برش زدن در اتوکد | راهنمای جامع تصویری | با مثال

نرم افزار اتوکد، یک نرم افزار پرکاربرد در زمینه نقشه کشی و طراحیهای مهندسی است. قابلیتهای متنوع و ابزارهای کاربردی اتوکد، باعث سهولت طراحی و محبوبیت آن نزد کاربران شده است. یکی از قابلیتهای این نرم افزار، تهیه مقطع از ترسیمات سه بعدی و دو بعدی است. این قابلیت با عنوان برش زدن در اتوکد یا مقطع زدن در اتوکد نیز شناخته میشود. به منظور ایجاد یک برش در ترسیمات سه بعدی اتوکد، دستورها و روشهای مختلفی وجود دارد. معمولا دستوراتی نظیر SECTIONPLANE و SLICE به این منظور مورد استفاده قرار میگیرند. در این مقاله، نحوه برش زدن در اتوکد را توسط این دستورات آموزش میدهیم. در ابتدای آموزش، به معرفی گزینهها و نحوه عملکرد هر دستور میپردازیم. سپس، به منظور آشنایی بهتر با عملکردهای معرفی شده، چند مثال را تشریح میکنیم.
برش زدن در اتوکد با دستور SECTIONPLANE چگونه انجام می شود؟
دستور SECTIONPLANE، امکان برش زدن ترسیمات سه بعدی را فراهم میکند. این دستور به منظور تهیه مقطع از اجسام سه بعدی، مش و «ابر نقطه ای» (Point Cloud) مورد استفاده قرار میگیرد. SECTIONPLANE گزینههای متعددی را به منظور برش زدن در اختیار کاربران قرار میدهد.
برای شروع کار با ابزارهای سه بعدی اتوکد و دسترسی راحتتر به این ابزارها، ابتدا محیط مدلسازی سه بعدی اتوکد را فعال کنید.
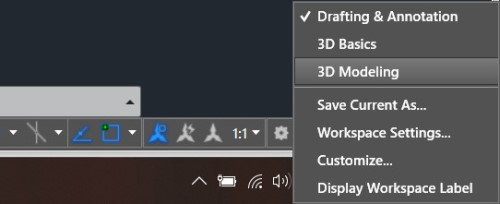
با کلیک بر روی آیکون چرخ دنده در پایین صفحه و انتخاب گزینه 3D Modeling، منو سه بعدی اتوکد در نوار ابزار فعال میشود.

آیکون Section Plane در بخش Section قرار گرفته است.
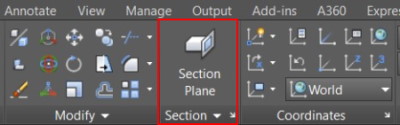
با کلیک بر روی آیکون Section Plane یا تایپ دستور SECTIONPLANE در نوار خط فرمان و فشردن کلید Enter، گزینههای این دستور ظاهر میشوند.

در صورت کلیک بر روی هر یک از این گزینهها یا تایپ گزینه مورد نظر (به صورت کامل یا تایپ حرف آبی رنگ آنها) و فشردن کلید Enter، عملکرد گزینه انتخابی فعال میشود. در ادامه، عملکرد گزینههای بالا را به طور مختصر معرفی میکنیم.
گزینه Draw section در دستور SECTIONPLANE چه عملکردی دارد؟
با انتخاب گزینه Draw section، امکان رسم مقطع با تعریف یک یا چند نقطه فراهم میشود. ویژگی این گزینه، رسم چند مقطع پیوسته در راستاهای مختلف است. در بخش مثالهای دستور SECTIONPLANE، عملکرد این گزینه را به طور کامل مورد بررسی قرار میدهیم.
گزینه Orthographic در دستور SECTIONPLANE چه عملکردی دارد؟
گزینه Orthographic، یک مقطع هم راستا با جهتهای عمود بر سیستم مختصات اتوکد را به وجود میآورد. با انتخاب این گزینه، باید نحوه قرارگیری مقطع نسبت به سیستم مختصات را نیز تعیین کنید.
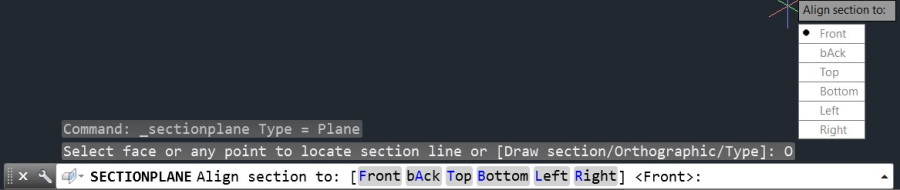
نحوه عملکرد گزینههای Orthographic در تصویر زیر نمایش داده شده است.

نکته: توجه داشته باشید که مقاطع حاصل از انتخاب گزینه Orthographic، نسبت به سیستم مختصات رسم میشوند و نحوه دید شما نسبت به شی رسم شده تاثیری بر روی جهتگیری مقطع نخواهد داشت.
گزینه Type در دستور SECTIONPLANE چه عملکردی دارد؟
گزینه Type، نوع مقطع مورد نظر (صفحه، برش، مرز و حجم) را تعیین میکند. در این گزینه، انواع مقطعهای قابل انتخاب به صورت زیر نمایش داده میشوند.

حالت Plane در رسم مقطع
در حالت Plane، امکان تعیین یک مقطع از اجسام سه بعدی، سطوح، مشها و ابر نقطهای فراهم میشود.
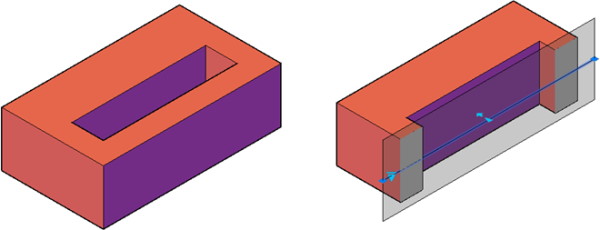
حالت Slice در رسم مقطع
در حالت Slice میتوان یک مقطع صفحهای با ضخامت مشخص را از درون اجسام سه بعدی، سطوح، مشها و ابر نقطهای انتخاب کرد.

نکته: Slice حتما باید در یک صفحه ایجاد شده باشد. در این حالت، گزینه Draw section غیرفعال میشود و فقط امکان رسم مقطع با استفاده از گزینه Orthographic وجود خواهد داشت.
حالت Boundary در رسم مقطع
با فعال کردن حالت Boundary، امکان ایجاد مرزهایی برای رسم مقطع در اجسام سه بعدی، سطوح، مشها و ابر نقطهای فراهم میشود.

حالت Volume در رسم مقطع
با انتخاب حالت Volume میتوان یک حجم متشکل از صفحات مورد نیاز برای ایجاد مقطع را به وجود آورد.
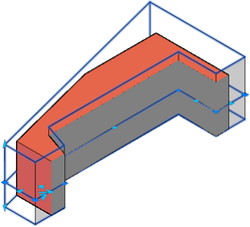
نکته: در صورت انتخاب هر یک از حالتهای بالا، آن حالت به عنوان پیش فرض در نظر گرفته میشود و دستور SECTIONPLANE به مرحله اول خود بازمیگردد. بدون تغییر Type، حالت Plane به عنوان پیش فرض خواهد بود.
تنظیمات صفحه مقطع چگونه انجام میشود؟
با کلیک بر روی مقطع ایجاد شده، زبانه Section Plane در انتهای نوار ابزار ظاهر میشود.
این زبانه به منظور تنظیمات مقطع مورد استفاده قرار میگیرد.

زبانه Section Plane دارای بخشها و گزینههای مختلفی است. در ادامه به معرفی هر یک از این بخشها میپردازیم.
بخش Display در زبانه Section Plane
در بخش Display، امکان خاموش/روشن کردن حالت Live Section وجود دارد. این حالت به منظور مشاهده مقطع و جابجایی آن مورد استفاده قرار میگیرد.
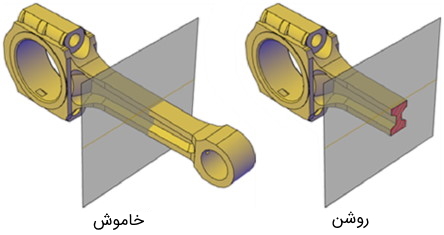
بخش Modify در زبانه Section Plane
در بخش Modify، گزینههای مختلفی برای تنظیم نوع و نحوه قرارگیری مقطع وجود دارد. با انتخاب زبانه کنار Plane، چهار گزینه در اختیار کاربر قرار میگیرد. هر یک از این گزینهها، نوع مقطع مورد نظر را نمایش میدهند. در بخش قبلی به معرفی انواع مقاطع در دستور SECTIONPLANE پرداختیم.

گزینه Add Jog، امکان اضافه کردن صفحات غیر هم راستا به مقطع موجود را فراهم میکند. در آخر، گزینه Rotate 90 به منظور چرخش 90 درجهای صفحه مقطع مورد استفاده قرار میگیرد.
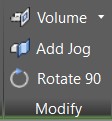
بخش Adjust در زبانه Section Plane
در بخش Adjust، دو کادر وجود دارد. با تغییر مقادیر کادر اول، امکان جابجایی مقطع در راستای عمود بر سطح خود فراهم میشود. کادر دوم، به فاصله دو مقطع در حالت Slice اختصاص دارد.
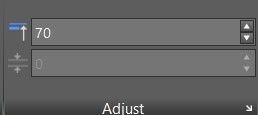
بخش Generate در زبانه Section Plane
با انتخاب گزینه Generate Section Block در بخش Generate میتوان یک بلوک دو بعدی یا سه بعدی از سطح برش را ایجاد کرد. گزینه Extract Section Lines به منظور ایجاد هندسه دو بعدی از یک ابر نقطهای مورد استفاده قرار میگیرد.
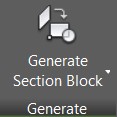
در رابطه با یادگیری نرم افزار کاربردی AutoCAD، چندین فیلم آموزشی جامع در مجموعه فرادرس تهیه شده است که میتوانند شما را با نحوه کار با این نرم افزار آشنا کنند. لینک این فیلمها در ادامه آورده شده است.
- برای مشاهده فیلمهای آموزشی اتوکد (AutoCAD) از مقدماتی تا پیشرفته + اینجا کلیک کنید.
مثال برش زدن در اتوکد با دستور SECTIONPLANE
به منظور آشنایی بهتر با دستور SECTIONPLANE، عملکرد گزینههای مختلف این دستور را در قالب هشت مثال مورد بررسی قرار میدهیم.
تمام مثالهای این بخش، بر روی جسم سه بعدی نمایش داده شده در تصویر زیر انجام میشوند.
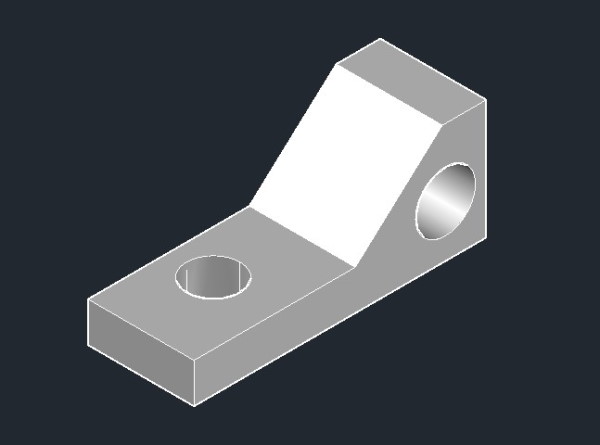
در پایین صفحه، یک نوار ابزار با عنوان Model وجود دارد. آیکون نمایش داده شده در این نوار، به منظور گیر کردن یا اصطلاحا اسنپ (Snap) نشانگر ماوس بر روی نقاط مختلف مورد استفاده قرار میگیرد. این آیکون به صورت پیش فرض در حالت فعال (آبی رنگ) قرار دارد.

برای رسم بهتر و راحتتر مقطع، با کلیک بر روی این آیکون، حالت اسنپ را غیرفعال کنید.

مثال اول: برش زدن در اتوکد در حالت پیش فرض
در مثال اول، برش زدن را با حالت پیش فرض و بر مبنای سطوح شی سه بعدی انجام میدهیم. به این منظور، بر روی آیکون Section Plane کلیک کرده یا پس از تایپ SECTIONPALNE در نوار خط فرمان، کلید Enter را فشار دهید. در این حالت، با بردن نشانگر ماوس بر روی هر یک از سطوح، رنگ آن سطح تغییر میکند.

نکته: در تنظیمات پیش فرض، Type بر روی گزینه Plane قرار دارد.
با کلیک بر روی سطح مورد نظر، یک صفحه برش از روی سطح انتخاب شده عبور میکند. در مثال بالا، سطح شیب دار جسم را به عنوان مبنای برش انتخاب میکنیم.
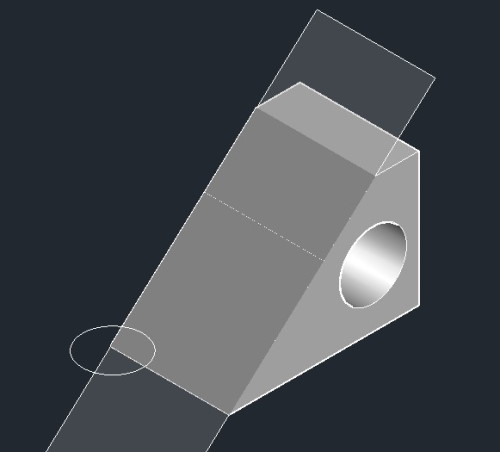
نکته: بخش پنهان شده جسم سه بعدی، با خاموش کردن گزینه Live Section در زبانه Section Plane قابل مشاهده خواهد بود.
اگر به جای سطح شیب دار، سطح افقی کنار آن را انتخاب میکردیم، نتیجه زیر حاصل میشد.

با کلیک بر روی صفحه برش، محورهای مقطع (محورهای آبی، قرمز و سبز) ظاهر میشوند.
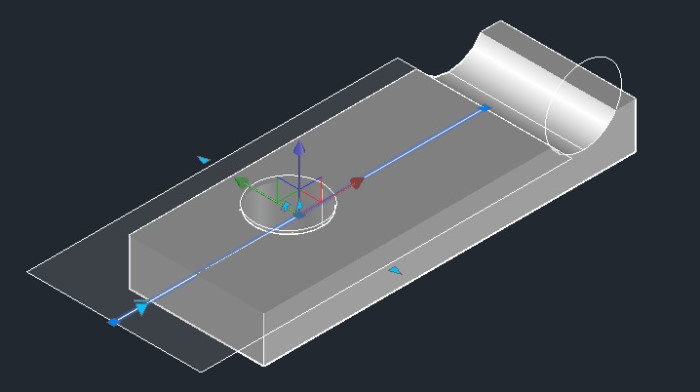
در صورت انتخاب هر محور، امکان جابجایی مقطع در راستای آن محور وجود خواهد داشت.

نکته: جابجایی در محور عمود بر سطح مقطع از زبانه Section Plane در انتهای نوار ابزار نیز امکان پذیر است.
مثال دوم: برش زدن در اتوکد با استفاده از Draw Section
در این مثال، پس از کلیک بر روی آیکون Section Plane یا تایپ SECTIONPALNE و فشردن کلید Enter، گزینه Draw Section را انتخاب میکنیم.

پس از انتخاب این گزینه، باید بر روی نقطه مورد نظر برای شروع رسم صفحه برش کلیک کرده یا مختصات نقطه را در نوار خط فرمان وارد کنیم.

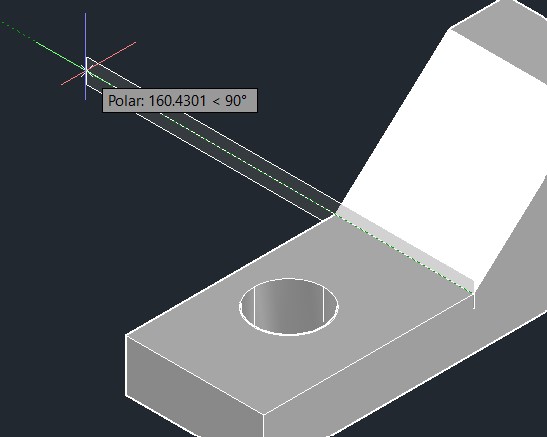
در صورت کلیک بر روی نقطه دوم و فشردن کلید Enter، صفحه برش مطابق تصویر زیر ساخته خواهد شد.
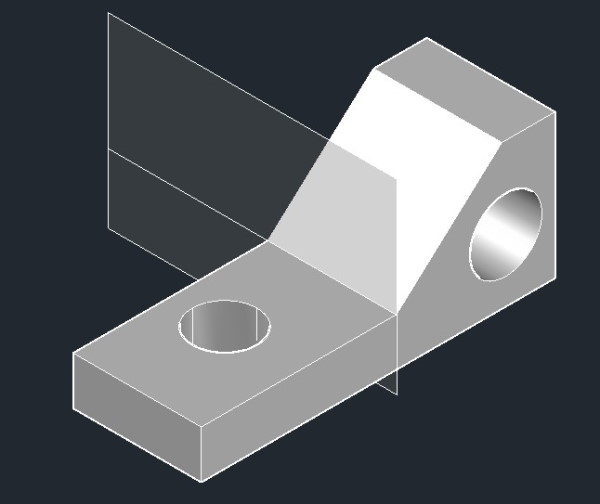
در انتها، با کلیک بر روی یک نقطه در هر سمت صفحه برش، طرف مقابل آن نقطه حذف شده و مقطع مورد نظر به دست میآید.
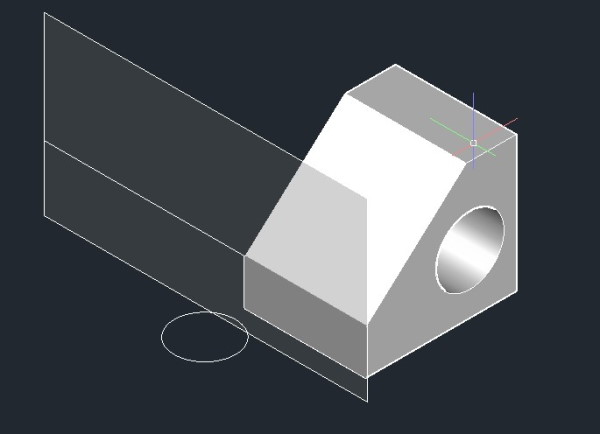
مثال سوم: ایجاد برش های غیر هم راستا با استفاده از Draw Section
با انتخاب گزینه Draw Section، امکان ایجاد برش با استفاده از صفحههای غیر هم راستا نیز فراهم میشود.
به عنوان مثال، در تصویر زیر، بعد از انتخاب نقطه اول و دوم صفحه برش، نقطه سوم عمود بر راستای دو نقطه دیگر انتخاب شده است.
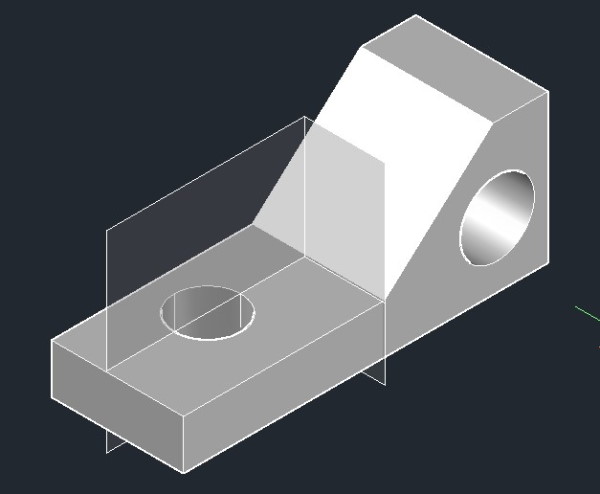
با انتخاب نقطه سوم و فشردن کلید Enter، باید بخش باقی مانده جسم سه بعدی را نیز انتخاب کنیم. با این کار، مقطع زیر ایجاد میشود.

نکته: انتخاب تعداد نقاط و جهت گیری صفحات برش به مقطع مورد نیاز بستگی دارد. در این حالت، هیچ محدودیتی در موارد ذکر شده وجود نخواهد داشت.
مثال چهارم: برش زدن در اتوکد با استفاده از Orthographic
در مثال چهارم، قصد داریم برش جسم سه بعدی را توسط گزینه Orthographic انجام دهیم. به این منظور، پس از کلیک بر روی آیکون Section Plane، گزینه Orthographic را انتخاب میکنیم.

سپس، از بین گزینههای موجود، بر روی گزینه Top کلیک میکنیم.

گزینه Top، صفحه برشی هم راستا با صفحه XY ایجاد کرده و بخش بالایی جسم سه بعدی را حذف میکند.

عمکرد گزینههای دیگر نیز مشابه مثال بالا است. به عنوان مثال، اگر به جای Top، گزینه Front را انتخاب میکردیم، نتیجه زیر حاصل میشد.

مثال پنجم: برش زدن در اتوکد در حالت Slice
در این مثال با تغییر تنظیمات پیش فرض، برش زدن در اتوکد را در حالت Slice انجام میدهیم. به این منظور، پس از کلیک بر روی آیکون Section Plane، گزینه Type و سپس Slice را انتخاب میکنیم.

پس از انتخاب Slice، منوی دستور به مرحله اول بازمیگردد. با این تفاوت که در این حالت دیگر گزینه Draw Section وجود نخواهد داشت. به این ترتیب، تنها گزینه قابل انتخاب برای ایجاد برش در در حالت Slice، گزینه Orthographic است.

بر روی گزینه Orthographic کلیک کرده و Front را انتخاب میکنیم. مقطع Slice مشابه تصویر زیر ایجاد میشود.

ضخامت این مقطع از بخش Adjust در زبانه Section Plane قابل تنظیم است.
مثال ششم: برش زدن در اتوکد در حالت Boundary
حالت Boundary، به منظور تعریف مرز برای ایجاد مقطع برش مورد استفاده قرار میگیرد. برای برش زدن در اتوکد از طریق Boundary، پس از کلیک بر روی آیکون Section Plane و گزینه Type، حالت Boundary را انتخاب میکنیم.

در مرحله بعد، یکی از گزینههای Draw Section یا Orthographic را به عنوان روش رسم مقطع انتخاب میکنیم. در اینجا، مراحل ایجاد صفحه برش را مانند مثال دوم انجام میدهیم. به این ترتیب، مقطع زیر به دست میآید.
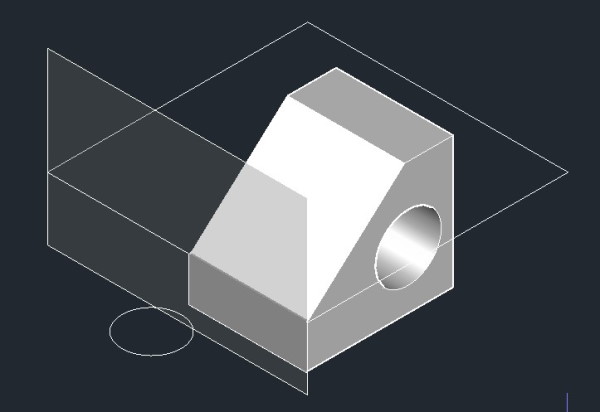
با دقت بر روی تصویر بالا میتوان مشاهده کرد که علاوه بر صفحه برش، یک مرز چهار ضلعی در اطراف بخش نمایان جسم ظاهر شده است. با کلیک بر روی این مرز، فلشهای آبی رنگ بر روی اضلاع ظاهر میشوند.
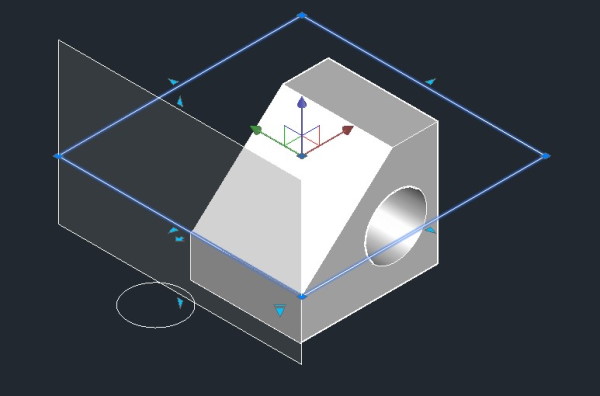
در صورت کلیک بر روی این فلشها و جابجایی آنها، مرز برش تغییر میکند.
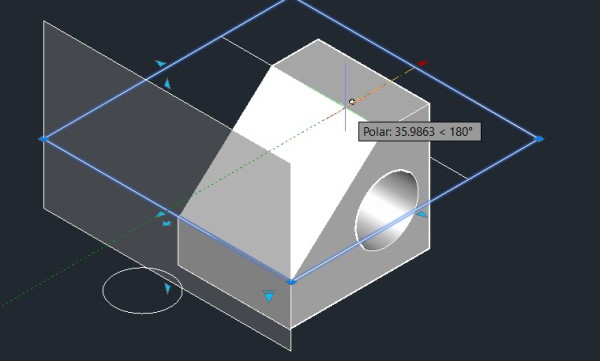
اگر یکی از ضلعهای مرز برش را مطابق تصویر بالا جابجا کرده و در محل مورد نظر کلیک کنیم، نتیجه زیر حاصل میشود.
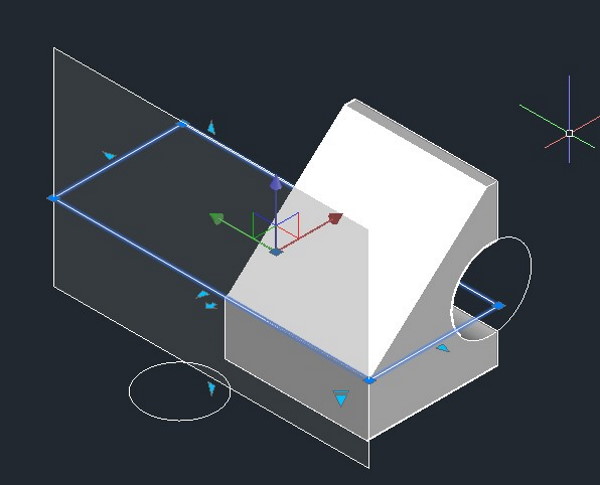
مثال هفتم: برش زدن در اتوکد در حالت Volume
در حالت Volume، یک حجم برش در اطراف بخش نمایان جسم ایجاد میشود.
برای برش زدن در این حالت، پس از کلیک بر روی آیکون Section Plane و گزینه Type، حالت Volume را انتخاب میکنیم.

در این مثال نیز مشابه مثال دوم و ششم، پس از انتخاب گزینه Draw Section و تعیین نقاط مورد نیاز برای رسم صفحه برش، کلید Enter را فشار میدهیم. به این ترتیب، مقطع زیر به همراه حجم برش ایجاد میشود.
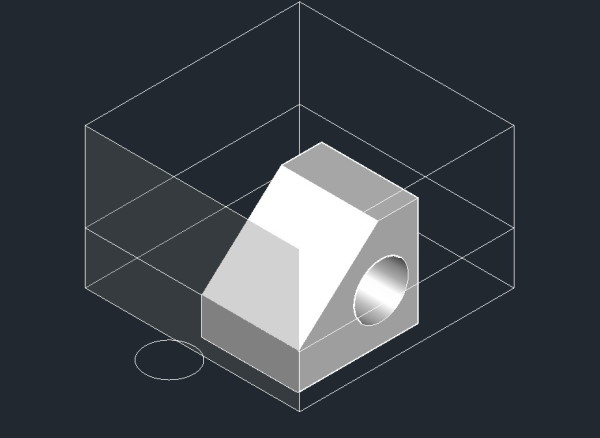
با کلیک بر روی این حجم و جابجایی سطوح آن به کمک فلشهای آبی میتوانیم مقطع دلخواه خود را ایجاد کنیم.

تصویر زیر، با پایین کشیدن سطح بالایی حجم برش به دست آمده است.

مثال هشتم: برش زدن در اتوکد به همراه رسم مقطع دو بعدی
همان طور که در بخش معرفی تنظیمات دستور SACTIONPLANE اشاره کردیم؛ با انتخاب گزینه Generate Section Block در بخش Generate میتوان یک بلوک دو بعدی یا سه بعدی از سطح برش را ایجاد کرد. برای آشنایی با نحوه برش زدن در اتوکد به همراه رسم مقطع دو بعدی، برش ایجاد شده در مثال چهارم را در نظر بگیرید.

در این مثال، قصد داریم یک مقطع دوبعدی از سطح برش خورده جسم تهیه کنیم. به این منظور، پس از کلیک بر روی مقطع ایجاد شده، از بخش Generate در زبانه Section Plane، گزینه Generate Section Block را انتخاب میکنیم. از کادر زیر، گزینه 2D Section را انتخاب و بر روی دکمه Create کلیک میکنیم.
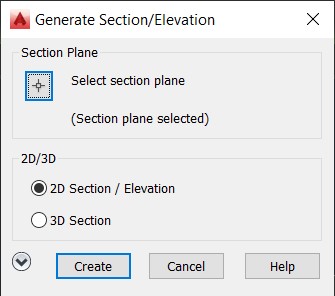
پس از کلیک بر روی Create، یک مقطع دو بعدی از بخش برش خورده جسم ایجاد میشود. این مقطع را به محل دلخواه منتقل کرده و کلیک میکنیم. سپس، سه بار کلید Enter را فشار میدهیم.

به منظور آشنایی بهتر با نرم افزار اتوکد، پیشنهاد میکنیم مطالب زیر را نیز مطالعه کنید:
- ۲۵ دستور کاربردی اتوکد — آشنایی با قابلیتهای جالب اتوکد | به زبان ساده
- کلیدهای میانبر اتوکد | معرفی میانبرهای یک کلمهای و ترکیبی — به زبان ساده
- طراحی رمپ در اتوکد — راهنمای گام به گام و تصویری | به زبان ساده
- دستور Array در اتوکد — آموزش تصویری گام به گام با مثال
- هاشور زدن در AutoCAD — آموزش تصویری و گام به گام دستور HATCH در AutoCAD
برش زدن در اتوکد با دستور SLICE چگونه انجام می شود؟
یکی دیگر از روشهای برش زدن در اتوکد، استفاده از دستور Slice است. دستور SLICE، با ایجاد برش اجسام سه بعدی و سطوح، آنها را به دو قسمت تقسیم میکند. برای برش زدن در اتوکد با استفاده از این دستور دو روش وجود دارد. در روش اول، پس از انتخاب شی مورد نظر و رسم خط برش، یک صفحه برش فرضی به وجود میآید.
در روش دوم، امکان استفاده از اشیایی نظیر دایره، بیضی، قوسهای مدور یا بیضوی، منحنیهای دو بعدی، پلی لاینهای سه بعدی و سطوح برای برش اجسام فراهم شده است. آیکون گزینه Slice در بخش Solid Editing به شکل زیر است.

در این بخش، عملکرد دستور SLICE را با تشریح یک مثال مورد بررسی قرار میدهیم. این دستور در بخش Solid Editing زبانه Home قرار دارد.

با کلیک بر روی آیکون Slice یا تایپ عبارت SLICE در نوار خط فرمان و فشردن کلید Enter میتوانید برش ترسیمات سه بعدی مورد نظر خود را شروع کنید. در گام اول، بر روی آیکون Slice کلیک میکنیم.
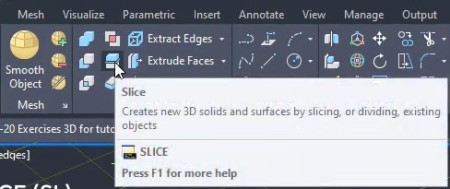
با این کار، نشانگر ماوس به یک مربع کوچک تبدیل شده و در کنار آن، عبارت «Select objects to slice» ظاهر میشود. به این ترتیب، باید شی مورد نظر خود را برای برش دادن انتخاب کنیم.
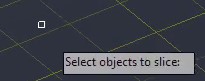
برش دادن یک شی موجود در مجموعهای از اشیا
به منظور آشنایی بهتر با عملکرد Slice قصد داریم جسم نمایش داده شده در تصویر زیر را برش دهیم. به این ترتیب، ابتدا شی بالایی را انتخاب میکنیم و سپس، کلید Enter را فشار میدهیم.
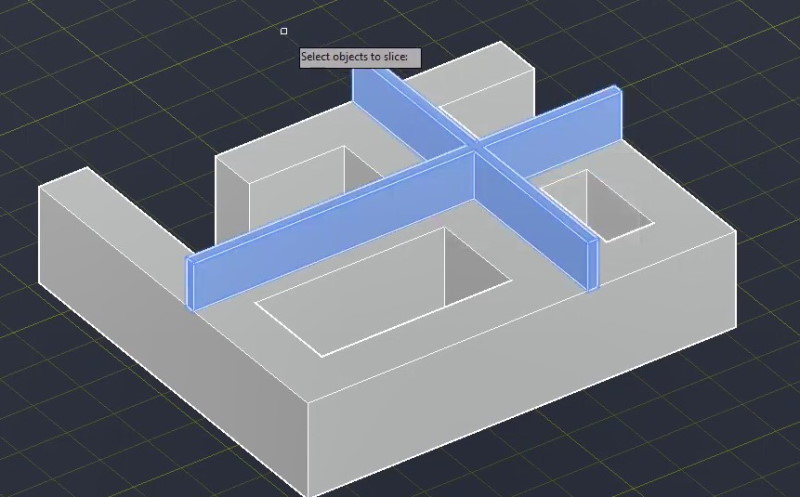
برای استفاده از دستور Slice، به یک صفحه برش نیاز داریم. در حالت کلی، پس از انتخاب شی مورد نظر، از شما خواسته میشود تا دو نقطه را به عنوان محور برش انتخاب کنید. در این گام، به ترتیب بر روی نقاط مشخص شده در تصویر زیر کلیک میکنیم.
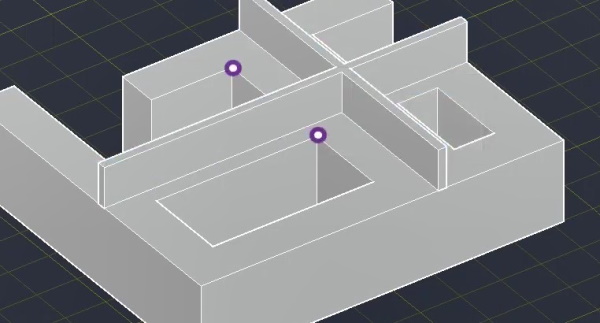
نکته: توجه داشته باشید که بین کلیک بر روی این نقاط نباید بر روی آیکونهای دیگر کلیک کرد. به علاوه، از فشردن کلید Enter پس از هر کلیک نیز خودداری کنید. این موارد باعث غیرفعال شدن دستور میشود. در این صورت باید اجرای دستور را از گام اول تکرار کنید.
پس از کلیک بر روی نقطه دوم، یک صفحه برش فرضی عمود بر خط گذرنده از دو نقطه انتخاب شده ایجاد میشود. با کلیک بر روی هر سمت از این صفحه فرضی، بخش مقابل آن حذف خواهد شد.
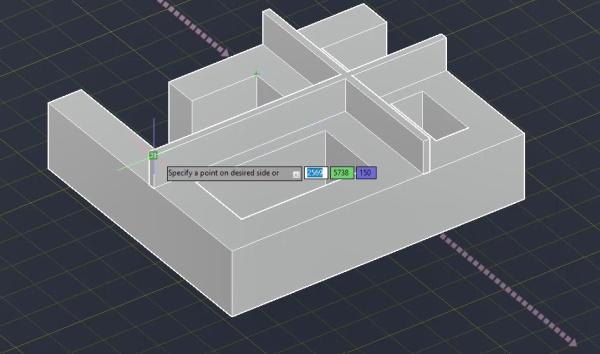
در گام بعدی، بر روی یک نقطه در سمت راست صفحه برش کلیک میکنیم.
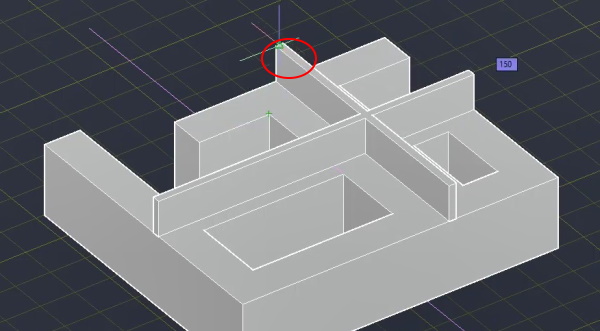
با کلیک بر روی این نقطه، بخش سمت چپ صفحه برش حذف میشود.
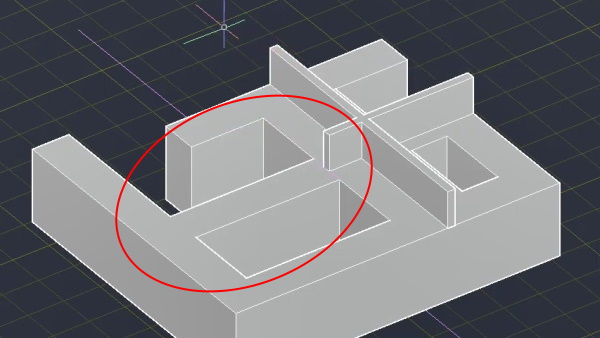
برش دادن تمام اشیا موجود در یک مجموعه
در این بخش، قصد داریم به جای شی بالایی، تمام اشیا را برش دهیم. به این منظور، پس از انتخاب آیکون Slice، تمام اشیا را انتخاب کرده و کلید Enter را فشار میدهیم.
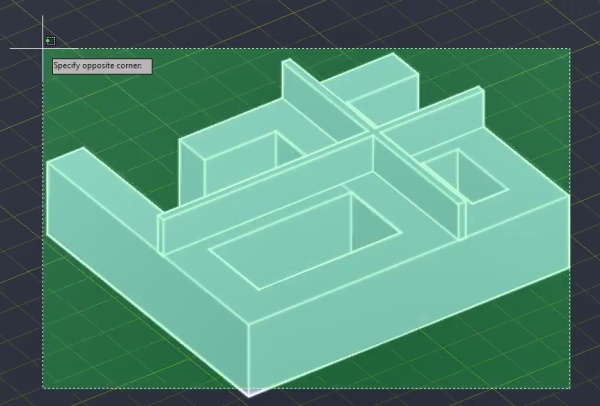
در گام بعدی، خط محور برش را مطابق تصویر زیر رسم میکنیم.
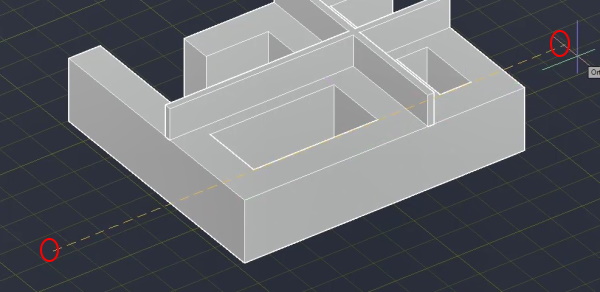
سپس، بر روی نقطه مشخص شده در تصویر زیر کلیک میکنیم.
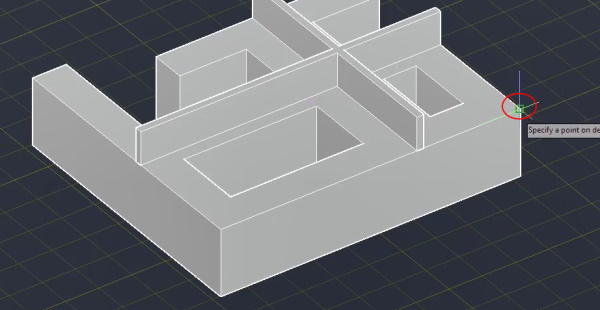
به این ترتیب، طرف مقابل صفحه برش در تمام شی حذف میشوند.
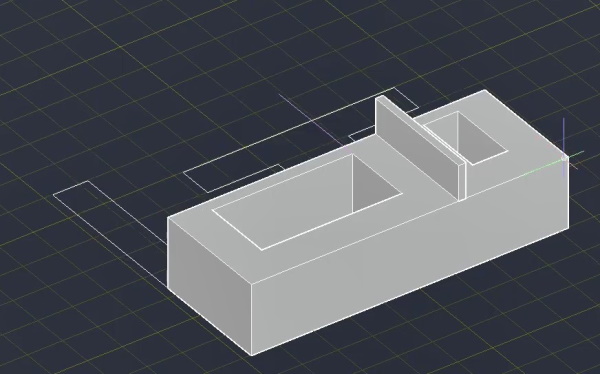
نگه داشتن هر دو بخش برش
در حالت پیش فرض، طرف مقابل صفحه برش مانند مثالهای بالا حذف (پنهان) میشود. در این بخش، نحوه نگه داشتن هر دو بخش برش را آموزش میدهیم. به این منظور، پس از کلیک بر روی آیکون Slice، جسم مورد نظر را انتخاب میکنیم و کلید Enter را فشار میدهیم. سپس، خط محور برش را همانند تصویر زیر رسم میکنیم.

پس از کلیک بر روی نقطه دوم این خط، گزینه keep Both sides در نوار خط فرمان ظاهر میشود. با کلیک بر روی این گزینه یا تایپ عبارت Both در نوار خط فرمان و فشردن کلید Enter، برش اشیا بدون حذف شدن طرفین آن انجام میشود. پس از این کار، اثر برش بر روی اشیا مانند تصویر ظاهر خواهد شد.
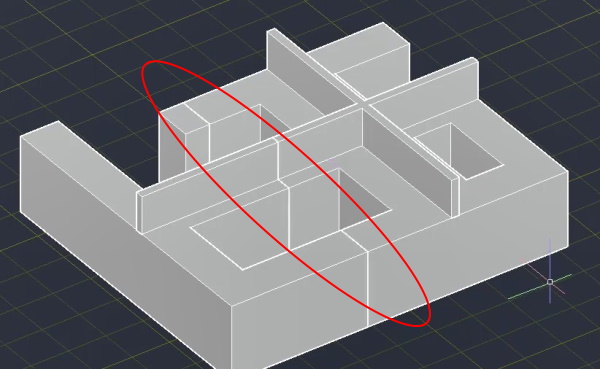
به این ترتیب، چهار شی سه بعدی به وجود میآید. شما میتوانید با انتخاب هر شی، تغییرات مورد نیاز خود نظیر حذف، جابجایی، تغییر رنگ و غیره را بر روی آن انجام دهید.
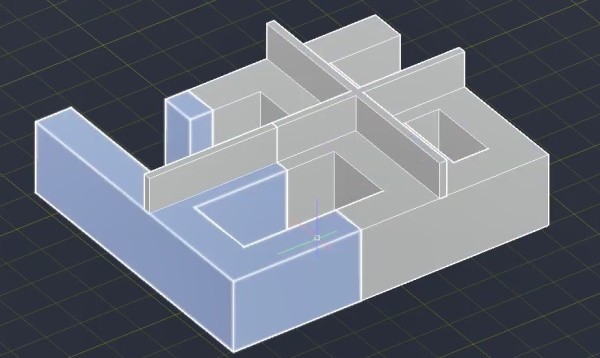
نکته: طول خط برش بر روی اندازه برش اشیا تاثیر ندارد. به عنوان مثال، در صورت رسم یک خط کوچک به جای خط رسم شده در تصویر بالا، نتیجه یکسان خواهد بود.










