هفت راه حل برای وصل نشدن گوشی اندروید به کامپیوتر

قادر به متصل کردن گوشی اندرویدی خود به کامپیوتر شخصی نیستید؟ چنین اتفاقی میتواند به دلایل گوناگون رخ دهد، از جمله قرارگیری موبایل در حالت اتصال اشتباه یا عدم وجود درایورهای صحیح روی کامپیوتر. در واقع حتی کوچکترین نواقص و مشکلات میتوانند به وصل نشدن گوشی اندروید به کامپیوتر منجر شوند و سردردی واقعی پدید آورند.
اگر هیچ ایدهای ندارید که دلیل پشت وصل نشدن گوشی اندروید به کامپیوتر چیست، به مطالعه این مقاله ادامه دهید تا شما را با ترفندهای گوناگون برای برطرفسازی مشکل آشنا سازیم. هر بخش از این مقاله قرار است به حل مشکلی خاص بپردازد و بنابراین اگر یک مورد جواب نداد، آنقدر به آزمون و خطا با سایر موارد ادامه دهید تا بالاخره مشکل وصل نشدن گوشی اندروید به کامپیوتر برطرف شود.
۱. بررسی حالت اتصال (Connection Mode) موبایل (ویندوز و مک)
موبایل اندرویدی شما وقتی به کامپیوتر شخصی متصل میشود، چندین حالت اتصال مختلف با خود به همراه میآورد. هر حالت برای رسیدگی به وظیفهای مشخص ساخته شده و برخی از آنها باعث میشوند که قادر به مشاهده موبایل خود در رابط کاربری کامپیوتر نباشید.
با تغییر دادن حالت اتصال موبایل خود میتوانید کاری کنید که کامپیوتر قادر به شناسایی آن باشد. گامهای زیر را دنبال کنید:
- موبایل خود را با استفاده از کابل USB به کامپیوتر متصل کنید.
- نوار اعلانات یا نوتیفیکیشنهای موبایل را از بالا به پایین بکشید و باید شاهد عبارت Android System باشید که وضعیت کنونی اتصال را نشان میدهد. روی این اعلام بزنید تا صفحه USB Preferences باز شود.
- در این پنجره جدید، گزینه File Transfer را بزنید.
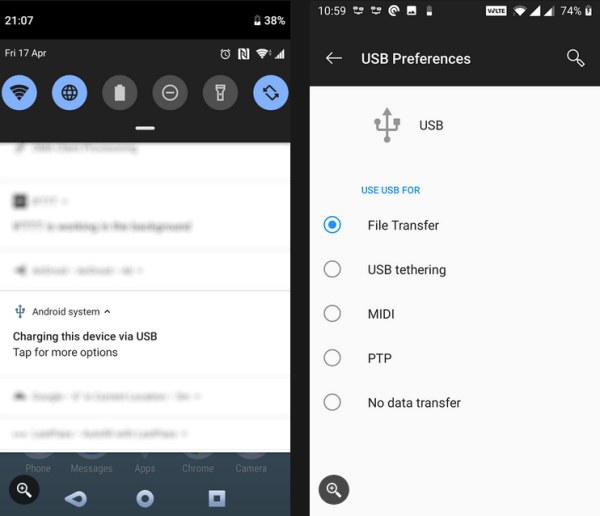
به محض انجام این کار، موبایل شما باید به شکل یک درایو حافظه در File Explorer ویندوز Finder سیستم عامل macOS ظاهر شود. حالا میتوانید شروع به کپی کردن فایلها از کامپیوتر به موبایل یا برعکس کنید.
۲. بهروزرسانی درایو MTP USB روی کامپیوتر (ویندوز)
اگر میخواهید از موبایل خود به عنوان یک دستگاه رسانهای روی کامپیوتر استفاده کنید، لازم است به فعالسازی حالت MTP در گوشی بپردازید. برای این کار نیز لازم است درایورهای MTP را روی کامپیوتر خود نصب و بهروزرسانی کرده باشید.
اکثر کامپیوترهای امروزی این درایورها را به صورت پیشفرض نصب دارند. اما اگر درایورها قدیمی شده باشند، به راحتی قادر به بهروزرسانی آنها از طریق Device Manager خواهید بود.

- کامپیوتر خود را با کابل USB به کامپیوتر متصل کنید.
- دکمههای Windows + X را به صورت همزمان روی کیبورد فشار دهید و روی Device Manager کلیک کنید.
- حالا روی Portable Devices بزنید تا باز شود. دستگاه اندرویدی خود را بیابید، روی آن راست کلیک کرده و سپس گزینه Update Driver را برگزینید.
- عبارت Browse My Computer for Driver Software را برگزینید.
- روی عبارت Let Me Pick From a List of Available Drivers on My Computer کلیک کنید.
- گزینه MTP USB Device را انتخاب کرده و سپس Next را بزنید.
به محض اینکه درایورها بهروزرسانی شدند، میتوانید از موبایل خود به عنوان یک دستگاه رسانهای استفاده کنید.
- مطالب پیشنهادی برای مطالعه:
۳. استفاده از ابزار Android File Transfer (مک)
برخلاف ویندوز، امکان انتقال مستقیم فایلها از اندروید به یک کامپیوتر مک وجود ندارد. بنابراین لازم است ابتدا یک ابزار خاص را روی سیستم مک نصب کنید که نقش پلی را میان مک و دستگاه اندرویدی شما ایفا خواهد کرد.
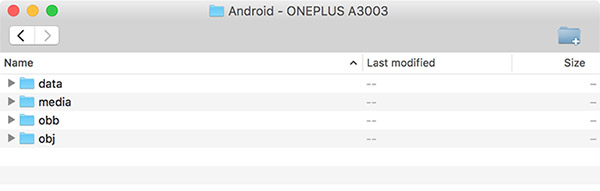
این ابزار Android File Transfer نام دارد و میتوانید آن را از وبسایت رسمی سیستم عامل اندروید گوگل دانلود کنید:
- پیش از هر چیز ابزار Android File Transfer را از وبسایت رسمی اندروید (+) دریافت کنید.
- فایل دانلود شده را اجرا کرده و ابزار را درون فولدر Applications خود بکشید.
- درون فولدر Application روی این ابزار دو بار کلیک کنید (یا از طریق Spotlight و به کمک دکمههای CMD + Spacer به جستجو برای آن بپردازید) و آن را به اجرا درآورید.
- موبایل اندرویدی خود را با کابل USB به کامپیوتر متصل کنید.
- موبایل شما حالا باید درون ابزاری که لحظاتی پیش نصب کردهاید به نمایش درآید.
زمانی که قادر به مشاهده موبایل خود بودید، میتوانید هرطور که دوست دارید به جابهجایی فایلها مشغول شوید.
۴. استفاده از یک پورت USB و کابل USB متفاوت (ویندوز و مک)
اگر مراحل بالا را پشت سر گذاشتهاید و هنوز قادر به برطرف سازی مشکل وصل نشدن گوشی اندروید به کامپیوتر نبودهاید، شاید پورت یا کابل USB شما دچار آسیب یا خرابی شده باشد. به این ترتیب، کامپیوتر شما قادر به شناسایی دستگاه اندرویدی نخواهد بود.
خوشبختانه اکثر کامپیوترها به چندین پورت USB مجهز شدهاند. بنابراین به آزمون و خطا با پورتی دیگر در کامپیوتر خود پرداخته و ببینید آیا مشکل برطرف میشود یا خیر. از سوی دیگر لازم است یک کابل USB متفاوت را نیز تست کنید و ببینید آیا دستگاه میتواند موبایل هوشمند را شناسایی کند یا خیر.
۵. سیستم عامل خود را بهروزرسانی کنید (مک)
در ویندوز، مهم نیست که از کدام ورژن این سیستم عامل استفاده میکند و همواره قادر به متصل کردن موبایل هوشمند خود خواهید بود. اما وقتی صحبت از سیستم عامل مک باشد، برخی ورژنهای قدیمیتر macOS هنگام برقراری اتصال با موبایلهای اندرویدی دچار مشکل میشوند.
در نتیجه لازم است نسخه macOS خود را بهروزرسانی کنید تا هرگونه مشکل احتمالی هنگام برقراری ارتباط میان موبایل و کامپیوتر برطرف شود. برای این کار مراحل پیش رو را دنبال کنید:

- در گوشه بالا سمت راست صفحه دسکتاپ روی لوگوی شرکت اپل بزنید و به سراغ گزینه About This Mac بروید.
- روی گزینه Software Update بزنید تا نرمافزار سیستم مک شما بهروزرسانی شود.
- اگر آپدیتی برای macOS در دسترس است، آن را دانلود و روی کامپیوتر خود نصب کنید. سپس بررسی کنید که آیا مشکل عدم برقراری ارتباط با موبایل اندرویدی برطرف شده است یا خیر.
- مطالب پیشنهادی برای مطالعه:
- دیدن رمز وای فای در اندروید — راهنمای کاربردی
- دیدن رمز وای فای در ویندوز ۱۰ — راهنمای کاربردی (+ دانلود فیلم آموزش گام به گام)
- آموزش تغییر رمز وای فای مودم به صورت تصویری
- نحوه دیدن رمز وای فای در ویندوز ۱۱ — آموزش تصویری (+ فیلم آموزش رایگان)
- تغییر رمز وای فای D-Link — آموزش تصویری و گام به گام برای مودم های دی لینک
- تغییر رمز مودم وایرلس tp link — آموزش تصویری و گام به گام
۶. سایر ابزارهای اتصال به اندروید را حذف کنید (ویندوز و مک)
برخی تولیدکنندگان موبایلهای هوشمند راهکارهای مخصوص به خود را برای برقراری ارتباط میان کامپیوتر و گوشی دارند و به عنوان مثال میتوان به سیتسم SideSync شرکت سامسونگ اشاره کرد. این ابزارها گاهی باعث تداخل در کارکرد روشهای عادی و استاندارد اتصال اندروید به کامپیوتر میشوند. برای مثال ممکن است کامپیوتر اصلا قادر به شناسایی موبایل هوشمند شما نباشد.
اگر هر یک از این ابزارها را روی سیستم خود نصب کردهاید، حذف کردن آنها از کامپیوتر را بیازمایید تا مشکلات بالقوه برطرف گردند. وقتی این کار به پایان رسید، بار دیگر موبایل را متصل کرده و ببینید آیا به صورت عادی کار میکند یا خیر.
۷. اجرای ایرادیاب ویندوز
سیستم عامل ویندوز ۱۰ مایکروسافت همراه با چندین سیستم ایرادیاد از راه میرسد که به شما اجازه میدهند مشکلات گوناگونی را یافته و برطرف سازید. خوشبختانه یکی از این ایرادیابها نیز به دستگاههای خارجی، مثل موبایل اندرویدی شما اختصاص یافته است. بنابراین میتوانید از این ابزار برای حاصل مشکل وصل نشدن گوشی اندروید به کامپیوتر بهره گرفته و کاری کنید که دستگاه شناسایی شود. البته این سیستم همیشه بینقص عمل نمیکند، اما ارزش امتحان کردن را دارد.
اگرچه مایکروسافت سیستم ایرادیاب Hardware and Devices را از آخرین نسخههای ویندوز ۱۰ حذف کرده است، اما همچنان میتوان با یک فرمان به آن دسترسی یافت.
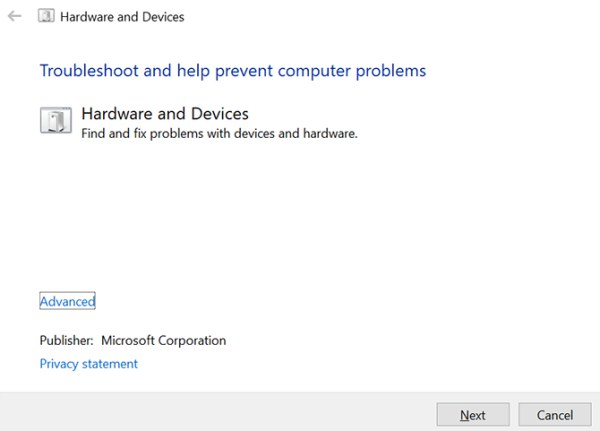
- دکمههای Windows + X را به صورت همزمان روی کیبورد کامپیوتر خود فشرده و یکی از دو گزینه Windows PowerShell یا Command Prompt را از فهرست انتخاب کنید.
- حالا فرمانی که در ادامه آوردهایم را وارد کنید:
msdt.exe -id DeviceDiagnostic
حالا شاهد باز شدن صفحه ایرادیاب Hardware and Devices خواهید بود. روی دکمه Next بزنید تا ابزار قادر به شناسایی هر مشکلی در دستگاه شما باشد. وقتی کار به پایان رسید، روشهای گوناگونی برای برطرفسازی مشکل شناساییشده به شما پیشنهاد میشود.
اگر نسخهای قدیمیتر از ویندوز ۱۰ را در اختیار دارید، میتوانید به این روش از ابزار مورد نظر استفاده کنید:
- روی کامپیوتر شخصی خود به «تنظیمات» (Settings) بروید، روی گزینه Update & Security بزنید و سپس از نوار سمت چپ، Troubleshoot را انتخاب کنید.
- از درون فهرست، روی گزینهای که با عبارت Hardware & Security علامت خورده بزنید تا ایرادیاب دستگاههای خارجی شروع به کار کند.
سخن پایانی راجع به مشکل وصل نشدن گوشی اندروید به کامپیوتر
در ابتدا ممکن است به نظر برسد که کامپیوتر شما هیچوقت قادر به شناسایی موبایل هوشمندتان نخواهد بود. اما اگر به سراغ روشهایی که در این مقاله آوردهایم بروید، قادر به متصل کردن گوشی اندرویدی به کامپیوتر و انتقال میان آن ها خواهید بود.
فراموش نکنید که میتوان به صورت معکوس، یعنی از کامپیوتر و لپتاپ به موبایل نیز انتقال فایلها را انجام داد و اگر هنگام این کار نیز به مشکلی برخوردید، نکات بالا به شما یاری خواهند رساند.










