تغییر رمز وای فای D-Link — آموزش تصویری و گام به گام برای مودم های دی لینک

شبکه وای فای به شما اجازه میدهد که بدون نیاز به استفاده از کابلهای اترنت طویل و حجیم، دستگاههای هوشمند خود را به اینترنت متصل کنید. با این حال برای اینکه شبکه اینترنت خود را در امنیت کامل نگه دارید، نیازمند یک رمز عبور برای وای فای خواهید بود. بدون چنین پسوردی، هرکسی میتواند به شبکه وای فای شما متصل شود. به عبارت دیگر، غریبهها میتوانند پهنای باند شما را گرفته و سرعت اینترنت را کاهش دهند. در بدترین حالت حتی میتوان روی دیوایسهای متصل به شبکه بدافزار نصب کرد و اطلاعات حساس را ربود. به همین خاطر در این مقاله تغییر رمز وای فای D-Link را به شما خواهیم آموخت.
برای محافظت از خودتان، اصلیترین کاری که هنگام راهاندازی اینترنت خانگی انجام میدهید باید عوض کردن پسورد پیشفرض مودم باشد. انجام این کار و تغییر رمز فای وای D-Link سادهتر از آن چیزی است که احتمالا تصور میکنید، اما نیازمند ورود به صفحه تنظیمات مودم خود خواهید بود.
پیش از اینکه این مطلب را ادامه دهیم، لازم است یادآور شویم اگر به شبکه وای-فایی متصل هستید که پسورد آن را فراموش کردهاید و الان به این کلمه عبور احتیاج دارید، میتوانید از مطالب مرتبط مجله فرادرس در همین رابطه که لینک آنها در ادامه آمده است استفاده کنید.
دسترسی یافتن به مودم
روی یکی از دیوایسهای خود وارد مرورگر وب شوید. برای این کار لازم است از یک کامپیوتر یا دیوایسی استفاده کنید که در همان لحظه به شبکه وای فای متصل است. پیشنهاد میشود که در حالت ایدهآل از کامپیوتری استفاده کنید که از طریق کابل اترنت به مودم متصل است، چرا که دستگاههای وایرلس بعد از بهروزرسانی مودم با اطلاعات تازه، اتصال خود را از دست میدهند.
۱. در نوار آدرس مرورگر خود آدرس ۱۹۲.۱۶۸.۰.۱ را وارد کنید. این آدرس پیشفرض اکثر مودمهای دی لینک است.
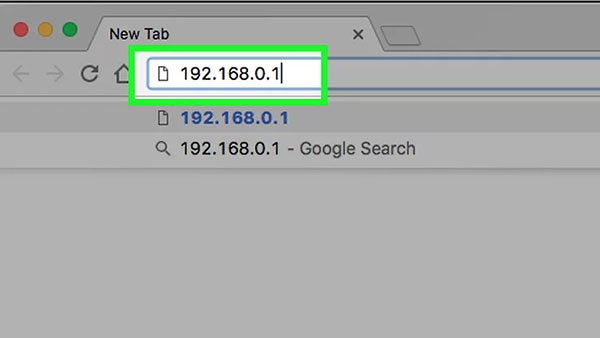
۲. اگر آدرس قبلی کار نکرد، آدرس ۱۹۲.۱۶۸.۱.۱ را وارد کنید. این هم یک آدرس رایج دیگر برای مودمهای اینترنت است.
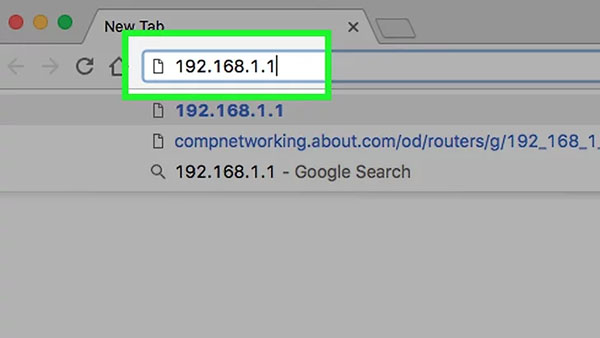
۳. اگر به احتمالی ناچیز هیچکدام از این آدرسها کار نکردند، در محیط ویندوز و در گوشه پایین سمت روی علامت شبکه اینترنت راست کلیک کنید. حالا گزینه «Open Network and Sharing Center» را بزنید. در بالای پنجرهای که باز میشود، روی گزینه «Connections» کلیک کنید و سپس دکمه «Details» را بزنید. حالا آدرس «IPv4 Default Gateway» را کپی کنید که همان آدرس مودم شما است. در این رابطه میتوانید در این مطلب از مجله فرادرس با عنوان «چگونه آی پی مودم خود را پیدا کنیم؟» بیشتر بخوانید.
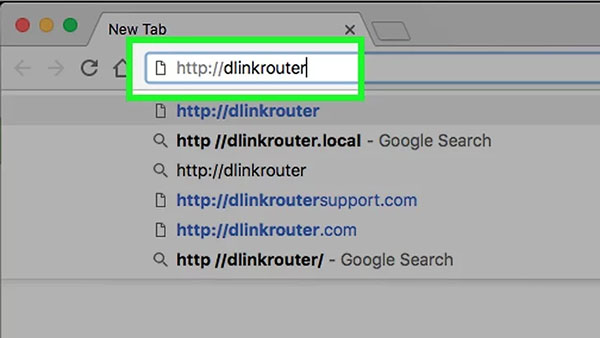
۴. اگر به سیستم عامل ویندوز دسترسی نداشته و از کامپیوتر مک استفاده میکنید، منوی اپل را باز کرده و به سراغ گزینه «System Preferences» بروید. روی گزینه «Network» کلیک کنید. اتصال فعال خود را انتخاب کنید. روی دکمه «Advanced» بزنید. در نهایت روی تب «TCP/IP» کلیک کرده و آدرس مودم را کپی کنید.
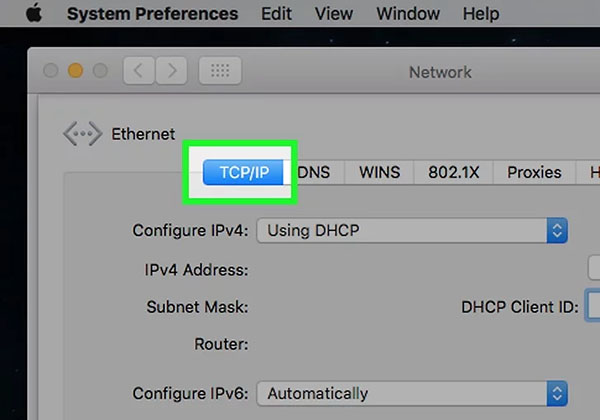
ورود به تنظیمات مودم
۱. بعد از وارد کردن آدرس صحیح درون مرورگر، صفحهای پیش روی شما قرار میگیرد که یک نام کاربری و یک رمز عبور میخواهد. به عنوان نام کاربری عبارت «admin» را وارد کنید. این رایجترین نام کاربری برای مودمها و روترهای دیلینک است.
۲. به احتمال فراوان باید بخش مربوط به رمز عبور را خالی بگذارید. بسیاری از مودمها و روترهای دیلینک یک رمز عبور پیشفرض ندارند.

۳. اگر خالی گذاشتن فضای مربوط به رمز عبور کار نکرد، پسورد «admin» را امتحان کنید.
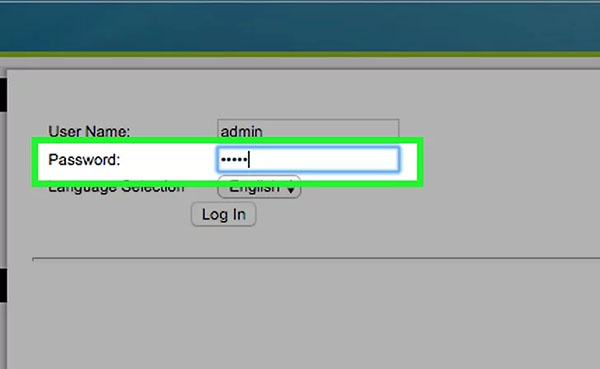
۴. اگر هیچیک از این دو کار نتیجهای به همراه نداشت، لازم است به دنبال اطلاعات لاگین پیشفرض مودم خود بگردید. برای این کار به وبسایت RouterPassword (+) بروید و گزینه D-Link را از منوی آن انتخاب کنید. حالا مدل مودم یا روتر خود را در لیست بیابید و نام کاربری و پسوردی که آنجا به نمایش درآمده را وارد کنید.
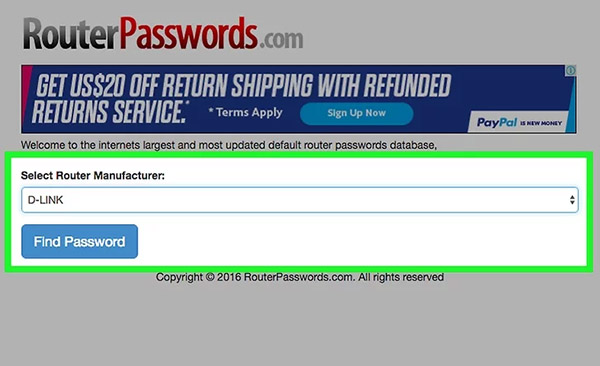
۵. اگر پیشتر نام کاربری و رمز عبور تنظیمات مودم را تغییر داده و آن را به یاد نمیآورید یا خیلی ساده و به هر دلیلی قادر به لاگین نیستید، دکمه ریست در پشت مودم یا روتر را فشرده و برای حدودا ۳۰ ثانیه نگه دارید. به این ترتیب مودم ریبوت میشود که حدودا یک دقیقه طول میکشد. بعد از اتمام فرآیند ریست، میتوانید از اطلاعات پیشفرض برای لاگین درون تنظیمات دستگاه استفاده کنید.
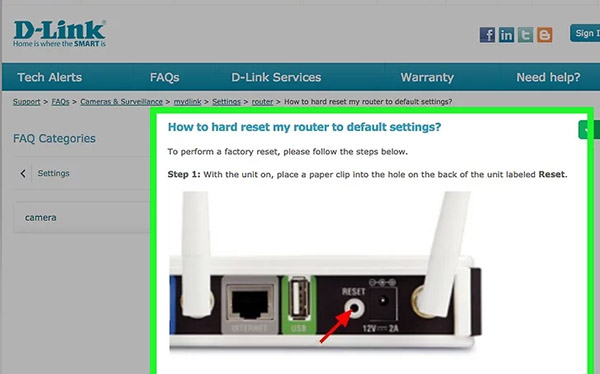
تغییر رمز وای فای D-Link
۱. در تنظیمات مودم به تب «Wireless» بروید.
اگر این تب را مشاهده نمیکنید، روی تب «Setup» کلیک کنید و سپس از منوی سمت چپ به سراغ «Wireless Settings» بروید.
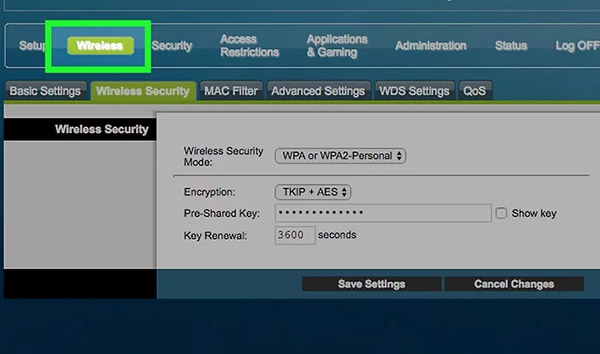
۲. روی منوی Security Mode کلیک کنید.
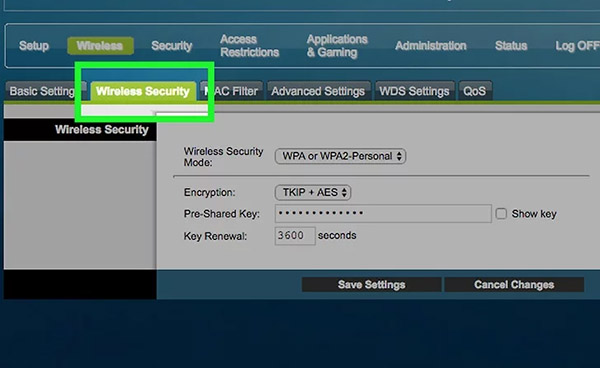
۳. گزینه «Enable WPA2 Wireless Security» را بزنید. مگر اینکه به صورت خاص در تلاش باشید روی دیوایسهای قدیمیتری که از WPA2 پشتیبانی نمیکنند به اینترنت متصل شوید، همواره باید از این متد امنیتی استفاده کنید.
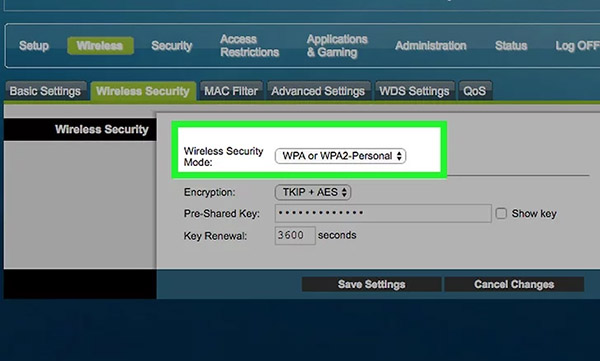
4. روی بخش مربوط به Passphrase کلیک کنید.
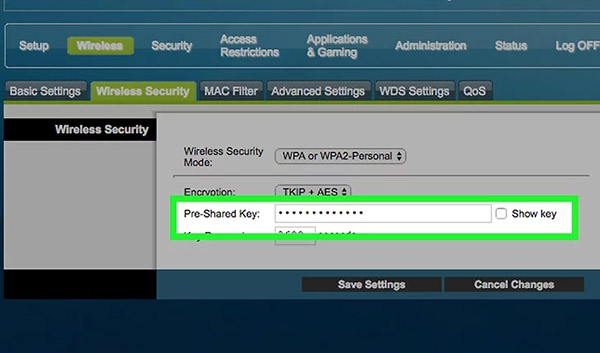
۵. پسوردی که میخواهید از آن استفاده کنید را وارد سازید. اطمینان حاصل کنید که پسورد حاوی هیچیک از کلمات موجود در دیکشنری و قابل حدس نباشد. این موضوع به صورت خاص زمانی اهمیت مییابد که در حال زندگی در مناطقی شلوغ و پرازدحام باشید.
۶. رمز را دوباره در بخش Confirm Passphrase وارد کنید.
۷. روی دکمه «Save Settings» کلیک کنید.
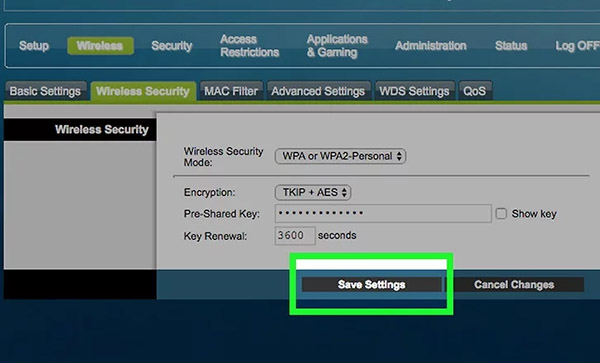
۸. رمز عبور جدید را روی دستگاه وایرلس خود وارد کنید. وقتی روند تغییر رمز وای فای D-Link به پایان میرسد، هر دستگاه وایرلسی که پیشتر به آن وصل کردهاید.
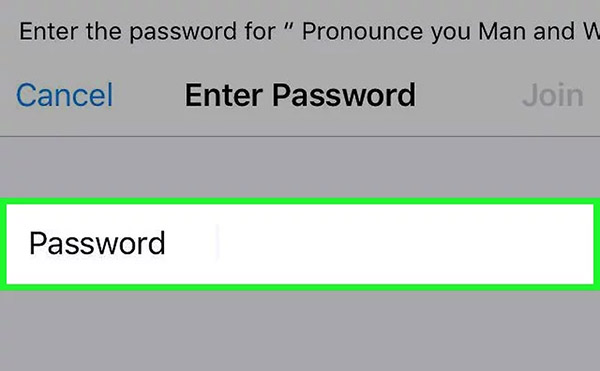
سخن پایانی راجع به تغییر رمز وای فای D-Link
همانطور که در بالا خواندید و مشاهده کردید، تغییر رمز وای فای D-Link به شکلی بسیار آسان انجام شده و باعث میشود قادر به حفاظت از امنیت اطلاعات خودتان و دیگر اعضای خانواده باشید. برای یادگیری درباره مهارتهای بنیادین کامپیوتر میتوانید از سایر دورههای آموزش ویدیویی فرادرس استفاده کنید.










