سیو عکس در لایت روم – توضیح کامل، تصویری و به زبان ساده

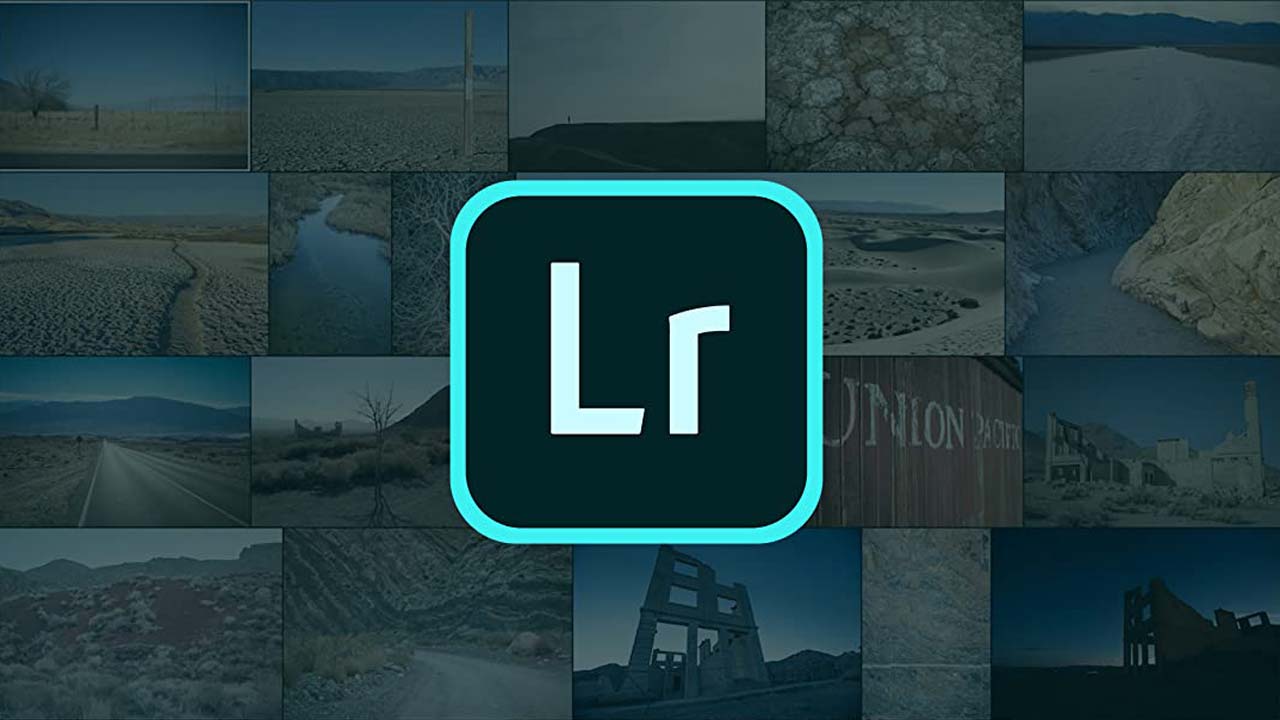
احتمالا برای همه ما پیش آمده است که صفحه پروژه در حال کار را بدون ذخیرهسازی، بستهایم. حس ترسناکی که به معنی از دست رفتن تمام وقت و انرژی صرف شده است. از این روی، آشنایی با انواع روشهای سیو عکس در لایت روم اهمیت دارد و کمک میکند دیگر هرگز چنین حسی را تجربه نکنید. شاید بپرسید که آیا لایت روم به طور خودکار ذخیرهسازی نمیکند؟ یا چند روش برای سیو در لایت روم وجود دارد؟ در ادامه پاسخ تمام این سوالات را همراه با راهنمای تصویری نحوه سیو عکس در لایت روم میبینیم.
آیا لایت روم به طور خودکار ذخیرهسازی میکند؟
شاید بخواهید بدانید که آیا تغییرات و پیشرفتها در لایت روم به طور خودکار ذخیره میشوند یا خیر. پاسخ ساده، بله است، لایت روم، تغییرات را پس از خروج شما از برنامه به طور خودکار ذخیره میکند. اما روش ذخیره در این حالت، بسته به اینکه از نسخه کلاسیک این برنامه استفاده میکنید یا لایت روم CC، متفاوت خواهد بود.
هر دوی این نسخهها، تفاوتها و شباهتهایی در زمینه ذخیره تصاویر و پروژهها دارند به همین دلیل مهم است بدانید هر یک از آنها چگونه تغییرات را سیو میکنند تا کار خود را از دست ندهید.
سیو عکس در لایت روم کلاسیک چگونه است؟
نسخه کلاسیک قابلیت سیو کردن خودکار تصاویر را دارد و آنها را روی کاتالوگ در لایت روم ذخیره میکند. با این حال میتوانید برنامه را به شکلی تنظیم کنید که عکسها را به شکل فایلی جداگانه در کنار فایل تصویری ذخیره کند.
ذخیره در کاتالوگ لایت روم یعنی چه؟
کاتالوگ در لایت روم روشی برای ذخیره تصاویر، به روشی مجزا از فایلهای روی کامپیوتر است. به همین دلیل اگر عکسی روی کاتالوگ ذخیره شود، دادههای مربوط به ادیت نیز در همان بخش میمانند و شما تنها از طریق داخل کاتالوگ به تصویر ویرایششده دسترسی خواهید داشت. اما اگر تصویر اصلی و اولیه را باز کنید، آن را بدون هیچگونه تغییری میبینید.
این مورد همچنین به معنای این است که اگر کاتالوگ مربوطه را حذف کنید، اطلاعات و دادههای ویرایش تصویر نیز همراه آن حذف خواهند شد (البته تصاویر اصلی در فایلها، بدون تغییر باقی هستند). از همین روی، بسیار مهم است که پس از اتمام کار خود، تصاویر را به شکل فایلی مستقل نیز ذخیره کنید.
سیو عکس در لایت روم به عنوان فایل XMP
روش بعدی سیو عکس در لایت روم این است که آن را همراه با یک فایل «XMP» ذخیره کنید.
برای انجام این کار از منوی «Edit» گزینه «Catalog Settings» را در ویندوز و «Lightroom Classic > Catalog Settings» را در مک، برگزینید.
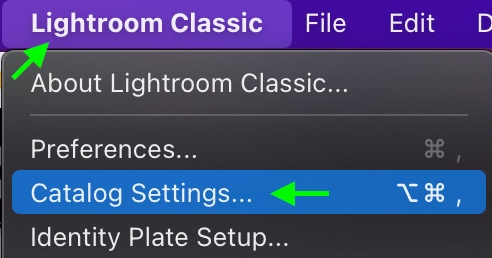
حالا در قسمت بالای پنجره تنظیمات، زبانههای مختلفی را خواهید دید که برای تغییر تنظیمات به کار میروند. به زبانه «Metadata» بروید.

در این بخش تیک گزینه «Automatically write changes into XMP» را بزنید (اگر از قبل تیک خورده است، یعنی در حال حاضر نیز تصاویر را به عنوان فایل XMP ذخیره میکنید، پس تیک را برندارید).

اگر به پوشه ریشه برنامه بروید، فایل مجزای XMP را در کنار فایل تصویر خواهید دید. از این به بعد، وقتی تصویری را ادیت میکنید، یک فایل XMP شامل ویرایشهای مربوطه نیز ذخیره میشود که در مواقع نیاز به دسترسی به آن ویرایشها، مفید خواهد بود و به کار میآید.
با این حال، در این روش نیاز به ذخیره فایلهای XMP وجود دارد و این مورد به خصوص در مواقعی که نیاز به ادیت چندین عکس دارید، سخت است. تنها دلیلی که میتواند برای استفاده از این روش سیو در لایت روم منطقی باشد، این است که در حال کار با کامپیوتری غیر از سیستم همیشگی خود باشید. در غیر اینصورت، تهیه بکاپ از کاتالوگها به صورت مرتب، بسیار بهتر است (و حافظه کمتری میگیرد).
سیو چند عکس به طور همزمان در لایت روم
از آنجایی که معمولا کاربران لایت روم با چندین عکس مختلف کار میکنند، این امکان وجود دارد که تمام تصاویر را به صورت همزمان با هم در این برنامه ذخیره کرد. برای انجام این کار ابتدا باید موارد موردنیاز را برگزینید. میتوانید این کار را در نمای «Grid» انجام دهید. همچنین امکان انتخاب تصاویر از ماژول Library و کاتالوگها نیز وجود دارد.
حالا از منوی File گزینه Export را بزنید. به این شکل پنجره خروجی گرفتن همراه با گزینههای مختلف برای شما باز میشود. حالا کافی است مواردی مانند نام و محل ذخیرهسازی را انتخاب کنید تا عملیات سیو عکس در لایت روم به اتمام برسد.
انتخاب محل ذخیرهسازی عکس
در بخش «Export Location» منویی به نام «Export To» را میبینید که گزینههای مختلفی برای انتخاب محل سیو عکسها ارائه میدهد که به شرح زیر هستند:
- گزینه «Specific Folder» معمولا همان چیزی است که اکثر کاربران می خواهند. با انتخاب این مورد میتوانید در کامپیوتر خود جستوجو کرده و مکانی مناسب برای ذخیره فایل انتخاب کنید. همچنین اگر هارد خارجی به سیستم وصل کردهاید برای ذخیره عکسها روی آن نیز باید این گزینه را بزنید.
- با «Choode Folder Later» نیاز است تصمیم بگیرید که فایل شما پس از اتمام کار در کدام قسمت ذخیره شود. این مورد معمولا هنگام ساخت تنظیمات آماده به کار میرود.
- گزینه «Same Folder as Original Photo»، فایل شما را در همان پوشهای سیو میکند که فایل اصلی اولیه قرار دارد.
- با زدن تیک گزینه «Put in Subfolder»، کار شما در پوشهای جدید (با نامی که انتخاب کردهاید)، در محل موردنظر ذخیره میشود.
نامگذاری پروژه
در زبانه «» میتوانید گزینههای موجود برای نامگذاری پروژه خود را ببینید. از آنجایی که کاربران لایت روم معمولا با حجم بسیار بالایی از تصاویر کار میکنند، گزینههای این بخش برای سادهسازی کار ذخیره تصاویر متعدد، کاربردی هستند. در این بخش قالبهای مختلف تصویری را میبینید که در ادامه با آنها بیشتر آشنا میشویم:
- Jpeg: مناسب برای بسیاری از مصارف عمومی
- PSD: کاربردی برای استفاده در ادوبی فتوشاپ
- TIFF: تمام لایههای اضافه شده به عکس را حفط میکند
- DNG: فایل جهانی برای محصولات ادوبی
شخصی سازی عکس پیش از سیو در لایت روم
با اینکه زبانههایی که در مراحل قبلی بررسی کردیم برای کاربران عمومی مناسب هستند، اما لایت روم گزینههای حرفهایتری نیز برای سفارشی سازی کارها ارائه میکند که در ادامه میبینیم.
- Video: امکان تنظیم قالب بندی و کیفیت فایلهای ویدیویی پروژه را میدهد
- Image Sizing: دارای گزینههایی برای تغییر اندازه و کیفیت عکس دارد
- Output Sharpening: فراهم کردن گزینههایی برای بهبود کیفیت عکس بر مبنای بستری که قرار است در آن مشاهده شود (مانند کاغذ مات، کاغذ براق، صفحه کامپیوتر و موارد مشابه)
- Metadata: اجازه تعیین برچسبهای ابرداده به هدف مرتبسازی را میدهد
- Watermarking: گزینههایی برای افزودن واترمارک به پروژهها ارائه میکند
- Post-Processing: امکان افزودن جلوههای لمسی و سایر افکتها را میدهد
در پایان کار نیز دکمه Export را بزنید تا تمام تغییرات اعمال شوند و عکس ذخیره شود.
سیو عکس در لایت روم به کمک تنظیمات آماده
میشود گفت تنظیمات آماده یا «پریست» (Preset)های لایت روم برای خروجی گرفتن، روش میانبر ذخیره عکس در این برنامه هستند. این موارد، مجموعهای از تنظیمات آماده ذخیرهسازی هستند که روند انجام این کار را در شرایطی که دقیقا میدانید به چه چیزی نیاز دارید، بسیار سادهتر میکنند.
برای شروع، از منوی File گزینه «Export with preset» را برگزینید.
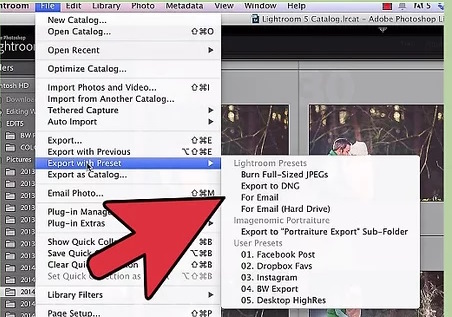
در این بخش گزینههای مختلفی را خواهید دید. پریستهای مختلف، تنظیمات متفاوتی را برای سیو عکس در لایت روم ارائه میدهند. همچنین میتوانید این گزینهها را در سمت راست پنجره Export نیز ببینید.
- مطالب پیشنهادی برای مطالعه:
- آموزش ادیت عکس پرتره با لایت روم — توضیح کامل و تصویری
- رندر (Render) و تهیه خروجی در کمتازیا — از صفر تا صد
- لایت روم و ترفندهایی برای افزایش کارایی و سرعت آن (+ دانلود فیلم آموزش گام به گام)
- وارد کردن تصاویر به لایت روم – راهنمای جامع (+ دانلود فیلم آموزش گام به گام)
- ۱۰ ترفند لایت روم که هر کاربری باید بداند (+ دانلود فیلم آموزش گام به گام)
انتخاب تنظیمات آماده ذخیره سازی در لایت روم
برای خروجی گرفتن روی «CD» و «DVD»، گزینه «Burn Full-Sized JPEGS» را بزنید. با این کار، تصاویری با قالب JPEG و بیشترین کیفیت همراه با رزولوشن 240 پیکسل در هر اینچ، ذخیره میشوند. همچنین این فایلها روی درایو CD یا DVDای که قبلا انتخاب شده است، قرار خواهند گرفت.
گزینه DNG، قالب تصویری خام ساخته شده توسط ادوبی است. این قالب بندی با بیشتر برنامههای پردازش تصویر ادوبی و چندین برنامه خارجی پشتیبانی میشود. این پریست، تصاویری با این قالب بندی را در محل موردنظر ذخیره میکند.
گزینههای «For Email» تصاویر شما را با اندازه و قالب بندی مناسب ایمیل نگهداری میکنند. این دو گزینه به شرح زیر هستند:
- For Email: این گزینه بلافاصله یک پیام ایمیل را همراه با تصویر مربوطه به عنوان ضمیمه باز میکند و میتوانید آن را برای هر شخصی ارسال کنید.
- For Email (Hard Drive): تصویر را با قابلیتهای مناسب ایمیل روی هارددرایو ذخیره میکند اما ایمیلی برای ارسال باز نخواهد کرد.
ساخت تنظیمات آماده سیو عکس در لایت روم
در مراحل قبلی دیدیم که چگونه میتوانید با استفاده از تنظیمات از پیش آماده، به سرعت تمام پروژههای خود را ذخیره کنید. اما خوب است بدانید شما میتوانید این تنظیمات را به شکل دلخواه خود نیز بسازید. برای انجام این کار از منوی File گزینه Export را برگزینید.
تنظیمات موردنظر برای ذخیرهسازی را در قسمتهای مختلف این بخش درست کنید. حالا روی گزینه «Add» در گوشه سمت چپ پایین صفحه بزنید. در نهایت نام مناسبی برای پریست خود بنویسید و با زدن دکمه «»، آن را ذخیره کنید. از این به بعد این گزینه در بخش File > Export with preset قابل مشاهده و استفاده خواهد بود.
روشهای سیو عکس در لایت روم CC
برنامه «Adobe Photoshop Lightroom» یا لایت روم CC، که نسخه جدیدتر این برنامه است، در ترکیب با فضای ذخیرهسازی ابری یا «Cloud» کار میکند و به همین دلیل نیازی به کاتالوگ ندارد. به جای آن، تمام تغییراتی که در برنامه ایجاد میکنید، به طور همزمان روی فضای ابری ثبت میشوند. از این روی، شما قادر خواهید بود هر بار که وارد برنامه میشوید و اینترنت مناسبی دارید، تغییرات و کارهای خود را ببینید.
نحوه سیو عکس های ادیت شده در لایت روم به صورت فایل مجزا
با اینکه لایت روم تغییرات کار شما را به صورت خودکار روی کاتالوگ ذخیره میکند، اما شما میتوانید تصاویر را به عنوان فایلی جدید و همراه با تغییرات انجام شده نیز ذخیره کنید. در این صورت دو گزینه پیش روی شما است، ذخیره با قالب «Jpeg» یا «TIFF». نوع فایل انتخابی برای ذخیره عکس، بستگی به عوامل مختلفی دارد که در ادامه بررسی میکنیم.
ذخیره عکس ها با قالب بندی TIFF
برای ذخیره عکس با قالب TIFF در لایت روم، تصویر موردنظر برای خروجی گرفتن را در ماژول «Library» یا «Develop» انتخاب کرده و سپس گزینه «Export» را از منوی «File» برگزینید.
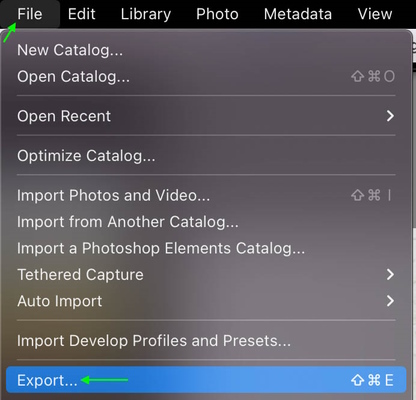
با انجام این کار، پنجره «Export» برای خروجی گرفتن باز میشود و میتوانید نام فایل و محل ذخیرهسازی آن را مشخص کنید.
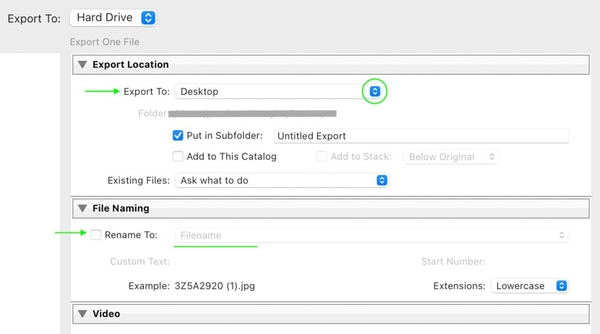
نهایتا مهمتر از همه، تا بخش «File Settings tab» بروید. روی آن کلیک کرده و منوی «Image Format» را باز کنید و گزینه TIFF را برگزینید.
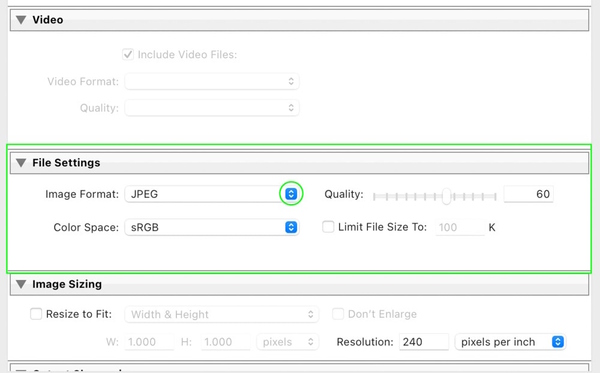
حالا اگر گزینه Export را بزنید، تصویر موردنظر با قالب TIFF، روی هارددرایو ذخیره میشود. سیو عکسها با قالب TIFF در لایت روم برای ذخیره فایل خام همراه با تغییرات و تنظیمات انجام شده، مفید است. این یعنی امکان بازگشایی مجدد یک فایل TIFF در لایت روم وجود دارد و تمام تنظیمات برای دیدن و ادیت مجدد در دسترس هستند.
انجام چنین کاری برای تمام فایلهایی که میخواهید مجددا از آنها استفاده کنید، توصیه میشود. اما اگر قصد ویرایش سریع مجموعه ای از تصاویر با لایت روم را دارید، کار مناسبی نیست چون حجم بسیار زیادی را اشغال میکند. به همین دلیل اگر نیاز به ذخیره فایلهای TIFF بسیار دارید، باید فضای زیادی نیز داشته باشید.
ذخیره عکس با قالب Jpeg
گزینه بعدی برای سیو در لایت روم استفاده از قالب Jpeg است. این روش با فشرده سازی دادههای خام و گنجاندن دادههای مربوط به ادیت در عکس، اندازه نهایی را کم نگه میدارد. یعنی برای تغییر مجدد عکس، به دادههای ادیت آن دسترسی نخواهید داشت اما فایل نهایی حجم بسیار کمتری دارد و جابهجا کردن آن بسیار سادهتر است.
برای ذخیره عکسها در قالب Jpeg، گزینه Export را از منوی File برگزینید. نام و محل ذخیرهسازی را انتخاب کنید و سپس به بخش File Settings بروید. از منوی Image Format، گزینه قالب بندی Jpeg را برگزینید.
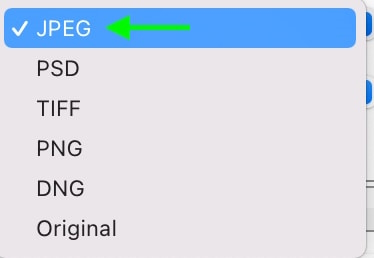
دکمه Export را بزنید تا عکس با قالب موردنظر روی دستگاه ذخیره شود. حالا که میدانید روند سیو عکس در لایت روم چگونه است و شما چطور میتوانید تنظیمات آن را تغییر دهید، این اطمینان را دارید که تصاویر بدون مشکل ذخیره شوند و از بین نروند.
سیو عکسهای لایت روم برای وب
در ادامه درباره نحوه بهینهسازی و سیو عکسها به شکلی مناسب برای بارگذاری در سایت صحبت میکنیم و مراحل آن را میبینیم.
۱. ورود به بخش خروجی گرفتن
در اولین مرحله با فشردن همزمان دکمههای «Commans/Ctrl+Shift+E»، وارد بخش خروجی شوید. به جای آن میتوانید روی هر عکسی راستکلیک کرده و گزینه Export را انتخاب کنید یا به منوی File بروید و گزینه Export را بزنید.
حالا تمام تصاویری که از قبل انتخاب کردهاید در این بخش آماده خروجی گرفتن هستند. اگر اشتباها وارد این قسمت شدید نیز کافی است دکمه «ESC» یا «Cancel» را بزنید. در مرحله بعد از منوی «Export To» گزینه «Hard Drive» را انتخاب کنید.
۲. انتخاب محل ذخیرهسازی
بخش اول به طور کلی برای تعیین محل نهایی قرارگیری و سیو عکسها است. گزینههای «ame Folder as Original Photo» برای انتخاب پوشه تصویر اولیه و «Specific Folder» برای انتخاب پوشه مخصوص، مناسب هستند. اگر گزینه دوم را برگزیدید، دکمه «Choose» را بزنید و به محل موردنظر برای ذخیره عکس بروید.
از آنجایی که از لایت روم برای مدیریت تمام عکسهای خود استفاده میکنید، تیک گزینه «» را نیز بزنید. در غیر اینصورت، عکس مربوطه در لایت روم قابل مشاهده نخواهد بود مگر آن را به صورت دستی وارد کنید.
همچنین برای گزینه «Existing Files»، مورد «Ask» را برگزینید. این یعنی اگر در پوشه موردنظر شما فایلی با نام مشابه وجود داشت، پیش از انجام هرکاری، از شما پرسیده شود که چه عملیاتی باید انجام بگیرد.
۳. نامگذاری فایل
برای انتخاب نام مناسب، تیک گزینه «Rename To» را بزنید و نام موردنظر را بنویسید. میتوانید گزینههای مختلف را بررسی کرده و ببینید کدامیک بهتر است.
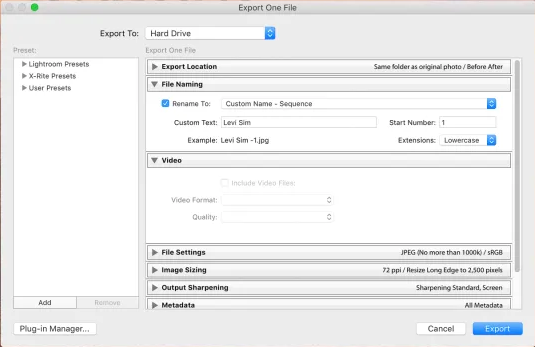
سیو عکس در لایت روم گوشی
در ادامه روش ذخیره عکسهای لایت روم روی گوشی را میبینیم. برای انجام این کار ابتدا به نمای «Grid» بروید و انگشت خود را روی تصویر موردنظر قرار دهید تا وارد حالت انتخاب شود.
حالا میتوانید محدوده انتخاب را گسترش داده و تصاویر بیشتری را نیز برگزینید. به جای آن همچنین میشود یک عکس را در نمای «Detail» باز کنید. در نهایت منوی «Share» را بزنید.
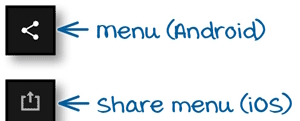
دکمه «» را انتخاب کنید تا گزینههای خروجی نمایش داده شوند. تیک گزینه مربوط به انتخاب محل ذخیرهسازی را نیز بزنید یا یکی دیگر از پیش تنظیمات آماده (مانند Share To) را برای ارسال عکس به برنامههای دیگر(ایمیل، فیسبوک و مانند آن)، برگزینید. همچنین میتوانید از گزینههای این قسمت برای انتشار مستقیم تصاویر ویرایش شده در آن روی اینستاگرام نیز استفاده کنید.
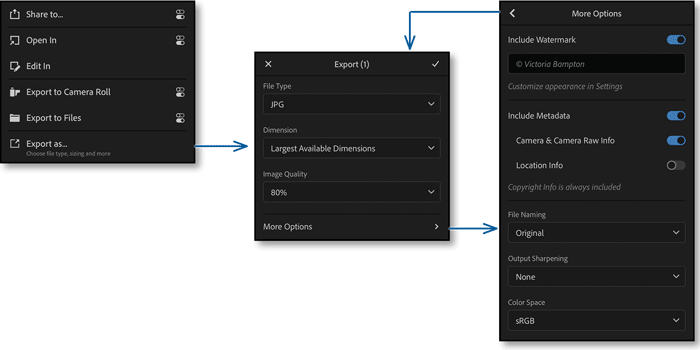
سخن پایانی
سیو عکس در لایت روم کار بسیار سادهای است. اما با این حال، انتخاب تنظیمات ذخیرهسازی درست، میتواند شما را از کیفیت بالای تصویر و مناسب بودن آن برای استفاده در بسترهای مختلف، مطمئن کند. به همین دلیل در این مقاله تمام روشهای سیو در لایت روم کلاسیک، لایت روم CC و حتی لایت روم موبایل را دیدیم.
به کمک این روشها میتوانید فایل تصویری مناسب برای ایمیل، ارسال روی سایت و حتی استفاده در برنامههای دیگری مانند فتوشاپ بسازید. همچنین در ادامه روش استفاده از تنظیمات آماده ذخیرهسازی برای سیو سریع و نحوه ساخت آنها به طور سفارشی را نیز دیدیم. شاید این سریعترین روش برای سیو در لایت روم باشد که خودتان نیز میتوانید متناسب با هر نیازی آن را تنظیم کنید.












