رسم نمودار در ورد + فیلم آموزش رایگان
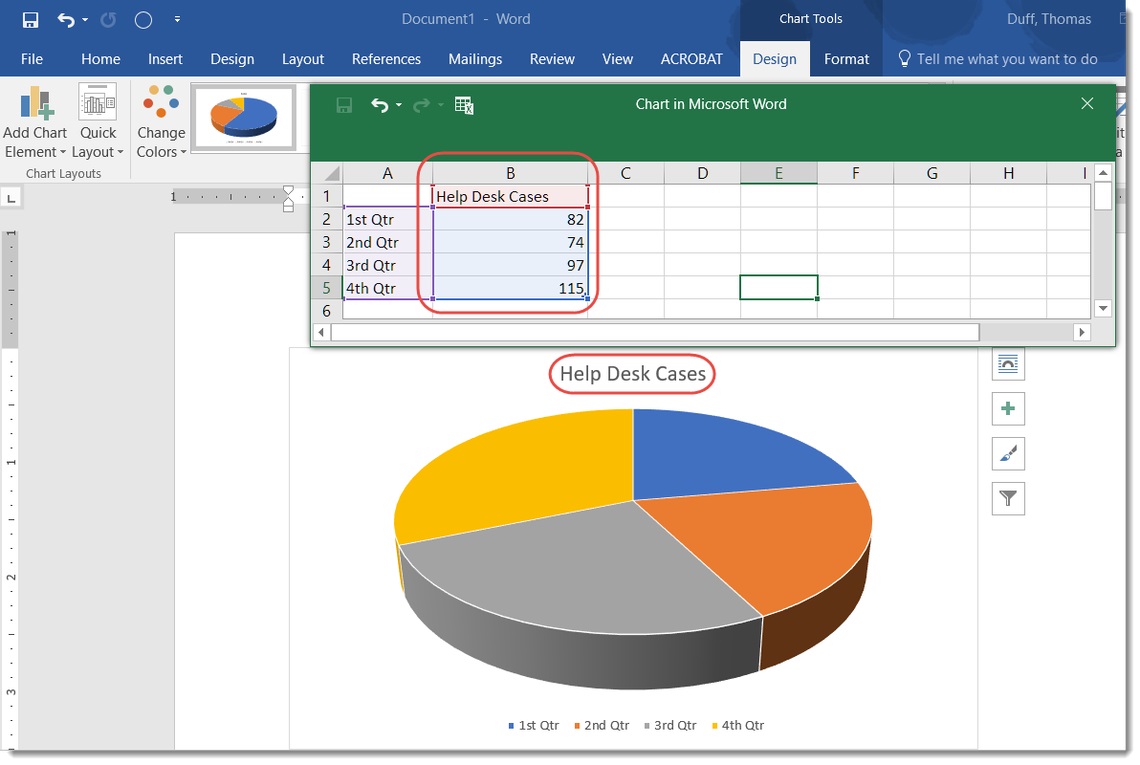
برای نمایش سریعتر و موثرتر اطلاعات به مخاطب از نمودارها استفاده میشود. بنابراین بهتر است توسط یک نمودار، دادههای جمعآوری شده در قالب یک جدول را به شکلی نشان دهیم که آنچه باید توسط ارقام و جدولها منتقل کنیم، توسط تصاویر نشان داده شود. در این نوشتار به بررسی خصوصیات و شیوه نمایش دادهها توسط رسم نمودار در ورد (Ms-Word) میپردازیم. با توجه به اهمیت نوع دادهها و نمایش تصویری آنها این امر از اهمیت زیادی برخوردار است تا بتوان بیشترین اطلاعات را در کوتاهترین زمان به بیننده انتقال داد. این مسئله بخصوص برای تهیه گزارشات مدیریت که باید در زمان کوتاه مورد بررسی قرار گیرند، اهمیتی دو چندان دارد
فیلم آموزشی ترسیم نمودار در Word
برای آشنایی با انواع نمودارها و نحوه نمایش آنها به نوشتار نمایش و رسم نمودار برای دادهها — معرفی و کاربردها مراجعه کنید. همچنین خواندن مطلب ایجاد و رسم نمودار در اکسل – راهنمای کاربردی نیز خالی از لطف نیست.
رسم نمودار در ورد
شرکت مایکروسافت (Microsoft) در بیشتر نرمافزارهای گروه Office، از ابزارهای کاربردی استفاده میکند که به طور مشترک مورد استفاده قرار میگیرند. برای مثال ابزاری که برای رسم نمودار در ورد وجود دارد، به همان شکل نیز در نرمافزار اکسل، پاورپوینت و حتی Access قابل استفاده است. بنابراین اگر با نحوه کار و رسم نمودار در اکسل آشنایی داشته باشید، به سادگی، رسم نمودار در ورد را نیز انجام خواهید داد.

در طول رشد و تکامل نرمافزارهای گروه آفیس، ابزار ترسیم نمودار نیز توسعه یافته است. در اوایل حضور اکسل در بسته نرمافزاری آفیس، ابزار ترسیم نمودار، Microsoft Graph Chart نامیده میشد. بعدها این ابزار توسعه یافته و با نام Microsoft Excel Chart مورد بهرهبرداری قرار گرفت. از این به بعد، Microsoft Excel Chart به عنوان مبنای ترسیم نمودارها در مجموعه Office تعیین شد. در این نوشتار نیز به بررسی این ابزار برای رسم نمودار در ورد خواهیم پرداخت.
نکته: برای دسترسی به لیست ابزارها و اشیاء قابل استفاده در نرمافزار ورد، کافی است از برگه Insert گزینه Object را انتخاب کنید. پنجره ظاهر شده، لیست این ابزارها و اشیاء را در اختیارتان قرار میدهد. گزینههای یاد شده برای ترسیم نمودار پنجره Object در تصویر زیر دیده میشوند که شامل Microsoft Excel Chart و Microsoft Graph Chart است. البته گزینه دومی از قدمت زیادی برخوردار است و از سالهای پیش تا به امروز دیگر به روزآوری نشده است. ناگفته نماند با توجه به نرمافزارهایی دیگری که ممکن است روی سیستم شما نصب باشد، شاید قادر به درج اشیاء ترسیم نمودار دیگری غیر از ابزارهای مایکروسافت نیز باشید.
در تصویر زیر نمونهای از نمودارهای تولید شده توسط هر یک از ابزارهای ذکر شده نمایش داده شده است.
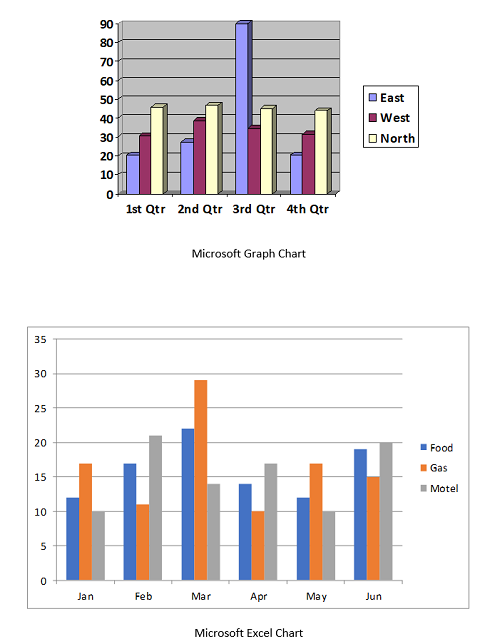
لازم به ذکر است که پیش از این در مجله فرادرس به صورت مفصل در مورد رسم انواع نمودار در نرمافزار اکسل نیز صبحت کردهایم و شما میتوانید با استفاده از این نوشتارها انواع گوناگونی از نمودارها را در نرم افزار اکسل ترسیم کنید. برای دیدن هر یک از این مطالب از فهرستی که در ادامه آمده است استفاده کنید:
- آموزش رسم نمودار منحنی در اکسل
- نحوه رسم نمودار خطی در اکسل
- آموزش رسم نمودار گانت در اکسل
- رسم منحنی کالیبراسیون خطی در اکسل
- رسم نمودار راداری در اکسل
- رسم نمودار آبشاری در اکسل
رسم نمودار در ورد به کمک Microsoft Excel Chart
فرض کنید قرار است براساس یک جدول اطلاعاتی که در شکل زیر قابل مشاهده است یک نمودار در ورد ایجاد کنید. البته با توجه به مطالب که در نوشتار نمایش و رسم نمودار برای دادهها — معرفی و کاربردها خواندهاید، میدانید که اگر هدف مقایسه بین مقادیر باشد، رسم نمودار ستونی (Column) مناسبتر از نمودارهای دیگر است. از آنجایی که گزارش در ورد نوشته شده است، لازم است که رسم نمودار در ورد صورت بگیرید.

برای رسم نمودار در ورد مراحل زیر را طی میکنید.
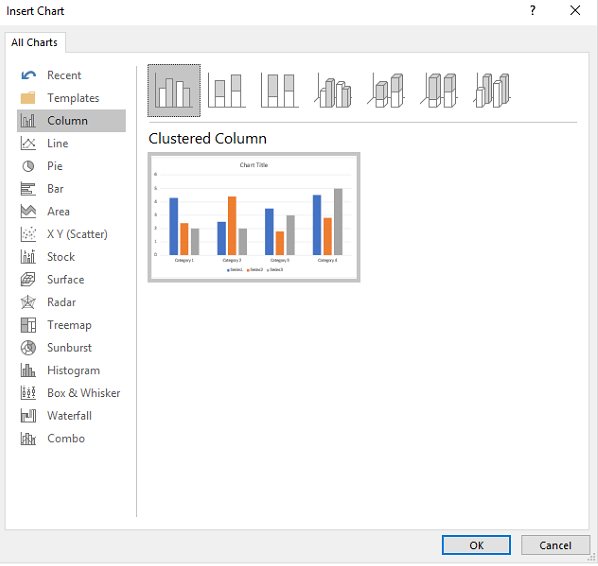
- از برگه Insert گزینه Chart را انتخاب کنید.
- در پنجره Insert Chart (که در تصویر بالا قابل رویت است) نوع نمودار را مشخص کنید. در اینجا لازم است که نمودار ستونی از نوع ساده (Column) تعیین شود. از لیست سمت چپ گزینه Column و در کادر سمت راست پنجره، اولین گزینه (Clustered Column) را کلیک و دکمه OK را بزنید.
- در کاربرگ ظاهر شده، اطلاعات و دادهها را مطابق با جدول بالا وارد کنید.
- با بستن پنجره ویرایشگر دادههای Chart Microsoft Word از محیط ورود دادهها خارج شده و نمودار در صفحه ورد کامل خواهد شد.
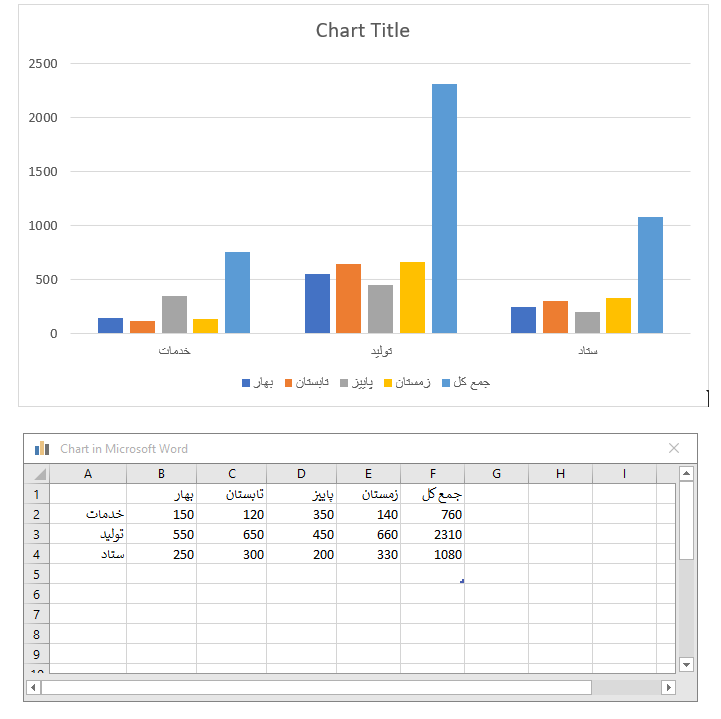
ویرایش نمودار با امکانات دکمههای جانبی آن
پس از رسم نمودار در ورد اگر میخواهید نحوه قرارگیری متن و نمودار را مشخص کنید کافی است گزینه اول را از لیست دکمههای جانبی نمودار انتخاب کنید.
اولین گزینه از این لیست مربوط به نحوه قرارگیری متن در کنار نمودار (یا برعکس) است. به این ترتیب مطابق با تصویر زیر، شیوههای مختلف ترکیب متن و نمودار ظاهر شده که به آن چیدمان (Layout) متن و نمودار گفته میشود. این چیدمان را با چیدمان اجزای نمودار اشتباه نگیرید.
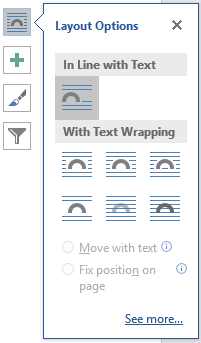
توضیحات مربوط به این گزینهها در بخش دوم قالببندی نمودار گفته شده است.
به منظور اضافه یا کم کردن اجزای درون نمودار میتوانید با انتخاب نمودار و کلیک بر روی دکمه + (Chart Elements) که در گوشه بالایی نمودار ظاهر میشود، نسبت به اضافه یا کم کردن اجزای نمودار اقدام کنید.

گزینههای قابل انتخاب مطابق با تصویر زیر است:
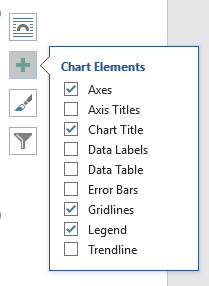
جدول زیر به معرفی این اجزا پرداخته است.
| ردیف | نام | عملکرد |
| ۱ | Axes | نمایش محورها |
| ۲ | Axis Titles | نمایش عنوان روی محورها |
| ۳ | Data Labels | نمایش مقادیر روی ستونهای نمودار |
| ۴ | Data Table | نمایش جدول اطلاعاتی نمودار |
| 5 | Error Bars | نمایش خطوط یا میلههای خطا |
| ۶ | Gridlines | نمایش خطوط شبکهای روی نمودار به منظور خوانایی بهتر مقادیر |
| ۷ | Legend | نمایش راهنمای نمودار به منظور شناسایی اسامی ستونهای رنگی |
| ۸ | Trendline | نمایش روند تغییرات توسط نمودار خطی روی ستونها |
همچنین اگر دکمه Chart Style را کلیک کنید امکاناتی برای تغییر رنگ و ظاهر نمودار در اختیار شما قرار خواهد گرفت که شامل دو بخش Style و Color است.
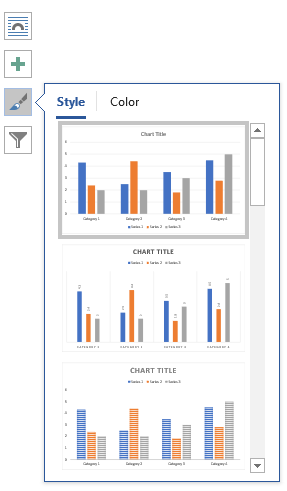
از طرفی اگر لازم باشد که متغیرها (ستون یا سطر) از جدول اطلاعاتی فیلتر شده و مقدارهای آن در نمودار قرار نگیرد بهتر است از دکمه Chart Filters استفاده کنید که دارای دو برگه Values و Names است. اولی برای مشخص کردن مقادیر و دومی برای نمایش اسامی مقادیر به کار میرود.
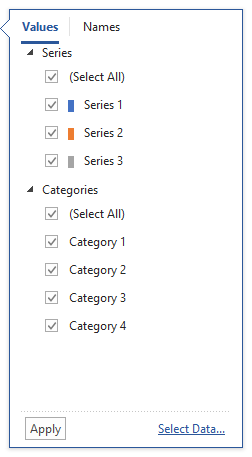
نکته: توجه داشته باشید که برای اعمال تغییرات مورد نظرتان حتما از دکمه Apply در پایان کار استفاده کنید، در غیر اینصورت، ورد تغییرات را به صورت پیشنمایش ظاهر کرده ولی روی نمودار شما اجرا نمیکند.
ویرایش نمودار در ورد با برگهChart Tools - Design
پس از اینکه نمودار در ورد ترسیم شد، میتوانید خصوصیات آن مانند رنگ ستونها، محل قرارگیری عنوانها و نوع نمودار را تغییر دهید. برای انجام این کارها کافی است نمودار را انتخاب کنید تا برگه Design از گروه Chart Tools ظاهر شود. توجه داشته باشید که برگه Design رسم نمودار در ورد را با برگه Design که برای تنظیم قالب متن در ورد به کار میرود اشتباه نگیرید. برگه اول در صورتی که نمودار انتخاب شده باشد، ظاهر خواهد شد در حالیکه دومی از اجزای اصلی برگههای ورد بوده و در کنار برگه Insert و Layout قرار گرفته است.
براساس شمارههای ظاهر شده در تصویر بالا، هر یک از قسمتها و نحوه ویرایش نمودار را معرفی میکنیم.
- در قسمت Chart Layout، چیدمان اجزای نمودار تعیین میشود. برای مثال میتوانید محل قرارگیری عنوان (Title)، راهنمای نمودار (Legend) را تعیین کنید. همچنین امکان ظاهر یا مخفی کردن بعضی از اجزای نمودار مانند محورهای عمودی و افقی نیز وجود دارد.
- در قسمت Chart Styles، قالب اجزای نمودار مشخص میشود. برای مثال میتوانید قلمها، رنگ ستونها را از الگوهای از پیش تعریف شده، انتخاب کنید. انتخاب الگو رنگها نیز توسط Change Colors صورت میگیرد.
- در بخش Data، ناحیه اطلاعاتی قابل تغییر است. اگر به جدول اطلاعاتی سطر یا ستونی اضافه یا کم شده است، با انتخاب گزینه Select Data میتوانید، ناحیه را تغییر دهید. از طرفی با گزینه Edit Data نیز مقادیر جدول اطلاعاتی نمایش داده شده و قابل ویرایش میشوند.
- در Change Chart Type، نوع نمودار قابل تغییر است. با کلیک بر روی این آیکون، پنجره انتخاب نوع نمودار نمایش داده شده و میتوانید برای مثال نمودار ستونی را به نمودار خطی تبدیل کنید.
به دو شیوه میتوانید اجزا و قالببندی آنها را تغییر دهید. در روش اول روی خود نمودار و به کمک فهرستی از امکانات که در کنار نمودار ظاهر میشود، این عملیات امکانپذیر است. البته این امکانات ساده بوده و مهمترین و پرکاربردترین جنبهها را در خود قرار دادهاند. روش دوم نیز با استفاده از برگههای ورد هنگام انتخاب نمودار است که مفصل و کامل است.
ویرایش نمودار در ورد با برگهChart Tools - Format
شاید لازم باشد بعضی از قسمتهای نمودار، قالببندی اختصاصی داشته باشند. به این ترتیب باید بعد از انتخاب نمودار در ورد، برگه Format را در Chart Tools انتخاب کرده و دستورات لازم را اجرا کنیم. در تصویر زیر دستوراتی که در این برگه قرار دارند دیده میشود. در ادامه گروههایی که در این برگه دیده میشوند به صورت فهرستوار معرفی شدهاند.
- در بخش Current Selection، میتوانید هر یک از اجزای نمودار را انتخاب و با دستور Format Selection قالببندی کنید. با کلیک روی Reset to Match Style، قسمتی انتخابی در نمودار به حالت اولیه و پیشفرض بر میگردد.
- در بخش Insert Shapes، میتوانید روی نمودار از اشکال ترسیمی مانند مربع، مثلث به منظور واضحتر و متمایز شدن بعضی از بخشهای نمودار استفاده کنید، تا بخش مورد نظرتان متمایز نسبت به قسمتهای دیگر دیده شود.
- قسمت Shape Styles به منظور قالببندی هر جز به صورت متمایز از بقیه اجزاء، مورد استفاده قرار میگیرد که اغلب مربوط به رنگ و جلوههای اشکال ترسیمی در نمودار است.
- قسمت WordArt Styles، برای تغییرات روی جلوههای متنی (WordArt) در نظر گرفته شده است. این گزینه فقط برای اجزای نوشتاری نمودار قابل اجرا است.
- در قسمت Arrange نیز دستوراتی مرتبط با نحوه قرار گرفتن متن و نمودار در کنار یکدیگر قرار گرفته است. شاید مهمترین بخش این دستورات گزینه Wrap Text است که مشخص میکند متن چگونه در کنار نمودار قرار گیرد. مناسبترین گزینه برای عدم تداخل نمودار با متن، انتخاب دستور Top and Bottom است. اگر گزینه یا دستور Through را انتخاب کرده باشید، متن در کنار نمودار نمایش داده شده و در لبههای نمودار خطوط متن میشکنند.
- در قسمت Size، امکان تغییر اندازه نمودار وجود دارد. کافی است که طول و عرض آن را در کادر Height و Width وارد کنید.
در تصویر زیر دو وضعیت ترکیب متن با نمودار را مشاهده میکنید. در تصویر بالایی، از گزینه Top and Bottom استفاده شده است. در حالیکه در تصویر پایینی گزینه Through فعال شده و متن در کنار نمودار ترسیمی قرار گرفته است.

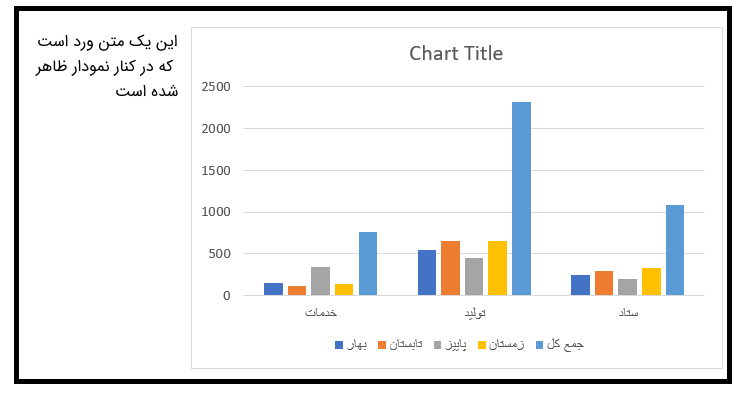
نکته: اگر برای رسم نمودار در ورد از دستور Object و گزینه Microsoft Excel Chart، استفاده کرده باشید، پنجرهای با یک کاربرگ اکسل باز میشود که دارای دو برگه است. در برگه Chart1 نمودار و در برگه Sheet1، دادههای مرتبط با این نمودار ظاهر میشود. با تغییر هر یک از مقادیر، در برگه Sheet1، نمودار نیز در Chart1 تغییر خواهد کرد. از آنجایی که در پنجره اکسل بعضی از امکانات در اختیار کاربر ورد نیز قرار میگیرد، میتوانیم تغییراتی بیش از امکانات درج نمودار را در حالت قبل اعمال کنیم. برای خروج از نمودار و وارد کردن کلمات در ورد کافی است خارج از کادر نمودار کلیک کنید یا کلید ESC را بفشارید تا به صفحه ورد بازگردید. از طرفی برای ویرایش نمودار در ورد، نیاز است که روی آن دوبار کلیک کنید تا پنجره اکسل باز شود، سپس تغییرات مورد نظرتان را اعمال کنید.
تایپ با نرم افزارهای واژه پرداز و همچنین دستگاههای تایپ، احتیاج به آموزش و کار مداوم دارد. در این آموزش از فرادرس میآموزید که بدون نگاه کردن به کیبورد، با سرعت تایپ کنید. این آموزش با زمان کوتاهی معادل ۱ ساعت و ۵ دقیقه، شما را برای چنین کاری آماده میسازد.
تایپ کردن انگلیسی با نرم افزار Rapid typing، تایپ کردن انگلیسی و تایپ کردن فارسی با نرم افزار Rapid typing از مواردی است که در این آموزش به آنها پرداخته میشود.
خلاصه و جمعبندی
در این نوشتار با شیوه رسم نمودار در ورد، آشنا شدیم و نحوه تغییر در قالببندی نمودارها را فرا گرفتیم. همچنین مشخص شد که برای رسم نمودار در ورد، میتوان از چند ابزار مختلف استفاده کرد. از طرفی برای ویرایش نمودار دو راهکار ارائه شده. اگر لازم است که به صورت سریع و دمدستی، اجزا و قالببندی نمودار تغییر کند، روش اول مناسبتر است ولی اگر بخواهید از همه امکانات ویرایش نمودار در ورد استفاده کنید، راهکارهایی که در قسمت دوم ویرایش نمودار گفته شده، بیشتر به کار میآیند.
در آخر اینکه برای ذخیرهسازی فایلهایی که در آن نمودار ترسیم کردهاید باید دقت کافی داشته باشید. این نکته را باید به یاد داشته باشید که اگر در پروندهای از نمودارهایی که توسط Microsoft Excel Chart ایجاد شدهاند استفاده کردهاید، هنگام ذخیرهسازی، نوع فایل ورد را باید از نوع DOCX یا همان Word Document انتخاب کنید در غیر اینصورت ممکن است بعضی از ویژگیهای نمودار ثبت نشده و حتی ورد آن را به صورت تصویر ذخیره کند.
اگر این مطلب برای شما مفید بوده است، آموزشهای زیر نیز به شما پیشنهاد میشوند:
- مجموعه آموزشهای نرمافزار مایکروسافت ورد
- آموزش نرم افزار Microsoft Word 2016
- مجموعه آموزشهای نرمافزارهای آفیس
- قرار دادن متن روی تصویر در Word – آموزش گام به گام
- کار با تصاویر و اشکال گرافیکی در Word – راهنمای جامع
^^



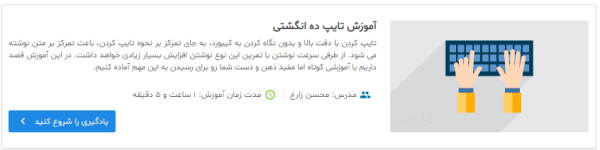











باسلام /بسیار عالی بود استاد نیکخواه بسیار عالی و واضح توضیح می دهند .سپاسگزارم
با سلام
ویدیو کاملا مفید و آموزنده ای بود
ممنونم از توضیحات.
فقط یک سوال دارم مربوط ب همین بخش
لطفا راهنمایی کنید چگونه میتونم جمع همه ی ستون ها را در آخر داشته باشم؟؟؟؟؟؟؟؟؟
سلام و درود بر شما مخاطب گرامی مجله فرادرس،
برای آشنایی با نحوه فرمول نویسی در جدولهای نرمافزار Word باید به مطلب جمع و ضرب مقادیر ردیف و ستون جداول ورد مراجعه کنید.
از اینکه مطالب مجله رضایت شما را کسب کردهاند، خوشحالیم.
شاد و تندرست و پیروز باشید.