تطبیق رنگ (Color Matching) در فتوشاپ (+ دانلود فیلم آموزش گام به گام)


فتوشاپ، دنیای ادغام دنیاها است. ابزارهای قدرتمند عرضه شده در فتوشاپ، شما را قادر میسازند تا بهراحتی عکسی را به عکسی دیگر بیافزایید، سر کسی را بر روی بدن فرد دیگری قرار دهید، پسزمینه سوژه اصلی تصویرتان را عوض کنید یا رنگ و لعاب جدیدی به آن ببخشید. اگرچه ادغام دو تصویر در هم با توجه به امکاناتی که فتوشاپ در اختیارمان قرار میدهد کار بسیار آسانی است، ولی این تمام ماجرا نیست و اصلیترین مشکل بر سر راه این ادغام، تطبیق رنگ این دو تصویر با یکدیگر است تا نتیجه نهایی، طبیعی جلوه کند. در همین راستا، در این آموزش قصد داریم ترفندهایی را به شما بیاموزیم تا به سادهترین شیوه ممکن قادر شوید رنگها را با هم تطبیق دهید و به ترکیب رنگی یکدست و طبیعی برسید.
فیلم آموزشی تطبیق رنگ در فتوشاپ
ترفند اول: تطبیق رنگ به صورت دستی در فتوشاپ
گاهی تصویری دارید که از رنگبندی آن خوشتان میآید و میخواهید عکس دیگری را با رنگهای آن منطبق کنید یا شاید در حال طراحی یک پایگاه اینترنتی هستید و میخواهید تمام عکسهایی که در آن مورد استفاده قرار دادهاید را از لحاظ نور و رنگ، با هم منطبق کنید.
قبل از اینکه ترفندهای مربوط به تطبیق رنگ خودکار را یاد بگیریم، بهتر است تمرینی در مورد تطابق دستی رنگها انجام دهیم. اگر مهارتمان در تطبیق رنگ دستی افزایش یابد، قطعاً در تطابقهای خودکار نیز به نتایج بهتری خواهیم رسید. نکاتی که در این قسمت خواهیم گفت نکاتی کاربردی است که کار با فتوشاپ را برایتان راحتتر و حرفهایتر خواهد کرد.
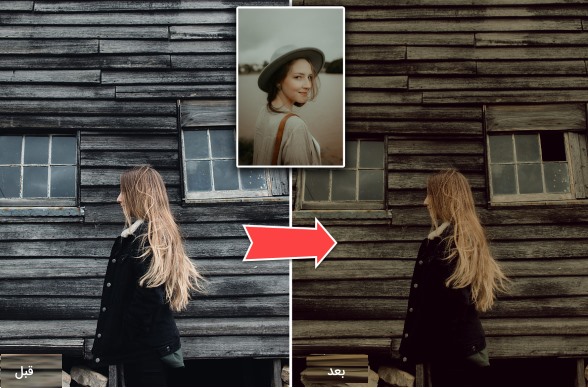
گام اول: باز کردن عکس اصلی و مرجع کنار هم
وقتی قرار است رنگ و نور دو عکس بهصورت دستی با هم منطبق شوند، بهتر است عکس مرجع را بهصورت یک لایه در همان عکس اصلی باز کنیم. وقتی این دو عکس کنار هم قرار بگیرند، مقایسه آنها با یکدیگر آسانتر خواهد شد و با دقت بیشتری میتوان دو عکس را با هم تطبیق داد.
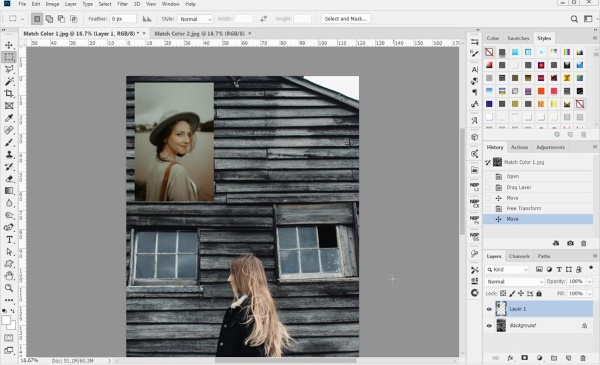
گام دوم: نورسنجی
اگرچه هدف اصلی ما در این مقاله آموزش نحوه تطابق رنگها با یکدیگر است، ولی همیشه یادتان باشد که این فقط رنگها نیستند که جلوه ظاهری عکسها را میسازند. بلکه شدت نور و تطابق میزان تاریکی و روشنایی هر عکس نیز به اندازه خود رنگها مهم هستند.
تشخیص سطوح روشنایی عکسها تا وقتی در آن عکس رنگ وجود دارد، کار سختی است و همیشه چشم دچار خطا میشود. بنابراین وقتی قصدتان نورسنجی و تجزیهوتحلیل شدت سایه-روشن عکسها است، ابتدا عکسهای خود را سیاهوسفید کنید.
سادهترین روش برای رسیدن به این هدف، ایجاد یک لایه تنظیمی «Black & White» بر بالای لایههای عکس اصلی و عکس مرجع است. با این کار، هر دو لایه، سیاهوسفید خواهند شد و وقتی هم کارمان به پایان رسید، میتوانیم این لایه را خیلی ساده حذف کنیم تا رنگها به حالت اول بازگردند.
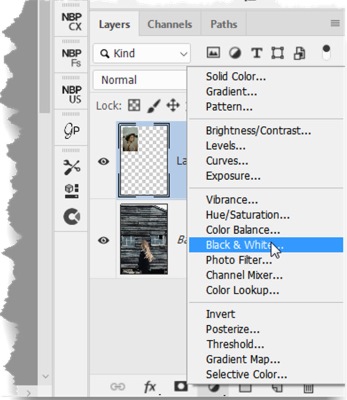
در این مرحله هدفمان صرفاً این است که بفهمیم سایه-روشنهای تصویر اصلی آیا تیرهتر از تصویر مرجع هستند یا روشنتر و آیا ما باید نور تصویر اصلی را کم کنیم، یا زیاد؟
سریعترین روش برای کشف این موضوع، استفاده از ابزار قلممو (Brush Tools) است. ابتدا یک لایه جدا بر بالای تمام لایههای موجود بسازید و سپس قلممو را انتخاب کنید. نمونه رنگ روشنترین قسمت تصویر اصلی را گرفته و با قلممو در لایه جدیدی که ساختید یک خط بکشید. حال، نمونه رنگ روشنترین قسمت تصویر مرجع را هم گرفته و با قلممو کنار خط قبلی، یک خط جدید بکشید. همین کار را با نمونه رنگ تیرهترین قسمت هر دو تصویر اصلی و مرجع انجام دهید. وقتی این رنگها در کنار هم قرار میگیرند بهراحتی میتوانید تشخیص دهید که تکلیفتان با سایه-روشنهای عکس اصلی چیست؟ آیا باید آنها را تیرهتر کنید یا روشنتر؟ کدام بخشها را باید تیرهتر یا روشنتر کنید؛ «سایهها» (Shadows) یا «روشنها» (Highlights)؟
همانطور که در عکس مشاهده میکنید، نمونهگیریهای ما نشان میدهند که سایه-روشنهای عکس اصلی و مرجع، بسیار نزدیک به هم هستند و همین که کمی سایههای تصویر اصلی را روشنتر و روشنهای آن را تیرهتر کنیم، کافی است و عمده تمرکز ما در تطبیق رنگ باید در «Midtones» باشد. البته همیشه هم کار به این سادگی نیست و در مورد برخی عکسها، تفاوت، بیشتر و کار بیشتری لازم است. بهترین ابزار برای تطبیق نور، لایه «Levels Adjustment» است.
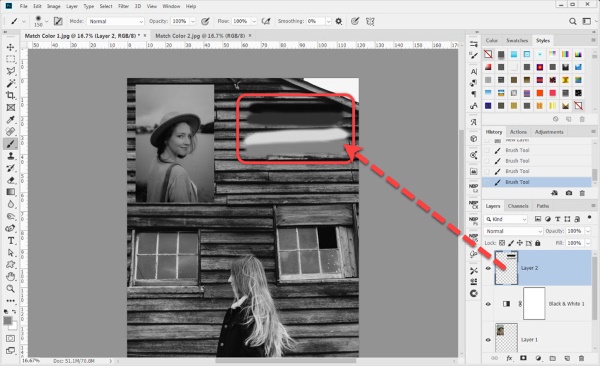
گام سوم: ایجاد لایه تنظیمی
هرچه از مزایای لایه تنظیمی Levels بگوییم، کم است. این قابلیت فتوشاپ، کاربرد بسیاری دارد و توصیه میکنیم با آن بیشتر کار کنید تا مزایای بیشمارش را کشف کنید. هرکجا نیاز به تطبیق نور، تنظیم سایه-روشن رنگها و تنظیم رنگمایه باشد، این قابلیت حرف اول را میزند.
مابین لایه تصویر اصلی و تصویر مرجع، یک لایه Levels Adjustment بسازید (یادتان باشد ما فقط میخواهیم لایه اصلی را تغییر دهیم و لذا لایه تنظیمی ما نباید بر بالای لایه مرجع قرار گیرد). در این مرحله به لایهای که برای نمونهگیری رنگها ساخته بودیم دیگر نیاز نداریم و میتوانید آن را حذف کنید.
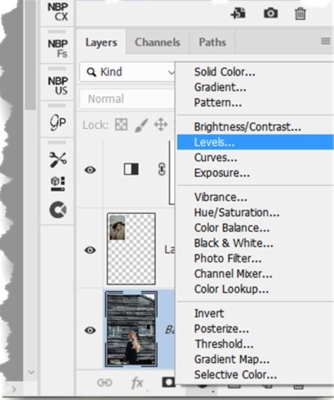
از دیدن پیچیدگی پنجره «Levels» نترسید. شاید در نگاه اول پیچیده به نظر برسد ولی اگر کارایی هر بخش را بدانید بر این ترس غلبه خواهید کرد. لذا قبل از شروع، ابتدا اجازه دهید کمی در مورد مهمترین بخشهای این پنجره توضیح دهیم.
دومین منوی کرکرهای موجود در این پنجره که مقدار آن بهصورت پیشفرض RGB است، منوی مخصوص تعیین کانال رنگ است. در این منو شما میتوانید مشخص کنید که تنظیماتی که انجام میدهید، بر روی کدامیک از رنگهای اصلی موجود در عکس اعمال شوند. RGB یعنی تغییرات را همزمان بر روی هر سه رنگ اصلی اعمال کنید. شما میتوانید این تغییرات را بهصورت مجزا بر روی رنگهای قرمز، سبز و آبی نیز اعمال کنید.
بعد از منوی کرکرهای فوقانی، دو کلید کشویی قرار گرفته است که اولی از هیستوگرام و دومی از طیف رنگ سیاهوسفید استفاده میکند. به اولی «کلید کشویی ورودی» و به دومی «کلید کشویی خروجی» گفته میشود.
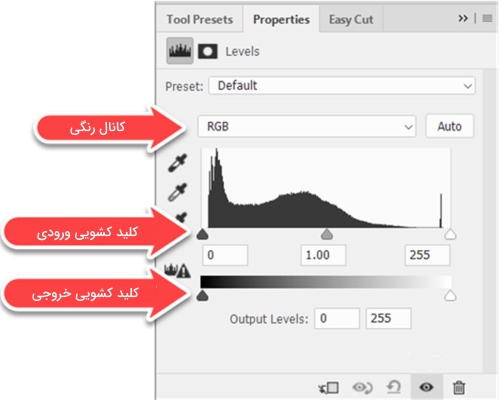
اجازه دهید با کارکرد هرکدام از این کلیدهای کشویی بیشتر آشنا شویم.
کلید کشویی ورودی
«کلید کشویی ورودی» (Input Levels) دارای سه بخش لغزنده است که وظیفه آنها تنظیم «نقطه شروع سیاهی» (Black Point یا محلی که از آنجا، سیاهترین پیکسلهای موجود در عکس باید شروع شوند)، نقطه شروع سفیدی (White Point یا محلی که از آنجا، سفیدترین پیکسلهای موجود در عکس باید شروع شوند) و «نقطه میانرنگها» (Mid-Point) است.
بهعنوانمثال اگر کلید کشویی ورودی مخصوص تنظیم رنگ سفید (کلید کشویی سمت راست) را به سمت چپ بکشید، تمام طیف رنگهایی که در سمت راست آن کلید قرار بگیرند، به رنگ سفید خالص تبدیل میشوند و به عبارتی، «روشناییهای» (Highlights) عکس، روشنتر میشوند و اگر کلید کشویی مخصوص تنظیم رنگ سیاه (کلید کشویی سمت چپ) را به سمت راست بکشید، تمام طیف رنگهایی که در سمت چپ آن کلید قرار بگیرند، به رنگ سیاه خالص در خواهند آمد و به عبارتی، «سایههای» (Shadows) عکس، تاریکتر میشوند. چپ و راست کردن کلید کشویی میانی نیز باعث ایجاد تیرگی یا روشنایی در میان سایهها میشود.
کلید کشویی خروجی
«کلید کشویی خروجی» (Output Levels)، تصویر را کمتر دستکاری میکند و لذا درک آن آسانتر است. در این قسمت، کشیدن کلید لغزان مخصوص تنظیم رنگ سفید به سمت چپ باعث تیرهتر شدن تصویر و کشیدن کلید لغزان مخصوص تنظیم رنگ سیاه به سمت راست باعث روشنتر شدن تصویر میشود. این کلید عمدتاً وقتی به کار میرود که نمیخواهیم خود را درگیر جزئیات رنگها کنیم و صرفاً قصدمان روشن و تیره کردن سریع و کلی رنگها است.
میدانیم این مبحث کمی گمره کننده است و به توضیحات جداگانه و اختصاصی بیشتری نیاز دارد، اما فعلاً همینقدر برای رفع نیاز ما در این ترفند کافی است.
گام چهارم: تنظیم سایه روشن
اکنون نوبت آن رسیده است که با توجه به آنچه در مورد وظایف کلید کشویی ورودی و خروجی گفتیم، سطح نور سایه-روشنهای عکسمان را بهگونهای تنظیم کنیم که با تصویر مرجع منطبق شود. یادمان هست بالاتر وقتی از رنگهای عکسمان نمونهبرداری کردیم، به این نتیجه رسیدیم که میزان نور آن از میزان نور عکس مرجع بیشتر است و باید کم شود.
برای ادامه فرآیند تطبیق رنگ کار را با کلید کشویی خروجی شروع میکنیم و با کشیدن کلید لغزان مخصوص تنظیم رنگ سفید به سمت چپ، روشناییها را تیرهتر میکنیم. این کار باعث تغییراتی ملموس در کل تصویر شده و روشناییها را به تصویر مرجع نزدیکتر میکند، اما همانطور که مشاهده میشود، این تغییرات، بر روی سایهها هم اعمال میشوند و آنها را نیز تیرهتر میکنند، درحالیکه اگر خاطرتان باشد در نمونهگیری انجام شده متوجه شدیم که سایهها تفاوت اندکی با تصویر مرجع داشتند و نیازی به تیرهتر کردن بیشازحد آنها نبود. لذا به سراغ کلید کشویی ورودی رفته و با تغییر کلید لغزان مربوط به میانرنگها، اصلاحات لازم را اعمال میکنیم تا به بهترین نتیجه برسیم.
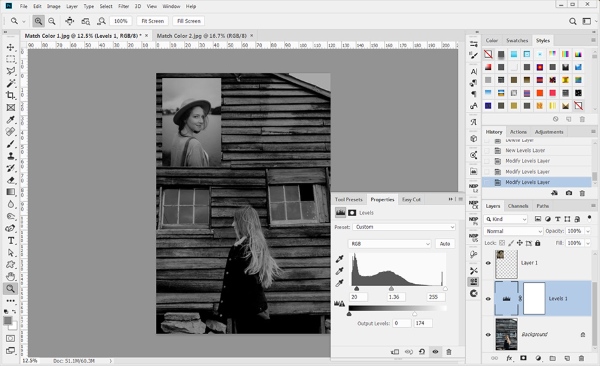
گام پنجم: تطبیق رنگ
هنوز فراموش نکردهایم که هدف اصلی ما تطبیق رنگ در فتوشاپ بود. حالا که سطح روشنایی عکسمان را با عکس مرجع منطبق کردیم، نوبت به این مرحله رسیده است.
ابتدا لایه تنظیمی «Black & White» را غیرفعال کنید تا رنگها به حالت اصلی برگردند. در این مرحله وارد منوی کرکرهای «کانال رنگ» شوید و با انتخاب هریک از رنگهای اصلی بهصورت جداگانه و اعمال تغییر بر روی کلیدهای کشویی، به بهترین تطبیق رنگ ممکن برسید. از رنگ قرمز کم میکنید و تصویر سبز میشود؟ وارد کانال رنگ سبز شده و آن را کم و زیاد کنید. تصویرتان نیاز به کمی آبی اضافه دارد؟ این بار تغییرات را روی کانال رنگ آبی اعمال کنید. بهدقت رنگها را منطبق کنید تا تصویر مورد نظر به دست آید. کار تمام است و اکنون تصویری با رنگهای کاملاً منطبق با تصویر مرجع در اختیار داریم.
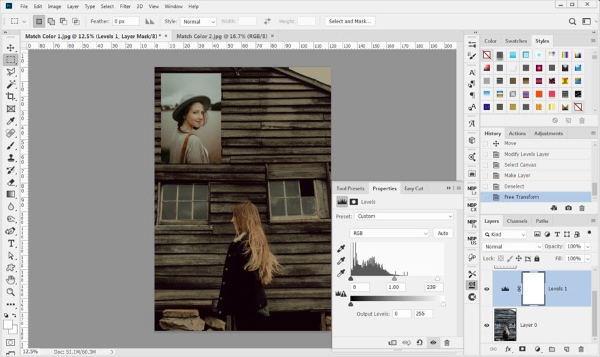
ترفند دوم: تطبیق رنگ خودکار با استفاده از منحنی ها
در این ترفند قصد داریم پسزمینه تصویر سمت چپ را با عکس غروب سمت راست جایگزین کنیم. همانطور که ملاحظه میکنید این دو عکس، رنگهای کاملاً متفاوتی دارند و اصلاً برهم منطبق نیستند.
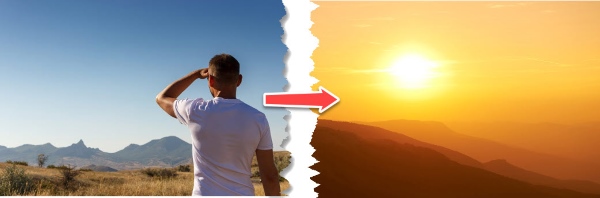
پس از ادغام این دو تصویر در یکدیگر و قبل از انطباق رنگها، ابتدا باید سوژه اصلی را از پسزمینه آن جدا کنیم که همانطور که در تصویر زیر ملاحظه میکنید، ما این کار را قبلاً انجام دادهایم. حال مراحل تطبیق رنگ سوژه با پسزمینه جدید را گامبهگام با یکدیگر طی میکنیم.
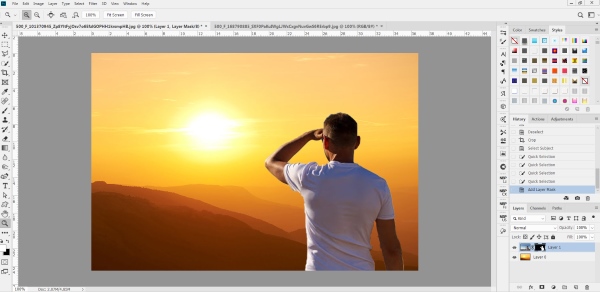
گام ۱: ایجاد لایه Curves Adjustment
بر روی کلید «Create new fill or adjustment layer» کلیک کرده و یک لایه «Curves» بسازید.
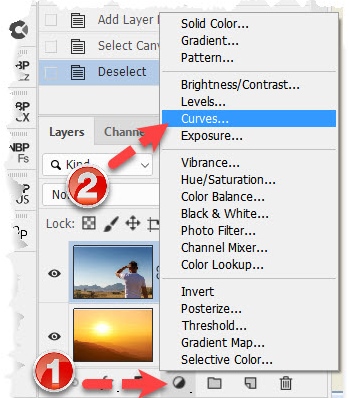
گام ۲: قرار دادن لایه Curves به عنوان پیش زمینه لایه زیرین
لایه Curves که ساختید را انتخاب و با فشردن کلیدهای ترکیبی «Ctrl + Alt + G» (یا Command + G در مک) آن را بهعنوان یک «ماسک پوششی» (Clipping Mask) انتخاب کنید. با این کار به فتوشاپ میگویید که قصد دارید تنظیماتی که در لایه Curves به انجام میرسانید صرفاً بر روی لایه زیرین آن اعمال شوند و بر روی سایر لایهها تأثیری نداشته باشند. اگر این مرحله را درست انجام داده باشید، کنار آن یک فلش شکسته (شبیه فلش کلید Enter صفحهکلید) به نمایش در خواهد آمد.
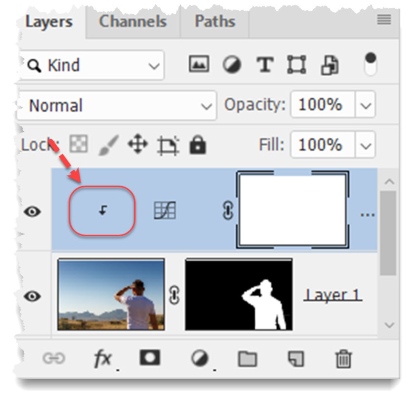
گام ۳: باز کردن Auto Options
بر روی آیکون لایه Curves (نه بر روی آیکون ماسک) دو بار کلیک کنید تا پنجره تنظیمات مقادیر باز شود و سپس با نگهداشتن کلید Alt (یا Command در مک)، در پنجره جدید بر روی کلید Auto کلیک کنید.
نکته مهمی که در این بخش باید به آن توجه داشته باشید این است که پس از ساخت لایه تنظیمی Curves، تقریباً همیشه بهصورت پیشفرض، ماسک آن انتخاب میشود ﴿در تصویر ملاحظه میکنید که دور ماسک سفیدرنگ موجود در لایه تنظیمی Curves، یک کادر رسم شده است که از فعال بودن آن حکایت دارد﴾. در برخی حالتها، پنجره تنظیمات بهمحض ساخته شدن، بهصورت خودکار باز میشود ولی چون لایه ماسک فعال است، مشاهده میکنید که تغییراتی که در آن میدهید بر روی تصویر اصلی اعمال نمیشوند. لذا حتی اگر پنجره تنظیمات خودبهخود باز شد نیز باز همیشه بهصورت دستی بر روی Curves ﴿قسمت کناری ماسک که بر روی آن علامت یک نمودار مشاهده میشود﴾ کلیک کنید تا کادر دور قسمت ماسک، به این قسمت منتقل و فعال شود.
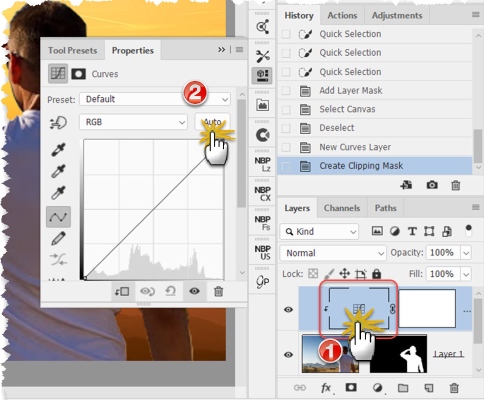
گام ۴: ورود به بخش تنظیمات رنگ
در پنجره «Auto»، گزینه «Find Dark & Light Colors» انتخاب کنید و اگر «Snap Neutral Midtones» فعال بود، تیک آن را بردارید.
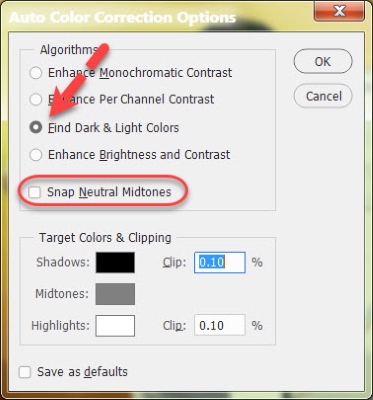
گام ۵: انتخاب رنگ مناسب
این مرحله، مرحلهای است که اتفاقات جادویی مدنظر ما در آن رخ میدهند. ابتدا بر روی نمونه رنگ «Shadows» و سپس بر روی تیرهترین رنگ موجود در تصویر پسزمینه خود کلیک کنید. توجه داشته باشید که در این مرحله نمیتوان رنگ سیاه خالص را انتخاب کرد.
اکنون بر روی نمونه رنگ «Highlights» کلیک کرده و این بار روشنترین رنگ موجود در تصویر پسزمینه را انتخاب کنید. در اینجا نیز امکان انتخاب رنگ سفید خالص وجود ندارد.
پس از انتخاب نمونه رنگهای فوق، بر روی OK کلیک کنید. پنجرهای ظاهر میشود که از شما میپرسد آیا مایلید رنگ انتخابیتان را بهعنوان رنگ پیشفرض قرار دهید؟ بر روی «No» کلیک کنید.
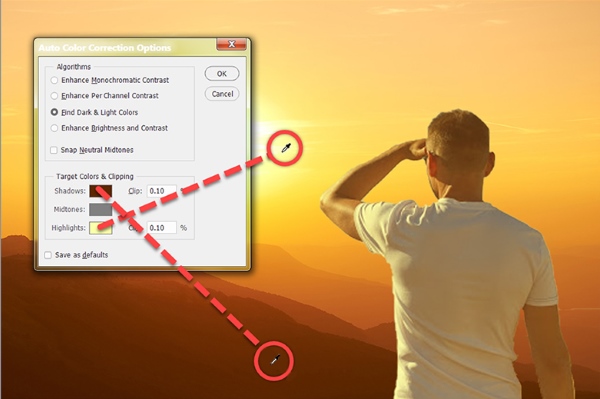
گام ۶: تنظیم دقیق رنگ ها
برای هرچه زیباتر و دقیقتر شدن تطبیق رنگ منحنیهای تنظیمات پنجره «Curved Adjustment» را تغییر دهید تا به بهترین نتیجه برای تصویر خود برسید. در مثال ما، صرفاً با تغییر منحنی RGB توانستیم به بهترین تطابق برسیم. شاید برای تصویر شما لازم باشد هر رنگ را جداگانه تنظیم کنید.
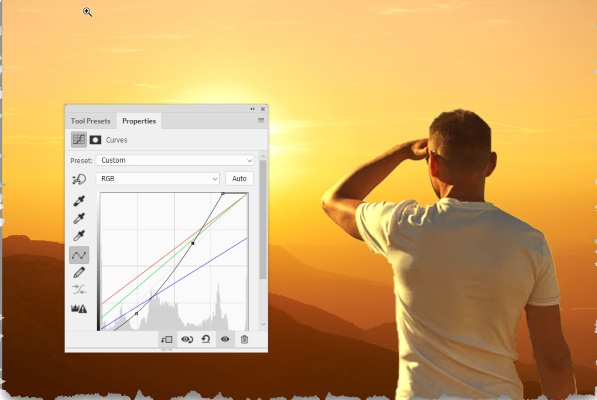
ترفند سوم: تطبیق رنگ خودکار به کمک قابلیت Match Color
رسیدن به نتیجه در فتوشاپ، راه حل واحدی ندارد و ابزارآلات قدرتمندی که این نرمافزار در اختیارمان میگذارد آنقدر وسیع است که همهچیز به خلاقیت شما بستگی دارد. این شما هستید که باید تصمیم بگیرید از کدام ابزار یا قابلیت بر روی کدام تصویر استفاده کنید تا با سهولت و سرعت بیشتری به هدفتان برسید.
یکی دیگر از قابلیتهای موجود در فتوشاپ که ما را قادر میسازد به سرعت تطبیق رنگ دو تصویر را انجام دهیم، «Match Color» نام دارد که در این ترفند قصد داریم با ادغام مرد تصویر ۱ در تصویر ۲، شما را با آن آشنا کنیم.
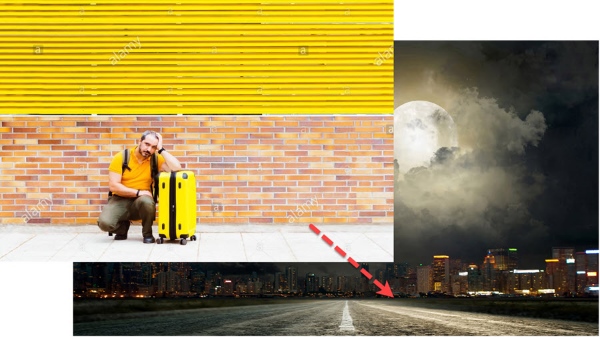
منحصربهفردترین قابلیت Match Color این است که شما میتوانید نمونه رنگهای خود (بوسیله انتخاب بخشی از تصویر یا ساخت یک لایه جدید از ناحیهای که رنگهای موردنظرتان در آن قرار دارند) را برای آن مشخص کنید تا تصویر نهایی صرفاً با آن رنگها منطبق شوند. به عنوان مثال فرض کنید میخواهید رنگ لباس سوژه را با رنگ صرفاً لباس فرد دیگری که در همان عکس هست عوض کنید اما نمیخواهید سایر رنگهای موجود در عکس در این انطباق، مدنظر قرار گیرند. در این حالت کافی است یک برش از لباسی که قرار است مرجع رنگی شما باشد را بهعنوان لایهای جداگانه در پرونده خود قرار دهید یا آن قسمت از لباس فرد موردنظر را با ابزار Marquee انتخاب کنید و سپس به کمک Match Color، رنگ لباس جدید را با این برش تطبیق دهد.
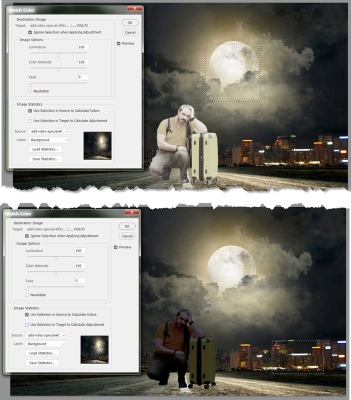
در ترفند بعدی با ارائه یک مثال عملی، بیشتر با این قابلیت «Match Color» آشنا خواهیم شد. کمی که با Match Color کار کنید و با نکات آن آشنا شوید، بهخوبی متوجه قدرت و توانمندیهای بینظیر آن خواهید شد و دیگر نمیتوانید فراموشش کنید.
گام ۱: تطبیق رنگ با Match Color
تصویری که میخواهید پسزمینه آن را عوض کنید را بر روی پسزمینه جدید قرار دهید و اضافات آن را حذف کنید. لایه نیازمند به تطبیق رنگ را انتخاب و سپس در منوی Image > Adjustment، بر روی گزینه Match Color کلیک کنید. توجه داشته باشید که لایه انتخابی شما باید فعال باشد.
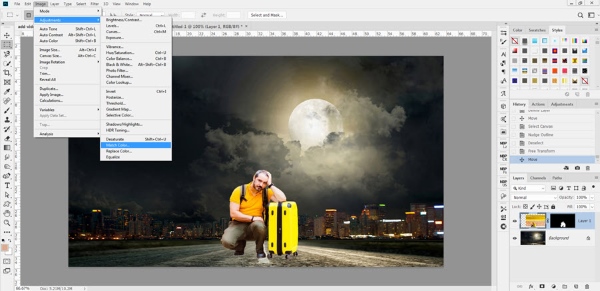
در پنجره Match Color، ابتدا باید تصویر مرجع را انتخاب کنید. این کار در قسمت «Source» به انجام میرسد. اگر همزمان چند پرونده باز داشته باشید، در این قسمت باید نام پرونده مورد نظر را انتخاب کنید (درصورتیکه نمیخواهید هیچکدام از پروندهها مدنظر قرار گیرند و مایلید یک مشخصه رنگِ از پیش ذخیره شده بر روی عکس اعمال شود، None را انتخاب و اگر هم دوست دارید رنگهای موجود در تمام لایهها بهعنوان مرجع برگزیده شوند، Merged را انتخاب کنید).
اگر پروندهای که نام آن را در قسمت Source انتخاب کردید، دارای چند لایه باشد و شما قصد داشته باشید رنگهای به کار رفته در یکی از آن لایهها را مرجع رنگی خود قرار دهید، نام آن لایه را نیز در همین قسمت و توسط منوی کرکرهای «Layer» انتخاب کنید. آنچه در کادر کوچک کنج راست و پایین پنجره Match Color به نمایش در میآید، همان عکسی است که رنگهایش بهعنوان مرجع، از سوی فتوشاپ در نظر گرفته میشود و رنگ تصویر انتخابی شما با آن منطبق خواهد شد.
پس از انتخاب نام پرونده و نام لایه رنگی مرجع، رنگبندی عکس شما ممکن است به هم بریزد و عجیب و غریب به نظر برسد. این امر طبیعی است و با امکانات تنظیمی که Match Color در اختیارمان قرار داده است این مشکل برطرف خواهد شد.

گام ۲: تصحیح رنگ
در پنجره Match Color سه کلید لغزان به نامهای «Luminance» و «Color Intensity» و «Fade» وجود دارند که اولی برای تنظیم میزان روشنایی، دومی برای تنظیم غلظت رنگ و سومی برای تعدیل رنگ مورد استفاده قرار میگیرد.
هرچه بیشتر کلید لغزان Fade به سمت راست کشیده شود، رنگها به رنگ اصلی خود تصویر (رنگهایی که عکس ما قبل از تطبیق رنگ داشت) نزدیکتر شده و محاسبات فتوشاپ بر روی آن کمتر اعمال میشوند. اگر تصویر شما دارای رنگ غالب است (یعنی مثلاً رنگ آن به قرمزی، زردی و ... میزند)، با تیک زدن کنار گزینه Neutralize به فتوشاپ میگویید کاری به این رنگها نداشته باشد و آنها را بهصورت خودکار حذف کند.
با تغییر تنظیمات صفحه Match Color، ایرادات محاسباتی فتوشاپ را اصلاح کنید تا به نتیجه مطلوب برسید. اینکه چقدر باید این کلیدها را جابجا کنید از عکسی به عکس دیگر متفاوت است و برای همه یکسان نیست.

در پنجره Match Color سه گزینه دیگر نیز وجود دارند که خوب است وظایف آنها را نیز بدانید. این سه گزینه عبارتاند از:
- گزینه «Ignore Selection When Applying Adjustment» را زمانی باید فعال کنید که میخواهید تنظیمات صورت گرفته را بر روی کل تصویر مقصد، فارغ از اینکه آیا بخشی از آن را قبلاً انتخاب کردهاید یا خیر، اعمال کنید.
- گزینه «Use Selection In Source To Calculate Colors» را زمانی باید فعال کنید که بخشی از تصویر مرجع را انتخاب کردهاید و میخواهید تصویر مقصد، صرفاً با رنگهای داخل همان کادر انتخابی منطبق شوند. اگر تیک را بردارید، رنگهای کل تصویر مبدأ بهعنوان مرجع محاسبات مدنظر قرار خواهد گرفت.
- گزینه «Use Selection In Target To Calculate Adjustment» را زمانی باید تیک بزنید که بخشی از تصویر مقصد را انتخاب کردهاید و میخواهید تصویر مقصد، صرفاً با رنگهای داخل همان کادر انتخابی منطبق شوند. اگر تیک را بردارید، رنگهای کل تصویر مقصد بهعنوان مرجع محاسبات مدنظر قرار خواهد گرفت.
این سه گزینه صرفاً در صورتی فعال خواهند بود که قبلاً بخشی از تصویر را انتخاب کرده باشید. توجه داشته باشید که پس از کلیک بر روی کلید OK، تغییرات به صورت دائمی بر روی لایه شما اعمال میشوند و شما دیگر نمیتوانید بعداً تنظیمات خود را اصلاح کنید. لذا توصیه میشود همیشه اصلاحات موردنظرتان را بر روی یک لایه کپی انجام دهید تا اصل تصویر را چ، در اختیار داشته باشید.
همچنین گرچه Match Color محاسبات مربوط به «Hue»، میزان نوردهی «Saturation» و غلظت رنگ «Luminosity» را نیز خودکار به انجام میرساند، ولی برای رسیدن به کیفیت مطلوبتر، همچنان بهتر است به همان روشی که در ترفند اول ذکر کردیم، ابتدا خودتان بهصورت دستی و با استفاده از لایه تنظیمی Levels، میزان نور عکس موردنظرتان را با پسزمینه همسانسازی و سپس از Match Color کنید. ضمناً Match Color فقط در حالت RGB کار میکند.

وقتی وارد پنجره Match Color میشوید، نشانگر ماوس به شکل قطرهچکان در خواهد آمد. با این قطره چکان میتوانید از رنگهای مختلف موجود در تصویرتان نمونه رنگ بگیرید و با مشاهده اطلاعات آن در پنجره «Info»، به تطبیق رنگ دقیقتری برسید.
ترفند چهارم: تطبیق رنگ با Match Color بر مبنای رنگ های گزینشی
همانطور که در ترفند قبل نیز گفته شد، یکی از قابلیتهای جالب Match Color این است که میتواند تطبیق رنگ خود را بر مبنای بخش برگزیدهای از رنگهای صحنه به انجام برساند. این ویژگی به شما امکان میدهد رنگهای نامناسب را فیلتر کنید و صرفاً نورپردازی را با بهترین رنگهای موجود در صحنه به انجام برسانید. بیایید مثالی را تمرین کنیم تا موضوع روشنتر شود. در این ترفند، سوژه اصلی را به عمد سفید انتخاب کردیم تا بازتابها بهتر بر روی آن مشخص شوند.
گام ۱: انتخاب محدوده رنگی مورد نظر
مهمترین کاری که در این مرحله باید انجام دهید این است که تصمیم بگیرید کدام نورها، شاخص و تأثیرگذار بوده و میتوانند سوژه شما را با رنگ تصویر همخوانتر کنند. ساختمانهای سفید، یکی از بهترین مکانهایی هستند که بازتاب نور غالب را بر روی خود به نمایش در میآورند. در اینجا نیز ما بخشی از نمای یکی از ساختمانها را انتخاب کردیم تا سوژه خود را با بازتاب رنگ روی آن منطبق کنیم.
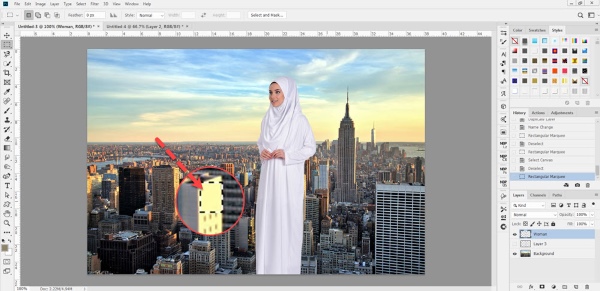
گام ۲: تطبیق رنگ
مسیر Images > Adjustment > Match Color را دنبال کنید. در قسمت Source نام پرونده جاری و در قسمت Layer نام لایه پسزمینه را انتخاب کنید. ملاحظه خواهید کرد که این بار برخلاف دفعه قبل، تغییرات بلافاصله بر روی تصویر ما اعمال نشدند. دلیل آن این است که قبلاً بخشی از تصویر را انتخاب کردهایم و فتوشاپ محاسبات خود را صرفاً در داخل همان کادر به انجام میرساند و چون کادر مذکور خارج از صحنه رنگی ما است، قادر به دیدن تغییرات اعمال شده در آن نیستیم.
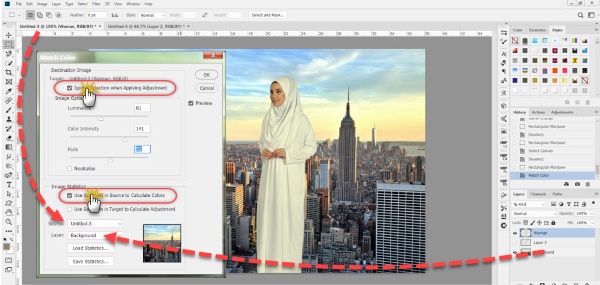
تیک کنار دو گزینه «Ignore Selection When Applying Adjustment» و «Use Selection In «Source To Calculate Colors را فعال و تیک کنار گزینه «Use Selection In Target To «Calculate Adjustment را بردارید تا شاهد تغییرات باشید. سپس با تغیر کلیدهای لغزان پنجره Match Color، رنگ تصحیح شده سوژه را اصلاح و هر وقت راضی شدید بر روی OK کلیک کنید.
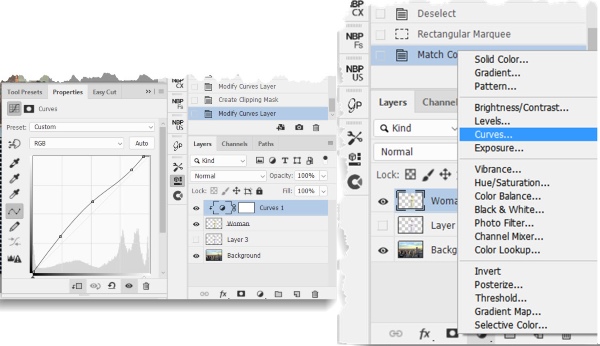
گام ۳: اصلاح نهایی
برای تنظیم دقیق سایه-روشنها، بر بالای لایهای که رنگ آن را اصلاح کردیم، یک لایه تنظیمی Curves بسازید و با فشردن کلید ترکیبی «Ctrl + Alt + G» به فتوشاپ بگویید که میخواهید تنظیماتی که انجام میدهید، صرفاً بر روی تک لایه زیرینش اعمال شود. با تغییر تنظیمات موجود در پنجره Curves، کیفیت رنگ و نور سوژه را مطلوبتر کنید. کار تمام شد.
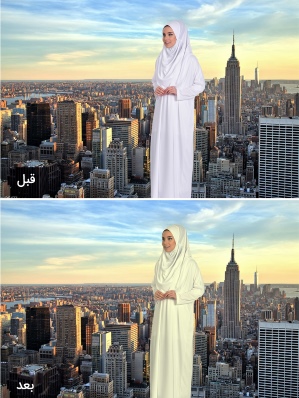
نتیجهگیری
فتوشاپ دنیای بیپایانی است که حد آن را خلاقیت شما تعیین میکند. شما میتوانید با ترکیب امکانات متعددی که این نرمافزار توانمند در اختیارتان قرار میدهد هر آنچه در ذهن دارید را به عمل در آورید. ما در این آموزش کوشیدیم چهار نمونه از پرکاربردترین ترفندها را بهگونهای با شما در میان بگذاریم که علاوه بر کاربرد عملی، با سایر ریزهکاریهای دیگر نیز آشنا شویم و بتوانیم از آنها در سایر موارد ویرایش عکس نیز بهره بگیریم.
این مطلب توسط نویسنده مهمان، «مرتضی امامیپور»، نوشته شده است.











