آموزش کتیا صفر تا صد + مثال ساخت قطعه سه بعدی


کتیا، یکی از محبوبترین و پیشرفتهترین نرمافزارهای طراحی و تحلیل مهندسی است. این نرمافزار در صنایع حساسی نظیر هواپیماسازی و خودروسازی مورد استفاده قرار میگیرد. در بازار کار رشتههای مهندسی مرتبط با طراحی قطعات و تجهیزات مکانیکی، تقاضای زیادی برای افراد مسلط بر CATIA وجود دارد. از اینرو، در این مقاله قصد داریم به آموزش کتیا صفر تا صد (رابط کاربری، منوها، نوارهای ابزار) و ساخت یک قطعه واقعی در محیط این نرمافزار بپردازیم.
نرم افزار کتیا چیست؟
«برنامه تعاملی سه بعدی به کمک کامپیوتر» (Computer Aided Three-Dimensional Interactive Application) یا به اختصار «کتیا» (CATIA)، یک نرمافزار جامع در زمینه طراحی قطعات و تجهیزات مکانیکی است.
این نرمافزار از ابزارهای قدرتمندی نظیر طراحی به کمک کامپیوتر (CAD)، مهندسی به کمک کامپیوتر (CAE)، ساخت به کمک کامپیوتر (CAM) و مدیریت چرخه عمر محصول (PLM)، بهره میگیرد.

کتیا، یک نرمافزار پرکاربرد با قابلیتهای فراوان است. از مهمترین کاربردهای این نرمافزار میتوان به مدلسازی سهبعدی، ترسیم دوبعدی، رندرینگ، توسعه چندمنظوره محصول، شبیهسازی، تحلیل، ساخت اسمبلی، طراحی قطعه، ورقکاری و روکاری اشاره کرد. قابلیتهای نرم افزار CATIA معمولا در صنایع هوافضا، خودروسازی و ماشینکاری مورد استفاده قرار میگیرند. البته این قابلیتها در صنایع کشتیسازی، طراحیهای صنعتی، مهندسی پزشکی، مهندسی عمران و غیره نیز کاربرد دارند. در ادامه، به صفر تا صد آموزش کتیا V5 میپردازیم.
آموزش صفر تا صد رابط کاربری کتیا
اولین قدم و منطقیترین روش برای یادگیری هر نرمافزاری، آشنایی با رابط کاربری و عملکرد ابزارهای پرکاربرد آن است. در این بخش، صفر تا صد رابط کاربری نرم افزار کتیا را مورد بررسی قرار میهیم و مهمترین ابزارها و قابلیتهای آن را معرفی میکنیم.
تصویر زیر، رابط کاربری نرم افزار CATIA را در هنگام اجرا برای اولین بار نشان میدهد.
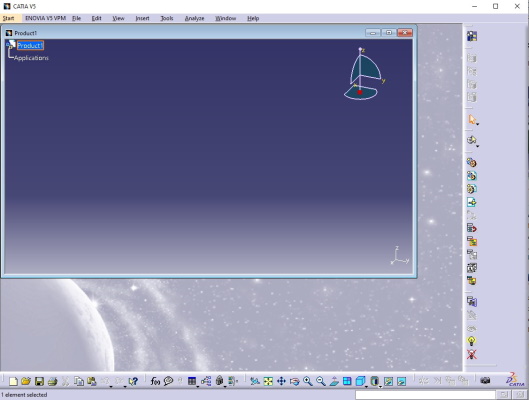
اگر در هنگام نصب کتیا، ENOVIA را نیز انتخاب کرده باشید، نوارهای ابزار این نرمافزار نیز به طور پیشفرض به نمایش در میآیند.
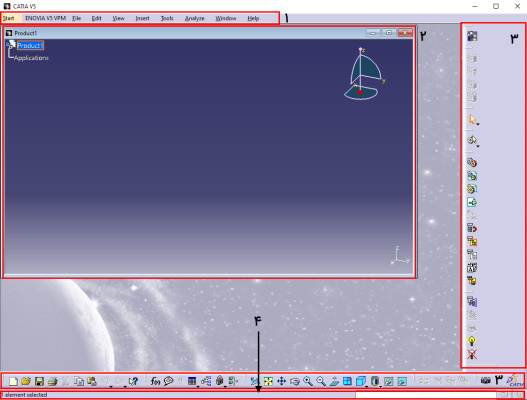
مطابق با تصویر بالا، بخشهای اصلی رابط کاربری کتیا عبارت هستند از:
- نوار منوها
- پنجره داکیومنت (اسناد)
- نوارهای ابزار
- نوار اطلاعات و خط فرمان
نرم افزار کتیا از قابلیت سفارشیسازی رابط کاربری بهره میبرد. در این نرمافزار میتوان موقعیت قرارگیری نوارهای ابزار و نحوه نمایش داکیومنتها را به طور دلخواه تغییر داد. از اینرو، بسیاری از کاربران، با توجه به ابزارهای مورد نیاز و فرآیند طراحی مد نظرشان، رابط کاربری را به شکل دلخواه در میآورند.
اگر رابط کاربری کتیا را در سیستم شخص دیگری دیده یا با آن کار کرده باشید، احتمالا متوجه تفاوتهایی بین ابزارها و موقعیت قرارگیری آنها با تصویر بالا خواهید شد. برای بهرهمندی مناسب از این آموزش، توصیه میکنیم رابط کاربری نرمافزار را به حالت پیشفرض بازگردانید.
در ادامه آموزش صفر تا صد نحوه بازگرداندن موقعیت نوارهای ابزار و تنظیمات کتیا به حالت پیشفرض را توضیح میدهیم. سپس، به معرفی بخشهای مختلف رابط کاربری بر اساس تنظیمات پیشفرض میپردازیم.
بازگرداندن موقعیت نوارهای ابزار کتیا به حالت پیش فرض
یادگیری نحوه بازگرداندن موقعیت نوارهای ابزار کتیا به حالت پیشفرض، برای افراد مبتدی بسیار ضروری است. در برخی از مواقع، امکان دارد بر اثر یک اشتباه، نوار ابزار مهمی را ببندید و مسیر فعالسازی آن را به خاطر نیاورید. در این شرایط، میتوانید از نوار منوها، بر روی منوی «Tools» کلیک کرده و گزینه «Customize» را انتخاب کنید.
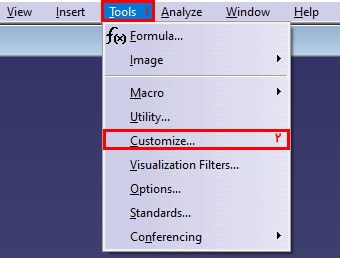
با انجام مراحل بالا، پنجره Customize باز میشود. به زبانه «Toolbars» بروید.
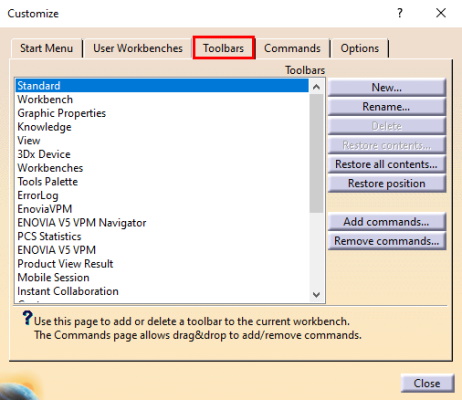
در سمت راست زبانه Toolbars، دکمهای با عنوان «Restore position» وجود دارد. بر روی این دکمه کلیک کنید. به این ترتیب، کادری برای تایید بازگرداندن نوارهای ابزار به حالت پیشفرض باز میشود. گزینه «OK» را انتخاب کرده و سپس بر روی دکمه «Close» کلیک کنید.
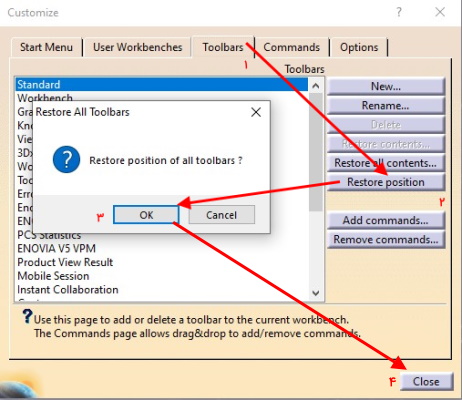
بازگرداندن موقعیت تنظیمات کتیا به حالت پیش فرض
از دیگر نکات مهم برای یادگیری صفر تا صد کتیا، آشنایی با نحوه برگرداندن موقعیت تنظیمات به حالت پیشفرض است. به این منظور، از منوی Tools، گزینه «Options» را انتخاب کنید.

به این ترتیب، پنجره گزینههای نرمافزار به نمایش در میآید. این پنجره، امکان اعمال تنظیمات عمومی نرمافزار را در اختیار کاربر قرار میدهد. بر روی آیکون موجود در قسمت پایین-چپ، کلیک کنید.
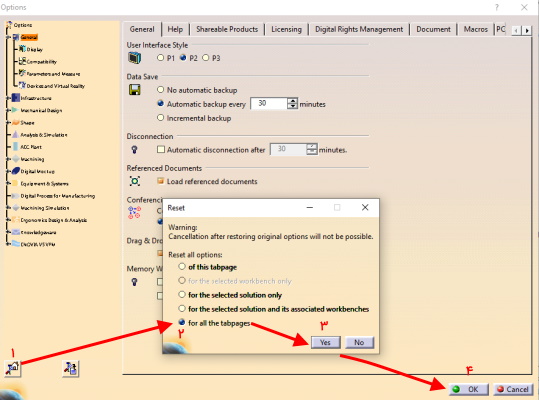
با این کار، کادری باز میشود که از شما میخواهد تا سطح بازگردانی تنظیمات را انتخاب کنید. در صورت انتخاب گزینه «for all the tabpages» و کلیک بر روی Yes، تمام تنظیمات نرمافزار به حالت پیشفرض باز میگردند. مقداری صبر کنید تا بازگردانی تنظیمات کامل شود. سپس، بر روی گزینه OK کلیک کنید. به منظور اطمینان از اعمال تغییرات، نرمافزار را به یکی از روشهای زیر ببندید و سپس باز کنید.

آموزش صفر تا صد نوار منوهای کتیا
اکنون که با عنوان قسمتهای اصلی رابط کاربری CATIA و نحوه اعمال برخی از تنظیمات اولیه آشنا شدید، نوبت به یادگیری جزئیات عملکرد گزینههای موجود در پنجره نرمافزار است. آموزش صفر تا صد رابط کاربری کتیا را با معرفی نوار منوها و ابزارهای پرکاربرد هر یک از آنها ادامه میدهیم.

نوار منوها در قسمت بالایی پنجره نرمافزار قرار دارد. این نوار، معمولا دسترسی به دستورات عمومی را برای کاربر فراهم میکند. البته با توجه به محیط فعال، امکان نمایش منوهای بیشتر یا کمتر به همراه گزینههای متفاوت وجود دارد.
منوی Start در کتیا
منوی «Start»، محل قرارگیری محیطهای مختلف نرم افزار کتیا است. کتیا، قابلیتهای فراوان و کاربردهای بسیار وسیعی دارد. البته تمام قابلیتهای کتیا به صورت یکجا و همزمان در اختیار کاربر قرار نمیگیرند. علاوه بر این، تمام کاربران به تمام قابلیتهای کتیا نیاز ندارند. به عنوان مثال، مهندسان مکانیک، معمولا با طراحی قطعات مکانیک و مدیران تولید، با مدیریت چرخه عمر محصول سر و کار دارند.
بنابراین، ابزارهای مورد نیاز هر یک از این افراد متفاوت است. در نتیجه، کتیا، ابزار مربوط به هر حوزه را در قالب هر محیط یا «میزِ کار» (Workbench)، در اختیار کاربران قرار میدهد.
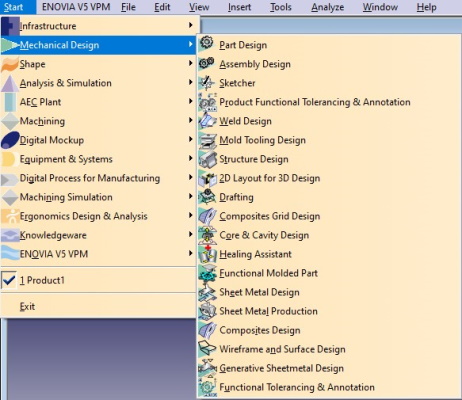
منوی Start، محل انتخاب محیطهای مورد نظر و نقطه شروع کار با نرم افزار CATIA محسوب میشود. تصویر بالا، گزینههای این منو در نسخه V5R21 را نمایش میدهد. گزینههای موجود در منوی Start به نسخه نصب شده و تنظیمات انتخابی کاربر بستگی دارد. برخی از پرکاربردترین محیطهای کتیا برای طراحی مکانیکی عبارت هستند از:
- Part Design: محیط طراحی سهبعدی قطعات
- Assembly Design: محیط طراحی اسمبلی یا مونتاژ سهبعدی قطعات
- Sketcher: محیط رسم طرحهای اولیه دوبعدی و مبنای مدلهای سهبعدی
- Drafting: محیط نقشهکشی
- Sheet Metal Design: محیط طراحی ورقهای فلزی
ابتدای این منو، به فهرست محیطهای دلخواه اختصاص دارد. البته در حالت پیشفرض، هیچ محیطی در این بخش اضافه نشده است. شما میتوانید بر اساس نیازهای خود، محیطهای مورد نظرتان را به منوی Start اضافه کنید.
در انتهای منوی Start، فهرستی از داکیومنت فعال، آخرین داکیومنتهای باز شده و متداولترین داکیومنتهای کاربر نمایش داده میشود. پس از این موارد، گزینه «Exit» وجود دارد. این گزینه، یکی از روشهای پیشنهادی برای بستن نرم افزار کتیا است.
سفارشیسازی منوی Start: اضافه کردن محیطهای دلخواه
اغلب کاربران کتیا، فقط با چند محیط محدود کار میکنند. برای دسترسی سریع به این محیطها، میتوان آنها را به منوی Start اضافه کرد. به منظور اضافه کردن محیطهای دلخواه به منوی Start، بر روی گزینه Customize در منوی Tools کلیک کنید.
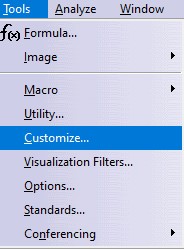
در پنجره Customize، زبانه «Start Menu»، دو فهرست وجود دارد. فهرست سمت چپ، عنوان تمام محیطهای نصبشده در نرمافزار را نمایش میدهد. فهرست سمت راست، محل نمایش عنوان محیطهای دلخواه است.

در حالت پیشفرض، هیچ عنوانی در فهرست سمت راست قرار ندارد. به منظور انتقال هر محیط به فهرست محیطهای دلخواه، عنوان آن را در فهرست سمت چپ انتخاب کرده و سپس بر روی علامت فلش رو به راست → کلیک کنید. به این ترتیب، محیط انتخابی، به فهرست محیطهای دلخواه اضافه میشود. بر روی دکمه Close کلیک کنید. با کلیک بر روی منوی Start، محیط انتخابی در مراحل قبل به ابتدای منو اضافه میشود.
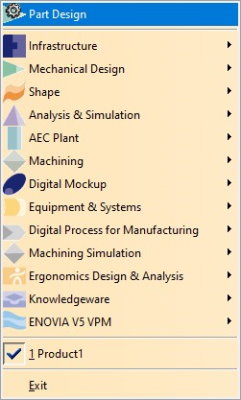
انتخاب محیط دلخواه از کادر خوشامدگویی کتیا
اگر یک یا چند محیط را به فهرست محیطهای دلخواه اضافه کرده باشید، هنگام باز کردن نرمافزار، این محیطها به نمایش در میآیند. با کلیک بر روی هر محیط، یک داکیومنت جدید ایجاد میشود. به این ترتیب، دیگر نیازی به رفتن به منوی Start و انتخاب محیط نخواهد بود.
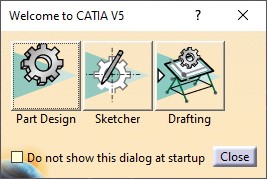
کادر خوشامدگویی یا محیطهای دلخواه، از طریق نوار ابزار کناری کتیا نیز قابل دسترس است. در سمت راست پنجره نرمافزار، یک نوار ابزار وجود دارد. در حالت پیشفرض، بالاترین آیکون این نوار ابزار، آیکون محیط فعال است. با کلیک بر روی این آیکون، صفحه خوشامدگویی مجددا به نمایش در میآید.
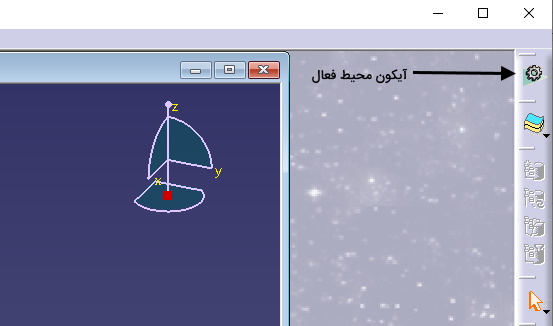
منوی File در کتیا
در اغلب نرمافزارها، گزینههای مختلفی برای باز کردن فایلها، ایجاد فایلهای جدید، ذخیرهسازی، چاپ کردن و دیگر عملکردهای عمومی وجود دارد. نرم افزار کتیا، این عملکردها را در منوی «File» جای داده است. به دلیل مشابه بودن منوی File کتیا با دیگر نرمافزارها، احتمالا کار کردن و یادگیری قابلیتهای آن، برایتان دشوار نخواهد بود.
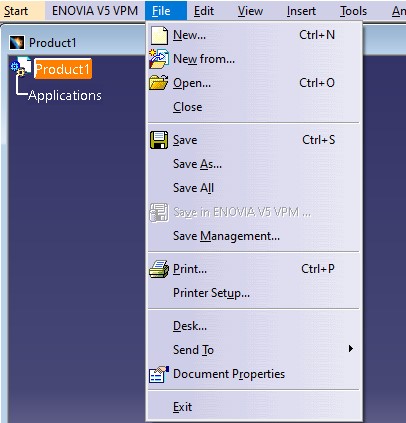
برخی از ابزارهای پرکاربرد این منو عبارت هستند از:
- New: باز کردن فایل جدید
- New From: ایجاد یک فایل جدید از فایل در حال اجرا
- Open: باز کردن فایلهای موجود
- Save: ذخیرهسازی فایل تا مرحله فعلی
- Save As: ذخیرهسازی فایل با عنوان جدید
- Print: گرفتن خروجی قابل چاپ (پرینتر، PDF و غیره)
- Desk: مشاهده رابطه بین داکیومنتها یا پنجرههای مختلف
- Document Properties: مشاهده مشخصات داکیومنت فعال
در منوی File نیز مانند منوی Start، فهرست آخرین فایلهای بازشده به نمایش در میآید. پس از این فهرست، گزینهای برای خروج (Exit) از نرمافزار وجود دارد.
منوی Edit در کتیا
منوی «Edit»، محل قرارگیری ابزارهای ویرایشی نرم افزار کتیا است. انتخاب، کپی و چسباندن اشیا، از عملکردهای پرکاربرد این منو محسوب میشوند. تقریبا در تمام مراحل استفاده از نرم افزار کتیا، به دستورات منوی Edit نیاز خواهید داشت. بنابراین، مرور سریع عملکرد هر یک از آنها، باعث میشود تا به راحتی خودتان را با محیط نرمافزار وفق دهید.

در فهرست زیر، عملکرد برخی از گزینههای موجود در منوی Edit را ارائه کردهایم:
- Undo: بازگشت به مرحله قبلی (حذف تاثیر آخرین دستور اجرا شده)
- Repeat: تکرار آخرین دستور اجرا شده
- Cut: برش اشیا انتخابی
- Copy: کپی اشیا انتخابی
- Paste: چسباندن اشیا برش خورده یا کپی شده
- Delete: حذف اشیا انتخابی
- Search: انتخاب سریع اشیا بر اساس نام، نوع، رنگ و محیط
- Selection Sets: گروهبندی و مرتبسازی اشیا انتخابی
- Properties: نمایش و ویرایش خصوصیات گرافیکی
بسیاری از دستورات منوی Edit، با استفاده کلیدهای میانبر نیز قابل اجرا هستند. این منو، در تمام محیطهای کتیا وجود دارد. البته برخی از دستورات Edit، مختص به محیط فعال است و با رفتن به محیط دیگر، این دستورات جای خود را به دستورات اختصاصی محیط فعال بعدی میدهند. رابط کاربری کتیا (مخصوصا رابط کاربری نسخههای قبل از V6)، ساده و قدیمی به نظر میرسد؛ اما پویایی آن، هر گونه طراحی و مدلسازی پیشرفته سهبعدی را امکانذیر میکند.
منوی View در کتیا
منوی «View»، ابزارهای مورد نیاز برای تنظیم و کنترل نحوه نمایش المانهای مدل را در اختیار کاربر قرار میدهد. از مهمترین گزینههای موجود در این منو میتوان به تنظیم نوارهای ابزار، کنترل نمودار درختی اطلاعات و بزرگنمایی/کوچکنمایی اشاره کرد.
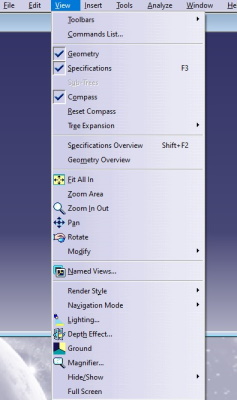
گزینهها و عملکردهای متداول دستورات منوی View عبارت هستند از:
- Toolbars: فعال یا غیرفعال کردن نمایش نوارهای ابزار
- Command List: نمایش فهرستی از تمام دستورات نرمافزار
- Geometry: فعال یا غیرفعال کردن نمایش محورهای مختصات (پایین-راست پنجره ترسیم)
- Specifications: فعال یا غیرفعال کردن نمایش مشخصات داکیومنتها (پایین-چپ پنجره ترسیم)
- Compass: فعال یا غیرفعال کردن نمایش ابزار تنظیم سهبعدی اشیا با ماوس (بالا-راست پنجره ترسیم)
- Fit All In: تنظیم پنجره ترسیم برای نمایش تمام اشیا در یک نما
- Zoom Area: بزرگنمایی یک ناحیه
- Zoom In Out: بزرگنمایی/کوچکنمایی
- Pan: تغییر دوبعدی موقعیت نمایش اشیا
- Rotate: تغییر سهبعدی موقعیت نمایش اشیا
- Hide/Show: مخفی کردن و نمایان کردن اشیا
- Full Screen: نمایش تمام صفحه پنجره ترسیم (با کلیک راست و انتخاب مجدد گزینه Full Screen، از حالت تمام صفحه خارج میشوید.)
دستورات مربوط به تغییر نمایش اشیا، معمولا با استفاده از کلیکهای ماوس، کلیدهای میانبر کیبورد و یا ترکیبی از این دو نیز اجرا میشوند.
منوی Tools در کتیا
ابزارهای فرمولنویسی، ماکرونویسی، سفارشیسازی، اعمال تنظیمات، تعریف استانداردها و بسیاری از ابزارهای دیگر نرم افزار CATIA، در منوی Tools قرار دارند. گزینههای موجود در این منو نیز مانند دیگر منوهای کتیا، به چند بخش عمومی و اختصاصی تقسیم میشوند.
دستورات مخصوص به محیط فعال، معمولا در بخش میانی منوی Tools به نمایش در میآیند.
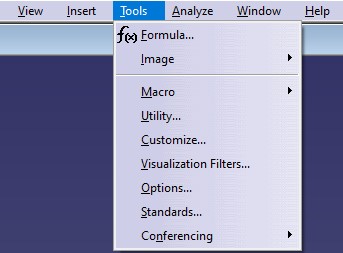
ابزارهای «سفارشیسازی» (Customize) و «تنظیمات عمومی» (Options)، از گزینههای پرکاربرد منوی Tools محسوب میشوند. در بخشهای قبلی، دو کاربرد متداول Customize (بازگرداندن موقعیت نوارهای ابزار به حالت پیشفرض و اضافه کردن محیطهای دلخواه به منوی Start) را آموزش دادیم. برخی از گزینههای مشترک منوی Tools عبارت هستند از:
- Formula: فرمولبندی پارامترهای مدل
- Image: تصویربرداری و مدیریت تصاویر برای ساخت آلبوم
- Macro: ضبط، اجرا و ویرایش ماکرو
- Utility: اجرای تحلیلها بر روی شبکه
- Customize: سفارشیسازی منوی Start، نوارهای ابزار، محیطها و غیره
- Visualization Filters: اضافه کردن فیلتر به نحوه نمایش اشیا در مدل
- Options: سفارشیسازی تنظیمات نرمافزار
- Standards: سفارشیسازی استانداردهای طراحی و مدلسازی
- Conferencing: ابزارهای اجرا یا شرکت در کنفرانس
ابزار Customize، برای تنظیم محیطهای تعریفشده توسط کاربر، نوارهای ابزار، دستورات و دیگر گزینههای عمومی نرمافزار نیز مورد استفاده قرار میگیرد. از اینرو، پیشنهاد میکنیم گزینههای موجود در این ابزار را به دقت بررسی کنید و با اعمال تنظیمات سفارشی، راندمان خود را هنگام کار با نرمافزار افزایش دهید.
منوی Windows در کتیا
منوی «Windows» به منظور مدیریت پنجرهها یا داکیومنتهای نرمافزار و پیمایش بین آنها مورد استفاده قرار میگیرد. دستورات مربوط به ایجاد یک داکیومنت جدید و تنظیم نحوه نمایش داکیومنتها، در بخش بالایی این منو قرار دارند. در بخش انتهایی، فهرستی از داکیومنتهای باز به نمایش در میآید.
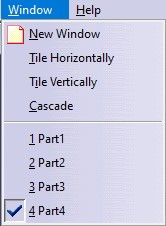
اگر چندین داکیومنت باز داشته باشید و از منوی Windows، گزینه «Tile Horizontally» را انتخاب کنید، نمایش پنجرهها به شکل زیر در میآید.
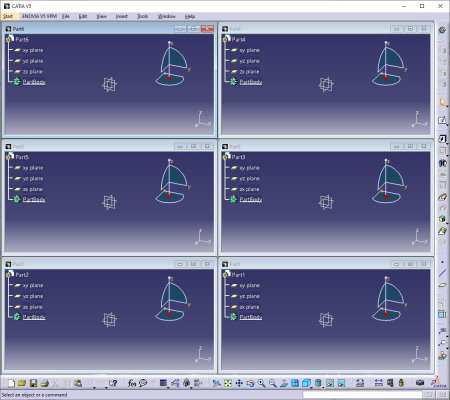
در صورت انتخاب گزینه «Tile Vertically»، نمایش پنجرهها به صورت زیر تغییر خواهد کرد.

گزینه «Cascade» نیز پنجرهها را به صورت پشت سر هم نمایش میدهد. با دابل کلیک کردن بر روی هر پنجره، آن پنجره فعال میشود و به صورت تمام صفحه در میآید.
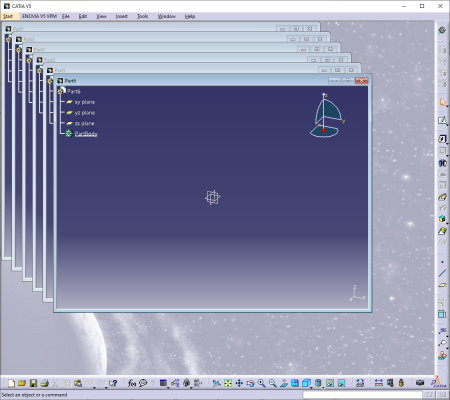
در منوی Windows، داکیومنت فعال، با علامت تیک در کنار عنوانش مشخص میشود. برای تغییر دادن داکیومنت فعال، بر روی عنوان داکیومنت مورد نظر خود کلیک کنید. به این ترتیب، ابزارهای رابط کاربری بر اساس محیط داکیومنت فعال تغییر میکند.
منوی Help در کتیا
منوی «Help»، ابزارهای راهنمای نرمافزار را در خود جای میدهد. با کلیک بر روی گزینه «CATIA Help»، راهنمای آنلاین نرمافزار در مرورگر شما باز میشود. کتیا، یک راهنمای بسیار جامع را در اختیار کاربران قرار میدهد. البته بخشهای مختلف این راهنما به قدری زیاد هستند که معمولا باعث سردرگمی کاربران میشود.
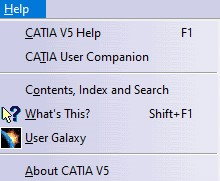
همانطور که پیش از این نیز اشاره کردیم، ابزارهای کتیا، مطابق با محیط فعال به نمایش در میآیند. از اینرو، در برخی از محیطها، علاوه بر منوهای مشترک، یک یا چند عنوان دیگر به نوار منوها اضافه میشود. در ادامه، به معرفی برخی از مهمترین منوهای اختصاصی کتیا میپردازیم.
منوی Insert در کتیا
منوی «Insert»، دستورات مربوط به اضافه کردن هندسه و مشخصات مدل را در خود جای میدهد. این منو در محیطهای طراحی نظیر Part Design به نمایش در میآید. با تغییر محیط، اغلب ابزارهای insert به طور کامل تغییر میکنند. به عنوان مثال، تصویر زیر، منوی Insert در محیط Part Design و محیط Assembly Design را نشان میدهد.
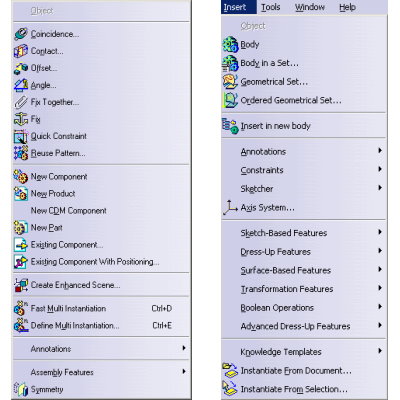
منوی Insert در محیط Part Design (تصویر راست) و منوی Insert در محیط Assembly Design (تصویر چپ)، دستورات بسیار متفاوتی دارند. به عنوان مثال، عملکرد برخی از دستورات منوی Insert محیط Part Design عبارت است از:
- Body: اضافه کردن یک جسم (قطعه) جدید به مدل
- Axis System: تنظیم دستگاه مختصات
- Constraints: ابزارهای اعمال محدودیت به مدل
- Sketch Based Features: ابزارهای مربوط به ایجاد المانهای سهبعدی از روی المانهای دوبعدی
- Transformation Features: ابزارهای مربوط به تبدیل یا تکثیر المانها (مانند قابلیت ساخت الگویی از المانها)
از دستورات منوی Insert محیط Assembly نیز میتوان به موارد زیر اشاره کرد:
- Coincidence: اعمال محدودیت برخورد بین اجزای اسمبلی
- Contact: اعمال محدودیت تماس بین اجزای اسمبلی
- Fix: ثابت کردن اجزای اسمبلی
- New Component: اضافه کردن جز جدید به اسمبلی
- Fast Multi-Installation: نصب سریع اجزا
- Assembly Features: ابزارهای مخصوص اسمبلی
به دلیل تعداد بسیار بالای دستورات نرمافزار کتیا، یادگیری و تسلط بر روی تمام محیطهای آن، نسبتا دشوار و زمانگیر خواهد بود. از اینرو، پیش از شروع یادگیری، ابتدا هدف خود را مشخص کرده و مطابق با آن هدف، محیط متناسب را انتخاب کنید.
منوی Analyze در کتیا
منوی «Analyze»، محل قرارگیری ابزارهای تحلیل مدل در کتیا است. اضافه کردن محدودیتها، مشخصات مواد و درجه آزادی به یک مدل هندسی یا اسمبلی، با استفاده از این ابزارها انجام میگیرد. تحلیل برخورد دو قطعه به یکدیگر، مقطعزنی و اندازهگیریهای مختلف نیز از قابلیتهای موجود در منوی Analyze هستند.
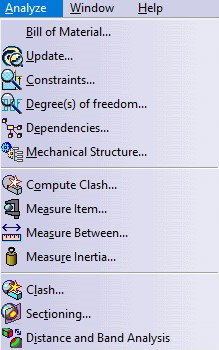
تصویر بالا، منوی Analyze در محیط Assembly Design را نمایش میدهد. گزینههای موجود در این منو در اغلب محیطها یکسان است. برخی از این گزینهها عبارت هستند از:
- Bill of Material: نمایش متره و برآورد
- Constraints: تحلیل محدودیتها
- Degrees of Freedom: تحلیل درجههای آزادی
- Compute Clash: تحلیل برخورد بین قطعات اسمبلی
- Measure Item: اندازهگیری حداقل فاصلهها و زاویهها
- Measure Between: اندازهگیری المانها
- Clash: تشخیص تداخل بین المانها
- Sectioning: مقطعزنی
آموزش صفر تا صد پنجره داکیومنت کتیا
فایلهایی که در نرمافزار کتیا باز کرده و بر روی آنها کار میکنید، با عنوان داکیومنت شناخته میشوند. محتوای داکیومنتهای کتیا در پنجره زیر به نمایش در میآید. مدیریت پنجره داکیومنتها با استفاده از گزینههای منوی Windows انجام میگیرد.
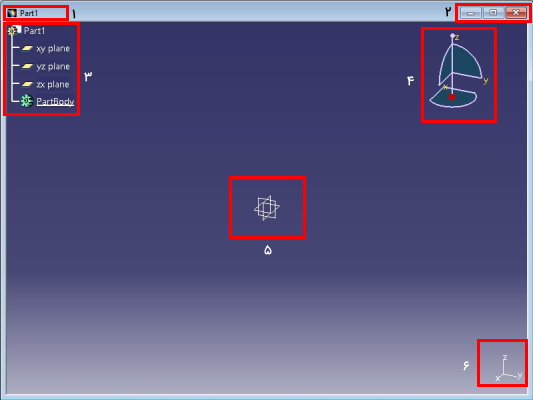
پنجره داکیومنت شامل بخشهای زیر میشود:
- عنوان داکیومنت به همراه فرمت آن
- عملگرهای اصلی پنجره (بستن، حداکثر/حداقل کردن نما و جمع کردن)
- نمودار درختی مشخصات مدل
- قطبنمای سهبعدی
- صفحات مختصات
- محورهای مختصات
با دابل کلیک کردن بر روی نوار بالایی (نوار حاوی عنوان و عملکردهای اصلی)، پنجره به حالت تمام صفحه در میآید. ابزارهای کنترل و مدیریت نمایش پنجره داکیومنت، در منوی View قرار دارند. البته برخی از پرکاربردترین ابزارهای نما را میتوان در نوار ابزار پایینی پیدا کرد.
نمودار درختی اطلاعات مدل در کتیا
نمودار درختی، امکان مشاهده اجزای مدل، انتخاب و ویرایش آنها را فراهم میکند. در هنگام ساخت مدلهای پیچیده با اجزای متعدد، این نمودار بسیار کاربردی خواهد بود. هر زمانی که کاربر یک المان جدید به مدل اضافه میکند، عنوان آن المان به همراه آیکون مشخص کننده نوع آن، در نمودار درختی به نمایش درمیآید. به عنوان مثال، تصویر زیر، ساختار اولیه نمودار درختی، پس از ایجاد یک داکیومنت جدید در محیط Part Design را نمایش میدهد.
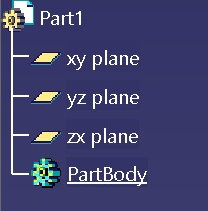
اجزا، آیکونها و ساختار نمودار درختی در محیطهای مختلف با یکدیگر تفاوت دارند. با این وجود، در تمام محیطها، اولین مولفه، عنوان داکیومنت است که علامت آن محیط را بر روی یک برگه سفید نمایش میدهد. مولفههای دیگر، اجزای مدل و بخشهای اضافه شده به آن هستند.
در نمودار درختی محیط Part Design (تصویر بالا)، پس از عنوان داکیومنت، صفحات مختصات (plane) و مولفه مدل قطعه (PartBody) قرار دارد. اگر با رفتن به محیط Sketcher، یک المان دوبعدی به داکیومنت اضافه کنیم، علامت + به کنار PartBody اضافه میشود.
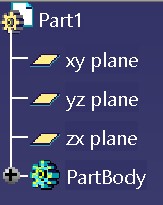
با کلیک بر روی علامت +، جزئیات بیشتری از المان نظیر نوع، جهتگیری، هندسه، محدودیتها و غیره به نمایش در میآیند.

صفحات و محورهای مختصات
صفحات مختصات و محورهای مختصات، به عنوان راهنمایی برای تشخیص جهتگیری مدل در نظر گرفته میشوند. به علاوه، تعیین صفحه مورد نظر برای رفتن به محیطهای دوبعدی نظیر Sketcher، با کلیک بر روی صفحات مختصات یا عنوان آنها در نمودار درختی انجام میگیرد. به عنوان مثال، اگر بر روی صفحه xy در مدل یا عنوان «xy plane» در نمودار درختی کلیک کنیم و سپس به محیط Sketcher برویم، نمای پنجره داکیومنت از حالت سهبعدی به حالت دوبعدی xy تغییر میکند.

یکی از کاربردهای دیگر محورهای مختصات در پایین-راست پنجره، قفل کردن نمایش مدل است. با کلیک بر روی یک از این محورها، مدل در جای خود ثابت میشود و نمیتوان نمای پنجره نسبت به آن را جابجا کرد.
قطب نمای سه بعدی کتیا
قطبنمای سهبعدی، به منظور تنظیم دقیق نمایش سهبعدی مدل مورد استفاده قرار میگیرد. با نگه داشتن کلیک چپ بر روی مولفههای آن و جابجایی ماوس، نمایش مدل سهبعدی مطابق با مولفه انتخابی تغییر میکند. قطبنمای سهبعدی نیز مانند دیگر بخشهای رابط کاربری کتیا، تنظیمات سفارشی متعددی دارد. این تنظیمات با دابل کلیک بر روی آن برای کاربر به نمایش در میآیند.در تنظیمات سفارشی قطبنمای سهبعدی (تصویر زیر)، میتوانید گامهای دوران مدل حول یک یا چند محور خاص را تعریف کنید.
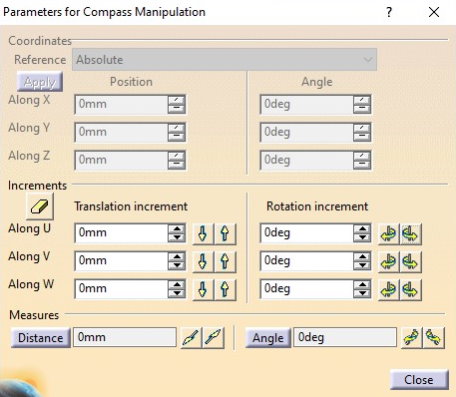
آموزش صفر تا صد نوار ابزار کتیا
پس نوار منوها و پنجره داکیومنت، نوبت به بررسی یکی از مهمترین بخشهای رابط کاربری نرم افزار کتیا، یعنی نوارهای ابزار میرسد. هنگام اجرای نرمافزار، دو نوار ابزار کناری و پایینی را به صورت پیشفرض مشاهده میکنید. علاوه بر این نوارهای ابزار، امکان باز شدن نوارهای مخصوص یک محیط در بخشی از پنجره داکیومنت نیز وجود دارد.
به عنوان مثال، در تصویر زیر، نوار ابزار کناری، نوار ابزار پایینی و یک نوار ابزار مخصوص محیط Sketcher (نوار Sketch tools) به نمایش در آمدهاند.
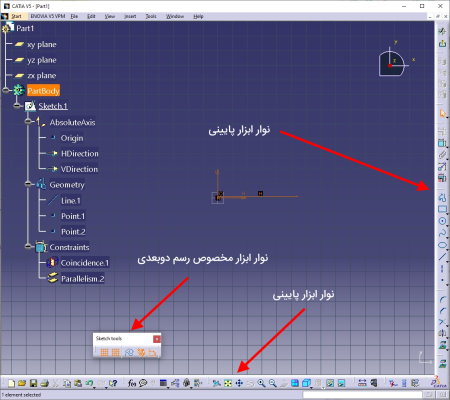
تغییر محل نوارهای ابزار
نوار ابزار کناری و نوار ابزار پایینی، از کنار هم قرار گرفتن چندین نوار ابزار عمومی و اختصاصی تشکیل میشوند. محل قرارگیری تمام این نوارهای ابزار را میتوان به محل دلخواه (زیر نوار منوها، نوار کناری، نوار پایینی و داخل پنجره) تغییر داد. به این منظور، نشانگر ماوس را بر روی خط جداکننده ابزارها برده و کلیک چپ را نگه دارید.
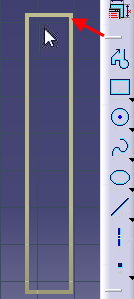
با جابجایی نشانگر ماوس به محل دلخواه و رها کردن کلیک چپ، نوار ابزار از محل قبلی خود حذف شده و به محل جدید منتقل میشود. به علاوه، ابزارهای نوار مجاور، فضای قبلی آن را پر میکنند.
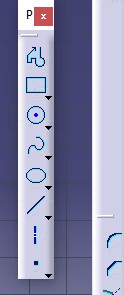
فعال و غیرفعال کردن نوارهای ابزار
هنگام اجرای کتیا برای اولین بار، چینش و نمایش نوارهای ابزار برای تمام کاربران یکسان است. با این وجود، هر کاربر با توجه هدف خود، به ابزارهای متفاوتی نیاز دارد. به علاوه، برخی از ابزارهای فعال برای برخی از کاربران تقریبا بی استفاده هستند. بنابراین، به منظور سفاشیسازی رابط کاربری، باید نوارهای ابزار مورد نیاز را فعال و نوارهای ابزار اضافی را غیرفعال کرد. سریعترین روش برای انجام این کار، کلیک راست بر روی یکی از نوارهای ابزار کناری یا پایینی است.
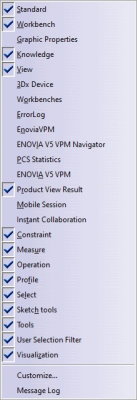
تصویر بالا، منوی کلیک راست بر روی نوار ابزار کناری یا نوار ابزار پایینی را نمایش میدهد. این منو شامل فهرستی از تمام نوارهای ابزار فعال و غیرفعال در رابط کاربری (نوارهای ابزار قابل دسترس در یک محیط خاص) است. وجود تیک در کنار هر عنوان، به معنی فعال بودن نوار ابزار مربوط به آن است. با کلیک چپ بر روی عنوانها میتوانید نوارهای ابزار مورد نظر خود را فعال یا غیرفعال کنید.
در انتهای منوی کلیک راست، گزینهای با عنوان Customize وجود دارد. این گزینه، پنجره مخصوص سفارشیسازی منوها و نوارهای ابزار را به نمایش در میآورد. در بخش «بازگرداندن موقعیت نوارهای ابزار کتیا به حالت پیش فرض» راجع به Customize توضیح دادیم.
ابزارهای پیش فرض نوارهای ابزار کناری
در بخشهای قبلی، نحوه سفارشیسازی و تغییر موقعیت نوارهای ابزار را آموزش دادیم. برای سفارشیسازی این نوارها، ابتدا باید با موقعیت پیشفرض و ابزارهای موجود در آنها آشنا شوید. در نوار ابزار کناری، اولین نوار، به آیکون نمایش محیط فعال و محیطهای دلخواه اختصاص دارد. در صورتی که در یک محیط وابسته نظیر Sketcher قرار داشته باشید، علاوه بر آیکون محیط فعال، آیکون خروج از محیط نیز به نمایش در میآید.
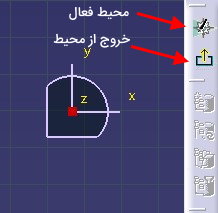
بعد از نوار ابزار Workbench، ابزارهای مربوط به محیط «Knowledge»، انتخاب اشیا، رفتن به محیط وابسته و ابزارهای مخصوص محیط فعال قرار دارند.
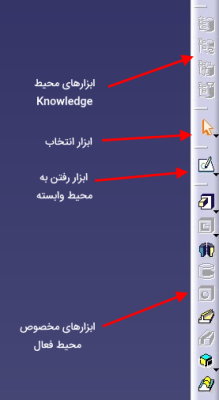
در انتهای نوار ابزار کناری، اگر نوار ابزاری فعال بوده و به دلیل محدودیت فضا، امکان نمایش آن وجود نداشته باشد، علامتی شبیه به << نشان داده میشود.

در کنار برخی از ابزارها، یک فلش سیاه رو به پایین وجود دارد. این فلش، به معنای وجود چندین حالت اجرا برای آن ابزارها است. بر روی فلش سیاه کلیک کنید تا گزینههای دیگر به نمایش درآیند.
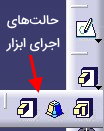
ابزارهای پیش فرض نوارهای ابزار پایینی
در این بخش، موقعیت قرارگیری و ابزارهای پیشفرض نوارهای ابزار پایینی را مورد بررسی قرار میدهیم. در سمت چپ این نوار، ابزارهای استاندارد و پرکاربرد منوهای File و Edit قرار دارند. در کنار این ابزارها میتوانید برخی از ابزارهای محیط Knowledge و برخی از ابزارهای منوی View را مشاهده کنید.

در ادامه نوار پایینی نرمافزار، دیگر ابزارهای مرتبط با محیط فعال نمایش داده میشوند. در مجموع، نوارهای ابزار رابط کاربری نرم افزار کتیا، وسیلهای برای دسترسی سریعتر به دستورات پرکاربرد منوها هستند. تنظیم این نوارها به طور دلخواه، راندمان طراحی شما را بهبود میبخشد.
نوار اطلاعات و خط فرمان کتیا
پایینترین قسمت از پنجره نرمافزار، به نوار اطلاعات و نوار خط فرمان اختصاص دارد.

اگر نشانگر ماوس را بر روی یک ابزار ببرید، خلاصهای از عملکرد آن ابزار در نوار اطلاعات به نمایش در میآید. به عنوان مثال، تصویر زیر، پیغام نوار اطلاعات، پس از بردن نشانگر ماوس بر روی ابزار New است.

در اینجا نوار اطلاعات به میگوید که ابزار New یک داکیومنت جدید را ایجاد میکند. هنگامی که یک ابزار را فعال میکنید، اطلاعات مربوط به مرحله بعدی در نوار اطلاعات ظاهر میشود. به عنوان مثال، برای رسم خط در محیط Sketcher، بر روی آیکون Line کلیک میکنیم. به این ترتیب، متن زیر در نوار اطلاعات به نمایش در میآید.

در متن بالا، نوار اطلاعات به شما میگوید که یک نقطه از مدل را انتخاب کرده یا بر روی یک نقطه از صفحه کلیک کنید تا موقعیت نقطه ابتدایی خط مشخص شود. در کنار نوار اطلاعات، نوار خط فرمان قرار دارد. این نوار، قابلیتهای زیر را فراهم میکند:
- وارد کردن دادههای عددی برخی از المانها
- اجرای مستقیم دستورات، بدون نیاز به پیدا کردن آیکون مخصوص آنها
- وارد کردن عبارتهای جستجو هنگام استفاده از ابزار Search
به منظور فعالسازی یک دستور با استفاده از خط فرمان، ابتدا عبارت :c و سپس عبارت مربوط به آن دستور را تایپ کنید. با فشردن کلید Enter، دستور مورد نظر فعال میشود و مرحله بعدی در نوار اطلاعات به نمایش در میآید. به عنوان مثال، دستور رسم دایره در کتیا، «circle» است. این دستور را به صورت «c:circle» در خط فرمان تایپ میکنیم.

پس از تایپ صحیح دستور، کلیک Enter را فشار میدهیم. به این ترتیب، دستور فعال میشود. مطابق با پیغام نوار اطلاعات، نرمافزار از ما میخواهد تا نقطهای را به عنوان مرکز دایره انتخاب کنیم.

نوار اطلاعات و خط فرمان کتیا، ابزارهای بسیار کاربردی هستند. استفاده به موقع از این ابزارها در کنار کلیدهای میانبر، ضمن سرعت بخشیدن به فرآیند یادگیری، مهارتهای شما را نیز تقویت میکند. پیش از آموزش ساخت یک قطعه واقعی در کتیا، به معرفی کلیدهای میانبر این نرمافزار میپردازیم.
آموزش صفر تا صد کلیدهای میانبر نرم افزار کتیا
یکی از روشهای فعالسازی سریع دستورات در نرم افزار کتیا، استفاده از کلیدهای میانبر است.
جدول زیر، برخی از پرکاربردترین کلیدهای میانبر برای اجرای دستورات کتیا را نمایش میدهد.
| کلید میانبر کتیا | دستور کتیا |
| Esc | بستن پنجره محاورهای باز |
| F1 | باز کردن راهنمای آنلاین |
| Shift + F1 | فعال کردن راهنمای تعاملی دستورات |
| Shift + F2 | باز و بسته کردن پنجره مرور نمودار درختی مشخصات مدل |
| F3 | فعال و غیرفعال کردن نمودار درختی مشخصات مدل در پنجره ترسیم |
| Alt + F8 | اجرای ماکرو (فرآیندهای ضبط یا کدنویسی شده) |
| Shift + F3 | فعال و غیرفعال کردن نمودار |
| Home | نمایش بالای نمودار |
| End | نمایش پایین نمودار |
| Page Up | جابجایی محل نمایش نمودار به اندازه یک صفحه به سمت بالا |
| Page Down | جابجایی محل نمایش نمودار به اندازه یک صفحه به سمت پایین |
| Ctrl + Page Up | بزرگنمایی نمودار |
| Ctrl + Page Down | کوچکنمایی نمودار |
| کلید جهتنمای بالا ↑ | جابجایی محل نمایش نمودار به اندازه یکدهم صفحه به سمت بالا |
| کلید جهتنمای پایین ? | جابجایی محل نمایش نمودار به اندازه یکدهم صفحه به سمت پایین |
| کلید جهتنمای چپ ⟵ | جابجایی محل نمایش نمودار به اندازه یکدهم صفحه به سمت چپ |
| کلید جهتنمای راست ⟶ | جابجایی محل نمایش نمودار به اندازه یکدهم صفحه به سمت راست |
| Alt + Enter | اجرای دستور مشخصات (Properties) |
| Ctrl + C | اجرای دستور کپی (Copy) |
| Ctrl + F | اجرای دستور جستجو و انتخاب (Search) |
| Ctrl + G | اجرای دستور انتخاب و گروهبندی اشیا (Selection Set) |
| Ctrl + N | اجرای دستور ایجاد فایل جدید (New) |
| Ctrl + O | اجرای دستور باز کردن فایل (Open) |
| Ctrl + P | اجرای دستور گرفتن خروجی قابل چاپ (Print) |
| Ctrl + S | اجرای دستور ذخیرهسازی (Save) |
| Ctrl + V | اجرای دستور چسباندن اشیا برش خورده یا کپی شده (Paste) |
| Ctrl + X | اجرای دستور برش اشیا انتخاب (Cut) |
| Ctrl + Y | اجرای مجدد تغییرات لغو شده (Redo) |
| Ctrl + Z | لغو آخرین تغییر (Undo) |
کلیدهای میانبر، سرعت طراحی را به میزان قابل توجهی افزایش میدهند. نرم افزار کتیا، امکان تعریف و ویرایش کلیدهای میانبر برای دستورات مختلف را فراهم میکند.
اختصاص کلید میانبر در کتیا
به منظور اختصاص کلید میانبر به دستورات، از منوی Tools، گزینه Customize را انتخاب میکنیم.
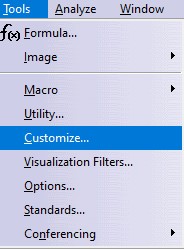
در پنجره باز شده، چندین زبانه وجود دارد. با کلیک بر روی زبانه «Commands»، تنظیمات مربوط به دستورات نرم افزار کتیا به نمایش در میآید.
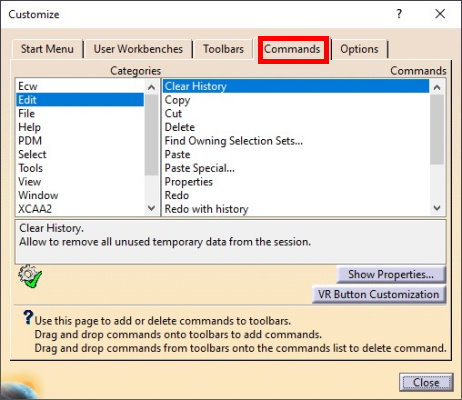
دستهبندی دستورات در سمت چپ و دستورات هر دستهبندی در سمت راست قرار دارد. برای تغییر یا اختصاص کلید میانبر، دستور مورد نظر را انتخاب کرده و بر روی دکمه «Show Properties» کلیک میکنیم. با این کار، بخشی با عنوان «Command Properties» به پایین پنجره اضافه میشود.
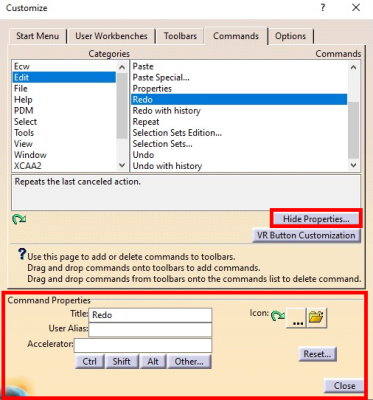
کادر مقابل عنوان «Accelerator» در Command Properties، کلید میانبر دستور انتخابی را نمایش میدهد. خالی بودن این کادر (مانند تصویر بالا)، به نشانه عدم وجود کلید میانبر برای آن دستور است. به منظور اختصاص کلید میانبر، عنوان کلید را در کادر Accelerator تایپ کرده و بر روی دکمه «Close» کلیک میکنیم.

در تصویر بالا، کلید ترکیبی Ctrl+R را به دستور Redo اختصاص دادیم. به این ترتیب، با فشردن این کلید ترکیبی، عملکرد Redo اجرا میشود. البته توجه کنید که کلید میانبر انتخابی، باید منحصر به فرد بوده و با کلیدهای میانبر دستورات دیگر تداخل نداشته باشد.
آموزش صفر تا صد ساخت نگهدارنده شفت در کتیا
در بخشهای قبلی، به آموزش صفر تا صد رابط کاربری کتیا و سفارشیسازی محیط آن پرداختیم. آشنایی با رابط کاربری و شناخت اجزای آن، یک پیشدرآمد بسیار مهم برای یادگیری نحوه کار با نرمافزار هستند.
در این بخش، قصد داریم با ساخت قطعه زیر در محیط Part Design، گوشهای از قابلیتهای نرم افزار CATIA را به نمایش بگذاریم.

قطعه بالا، یک تکیهگاه شفت است. این قطعه، از بخشهای مختلفی نظیر پایه اصلی، غلاف (به همراه پایه غلاف)، تکیهگاه غلاف و حفره تشکیل میشود. در ادامه، مراحل رسم مقاطع دوبعدی و طراحی مدل سهبعدی تمام این بخشها در کتیا را از صفر تا صد آموزش میدهیم. در هر مرحله، با دستورات و قابلیتهای کاربردی متعددی آشنا خواهید شد که میتوانند شما را در پروژههای بعدیتان کمک کنند.
مرحله اول: انتخاب محیط به روش دلخواه و ساخت اولین داکیومنت
طراحی قطعات مکانیکی، در محیط Part Design کتیا انجام میگیرد. از اینرو، برای شروع طراحی، این محیط را فعال کنید. تصویر زیر، روند فعالسازی محیط Part Design را نشان میدهد.
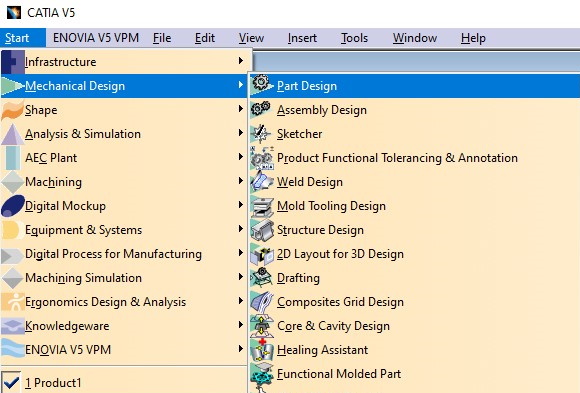
یکی دیگر از روشهای فعالسازی محیطهای مختلف در کتیا، ایجاد داکیومنت جدید است. به این منظور از منوی File، گزینه New را انتخاب کنید.
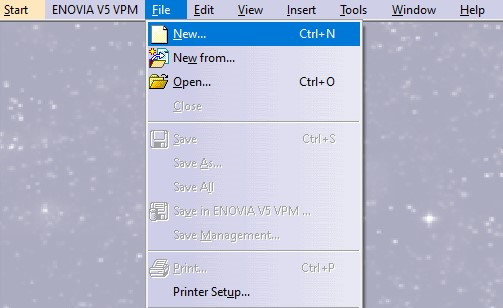
به این ترتیب، پنجرهای برای انتخاب نوع داکیومنت جدید باز میشود. در کادر پایین این پنجره، عبارت «Part» را تایپ کرده و سپس بر روی دکمه OK کلیک کنید.
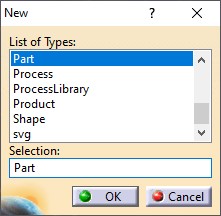
علاوه بر این دو روش، در صورتی که محیط Part Design را به فهرست محیطهای دلخواه اضافه کرده باشید، عنوان آن در بخش بالایی منوی Start به نمایش در میآید.
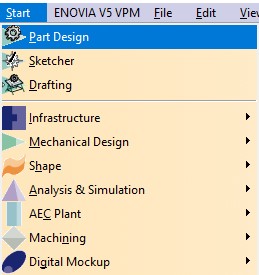
به هر حال، پس از فعالسازی محیط Part Design به روش دلخواه (از منوی Start یا منوی File)، کادر محاورهای زیر نشان داده میشود. این کادر، به منظور تعیین نام داکیومنت و انتخاب برخی از تنظیمات اولیه مورد استفاده قرار میگیرد.
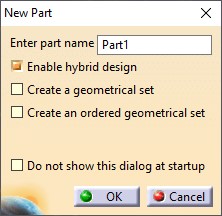
توجه داشته باشید که نمایش کادر بالا، منوط به فعال بودن گزینه مربوط به آن در مسیر زیر است:
Tools > Options > Infrastructure > Part Infrastructure > Part Document
در اینجا، عنوان داکیومنت را به «Pad» تغییر میدهیم.
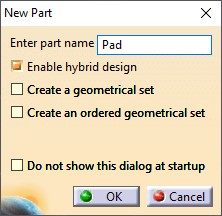
فعال بودن گزینه «Enable hybrid design»، امکان وارد کردن وایرفریم و المانهای سطحی به مدل سهبعدی را فراهم میکند. پیشنهاد میکنیم دیگر گزینههای پیشفرض را تغییر ندهید. در انتها، بر روی OK کلیک کنید تا داکیومنت جدید ایجاد شود. با این کار، پنجره مربوط به داکیومنت جدید با عنوان «Pad» در نرمافزار نمایش داده میشود.
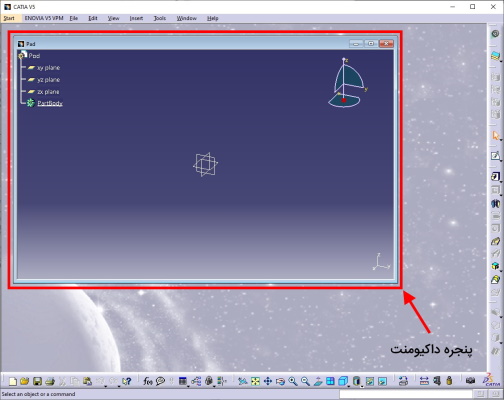
در قسمت بالا-چپ پنجره داکیومنت جدید، نمودار درختی اطلاعات محیط قرار دارد.
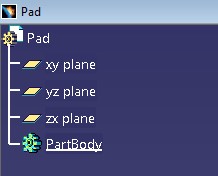
داکیومنتهای مخصوص طراحی قطعات در کتیا، با فرمت «CATPart» ذخیره میشوند. از منوی File، بر روی گزینه «Save» یا «Save As» کلیک کنید.
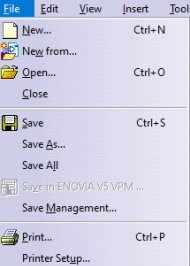
به این ترتیب، پنجره ذخیرهسازی داکیومنت به نمایش در میآید. پس از انتخاب پوشه مورد نظر، بر روی «Save» کلیک کنید.
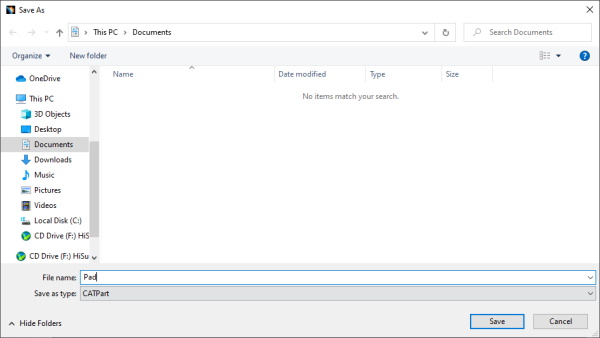
اکنون، فرمت داکیومنت نیز به همراه عنوان آن (Pad.CATpart) در بالای پنجره نشان داده میشود.
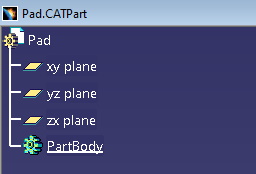
نکته بسیار مهم: پیش از رفتن به مرحله بعدی، حتما به خاطر داشته باشید که اغلب ابزارهای هر محیط، در منوی Insert آن محیط قابل دسترسی و فعالسازی هستند.
مرحله دوم: فعالسازی محیط Sketcher
محیط «Sketcher»، از پرکاربردترین محیطهای نرم افزار کتیا برای ترسیم المانهای دوبعدی است. المانهای دوبعدی رسم شده در این محیط، به عنوان مبنای مدلسازی سهبعدی مورد استفاده قرار میگیرند.
در واقع، محیطهای Part Design و Sketcher، مکمل یکدیگر هستند. برای فعالسازی محیط Sketcher، از منوی Start، بخش Mechanical Design، گزینه «Sketcher» را انتخاب کنید.
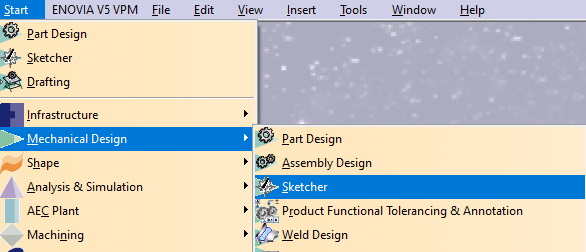
روش دیگر فعالسازی محیط Sketcher، استفاده از نوار ابزار مخصوص Part Design است. هنگام فعالسازی Part Design، ابزارهای مرتبط با آن در نوار ابزار کناری به نمایش در میآیند. یکی از این ابزارها، آیکون «Sketch» است که محیط Sketcher را فعال میکند.
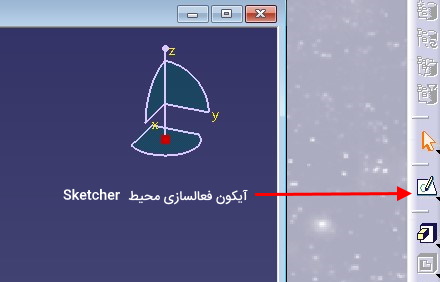
نکته مهم در فعالسازی محیط Sketcher، تنظیم پنجره ترسیم بر روی یک نمای دوبعدی است. به عبارت دیگر، تا زمانی که نمای مدل را بر روی یک صفحه تنظیم نکرده باشید، به محیط Sketcher منتقل نخواهید شد. بنابراین، ابتدا از نمودار درختی مدل، بر روی یکی از صفحات (مانند صفحه xy) کلیک کنید.
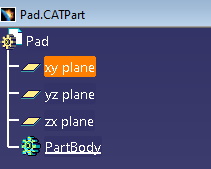
اکنون اگر بر روی آیکون Sketch کلیک کنید، نمایش داکیومنت از حالت سهبعدی به دوبعدی تغییر میکند و محیط آن از Part Design به Sketcher انتقال مییابد.
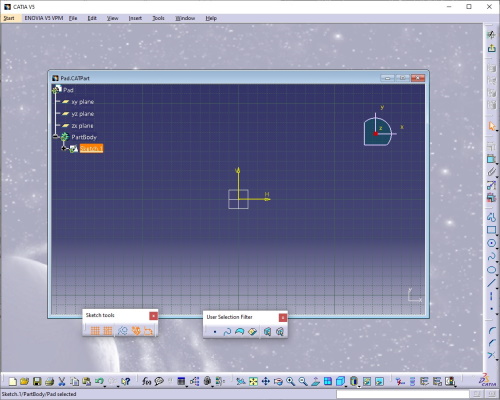
همانطور که مشاهده میکنید، یک داکیومنت با عنوان «Sketch.1» به شاخه «PartBody» در نمودار درختی مشخصات مدل اضافه شده است. علاوه بر این، ابزارهای مخصوص محیط Sketcher در نوار ابزار کناری، نوار ابزار پایینی و حتی دو نوار ابزار جداگانه به نمایش در آمدهاند. به طور کلی، در حین انتقال از یک محیط به محیط دیگر، تمام بخشهای رابط کاربری دستخوش تغییر میشوند.
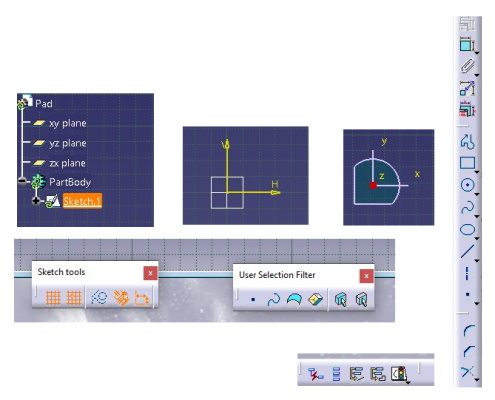
مرحله سوم: رسم مقطع دو بعدی پایه قطعه در محیط Sketcher
رسم المانهای دوبعدی، با استفاده از ابزارهای محیط Sketcher نظیر Line (ابزار رسم خط)، Spline (ابزار رسم منحنی)، Point (ابزار نقطهگذاری با ماوس) و غیره انجام میگیرد. با کلیک بر روی هر یک ابزارهای رسم، اطلاعات مربوط به آن در نوار ابزار «Sketch tools» به نمایش در میآید. این نوار ابزار، امکان ورود دقیق اطلاعات مورد نظر کاربر را فراهم میکند.
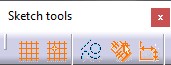
در صورت عدم مشاهده نوار ابزار بالا میتوانید بر روی نوارهای ابزار کناری یا پایینی کلیک راست کرده و با کلیک چپ بر روی عنوان Sketch tools، آن را فعال کنید.
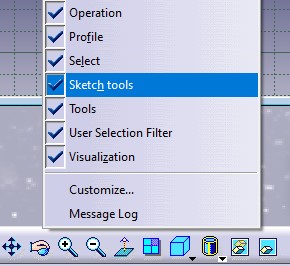
اکنون، از نوار ابزار کناری، بر روی آیکون Line دابل کلیک کنید. پس از فعال شدن دستور Line، نوار Sketch tools، برای نمایش و وارد کردن اطلاعات مرتبط تغییر میکند.
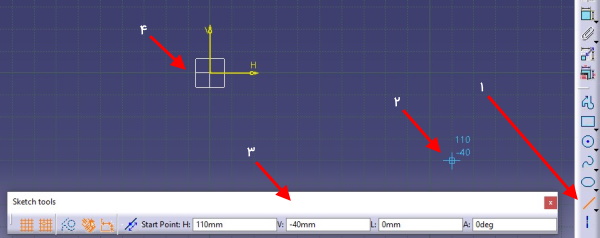
بخشهای عددگذاری شده در تصویر بالا عبارت هستند از:
- آیکون دستور رسم خط (Line)
- نشانگر ماوس بر روی صفحه ترسیم به همراه مختصات قرارگیری ماوس
- نوار ابزار ترسیم به همراه اطلاعاتی نظیر مختصات محل قرارگیری ماوس، طول خط و زاویه آن نسبت به افق
- محورهای مختصات (معیار مناسبی برای تشخیص مبدا مختصات)
نکته: هنگام دابل کلیک بر روی یک دستور، آن دستور پس از هر اجرا، فعال باقی میماند و فقط با فشردن کلید Esc بر روی کیبورد غیرفعال میشود.
پس از فعالسازی دستور Line، آیکون آن به رنگ نارنجی در میآید. اکنون میتوانید رسم خط را شروع کنید. با کلیک چپ بر روی یک نقطه یا وارد کردن مختصات افقی (H) و عمودی (V)، نقطه ابتدای خط انتخاب میشود. به این ترتیب، نرمافزار منتظر وارد کردن نقطه انتهایی خط میماند. نقطه (5 و 0) را به عنوان ابتدای خط و نقطه (5 و 100-) را به عنوان انتهای خط انتخاب میکنیم.
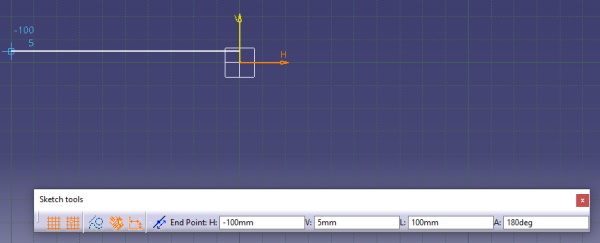
پس از کلیک بر روی نقطه دوم، خط مورد نظر رسم میشود.
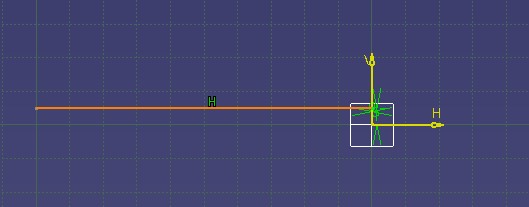
نکته: پس از اضافه کردن محدودیت به ترسیمات، امکان تنظیم راحت طول خطوط فراهم میشود. بنابراین، در ابتدا فقط بر روی رسم شکل کلی مدل تمرکز کنید.
از آنجایی که برای فعالسازی دستور Line، بر روی آیکون آن دابل کلیک کردیم، این دستور هنوز فعال است. بنابراین، برای رسم خطوط بعدی، نیازی به کلیک مجدد بر روی آیکون Line نیست. نشانگر ماوس را بر روی نقطه انتهایی خط ببرید. تغییر شکل نشانگر و نمایش علامت دایره توپر، بیانگر قفل شدن یا اسنپ کردن آن بر روی نقطه انتهایی است.
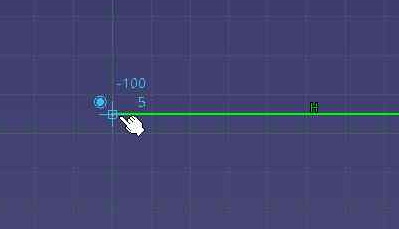
پس از رسم خط اول، بر روی نقطه انتهایی آن اسنپ کرده و کلیک چپ کنید. با این کار، نقطه ابتدایی خط بعدی انتخاب میشود. رسم خطوط را تا رسیدن به شکل زیر ادامه دهید. سپس، بر به منظور غیرفعال کردن دستور Line، کلید Esc را فشار دهید.
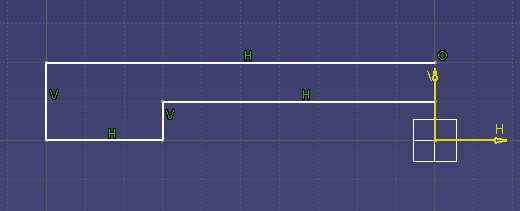
اضافه کردن محدودیت به ترسیمات دوبعدی در کتیا
یکی از قابلیتهای کاربردی کتیا، امکان تعریف محدودیتهای هندسی یا ابعادی است. این محدودیتها، به منظور بررسی اندازه مدل و تغییر پارامتری آنها مورد استفاده قرار میگیرند. به عنوان مثال، اگر چند المان دوبعدی، به یکدیگر متصل باشند، میتوان ابعاد آنها را تغییر داد؛ بدون آنکه این المانها از یکدیگر جدا شوند. به منظور اضافه کردن محدودیت، بر روی آیکون آن در نوار ابزار کناری دابل کلیک کنید.

نشانگر ماوس را بر روی خط بالایی مدل ببرید. با این کار، شکل نشانگر ماوس تغییر میکند. به علاوه، یک خطچین بر روی خط زیر نشانگر به نمایش در میآید.
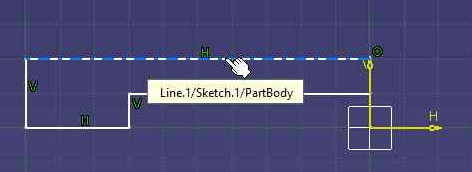
بر روی خط کلیک چپ کنید و نشانگر ماوس را به سمت بالا حرکت دهید.
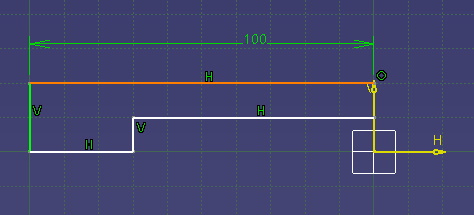
همان طور که مشاهده میکنید، المانهایی برای نمایش ابعاد خط ظاهر میشوند. محل قرارگیری این المانها را به صورت دلخواه تنظیم کرده و کلیک چپ کنید. اعمال محدودیت را به ترتیب برای سه خط بعدی انجام دهید. خط آخر را بدون محدودیت و آزاد بگذارید. در انتها، با فشردن کلید Esc، دستور Constraint را غیرفعال کنید.
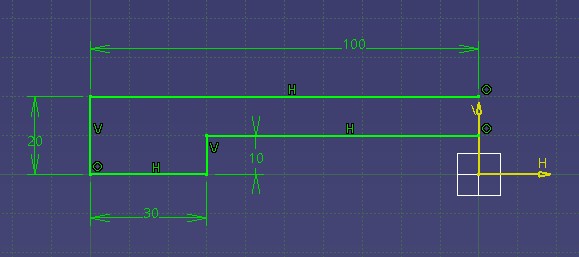
اگر اعمال محدودیتها را به درستی انجام داده باشید، تمام خطوط به رنگ سبز در میآیند. پس از اضافه کردن محدودیتهای ابعادی، امکان تغییر پارامتری ابعاد هر خط فراهم میشود. به عنوان مثال، بر روی ابعاد خط بالایی دابل کلیک کنید تا کادر «Constraint Definition» برای تعریف مقدار ابعاد المان انتخابی باز شود.
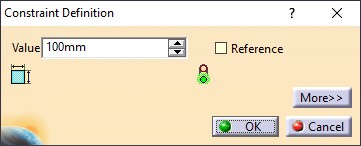
مقدار مقابل «Value» را به «60mm» تغییر دهید. سپس بر روی دکمه OK کلیک کنید.
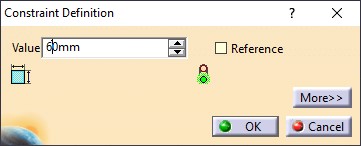
پس از اعمال تغییرات، مجموعه خطوط به شکل زیر در میآیند.

وجود یک خط بدون محدودیت، امکان تغییر طول خطوط، بدون تغییر اندازه خطوط دیگر را فراهم میکند. طول سه خط بعدی را به ترتیب برابر با 15، 30 و 5 قرار میدهیم.
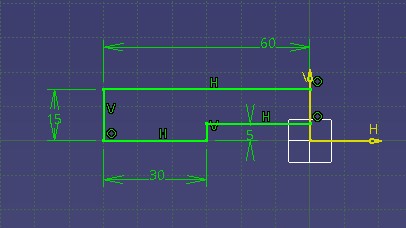
قرینه کردن ترسیمات با استفاده از قابلیت Mirror در کتیا
ترسیمات دوبعدی مرحله قبل، نیمی از مقطع دوبعدی مورد نظر ما بودند. به منظور تکمیل این مقطع، باید ترسیمات را در راستای محور y قرینه کنیم. به این منظور، کلیک چپ ماوس را نگه دارید و آن را به گونهای حرکت دهید که کادر انتخاب، تمام خطوط را دربرگیرد.
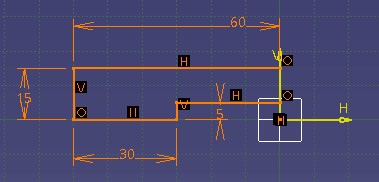
از انتخاب المانهای مربوط به صفحات و محورهای مختصات خودداری کنید. در صورت انتخاب اشتباه این المانها، کلید Ctrl را نگه داشته و بر روی آنها کلیک چپ کنید تا مانند تصویر بالا از حالت انتخاب در بیایند.
پس از انتخاب تمام خطوط (قرمز شدن رنگ آنها)، بر روی آیکون دستور «Mirror» در نوار ابزار کناری کلیک کنید. این آیکون در نوار ابزار «Operations» قرار دارد. اگر Mirror را در نوار ابزار کناری نمیبینید، با کلیک راست بر روی نوار ابزار، گزینههای اضافی را غیرفعال کنید تا ابزارهای Operations مشخص شوند.
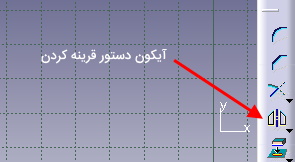
با انتخاب Mirror، نرمافزار از شما میخواهد که محور مورد نظر خود برای قرینه کردن المانهای انتخابی را مشخص کنید. به این منظور، نشانگر ماوس را بر روی محور y ببرید.
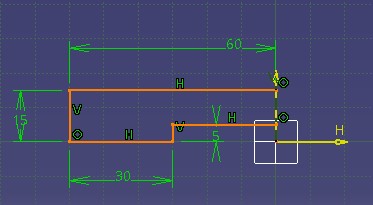
پس از نمایش خطچین بر روی محور y (مانند تصویر بالا)، بر روی آن کلیک چپ کنید. به این ترتیب، قرینه خطوط ساخته میشود.
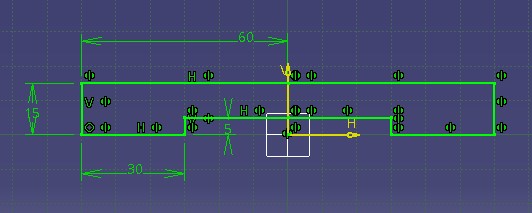
خروج از محیط Sketcher در کتیا
به منظور ساخت مدل سهبعدی از روی طرح دوبعدی ساخته شده در مراحل قبل، باید از محیط Sketcher خارج شوید. در ابتدای نوار ابزار کناری، بر روی آیکون «Exit workbench» کلیک کنید.
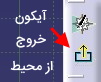
پس از کلیک بر روی آیکون بالا، نرمافزار به محیط Part Design باز میگردد.
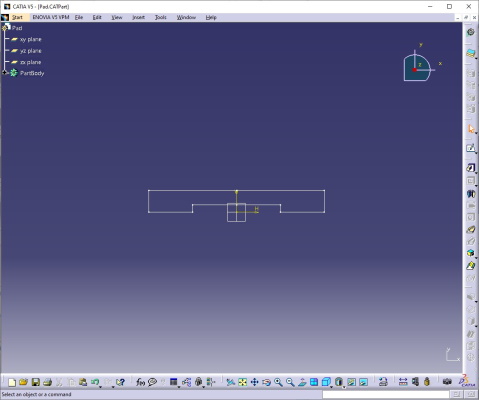
مرحله چهارم: تبدیل مقطع دوبعدی پایه به مدل سه بعدی
در مرحله قبل صفر تا صد ترسیم یک مدل دوبعدی ساده در کتیا را آموزش دادیم. اکنون، زمان تبدیل این ترسیمات دوبعدی به مدل سهبعدی فرا رسیده است.
چرخش سهبعدی مدل برای نمایش بهتر
پیش از هر کاری، نمای مدل را به گونهای تغییر دهید که ویژگیهای سهبعدی آن به خوبی مشخص باشد. این کار، با استفاده از دستور «Rotate» و چرخش سهبعدی نما انجام میشود. بر روی آیکون Rotate در نوار ابزار پایینی کلیک کنید.

نشانگر ماوس را به پنجره داکیومنت ببرید و کلیک چپ را نگه دارید تا دایرهای مشابه تصویر زیر در اطراف مدل نمایان شود. این دایره، راهنمای تغییر نمای سهبعدی است.
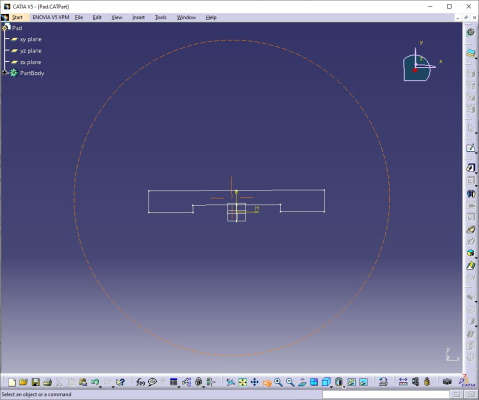
حین نگه داشتن کلیک چپ، ماوس را جابجا کنید.
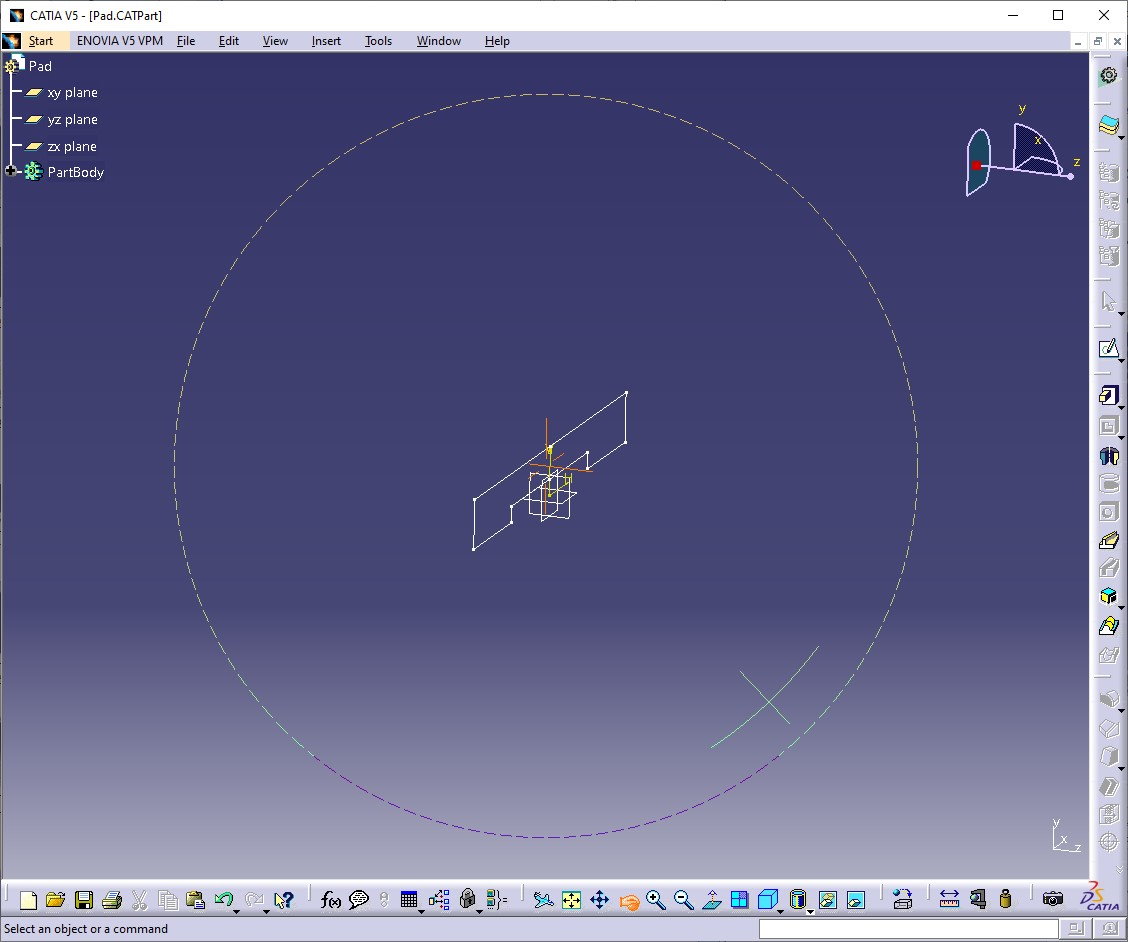
پس از رسیدن به نمای دلخواه، انگشت خود را از روی کلیک چپ بردارید.
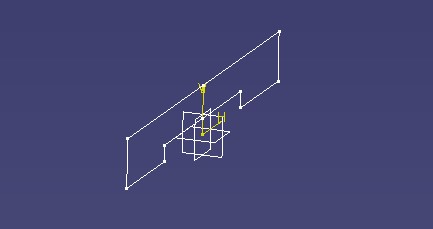
گسترش مدل در راستای سوم
تا پیش از این مرحله، ترسیمات ما در صفحه xy قرار داشتند. اکنون، قصد داریم مدل دوبعدی خود را در راستای سوم گسترش دهیم. این کار، با استفاده از ابزار «Pad» انجام میگیرد. در نوار ابزار کناری، به دنبال آیکونی مشابه تصویر زیر بگردید.
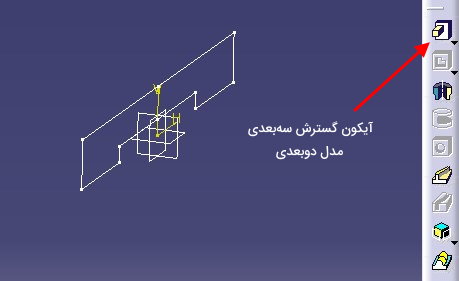
با کلیک بر روی آیکون بالا، ابزار Pad را فعال کنید. به این ترتیب، پنجره «Pad Definition» برای اعمال تنظیمات مربوط به گسترش مدل باز میشود.
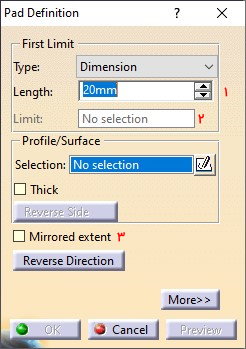
گزینههایی در اینجا با آنها سر و کار داریم، عبارت هستند از:
- Length: تعیین طول گسترش
- Limit: المان انتخاب شده (در تصویر بالا، هیچ المانی انتخاب نشده است.)
- Mirror extent: گسترش از دو طرف
طول گسترش را بر روی 40mm قرار دهید و کنار گزینه «Mirror extent» را تیک بزنید.
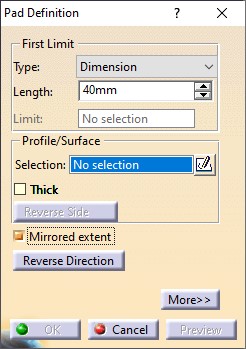
نشانگر ماوس را بر روی مدل ببرید.
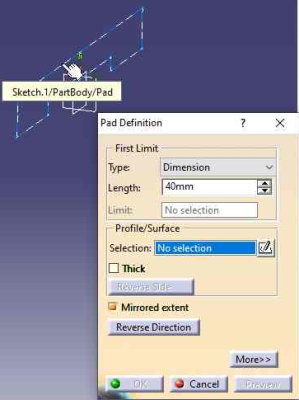
با کلیک بر روی مدل، پیش نمایشی از ساختار سهبعدی مدل به نمایش در میآید.
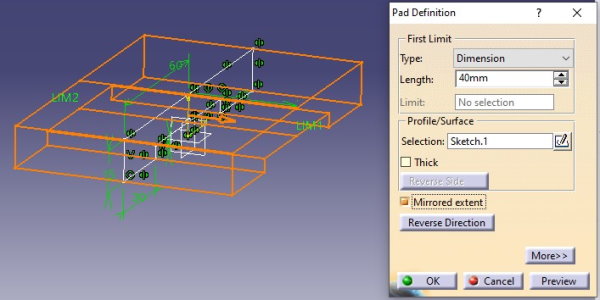
اگر مدل سهبعدی مورد تایید شما است، بر روی OK کلیک کنید. تصویر زیر، خروجی سهبعدی مراحل بالا را نمایش میدهد.
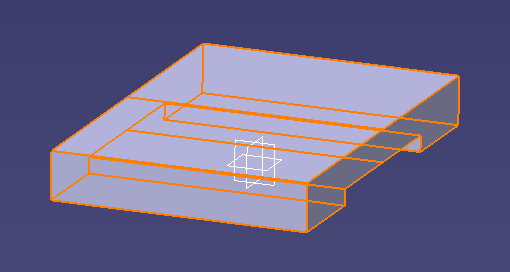
مرحله پنجم: رسم مقطع دو بعدی غلاف قطعه در محیط Sketcher
در مرحله قبل، صفر تا صد طراحی پایه قطعه مورد نظر را آموزش دادیم. در این مرحله، به سراغ طراحی دو بعدی غلاف روی پایه میرویم. به این منظور، بر روی صفحه xy (شاخه xy Plane) در نمودار درختی مشخصات مدل کلیک کنید و سپس وارد محیط Sketcher شوید. با این کار، نمای مدل به شکل زیر در میآید.
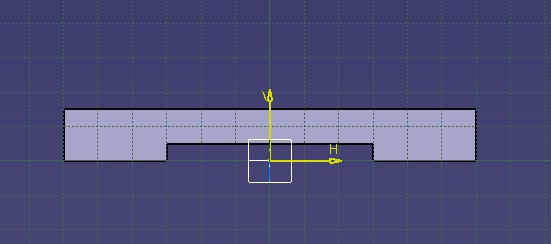
رسم دایره در کتیا
از نوار ابزار کناری، بر روی آیکون رسم دایره (ابزار Circle) دابل کلیک کنید.
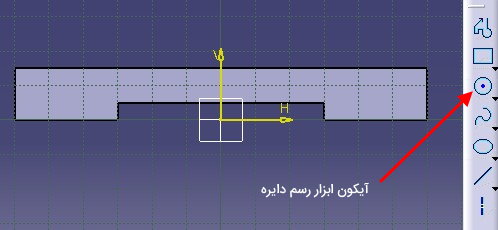
دو دایره هممرکز در بالای پایه رسم کنید و کلید Esc را فشار دهید. این دو دایره، سطح داخلی و خارجی غلاف را مشخص میکنند.
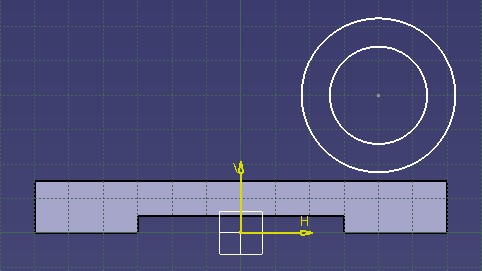
تعریف محور در کتیا
در قدم بعدی، محور گذرنده از مرکز دایرههای رسم شده را تعریف میکنیم. به این منظور، از نوار ابزار کناری، بر روی آیکون «Axis» کلیک کنید.
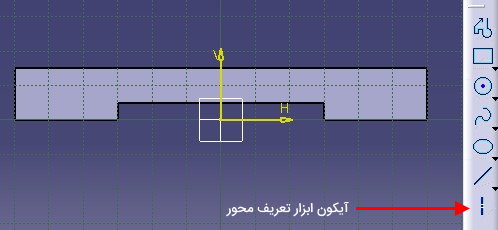
پس از فعالسازی ابزار Axis، نشانگر ماوس را به مرکز دایرهها ببرید و کلیک کنید. سپس، نشانگر را به صورت عمودی و به سمت پایین حرکت دهید.
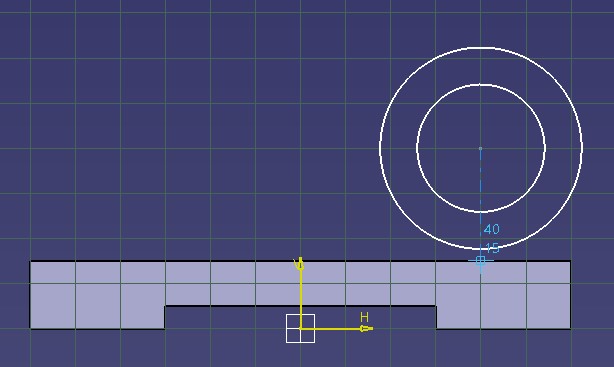
با رسیدن به پایه قطعه، مجددا کلیک کنید تا محور مورد نظر ایجاد شود.
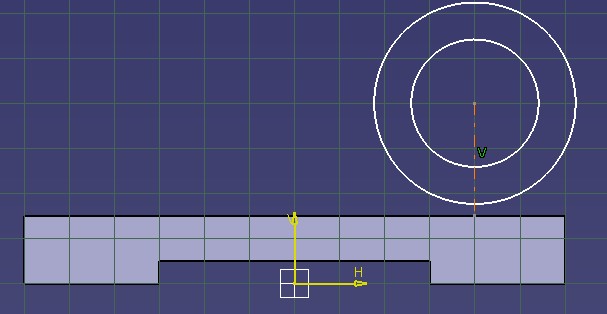
رسم پایه غلاف
خطی را مشابه تصویر زیر در یک طرف محور رسم کنید.

با استفاده از ابزار Mirror و محور، قرینه خط رسم شده را ایجاد کنید.
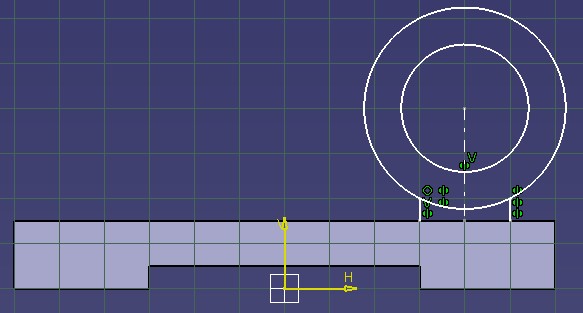
تکمیل ساختار مقطع غلاف
بین پایه غلاف (دو خط رسم شده در مرحله قبل) و سطح خارجی غلاف (دایره بزرگ)، یک بخش اضافی وجود دارد که باید حذف شود.
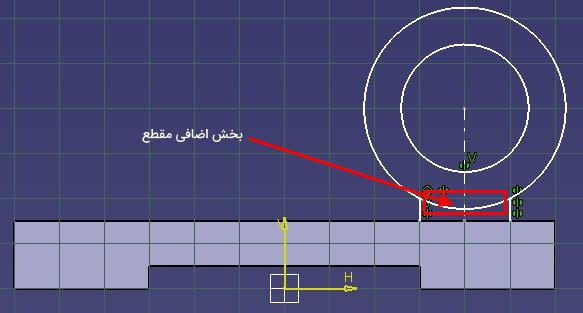
حذف بخش اضافی بین المانهای متقاطع، توسط ابزاری به نام «Trim» انجام میشود. اگر با نرم افزار معروف اتوکد و نحوه برش در آن آشنا باشید، احتمال نام این ابزار به گوشتان خورده است. از نوار ابزار کناری، بر روی فلش کنار آیکون Trim کلیک کنید.
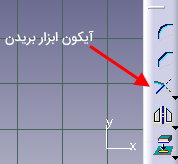
با کلیک بر روی فلش کنار Trim، گزینههای مختلف استفاده از این ابزار به نمایش در میآیند.
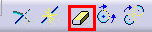
بر روی «Quick trim» دابل کلیک کنید (آیکون مشابه پاککن). سپس، نشانگر ماوس را به روی بخشهای اضافه برده و کلیک چپ کنید.
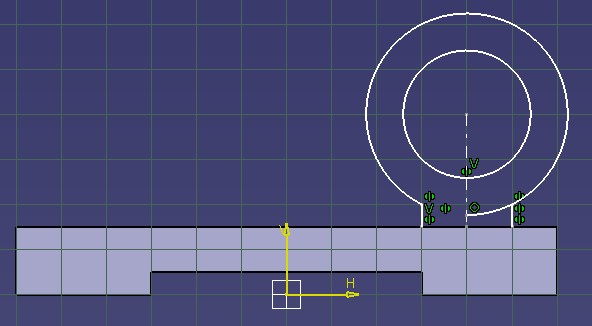
با حذف بخشهای اضافی، مقطع غلاف به شکل زیر در میآید.
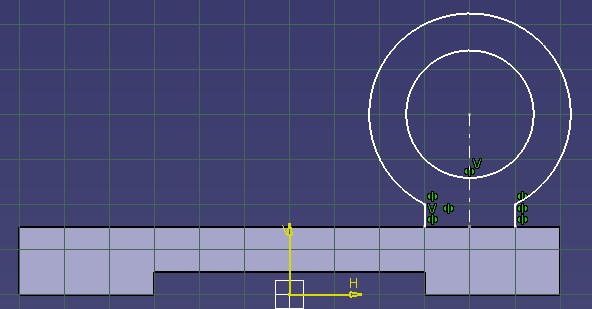
مقطع غلاف هنوز تکمیل نشده است. با رسم یک خط اتصال بین انتهای دو طرف مقطع، ساختار کلی آن تکمیل میشود.

اضافه کردن محدودیت ابعادی به اجزای غلاف
اضافه کردن محدودیت ابعادی به مقطع غلاف با مقطع پایه قطعه تفاوت چندانی ندارد. تنها وجه تمایز این دو، اضافه کردن یک محدودیت بیشتر برای مشخص کردن سطح مشترک بین آنها است. در قدم اول، محدودیت دایره کوچک (سطح داخلی غلاف)، دایره بزرگ (سطح خارجی غلاف)، محور عمودی غلاف و فاصله بین محور تا لبه کناری قطعه (لب عمودی سمت چپ) را ایجاد میکنیم.
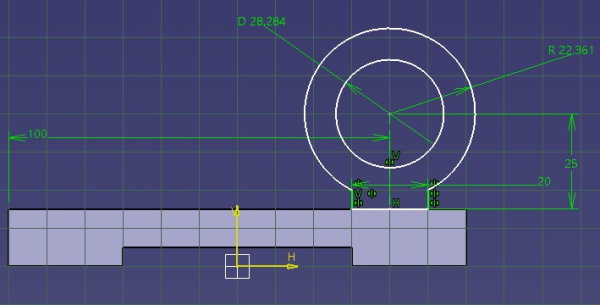
در قدم بعدی، هنگام فعال بودن ابزار Constraint، یک بار بر روی خط اتصال مقطع غلاف با پایه قطعه و یک بار بر روی لبه بالایی پایه قطعه کلیک میکنیم. با کلیک راست در همین وضعیت، منویی شامل گزینههای مختلف محدودیت باز میشود.
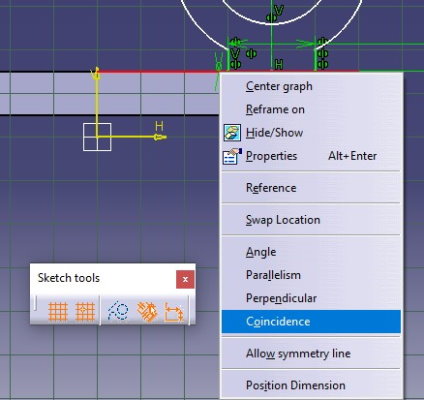
گزینه «Coincidence»، امکان تعریف محدودیت هندسی در سطح تماس دو بخش از قطعه را فراهم میکند. بر روی این گزینه کلیک کنید.
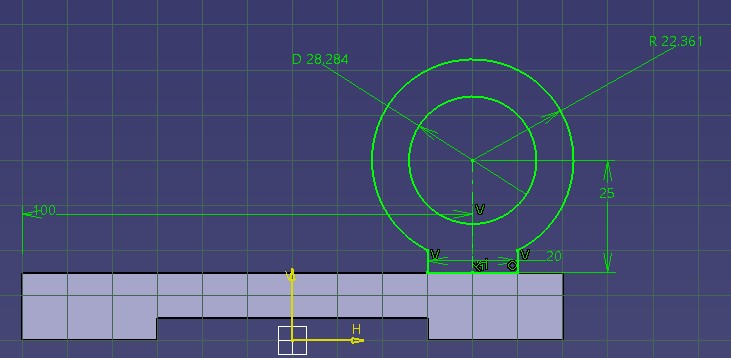
اگر رسم المانهای مقطع و اعمال محدودیتها را به درستی انجام داده باشید، تمام اجزا سبز میشوند. اکنون میتوانید ابعاد اجزای مختلف مقطع غلاف را به صورت پارامتری تغییر دهید. این ابعاد را بر روی مقادیر فهرست زیر تنظیم کنید:
- شعاع دایره بزرگ: 30mm
- قطر دایره کوچک: 45mm
- فاصله مرکز دایرهها تا پایه قطعه: 50mm
- عرض پایه غلاف: 15mm
- فاصله محور عمودی غلاف تا لبه قطعه: 90mm
نکته: اگر در حین تعریف محدودیتها، به مشکل برخورد کردید، از اتصال دقیق نقاط انتهایی اجزا به یکدیگر اطمینان حاصل کنید.
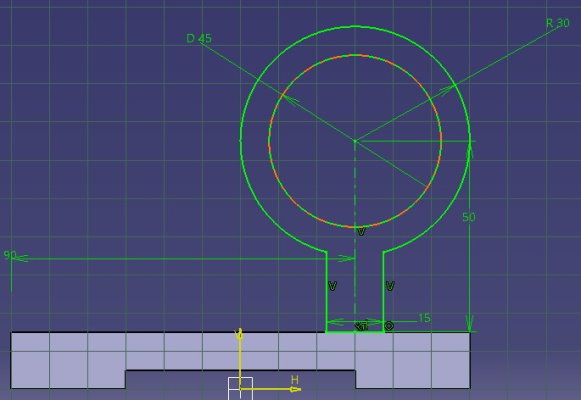
مرحله ششم: تبدیل مقطع دوبعدی غلاف به مدل سه بعدی
پس از تکمیل رسم مقطع دوبعدی غلاف، از محیط Sketcher خارج شوید و نمای سهبعدی را تنظیم کنید.
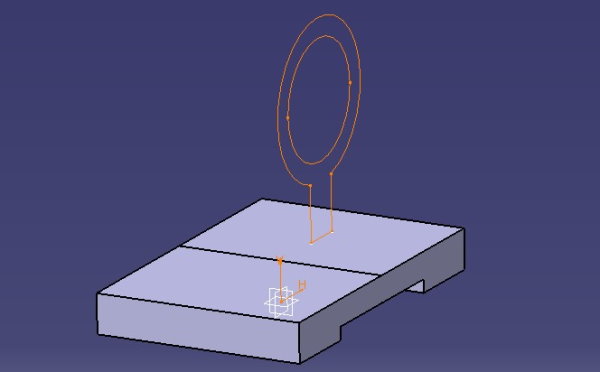
با استفاده از ابزار Pad، مقطع دوبعدی غلاف را در راستای سوم گسترش دهید. به این منظور، از تنظیمات نمایش داده شده در تصویر زیر استفاده کنید.
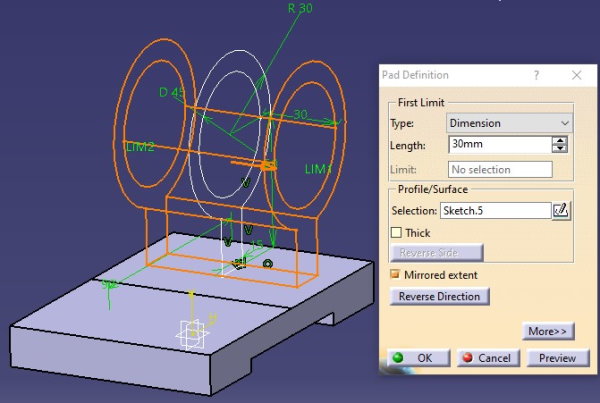
با کلیک بر روی OK، طرح سهبعدی غلاف ایجاد میشود.
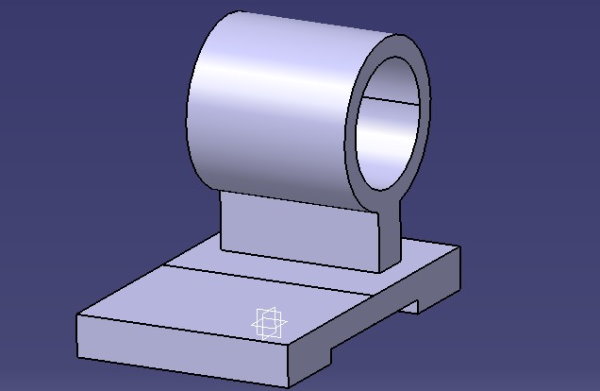
مرحله هفتم: رسم مقطع دو بعدی تکیهگاه غلاف در محیط Sketcher
در نقشه قطعه، یک تکیهگاه برای غلاف طراحی شده است. به منظور رسم مقطع دوبعدی این تکیهگاه، پس از انتخاب صفحه xy، به محیط Sketcher بروید.
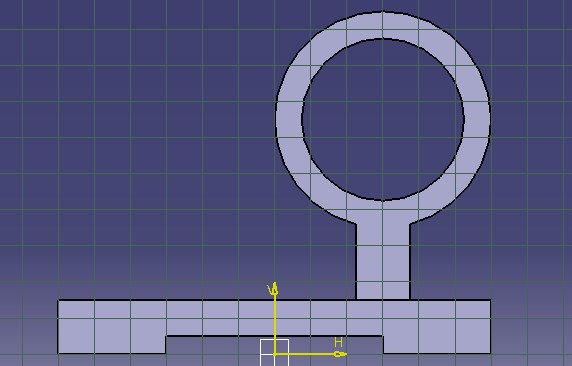
رسم خط معرف مقطع دو بعدی تکیهگاه
خطی مشابه تصویر زیر را در نزدیکی غلاف رسم کنید. نیازی به دقت بالا برای مماس بودن و برخورد خط به المانهای مدل وجود ندارد. از درست بودن این موارد، به کمک ابزارهای مخصوص اطمینان حاصل خواهیم کرد.
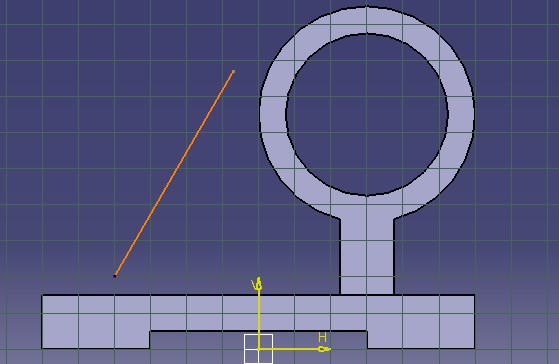
مماس کردن المان ها در کتیا
برای رسم مقطع تکیهگاه غلاف، باید خط رسم شده در مرحله قبل را بر سطح خارجی غلاف مماس کنیم. این کار، با استفاده از دستور Constraint (ابزار تعریف محدودیت) انجام میشود. به این منظور، پس از دابل کلیک بر روی آیکون Constraint، خط و سطح خارجی غلاف را انتخاب کرده و کلیک راست کنید.
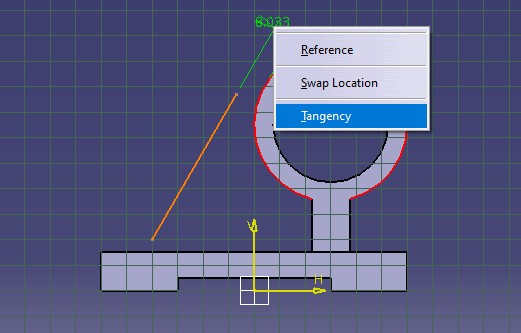
در منوی کلیک راست، گزینهای با عنوان «Tangency» وجود دارد. با کلیک بر روی این گزینه، محدودیت مماس بودن برای المانهای انتخابی تعریف میشود.
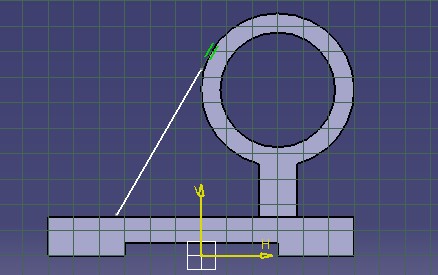
تماس دادن المان ها در کتیا
اکنون باید بین خط و سطح خارجی غلاف، نقطه تماس ایجاد کنیم. به این منظور، پس از انتخاب نقطه انتهایی خط و سطح خارجی غلاف، کلیک راست کنید.
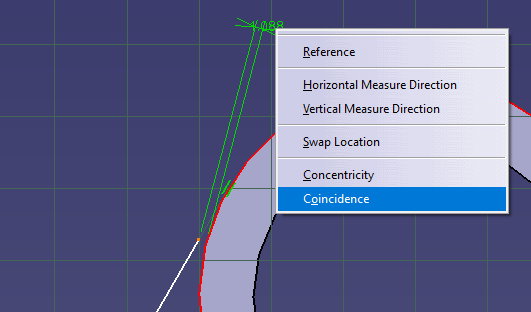
در منوی کلیک راست، گزینه Coincidence را انتخاب کنید. به این ترتیب، خط و سطح خارجی غلاف با هم تماس مییابند.
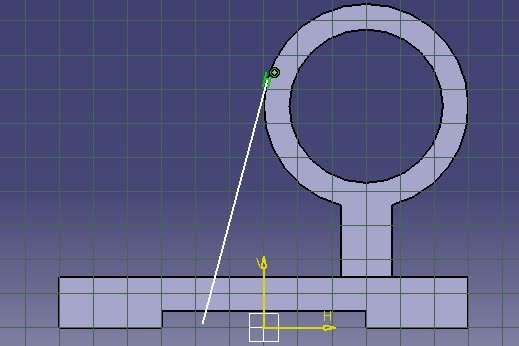
فرآیند بالا را برای تماس دادن نقطه پایینی خط با سطح بالایی پایه قطعه تکرار کنید.
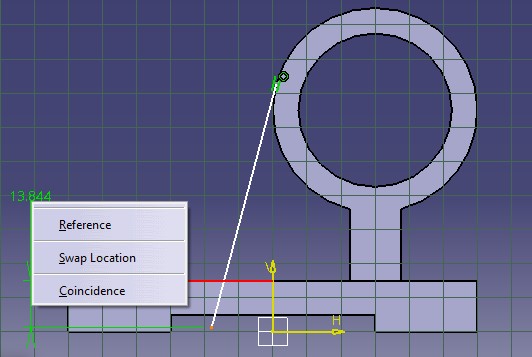
تصویر زیر، ساختار کلی مقطع تکیهگاه با محدودیتهای تماسی و مماسی را نمایش میدهد.

تنها محدودیت باقی مانده، فاصله نقطه انتهایی مقطع تکیهگاه تا گوشه قطعه است.

با اعمال محدودیت ابعادی بالا، امکان تنظیم اندازه تکیهگاه فراهم میشود. فاصله لبه پایینی تکیهگاه تا لبه کناری قطعه را بر روی 30 میلیمتر تنظیم کنید.
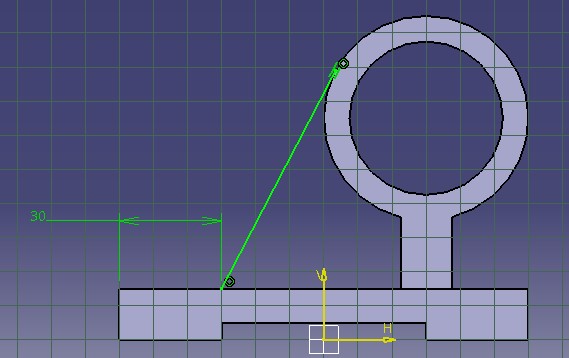
رسم مرز مقطع دوبعدی تکیهگاه
در ظاهر، شاید به نظر بیاید که کار ترسیم مقطع دوبعدی تکیهگاه غلاف تمام شده است. با این وجود، تا زمانی که یک مرز مجزا برای تکیهگاه تعیین نشود، امکان گسترش آن در سه بعد وجود نخواهد داشت. بهترین گزینه برای رسم مرزهای تکیهگاه، استفاده از ابزار «Project 3D Elements» است.

ابزار Project 3D Elements، مرزهای المانهای سهبعدی را بر روی صفحه دوبعدی تصویر میکند. بر روی آیکون این ابزار دابل کلیک کنید. سپس، نشانگر ماوس را بر روی مرز بیرونی غلاف ببرید.
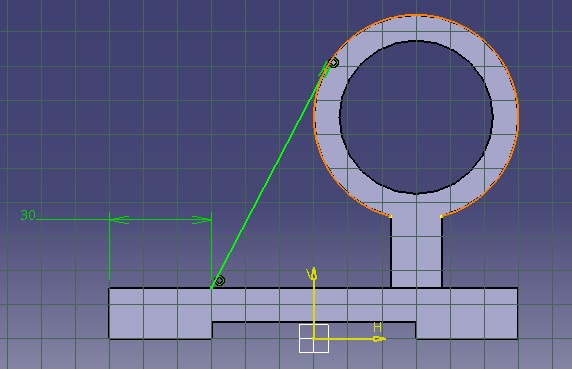
با کلیک بر روی مرز المان سهبعدی، یک المان دوبعدی (مانند تصویر بالا) ایجاد میشود. این کار را برای المانهای دارای سطح مشترک با تکیهگاه تکرار کنید.
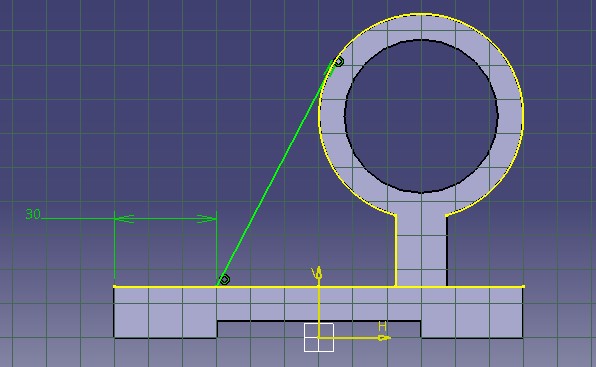
بین مرزهای ایجاد شده، بخشهای اضافی وجود دارد. بخشهای خارج از محدوده تکیهگاه را توسط ابزار Quick Trim پاک کنید.
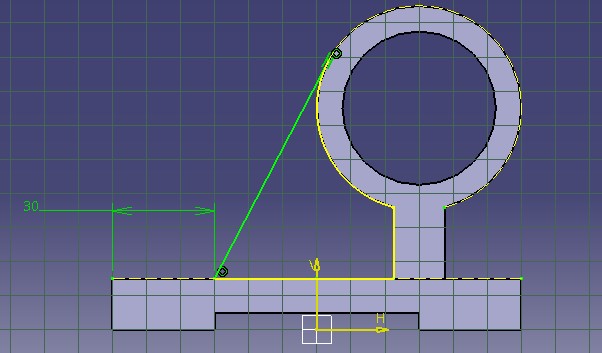
با انجام مراحل بالا، مرز مقطع دوبعدی تکیهگاه غلاف رسم و آماده گسترش در بعد سوم میشود.
مرحله هشتم: تبدیل مقطع دوبعدی تکیهگاه غلاف به مدل سه بعدی
پس از تکمیل مقطع دوبعدی تکیهگاه غلاف، از محیط Sketcher خارج شوید.
ابزار Pad را فعال کرده و با اعمال تنظیمات زیر، مقطع دوبعدی تکیهگاه را انتخاب کنید.
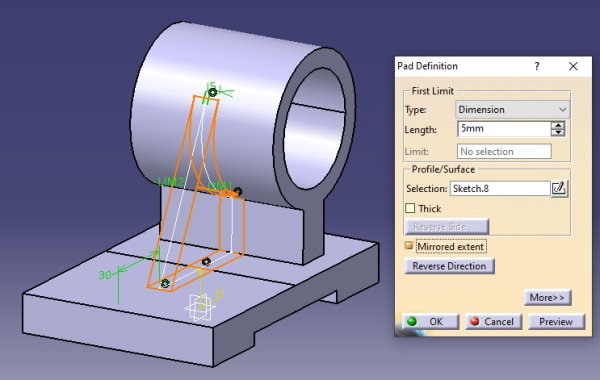
بر روی OK کلیک کنید. مدل سهبعدی قطعه در انتهای این مرحله به شکل زیر در میآید.
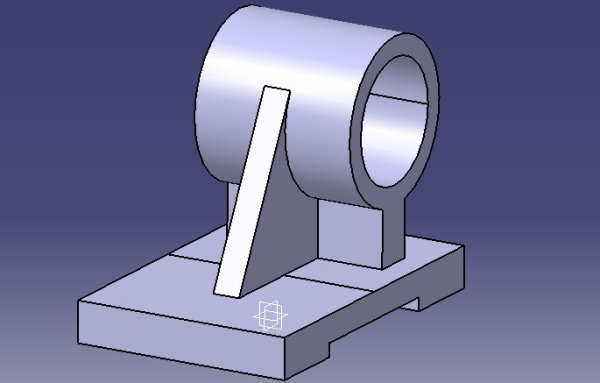
مرحله نهم: رسم مقطع دو بعدی حفرههای قطعه در محیط Sketcher
به منظور رسم مقطع دوبعدی حفرههای قطعه، صفحه zx را انتخاب کرده و به محیط Sketcher بروید.
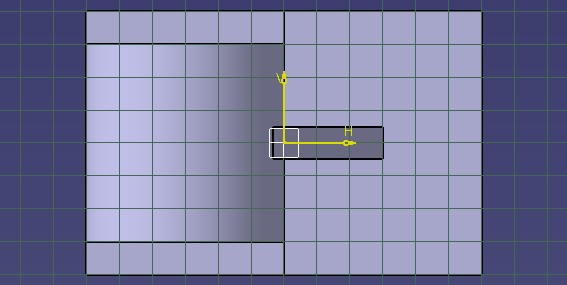
با استفاده از ابزار Circle، یک دایره بر روی پایه قطعه رسم کنید.
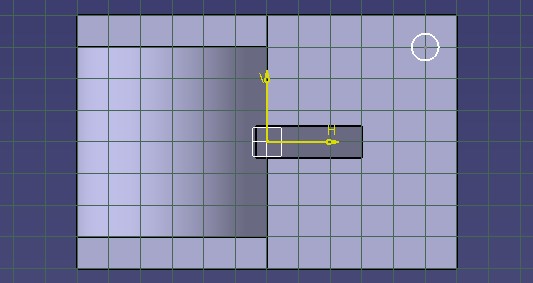
محدویتهای ابعادی مربوط به قطر حفره، فاصله مرکز دایره تا لبه افقی قطعه و فاصله مرکز دایره تا لبه عمودی را به مدل اضافه کنید.
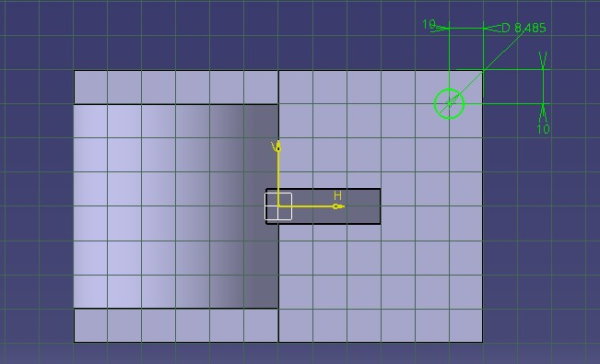
فاصله مرکز حفر تا لبه افقی و عمودی را برابر با 15 میلیمتر و قطر حفره را برابر با 10 میلیمتر قرار دهید.
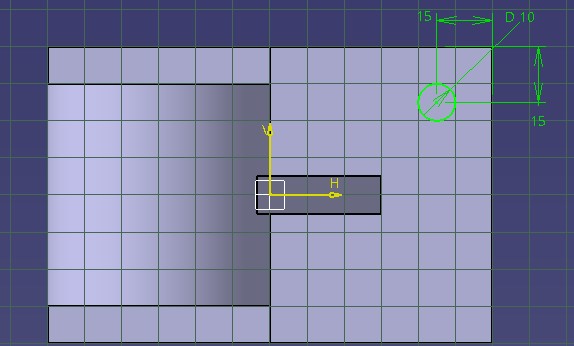
در انتها، از محیط Sketcher خارج شوید.
مرحله دهم: ایجاد حفره سه بعدی از روی مقطع دوبعدی
ابزار مورد استفاده برای ایجاد حفره سهبعدی از روی مقاطع دوبعدی، «Pocket» نام دارد.
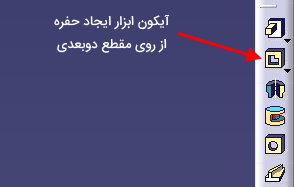
به منظور ایجاد حفره، مقطع دوبعدی آن را انتخاب کرده و بر روی آیکون بالا کلیک کنید. تنظیمات پنجره «Pocket Definition» را بر روی مقادیر زیر قرار دهید.
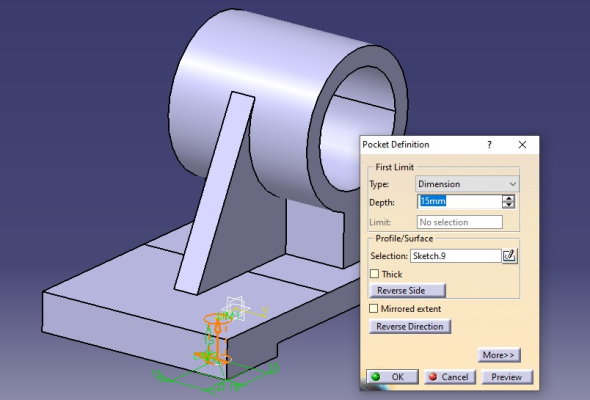
اگر جهت ایجاد حفره برعکس بود، بر روی دکمه «Reverse Direction» کلیک کنید. با انتخاب OK، یک حفره در داخل مدل ایجاد میشود.

ایجاد الگو در کتیا
در نقشه اولیه، چهار حفره بر روی قطعه طراحی شده است. در بخش قبل، یکی از این حفرهها را ایجاد کردیم. به منظور ایجاد حفرههای دیگر میتوانیم از ابزاری به نام «Rectangular Pattern» استفاده کنیم. از نوار ابزار، Rectangular Pattern را پیدا کنید.
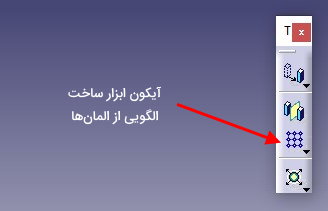
حفره ایجاد شده در مرحله قبل را انتخاب کنید. از آنجایی که این المان درون قطعه قرار دارد، شاید انتخاب آن با کلیک ماوس کمی دشوار باشد. سادهترین و مطمئنترین راه برای انتخاب این المان، استفاده از نمودار درختی المانهای مدل در بالا-چپ پنجره داکیومنت است.
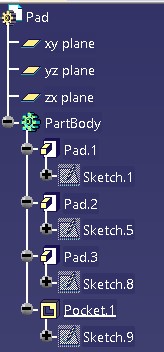
در انتهای شاخه PartBody، زیرشاخهای به نام «Pocket.1» وجود دارد. این زیرشاخه، همان حفره ساخته شده در مرحله قبل است. بر روی عنوان Pocket.1 کلیک کنید تا حفره انتخاب شود.
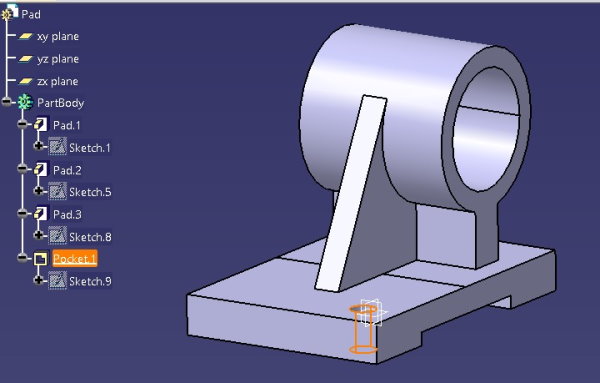
پس از انتخاب حفره سهبعدی، بر روی آیکون Rectangular Pattern کلیک کنید. به این ترتیب، پنجره «Rectangular Pattern Definition» برای تنظیم نحوه ایجاد الگو باز میشود. این پنجره دو زبانه با عنوانهای «First Direction» و «Second Direction» دارد. برای ساخت الگو در جهت اول، ابتدا تنظیمات زبانه First Direction را اعمال میکنیم.
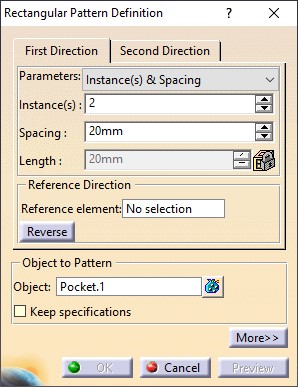
بخشهای مهم پنجره بالا عبارت هستند از:
- Parameters: نحوه ایجاد الگو (در اینجا بر اساس فاصلهداری است.)
- Instances: تعداد اعضای الگو
- Spacing: فاصلهداری بین اعضای الگو
- Reference Element: انتخاب المان مرجع برای تعیین راستای ساخت الگو
- Object: المان مرجع برای ساخت الگو
تعداد اعضای الگو را بر روی 2 تنظیم کنید. یکی از این اعضا، حفره مرجع و عضو دیگر، حفره کپی است. فاصلهداری را نیز بر روی 50mm قرار دهید.
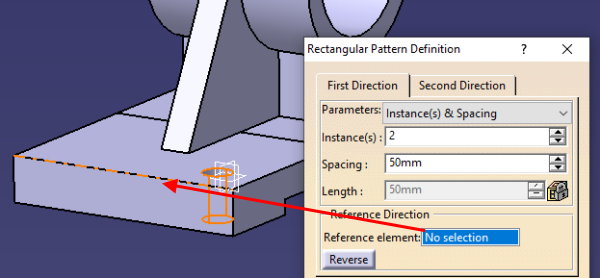
سپس، بر روی کادر مقابل «Reference Element» کلیک کرده و نشانگر ماوس را بر روی لبه قطعه ببرید (تصویر زیر). با کلیک چپ بر روی لبه، راستای آن به عنوان راستای ساخت الگو انتخاب میشود.
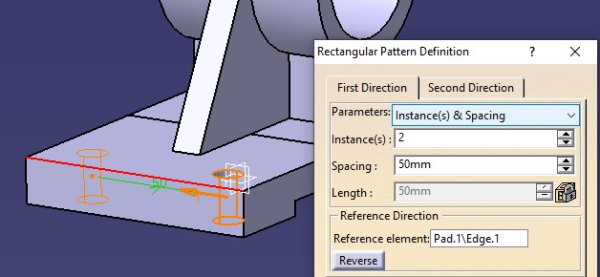
پس از انتخاب راستا، پیشنمایشی از الگوی حفرهها به نمایش در میآید. اگر جهت ساخت الگو مطابق با خواسته شما نبود، بر روی دکمه «Reverse» کلیک کنید. سپس، به زبانه Second Direction بروید. تنظیمات جهت دوم را به صورت زیر تغییر دهید.
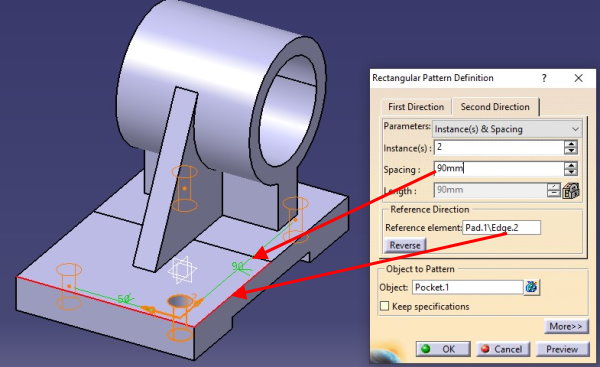
با کلیک بر روی OK، ساخت الگوی حفرهها نهایی میشود. این مسئله در نمودار درختی مشخصات مدل نیز قابل مشاهده است.
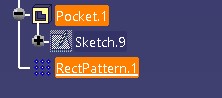
در تصویر زیر، نمای مدل را به گونهای تغییر دادهایم که تمام حفرهها در آن قابل مشاهده باشند.
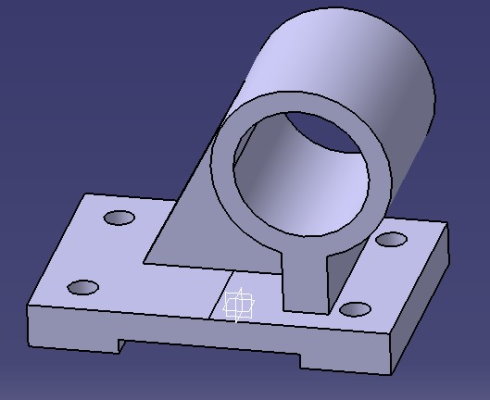
مدل سهبعدی قطعه مورد نظر ما در کتیا ساخته شد. در انتها برای دادن جلوه واقعیتر به قطعه، میتوانید نحوه نمایش سطح آن را تغییر دهید.
مرحله یازدهم: اضافه کردن متریال به سطح قطعه در کتیا
به منظور اضافه کردن سطح دلخواه به مدل، از نمودار درختی، بر روی PartBody کلیک کنید تا تمام اجزای آن انتخاب شوند. پیش از اعمال سطح، نحوه نمایش مدل را با کلیک بر روی آیکون زیر در نوار ابزار پایینی، بر روی گزینه «Shading with material» قرار دهید.

سپس، در نوار ابزار پایینی، بر روی آیکون «Apply Material» کلیک کنید.
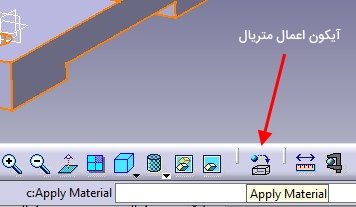
در پنجره «Library»، مجموعهای از سطوح مواد مختلف برای اعمال به مدل نمایش داده میشود. از زبانه «Metal»، گزینه «Brushed Metal 1» را انتخاب کرده و بر روی دکمه «Apply» کلیک کنید. در صورت رضایت از پیشنمایش مدل، بر روی OK کلیک کنید.

تصویر بالا، مدل نهایی اولین مثال از آموزش صفر تا صد ساخت قطعه در کتیا را نمایش میدهد.










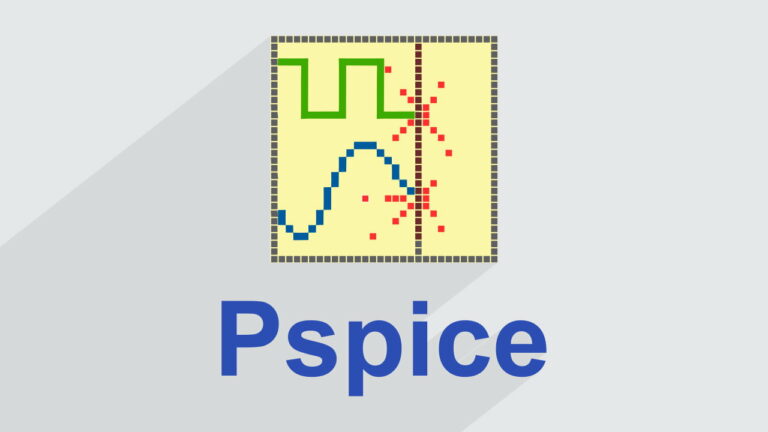

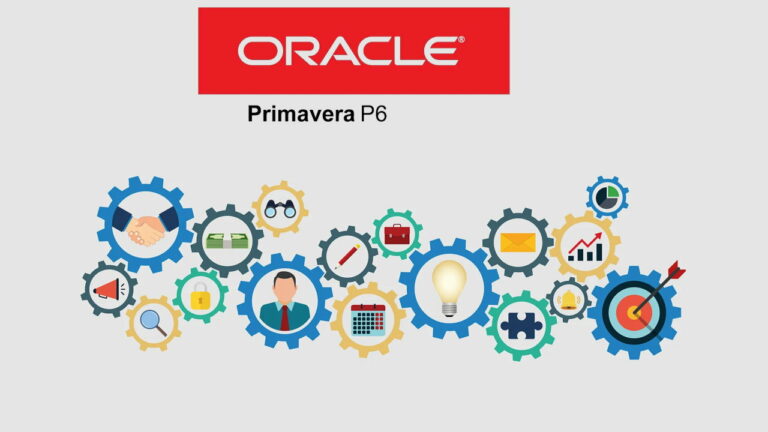
با سلام
آیا امکان این موضوع هست که با ترسیم دو نما در کنیا تصویر سه بعدی قطعه را ایجاد کنیم