ویرایش صدا فیلم های آموزشی با کمتازیا – به زبان ساده
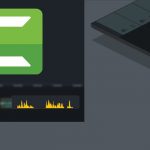

در آموزشهای قبلی «مجله فرادرس»، مطالبی در خصوص نحوه ضبط و ویرایش فیلم آموزشی، بیان کردیم. همچنین نحوه کار با «بوم» (Canvas) را در کمتازیا یاد گرفتیم. در تمامی مراحل ضبط فیلم آموزشی موفق، ناگزیر به استفاده از امکانات صدا و همچنین ویرایش آنها هستیم. در این آموزش قصد داریم تا با ویرایش صدا در پروژههای کمتازیا آشنا شویم.
مقدمه
در نرمافزار کمتازیا، صدا نیز همانند تصویر، در «تایملاین» (Timeline) ویرایش میشود. تمامی مواردی که در توضیح تایملاین و ویرایش تصویر ارائه کردیم را میتوان برای ویرایش صدا نیز در نظر گرفت. برای تغییر جایگاه «ترک» (Track) در تایملاین، کافی است تا کلید ماوس را نگهدارید و آن را به محل مورد نظر خود منتقل کنید.
در نرمافزار کمتازیا، افکتهای مناسبی برای ویرایش صدا و تصویر وجود دارند اما قبل از اینکه بخواهیم از این ابزارها کمک بگیریم، بهتر است تا با نحوه ویرایش صدا به صورت دستی در کمتازیا آشنا شویم چراکه در ویرایشهای بعدی نیز به کمک ما میآید.
نمایش صدا در کمتازیا
فایلهای صوتی در بسیاری از نرمافزارهای ویرایش صدا و تصویر، به صورت امواج صوتی نمایش داده میشوند. این نوع نمایش، ویرایش صدا را بسیار آسان میکند زیرا تغییرات صدا در هر یک از بخشهای ویدیو، بوضوح قابل تشخیص است.

قبل از اینکه به ادامه مطلب در خصوص ویرایش صدا با نرمافزار کمتازیا بپردازیم، ذکر چند نکته در خصوص شکل امواج نشان داده شده در کمتازیا ضروری است. این نکات در ادامه آمدهاند:
- هرقدر موجها ارتفاع بیشتری داشته باشند، صدای بلندتری داریم.
- خط سبزی که از میان امواج عبور میکند، درصد حجم (بلندی) صدا در هر لحظه را نشان میدهد. به طور پیشفرض، این مقدار بر روی ۱۰۰ درصد تنظیم شده است.
- برنامه کمتازیا ابزار خاصی را برای کنترل (مانیتور) کردن صدا در اختیار ما قرار نمیدهد. به همین دلیل به راحتی نمیتوان تشخیص داد که آیا صدا دچار «اغتشاش» (Distortion) یا «Clipping» شده است یا خیر. برای کنترل این موضوع باید در زمان ویرایش صدا به گونهای حجم آنرا تنظیم کنیم شکل امواج، ارتفاع کل ترک را قطع نکنند. البته میتوان به راحتی با گوش کردن به صدای خود در فیلم آموزشی هم این موضوع را بررسی و کنترل کرد.
در ادامه متن، نکات مختلفی اعم از تنظیم حجم صدا، ویرایش صدا به صورت مقطعی، کار با شکلهای موج و ... را بررسی خواهیم کرد.
تنظیم حجم صدا
زمانی که یک فایل صوتی را در «تایملاین» (Timeline) انتخاب میکنید، با باز کردن «پنل خصوصیات» (Properties Panel)، تصویر زیر نمایش داده خواهدشد که در آن، یک اسلایدر «Gain» به همراه گزینه «Mix to mono» وجود دارد.
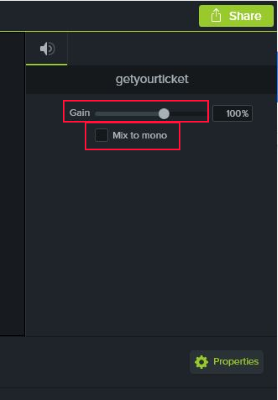
به طور کلی، با افزایش «Gain»، میزان حجم صدا افزایش پیدا میکند. به عبارت دیگر، با افزایش این مقدار، قدرت سیگنال ورودی یا همان صدا، تقویت میشود. توجه داشته باشید که این گزینه با افزایش «بلندی صدا» (Volume) یکسان نیست چرا که «بهره» (Gain) در نهایت، موجب تقویت سیگنال ورودی میشود و ممکن است تغییراتی را در نوع صدای خروجی بدهد درصورتیکه (Volume)، تنها بلندی صدا را تغییر میدهد. اما سادهترین راه برای اینکه قدری صدای ورودی را بلندتر کنیم، استفاده جزئی از اسلایدر «Gain» است.
علاوه بر این، اگر گزینه «Mix to mono» را فعال کنیم، صداهای مختلف به طور مساوی در سمت چپ و راست بلندگو پخش خواهند شد.
البته این تمامی امکاناتی نیست که شما برای تنظیم و ویرایش صدا دارید. اگر به فایل صوتی در تایملاین دقت کنید، خط سبزی را مشاهده میکنید که از میان اَشکال موج عبور میکند. کافی است ماوس خود را روی این خط ببرید تا با نگهداشتن کلید ماوس، حجم صدای خروجی را تنظیم کنید.

تنظیم صدا به کمک نقطهگذاری
در مواردی ممکن است بخواهید تا حجم بخشی از صدا در آموزش ویدیویی خود را کم یا زیاد کنید. به طور مثال، اگر در آموزش خود، موسیقی ملایمی پخش میکنید، باید به هنگام صحبت کردن، این موسیقی در پسزمینه و با صدای کم پخش شود. برای اینکه بخواهید بخشی از یک فایل صوتی در تایملاین را تغییر دهید، کمتازیا ابزار مناسبی را در اختیار شما قرار میدهد و آن، تنظیم صدا از طریق نقطهگذاری است.
برای اینکه بخشی از فایل صوتی را تنظیم کنید، کافی است تا در ابتدا و انتهای آن بخش، «نقطه» (Audio Point) ایجاد کنید. برای اینکار، در محل مورد نظر، روی خط سبز دو بار کلیک کنید تا این نقطه ایجاد شود. همانطور که در تصویر زیر نشان داده شده است، بعد از نقطهگذاری، به کمک کلید ماوس، به راحتی میتوانید حجم صدا در بخش مورد نظر خود را تنظیم کنید. با کمی تکرار و تمرین، کار با این بخش بسیار ساده خواهد شد.
اگر تنها در بخش مورد نظر خود، دو نقطه ایجاد کنید، ویرایش صدا در آن بخش با دشواری همراه است، اما با ایجاد چهار نقطه مانند تصویر زیر، به طور انتخابی میتوانید صدا را در محل مطلوب تغییر دهید.
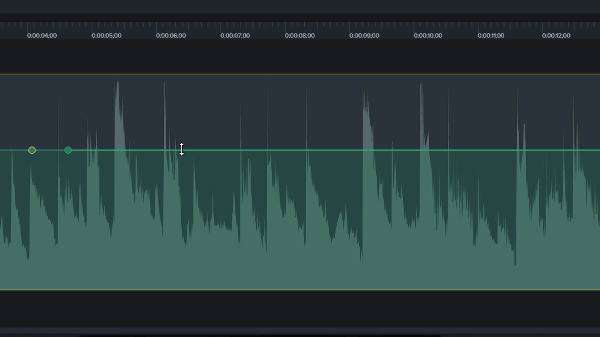
تشخیص بهتر امواج صدا
همواره زمانی که به ویرایش صدا در کمتازیا میپردازید باید به این نکته توجه کنید که آشنایی با اشکال موج صدا ممکن است در ابتدا کمی مشکل باشد اما به مرور و با صرف زمان خواهید دید که به ابزار جداناشدنی برای ویرایش صدا تبدیل خواهد شد . به همین دلیل باید همواره سعی کنید امواج صدا را با ابزارهای مختلفی که در دسترس دارید، بهتر ببینید. بدون هیچ ترسی سعی کنید با استفاده از ابزار «بزرگنمایی» «Zoom» که در آموزشهای قبل با آن آشنا شدیم، امواج صدا را بزرگتر کنید تا وضوح بیشتری برای کار کردن و ویرایش صدا داشته باشید.
راه دیگری که برای اینکار میتوانید انجام دهید این است که ارتفاع امواج صوتی را در تایملاین تنظیم کنید تا دید بهتری برای ویرایش صدا داشته باشید. برای اینکار، همانند تصویر، در قسمت سمت چپ تایملاین، به کمک ماوس، ارتفاع «ترک» (Track) را افزایش دهید.
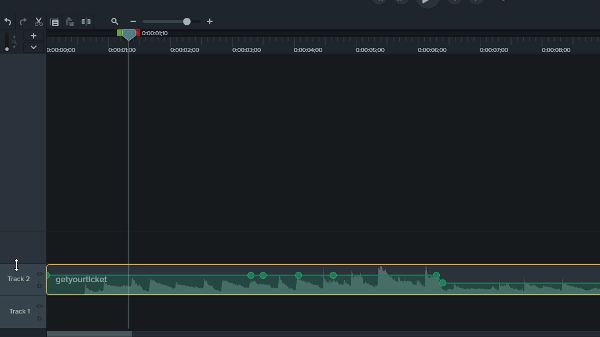
این راهکار خاصه زمانی مورد استفاده قرار میگیرد که ویرایش صدا را در داخل پنجره اصلی کمتازیا و با یک مانیتور انجام میدهید. در چنین مواقعی فراموش نکنید که میتوانید به کمک نوار مرکزی در کمتازیا، سهم تایملاین از صفحه نمایش را بیشتر کنید تا سادهتر ویرایش صدا را انجام دهید. این فرآیند را در تصویر زیر مشاهده میکنید.
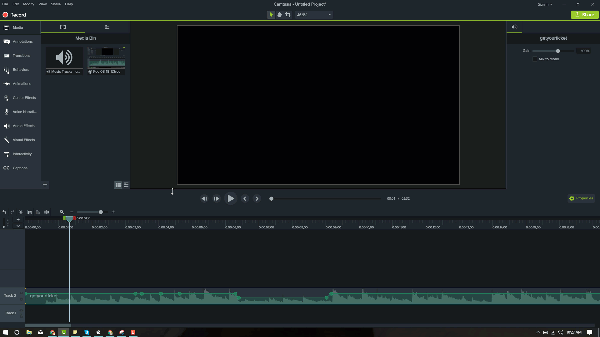
مباحث تکمیلی در خصوص ویرایش صدا با کمتازیا
همانطور که در ابتدای متن به آن اشاره شد، کمتازیا ابزارهای مناسبی را برای ویرایش صدا در اختیار ما قرار میدهد. تا اینجا در خصوص تنظیمات دستی در ویرایش صدا با کمتازیا صحبت کردیم اما در ادامه به ۴ افکت مهم که در کمتازیا برای ویرایش صدا وجود دارد خواهیم پرداخت.
حذف نویز
همانطور که در خصوص نکات کاربردی برای ضبط فیلم آموزشی موفق ذکر کردیم، بهتر است تا در حد امکان، نویز محیط را به هنگام ضبط فیلم آموزشی حذف کنید. گرچه بهترین راه، استفاده از میکروفون مناسب به هنگام ضبط ویدیو است اما در مواقعی، با توجه به کمبود امکانات استودیویی و همچنین میکروفون مناسب، صدای ما با نویز همراه است. برای حذف نویز در کمتازیا میتوانید از «پنل ابزار» (Tools Panel)، «افکتهای صدا» (Audio Effects) را انتخاب کنید. اولین افکت در فهرست افکتهای صدا، «حذف نویز» (Noise Removal) است.
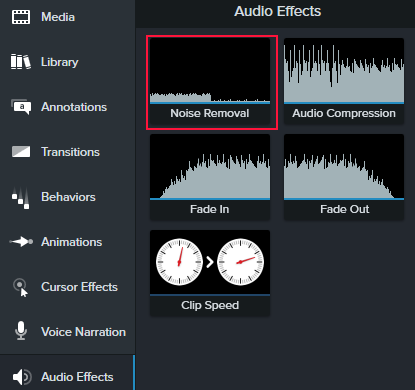
همانطور که در آیکون مربوط به آن نیز دیده میشود، شکل موج ورودی، زمانی که تحت تاثیر این افکت قرار میگیرد، تغییر میکند و بخشهایی از آن که بیشتر شامل نویز هستند، حذف میشوند. این افکت، صدای ورودی را آنالیز میکند و بخشهایی که نویز نیستند را تشخیص میدهد. در حقیقت، صدای تهویه مطبوع و فن کامپیوتر به خوبی توسط این افکت حذف خواهند شد.
اما چه زمان از این افکت استفاده کنیم؟ از این افکت زمانی در ویرایش صدا کمک بگیرید که در محیطهایی با نویزهای ناخواسته هستید. همانطور که در بالا اشاره کردیم، این نویز میتواند ناشی از صدای فن کامپیوتر، تهویه مطبوع، صدای باد و ... باشد. از این افکت تنها زمانی استفاده کنید که این نویز به صورت پیوسته وجود داشته باشد و در مواقعی همچون زنگخوردن تلفن، نیازی به بهرهگیری از آن نیست چراکه این افکت در کیفیت نهایی خروجی صدا تاثیرگذار است.
این افکت را به راحتی و به کمک ماوس خود به تایملاین و فایل صوتی خود اضافه کنید. همانطور که در تصویر زیر ملاحظه میکنید، با اضافه کردن این افکت به تایملاین، در پنل خصوصیات، تنظیماتی برای آن ظاهر میشود. این تنظیمات شامل اسلایدرهای «حساسیت» (Sensivity)، «مقدار اعمال فیلتر» (Amount) و همچنین دکمه «آنالیز» (Analyse) است. به طور معمول بهتر است اسلایدر (Amount) را کمتر از مقدار ۱۸ تنظیم نکنید چراکه در این صورت، حذف نویز به خوبی صورت نمیگیرد.
دکمه (Analyse) به دو صورت کار میکند. اگر بخشی از فایل صوتی خود را انتخاب کنید که فقط و فقط شامل نویز باشد - مانند چند ثانیه اول ضبط صدا - و در این قسمت، هیچ صدایی به غیر از نویز وجود نداشته باشد، بعد از فشردن دکمه Analyse، کمتازیا فایل صوتی را به صورت یک پروفایل نویز در نظر میگیرد و آن را آنالیز میکند. در ادامه، این نرمافزار، کل فایل صوتی در تایملاین و ترک مربوطه را بر اساس پروفایل انتخابی، نویزگیری میکند. در روش دوم، اگر هیچ پروفایلی برای حذف نویز در نظر نگیرید، به طور خودکار و بر اساس اسلایدرهای تنظیم شده، حذف نویز انجام خواهد شد.
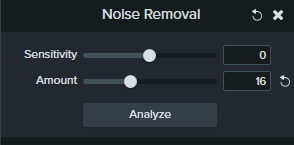
کمپرس کردن صدا
دومین افکت با نام «کمپرس کردن صدا» (Audio Compression)، در پنل ابزار دیده میشود. این افکت، فایل صوتی انتخاب شده را آنالیز و سطوح صدا در آن را همسطح میکند به گونهای که همگی در یک سطح قرار بگیرد. این بدان معنی است که صداهای کم، تقویت و صدای بلند، تضعیف میشوند.
بهتر است از این افکت برای مصاحبهها و پخش دیالوگ کمک بگیرید چراکه که در فایلهای موسیقی، دینامیک (پویایی) بیشتری داریم و بهرهگیری از این افکت ضرورتی ندارد. همانند روش قبل، برای فعالسازی این افکت، آن را با ماوس به تایملاین و ترک مربوطه منتقل کنید. در پنل خصوصیات، امکاناتی همچون «تغییرات صدا» (Volume Variation) دارید که در حالت «Custom» میتوانید اسلایدرهای مربوطه را تغییر دهید و در سایر حالتها، تغییرات به صورت پیشفرض انجام میشوند. بهتر است از حالات «متوسط» (Medium) و «کم» (Low) استفاده کنید زیرا برای مصاحبهها یا گویندگی، این حالات بهتر عمل میکنند.
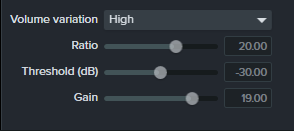
تنظیم سرعت
چهارمین و آخرین افکتی که در بخش پنل ابزار پیدا میکنید، افکت «سرعت کلیپ» (Clip Speed) است که به صورت دو سرعتسنج نشان داده شده است. این افکت که مشابه آن نیز برای فایلهای ویدیویی وجود دارد، مدت زمان فایل صوتی شما را افزایش یا کاهش میدهد. این افکت بویژه زمانی مورد استفاده قرار میگیرد که برای فیلم آموزشی خود، با محدودیت زمانی مواجه باشید. البته توجه داشته باشید که افزایش یا کاهش مدت زمان فایل صوتی، بر خروجی نهایی صدا اثرگذار خواهد بود.
موارد استفاده از این افکت محدود است اما برای بهرهگیری از آن همانند سایر افکتها باید به کمک ماوس، آن را به فایل مربوطه در تایملاین منتقل کنید. در پنل خصوصیات نیز، تنظیماتی برای «سرعت» (Speed) و «مدت زمان پخش» (Duration) خواهید داشت که بسته به سرعت مورد نیاز خود، هرکدام از پارامترها قابل تغییر هستند. توجه داشته باشید که این افکت را به طور همزمان میتوانید برای فایلهای ویدیویی هم استفاده کنید و نیازی به انتخاب دوباره آن در پنل ابزار نیست.
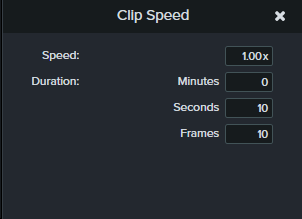
نکات تکمیلی در ویرایش صدا با کمتازیا
همانطور که میدانید، زمانی که از صفحهنمایش خود فیلمبرداری میکنید، صداهای پخش شده از کامپیوتر شما مانند نوتیفیکیشنها (اعلانها) و ... نیز قابلیت ضبط شدن دارند. اگر بخواهید به طور جداگانه، این صداها را نیز ویرایش کنید، بهتر است روی فایل ویدویی مربوطه، کلیک راست و از فهرست باز شده، روی عبارت «Separate Audio and Video» کلیک کنید تا یک فایل صوتی جداگانه شامل صداهای سیستم در تایملاین ایجاد شود و به کمک آن، ویرایش صدا را برای صداهای سیستم انجام دهید.
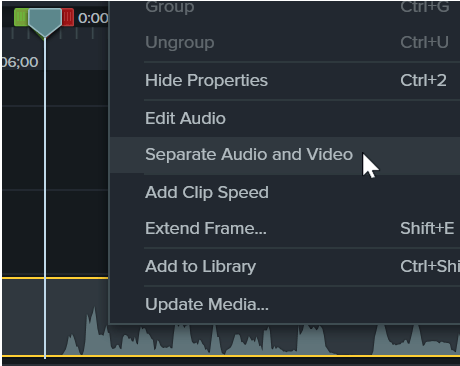
در آموزشهای آتی فرادرس، مطالبی در خصوص نحوه ذخیره و به اشتراکگذاری آموزشهای ویدیویی ارائه خواهیم داد.
در صورتیکه این مطلب را برای تهیه ویدیوهای آموزشی مطالعه کردهاید، باید یادآور شویم که «فرادرس» تا کنون بیش از 15.000 ساعت آموزش ویدیویی را به کمک 1.500 عضو هیئت علمی خود منتشر کرده است. شما نیز برای رسیدن به چند صدهزار مخاطب از طریق انتشار آموزشهای خود، میتوانید از این بستر استفاده کنید.
جهت کسب اطلاعات بیشتر برای تدریس در فرادرس روی این لینک (+) کلیک کنید.
اگر این مطلب برای شما مفید بوده است، آموزشها و مطالب زیر نیز به شما پیشنهاد میشوند:
- مجموعه آموزشهای سینما
- مجموعه آموزشهای افتر افکت (Adobe After Effects)
- آموزش پلاگینهای کاربردی افتر افکت (After Effects)
- با ترفندها و کلیدهای میانبر VLC Player آشنا شوید
- ۵ نرمافزار رایگان برای ضبط ویدئو از صفحه نمایش ویندوز
^^



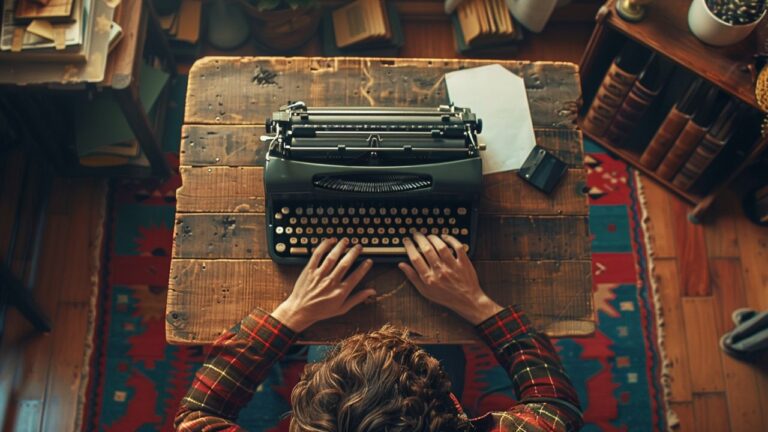

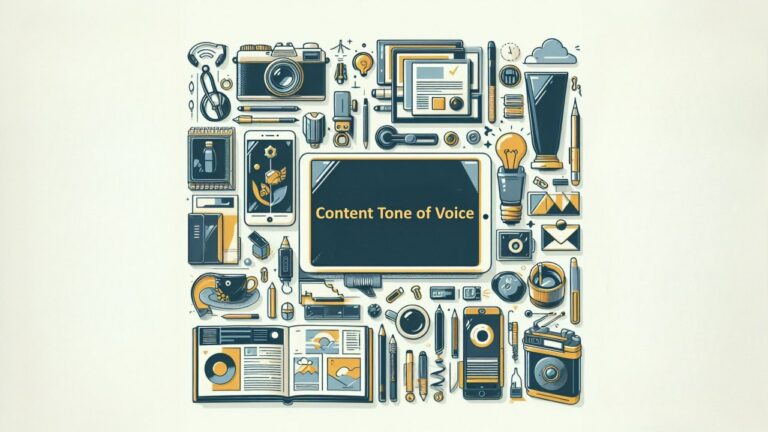






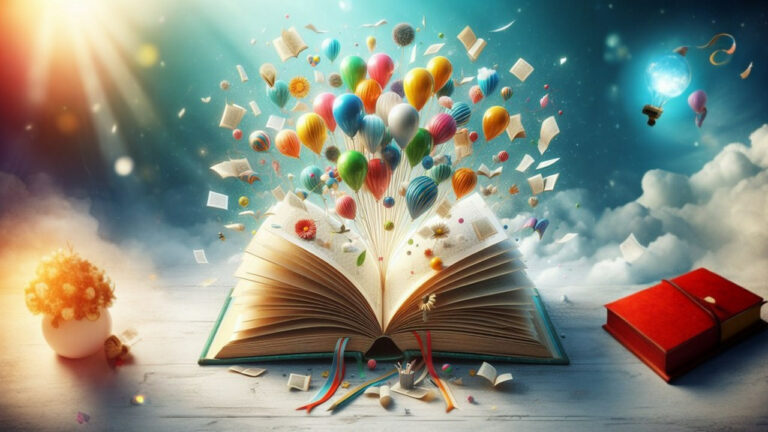
سلام
خدا قوت
من یک ویدئوی کوتاه ۲ دقیقه ای با کمتازیا ۲۰۲۲ تهیه کردم متاسفانه فقط امکان خروجی لوکال دارم و در سایر موارد روی فیلم واترمارک کمتازیا نمایش داده می شود. آیا این مورد قابل رفع است
مورد دیگر ابنکه متاسفانه بعد از آپلود فیلم در اینستاگرام نیمی از فیلم با صدا است و از میانه آن تا انتها بی صدا پخش می شود
علت آن آیا به فایل ذخیره شده مربوط است؟!
با سپاس فراوان
با سلام؛
دلیل این امر، استفاده از نسخه رایگان و محدود کمتازیا هست.
با تشکر از همراهی شما با مجله فرادرس
سلام من با کمتازیا ویدیو ضبط میکنم .صدا هم واضحه ولی وقتی ارسال میکنم برای گوشیم فقط صدای خش خش میاد
مطلب بسیار کاربردی، مفید و روان بود. من تازه کار با کمتازیا رو شروع کردم و با کمک قلم روان شما تونستم پروژه ام رو به بهترین شکل انجام بدم. بسیار ازتون ممنونم، آقای بحر کاظمی. پایدار باشید.