مای کامپیوتر در ویندوز ۱۱ کجاست؟ – آموزش برگرداندن و ایجاد

مایکروسافت معمولا دوست دارد تغییرات تازهای را وارد نسخههای جدید ویندوز کند و کاری کند که هر سیستم عامل، ظاهری متفاوت داشته باشد. در این بین گاهی از اوقات برخی ویژگیهایی که کاربران به آنها عادت کردهاند، حذف میشوند یا روش دسترسی به آنها تغییر میکند. مای کامپیوتر در ویندوز 11 نیز به همین شکل بوده است. در نسخه 11 ویندوز، نام این برنامه به This PC تغییر پیدا کرده و مایکروسافت نماد و میانبر آن را از دسکتاپ و فایل اکسپلورر، برداشته است.
به همین دلیل تصمیم گرفتیم در ادامه این مطلب به بررسی نحوه مشاهده مای کامپیوتر در ویندوز 11 بپردازیم تا بتوانید راحتتر به این برنامه بسیار ضروری دسترسی داشته باشید. البته اگر ویندوز 10 دارید هم میتوانید به کمک همین روشها، مای کامپیوتر را پیدا کنید. اگر هنوز ویندوز ۱۱ را نصب نکردهاید یا در نصب آن مشکل دارید، مطلب «آموزش نصب ویندوز ۱۱ روی تمام کامپیوتر ها و VMware»، سادهترین روش انجام این کار را آموزش داده است.
مای کامپیوتر در ویندوز 11 به چه دردی میخورد؟
معمولا کاربران برای دسترسی به فایلها و درایوهای خود از مای کامپیوتر یا This PC استفاده میکنند. مثلا برای نمایش پسوند فایل ها در ویندوز ۱۱ نیاز دارید که وارد This PC شوید. صفحه این برنامه شامل نمای سلسله مراتبی در سمت چپ و نمای فایلها در سمت راست است که در یافتن و انتخاب آنچه میخواهید، به شما کمک میکند.
اما به غیر از این، مای کامپیوتر روشی سریع برای دسترسی به اطلاعات سیستم (System information) محسوب میشود (با راستکلیک روی نماد مای کامپیوتر و انتخاب گزینه Properties). این دو ویژگی در کنار یکدیگر، مای کامپیوتر را به عنصری بسیار مهم در هر کامپیوتری تبدیل کردهاند.
نحوه دسترسی به مای کامپیوتر در ویندوز 11 روی دسکتاپ
برای برگرداندن مای کامپیوتر روی دسکتاپ ویندوز 11، مراحل زیر را دنبال کنید:
روی محلی خالی در دسکتاپ راستکلیک کنید و گزینه Personalize را بزنید.
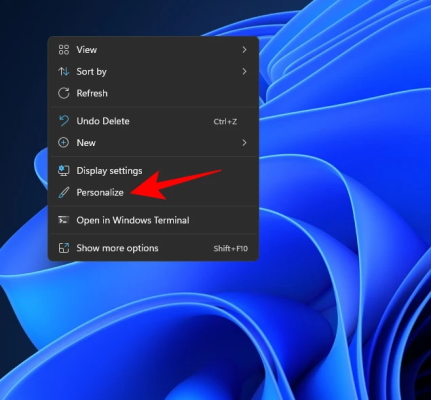
با این کار صفحه شخصیسازی تنظیمات دسکتاپ باز میشود. در این صفحه روی گزینه Themes بزنید.
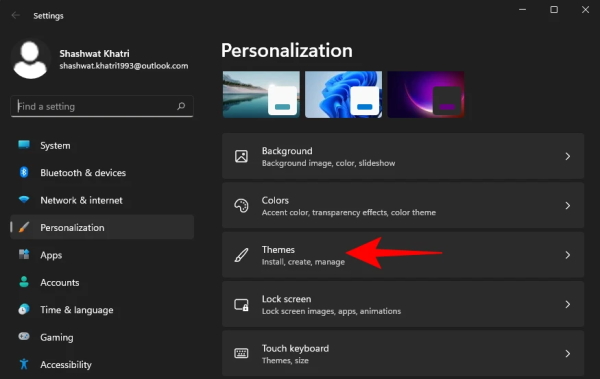
سپس پایینتر بروید و گزینه Desktop Icon Setting را در بخش Related Settings برگزینید.
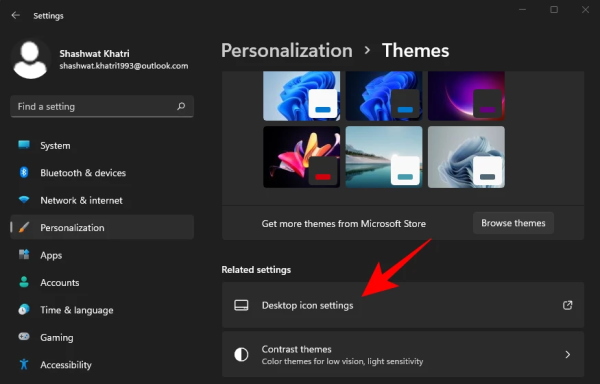
با این کار، وارد صفحه تنظیمات مربوط به نمادها یا آیکنهای ویندوز 11 خواهید شد. در این بخش، تیک گزینه Computer و بعد OK را بزنید.
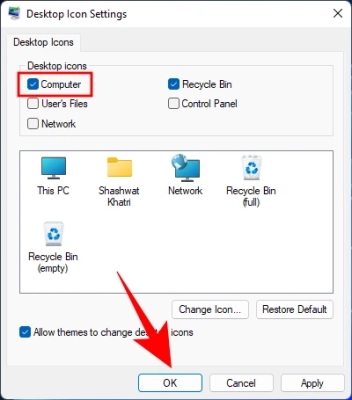
در نهایت، کار نمایش آیکون مای کامپیوتر در ویندوز 11 انجام خواهد شد و آن را میبینید.
- مطالب پیشنهادی برای مطالعه:
- ۸ راه حل برای باز نشدن مایکروسافت استور ویندوز ۱۱
- آموزش استفاده از ریموت دسکتاپ در ویندوز ۱۱ — راهنمای تصویری
- نحوه تغییر اندازه فونت ویندوز ۱۱ — راهنمای تصویری (+ دانلود فیلم آموزش رایگان)
- چگونه در ویندوز ۱۱ اسکرین شات بگیریم؟ — راهنمای تصویری و کامل + فیلم
- نحوه دیدن رمز وای فای در ویندوز ۱۱ — آموزش تصویری (+ فیلم آموزش رایگان)
پین کردن مای کامپیوتر در بخش Start ویندوز 11
این روش به روش قبلی وابسته است. در واقع برای اینکه بتوانید آیکون مای کامپیوتر را در بخش Start ویندوز 11 پین کنید، باید ابتدا آن را به دسکتاپ بیاورید. سپس روی آیکون This PC در ویندوز راستکلیک کنید و گزینه Pin to Start را بزنید.
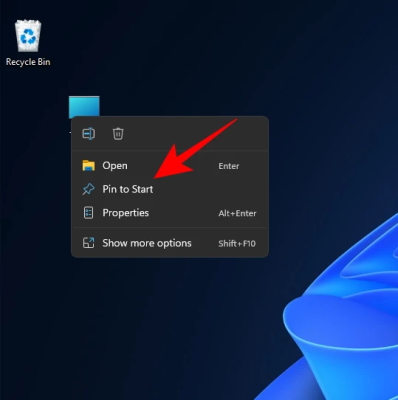
حالا میتوانید دکمه Start را بزنید تا آیکون مای کامپیوتر دیده شود.
در بیشتر مواقع، نماد This PC، در انتهای فهرست پین میشود. پس اگر در ابتدا آن را ندیدید، باید تا انتها پیش بروید. برای این کار میتوانید روی آخرین نقطه در سمت راست منوی استارت کلیک کنید.
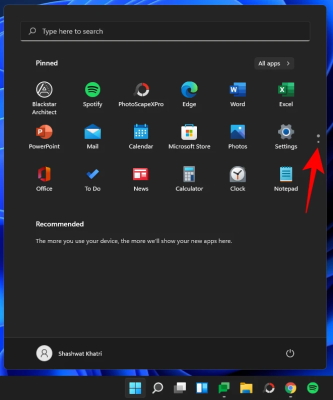
سپس روی نماد مای کامپیوتر در ویندوز 10 راستکلیک کنید و گزینه Move to top را بزنید.
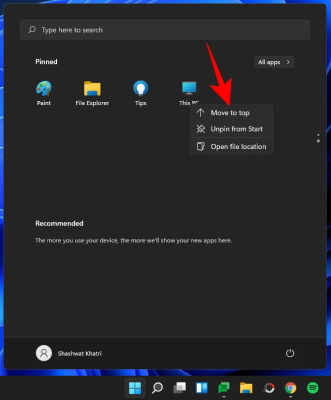
به این شکل میتوانید بسیار سریع و راحت به This PC دسترسی داشته باشید.
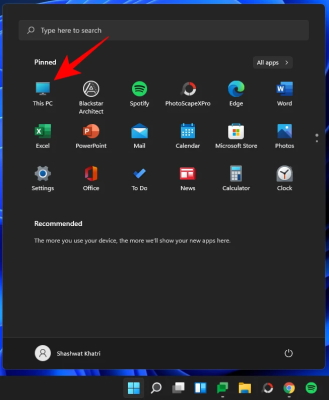
آوردن میانبر مای کامپیوتر در دسکتاپ ویندوز 11
روش بعدی برای آوردن مای کامپیوتر در دسکتاپ ویندوز 11 این است که از میانبر یا شورتکات آن استفاده کنید. برای انجام این کار، ابتدا دو دکمه Win+E را روی کیبورد فشار دهید تا ویندوز اکسپلورر باز شود. سپس میتوانید This PC و اجزای آن را در سمت چپ صفحه باز شده ببینید.
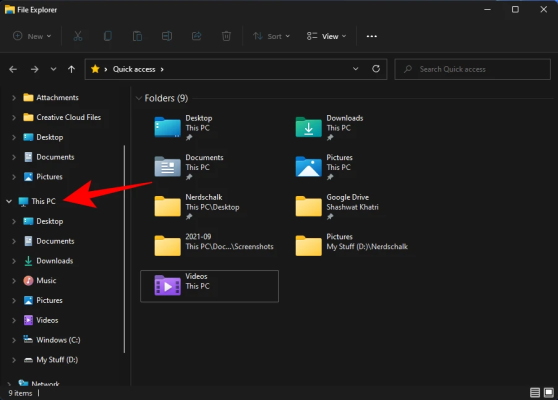
حالا کافی است نماد This PC را با ماوس بگیرید و آن را روی دسکتاپ بکشید تا میانبر مخصوصش ساخته شود. ضمنا میتوانید سایر کلیدهای میانبر ویندوز ۱۱ را نیز یاد بگیرید تا هنگام کار با سیستم عامل، سرعت بالاتری داشته باشید.
استفاده از کیبورد برای باز کردن مای کامپیوتر در ویندوز 11
شما میتوانید تنظیمات ویندوز اکسپلورر را به شکلی تغییر دهید که به جای باز شدن صفحه Quick Access، برنامه مای کامپیوتر (یا This PC) باز شود. برای انجام این کار ابتدا دو دکمه Win+E را روی کیبورد فشار دهید تا کادر ویندوز اکسپلورر باز شود.
سپس روی نماد سهنقطه افقی در بالای صفحه کلیک کنید.
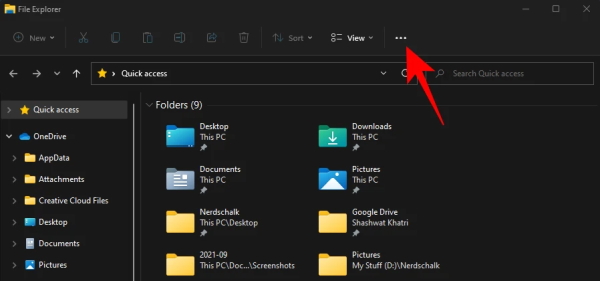
در این مرحله، روی گزینه Options بزنید.
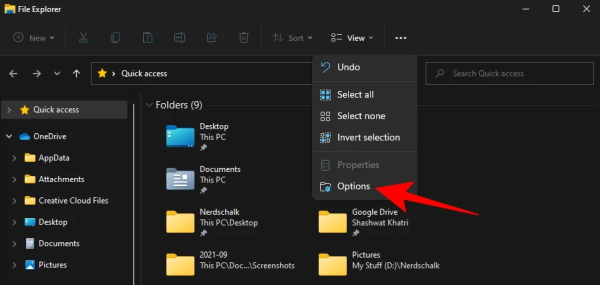
سپس در زبانه General، منوی کشویی Open File Explorer to را باز کنید.
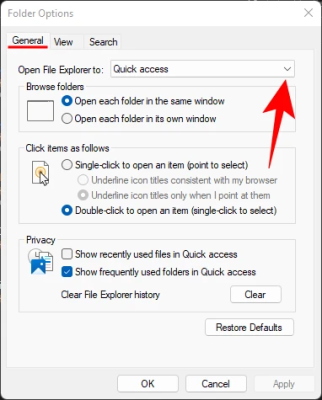
در این منو، گزینه This PC را برگزینید و دکمه OK را بزنید.

بعد از این، هر زمانی که دو دکمه Win+E را روی کیبورد فشار دهید یا ویندوز اکسپلورر را به هر شکل دیگری باز کنید، به طور مستقیم به مای کامیپوتر در ویندوز 11 منتقل خواهید شد.
جمع بندی
مایکروسافت علاقه زیادی به ایجاد تغییرات مختلف در بروزرسانیهای ویندوز دارد. گاهی این تغییرات خوب هستند و گاهی ممکن است شما را گیج کنند. مثلا نام مای کامپیوتر در ویندوز 11 به This PC تغییر پیدا کرده و ممکن است نتوانید آن را به سادگی بیابید.
به همین دلیل در این مطلب، چند روش ساده را به شما معرفی کردیم که برای آوردن میانبر مای کامیپوتر روی دسکتاپ به کار میروند. با انجام یکی از این روشها، میتوانید نماد This PC را به روی دسکتاپ بیاورید تا دسترسی به آن بسیار سادهتر باشد.












