۸ راه حل برای باز نشدن مایکروسافت استور ویندوز ۱۱

مایکروسافت استور فروشگاه رسمی مایکروسافت است که به کاربران برای دسترسی به تمام برنامهها و سرویسهای رسمی ویندوز در یک مکان واحد، یاری میرساند. متأسفانه، گاهی اوقات و به دلایل متعدد ممکن است این فروشگاه برای کاربران ویندوز غیرقابل دسترس باشد. آیا برای راهاندازی فروشگاه مایکروسافت استور ویندوز 11 دچار مشکل شدهاید؟ در این مقاله قصد داریم 8 راه حل باز نشدن مایکروسافت استور ویندوز 11 را به شما معرفی کنیم. در ادامه، دقیقاً مراحلی که باید دنبال کنید و به تبع آن مایکروسافت استور را به مسیر درست بازگردانید، بررسی کردهایم.
۱. بررسی تنظیمات تاریخ و زمان ویندوز

تاریخ و زمان روی کامپیوتر شخصی شما برای ایجاد اتصالات ایمن امری ضروری است. این کار به ویژه در مواردی صادق است که تعامل قوی بین کاربر و برنامههای اینترنتی وجود داشته باشد، برای مثال زمان استفاده از یک برنامه مبتنی بر وب مانند تقویم یا اعلانات.
علاوه بر این، کامپیوترها نیز باید با یکدیگر همگام شوند تا به درستی کار کنند. بنابراین، اگر بین کامپیوتر شخصی شما و کامپیوترهای مایکروسافت اختلافی وجود داشته باشد، بدیهی است که همه چیز از بین میرود. برای انجام این همگامسازی مراحل زیر را دنبال کنید:
1. به نوار جستجوی منوی استارت (Start menu) بروید، عبارت «Settings» را بنویسید و گزینهای که بیشترین مطابقت را دارد را انتخاب کنید. یا میتوانید کلیدهای میانبر Win + X را فشار دهید.
2. در منوی Settings، روی Time & language بزنید.
3. برای بررسی تنظیمات زمان، Date & time را انتخاب کنید.
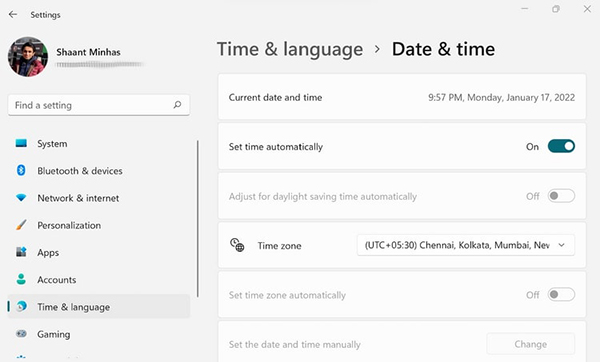
در مراحل بالا، اگر تاریخ و زمان نادرست است، گزینه Set the time zone to automatically را روی Off قرار دهید. سپس به قسمت Set the date and time manually بروید و روی Change کلیک کنید تا تنظیمات خود را به صورت دستی تغییر دهید. اکنون تغییرات مربوطه را انجام دهید و تنظیمات دلخواه را به استاندارد صحیح برسانید. بعد از اینکه همه چیز بهروز شد، میتوانید این تنظیمات را به صورت خودکار تغییر دهید.
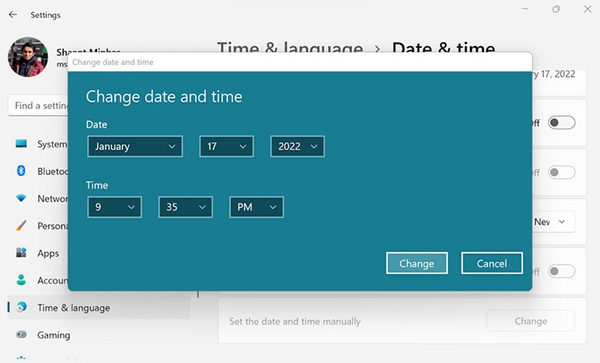
۲. بررسی اتصال اینترنت برای حل مشکل باز نشدن مایکروسافت استور ویندوز 11
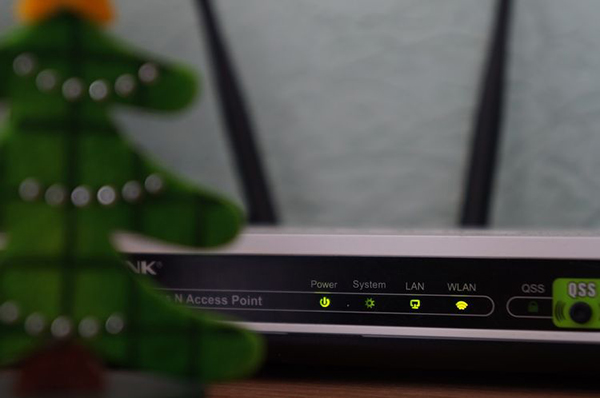
بیایید به یکی از آشکارترین مقصران در هر موردی که مربوط به فناوری و اینترنت است بپردازیم. ما در طول سالها - هم براساس تجربه شخصی و هم براساس تجربیات دیگران - دیدهایم که انواع عیبها در ویندوز و اینترنت را میتوان بدون هیچ مشکلی و با کمترین زحمت ممکن برطرف ساخت. بسیاری از مشکلات ناشی از اتصال ناپایدار یا ضعیف به اینترنت مربوط خانگی شما مربوط شده و معمولا راه حلی سریع دارند.
بنابراین، چه از Wi-Fi استفاده میکنید و چه از اتصال سیمی استفاده، مطمئن شوید که کامپیوتر خود را واقعاً به اینترنت متصل کردهاید. اگر شک دارید چیزی مانند مودم خاموش است، شاید وقت آن رسیده باشد که تمام تجهیزات را دوباره بررسی کنید.
۳. حافظه کش مایکروسافت را از نو تنظیم کنید
پاک کردن حافظه کش (Cache) کامپیوتر یکی دیگر از آن راه حلهایی است برای از بین بردن برخی خطاهای ویندوز که میتوانند در باز نشدن مایکروسافت استور ویندوز 11 موثر باشند. البته بیدلیل هم نیست. این روش با پاک کردن اطلاعات بیهوده از مرورگرهای شما و در نتیجه بهبود سرعت دستگاه، به برنامهها یاری میرساند تا بهتر اجرا شوند.
میتوانید حافظه کش فروشگاه مایکروسافت خود را از کادر Run از نو تنظیم یا ریست کنید. برای شروع، کلیدهای میانبر Win + R را به صورت همزمان فشار دهید تا این کادر باز شود. در آنجا عبارت «wsreset.exe» را بنویسید و کلید Enter را روی کیبورد بزنید.
در این مرحله یک پنجره Command Prompt خالی باز میشود. آن را چند ثانیه به حال خود رها کنید و خط فرمان به طور خودکار بسته شده و مایکروسافت استور به جای آن به اجرا در میآید.
- مطالب پیشنهادی برای مطالعه:
۴. برنامه Microsoft Store را از نو تنظیم کنید
ریست یا تنظیم مجدد برنامهها از آن راه حلهای کلاسیکی است که اغلب، هر زمانی که کامپیوتر شخصی مشکلی داشته باشد توصیه میشود. ما به شما پیشنهاد میکنیم برنامه مایکروسافت استور خود را نیز تعمیر و از نو تنظیم کنید. برای این کار مراحل پایین را در پیش بگیرید:
1. کلید میانبر Win + I را فشار دهید تا بخش Settings باز شود و سپس روی Apps کلیک کنید.
2. روی قسمت Apps & features بزنید، به بخش Microsoft Store بروید و روی تنظیمات برنامه (با علامت سه نقطه) کلیک کنید.
۳. بخش Advanced options را برگزینید.
4. روی Reset کلیک کنید.
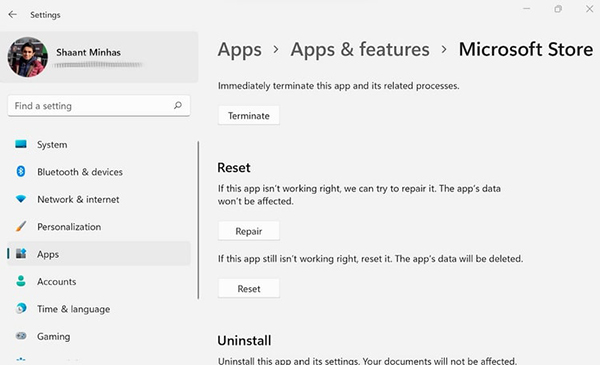
سپس از شما درخواست تایید میشود. دوباره روی Reset بزنید تا فرآیند تنظیم مجدد آغاز شود. همچنین میتوانید ویژگی Repair را که درست بالای گزینه Reset قرار داده شده، امتحان کنید.
۵. تنظیمات پروکسی را بررسی کنید
پروکسی که به عنوان سرور پروکسی نیز شناخته می شود، سروری است که به عنوان یک پل بین کامپیوتر و اینترنت عمل میکند. این سرور به عنوان راهی برای افزایش امنیت آنلاین و همچنین محدود کنندهای برای آنچه که از طریق کامپیوتر شخصی شما قابل دسترسی است، استفاده میشود.
استفاده از تنظیمات پروکسی میتواند هزینهبر باشد. اگرچه ممکن است در ناشناس باقی ماندن به شما کمک کند اما از سوی دیگر میتواند اتصال اینترنت را نیز ناپایدار سازد. بنابراین منطقی است که آن را خاموش کنید و سپس ببینید که آیا مشکل مایکروسافت استور همچنان پابرجاست یا خیر. برای این کار مراحل زیر را دنبال کنید:
1. به نوار جستجوی منوی استارت (Start Menu) بروید، عبارت «Settings» را بنویسید و گزینهای با بیشترین مطابقت را انتخاب کنید.
۲. از آن قسمت، گزینه Proxy < Network & internet را برگزینید.
3. گزینه Use a proxy server را در حالت خاموش (Off) قرار دهید.
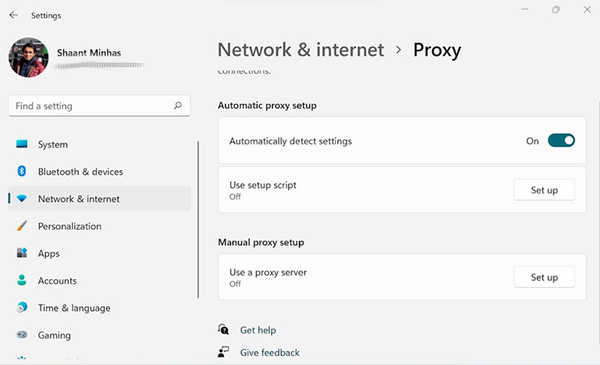
با دنبال کردن مراحل بالا سرورهای پروکسی شما خاموش خواهند شد. دسترسی به اینترنت خود را یک بار دیگر قطع و وصل کنید، سپس فروشگاه مایکروسافت را راه بیندازید تا ببینید آیا مشکل باز نشدن مایکروسافت استور ویندوز 11 کماکان ادامه دارد یا خیر.
۶. استفاده از ایرادیاب یا Troubleshooter
ویندوز 11 دارای یک برنامه ایرادیاب رایگان است که میتواند به شما کمک کند تا بسیاری از مشکلات سیستم عامل و سایر برنامههای مختلف را برطرف سازید. در میان عیبیابهای مختلفی که ویندوز ارائه میکند، یک عیبیاب خاص برای مایکروسافت استور وجود دارد. برای شروع، تنظیمات ویندوز را با فشار دادن کلید میانبر Windows Key + I باز کنید.
پس از راه اندازی بخش تنظیمات، مراحل زیر را دنبال کنید:
1. به قسمت System و سپس Troubleshoot بروید.
2. روی بخش Other troubleshooters کلیک و Windows Store Apps را اجرا کنید.

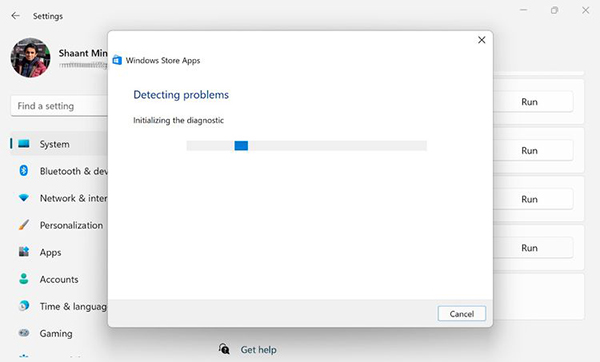
به محض انجام مراحل بالا، برنامه شروع به جستجوی مشکلات مرتبط با باز نشدن مایکروسافت استور ویندوز 11 میکند. اگر مشکلی پیدا شود، عیبیاب آنها را حذف یا حداقل به آنها اشاره میکند.
- مطالب پیشنهادی برای مطالعه:
- آموزش استفاده از ریموت دسکتاپ در ویندوز ۱۱ — راهنمای تصویری
- نحوه دیدن رمز وای فای در ویندوز ۱۱ — آموزش تصویری (+ فیلم آموزش رایگان)
- چگونه در ویندوز ۱۱ اسکرین شات بگیریم؟ — راهنمای تصویری و کامل + فیلم
- آموزش روشن کردن بلوتوث در ویندوز ۱۱ — راهنمای تصویری (+ فیلم رایگان)
- نحوه فهمیدن بیلد ویندوز ۱۱ — راهنمای تصویری (+ دانلود فیلم آموزش رایگان)
۷. به روز رسانی مایکروسافت استور
بهروزرسانیها برای هر گونه نرمافزاری بسیار مهم هستند، بنابراین اگر مایکروسافت استور برای مدتی بهروزرسانی نشده باشد، مواجهه با مشکلات گوناگون نیز جای تعجب چندان نخواهد داشت. جدا از اینکه امنیت به بیشترین مقدار ممکن میرسد، بهروزرسانیها همچنین به عنوان راهی برای رفع اشکالات تصادفی عمل میکنند.
بنابراین بهروزرسانی برنامه حتما ارزش امتحان کردن را دارد و برای این کار مراحل زیر را دنبال کنید:
به منوی Start بروید و برنامه Microsoft Store را انتخاب کنید. از همین قسمت، روی گزینه Library و بعد Get updates بزنید. اگر بهروزرسانی در دسترس باشد، فرایند نصب آن به طور خودکار آغاز میشود.
۸. بازیابی تنظیمات قدیمی
ایجاد تغییرات ناگهانی در فایلها گاهی اوقات میتواند منجر به رفتارهای عجیب و غریب در کامپیوتر شما شود. اگر برنامه شما قبلاً کار میکرده اما اکنون دیگر از کار افتاده است، در آن صورت یک بازیابی سیستمی، بهترین گزینه خواهد بود.
System Restore یک قابلیت رایگان در ویندوز است که به شما امکان میدهد تنظیمات ویندوز خود را به نقطه قبلی بازگردانید و بنابراین مشکلات مختلفی از این طریق برطرف میشوند. برای بازگرداندن ویندوز به حالت قبلی، مراحل زیر را دنبال کنید:
1. به نوار جستجوی منوی استارت (Start Menu) بروید، عبارت «system restore» را بنویسید و گزینه Create a restore point را انتخاب کنید.
2. در تب System Protection، روی بخش System Restore بزنید.
3. Recommended restore را انتخاب و روی Next کلیک کنید.
4. روی گزینه Finish بزنید تا فرآیند بازیابی، نهایی شود.

پس از انجام این مراحل سیستم شما به تنظیمات اولیه خود باز میگردد. توجه داشته باشید که اگر در مرحله سوم نمیتوانید System Restore را پیدا کنید، پس احتمالاً پیش از این یک نقطه بازیابی را ایجاد نکردهاید. در این صورت، این روش برای شما کارآمد نخواهد بود. اگر چنین است، بهتر است یک نقطه بازیابی جدید ایجاد کنید تا در آینده قادر به بهرهگیری از قابلیت مورد نظر باشید.
حل مشکل باز نشدن مایکروسافت استور ویندوز 11
امیدواریم یکی از روشهایی که در بالا فهرست کردهایم کار خود را انجام داده باشند و اکنون بتوانید اپلیکیشن Store را اجرا کنید. با این حال، اگر هیچکدام از روشهای بالا مشکل را حل نکرد، شاید باید تنظیم مجدد کارخانه را امتحان کنید. این روش که اغلب به عنوان آخرین راه حل برای اشکالات چسبنده استفاده میشود، ریست کردن کامل تمام فایلهای کامپیوتر است که به شما امکان میدهد همه چیز را از نو شروع کنید.











مرسییییییی مشکلم حل شد خیلی سرچای مختلف کردم وب سایتای زیادیو گشتم برای حل مشکلم ولی هیچ کدوم درست راهنمایی نکرده بودن ولی با کمک شما مشکلم حل شد استور ویندوزم بالا اومد واقعا ازتون ممنونم
برای من تغییر لوکیشن به تنهایی جواب نداد. ساعت و لوکیشن رو همزمان گذاشتم روی آمریکا درست شد.
دسدتون درد نکنه مشکل من با ارح حل 3 رفع شد
ممنون از اموزش کاملتون. تک تک راه حلها رو انجام دادم ولی حل نشد متاسفانه.
دستتون درد نکنه
مشکل من با راه حل 5 درست شد
تشکر
بسیار ممنون از آموزش بسیار جامع و دقیقتون.
پاینده باشید.