طراحی جلد کتاب با ایلاستریتور | رایگان و گام به گام
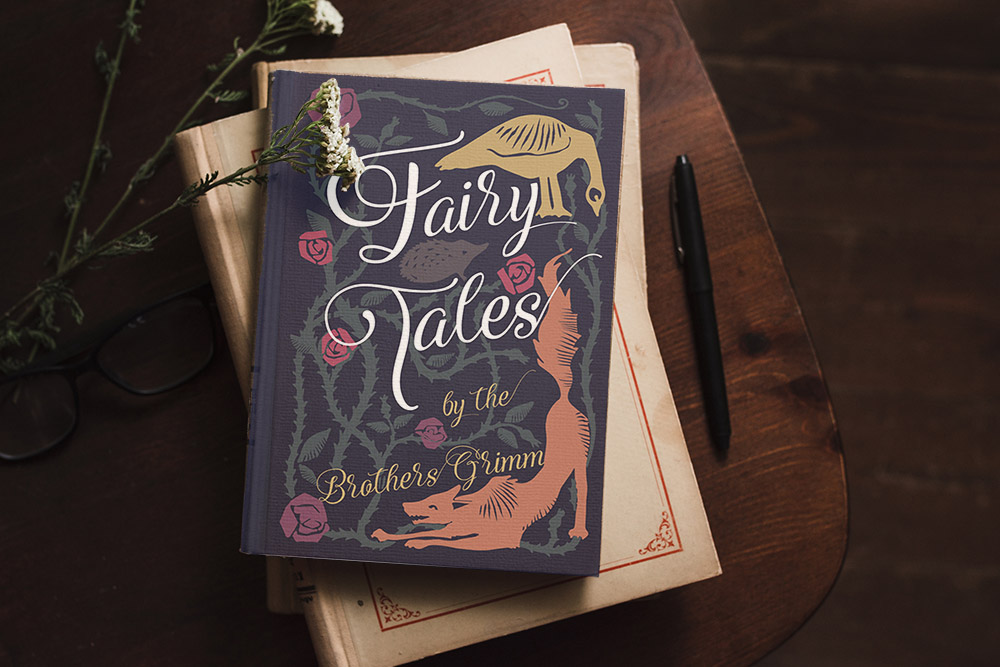
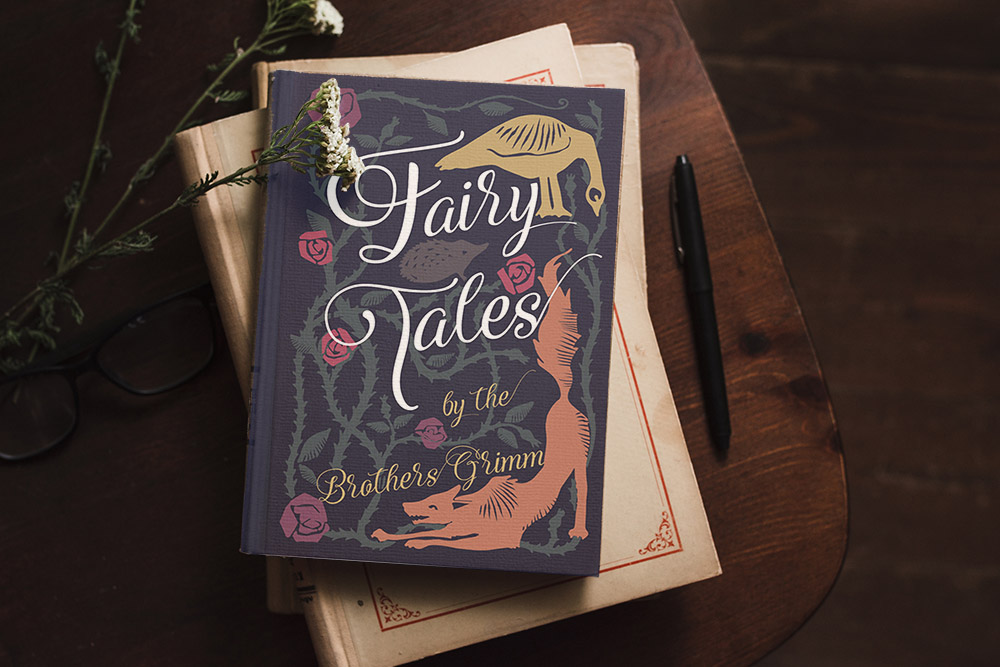
در این مقاله با روش طراحی جلد کتاب با ایلاستریتور آشنا خواهیم شد. جلدی که میخواهیم در این راهنما طراحی کنیم، جلد یک کتاب افسانههای پریان با ظاهری شبیه کتابهای قدیمی است. جلدهای شبیه کتابهای قدیمی این روزها مجدداً رایج شدهاند و جلدهای پارچهای نیز پس از سالها دوباره محبوبیت یافتهاند. در این راهنما شما یاد میگیرید که روش طراحی جلد یک کتاب قدیمی با ایلوستریتور چیست و با روش بازسازی ظاهر این کتابها با تصویرسازهایی به سبک معرقکاری از نوع خوشنویسی آشنا خواهید شد. در این فرایند از نرمافزارهای فتوشاپ و ایندیزاین نیز کمک خواهیم گرفت.

ما در این مسیر برخی از مهارتهای رسم را نیز یادآوری میکنیم و از این رو باید مطمئن شوید که کاغذ و قلم در اختیار دارید.
آنچه خواهیم آموخت
به طور مختصر در این راهنما موارد زیر را خواهیم آموخت:
- روش طراحی و ساخت یک جلد کتاب قدیمی در InDesign
- روش «بُرداریسازی» (vectorize) اثر هنری در Photoshop
- افزودن جزییات «لینوکات» (linocut) در ایلاستریتور
- نهاییسازی طراحی جلد کتاب افسانههای پریان در InDesign
- ایجاد عطف تزیینی در InDesign
موارد لازم برای طراحی جلد کتاب با ایلاستریتور
برای طراحی این جلد کتاب قدیمی باید به نرمافزارهای زیر دسترسی داشته باشید:
- Adobe InDesign
- Adobe Illustrator
- Adobe Photoshop
همچنین باید قلم و کاغذ در اختیار داشته باشید. برای بازسازی طراحی تصویر فوق همچنین باید برخی تصاویر، براشها و فونتها را نیز دانلود کنید که فهرست آنها به صورت زیر است:
برنامهریزی برای طراحی جلد کتاب در ایلاستریتور
طراحی جلدهای کتاب به روش تصویرسازی نیازمند اندکی اندیشه پیشدستانه است. طراحی کتاب افسانههای پریان در صورتی که از قبل کارهایی که میخواهیم انجام دهیم را برنامهریزی کنیم، بسیار زیباتر و یکپارچهتر به نظر خواهد رسید.
در این راهنما، با شیوه ایجاد یک طراحی که در تصویر زیر میبینید آشنا خواهیم شد، اما شما میتوانید همین تکنیکها را روی طراحیها و تصویرسازیهای خودتان نیز مورد استفاده قرار دهید. این یک فرصت عالی برای پرورش خلاقیت شما محسوب میشود.
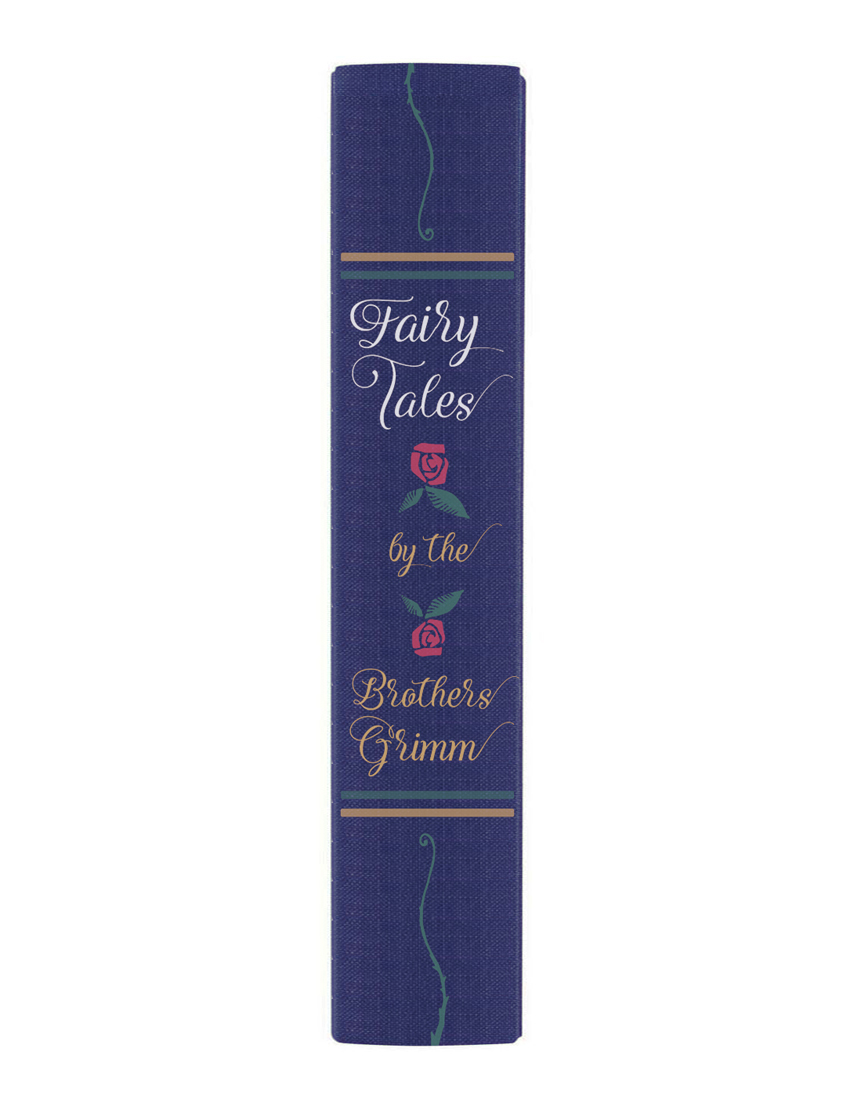
قبل از هر چیز تایپوگرافی مورد نظر خود را برای جلد رویی کتاب طراحی میکنیم.
گام 1
کار خود را با نرمافزار Adobe InDesign آغاز میکنیم. برنامه را باز کرده و به منوی File > New > Document میرویم. مقدار Intent را روی Print و Number of Pages را روی 1 قرار میدهیم. زیر بخش Page Size مقدار Width را روی 132 mm و Height را روی 204 mm تنظیم میکنیم. این اندازهها معادل اندازه کتاب B-Format (تقریباً معادل رقعی کوچک در ایران م.) است. حاشیهها (Margins) نیز روی مقادیر پیشفرض یعنی 12.7 میلیمتر حفظ کنید و یک Bleed به مقدار 5 میلیمتر اضافه کنید.
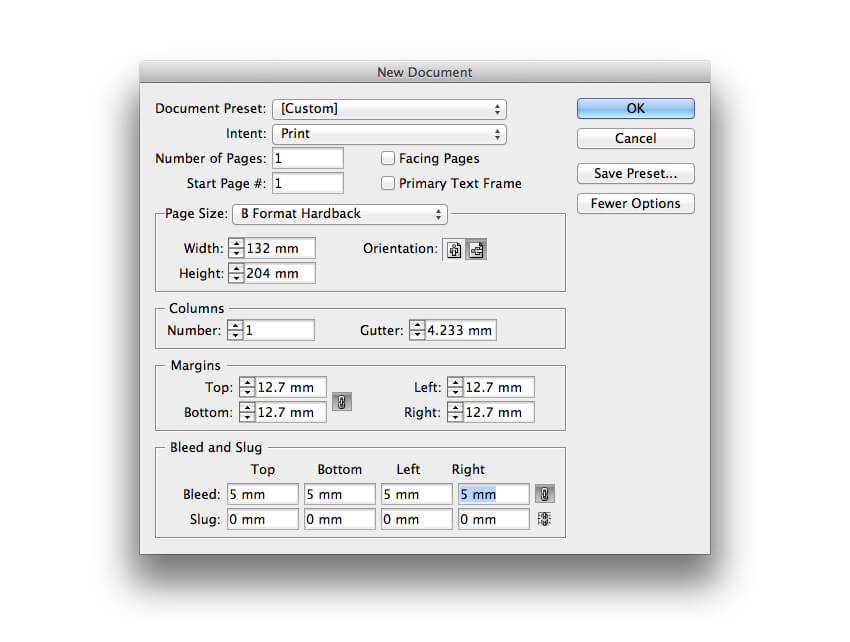
روی OK کلیک کنید.
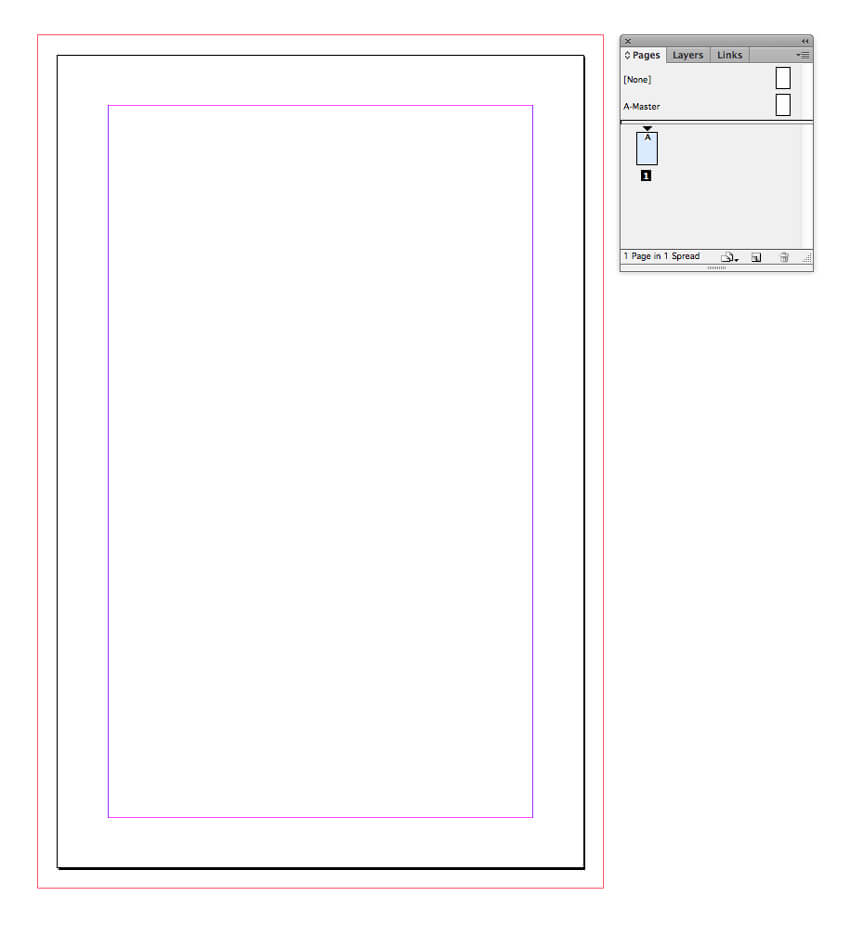
گام 2
ابزار Line (با کلید میانبر /) را بردارید و روی صفحه بکشید تا یک خط قطری کوتاه از سمت چپ به راست ایجاد شود. دلیل این کار آن است که میخواهیم چند متن ایتالیک با استفاده از این خطوط به عنوان مسیر متن ایجاد کنیم.
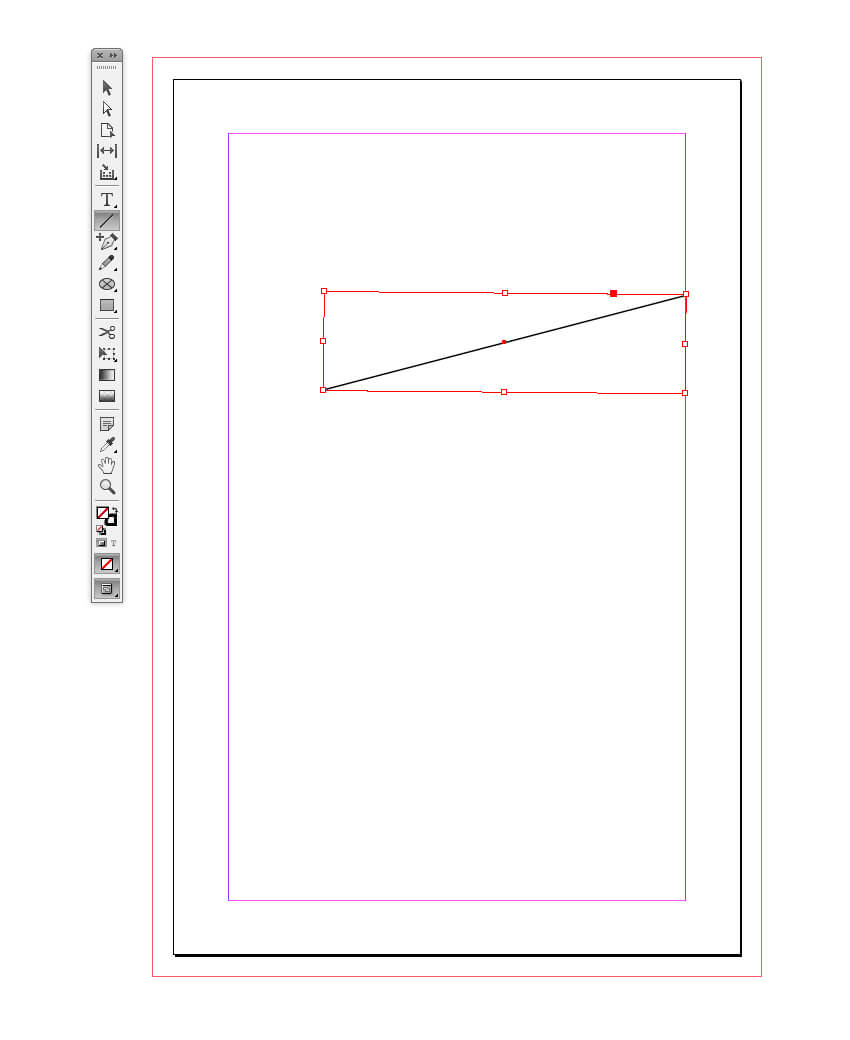
ابزار Type on a Path (با کلید میانبر Shift+T) را بردارید و روی خط کلیک کنید.
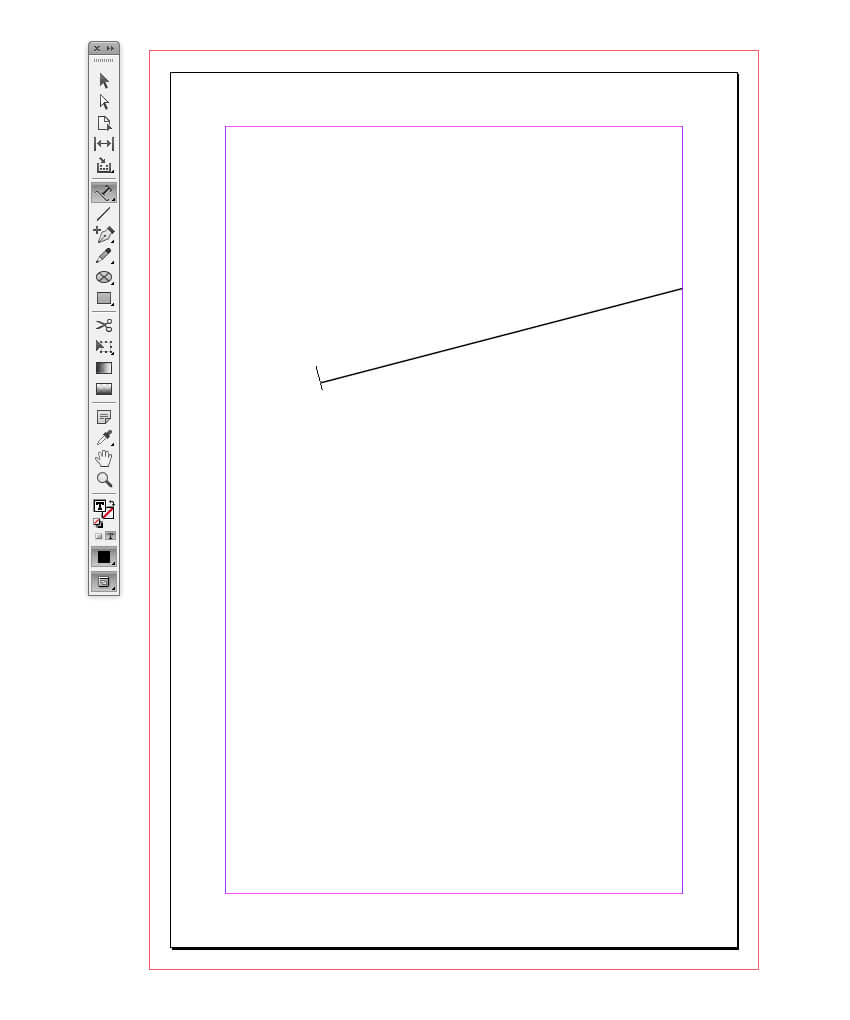
عبارت airy را وارد کنید. از پنل کنترلهای فوقانی رنگ Stroke این مسیر را روی [None] تنظیم کنید.
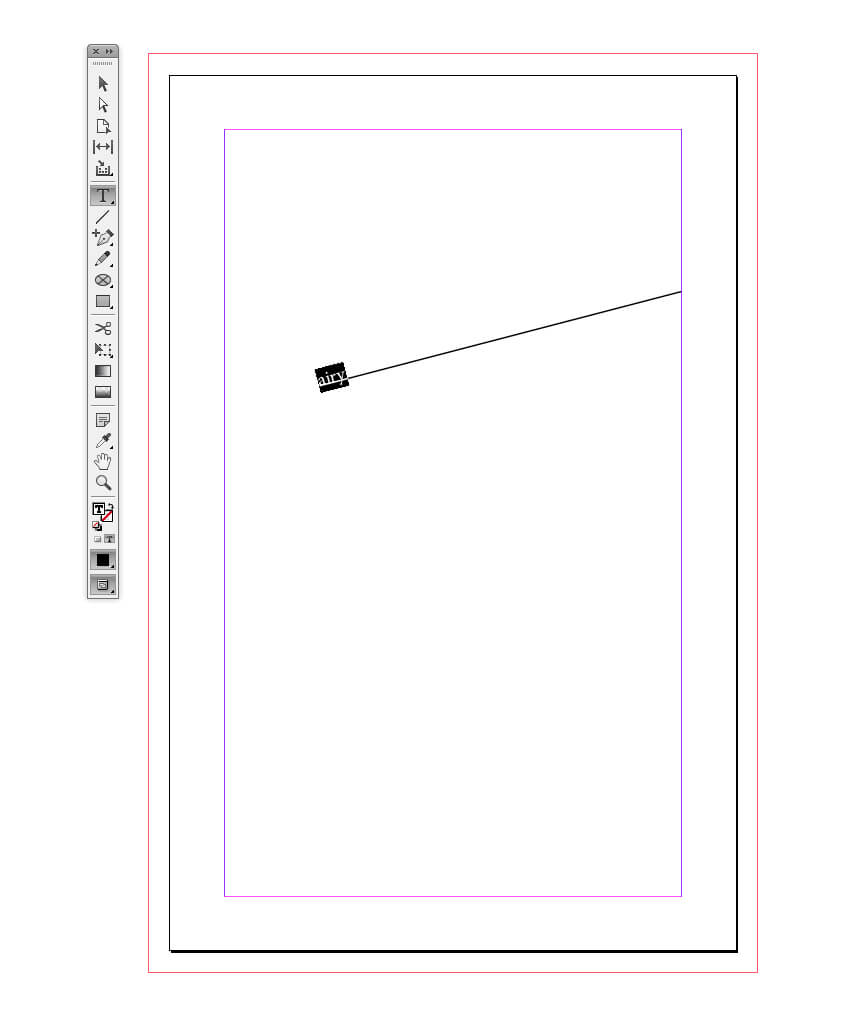
متن را هایلایت کرده و پنل Character را باز کنید. به این منظور میتوانید به منوی Window > Type & Tables > Character بروید. فونت را روی Adorabelle Regular و اندازه آن را روی 120 پوینت تنظیم کنید. یک مقدار Skew به میزان 7 درجه اعمال کنید.
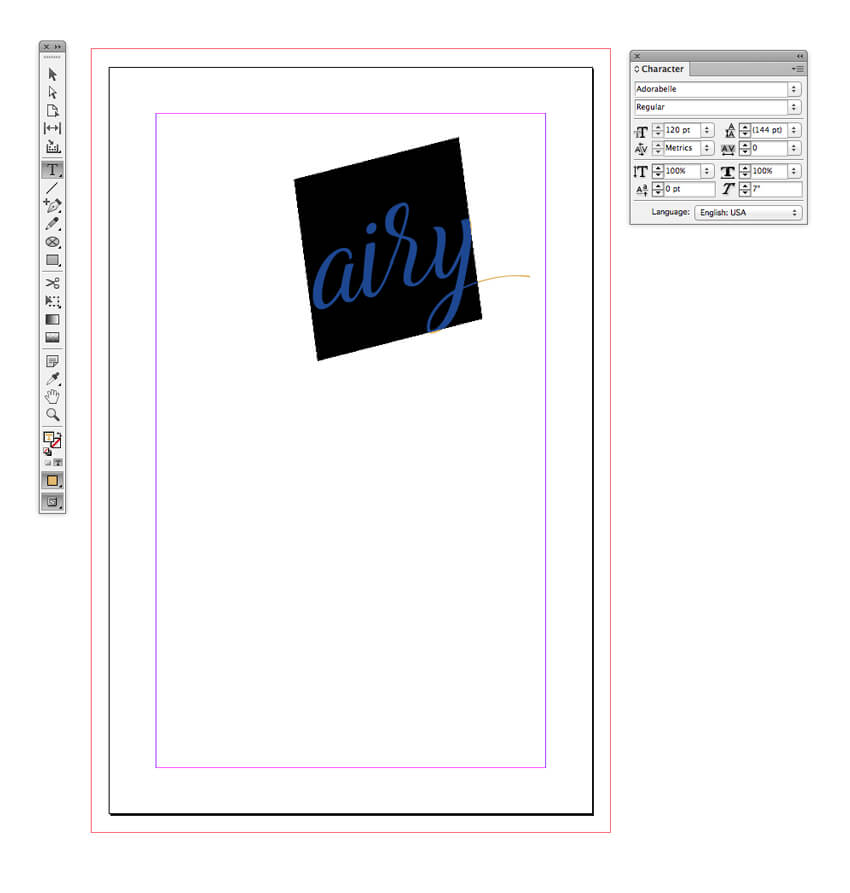
با مراجعه به منوی Window > Color > Swatches پنل Swatches را باز کرده و روی دکمه New Swatch در انتهای پنل کلیک کنید. Type را روی Process و Mode را روی CMYK قرار دهید از رنگ C=13 M=29 Y=66 K=0 استفاده کرده و نام سواچ را به Gold تغییر داده و روی OK کلیک کنید.
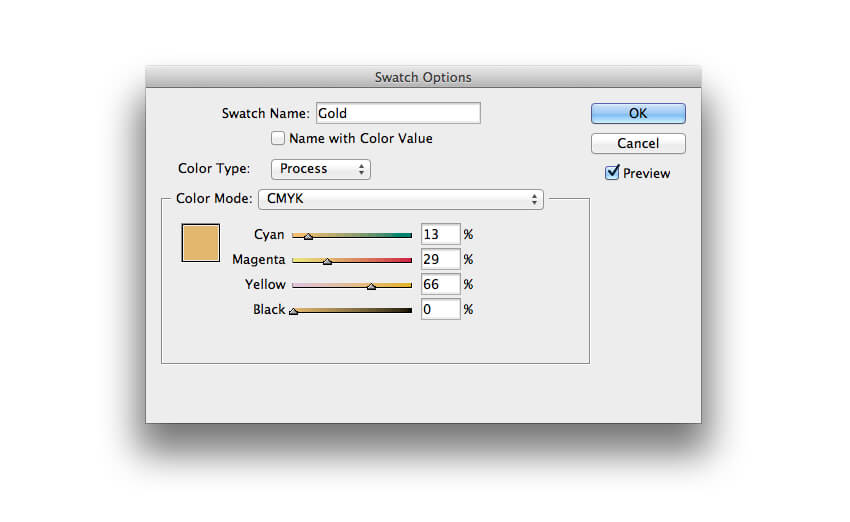
این سواچ جدید را روی رنگ فونت airy اعمال کنید.
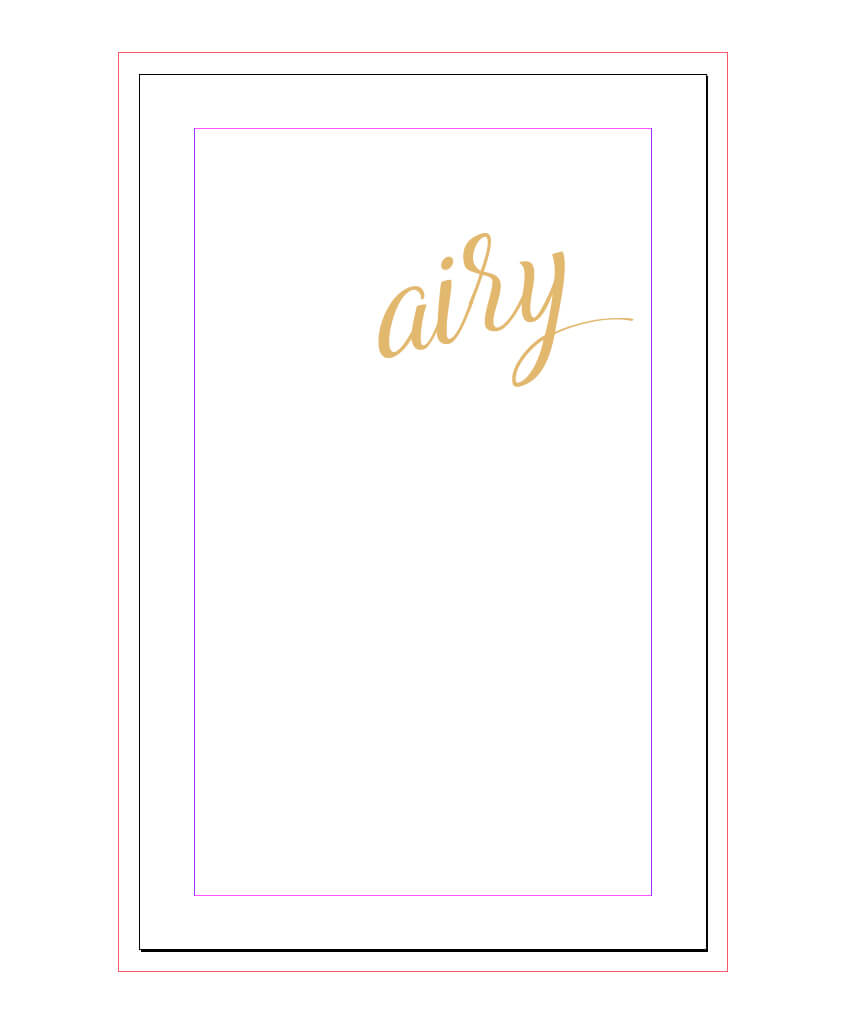
گام 3
مسیر متن را انتخاب کرده و با مراجعه به دو منوی Edit > Copy و سپس Edit > Paste آن را کپی کنید. این کپی جدید را کمی زیر نسخه اصلی و در سمت چپ آن قرار دهید. متن را عوض کرده و صرفاً یک F تایپ کنید. اندازه فونت را روی 200 پوینت تنظیم کنید.
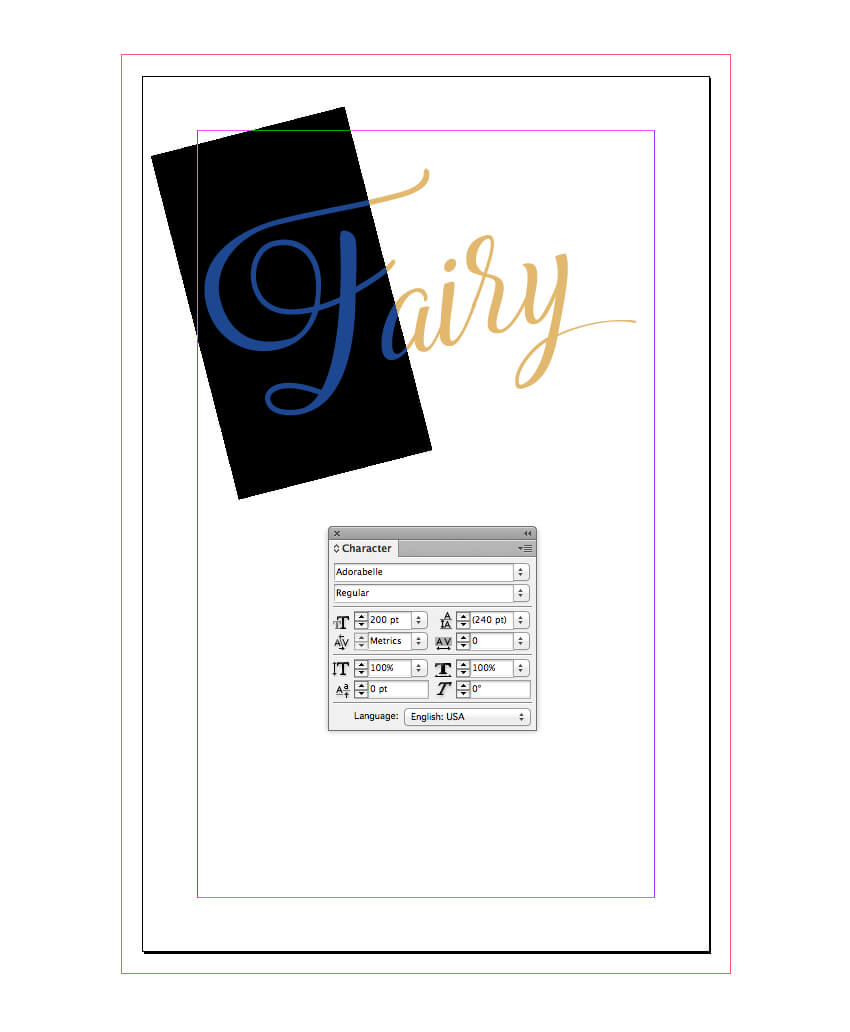
گام 4
این فرایند کپی کردن و چسباندن مسیرها را ادامه داده و آنها را طوری تنظیم میکنیم که بقیه عنوان خوانده شود و فونت همه این متون نیز Adorabelle باشد. اندازه فونت نیز طوری تنظیم میشود که یک سلسله مراتب بصری ایجاد شود.

در این مرحله مطمئن شوید که از چیدمان متن روی صفحه راضی هستید، چون زمانی که شروع به تصویرسازی در پیرامون متن بکنید، دیگر امکان جابجا کردن آنها وجود نخواهد داشت. اینک به منوی File > Print بروید و جلدی که تا کنون طراحی شده است را روی یک کاغذ با اندازه A4 یا Letter-sized پرینت بگیرید.
همچنین میتوانید با استفاده از ابزار Rectangle لبههای برش کاغذ را با رنگ سیاه مشخص کنید تا ببینید که جلد کجا پایان مییابد.
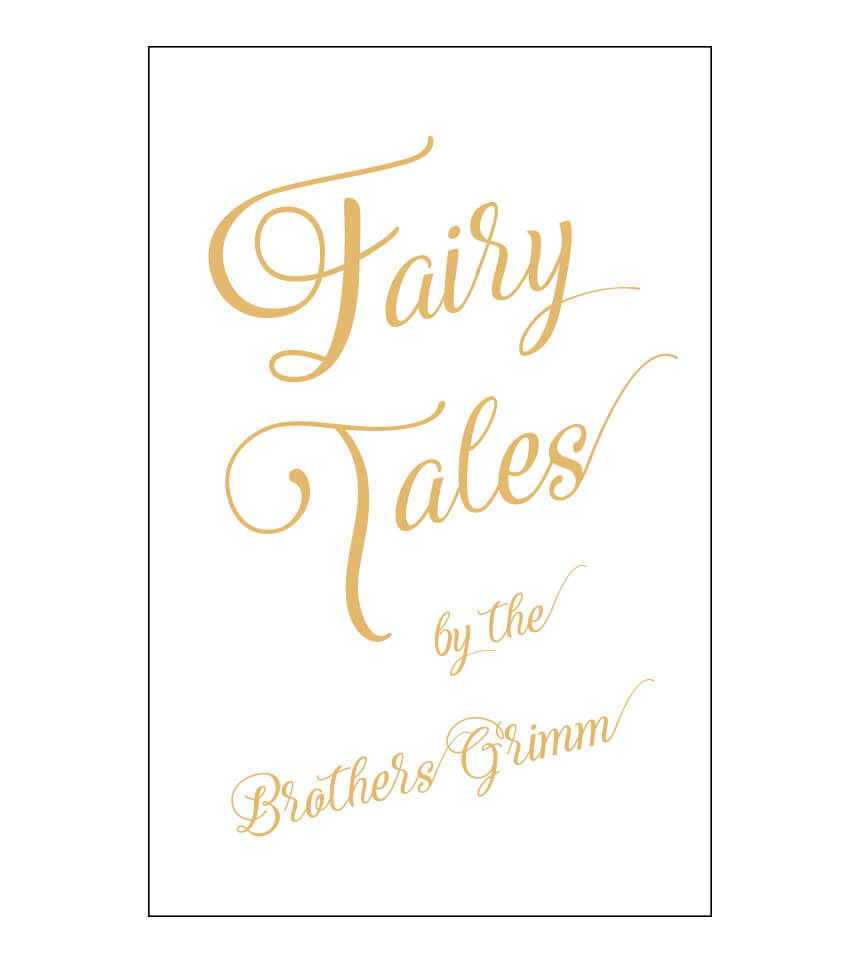
گام 5
زمانی که تایپوگرافی را پرینت گرفتید، آماده شروع به تصویرسازی جلد کتاب هستید. تصویرسازیها به سبک معرق موجب میشود که این جلد کتاب با ظاهر قدیمی، جلوهای عالی پیدا کند. این تصاویر با لبههای ناهموار و ضدنورهای تکرنگ به خوبی روی طراحی جلد کتاب مینشینند.
عبارت woodcut art را در گوگل جستجو کنید تا نمونههایی از این سبک را ببینید و در مورد جلدی که میخواهید طراحی کنید، ایدههایی به دست آورید. برخی طراحیهای معرق بسیار پیچیده هستند، اما ما قصد داریم از طرحهای ساده و بسیط استفاده کنیم که نه تنها روی جلد کتاب قدیمی عالی دیده میشوند، بلکه ساخت آنها نیز آسان است.
اینک زمان آن رسیده است که قلم و کاغذ را بردارید. کارتان را ابتدا از بخشهای بزرگ طراحی آغاز کنید. ما میخواهیم یک گرگ را در یک گوشه از طراحی جلد داشته باشیم و یک غاز را نیز در گوشه راست-بالای جلد میگذاریم. هر دوی این حیوانات به طور مکرر در کتاب افسانههای پریان «یاکوب گریم» (Jacob Grimm) مورد استفاده قرار گرفتهاند.
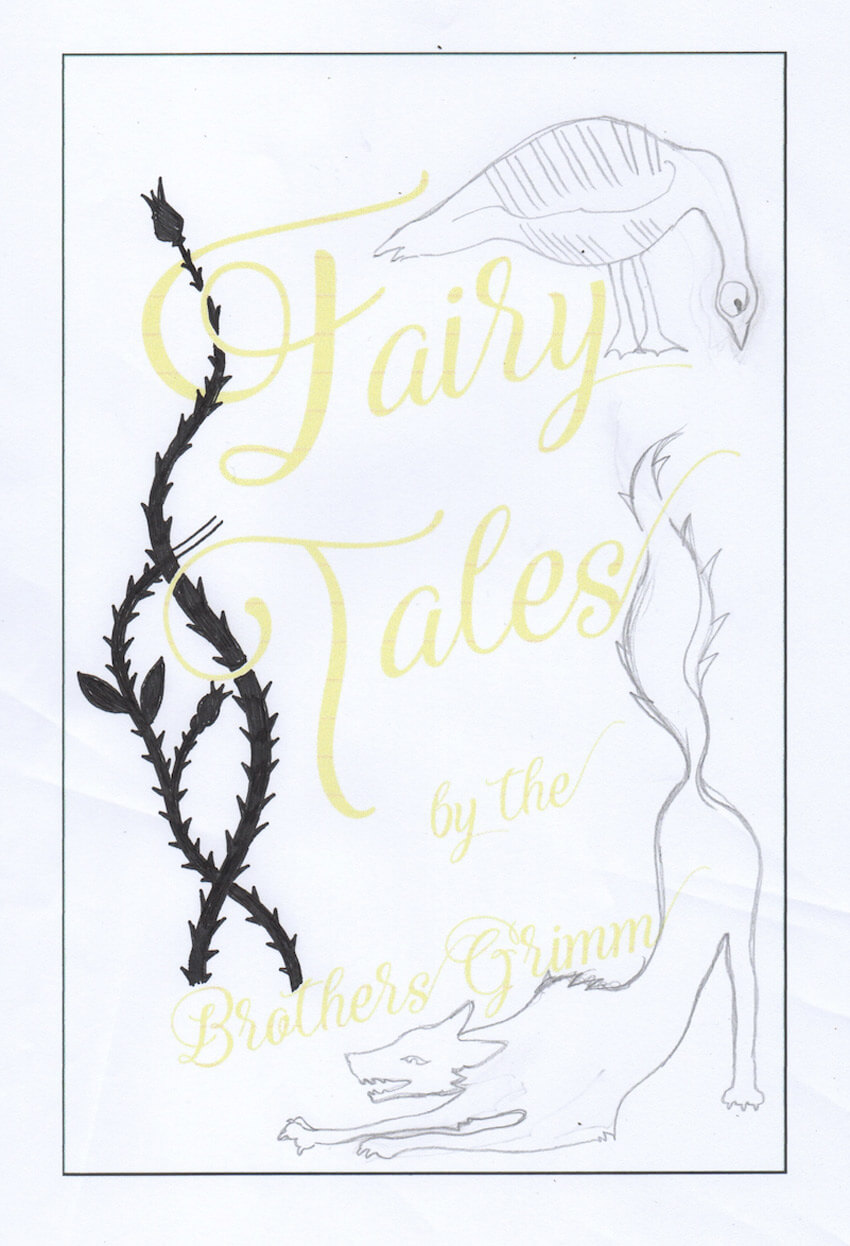
در ادامه به جزییات کوچکتر طراحی میپردازیم. رسم ساقههای رز درهمپیچیده کار آسانی است و جلوه قاب زیبایی برای بقیه محتوا ایجاد میکند. بخش فوقانی ساقهها را با طرح ضد نور سادهای از گل رز تزیین کرده و به تناسب برگهایی به برخی جهتها اضافه میکنیم.
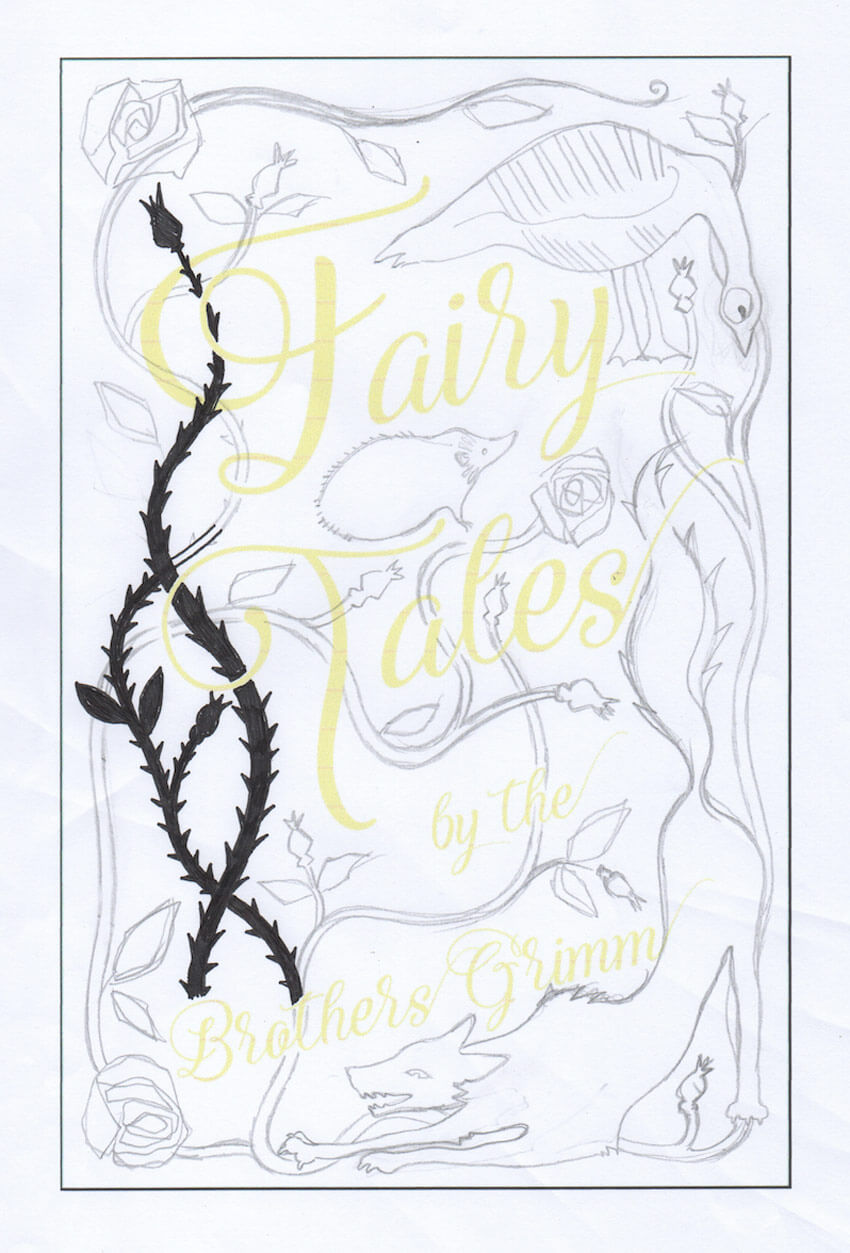
اجازه میدهیم که برخی از بخشهای طراحی از جلو و پشت منحنیهای متن بگذر تا یک طراحی یکپارچه و سیال به دست آید.
بُرداریسازی طراحی
در این بخش با مراحل وکتور یا برداری کردن طراحی کاغذی خود آشنا خواهیم شد.
گام 1
زمانی که طراحی مدادی شما پایان یافت، باید به رنگ بخشهای مختلف طراحی جلد فکر کنید. ما در نهایت ساقههای رز و برگهای آن را به رنگهایی متفاوت از بقیه بخشهای طرحی رنگآمیزی کردیم. به این منظور باید آنها را به صورت دستی رنگآمیزی کرده و سپس طراحی را اسکن کرده و در فتوشاپ ادیت کنیم. برای رنگآمیزی از یک قلم با رنگ سیاه استفاده میکنیم. کل عنصر را به رنگ سیاه درمیآوریم و تلاش میکنیم که تا حد امکان تک رنگ باشد.
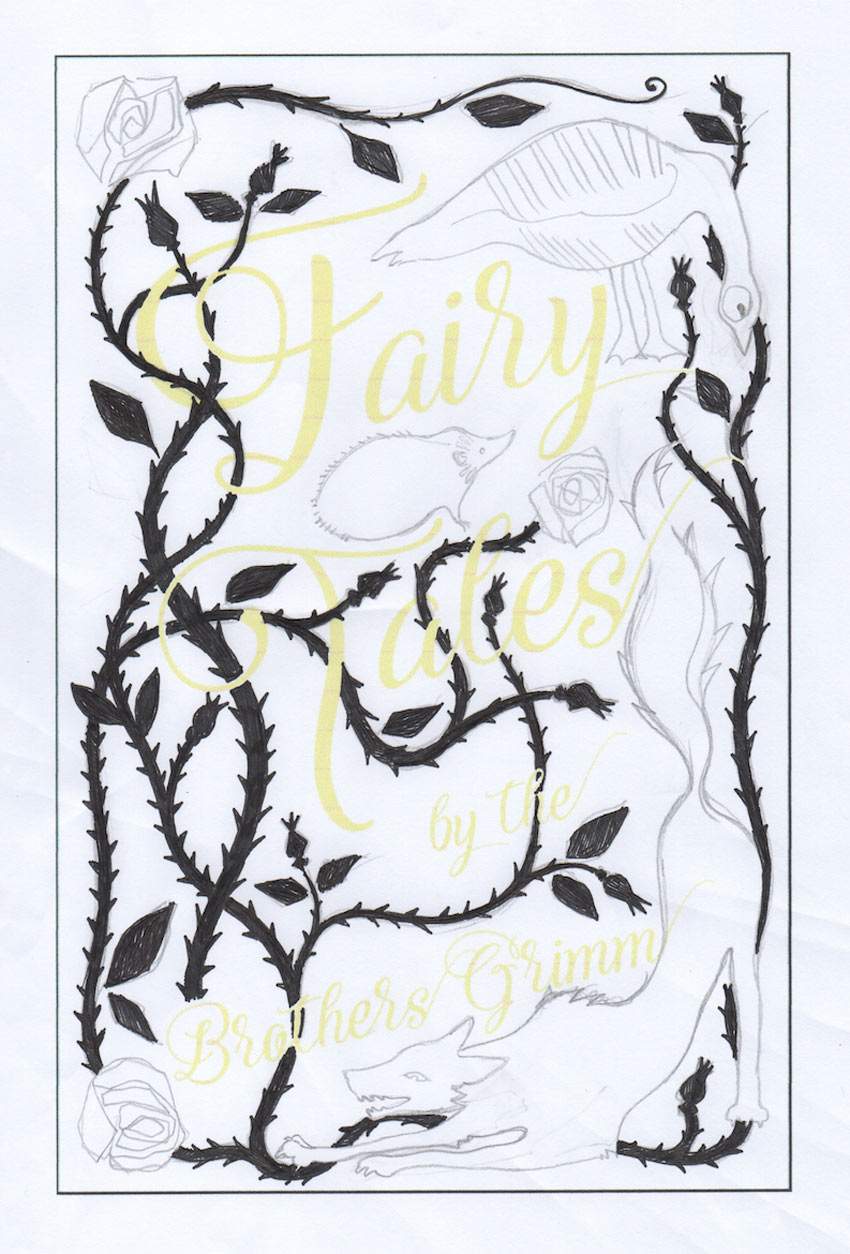
این طراحی را اسکن کرده و وارد رایانه میکنیم. همچنین میتوانید یک تصویر با رزولوشن بالا به وسیله دوربین عکاسی یا گوشی بگیرید. در هر صورت تصویر را در نرمافزار Adobe Photoshop باز کنید.
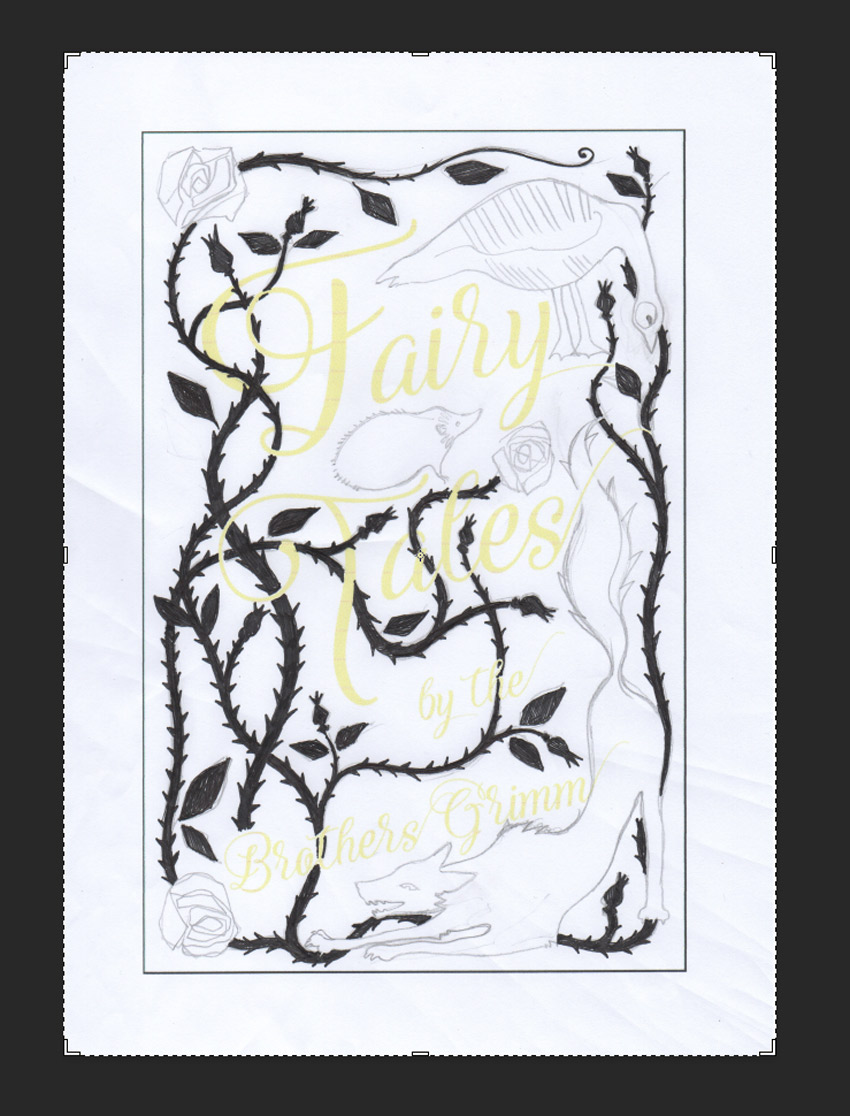
لایه Background را کپی بگیرید و یک کپی از تصویر ایجاد کنید و نمایانی آن را با کلیک کردن روی آیکون چشم کنار لایه در پنل Layers غیر فعال سازید. یک لایه Levels Adjustment اضافه کرده و اسلایدرها را تا سمت راست بکشید تا تصویر سیاه طراحی ما به شکل یک تصویر با کنتراست بالا درآید.
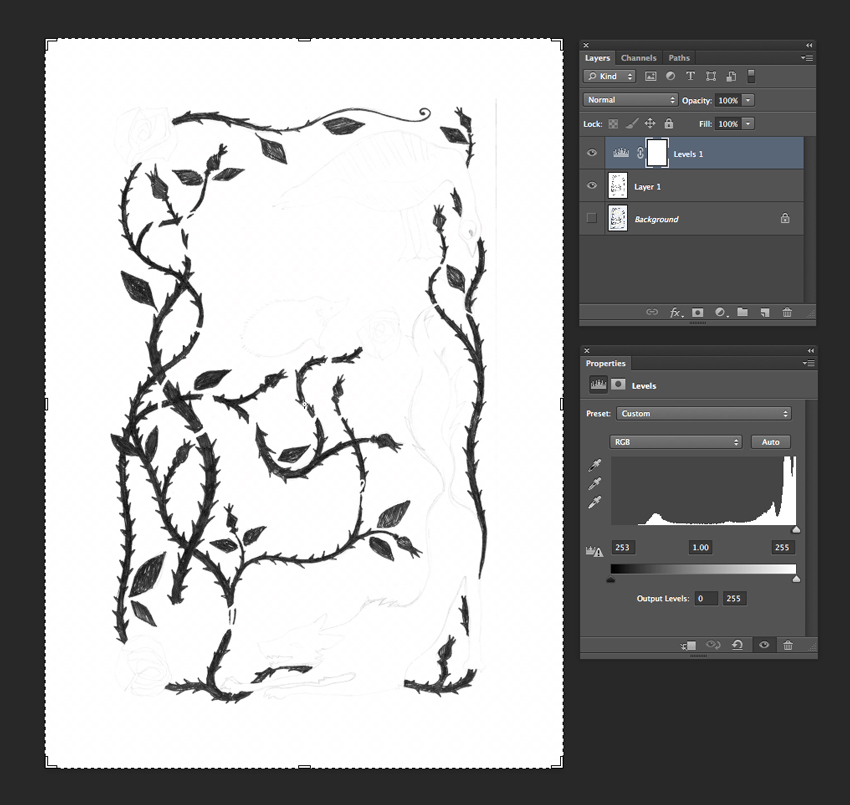
با مراجعه به منوی File > Save As این تصویر ا به صورت یک فایل PSD ذخیره کنید. نام آن را چیزی مانند Thorns.psd بگذارید.
گام 2
فعلاً فتوشاپ را Minimize و نرمافزار Adobe Illustrator را باز کنید. یک سند جدید با ابعاد 132 میلیمتر عرض و 204 میلیمتر ارتفاع ایجاد کنید تا با ابعاد جلد کتاب مطابقت داشته باشد.
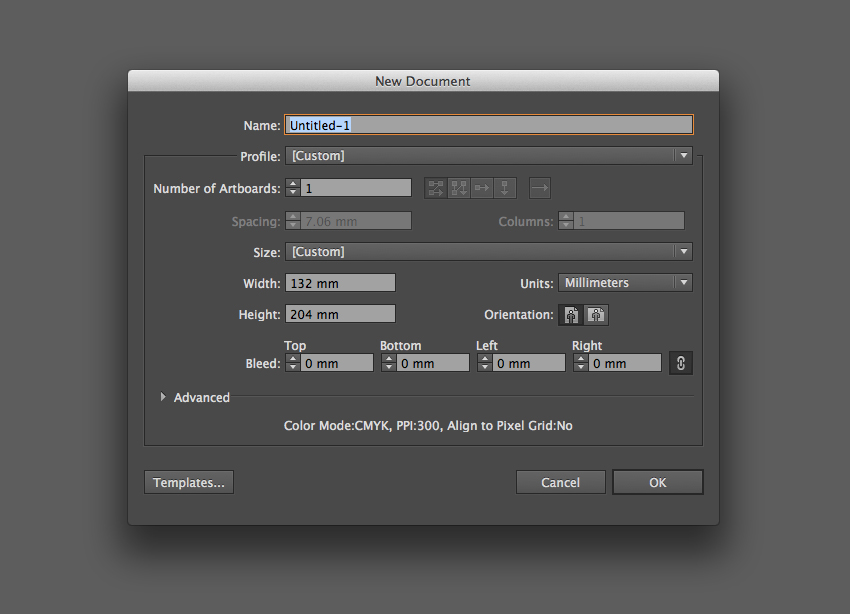
با مراجعه به منوی File > Place تصویر ادیت شده که Thorns.psd نامگذاری کردیم را درج کرده و اندازه آن را طوری تغییر دهید که با جلد تطبیق پیدا کند.
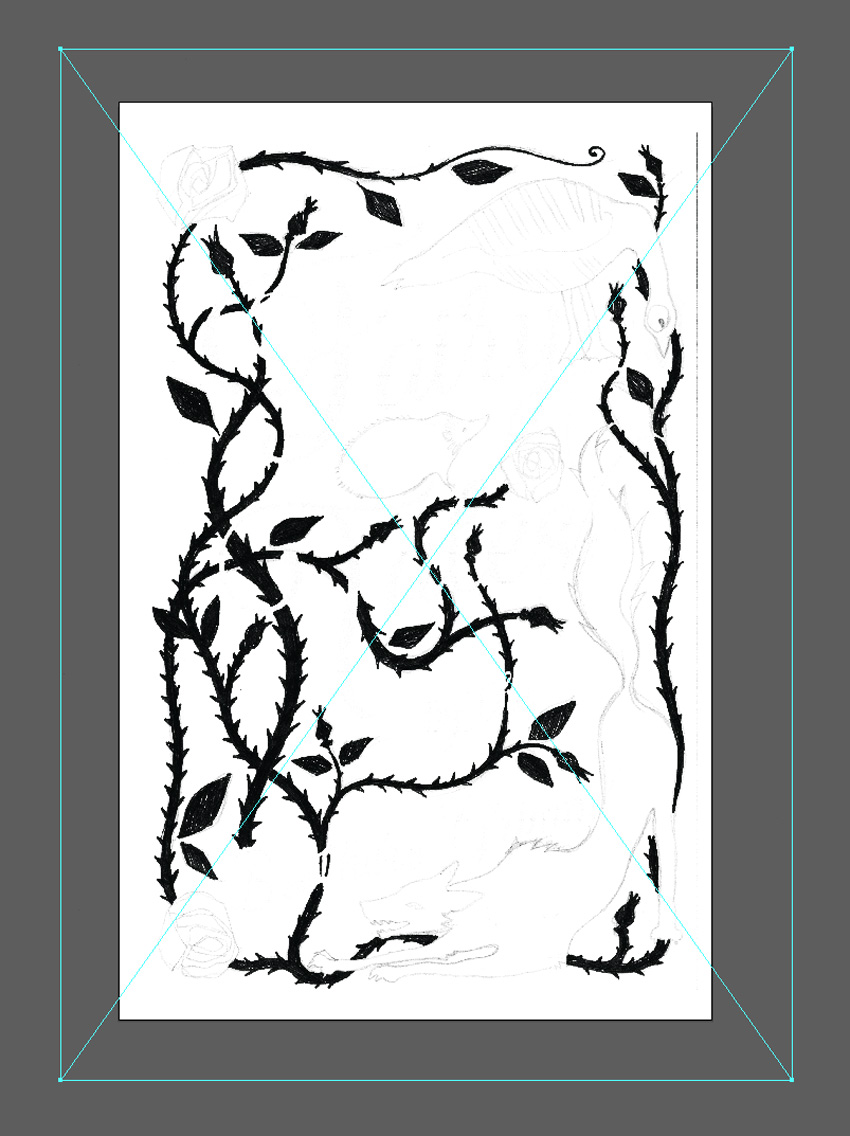
به منوی Window > Image Trace بروید تا پنل Image Trace باز شود. تصویر را انتخاب کرده و حالت آن را روی Black and White قرار دهید. تیک گزینه Preview را بزنید تا نتیجه را مشاهده کنید.
از بخش گزینههای Advanced، گزینههای Snap Curves to Lines و Ignore White را انتخاب کنید. اسلایدرهای Threshold ،Paths ،Corners و Noise را طوری تنظیم کنید که از نتیجه راضی باشید.
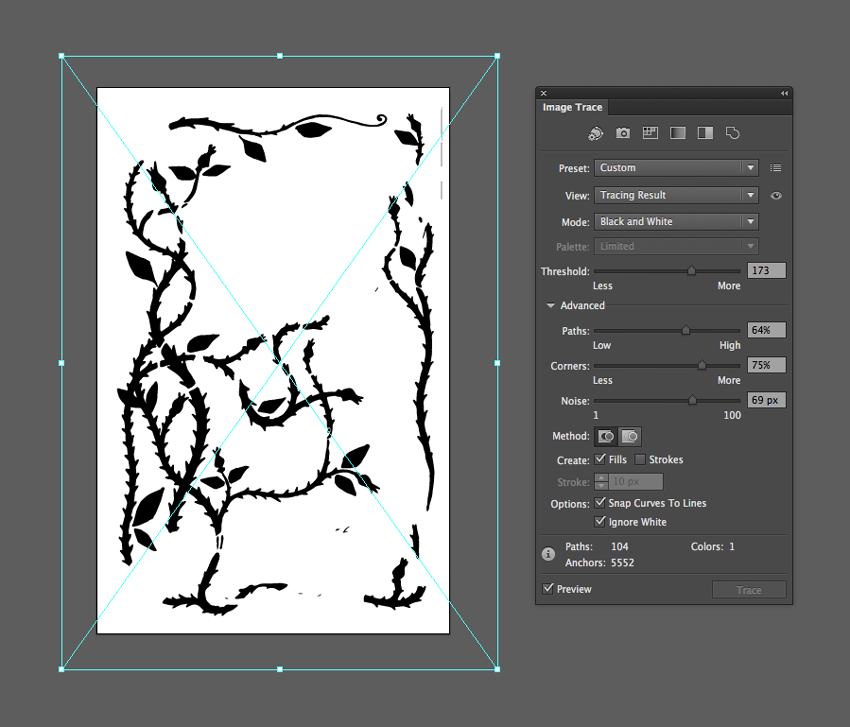
سپس به منوی Object > Image Trace > Expand بروید و تصویر را به صورت بُرداری دربیاورید.
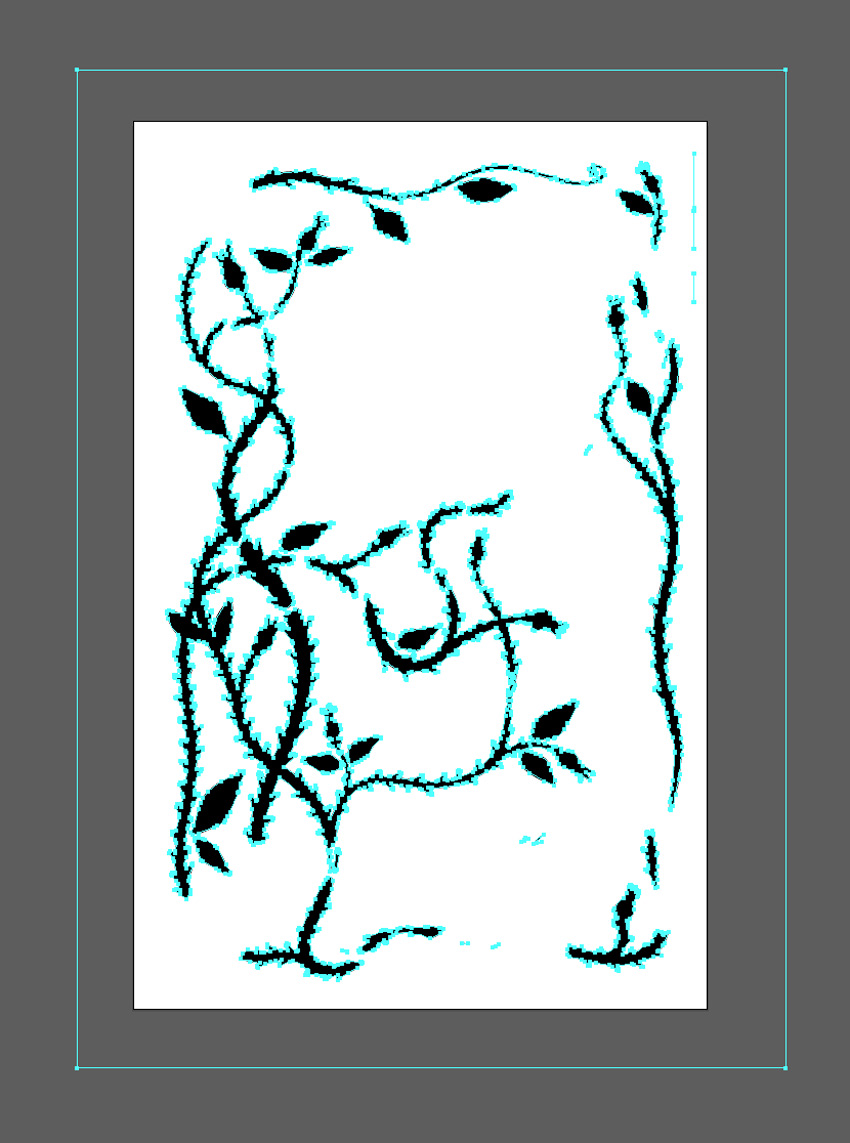
راست-کلیک (در مک کنترل-کلیک) و از منوی ظاهر شده گزینه Ungroup را انتخاب کنید تا اجزای شکل برداری قابل ویرایش شوند.

هر چیزی که از پسزمینه باقی مانده باشد و همچنین تکههای ناخواسته اضافی را با استفاده از Image Trace حذف کنید. در نهایت یک نسخه بُرداری زیبا از تصویر به دست میآید.
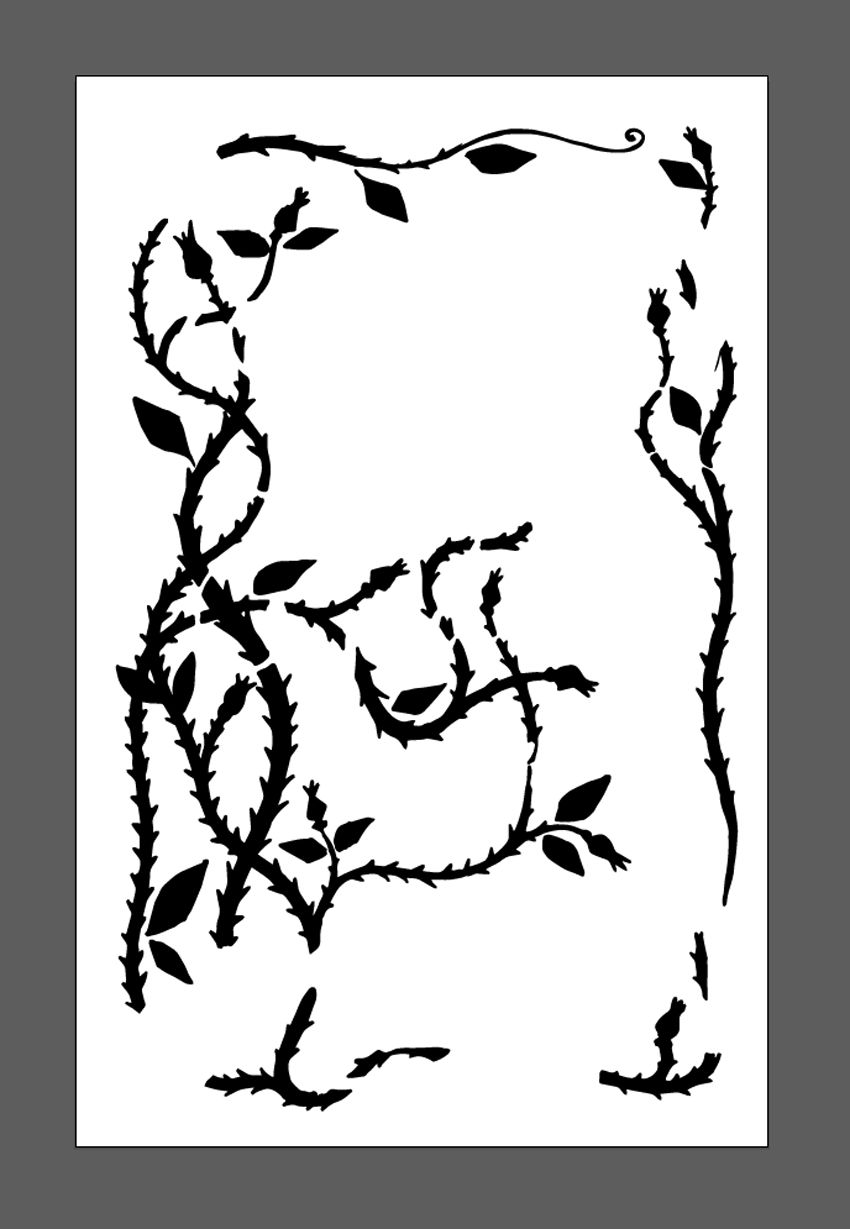
گام 3
اکنون باید این فرایند را برای بقیه عناصر طراحی مدادی نیز تکرار کنید. بنابراین به طراحی کاغذی خود بازگردید و به دنبال یک مداد رنگی با رنگ متضاد و درخشان مانند قرمز یا آبی بگردید. بقیه بخشهای طراحی را نیز با رنگهای متضاد رنگآمیزی کرده و تصویر را اسکن کنید.
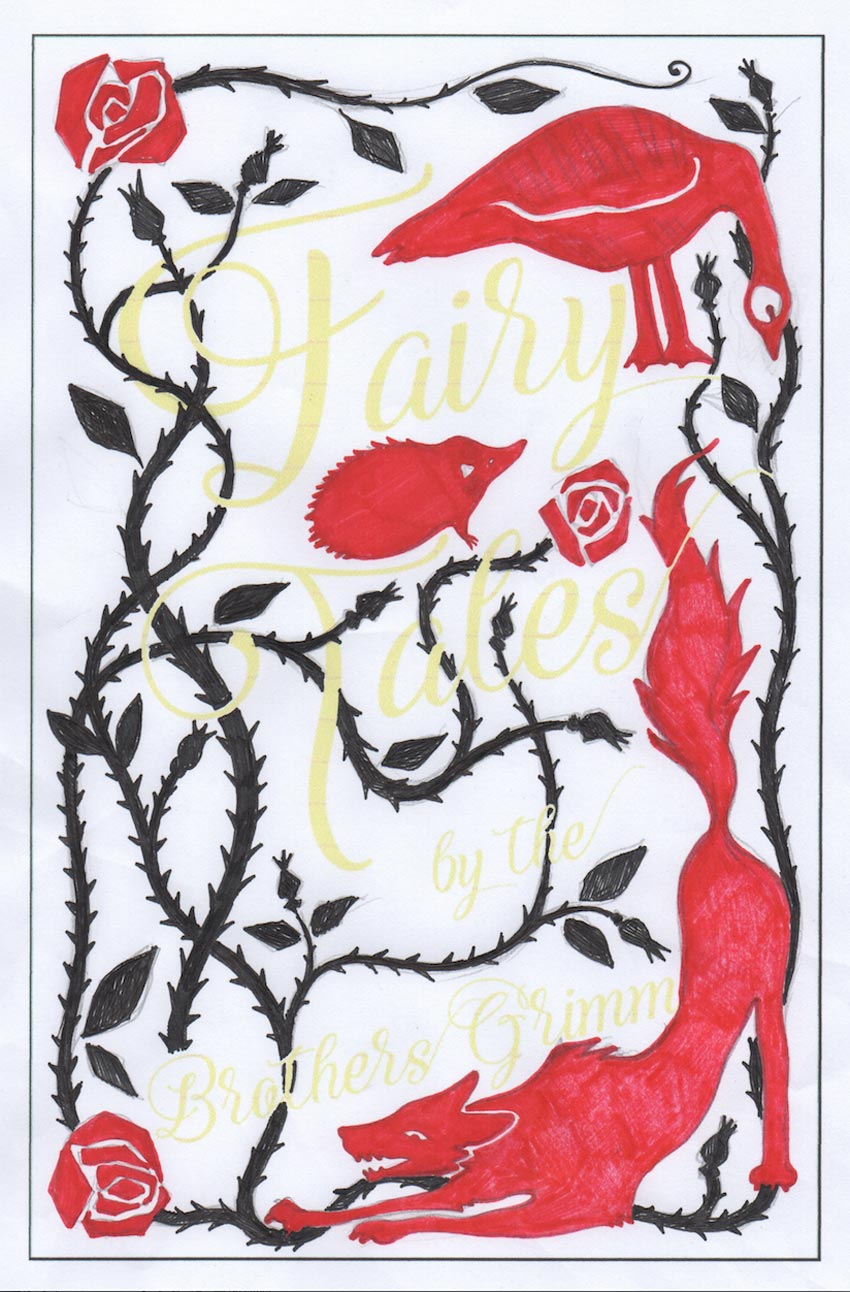
تصویر اسکنشده را در فتوشاپ باز کرده و لایه Background را کپی گرفته و به منوی Select > Color Range بروید.
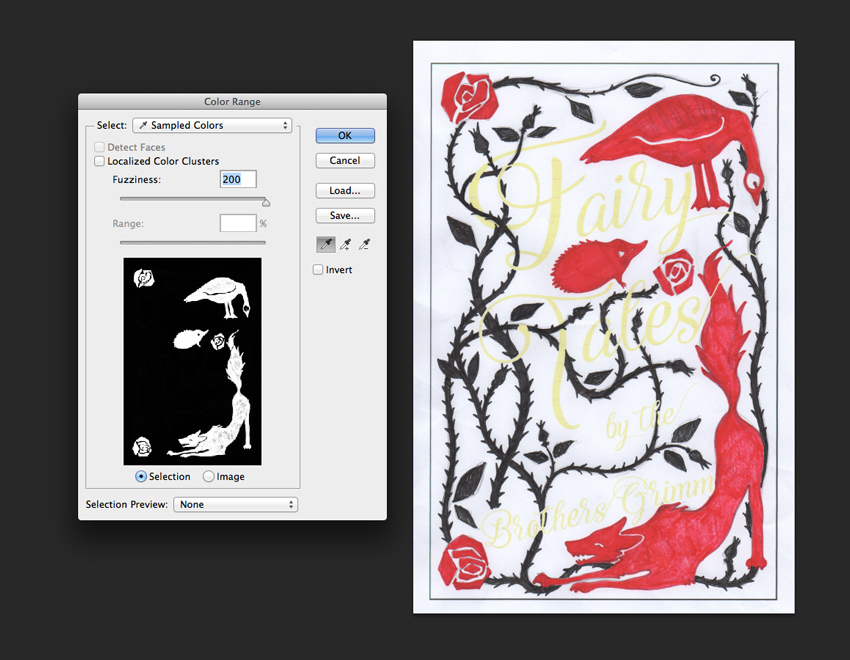
روی نواحی رنگی کلیک کنید تا تنها آن رنگ خاص انتخاب شود و سپس به منوهای Edit > Copy و Edit > Paste بروید تا این رنگ خاص را به لایه جدیدی ببرید. یک مستطیل سفید را روی لایه زیرین اعمال کنید تا بتوانید اثر جداسازی شده را با وضوح بیشتری ببینید.
سپس لایه Levels Adjustment را مانند قبل اعمال کنید و اسلایدرها را تا سمت راست بکشید تا عناصر به صورت سیاه و با کنتراست بالا درآیند.
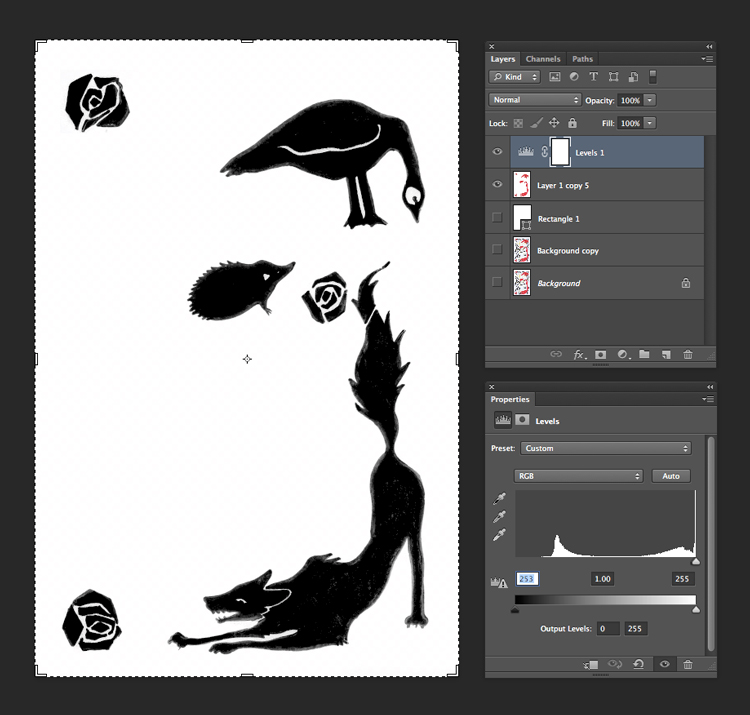
با مراجعه به منوی File > Save As یک نسخه PSD از تصویر ذخیره کنید و نام آن را Animals.eps بگذارید.
گام 4
به فایل ایلاستریتور بازگردید و یک لایه جدید از پنل Layers ایجاد کنید. با مراجعه به منوی Animals.eps فایل Animals.eps را در این لایه قرار دهید.
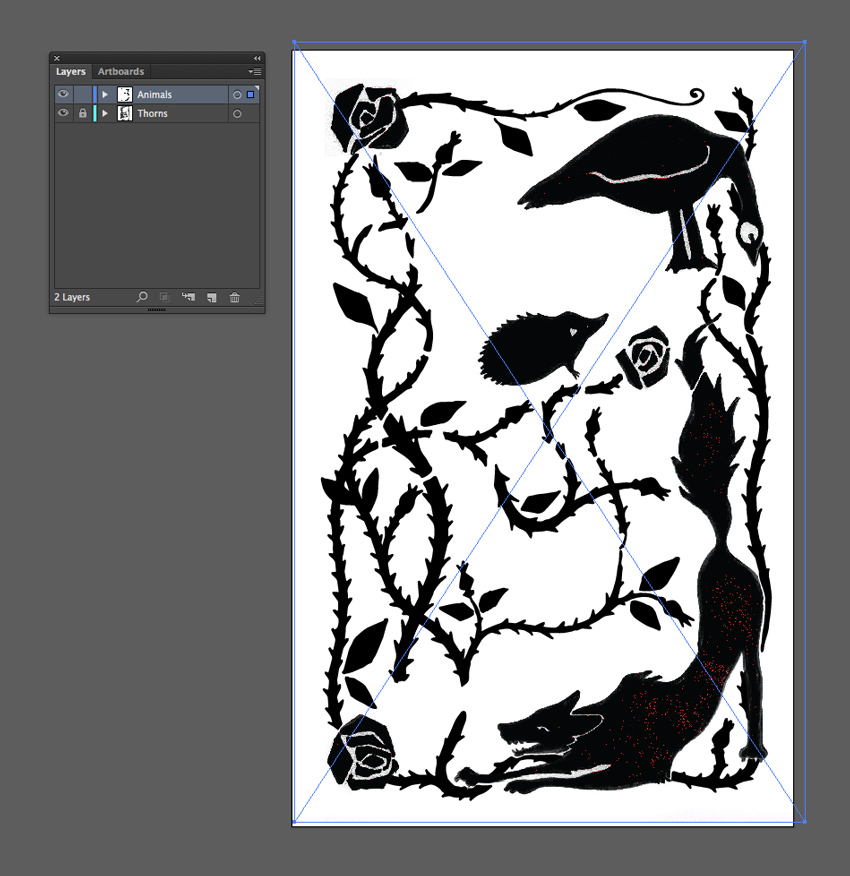
با استفاده از فرایندی که در گام 2 توضیح دادیم، تصویر را Trace و سپس vectorize کنید.
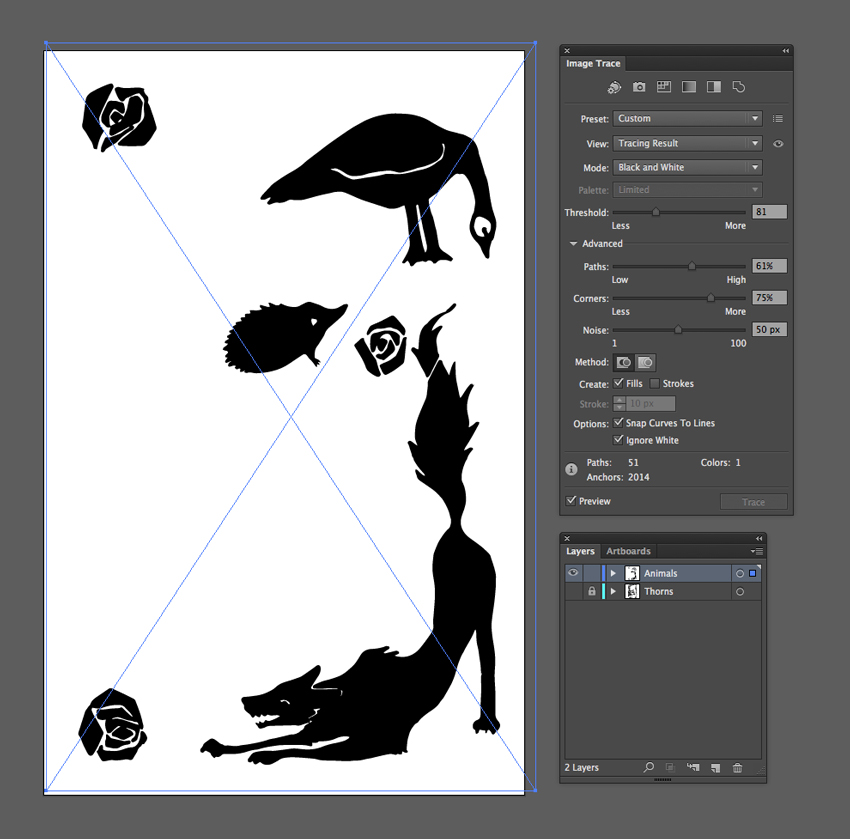
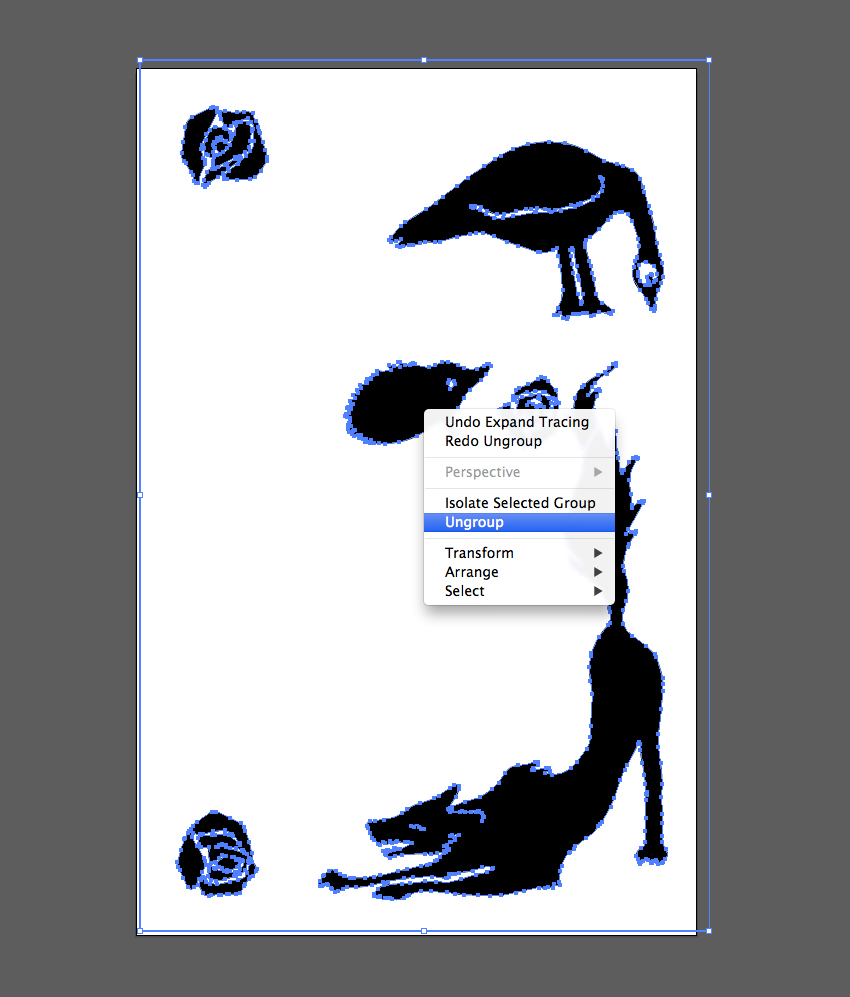
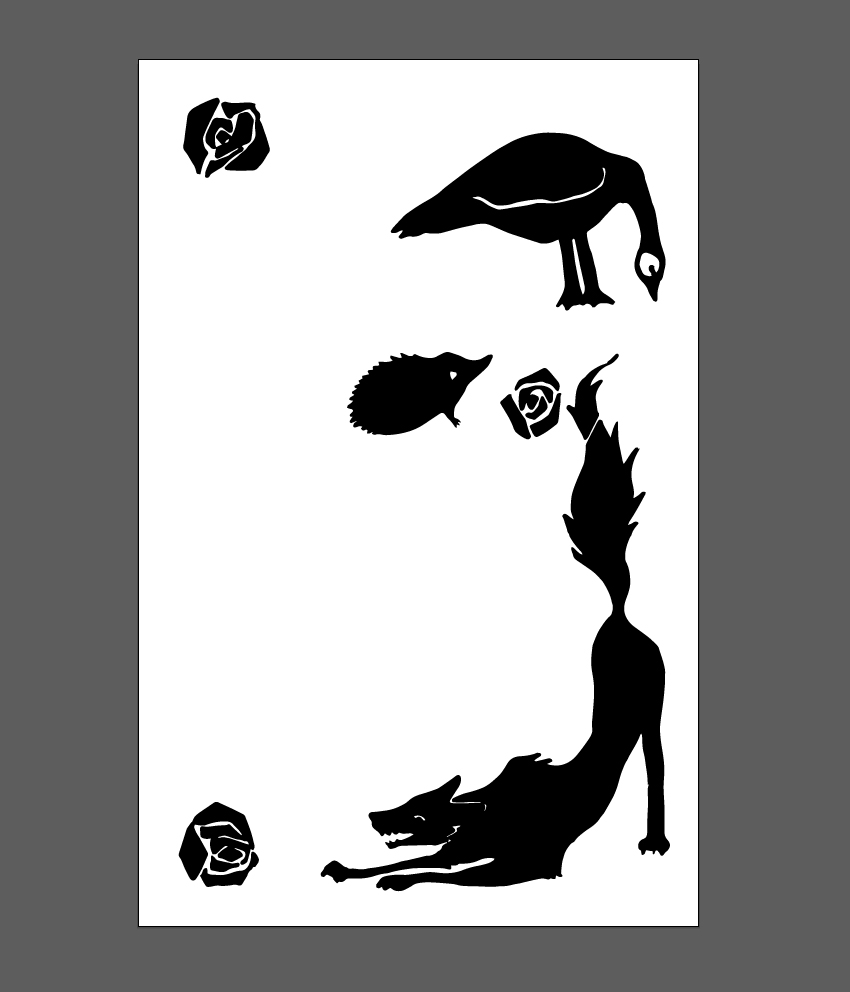
افزودن جزییات لینوکات
استفاده مناسب از براشها تأثیر بسزایی در خلق یک طراحی جلد قدیمی و زیبا دارد. برای این که تصویرسازی ما ظاهر معرق واقعیتری به خود بگیرد، میتوانیم جزییات براش را روی عناصر وکتورشده اضافه کنیم. به این منظور باید از براشهای لینوکات که در ابتدای این مقاله برای دانلود عرضه شدند در ایلاستریتور استفاده کنید.
گام 1
ابتدا روی عناصر بزرگتر طراحی جلد افسانههای پریان یعنی حیوانات کار میکنیم. بنابراین مطمئن شوید که لایه زیرین قفل شده و یا نمایان نیست. در صورت علاقه، میتوانید یک رنگ موقت نیز روی لایههای زیرین اعمال کنید. این کار به نمایش بهتر ضربههای براش کمک میکند. ابزار Paintbrush را بردارید و یکی از براشهای لینوکات را انتخاب کنید. براشهای مختلف را امتحان کنید تا این که سبکی که با عنصر طراحی شما تناسب دارد را پیدا کنید.
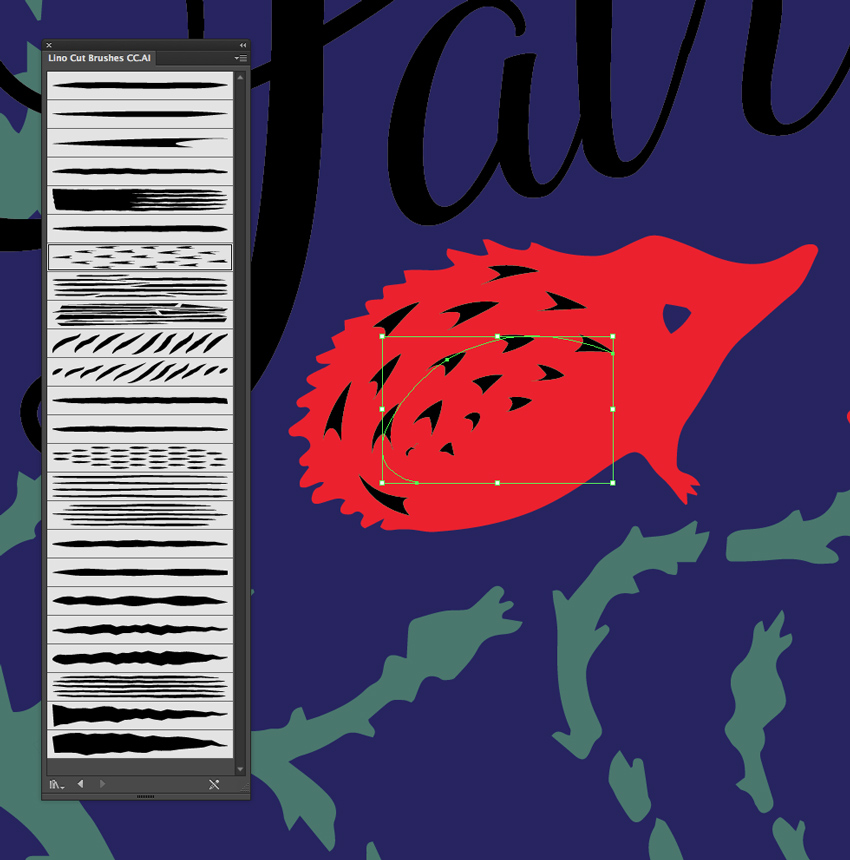
زمانی که از ضربههای براش راضی بودید، به منوی Object > Path > Outline Stroke بروید.
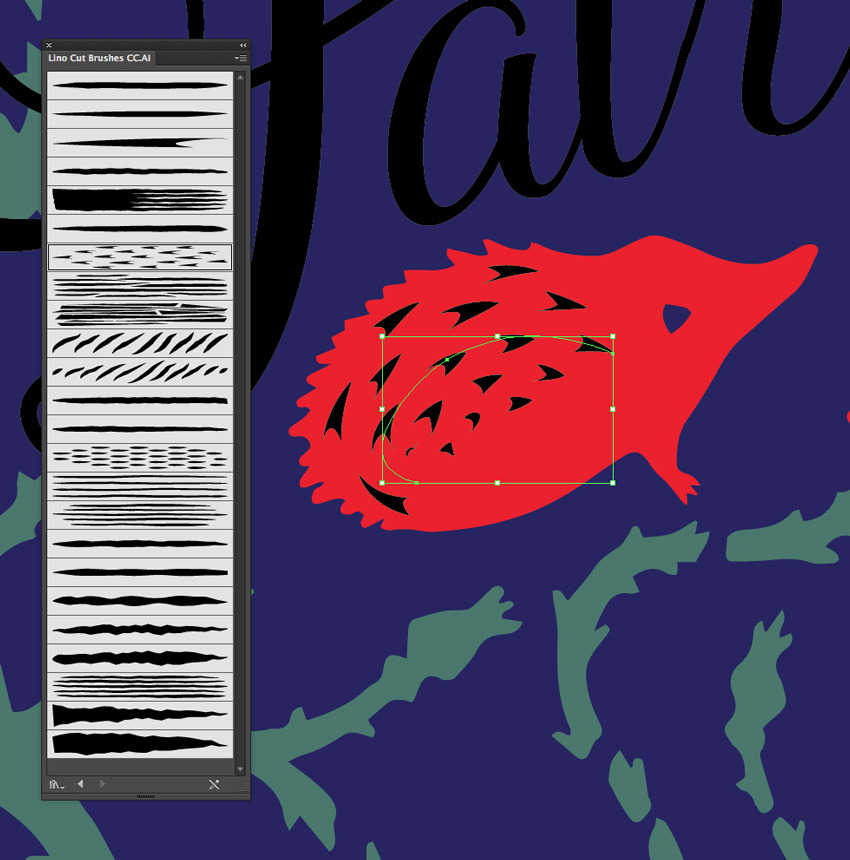
سپس راست-کلیک کرده و از منوی ظاهر شده گزینه Ungroup را انتخاب کنید تا بخشهای مختلف بافت در صورت نیاز از هم جدا شوند.
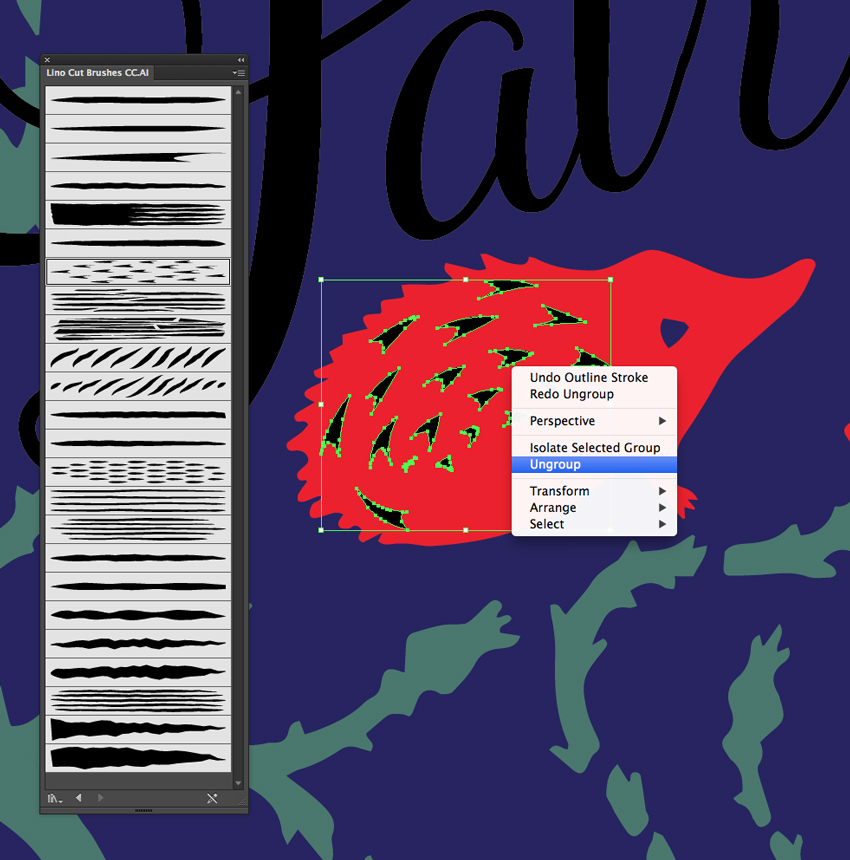
هر دو تصویر ضد نور و عناصر دارای ضربههای براش را انتخاب کرده و پس از راست-کلیک گزینه Make Compound Path را انتخاب کنید. به این ترتیب عناصر دارای ضربه براش از تصاویر ضد نور جدا شده و جلوه معرق زیبایی پدید میآورند.

گام 2
این فرایند را با عناصر بزرگ مانند آن چه روی گرگ در تصویر زیر میبینید، نیز تکرار کنید. سایههای خطچین روی عناصر بزرگتر ظاهری عالی پیدا میکنند.
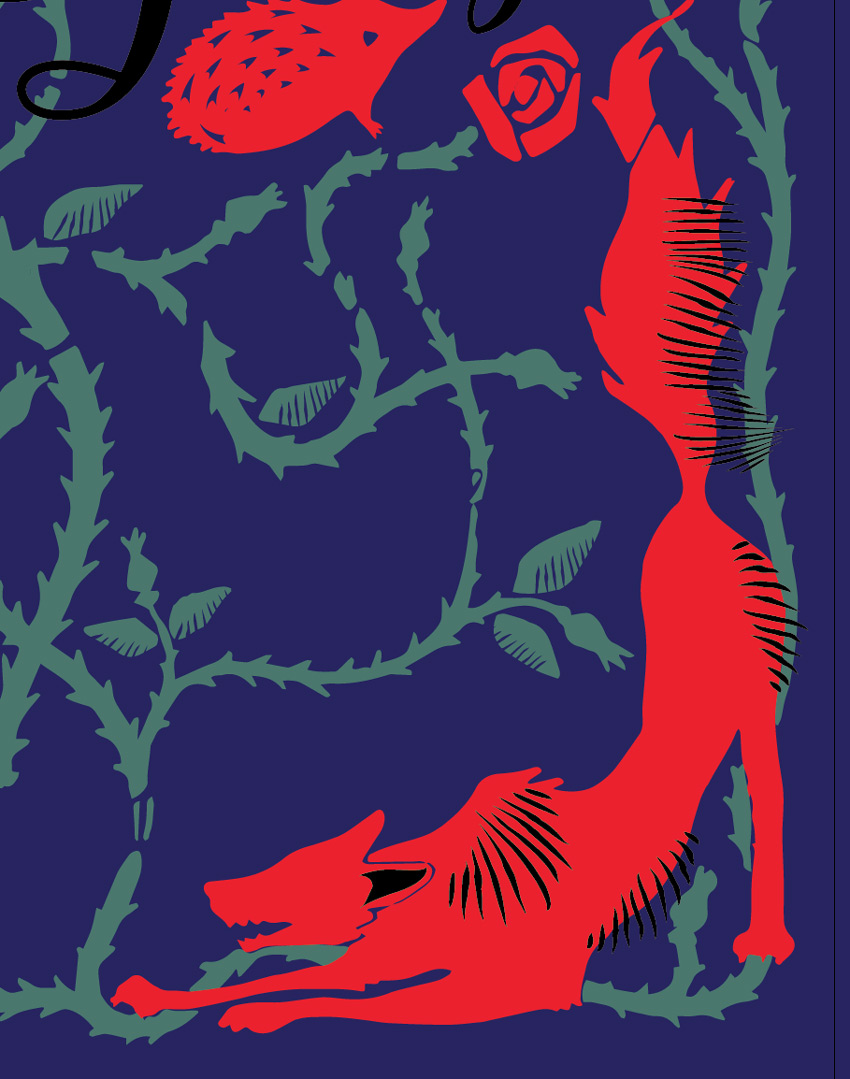
استروک را Outline کنید و سپس با Ungroup کردن اجزا و انتخاب گزینه Make Compound Path مسیر ترکیبی از آنها ایجاد کنید.
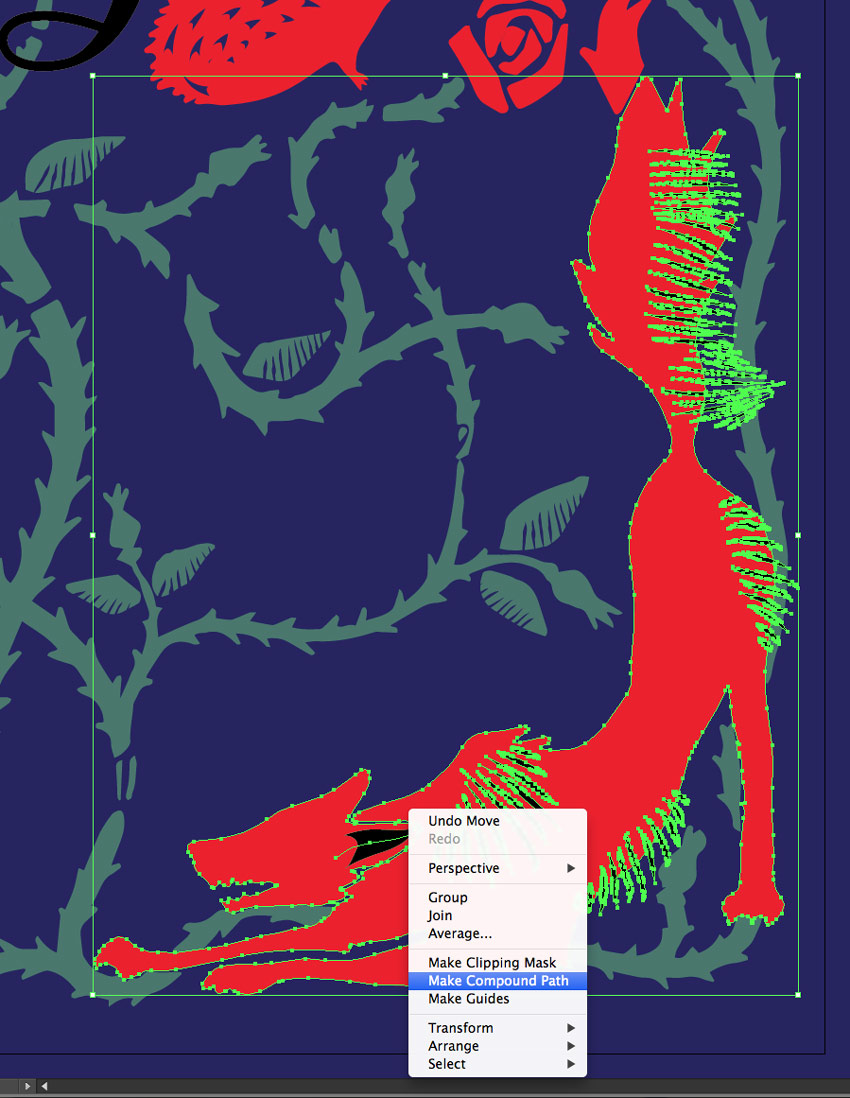

با استفاده از ابزار Eraser هر یک از بخشهایی که در نتیجه ضربههای براش از طرح اصلی جدا مانده است را پاک کنید.
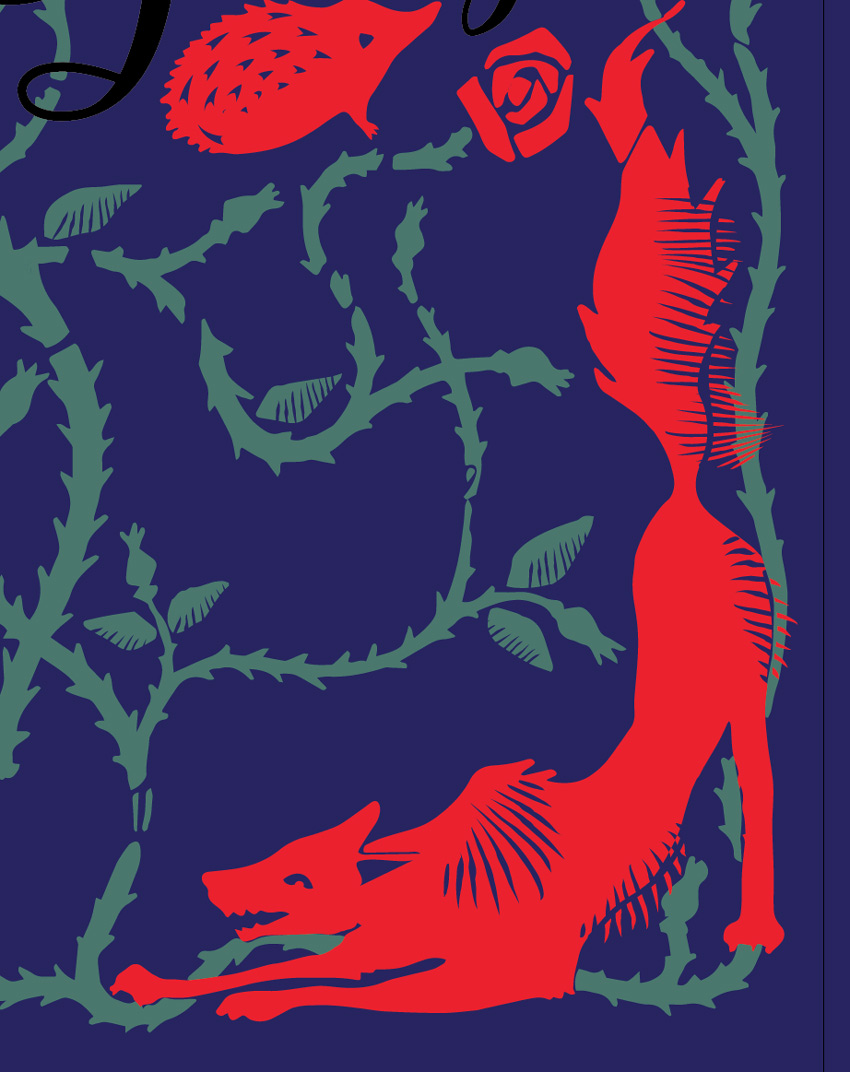
این بخشهای جدا مانده را انتخاب کرده و حذف کنید تا یک طراحی یکدست و تمیز به دست آید.
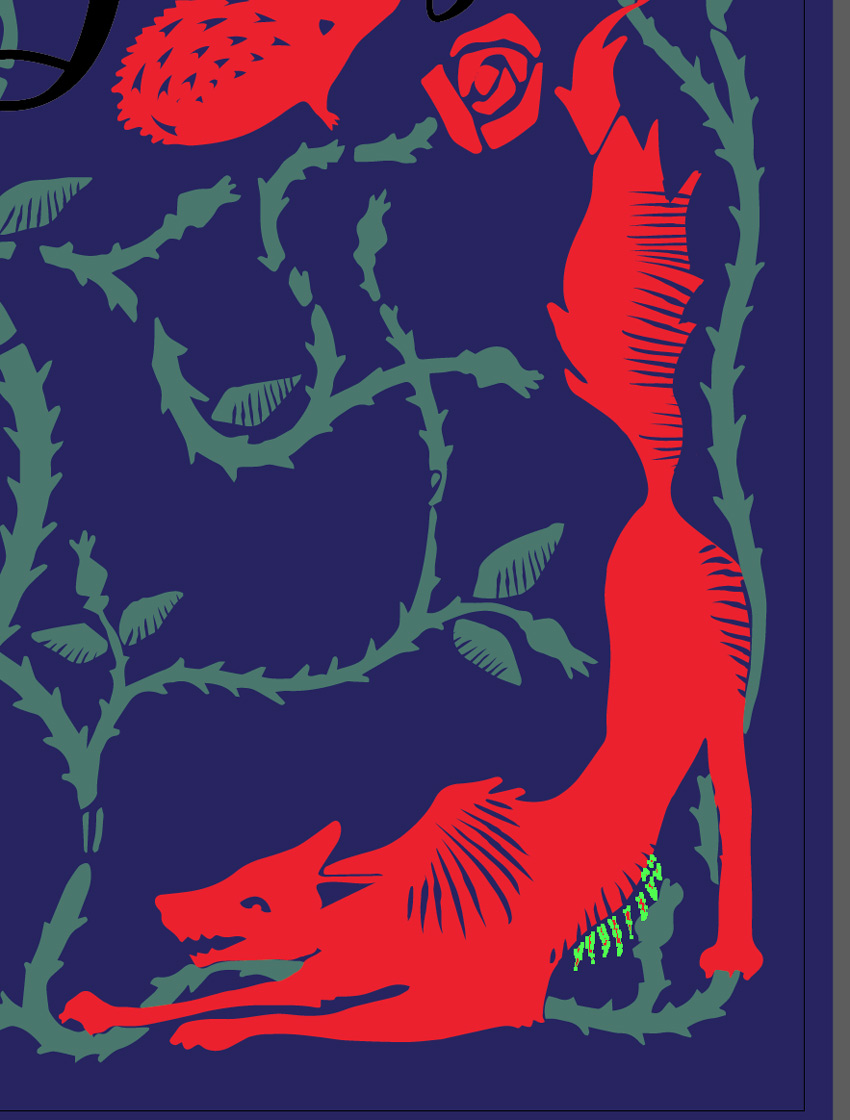
گام 3
همین فرایند را برای عناصری روی لایه زیرین نیز تکرار کنید و ضربههای براش لینوکات ظریفی به آیتمهای کوچک مانند برگها اضافه کنید تا جزییات و ظرافت بیشتری پیدا کنند.
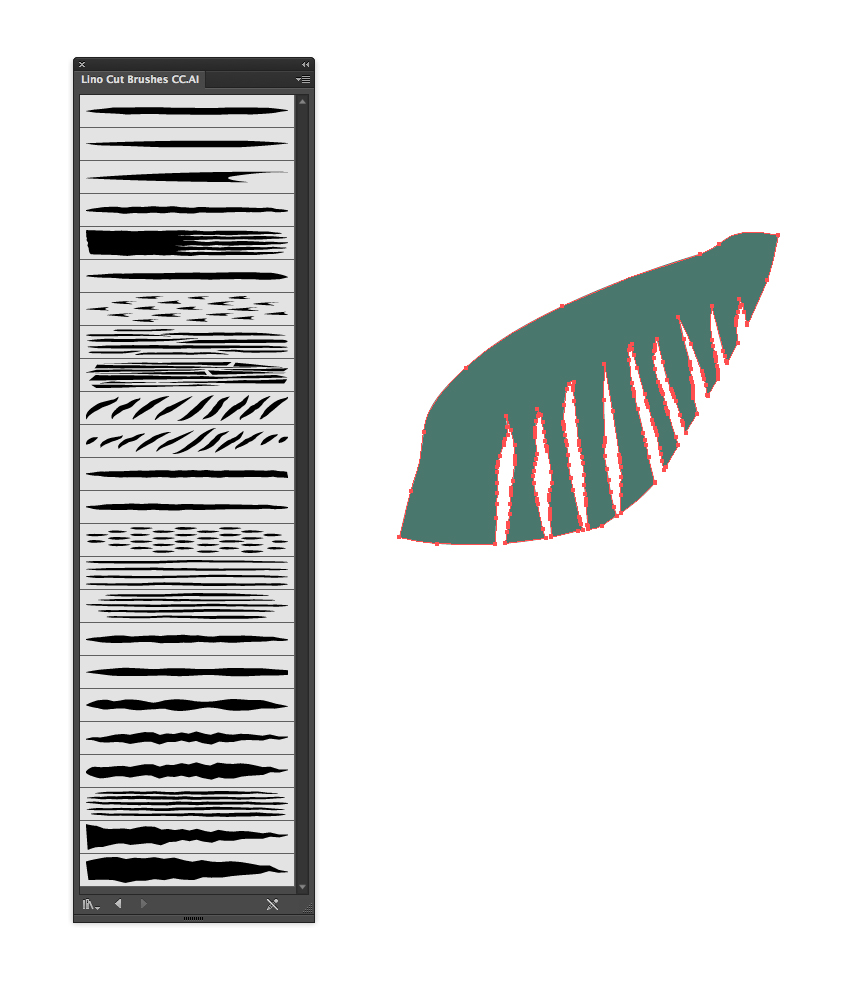
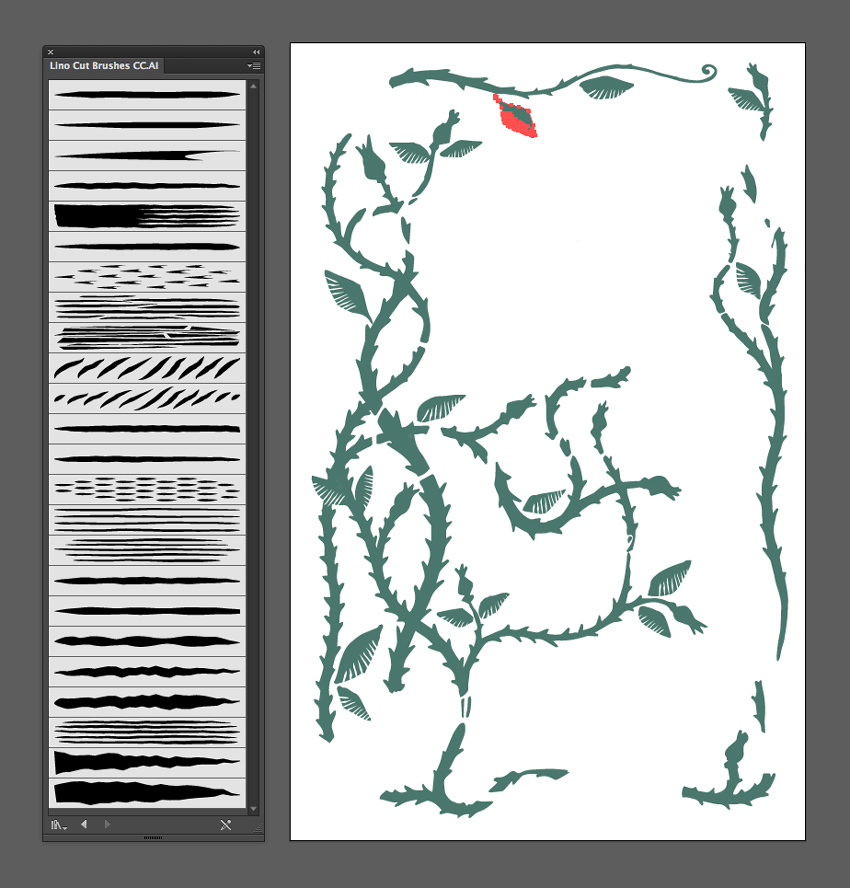
نهاییسازی طرح روی جلد در InDesign
اکنون که تصویرسازی خود را برای جلد کتاب افسانههای پریان وکتور کردهایم، آماده هستیم که آن را به ایندیزاین برده و طراحی جلد را نهاییسازی کنیم.
گام 1
مطمئن شوید که لایه انتهایی فایل ایلاستریتور تنها لایهای است که قفل نشده و سپس همه چیز را روی صفحه انتخاب کرده و به منوی Edit > Copy بروید.
به فایل InDesign اولیه که طراحی تایپوگرافی را در آن انجام دادیم، بازگردید. پنل Layers را باز کنید و روی Layer1 دابل-کلیک کنید و سپس پنجره Layer Options را باز نمایید. نام لایه را به Typography in Front عوض کنید.
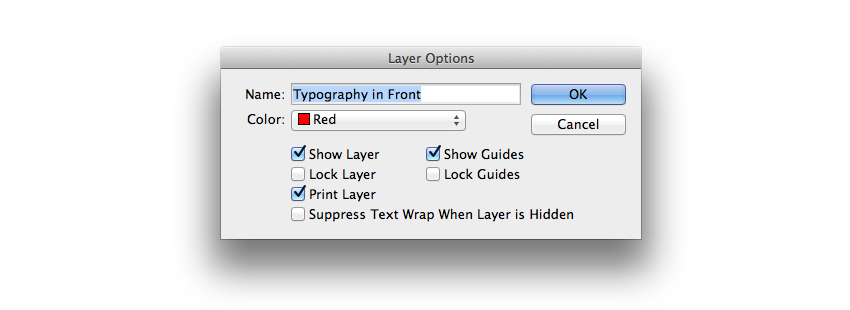
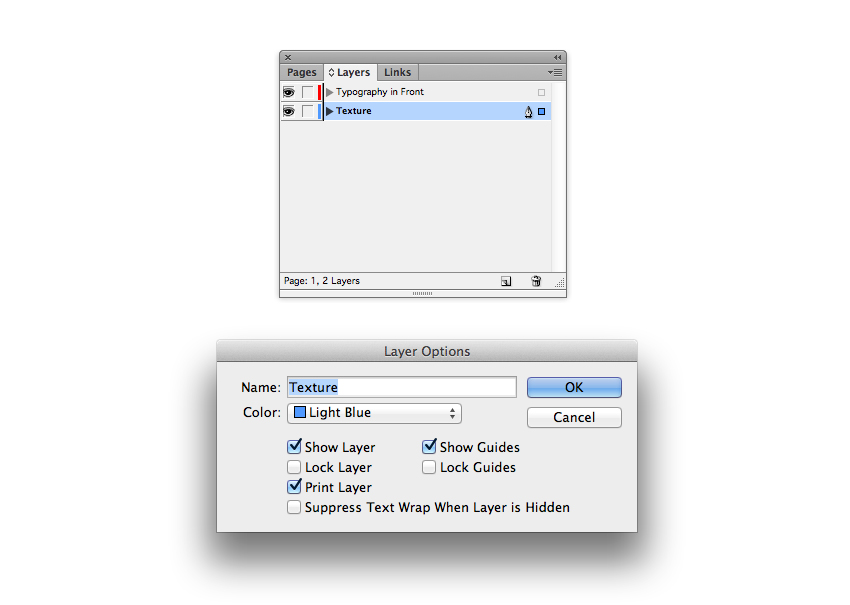
یک لایه جدید ثانویه بالای لایه Texture و زیر لایه Typography in Front ایجاد کنید و نامش را Background بگذارید.
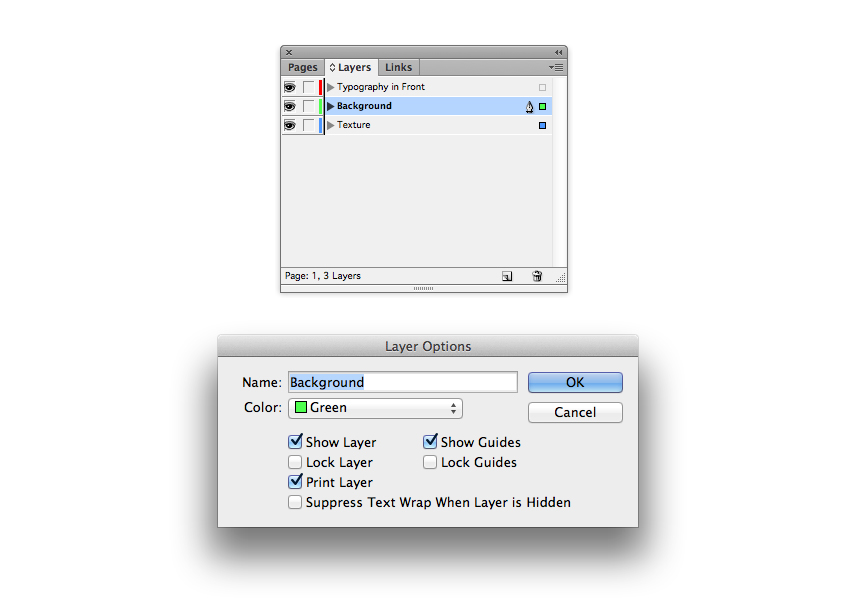
گام 2
لایههای Typography in Front و Background را قفل کرده و روی لایه Texture کلیک کنید تا فعال شود. ابزار Rectangle Frame را بردارید و روی صفحه بکشید تا یک فریم تصویر ایجاد شود که روی صفحه بسط مییابد و تا لبههای برش در سمت بالا، پایین و راست میرسد.
با مراجعه به منوی File > Place و انتخاب تصویر canvas texture که در ابتدای مقاله جهت دانلود ارائه شده است، آن را روی تصویر قرار دهید. این تصویر را طوری جابجا کنید که به طور کامل فریم تصویر را بپوشاند.

گام 3
پنل Swatches را باز کرده و یک سواچ جدید CMYK Process بسازید. نام آن را Background Purple گذاشته و رنگش را روی مقدار C=95 M=100 Y=59 K=24 تنظیم کنید.
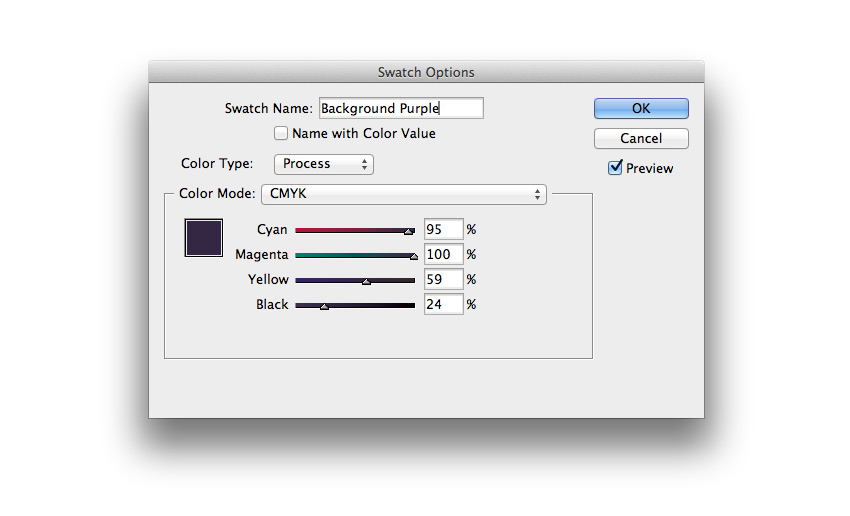
لایه Texture را قفل کرده و لایه بعدی یعنی Texture را از قفل خارج کنید. ابزار Rectangle را بردارید و بکشید تا یک مستطیل ایجاد شود که با ابعاد تصویر بوم در تصویر زیر مطابق باشد. رنگ Fill را روی Background Purple تنظیم کنید. به منوی Object > Effects > Transparency بروید و Mode را روی Multiply تنظیم کرده و Opacity را تا 90% بکشید تا بخشی از بافت بوم زیرین دیده شود.
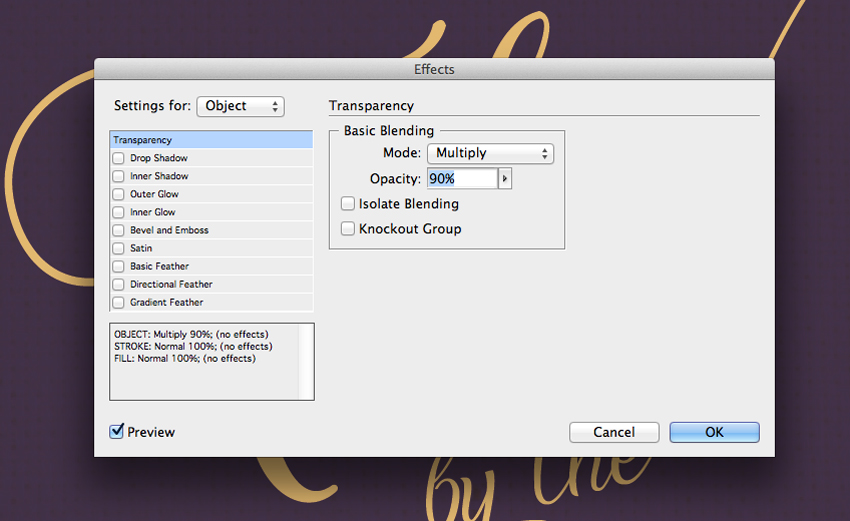

گام 4
یک سواچ جدید CMYK Process ایجاد کرده و نام آن را Green بگذارید و مقادیرش را روی C=74 M=37 Y=57 K=15 تنظیم کنید.
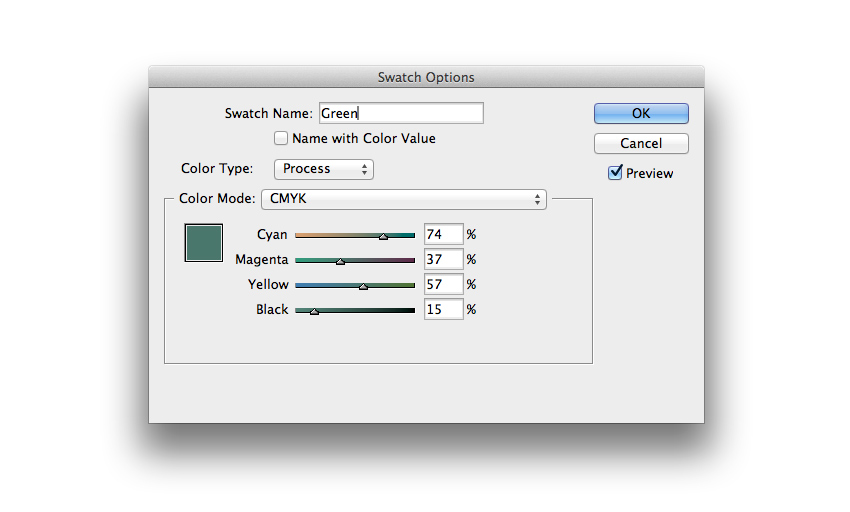
لایه Background را قفل کرده و لایه جدیدی به نام Thorns ایجاد کنید که روی لایه Background و زیر لایه Typography in Front قرار میگیرد. به منوی Edit > Paste بروید. و وکتور کپی شده را روی صفحه بکشید. در صورت نیاز میتوانید آن را تغییر اندازه بدهید و سپس به منوی Object > Effects > Transparency بروید و Opacity را تا 70% کاهش دهید.
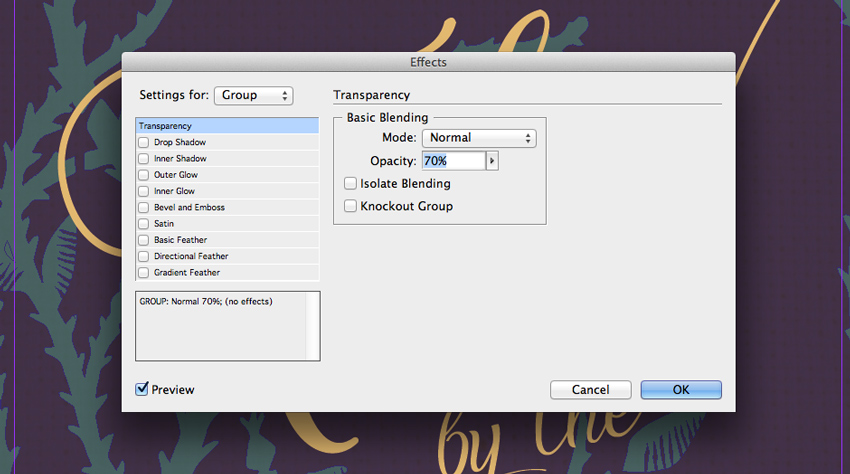
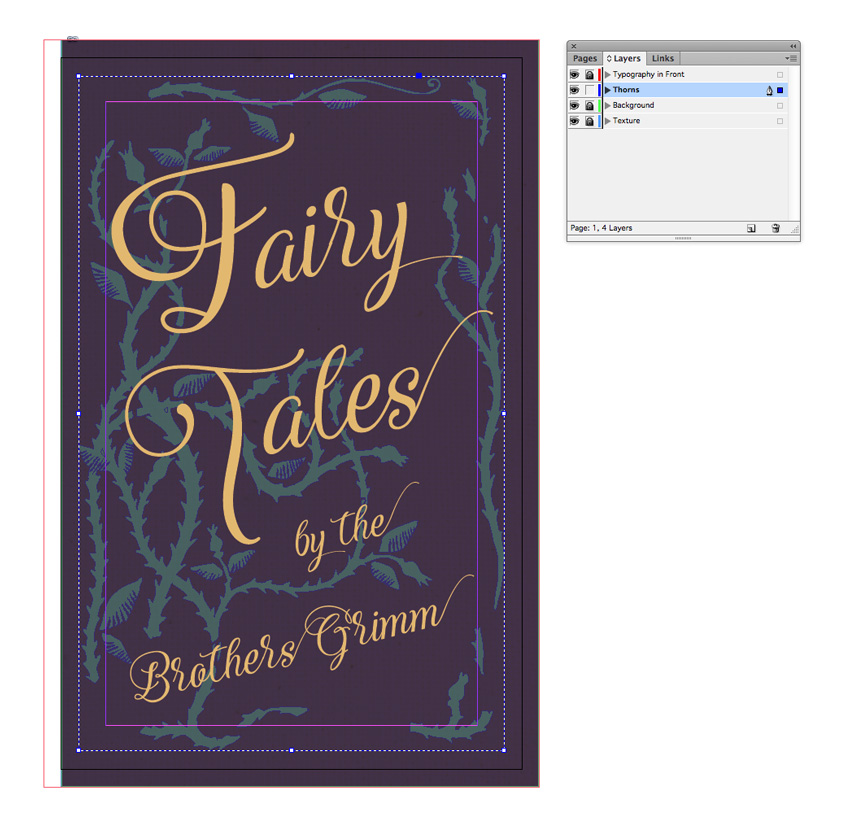
گام 5
یک لایه جدید به نام Typography Behind ایجاد کرده و آن را بالای Thorns و زیر Typography in Front قرار دهید. اگر میخواهید هر جزئی از متن زیر اجزای لایه طراحی مانند حیوانات یا گل رز قرار گیرد، مسیرهای متنی را از لایه Typography in Front به لایه زیرین بکشید. این مسئله کاملاً اختیاری است، اما میتواند به ایجاد حس لایهبندی و 3 بعدی طراحی کمک کند. عنوان اصلی را به یک رنگ سفید درخشان متضاد درآوردهایم.
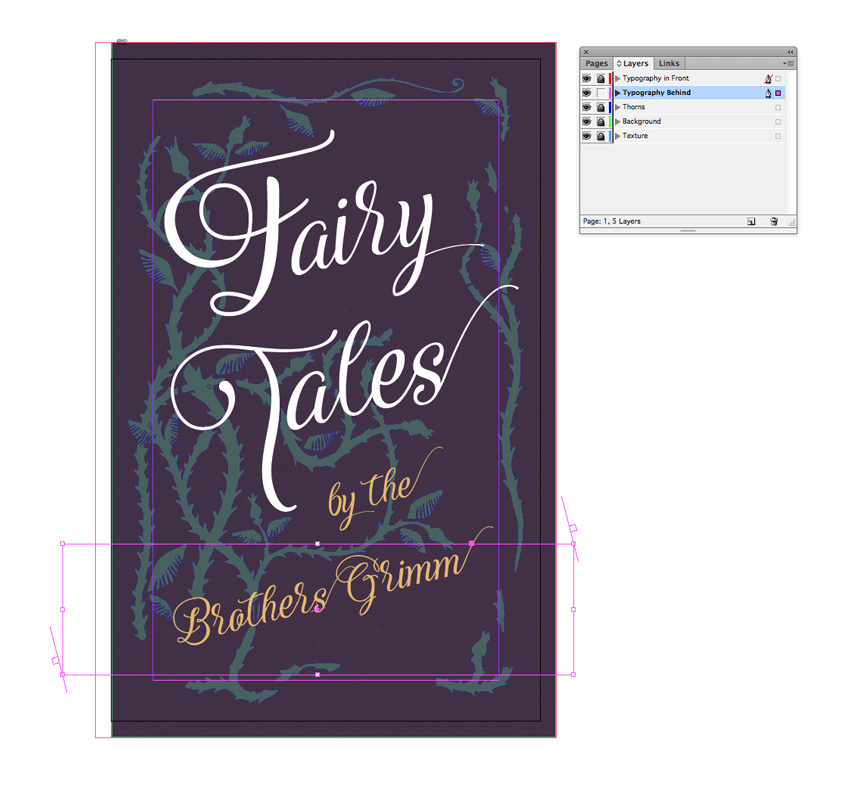
گام 6
به سند ایلاستریتور بازگردید و لایه تحتانی را قفل کنید. لایه فوقانی که شامل یک نسخه برداری از اجزای بزرگتر طراحی است را از قفل خارج کنید و ماوس را روی کل صفحه بکشید تا همه موارد انتخاب شود و به منوی Edit > Copy بروید.
به سند InDesign بازگردید و یک لایه جدید به نام Animals and Roses ایجاد کنید. این لایه را بین لایههای Typography in Front و Typography Behind قرار دهید. با مراجعه به منوی Edit > Paste حیوانات و اجزای گل رز را روی صفحه قرار دهید. موقعیت و اندازه این موارد را در صورت نیاز تغییر دهید.
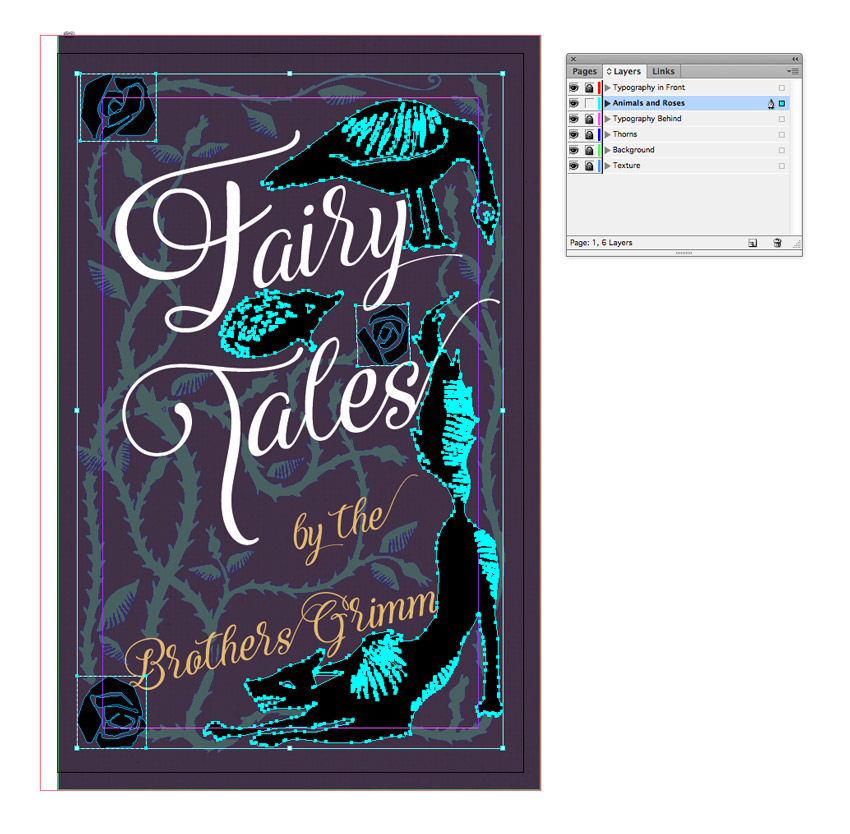
گام 7
یک سواچ جدید CMYK Process با رنگ C=33 M=42 Y=38 K=33 ایجاد کنید و نام آن را Hedgehog Brown بگذارید.
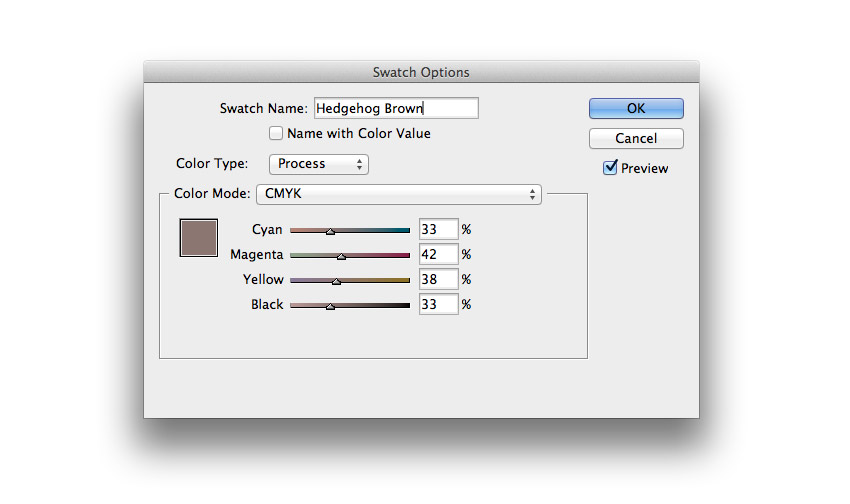
یک سواچ جدید دیگر CMYK Process با رنگ C=12 M=65 Y=64 K=0 ایجاد کرده و نام آن را Orange بگذارید.
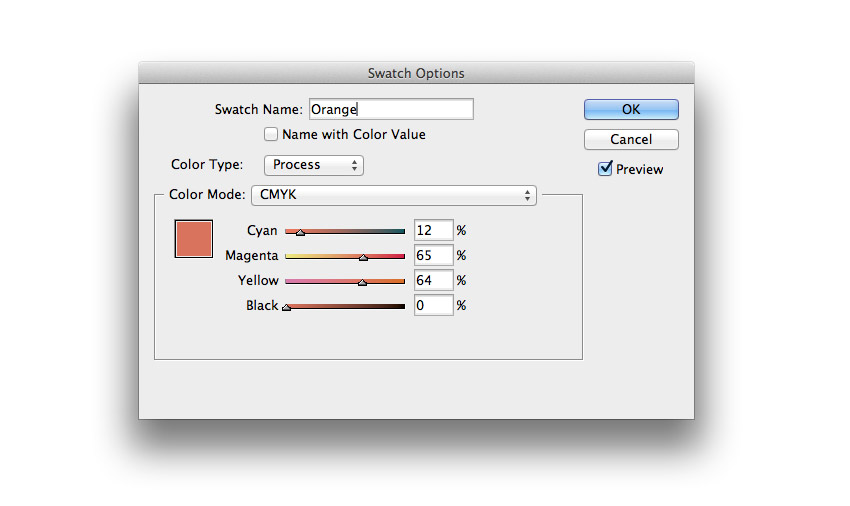
سواچ CMYK Process سوم را با رنگ C=47 M=88 Y=49 K=0 ایجاد کرده و نام آن را Dark Pink بگذارید.
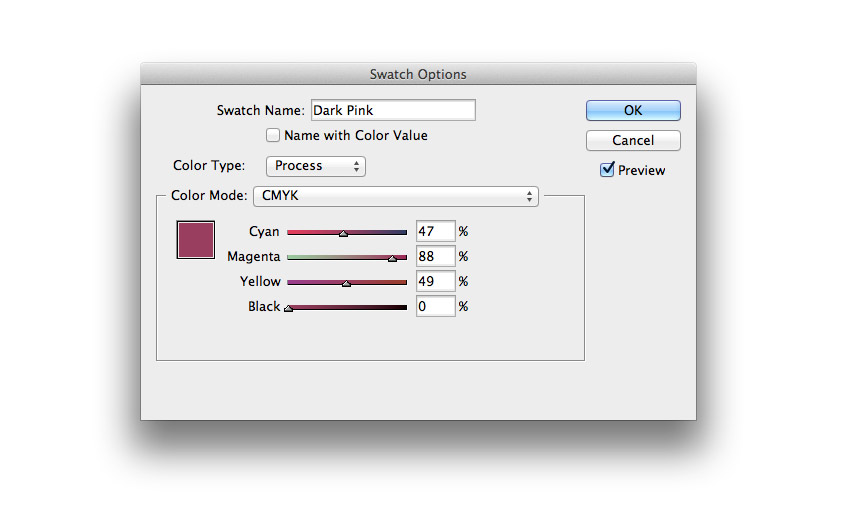
در نهایت سواچ CMYK Process آخر را با رنگ C=21 M=88 Y=49 K=0 ایجاد کرده و نام آن را Pink بگذارید.
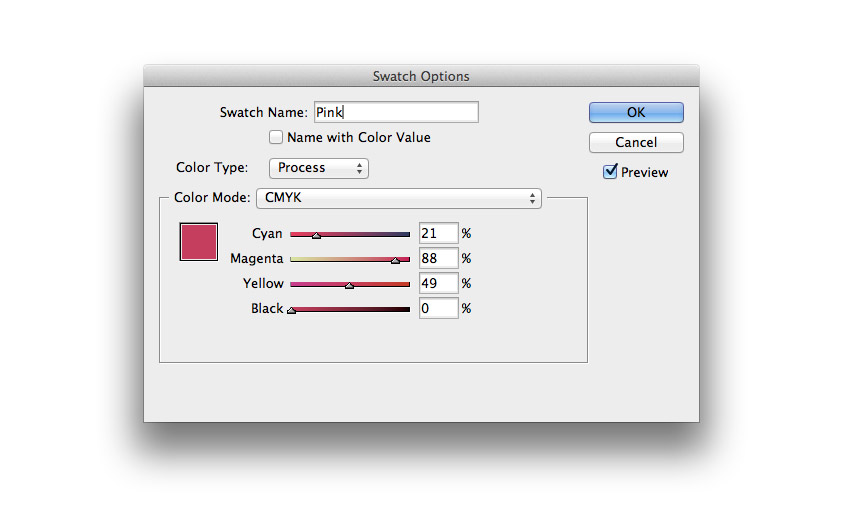
شما میتوانید از این رنگها بنا به میل خود در طراحیتان استفاده کنید. همچنین در صورتی که مشغول بازسازی طراحی ارائه شده در این راهنما هستید، میتوانید از رنگ Hedgehog Brown روی طرح وکتور خارپشت، از رنگ نارنجی (Orange) روی گرگ، از سواچ «صورتی تیره» (Dark Pink) روی گل رز استفاده کنید. با استفاده از دو تُن مختلف از این رنگها میتوانید عمق ایجاد کنید.
گام 8
برخی از طرحهای بزرگتر زمانی که بافتی در زیرشان داشته باشند بهتر دیده میشوند. به این منظور یک شکل برداری را انتخاب کرده و به منوی Object > Effects > Transparency بروید و میزان Opacity را روی 90% تنظیم کنید.
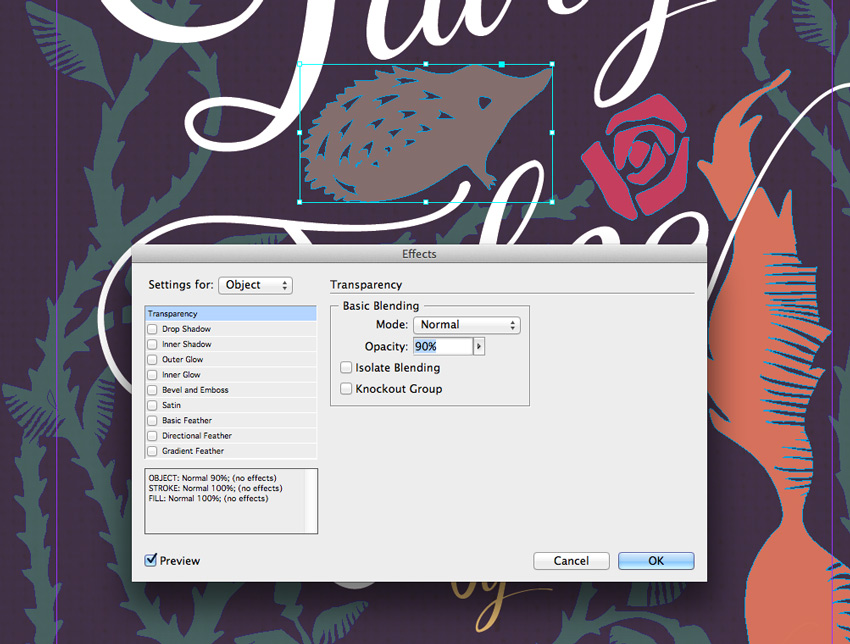
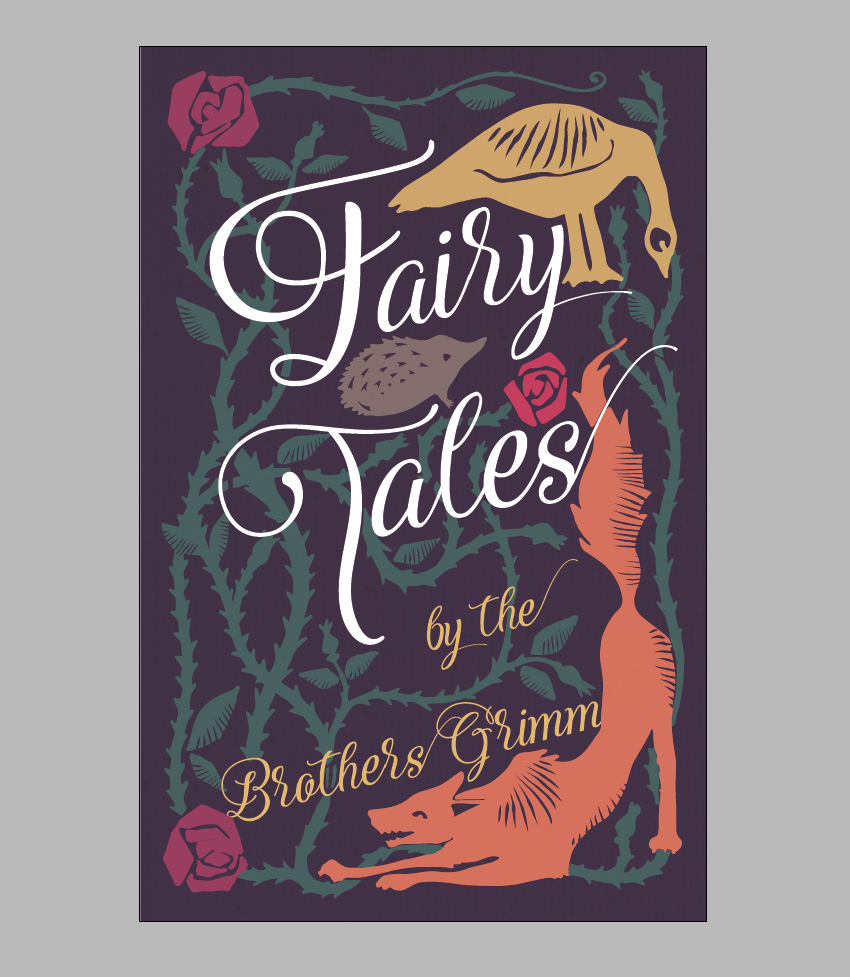
در صورتی که فکر میکنید این طراحی به چیز بیشتری نیاز دارد، در مورد اضافه کردن این موارد هیچ تردیدی نداشته باشید. در تصویر زیر چند گل رز دیگر به رنگهای صورتی و صورتی تیره اضافه کردهایم تا سمت چپ طراحی جلد کتاب قدیمی جزییات بیشتری داشته باشد.
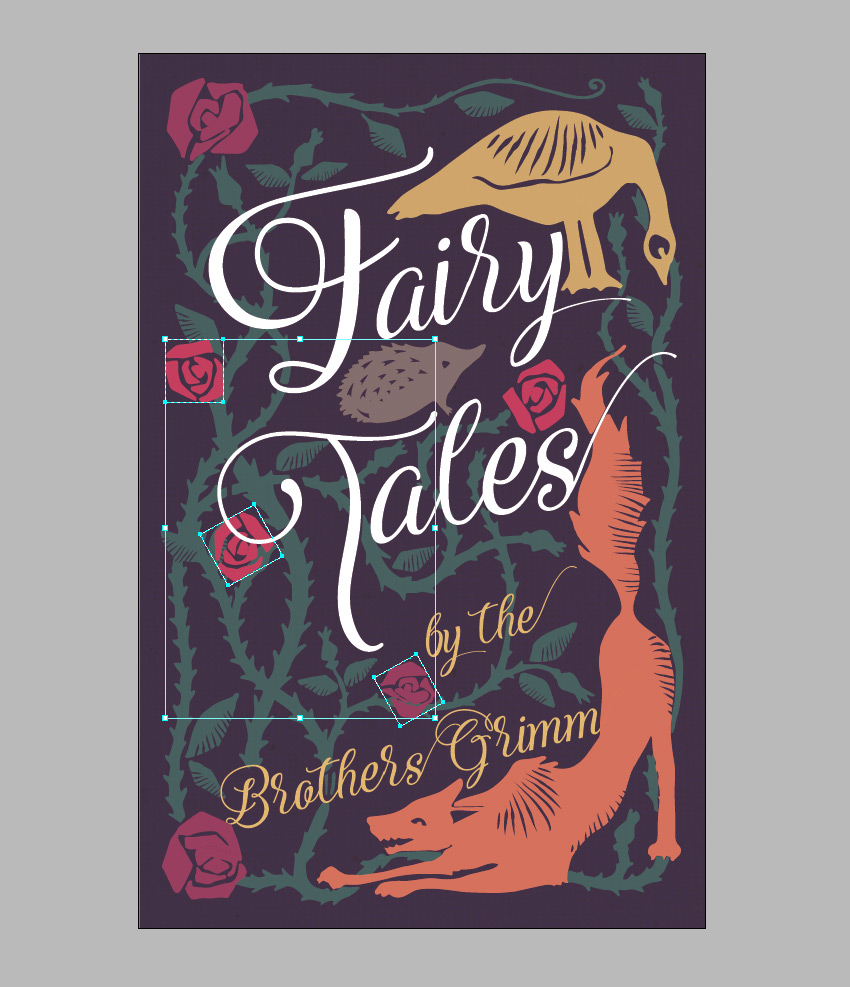
اکنون طراحی جلد رویی کتاب پایان یافته است. اگر قصد دارید از این طراحی جلد به صورت دیجیتالی و برای نسخههای PDF یا EPUB استفاده کنید، کار شما در همین جا به پایان رسیده است. میتوانید با مراجعه به منوی File > Export این اثر هنری را به صورت Interactive PDF اکسپورت کنید. اگر میخواهید یک عطف نیز برای این جلد طراحی کرده و آن را به یک جلد کامل برای یک کتاب فیزیکی تبدیل کنید، در این صورت در ادامه این راهنما با ما همراه باشید.
طراحی عطف تزیینی
در این بخش از راهنمای طراحی جلد کتاب قدیمی با روش طراحی عطف کتاب آشنا خواهیم شد.
گام 1
ابتدا به منوی File > Save رفته و طراحی را در InDesign ذخیره کنید. به این ترتیب مطمئن میشویم که در ادامه در صورت بروز مشکل به فایل اصلی طراحی خود دسترسی داریم. سپس پنل Pages را باز کرده و روی دکمه Create New Page در انتهای پنل کلیک کنید.
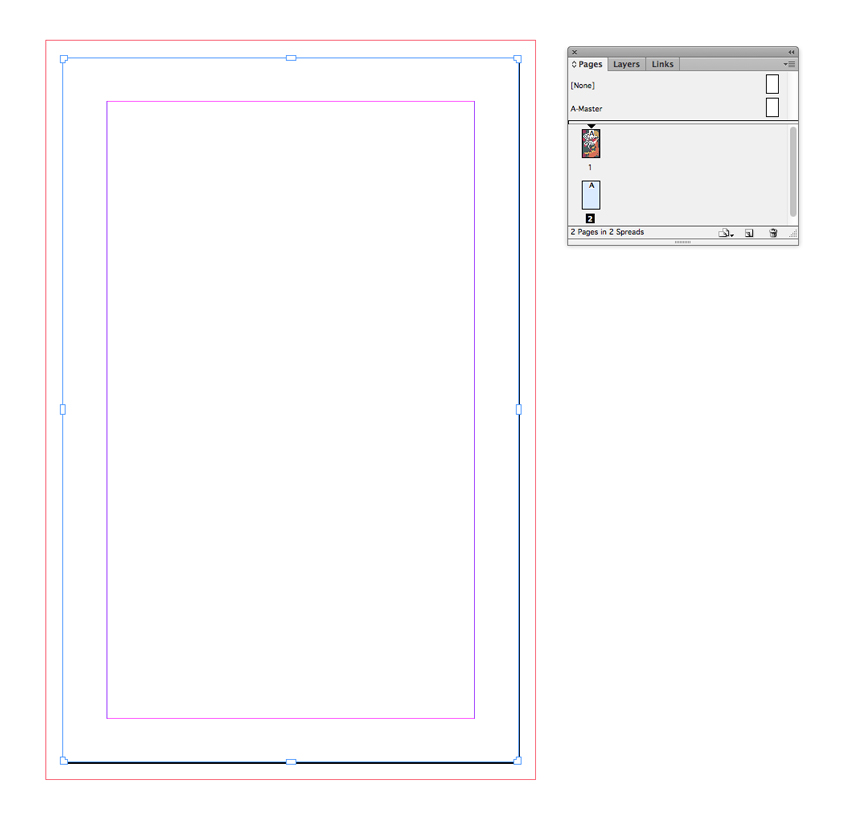
این صفحه طراحی کامل جلد ما خواهد بود و شامل روی جلد، عطف و پشت جلد است. برای تعیین عرض دقیق صفحه باید اندازه دقیق عطف را بدانید. فرض کنید مشغول کار روی کتابی با 500 صفحه کاغذ 130 گرمی هستیم. با مراجعه به این محاسبهگر آنلاین عطف کتاب (+) میفهمیم که این اعداد به معنی وجود یک عطف 36 میلیمتری به علاوه 3 میلیمتر فضای بیشتر برای چرخش جلد (گالینگور) روی عطف کتاب است.
زمانی که عرض عطف را محاسبه کردید، میتوانید عرض کل جلد کتاب را محاسبه کنید. این عرض از فرمول زیر به دست میآید:
عرض روی جلد + عرض پشت جلد + عرض عطف + 3 میلیمتر (برای جلدهای گالینگور)
در مورد جلدی که مشغول طراحی آن هستیم، این فرمول به صورت زیر محاسبه میشود:
132 mm + 132 mm + 36 mm + 3 mm = 303 mm
بنابراین ابزار Page را بردارید و روی Page 2 در سند کلیک کرده و آن را انتخاب کنید. عدد 33 میلیمتر را در کادر Width در گوشه بالا-چپ پنل Controls وارد کنید.

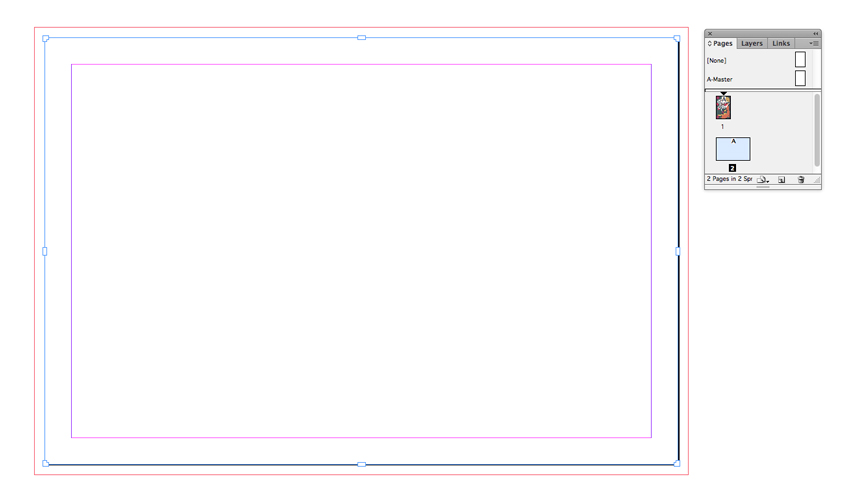
گام 2
با مراجعه به منوی View > Show Rulers مطمئن شوید که خطکشها نمایان هستند و راهنمای عمودی را از خطکش سمت چپ تا میزان 151.5 میلیمتر پایین بکشید تا نقطه مرکزی عطف مشخص شود.

راهنماهایی را به اندازههای 133.5 و 169.5 میلیمتر بکشید تا لبههای عطف 36 میلیمتری مشخص شود.
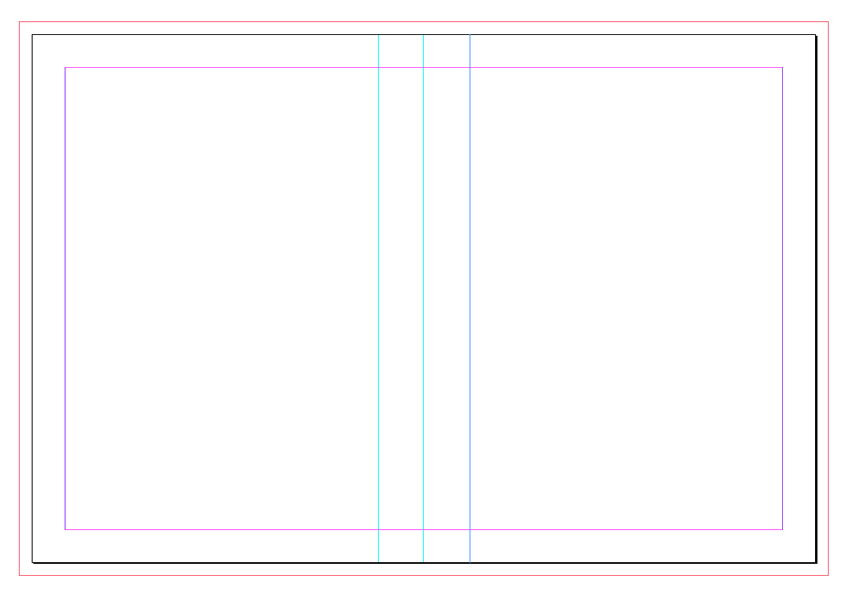
در نهایت راهنماهایی به اندازههای 132 و 171 میلیمتری بکشید تا فضای اضافی مورد نیاز برای تا خوردن لبه عطف مشخص شود.
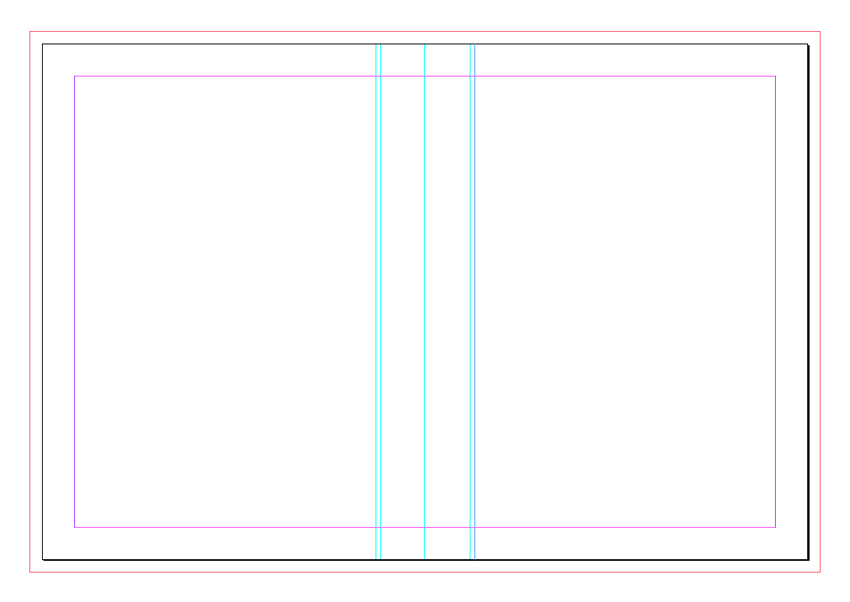
گام 3
صرفاً لایه Texture را از قفل خارج کنید و دیگر لایهها را در حالت قفل حفظ کنید. به منوی Edit > Copy بروید و فریم تصویر بافت بوم روی Page 1 را کپی کنید. با مراجعه به منوی Edit > Paste in Place آن را روی Page 2 قرار دهید.
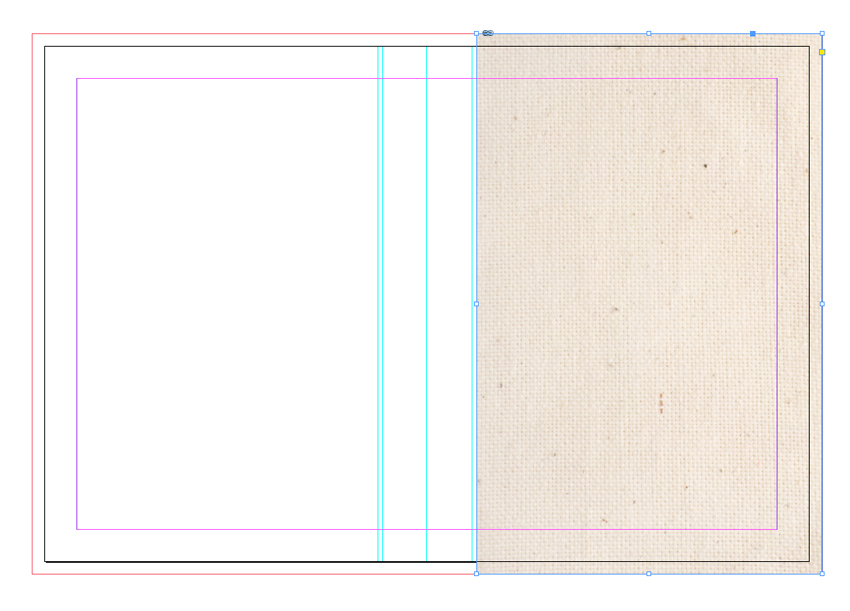
این تصویر را مجدداً بچسبانید و آن را روی لبه چپ صفحه قرار دهید.
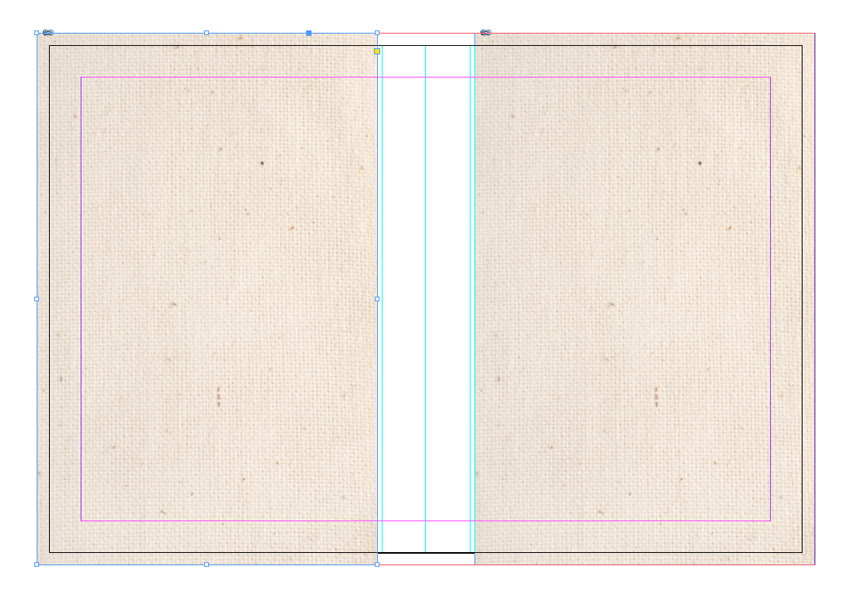
در نهایت یک بار دیگر این تصویر را درج کرده و به قدر عرض کل بکشید تا بقیه بخش عطف را پوشش دهد.
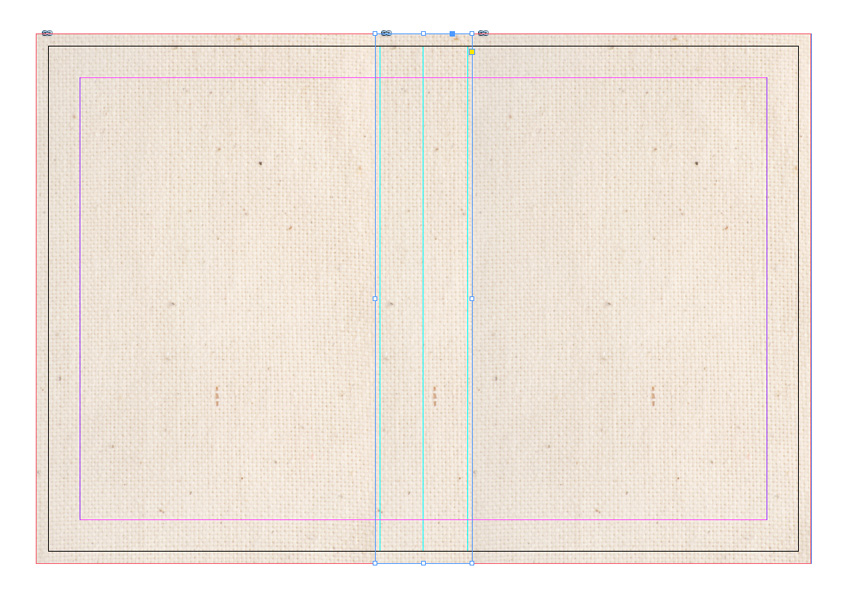
گام 4
لایه Texture را قفل کرده و بقیه لایهها را از حالت قفل خارج کنید. ماوس را روی کل Page 1 بکشید تا همه بخشهای روی جلد انتخاب شود و سپس به Edit > Copy بروید.
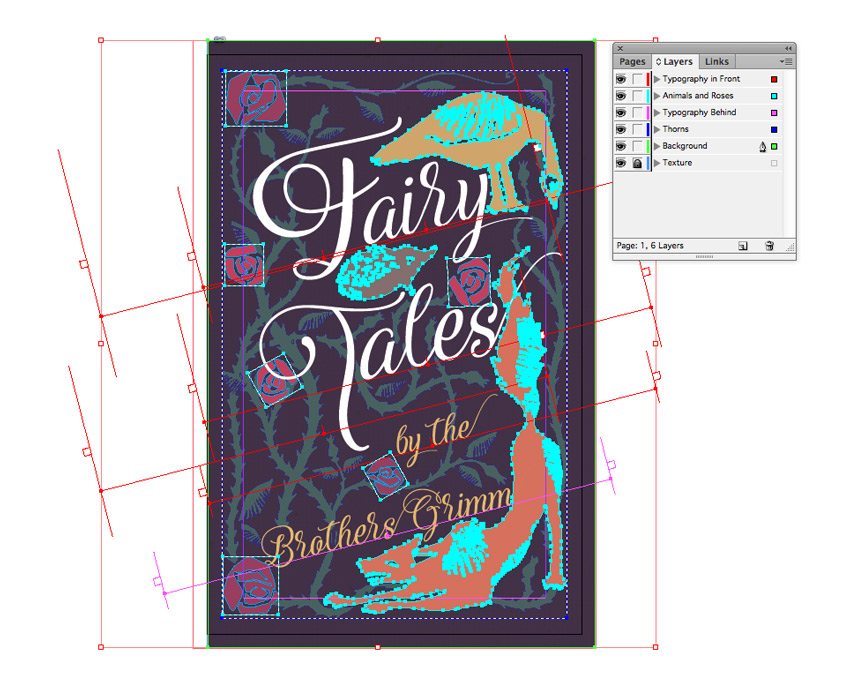
تا Page 2 اسکرول کنید و به منوی Edit > Paste بروید. آن را روی لبه سمت راست قرار داده و مطمئن شوید که به دقت با لبههای bleed تطبیق پیدا میکند.

صرفاً لایه background را انتخاب کرده و عرض آن را طوری بسط دهید که به لبه راست bleed برسد.
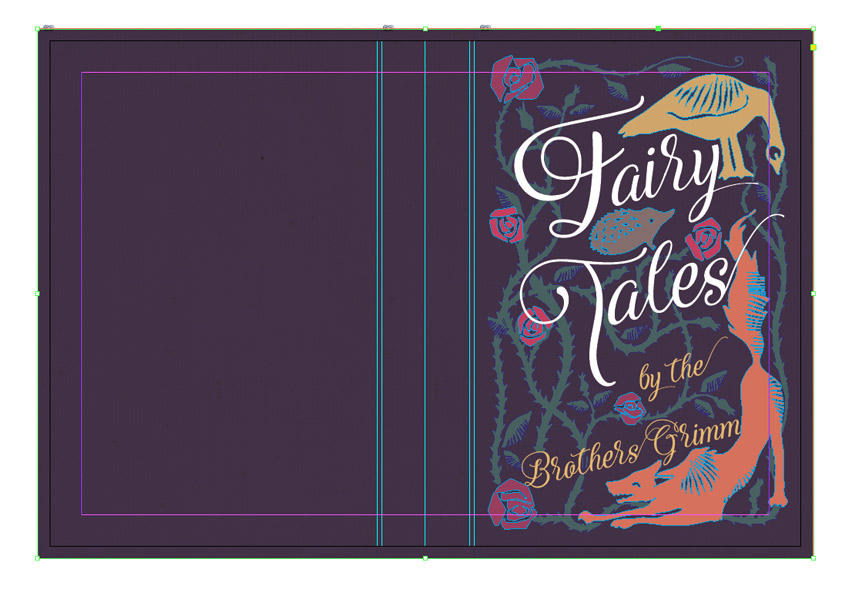
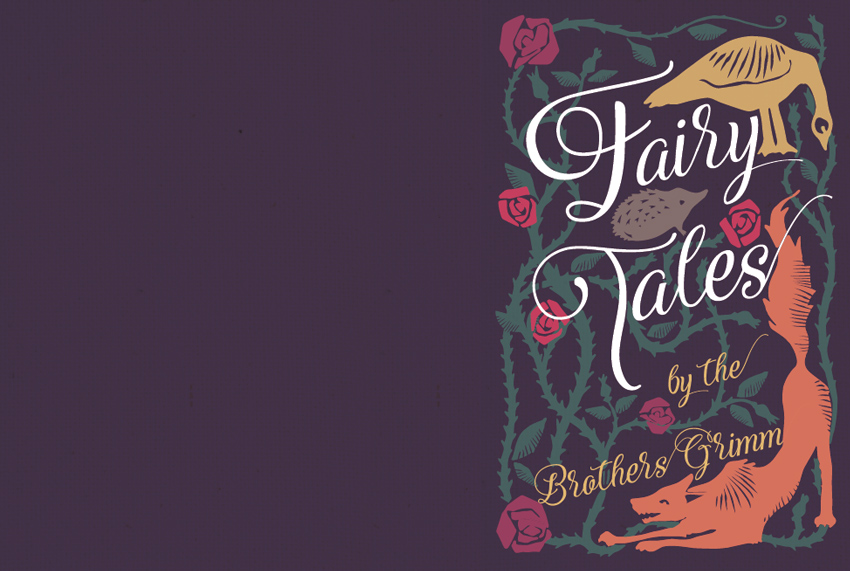
گام 5
روی عطف کتاب با استفاده از راهنماهایی که درج کردهایم، زوم کنید. همه لایهها را به جز لایه Typography in Front قفل کنید. ابزار Type را بردارید و یک گروه از فریمهای متنی ایجاد کنید. عبارت متن و نامهای نویسنده را به روشی مشابه تصور زیر وارد کنید. فونت آن را روی Adorabelle قرار داده و رنگ آن را متناسب با روی جلد انتخاب کنید.
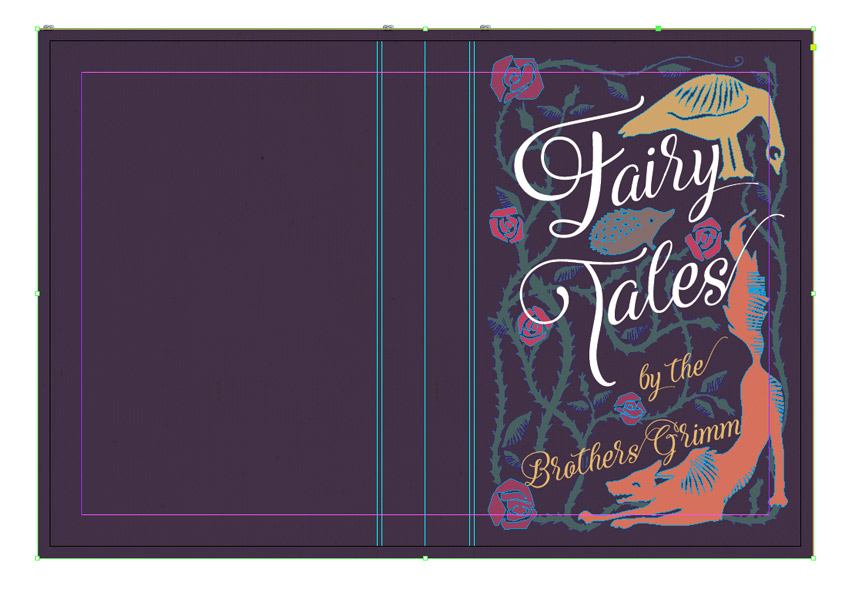
گام 6
لایه Typography in Front را قفل کرده و لایه Thron را از قفل خارج کنید. با استفاده از ابزار Typography in Front یک مستطیل نازک با عرض 36 میلیمتر ایجاد کنید. رنگ Fill را روی Gold تنظیم کرده و به منوی Object > Corner Options بروید. یک شکل لبه گرد 5 میلیمتری روی همه گوشههای اضافه کرده و روی OK کلیک کنید.
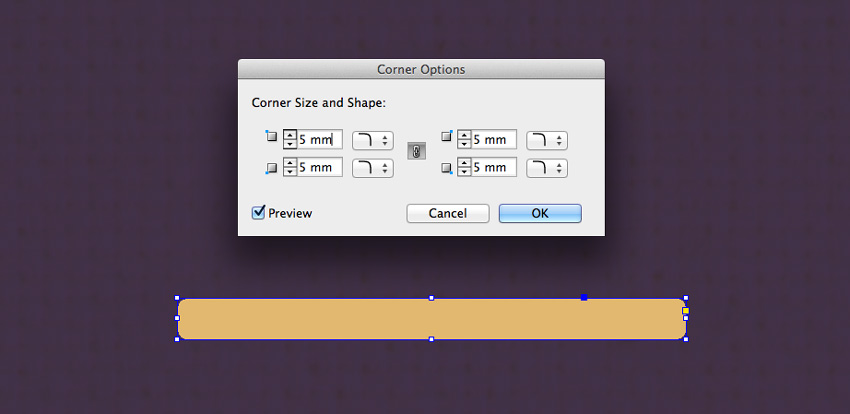
این نوار را روی عطف بالاتر از عنوان ببرید و کپی کرده و بچسبانید تا یک کپی مستقیماً زیر آن ایجاد شود. میتوانید رنگ آنها را به صورت متفاوت مثلاً سبز تعیین کنید. این جفت شکلها را کپی کرده و بچسبانید و مطابق تصویر زیر به زیر نام نویسنده ببرید. به این ترتیب جلد ما یک ظاهر زیبای گالینگور پیدا میکند.
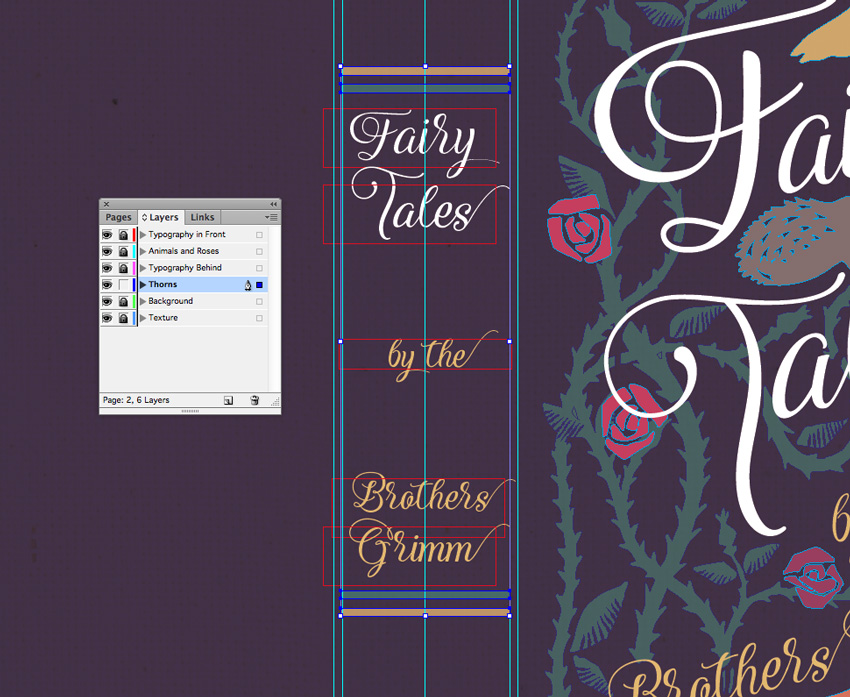
همه این نوارها را انتخاب کرده و به منوی Object > Effects > Transparency بروید و میزان Opacity را تا 80% کاهش دهید.
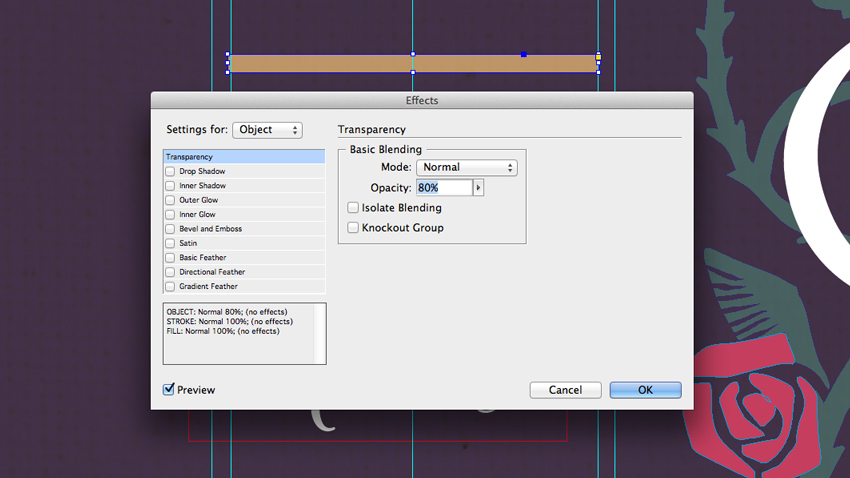
گام 7
اکنون میتوانید برخی جزییات خلاقانه دیگر را به عطف اضافه کنید. برای نمونه میتوانید یک طراحی سفارشی برای عطف بسازید. این کار با فرایندی شبیه به طراحی روی جلد انجام میشود. یا این که میتوانید عناصر برداری منفردی را از روی جلد برداشته و با کمی تغییر به عطف کتاب اضافه کنید.
ما در این راهنما از نوک ساقه یکی از گلهای رز استفاده کرده و پس از جداسازی، در بخش فوقانی و تحتانی عطف اضافه کردهایم.

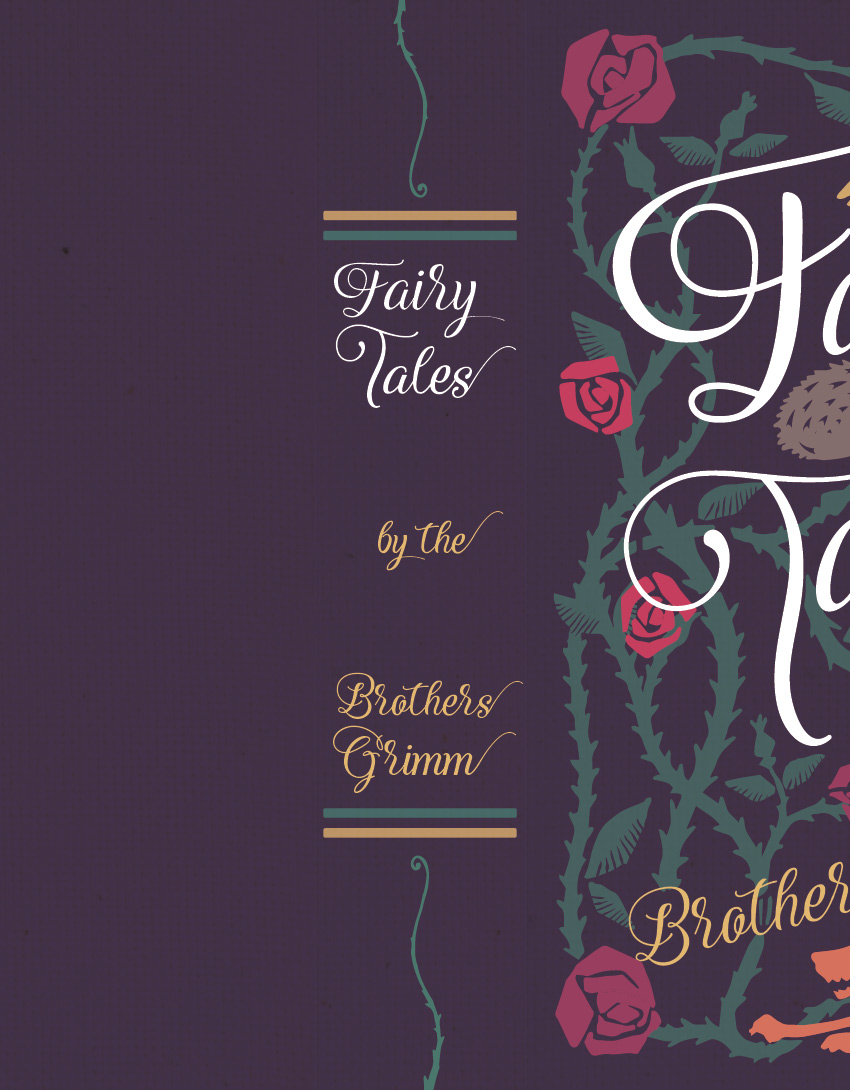
برخی اجزای وکتوری گل رز را نیز جدا کرده و همراه با برخی برگها در بالای متن by the در مرکز عطف درج میکنیم.

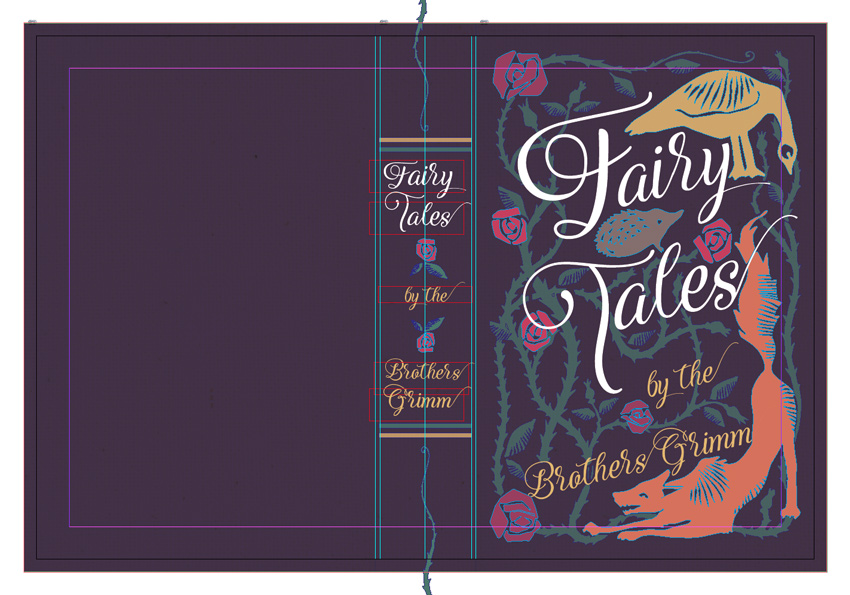
در نهایت قالب جلد با عطف تزیینی و استفاده از عناصر طراحی روی جلد به صورت زیر درمیآید.
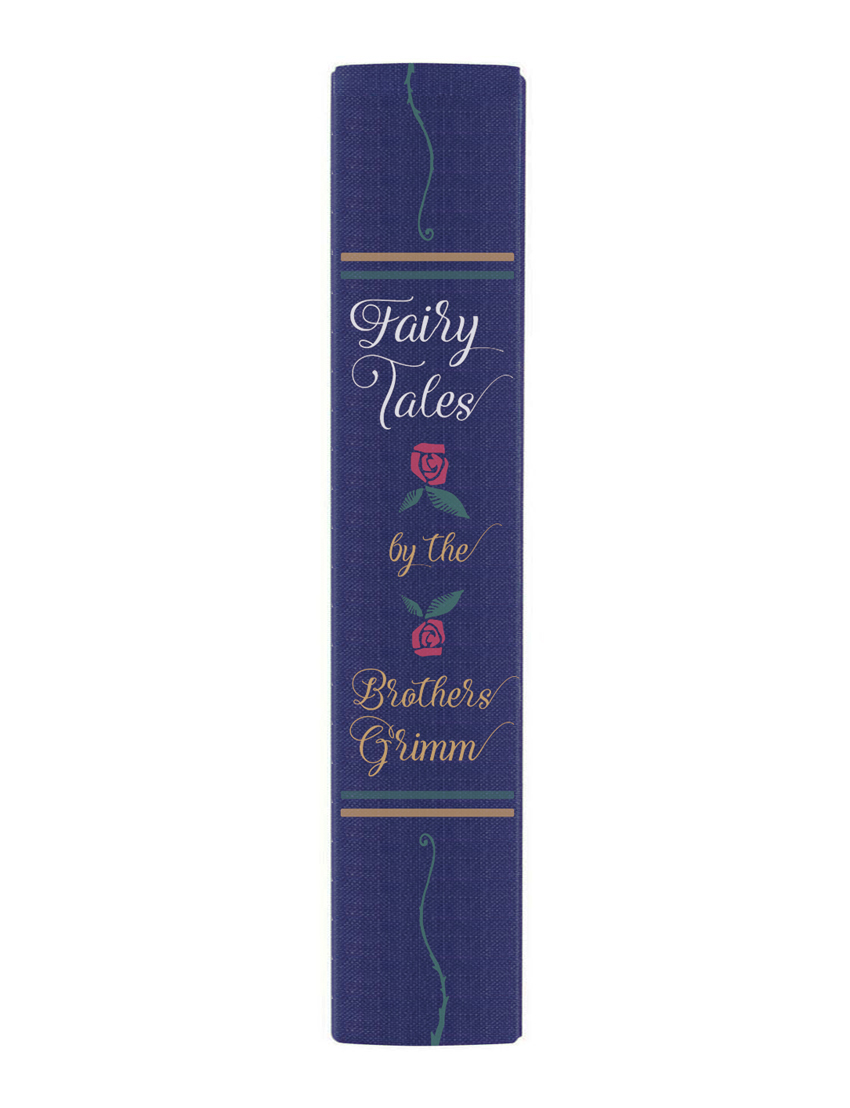
سخن پایانی
در این راهنما با روش طراحی جلد کتاب با ایلاستریتور آشنا شدیم و جلد یک کتاب قدیمی افسانههای پریان را طراحی کردیم. با استفاده از برخی تصویرسازیهایی که به صورت دستی رسم کردیم و سپس ویرایش آنها در فتوشاپ و ایلاستریتور این جلد کتاب قدیمی را با سبک شبیه معرقکاری به صورتی زیبا و کاملاً جذاب، خلق کردهایم.
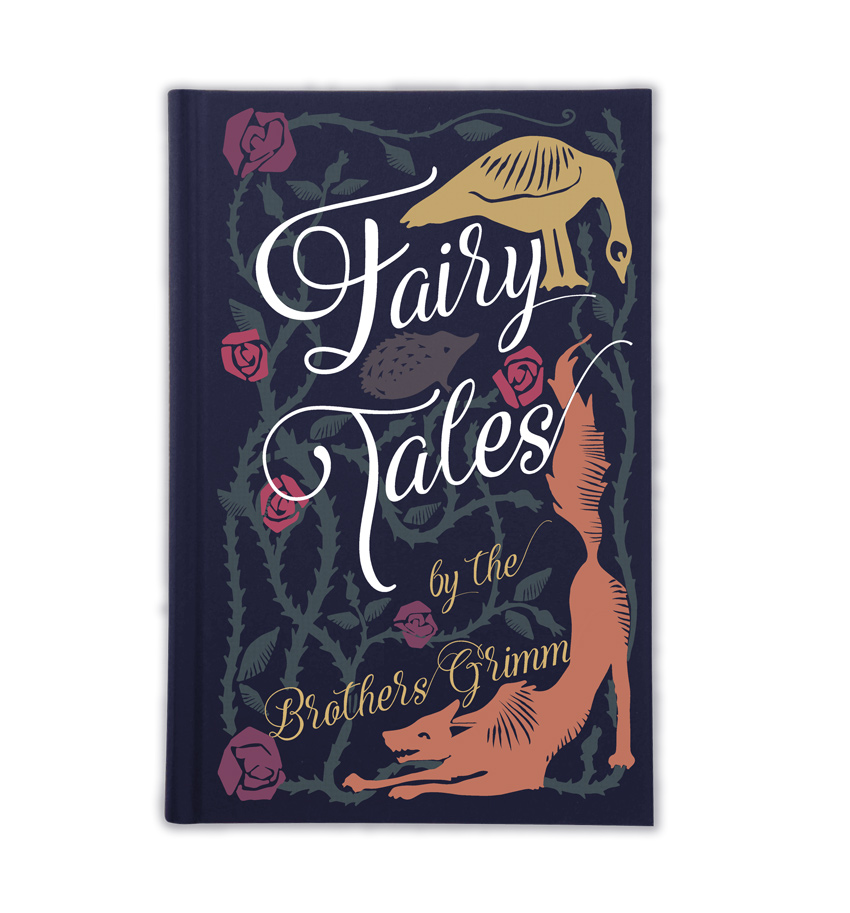
شما میتوانید در زمینه طراحی پشت جلد نیز هر قدر که دوست دارید، خلاقیت به خرج بدهید. زمانی که کار طراحی به پایان رسید، آن را با مراجعه به منوی File > Export به صورت Press-Quality PDF اکسپورت کنید. در صورتی که میخواهید طراحی خود را برای پرینت و برش حرفهای ارسال کنید، مطمئن شوید که bleed را نیز در نظر گرفتهاید.












