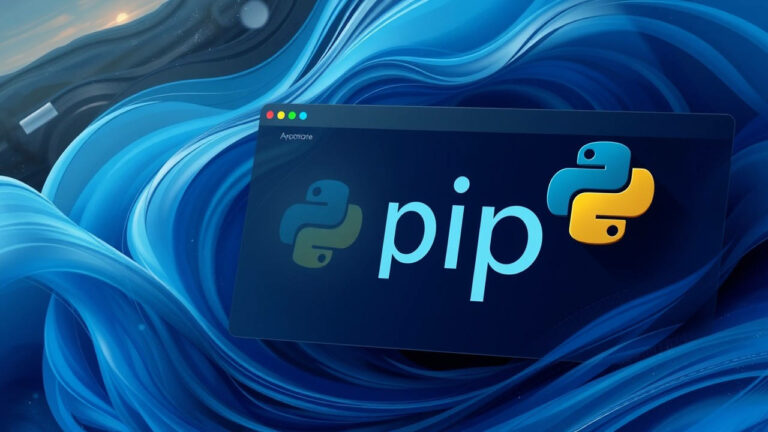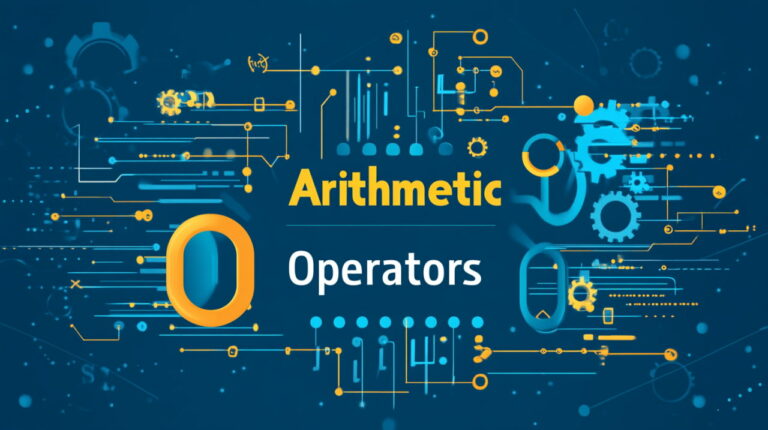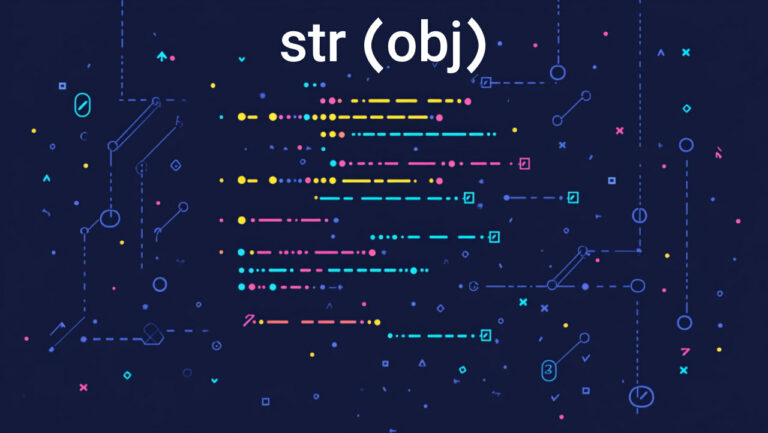اجرای کدهای پایتون به ۷ روش متفاوت – راهنمای گام به گام


اجرای کدهای پایتون را میتوان اولین و مهمترین مهارتی دانست هر توسعهدهنده این زبان باید بلد باشد. پایتون با سیتنکس ساده، توانایی انجام پروژههای مختلف و دامنه وسیعی از کتابخانههای متنوع به یکی از مشهورترین زبانهای برنامه نویسی دنیا تبدیل شده است. یکی دیگر از دلایل شهرت خوب پایتون، کاربردهای بسیار گوناگون آن از توسعه برنامههای تحت وب و «تحلیل داده» (Data Analysis) گرفته تا «هوش مصنوعی» (Artificial Intelligence) و برنامههای اتوماسیون اداری است. اگرچه برای افرادی که به تازگی وارد دنیای برنامه نویسی پایتون شدهاند، شروع به کار با اجرای کدهای پایتون کمی دلهرهآور به نظر میرسد، ولی اجرای کدهای پایتون چندان هم پیچیده و مایه نگرانی نیست. در این مطلب انواع روشهای موجود برای اجرای کدهای نوشته شده در پایتون را به صورت کامل آموزش دادهایم.
در این مطلب از مجله فرادرس، مخاطبان خود را به میان روشهای مختلف اجرای کدهای پایتون بردهایم. فرقی نمیکند که از ویرایشگر متن استفاده میکنید، از «محیط توسعه یکپارچه» (Integrated Development Environment | IDE) یا خط فرمان. با مطالعه این مطلب، با انواع تکینکهای رایج و قابل استفاده برای اجرای برنامههای پایتون آشنا خواهید شد. زیرا ۷ روش مختلف را در ابتدا نام برده و بعد از آن یک به یک همه آن را به صورت مصور یا با توضیحات کامل آموزش دادهایم.
چه روش هایی برای اجرای کدهای پایتون وجود دارد؟
به منظور رسیدن به این هدف روشهای بسیار متنوعی در دسترس هستند. البته بسته به سیستم عامل ممکن است که روشهای در دسترس کمی با هم تفاوت داشته باشند که نمونه آن را در اجرای کدهای لینوکس میبینیم. اما به طور خلاصه میتوان از روشهای زیر برای اجرای کدهای پایتون نام برد.
- کدهای پایتون در «حالت تعاملی» (Interactive Mode)
- استفاده از خط فرمان
- استفاده از ویرایشگر کد
- اجرای برنامههای پایتون در IDLE
- اجرای برنامه پایتون در محیط کدنویسی PyCharm
- اجرای برنامههای پایتون با استفاده از File Manager
- اجرای برنامههای پایتون در سیستم عامل لینوکس
اجرای کدهای پایتون در حالت تعاملی
حالت تعاملی یا Interactive Mode روش مفیدی برای اجرای برنامههای پایتون است. از این حالت زمانی میتوان استفاده کرد که بخواهیم تکههای کوچکی از کد را اجرا کرده یا روش کار توابع مختلف را تجربه کنیم.
برای اینکه بتوانیم کدهای پایتون را در حالت Interactive Mode اجرا کنیم، باید مراحل زیر را به صورت یک به یک طی کنیم.
- مرحله اول: ترمینال یا «خط فرمان» (Command Prompt) را باز کنید.
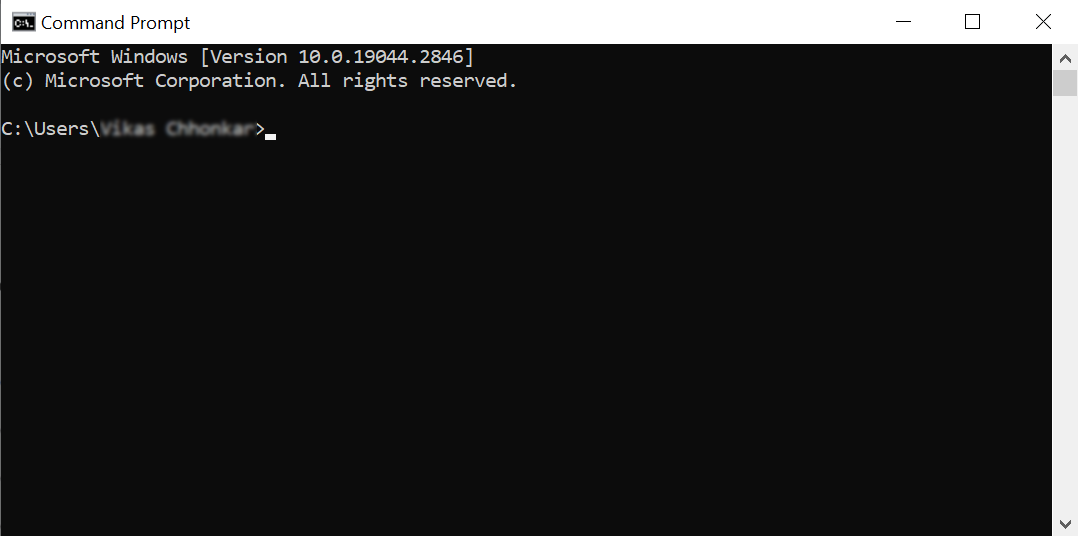
تصویر بالا نمایی از صفحه اصلی «خط فرمان» (Command Prompt) است. در ادامه، کدهای مربوط به این صفحه را نمایش دادهایم.
- مرحله دوم: کلمه «python» را نوشته و با زدن دکمه «Enter» وارد محیط مفسر پایتون شوید.
Microsoft Windows [Version 10.0.19044.2846] (c) Microsoft Corporation. All rights reserved. C:\Users\Mostafa Rashidi>python Python 3.9.6 (tags/v3.9.6:db3ff76, Jun 28 2021, 15:26:21) [MSC v.1929 64 bit (AMD64)] on win32 Type "help", "copyright", "credits" or "license" for more information. >>>
در تصویر بالا میتوان نماد >>> را داخل صفحه خط فرمان یا cmd مشاهده کرد. این نماد به معنای این است که فضای تعاملی پایتون فعال شده و اکنون در آن فضا قرار داریم.
- مرحله سوم: به صورت مستقیم کد خود را در فضای تعاملی بنویسید. سپس با زدن دکمه «Enter» میتوانید کدهای خود را به صورت خط به خط اجرا کنید. برای مثال به تصویر زیر توجه کنید.
Microsoft Windows [Version 10.0.19044.2846]
(c) Microsoft Corporation. All rights reserved.
C:\Users\Mostafa Rashidi>python
Python 3.9.6 (tags/v3.9.6:db3ff76, Jun 28 2021, 15:26:21) [MSC v.1929 64 bit (AMD64)] on win32
Type "help", "copyright", "credits" or "license" for more information.
>>> print("Welcome to FaradarsBlog ")
Welcome to FaradarsBlog
>>>همینطور که مشاهده میشود، به محض فشردن دکمه «Enter» خروجی هر عبارت در همین صفحه به کاربر نمایش داده میشود.
- مرحله چهارم: برای خروج از مفسر پایتون دستور exit() را نوشته و دکمه «Enter» را فشار دهید.
Microsoft Windows [Version 10.0.19044.2846]
(c) Microsoft Corporation. All rights reserved.
C:\Users\Mostafa Rashidi>python
Python 3.9.6 (tags/v3.9.6:db3ff76, Jun 28 2021, 15:26:21) [MSC v.1929 64 bit (AMD64)] on win32
Type "help", "copyright", "credits" or "license" for more information.
>>> print("Welcome to Faradars")
Welcome to Faradars
>>> exit()
C:\Users\Mostafa Rashidi>در تصویر بالا، با کمک دستور exit() ، مفسر پایتون بسته شده و از محیط تعاملی خارج شدهایم.
فیلم های آموزشی پایتون
امروزه میتوان برای آموزش هر دانشی از جمله برنامهنویسی با زبان پایتون به منابع متعددی دسترسی داشت. منابع مختلفی مانند کلاسهای آنلاین و حضوری، پادکست، کتاب و فیلمهای آموزشی در دسترس هستند که هر کدام مزایای خاص خود را دارند. وبسایت آموزشی فرادرس تمرکز خود را بر روی تولید مطالب و فیلمهای مختلف گذاشته و به یکی از بزرگترین تولیدکنندگان محتوای آموزشی فارسی تبدیل شده است. آموزش زبان پایتون نیز یکی از هدفهای فرادرس برای تولید محتواهایی آموزشی، ویدئویی و متنی است.
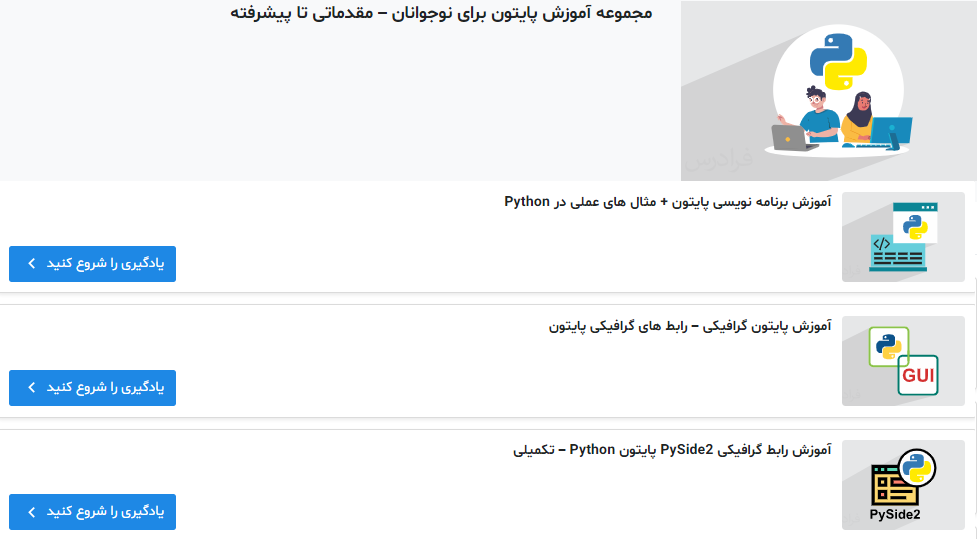
یکی از گزینههای بسیار خوب برای شروع یادگیری زبان برنامهنویسی پایتون استفاده از فیلمهای مجموعه آموزش پایتون برای نوجوانان در فرادرس است. فیلمهای این مجموعه با تمرکز برروی یادگیری مطالب سرگرم کننده و ابتدایی برای نوجوانان و افراد تازه وارد تهیه شدهاند. در بین فیلمهای دیگری که برای شروع یادگیری زبان برنامهنویسی پایتون وجود دارند، میتوان به فیلم آموزش رایگان برنامه نویسی سریع و آسان پایتون در ۱۴۰ دقیقه از فرادرس نیز اشاره کرد. در فهرست پایین چند مورد از این فیلمها را معرفی کردهایم. این موارد مناسب اشخاصیاند که دوره آموزش اولیه پایتون را گذرانده و در پی ارتقای سطح مهارتهای خود هستند.
- فیلم آموزش برنامه نویسی پایتون همراه با مثال های عملی در فرادرس
- فیلم آموزش رابط های گرافیکی پایتون در فرادرس
- فیلم آموزش برنامه نویسی پایتون ویژه نوجوانان، بخش یکم در فرادرس
- فیلم آموزش رابط گرافیکی پای کیوت PyQt در پایتون از فرادرس
اجرای کدهای پایتون با استفاده از خط فرمان
خط فرمان یا Command Prompt، یکی از برنامههای درونی ویندوز است. این برنامه دارای محیطی متنی است. کاربر از طریق این محیط میتواند با سیستمعامل ارتباط برقرار کرده و فرامین متنی خود را برای انجام کارهای مورد نظر، به سیستمعامل منتقل کند.
استفاده از خط فرمان پایتون یکی از راههای راحت و موثر برای اجرای کدهای پایتون است. برای اینکه یکی از برنامههای پایتون را با استفاده از خط فرمان اجرا کنیم، باید مراحل زیر را یک به یک دنبال کنیم.
- مرحله اول: برنامه پایتون مورد نظر را در «Notepad» نوشته و آن را ذخیره کنید. در زمان ذخیره برنامهها توجه داشته باشید که نام برنامه دلخواه است اما باید از پسوند «.py » استفاده کنید.
توجه: برنامههای پایتون همیشه با پسوند «.py » ذخیره میشوند، اما اگر این اتفاق به صورت خودکار روی نداد، خودمان باید این پسوند را برای فایل تنظیم کنیم. در این مثال نام فایل را به صورت دلخواه با عبارت «program.py » ذخیره کردهایم.
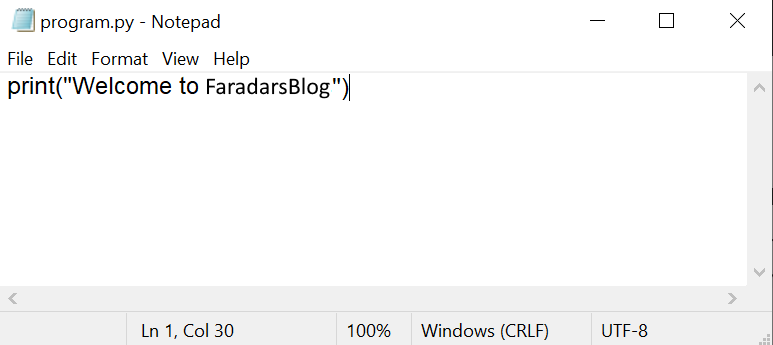
- مرحله دوم: ترمینال یا خط فرمان سیستم عامل خود را باز کنید. سپس با استفاده از فرمان cd به پوشهای هدایت شوید که فایل پایتون را در آن ذخیره کردهاید.
Microsoft Windows [Version 10.0.19044.2846] (c) Microsoft Corporation. All rights reserved. C:\Users\Mostafa Rashidi\Desktop\Faradars>
در تصور بالا میبینید، در پوشهای قرار گرفتهایم که فایل program.py ذخیره شده است.
- مرحله سوم: اکنون برای اجرای برنامه کد py program.py رادر خط فرمان نوشته و دکمه «Enter» را فشار میدهیم.
Microsoft Windows [Version 10.0.19044.2846] (c) Microsoft Corporation. All rights reserved. C:\Users\Mostafa Rashidi\Desktop\Faradars>py program.py Welcome to Faradars C:\Users\Mostafa Rashidi\Desktop\Faradars>
به محض اینکه دکمه «Enter» فشرده شود، فایل پایتون اجرا شده و خروجی حاصل از اجرای آن در خط فرمان نمایش داده میشود.
روش اجرای برنامه های پایتون در ویرایشگر متن
«ویرایشگرهای متن» (Text Editors) نرمافزارهای کاربردی هستند که به کاربران برای ساخت و ویرایش فایلهای متنی کمک میکنند. معمولا کاربران این نرمافزارها از آنها برای نوشتن و اجرای کدهای برنامهنویسی استفاده میکنند. مشهورترین ویرایشگر کد برنامه Visual Studio Code از شرکت مایکروسافت است. نرم افزار Visual Studio Code یکی از محبوبترین محیطهای کدنویسی پایتون است. برای آموزش استفاده از پایتون در این کد ادیتور میتوانید فیلم آموزش رایگان نصب و راه اندازی پایتون در VS Code را از فرادرس مشاهده کنید. لینک مربوط به این فیلم آموزشی را در پایین نیز قرار دادهایم.
برنامهنویسان این نرمافزار را به صورت مخفف و با عبارت VS Code هم میشناسند. برای اجرای برنامههای پایتون با کمک VS Code مراحل نشان داده شده در زیر را به صورت یک به یک دنبال کنید.
- مرحله اول: برنامه VS Code خود را باز کرده و از میان افزونههای پایتون در VS Code، افزونه Python را انتخاب و نصب کنید. برای پیدا کردن این افزونه فقط کافی است که مانند تصویر زیر در بخش افزونهها در سمت راست، جستوجو کنید.
- لینک دانلود افزونه Python (+)
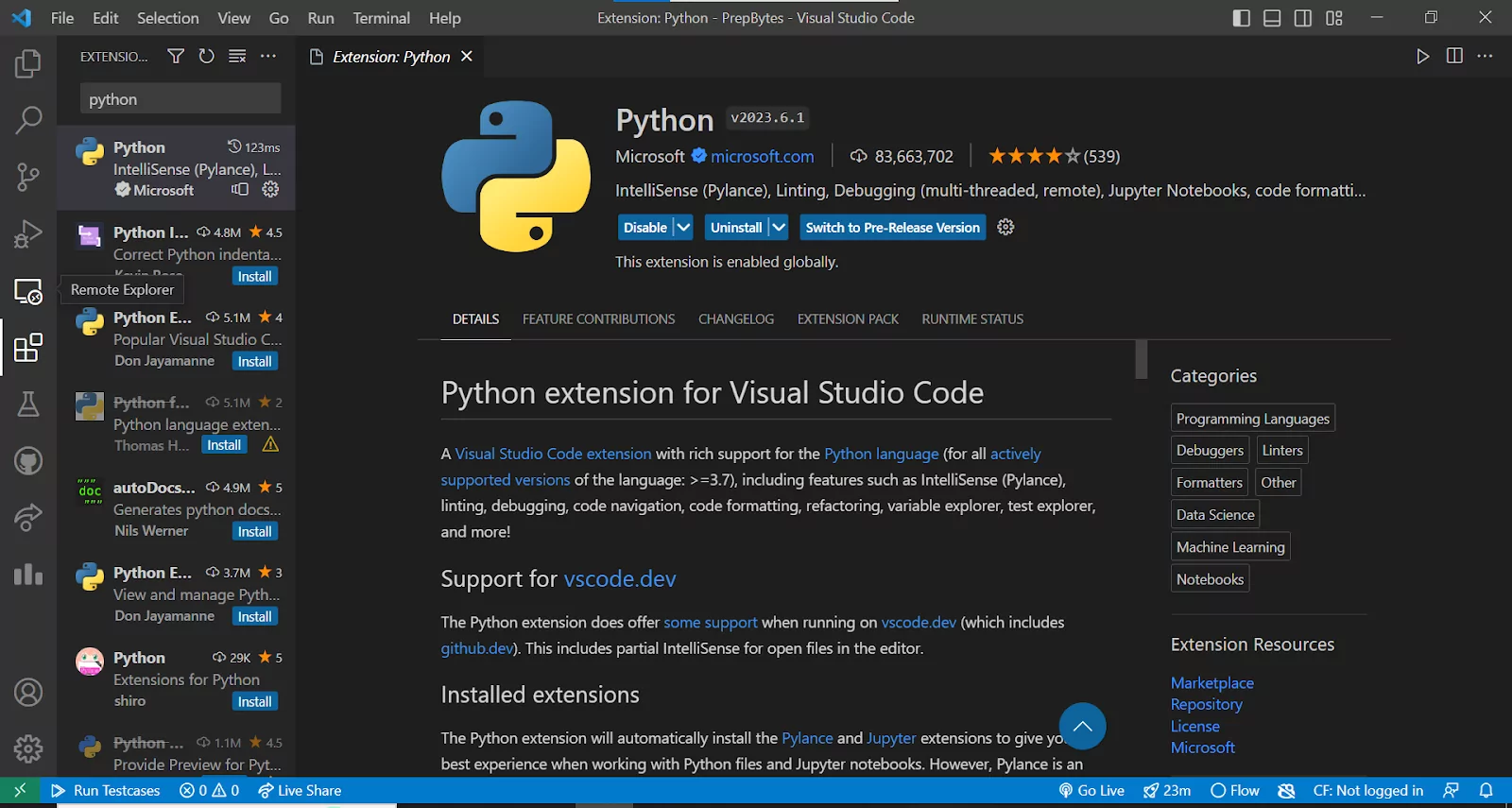
- مرحله دوم: فایل جدیدی با پسوند .py ایجاد کرده و ذخیره کنید.

- مرحله سوم: اکنون میتوانید کدهای برنامه پایتون خود را در فایل بنویسید.
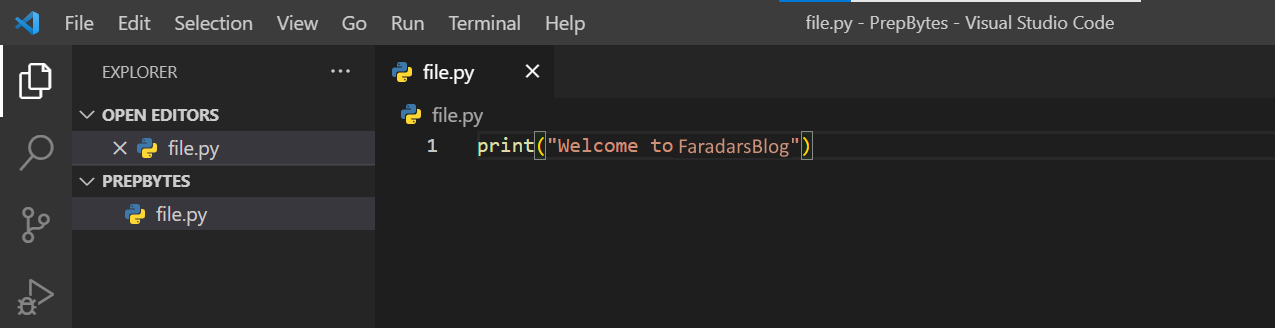
- مرحله چهارم: برای اینکه این فایل اجرا شود، کافیست که بر روی گزینه «Run Python File in Terminal» - در تصویر زیر نشان داده شده است - کلیک کنید.
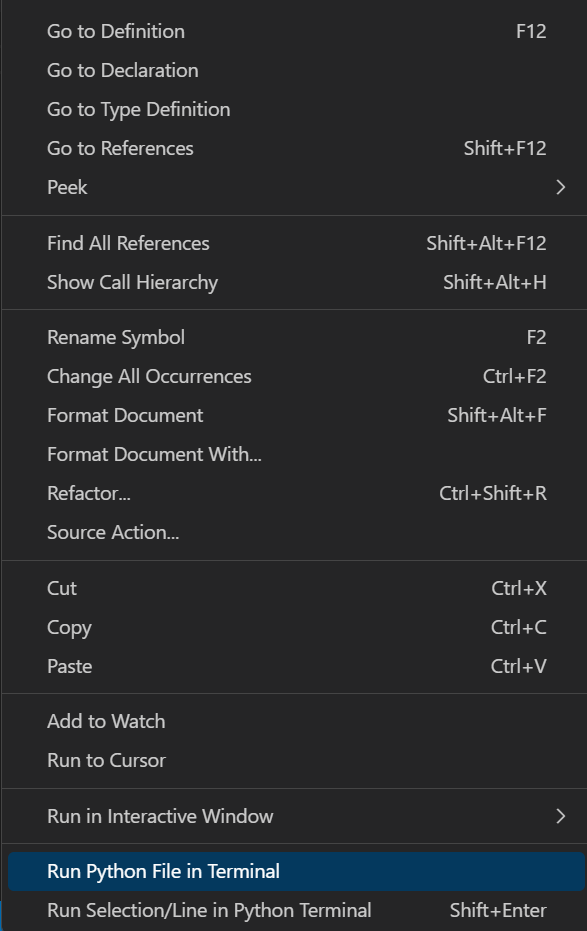
- مرحله پنجم: خروجی برنامه پایتون، در ترمینال اختصاصی خود نرمافزار ویژوال استودیو کد نمایش داده خواهد شد.

روش اجرای برنامه های پایتون در IDLE
IDLE یکی از محیطهای برنامه نویسی پایتون است. این نرم افزار با هدف برنامه نویسی و آموزش به صورت یکپارچه تولید شده و همراه با پایتون به صورت ادغام شده ارائه میشود. نرمافزار IDLE محیط توسعه جامعی را برای نوشتن، عیبیابی و آزمایش کدها ارائه میدهد. برای اینکه برنامههای پایتون را بر روی IDLE اجرا کنیم باید گامهای زیر را یک به یک پشت سر بگذاریم.
- گام اول: اول از هم باید نرمافزار IDLE را باز کرد. حالت پیشفرض اجرای عملیات IDLE بر روی «شل» (Shell) نرمافزار تنظیم شده است. بنابراین پنجره نمایش داده شده در تصویر زیر، اولین چیزی است که بر روی صفحه مانیتور خود خواهید دید.
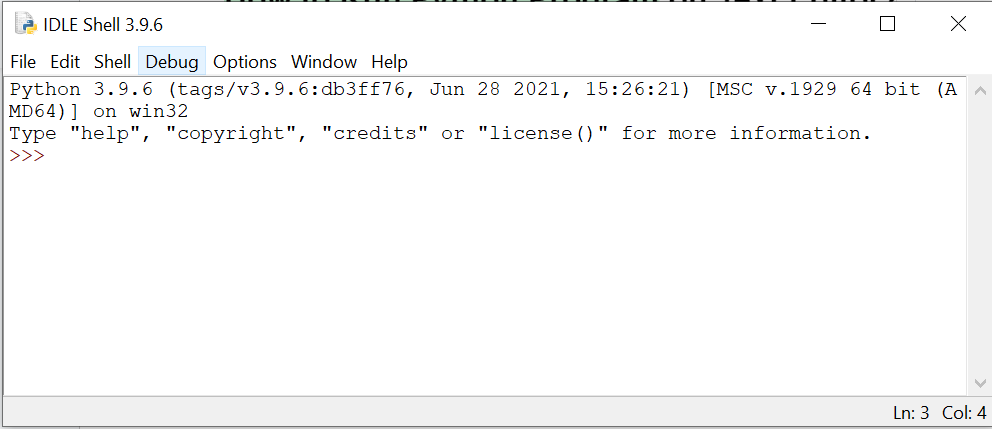
- گام دوم: در اپلیکیشن IDLE میتوانیم همه اسکریپتهای پایتون را اجرا کرده و خروجی را در همین صفحه مشاهده کنیم. برای نمونه، در تصویر زیر میتوانید کد نوشته شده پایتون و نتیجه حاصل از اجرای آن را در کنار هم ببینید.

- گام سوم: الان برای اجرا کردن برنامه کامل پاتون در محیط IDLE ، لازم است که با رفتن به مسیر «File → New File» فایل جدیدی ایجاد کنیم.
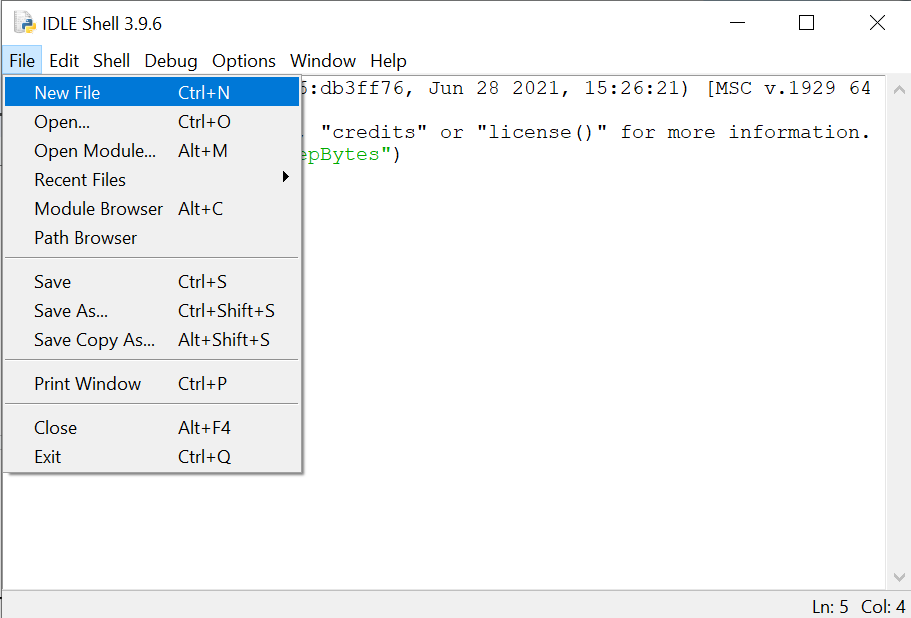
- گام چهارم: اکنون برنامه مورد نظر خود را در فایل جدیدی که بعد از گام سوم باز شده، کدنویسی میکنیم.
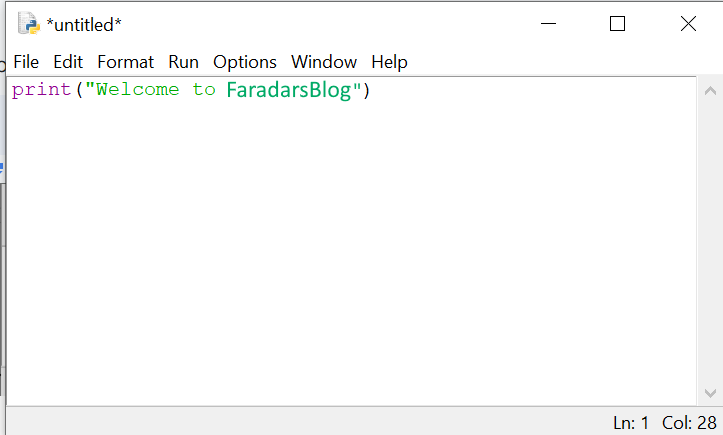
- گام پنجم: بعد از نوشتن کدها باید فایل خود را ذخیره کنیم. در این مثال، فایل خود را با نام file.py ذخیره کردهایم. به پسوند .py فایل توجه کنید.
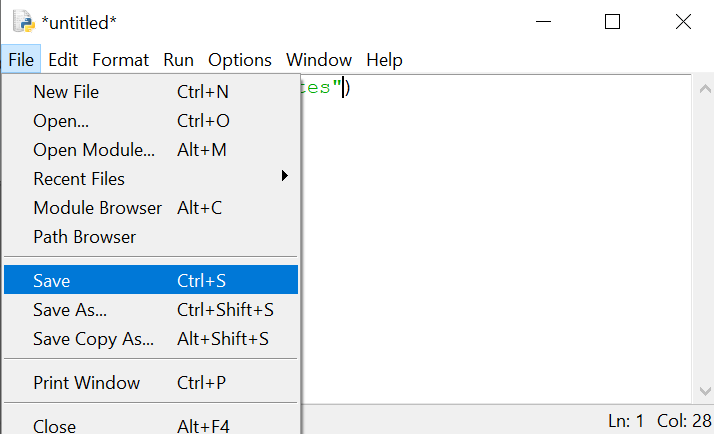
- گام ششم: برای اجرای برنامه ذخیره شده در فایل، از منوی «RUN» بر روی گزینه «Run Module» کلیک کنید.
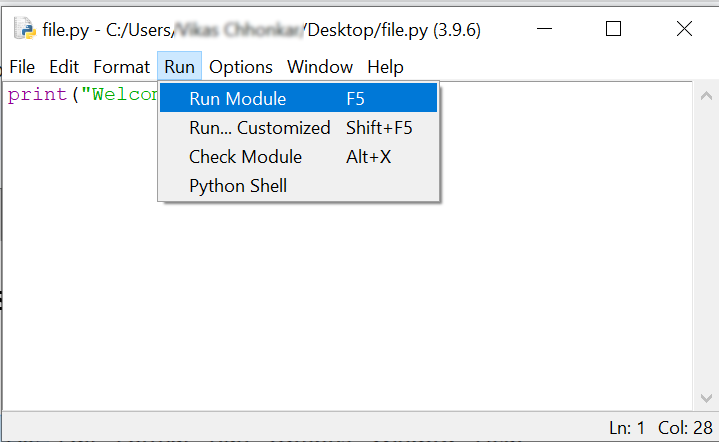
- گام هفتم: بعد از اجرای این دستور، برنامه اجرا شده و خروجی آن در شل IDLE نمایش داده میشود.

روش اجرای برنامه پایتون در محیط کدنویسی PyCharm
PyCharm یکی از IDE-های بسیار محبوب و مشهور برای زبان برنامه نویسی پایتون است. این IDE محیط توسعه جامعی را برای نوشتن، دیباگ کردن و تست کردن کدهای پایتون ارائه میدهد. به منظور آموزش استفاده از این محیط کدنویسی عالی میتوانید فیلم آموزش پایچارم برای کار با پایتون همراه با نصب و انجام پروژه کامل را از فرادرس مشاهده کنید. برای راحتی کار، لینک مربوط به این فیلم آموزشی را در پایین نیز قرار دادهایم.
با هدف اجرای برنامههای پایتون بر روی PyCharm باید گامهای زیر را یک به یک طی کنیم.
گام اول: اول از همه PyCharm را باز کرده و پروژه جدیدی ایجاد میکنیم. سپس از مسیر «New→ Python File» رفته و برای نوشتن کدهای پایتون، فایل جدیدی میسازیم.
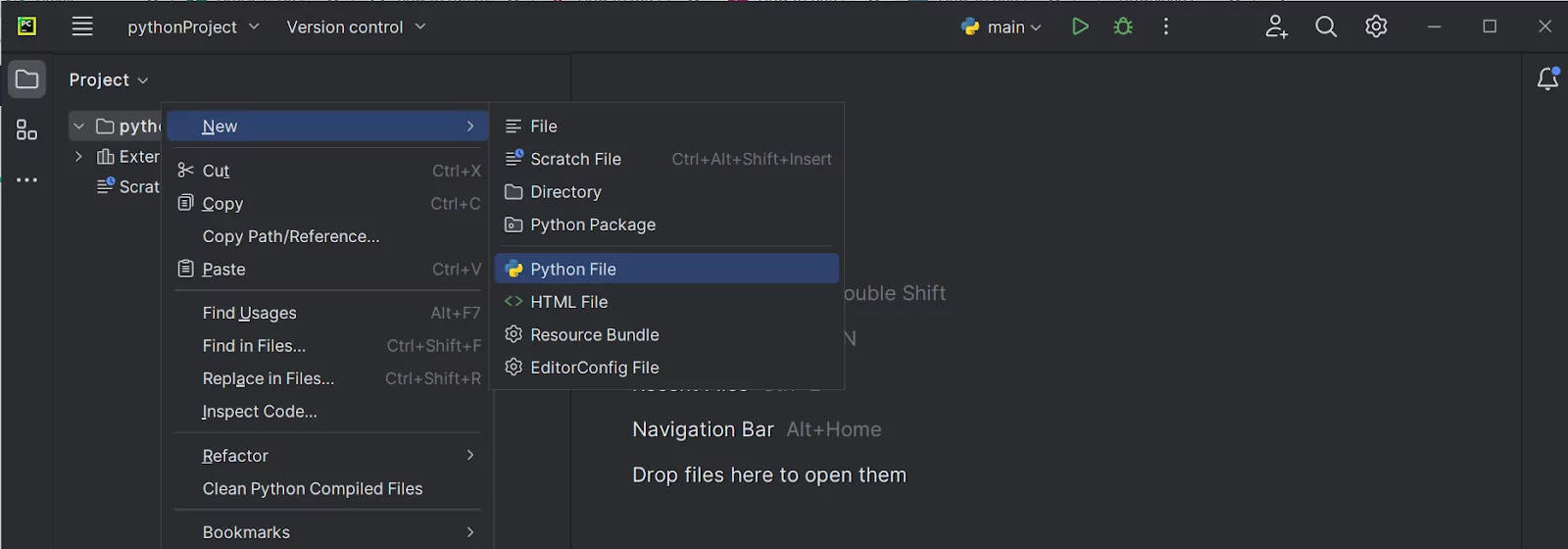
گام دوم: نام فایل پایتون خود را مشخص میکنیم.

گام سوم: برنامه پایتونی خود را در پنجره باز شده کدنویسی میکنیم.
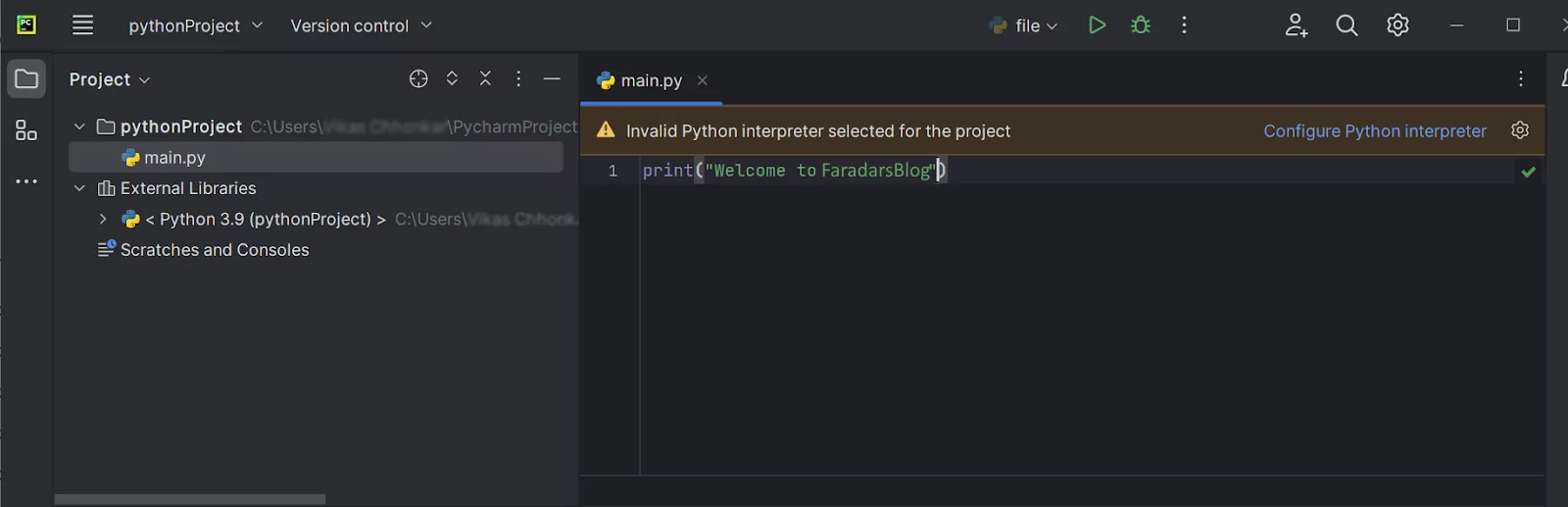
گام چهارم: برای اینکه برنامه نوشته شده را اجرا کنیم، باید بر روی پنجره راست کلیک کرده و سپس گزینه Run ‘main’ را انتخاب کنیم.

گام پنجم: خروجی نهایی در ترمینال PyCharm نمایش داده میشود. در تصویر زیر میتوانید خروجی برنامه را در ترمینال ببینید.

اجرای برنامه های پایتون با استفاده از File Manager
File Manager یکی از برنامههای مخصوص بررسی فایلهای درون سیستم عامل است. هر سیستم عاملی از نرمافزارهای مخصوص به خود برای نمایش فایلها یا سامانه File Manager اختصاصی خود استفاده میکند. در ویندوز از Windows File Explorer استفاده میکنیم. برای آشنایی بیشتر با این نرم افزار بسیار کاربردی و ضروری پیشنهاد میکنیم که مطلب مرورگر فایل ویندوز (File Explorer) و ۱۰ ترفند کاربردی همراه با دانلود فیلم آموزش گام به گام را از مجله فرادرس مطالعه کنید.
اجرای اسکریپتهای پایتون به صورت مستقیم، از طریق یکی از برنامههای File Manager شامل کمک گرفتن از رابط خط فرمانی است که در سیستم عامل در دسترس کاربران قرار گرفته است. بنابراین این روش تقریبا شبیه به استفاده از روش اجرای کدهای پایتون با استفاده از خط فرمان است.
در این بخش، راهنمای کاملی با جزئیات درباره استفاده از نرمافزار File Manager برای اجرای کدهای پایتون را ارائه دادهایم.
- قدم اول - آمادهسازی فایل: کار خود را با اقدام به ساخت اسکریپت پایتون با استفاده از ویرایشگر متن شروع میکنیم. اسکریپت کدنویسی شده را باید با پسوند .py ذخیره کنیم. برای مثال، میتوانید فایلی به نام myscript.py در ویرایشگر کد برنامه خود ایجاد کرده و آن را ذخیره کنید.
- قدم دوم - نصب پایتون: اگر پایتون از قبل بر روی کامپیوترتان نصب نشده باید آن را نصب کنید. سایت رسمی پایتون را باز کرده و با توجه به سیستم عامل خود، جدید ترین نسخهای که مناسبتان را دانلود کرده و در سیستم نصب کنید.
- قدم سوم - دسترسی به خط فرمان: برای اینکه اسکریپتهای پایتون را با استفاده از File Manager اجرا کنیم، به جواز دسترسی به خط فرمان نیاز داریم. در ویندوز این مسئله معمولا شامل استفاده از Command Prompt یا PowerShell میشود. در سیستمهای بر پایه یونیکس مانند Linux و macOS از «ترمینال» (Terminal) استفاده میکنیم.
- قدم چهارم - رفتن به پوشه حاوی اسکریپت: نرم افزار File Manager خود را باز کرده و به پوشهای بروید که فایل اسکریپت پایتون در آن ذخیره شده است. آدرس کل مسیر مربوط به این موقعیت را یادداشت کنید.
- قدم پنجم - رابط کاربری خط فرمان: در این مرحله اول باید رابط کاربری «خط فرمان» (Command Line) را باز کنید. البته بسته به سیستم عامل میتواند گزینه دیگری مانند Command Prompt یا PowerShell یا Terminal باشد. با استفاده از فرمان cd و آدرس یادداشت شده در مرحله قبل پوشه حاوی اسکریپت را پیدا کرده و باز کنید. کد مورد نظر به صورت فرضی به شکل زیر خواهد بود.
cd path/to/script
- قدم ششم - اجرای اسکریپت پایتون: با استفاده از دستور «Python » و نام فایل اسکریپت بعد از آن میتوانید کدهای پایتون خود را اجرا کنید. در صورتی که از پایتون ۳ استفاده میکنید، از دستور «python3 » هم باید استفاده کنید. کد فرضی برای نمایش این دستور مانند محتوی کادر زیر است.
python myscript.py
- قدم هفتم - مشاهده خروجی: بعد از اجرای دستور، خروجی تولید شده توسط اسکریپت پایتون را مشاهده کنید. هر عبارتی که به تابع print() ارسال شود، در خروجی خط فرمان هم دیده میشود.
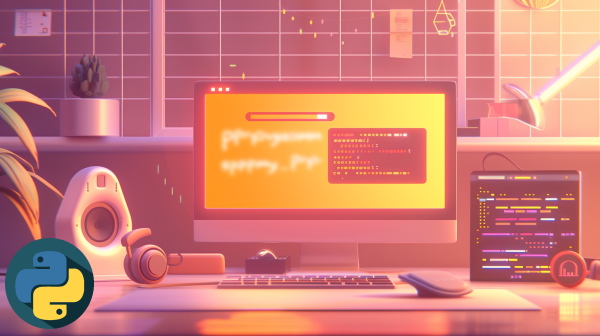
- قدم هشتم - ارسال آرگومانهای خط فرمان: از طریق خط فرمان هم میتوان آرگومانهایی را به فایل اسکریپتی پایتون ارسال کرد. البته این کار مستلزم تنضیمات و استفاده از کدهای خاصی در برنامه نوشته شده است. در این صورت، کد نوشته شده در خط فرمان برای اجرای فایلهای پایتون چیزی شبیه به مورد زیر خواهد شد.
python myscript.py arg1 arg2
- قدم نهم - عیبیابی: اگر دستورهای پایتون توسط سیستم به درستی درک نشدند، اول نصب صحیح پایتون بر روی سیستم خود را بررسی کنید. سپس آدرس فایل اجرایی آن را باید به متغیر محیطی PATH در سیستم اضافه کنید.
- قدم اختیاری - سفارشیسازی: میتوانید این فرایند را به وسیله ساخت «فایل دستهای» (Batch File) یا اسکریپت شل که شامل دستورات خط فرمان است، آسانتر کنید. این مرحله اختیاری است اما به کاربرپسندتر شدن فرایند کمک میکند.
آموزش حرفه ای پایتون با کمک فرادرس
از آنجا که زبان برنامهنویسی پایتون دارای انعطافپذیری بالا در حل مسائل مربوط به حوزههای مختلف است، برای استفاده در پروژههای متنوعی انتخاب میشود. به همین دلیل افراد زیادی برای یادگیری پایتون تمایل نشان داده و منابع زیادی هم برای آموزش پایتون به وجود آمدهاند. فرادرس هم به نوبه خود به ساخت فیلمهای آموزشی بسیار غنی و متنوع درباره زبان پایتون پرداخته است. در ادامه چند مورد از فیلمهای آموزشی فرادرس را معرفی کردهایم. این ویدئوها تقریبا شامل مرحله گذار از سطوح مبتدی پایتون به سطوح تخصصی مربوط به کار بر روی پروژههای واقعی هستند. شاید یادگیری آنها لازم نباشد اما برنامهنویسان مسلط به مهارتهای آموزش داده شده در فیلمهای زیر، نسبت به سایر برنامهنویسان به وضوح از توانایی بیشتری در پیادهسازی پروژهها برخودار هستند.
- فیلم آموزش پایچارم PyCharm برای برنامه نویسی پایتون در فرادرس
- فیلم آموزش برنامه نویسی پایتون پیشرفته، ترفندهای Python در فرادرس
- فیلم آموزش کاربرد ChatGPT در برنامه نویسی پایتون از فرادرس
- فیلم آموزش برنامه نویسی شی گرا در پایتون با فرادرس
- فیلم آموزش الگوهای طراحی یا دیزاین پترن در پایتون با فرادرس
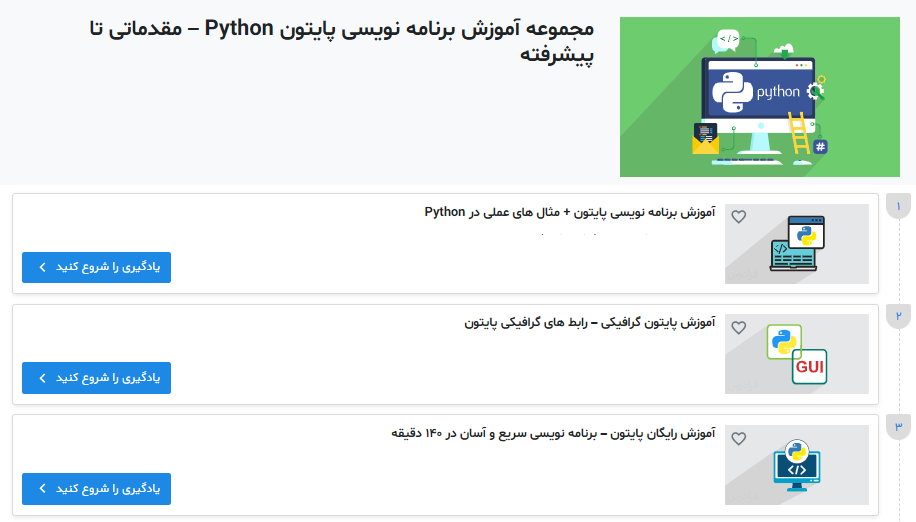
اجرای برنامه های پایتون در سیستم عامل لینوکس
در لینوکس روشی وجود دارد که با استفاده از آن میتوان فایلهای پایتون را از هرجایی اجرا کرد. این کار فقط با نوشتن چندین دستور در ترمینال قابل انجام است. برای انجام این کار فقط به اطلاعاتی درباره دستورات پایه شل لینوکس و اصول پایه برنامهنویسی پایتون نیاز داریم.
- مرحله اول: در ابتدا ترمینال را باز کرده و به پوشه «home» هدایت شوید. برای رفتن به پوشه «home» کافیست که دستور زیر را در ترمینال تایپ کنید.
cd ~
- مرحله دوم: پوشهای ایجاد کرده و درون آن نیز اسکریپت پایتون با نام دلخواهی بسازید. در این برنامه از نام check برای پوشه و از نام file1 برای اسکریپت پایتون استفاده کردهایم. برای اجرای عملیات گفته شده، دستورات زیر را نوشته و دکمه «Enter» را بفشارید.
mkdir check cd check touch file1.py
- مرحله سوم: سپس به عنوان آزمایش، کدهای اسکریپت زیر را در فایل «file1.py» بنویسید.
این اسکریپت ۴ پوشه مجزا از هم را در مسیر مشخص شده ایجاد میکند.
- مرحله چهارم: سپس برای پیدا کردن محل نصب پایتون در سیستم، از کدهای زیر استفاده کنید.
به ازای پایتون نسخه ۲٫۷ این کد را بهکار ببرید.
which python
و به ازای پایتون نسخه ۳ و تمام نسخههای پیشرفتهتر از کد زیر استفاده کنید.
which python3
- مرحله پنجم: نتیجه خروجی مرحله قبل را کپی کرده - منظور آدرس محل نصب پایتون است - و آن را به ابتدای اسکریپت اضافه کنید. برای مثال اگر خروجی آدرس پایتون برابر با /usr/bin/python3 بود، فرمان زیر را به ابتدای اسکریپت پایتون اضافه میکنیم.
با اجرای مرحله بالا، اسکریپت پایتون چیزی شبیه به مورد زیر خواهد شد.
- مرحله ششم: دستور زیر را برای گرفتن آدرس دایرکتوری فعلی محل کار نوشته و اجرا کنید. این دستور آدرس کامل را از ریشه شروع کرده و تا به انتها برمیگرداند.
pwd
فرض کنیم که آدرس برگشت داده شده توسط دستور بالا برابر با /home/usr/check است.

- مرحله هفتم: مسیر برگشت داده شده را به متغیر $PATH اضافه کنید. برای انجام اینکار در ترمینال دستور زیر را تایپ کنید.
sudo nano .bashrc
قبل از اجرای دستور بالا، مطمئن شوید که در پوشه «home» قرار دارید. سپس خط زیر را به فایل اضافه کنید.
export PATH=$PATH:/home/dev/check
با اجرای این کار مسیر مورد نظر به متغیر $PATH افزوده خواهد شد. بعد از آن باید دستور زیر را تایپ و اجرا کرد.
source ~/.bashrc
- مرحله هشتم: ترمینال را ببندید و دوباره باز کنید. از این به بعد میتوانیم فایل پایتون خود را به صورت مستقیم از هرجای ممکنی در ترمینال اجرا کنیم. فقط لازم است که نام فایل را به طور کامل نوشته و دکمه «Enter» را فشار دهیم.
file1.py
بر اثر اجرای این فایل از هر آدرس ممکنی در ترمینال، چهار عدد دایرکتوری در پوشه check ایجاد میشود.
اکنون هر فایل پایتونی که درون پوشه check قرار گرفته است را میتوان از هر آدرسی درون ترمینال اجرا کرد. تنها چیز لازم نوشتن نام کامل همراه با پسوند .py است.
جمعبندی
اجرای کدهای پایتون، یکی از مهارتهای بنیادین برای هرکسی است که با زبان پایتون کار میکند یا در حال آموزش استفاده از این زبان است. چه اینکه تازهکاری هستید که تمایل به بررسی اصول پایه زبان پایتون دارد یا توسعهدهنده با تجربهای که اپلیکیشنهای پیچیدهای با کمک زبان پایتون طراحی کرده، دانستن روش اجرای کدهای پایتون یکی از اولین و ضروریترین مهارتها خواهد بود. در این مطلب از مجله فرادرس روشهای مختلف و رایج اجرای کدهای پایتون را به صورت یک به یک نام برده و بررسی کردهایم.
با دنبال کردن روشهایی که در این مطلب شرح داده شدهاند، از قبیل استفاده از ویرایشگرهای متن و «محیطهای توسعه یکپارچه» (Integrated Development Environments | IDEs) یا خط فرمان میتوانید به سادگی برنامههای پایتون را اجرا کرده و همه امکانات پایتون را در پروژههای خود بهکار بگیرید.