آموزش فتومونتاژ حرفه ای در فتوشاپ به همراه پروژه (+ فیلم آموزش گام به گام رایگان)


در مطالب پیشین مجله فرادرس با نحوه ترکیب تصاویر مختلف جهت خلق یک تصویر جدید آشنا شدیم. در این مطلب قصد داریم از طریق آموزش فتومونتاژ حرفه ای در فتوشاپ با روشهایی دیگری از فتومونتاژ آشنا شویم و تکنیکهای این کار را با آموزش فتومونتاژ در فتوشاپ یاد بگیریم. در این آموزش، تمامی تصاویر مورد نیاز برای فتومونتاژ حرفهای در فتوشاپ برای دانلود ارائه میشوند و همچنین برای تمرین بیشتر، فایل فتومونتاژ لایهباز پروژه نیز در دسترس خواهد بود.
فیلم آموزشی فتومونتاژ حرفه ای با فتوشاپ
در این پروژه از آموزش فتومونتاژ حرفه ای در فتوشاپ میخواهیم با ترکیب تصاویر مختلف، به تصویر زیر دست پیدا کنیم.

دانلود تصاویر مورد نیاز برای آموزش فتومونتاژ حرفه ای در فتوشاپ
تصاویر مورد نیاز برای آموزش فتومونتاژ حرفه ای در فتوشاپ به همراه فایل لایه باز پروژه در لینکهای زیر آورده شده است.
- برای دانلود تصاویر مورد نیاز برای آموزش فتومونتاژ حرفهای در فتوشاپ (پروژه اول)+ اینجا کلیک کنید.
- برای دانلود تصاویر مورد نیاز برای آموزش فتومونتاژ حرفهای در فتوشاپ (پروژه دوم)+ اینجا کلیک کنید.
آموزش فتومونتاژ در فتوشاپ به صورت گام به گام
در ادامه متن، به صورت گام به گام مراحل فتومونتاژ حرفه ای در فتوشاپ را برای تصاویر بالا مورد بررسی قرار میدهیم.
گام اول
همانند سایر آموزشهای فتوشاپ مانند طراحی مهر ژلاتینی یا طراحی جلد کتاب، در مرحله اول باید سند اولیه برای فتومونتاژ را آماده کنیم. به همین منظور، بعد از باز کردن نرمافزار، با فشردن کلیدهای «Ctrl+N» پروندهای مطابق با تصویر زیر ایجاد میکنیم.
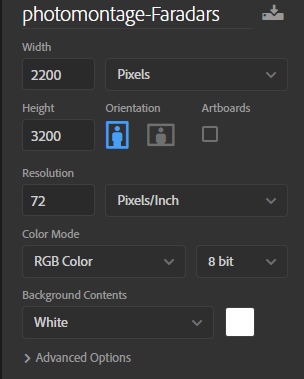
گام دوم
در ابتدا باید یک پسزمینه ساده تهیه کنیم. البته شما میتوانید به دلخواه خود، پسزمینههای بهتری را تهیه کنید. برای تهیه این پسزمینه میتوانید یک لایه سفیدرنگ در بالای لایه اصلی ایجاد کنید یا اینکه لایه «Background» را از حالت قفل خارج کنید. بر روی آیکون «fx» در تصویر زیر کلیک کنید.
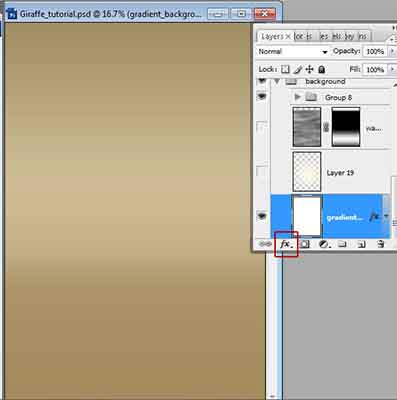
در مرحله بعد، «Color Overlay» را با استفاده از رنگها و تنظیمات تصویر زیر تهیه کنید.
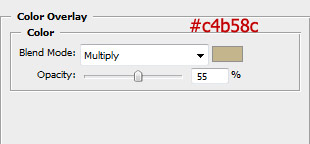
همچنین در ادامه باید از «Gradient Overlay» مطابق تنظیمات زیر استفاده کنیم.
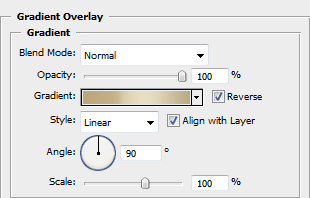
رنگهای گرادیان نیز مطابق تصویر زیر تنظیم میشوند.
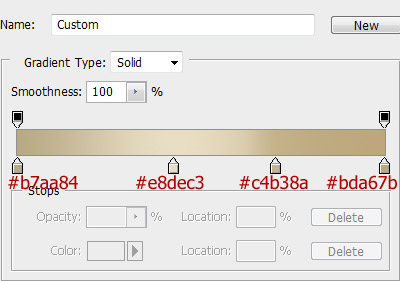
گام سوم
یک لایه جدید بالای لایه پسزمینه ایجاد کنید و با استفاده از یک قلممو بزرگ و نرم، مطابق تصویر زیر یک نقطه سفیدرنگ (با کد رنگی داخل تصویر) در مرکز ایجاد کنید.
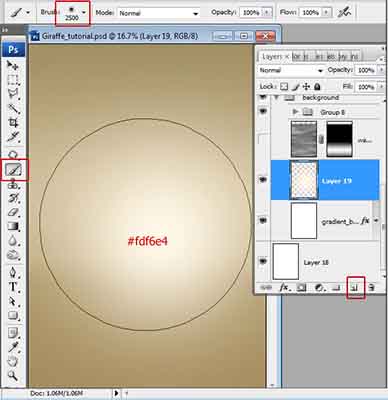
گام چهارم
یک لایه جدید در بالای لایه قبل ایجاد کنید و سپس به مسیر «Menu > Filter > Render > Clouds» بروید.
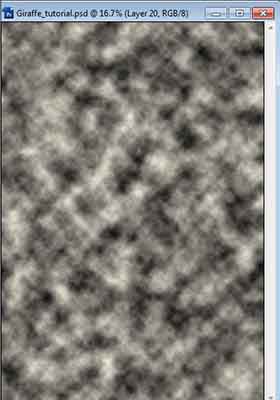
در مرحله بعد، بار دیگر با استفاده از منوی «Filter» افکتهای «Motion Blur» و «Gaussian Blur» را به لایه ابری ایجاد شده اضافه کنید.
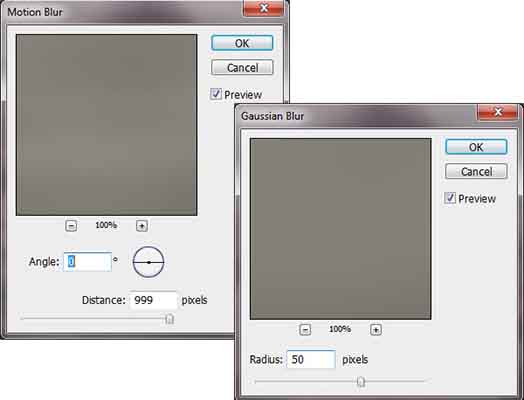
با کلیک بر روی آیکون «Add Layer Mask»، یک ماسک برای لایه تارشده تهیه کنید. در ادامه مراحل آموزش فتومونتاژ حرفه ای در فتوشاپ باید مانند تصویر زیر یک گرادیان برای ماسک (ماسک مشکی) ایجاد کنید.
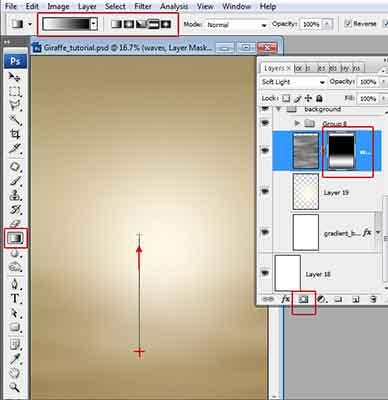
با توجه به اهمیت یادگیری تکنیکهای مختلف نرمافزار فتوشاپ، «فرادرس» اقدام به انتشار فیلم آموزش ساخت جلوه های ویژه در فتوشاپ کرده که لینک آن در ادامه آمده است.
گام پنجم
برای اینکه یک افکت «Vignette» داشته باشیم به مسیر «Menu > Filter > Distort > Lens Correction >» میرویم و با تنظیم اسلایدرهای تصویر زیر، چنین افکتی را ایجاد میکنیم.
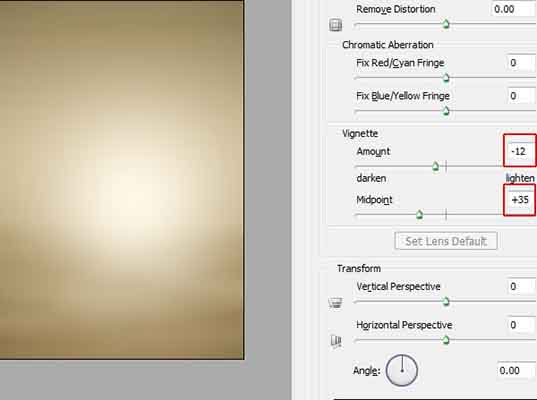
گام ششم
در این مرحله از آموزش فتومونتاژ در فتوشاپ باید تمامی لایهها را با یکدیگر «ادغام» (Merge) کنید. بخش راست پسزمینه را روشنتر خواهیم کرد که گویی نور از راست تابیده میشود. به کمک ابزار «Gradient» سیاه و سفید، گرادیانی مطابق تصویر زیر از چپ به گوشه راست تصویر بکشید. در این تصویر، حالت «Quick Mask» فعال شده است به همین دلیل با ایجاد این گرادیان، ماسکی به رنگ صورتی مشاهده خواهید کرد.
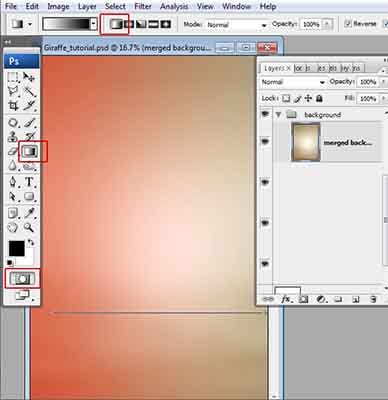
گام هفتم
در گام هفتم از آموزش فتومونتاژ حرفه ای در فتوشاپ به ناحیهای انتخابی مانند تصویر زیر میرسید. با استفاده از مسیر «Menu > Image > Adjustments Levels» تنظیمات را مطابق تصویر زیر تغییر دهید. همچنین با استفاده از مسیر «Menu > Filter > Noise > Add Noise» به تصویر پسزمینه، نویزی «Uniform» با مقدار ۴ اضافه کنید.

گام هشتم
تا این مرحله از آموزش فتومونتاژ در فتوشاپ سعی کردیم تصویر پسزمینه مناسبی برای پروژه خود تهیه کنیم. در ادامه، عکس زرافه را به تصویر اضافه خواهیم کرد. البته پیش از این کار باید زرافه را از کل تصویر جداکنیم. اگر با محیط «Select & Mask» آشنا باشید انجام این کار برای شما بسیار ساده خواهد بود. این کار به روشهای مختلفی انجامپذیر است که یکی از آنها استفاده از «Polygonal Lasso Tool» است.
به کمک این ابزار باید بر روی مرز تصویر و پسزمینه کلیک کنید تا بر اساس تنظیمات ابزار، با کشیدن ماوس بر روی سوژه، به طور خودکار یک ناحیه انتخابی ایجاد شود که در نهایت باید ماوس را به نقطه اول برسانید تا محدوده انتخابی، کامل شود.

گامهای نهم و دهم
گامهای نهم و دهم به بهبود ماسک ایجاد شده ارتباط دارند که برای آشنایی با نحوه ایجاد ماسک مناسب پیشنهاد میکنیم مطلب «محیط کاری Select and Mask در فتوشاپ — راهنمای جامع (+ دانلود فیلم آموزش گام به گام)» را مطالعه کنید.
گام یازدهم
برای بهبود سایهروشنهای عکس میتوانید به مسیر «Image > Adjustments > Shadow/Highlights» بروید و تنظیمات را مطابق تصویر زیر انجام دهید.
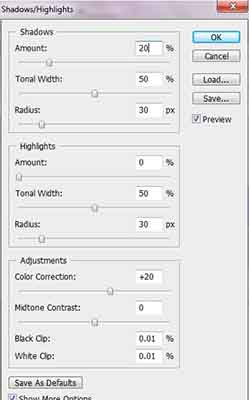
گام دوازدهم
«لایههای تنظیمی» (Adjustment Layers) را مطابق تصویر زیر در بالای لایه زرافه ایجاد کنید. در ادامه با انتخاب تمامی این لایههای تنظیمی، با کلیک راست، «Create Clipping Mask» را انتخاب کنید. همانطور که در تصویر زیر نشان داده شده، لایههای «Selective Color» و «Levels» به شکلی گرادیانی ماسک شدهاند.
تمامی مراحلی که در این گام و گام قبلی از آموزش فتومونتاژ حرفهای در فتوشاپ انجام شدند را میتوان نوعی روتوش تصویر در نظر گرفت که به هماهنگی آن با پسزمینه کمک میکنند و در نهایت برای اینکه تمامی این لایههای تنظیمی تنها بر روی تصویر زرافه اعمال شوند، میتوانید همه آنها را انتخاب کنید و با کلیک راست، «Create Clipping Mask» را برگزینید.

گام سیزدهم
در این بخش با استفاده از «Magic Wand Tool»، بخشهای سفیدرنگ (نوارهای سفیدرنگ) از زرافه را انتخاب میکنیم. البته توجه داشته باشید که در این مرحله از آموزش فتومونتاژ در فتوشاپ نیازی به انتخاب تمامی نوارهای سفید نیست. در ادامه، به مسیر «Menu > Select > Modify > Expand» بروید و به میزان ۱ پیکسل، این محدوده انتخابی را بیشتر کنید.
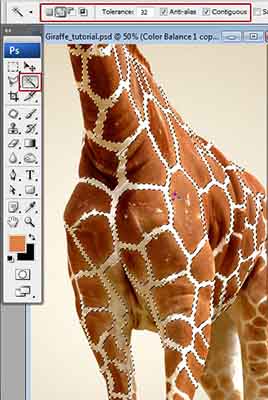
گام چهاردهم
لایه روتوششده در گام قبل را با کلیدهای «Ctrl+J» کپی و نوارهای سفید زرافه را در این لایه، با رنگ قهوهای پر کنید. برای این لایه میتوان نامهایی دلخواه در نظر گرفت که در اینجا نام «Clean Skin» در نظر گرفته شده است.
البته توجه داشته باشید که بهتر است بعد از اعمال لایههای تنظیمی، این لایهها را با لایه اصلی ادغام کنیم و سپس نام بالا را برای آن در نظر بگیریم. به لایه روتوش شده قبلی در مراحل بعد نیاز پیدا خواهیم کرد. به همین دلیل، توجه داشته باشید که این لایه در زیر لایه کپیشده قرار گرفته باشد.
زمانی که قلممور را انتخاب کردهاید، با نگهداشتن کلید «Alt» میتوانید «Eyedropper Tool» را فعال و رنگ کناری هر نوار را انتخاب کنید تا بر اساس آن، داخل نواحی انتخابی رنگ شوند.

گام پانزدهم
در نهایت با رنگ کردن نوارهای سفید، به تصویری مشابه تصویر زیر میرسید. در حقیقت، به کمک این نوارهای قهوهای رنگ و جایگزینی آن با نوارهای سفید، تصویر دقیقتری را در آموزش فتومونتاژ حرفه ای در فتوشاپ خلق خواهیم کرد.
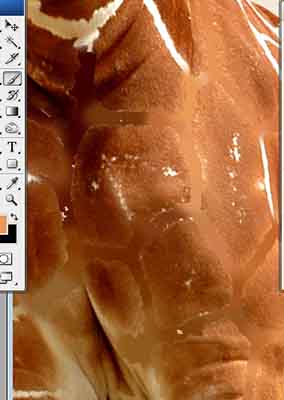
گام شانزدهم
برای اینکه رد نوارهای قهوهای رنگ را از بین ببریم از «Patch Tool» کمک میگیریم. در ابتدا با انتخاب ابزار، محدوده مورد نظر خود را انتخاب میکنیم. در ادامه، این ناحیه انتخابی را به بخشهای اصلی قهوهای رنگ پوست زرافه منتقل خواهیم کرد تا اصلاح رنگ مناسبی صورت بگیرد و این مراحل را برای سایر نواحی نیز انجام میدهیم.

گام هفدهم
همانطور که در تصویر زیر مشاهده میکنید، در این مرحله از آموزش فتومونتاژ در فتوشاپ به تصویری از زرافه دست پیدا میکنیم که نوارهای سفید آن حذف شدهاند.
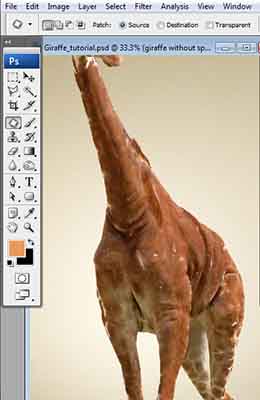
گام هجدهم
برای اینکه لایه «Clean Skin» به شکل مناسبی با لایه قبلی خود ترکیب شود باید با استفاده از «Eraser Tool» یا حتی ماسک کردن با قلممو نرم، لبههای این لایه را اصلاح کنید.
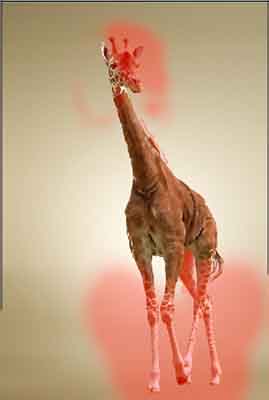
گام نوزدهم
در این مرحله، تصویر را به کمک «Spot Healing Brush» و «Patch Tool» میتوانید بهبود بدهید. بهتر است اندازه قلممو انتخابی، بزرگتر از ناحیه اصلاحی باشد.
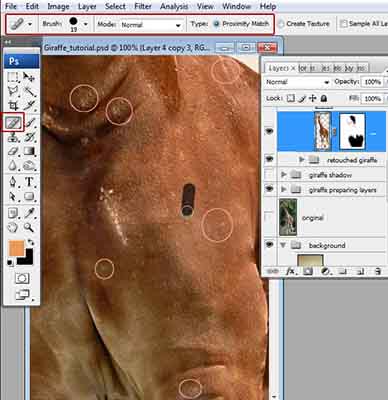
گام بیستم
در ادامه آموزش فتومونتاژ حرفه ای در فتوشاپ و پس از اعمال تنظیمات بالا میتوانیم رنگ پوست و توازن رنگها را تغییر دهیم. در ابتدا مطابق تصویر زیر یک «Gradient Map» ایجاد کنید. در ادامه نیز لایههای تنظیمی «Levels» و «Black and White» را ایجاد و همانند قبل، این لایهها را به صورت «Clipping Mask» برای لایه «Clean Skin» تنظیم کنید. این تنظیمات در تصویر زیر به طور کامل نشان داده شدهاند.

گام بیست و یکم
حال در این مرحله، تصویر اتو را به سند اصلی اضافه کنید و این تصویر نیاز به تنظیمات خاصی ندارد. البته میتوان لبههای تصویر را به کمک «Blur Tool» کمی تار کرد.
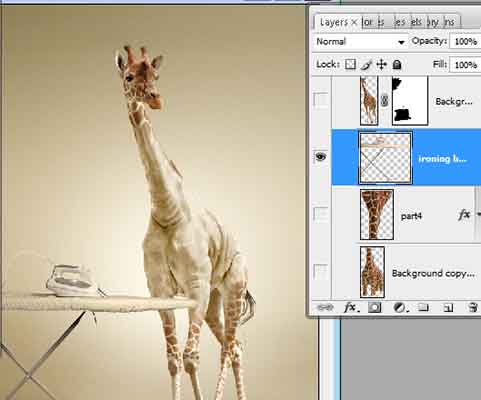
گام بیست و دوم
به لایه روتوششده مراجعه و بار دیگر به کمک کلیدهای «Ctrl+J» آنرا کپی کنید. در حقیقت میخواهیم تصویر لباس روی میز اتو را با این کپی تهیه کنیم. بخشهای مربوط به سر و پاها را حذف (ماسک) کنید.
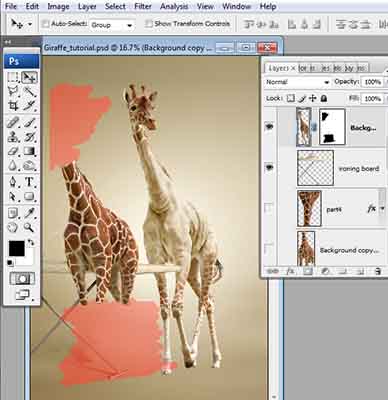
گام بیست و سوم
با حذف سر و پاها به این تصویر برای قرار دادن روی اتو میرسیم.

گام بیست و چهارم
در این مرحله از آموزش فتومونتاژ حرفه ای در فتوشاپ باید کمی لباس روی میز اتو را اصلاح و آنرا مسطح کنیم. برای این کار از مسیر «Edit < Transform < Warp» کمک میگیریم.

گام بیست و پنجم
به کمک فیلتر «Liquify»، جلوهای تخت و صاف تهیه کنید و به کمک «Warp Tool» این اندازهها را بهبود دهید.
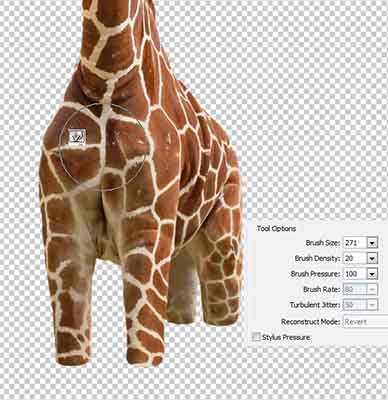
گام بیست و ششم
در نهایت به شکل زیر برای لباس روی میز اتو خواهیم رسید.

گام بیست و هفتم
با فشردن کلیدهای «Ctrl+T»، شکل لباس را کوچکتر و آنرا از سمت افقی کشیدهتر کنید.
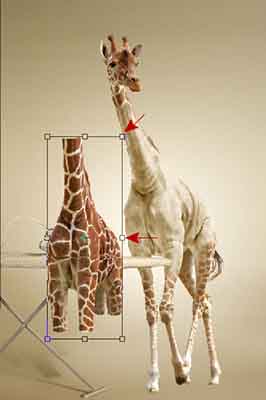
گام بیست و هشتم
بخش بالایی لباس را انتخاب کنید و بعد از برش این بخش، آنرا در لایه جدیدی کپی و مانند تصویر زیر، آنرا از جهت عمودی فشردهتر کنید.
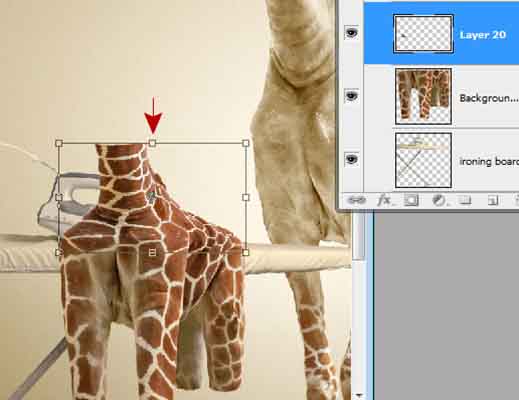
گام بیست و نهم
به مسیر «Menu > Edit > Transform > Perspective» بروید و پرسپکتیو تصویر را برای قرار گرفتن روی اتو تغییر دهید.

گام سیام
در این مرحله، بخش بالایی از لباس را به طور مجدد برش دهید و این بخش را نیز برای تنظیم پرسپکتیو تغییر دهید.

گام سی و یکم
در نهایت میبینید که با تغییر پرسپکتیو، به تصویر زیر میرسیم.
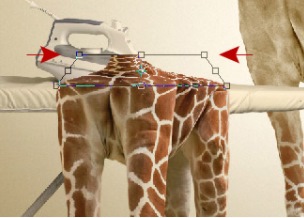
گام سی و دوم
برای نشان دادن اتو، بخشهایی از لایه لباس را ماسک کنید. در زمان انجام این کار بهتر است ماسک کردن به شکلی انجام شود که نمایانگر چروکهای روی لباس باشد.

گام سی و سوم
به کمک «Line Tool» در لایهای جدید (بالاتر از لایه لباس)، خطی سفید به میزان ۱۳ پیکسل رسم و «Gaussian Blur» با میزان ۱۰ پیکسل بر روی آن اعمال کنید.
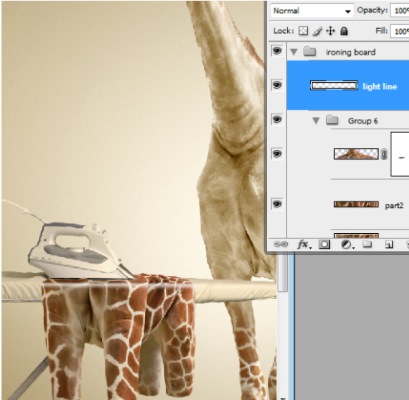
گام سی و چهارم
«Blending Mode» را بر روی «Overlay» قرار دهید. تا خط اتو (تاشدگی لباس روی میز اتو) بهتر نمایان شود.

گام سی و پنجم
ناحیه گردن زرافه را از لایه روتوش شده کپی و آنرا به لایهای جدید زیر میز اتو منتقل کنید. به مسیر «Edit > Transform» بروید و «Flip Vertical» را انتخاب کنید.
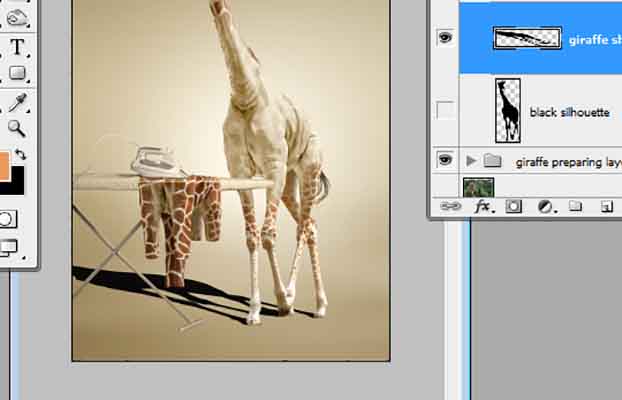
در ادامه نیز یک «Gradient Overlay» مانند تصویر زیر بر روی آن اعمال کنید.
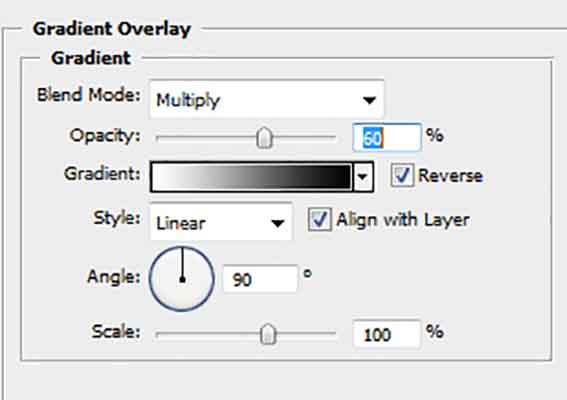
گام سی و ششم
در مراحل نهایی از آموزش فتومونتاژ حرفه ای در فتوشاپ میخواهیم سایه زرافه و میز اتو را ایجاد کنیم. با نگهداشتن کلید «Ctrl» و کلیک بر روی لایه زرافه، ناحیه انتخاب شده فعال خواهد شد. سپس لایه جدیدی در زیر تمامی لایههای زرافه ایجاد و با رنگ مشکی آنرا پر کنید. این کار را میتوانید به کمک لایه تنظیمی «Solid Color» نیز انجام دهید.

گام سی و هفتم
به کمک مسیر «Edit > Transfer > Distort» سایه را مطابق شکل زیر تنظیم کنید. در صورت نیاز برای اصلاح پاها از پاککن کمک بگیرید.

گام سی و هشتم
در نهایت، تصویری مشابه تصویر زیر خواهیم داشت.
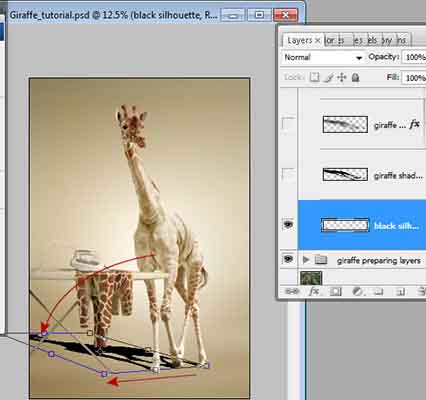
گام سی و نهم
تنظیمات «Fill» و «Opacity» لایه را مطابق تصویر زیر انجام دهید.
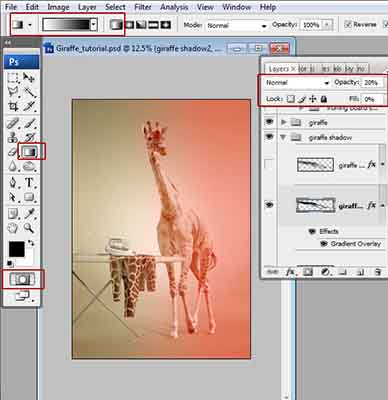
سپس یک لایه «Gradient Overlay» به تصویر اضافه کنید و با انتخاب حالت «Quick Mask»، لایه را مطابق تصویر با گرادیان خطی پر کنید.
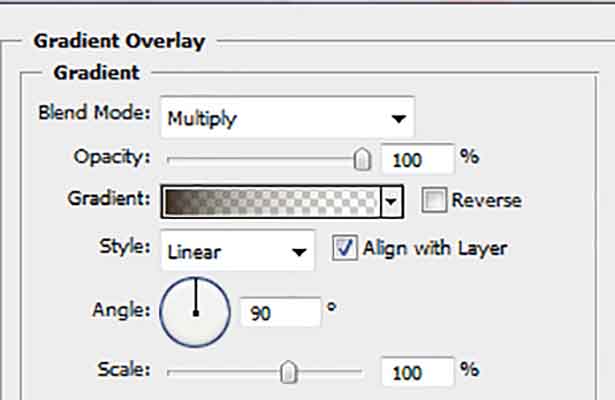
گام چهلم
در این مرحله از آموزش فتومونتاژ در فتوشاپ بر روی آیکون «Quick Mask» کلیک کنید و به نواحی انتخاب شده، افکت «Gaussian Blur» اختصاص دهید.
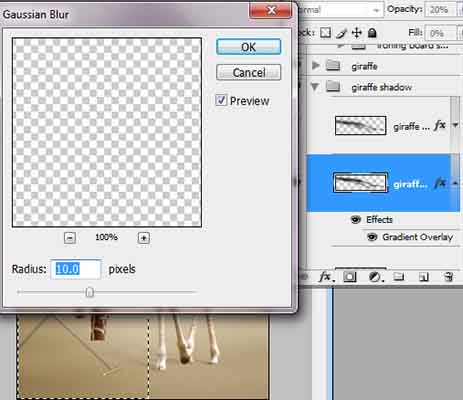
گام چهل و یکم
از لایه سایه با کلیدهای «Ctrl+J» لایه جدیدی تهیه کنید و Gaussian Blur را با میزان «radius» برابر با ۵۰ پیکسل به آن اعمال و «Opacity» را بین ۷۰-۷۵ درصد تنظیم کنید.

گام چهل و دوم
مانند روش قبل، سایه را برای میز اتو نیز ایجاد کنید تا در نهایت به تصویر زیر برسید.
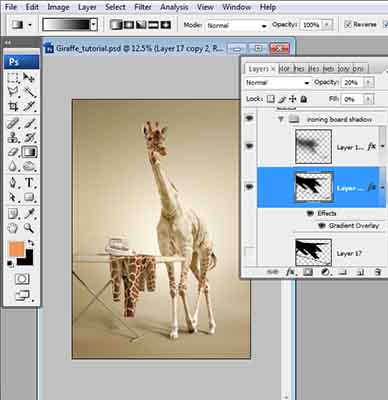
پروژه دوم آموزش فتومونتاژ حرفه ای در فتوشاپ
در پروژه قبلی یکی از تکنیکهای فتومونتاژ را بررسی کردیم. در ادامه این مطلب قصد داریم با تکنیک دیگری از این آموزش آشنا شویم. در این پروژه، تصویر نهایی به صورت زیر خواهد بود.

گام اول
در این پروژه نیز گام اول به تهیه سند اولیه اختصاص دارد. پروندهای با مشخصات زیر تهیه کنید. از آنجایی که قصد چاپ این تصویر را نداریم، حالت رنگ را بر روی «RGB» تنظیم میکنیم و در غیر اینصورت حالت رنگ را باید بر روی «CMYK» تنظیم کنیم.
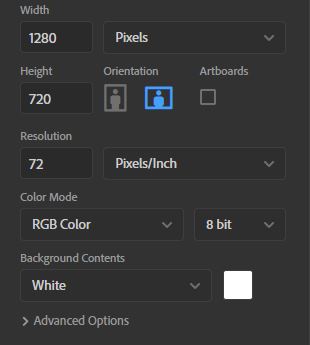
گام دوم
در ابتدا تصویر ساعت را در لایهای جداگانه به این پرونده وارد میکنیم. با فشردن کلیدهای «Ctrl+T»، تصویر ساعت را به میزان دلخواه بزرگ یا کوچک کنید. تصویری که در این پروژه از آموزش فتومونتاژ حرفه ای در فتوشاپ استفاده کردهایم به شکل زیر است.

در مرحله بعد باید به کمک ابزارهای مختلف، تصویر ساعت را انتخاب کنیم. در اینجا از «Pen Tool» با کلید میانبر «T» کمک میگیریم اما میتوانید از ابزارهای دیگری مثل «Quick Selection Tool» نیز استفاده کنید. در نهایت، ناحیه انتخابی به شکل زیر مشخص میشود.

بر روی ناحیه انتخابی کلیک راست و سپس بر روی گزینه «Make Selection» کلیک میکنیم. در پنجره باز شده، مانند تصویر، بدون انجام تغییرات، با کلیک بر روی دکمه «Ok» ناحیه ساعت انتخاب میشود. با فشردن کلیدهای «Ctrl+C» این ناحیه کپی خواهد شد.
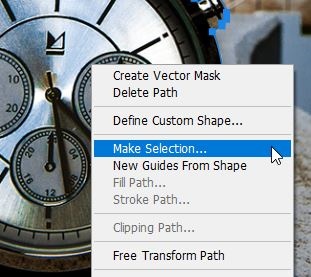
در مرحله بعد، لایه جدیدی را با کلیک بر روی آیکون تصویر زیر ایجاد کنید.

سپس با انتخاب لایه جدید و فشردن کلیدهای «Ctrl+V»، تصویر ساعت در لایهای جدید کپی خواهد شد. البته میتوانید لایه قبل را ماسک کنید تا در صورت نیاز بتوانید در مراحل بعدی این ماسک را بهبود بدهید به همین دلیل، در فایل لایه باز آموزش فتومونتاژ در فتوشاپ هر دو لایه را برای تمرین بیشتر قرار دادهایم.
با توجه به اینکه ناحیه انتخابی مناسبی را تهیه کردهایم، در نتیجه به لایه ماسک نیازی نداریم. لایه کپی شده «Copied Watch» را انتخاب میکنیم. با نگه داشتن کلید «Ctrl» و کلیک بر روی این لایه، پیکسلهای این لایه انتخاب میشوند.
با انتخاب شدن پیکسلها، بر روی لایه پایینی آن یعنی «Watch Main» کلیک کنید. سپس به مسیر «Select > Modify > Expand» بروید و به ناحیه انتخابی را به میزان ۵ پیکسل افزایش دهید.
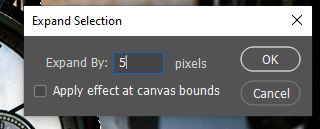
به مسیر «Edit > Fill» بروید و با تنظیم «Content» بر روی «Content Aware»، ناحیه مورد نظر را بر اساس محیط اطراف آن پر کنید. این تکنیک به طور معمول برای تغییر پسزمینه عکس نیز مورد استفاده قرار میگیرد. کافی است لایه بالایی را خاموش (Hidden) کنید تا تصویری مشابه تصویر زیر داشته باشید. البته به این نکته توجه کنید که اگر گزینه «Fill» در منوها غیرفعال بود باید تصویر خود را «Rasterize» کنید. این کار بار با کلیک راست بر روی لایه و انتخاب «Rasterize Layer» امکانپذیر است.

با فشردن کلیدهای «Ctrl+J» از لایه «Watch-main» کپی تهیه کنید. با انتخاب لایه کپی شده به مسیر «Filter > Blur > Gaussian Blur» بروید و تصویر را تار کنید.

از منوی لایهها با کلیک بر روی آیکون ماسک، یک ماسک برای لایه بالایی ایجاد کنید. با انتخاب قلممو مناسب با سختی صفر درصد و رنگ مشکی، تصویری مانند زیر تشکیل دهید. برای اینکه تصویر بهتری داشته باشیم، با استفاده از «Crop Tool» و کلید میانبر «C» قطع تصویر را به شکل زیر تغییر میدهیم.

گام سوم
در ادامه آموزش فتومونتاژ حرفه ای در فتوشاپ باید تصویر قطار را به گونهای در تصویر جای بدهیم که قطار در داخل ساعت قرار بگیرد. برای سادگی کار میتوانید «Opacity» لایه را کاهش دهید. همچنین، برای تغییر اندازه لایه از کلیدهای «Ctrl+T» کمک بگیرید.به کمک «Pen Tool»، ناحیهای مانند تصویر زیر انتخاب میکنیم.
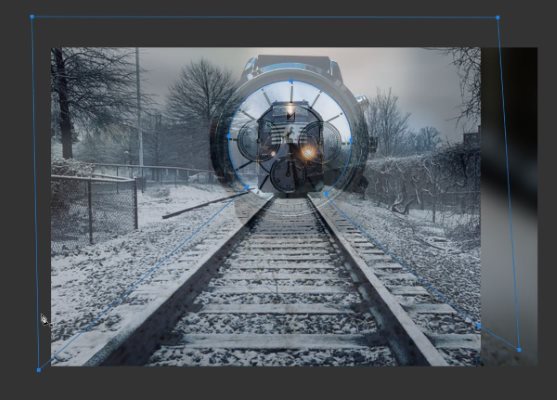
مانند قبل، کلیک راست و گزینه «Make Selection» را انتخاب کنید. سپس از ناحیه انتخابی یک ماسک تهیه کنید. با انتخاب ماسک و فشردن کلیدهای «Ctrl+I» ماسک معکوسی مانند تصویر زیر تهیه میشود.

با بهبود ماسکهای تهیه شده، به تصویر بهتری دست پیدا میکنیم که در آن فقط قطار و ریل راهآهن وجود داشته باشند و میزان «Opacity» را نیز به طور مجدد بر روی ۱۰۰ درصد تنظیم میکنیم.
در ادامه برای اینکه تصویر پسزمینه با رنگ تصور بالایی (تصویر برفی) هماهنگی داشته باشد از یک لایه تنظیمی «Color Balance» در بالای لایه Watch Main با تنظیماتی مانند تصویر زیر کمک میگیریم.
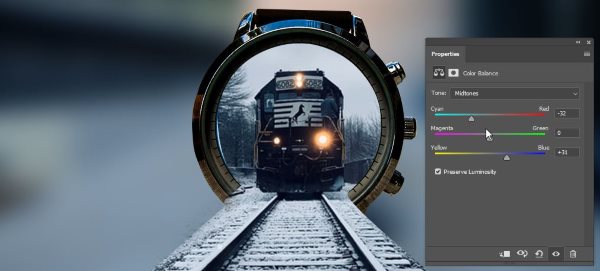
حال این تصویر را به کمک «Curves Adjustment Layer» کمی تیرهتر میکنیم.
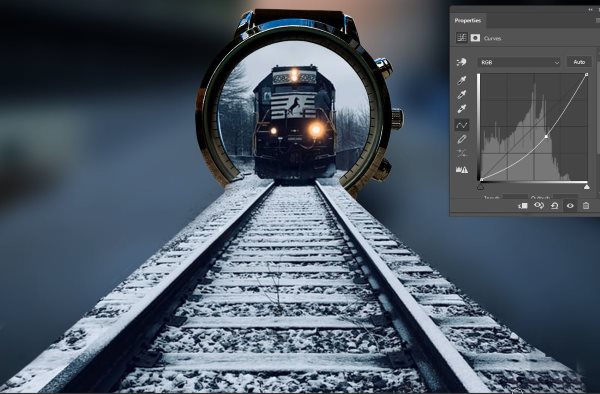
برای القای حالت ماتشدگی نیز بالای این دو لایه تنظیمی، یک لایه خالی میسازیم با قلممویی با کد رنگ «#15303f» انتخاب و اطراف قطار و ساعت را مانند تصویر زیر رنگ میکنیم.

ماسکی که برای قطار تهیه کرده بودیم نیز به شکل زیر بهبود میدهیم تا لبههای تیز آن محو شوند. این کار را با استفاده از قلممو نرم با درصد سختی پایین و تغییر پارامترهای «Opacity» و «Fill» انجام میدهیم.

گام چهارم
در این مرحله از آموزش فتومونتاژ حرفه ای در فتوشاپ باید تصویر شخص را وارد کنیم. در ابتدای کار باید به کمک «Quick Selection Tool» و محیط «Select $ Mask»، سوژه را به طور کامل از پسزمینه جدا کنیم تا بتوانیم در پروژه خود قرار دهیم.
برای انتخاب سریع موها و نواحی که به دشواری میتوان آنها را انتخاب کرد، قلممو را بر روی حالت «Overlay» تنظیم و ماسک کنید. میزان «Flow» را نیز بر روی ۲۰ درصد قرار دهید. به این ترتیب، به تصویری مانند زیر دست پیدا میکنید. البته با صرف زمان بیشتر و استفاده از Pen Tool این امکان وجود دارد که ماسک بهتری را بسازید.

برای اینکه سایه بهتری در پایین پاها ایجاد کنیم، چندین تکنیک وجود دارد. تکنیک اول را به خوبی در پروژه قبلی توضیح دادیم. همچنین میتوانیم از سایه اصلی خود عکس نیز استفاده کنیم یا اینکه لایهای خالی ایجاد و سایهای را به کمک قلممو برای آن تشکیل دهیم.

برای اینکه تصویر شخص با سایر المانهای تصویر همخوانی داشته باشد به مسیر «Filter > Camra RAW filter» بروید و تنظیماتی مانند زیر انجام دهید.
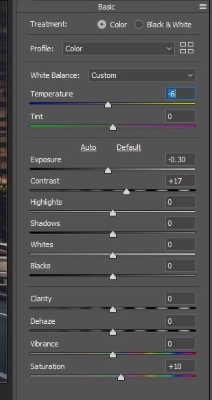
گام پنجم
در این مرحله تصویری از بازتاب نور را مطابق زیر در عکس جای میدهیم. حالت Blending را هم بر روی «Screen» قرار دهید.

گام ششم
حال نوبت به درج تصویر پرندگان میرسد. تصویر را در سند اصلی وارد کنید و حالت Blending را بر روی «Multiply» قرار دهید. علاوه بر این، به کمک کلیدهای «Ctrl+T» نیز میتوانید

گام هفتم
در گام نهای از آموزش فتومونتاژ حرفه ای در فتوشاپ برای اینکه تمامی لایهها رنگ مناسب و هماهنگی داشته باشند میتوان یک «Color Balance» دیگر نیز به لایهها مطابق تصویر زیر اضافه کرد.
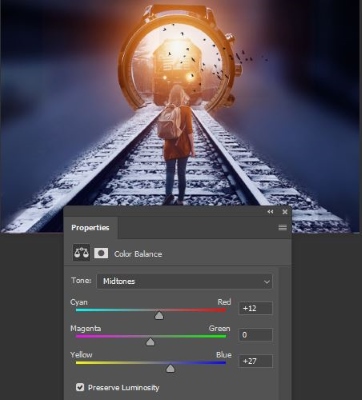
همچنین یک «Curves Adjustment Layer» با تنظیمات زیر به عکس اضافه میکنیم.
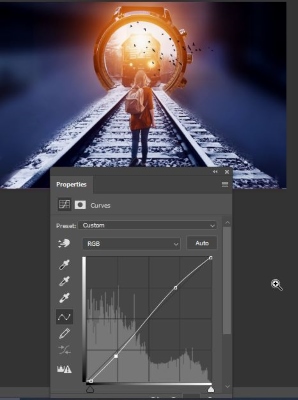
لایه تنظیمی «Gradient» را نیز مطابق تنظیمات زیر به عکس اضافه خواهیم کرد. برای این لایه، میزان Opacity برابر با ۷۰ درصد پیشبینی شده است.
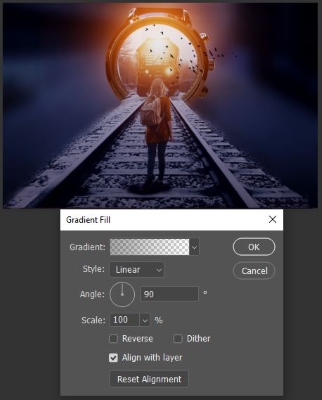
لایه تنظیمی «Color Lookup» هم مطابق با تنظیمات زیر بر روی عکس اعمال میشود و میزان «Opacity» نیز برابر با ۱۰ درصد تنظیم شده است.
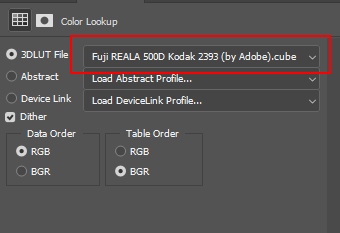
همانطور که در این مطلب مشاهده کردید، روند آموزش فتومونتاژ حرفه ای در فتوشاپ باید به صورت مرحله به مرحله انجام شود. نکات مهمی در فرآیند فتومونتاژ باید در نظر گرفته شوند که در ادامه به آنها خواهیم پرداخت.
از مهمترین اصول در آموزش فتومونتاژ حرفه ای در فتوشاپ این است که عکسهای مختلف به شکل مناسبی برش داده شوند که بهترین ابزار برای این کار، ابزار «Pen» با کلید میانبر «p» است تا ماسکهایی وکتوری بسازید.
پیش از آنکه تصاویر را برش دهیم باید به جهت نور آنها توجه کنیم و المانهای مختلفی که در تصویر نهایی قرار میدهیم باید جهت نور مناسب و همانگی داشته باشند تا به کمک سایههای عکس اصلی، فتومونتاژ مناسبی را ارائه کنیم.
در انتهای کار نیز برای هماهنگی رنگها بهتر است یک یا چند لایه تنظیمی مورد استفاده قرار بگیرند تا لایهها در تصویر نهایی هماهنگی بهتری داشته باشند.













عالییییییییییییی خیلی عالی بود ممنون از شما.