آموزش تدوین فیلم با AVS Video Editor | رایگان، گام به گام و تصویری
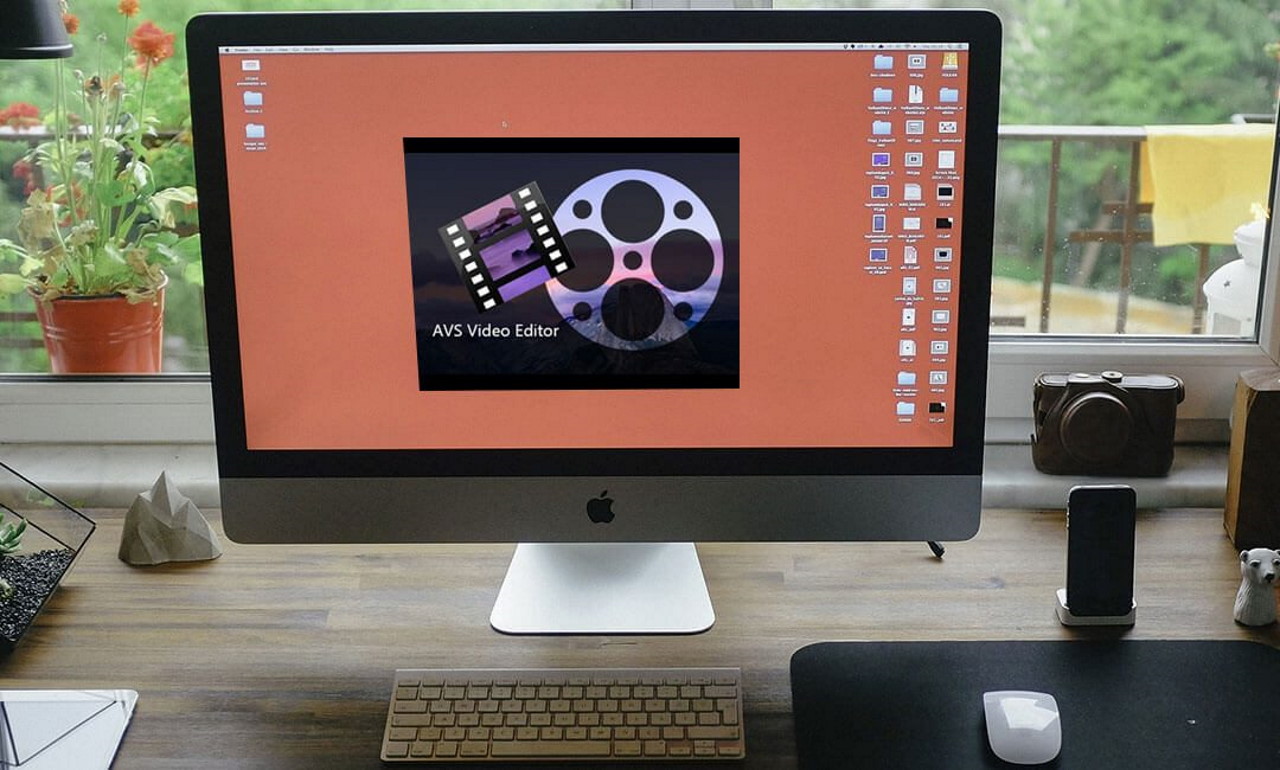
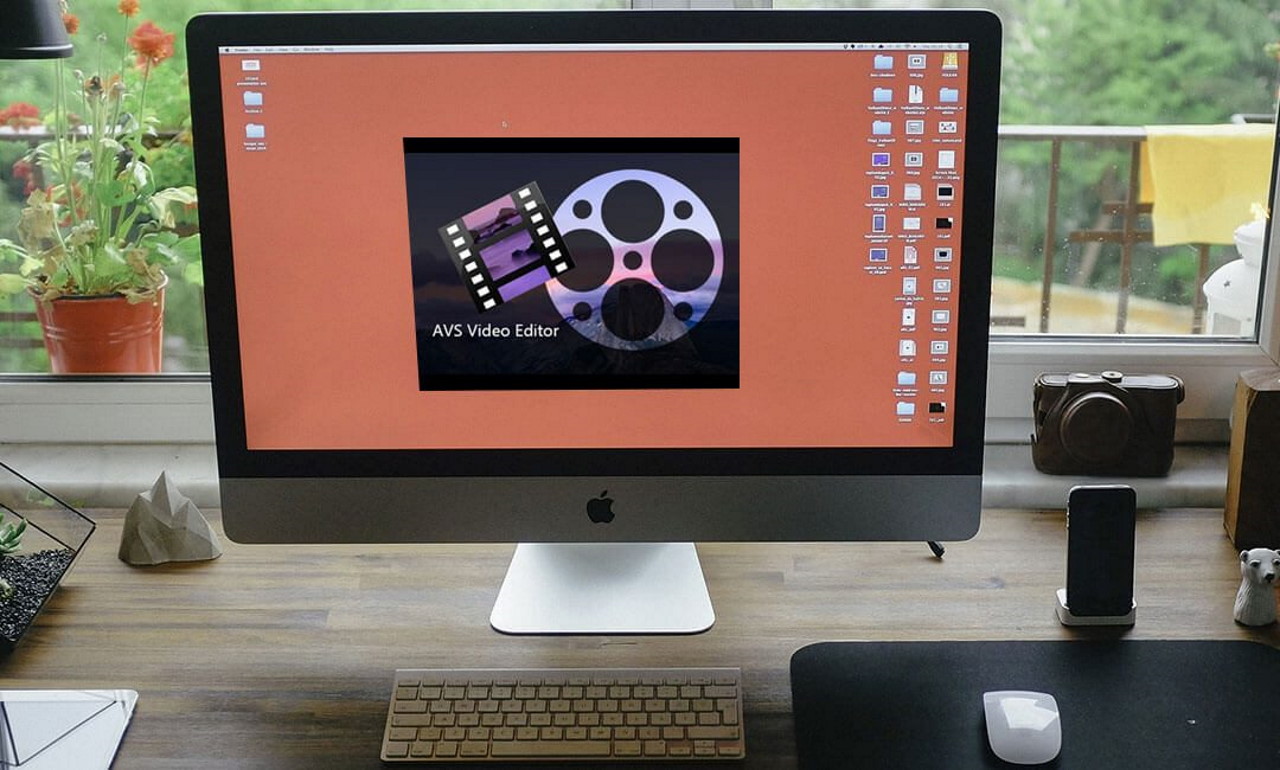
AVS Video Editor یک نرمافزار ویرایش فیلم و بخشی از مجموعه نرم افزار AVS4YOU است که ابزارهای گوناگونی را با اهداف مختلف در اختیار کاربر میگذارد. AVS Video Editor امکانات متنوعی را برای ویرایش ویدیوها ارائه میکند و طیف گستردهای از افکتهای صوتی و تصویری، متن و انتقال را با امکان ذخیره در فرمتهای مختلف در خود جای داده است. چنانچه به دنبال یک نرمافزار عالی و کارآمد جهت تدوین فیلم هستید، AVS Video Editor میتواند یک پیشنهاد قابل توجه باشد. در همین راستا، در این مطلب به آموزش تدوین با AVS Video Editor خواهیم پرداخت.
ایجاد یک پروژه، اولین گام آموزش تدوین با AVS Video Editor
مرحله ۱: در اولین مرحله از آموزش تدوین با AVS Video Editor و برای شروع به کار با اپلیکیشن AVS Video Editor در ابتدا آن را دانلود نمایید. پس از اتمام دانلود، فایل AVSVideoEditor.exe را اجرا کرده و دستورالعملهای نصب را دنبال کنید.
مرحله ۲: برنامه را باز کرده و برای ایجاد پروژه جدید خود میتوانید فایل ویدئویی مورد نظرتان را با استفاده از منابع مختلف بارگیری کنید:
- چنانچه بخواهید از فایلهای رسانهای (مدیا) موجود در هارد خود استفاده کنید، در ابتدا تب File را باز کرده و در گزینه Import Media فایل مورد نظرتان را انتخاب و روی گزینه Open کلیک کنید.
- چنانچه بخواهید در همان لحظه فیلمی را ضبط و استفاده کنید، از تب File گزینه Capture from Camera را انتخاب کنید تا برنامه AVS Video Recorder راهاندازی شود. سپس میتوانید فیلم مورد نظرتان را ضبط نمایید.
- چنانچه بخواهید از صفحه نمایشتان ویدئویی ضبط کنید، از تب File گزینه Capture Screen را فشار داده تا برنامه AVS Screen Capture راهاندازی شود. پس از راهاندازی این برنامه با انتخاب گزینه Start Capture شروع به ضبط فیلم از صفحه نمایشتان کنید.
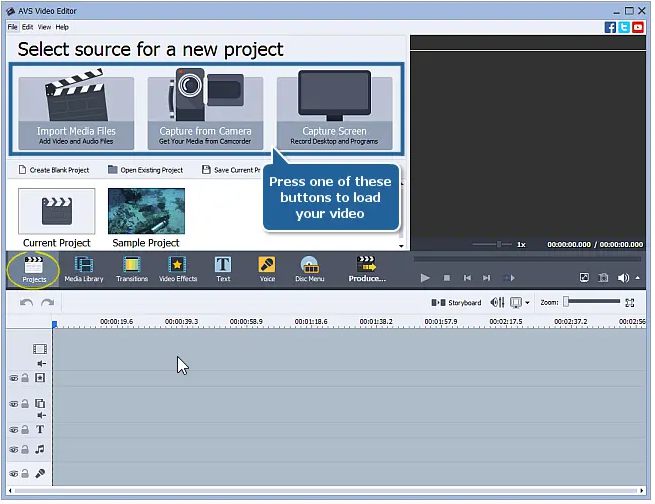
در هر صورت، فایل ویدیویی ورودی شما در پوشه Media Library قرار گرفته و در قسمت Files and Effects نمایش داده میشود. در این لحظه از شما سؤال میشود که آیا میخواهید ابعاد این پروژه را مطابق با اندازه پیش فرض و اولیه تنظیم کنید یا خیر.
توجه: توصیه میشود در ابتدای کار ابعاد پروژه خود را تنظیم کنید تا فایل خروجی مطابق با خواستهتان باشد. اگر نیاز به تغییر ابعاد پروژه دارید، از تب Edit گزینه Aspect Ratio را انتخاب و سپس اندازه دلخواهتان را تنظیم کنید.
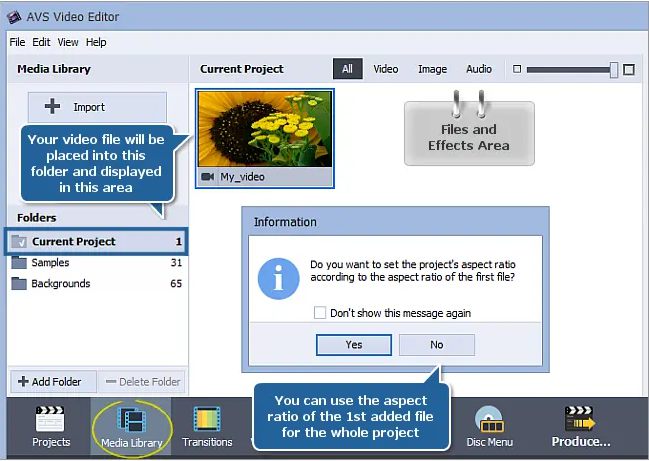
اگر می خواهید فایلهای بیشتری را به پروژه فعلی خود اضافه کنید، میتوانید با انتخاب گزینههای Import ،Capture یاScreen Capture در قسمت Media Library این کار را انجام دهید.

برای حرکت بین فایلهای موجود، از پوشههای سمت چپ استفاده کنید. توجه داشته باشید در هر دسته از فایلهای رسانهای، نمونههایی (Sample) نیز وجود دارد.
اکنون کارهای اولیه انجام شده و شما میتوانید با قرار دادن فیلمتان در پنل Timeline و اعمال اقداماتی مانند افکتهای مختلف، گذاشتن متن، اضافه کردن فیلمهای دیگر بر روی قسمتهای اصلی و همچنین دوبله و صداگذاری بر روی بخشهای گوناگون، آن را تدوین کنید.
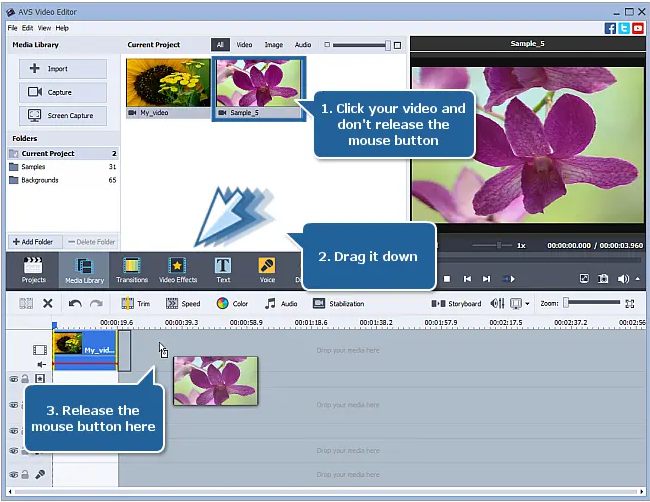
اعمال افکتهای مختلف در AVS Video Editor
مرحله ۱: در گام بعدی از آموزش تدوین با AVS Video Editor به سراغ اعمال افکتهای مختلف روی پروژه خود میرویم. به این منظور قسمت Video Effects کلیک کرده و افکت مورد نظرتان را انتخاب نمایید. سپس آن را به سطر مربوط به جلوههای ویدیویی Timeline کشیده و رها کنید:
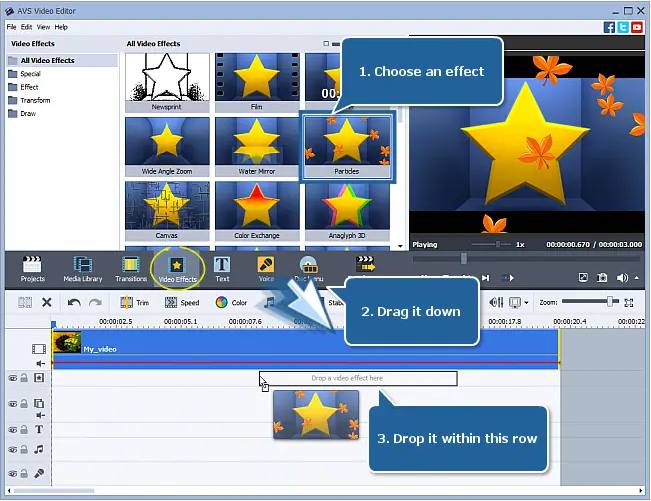
مرحله ۲: زمان شروع افکت را مشخص کنید. شما میتوانید با جابجایی افکت انتخاب شده، لحظه شروع افکت را به دلخواهتان تعیین کرده و در نقطه مورد نظر دکمه ماوس را رها نمایید.
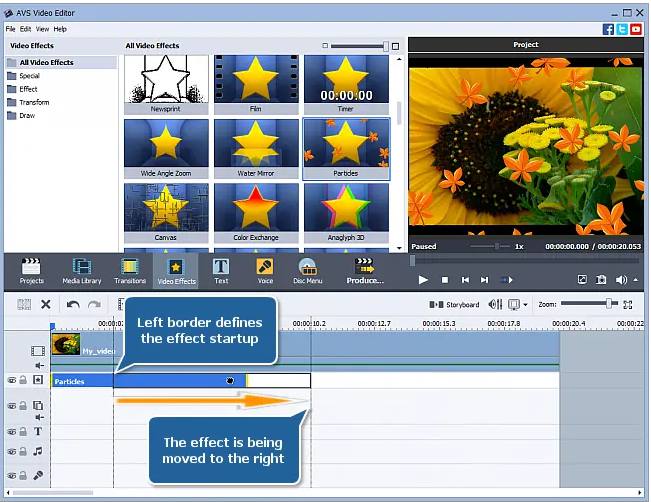
مرحله ۳: مدت زمان افکت را تعیین کنید. شما میتوانید مکان نما را در انتهای سمت راست یا چپ بلوک افکتتان نگه داشته و بدون رها کردن دکمه چپ ماوس، مدت زمان افکتتان را انتخاب و سپس ماوس را رها کنید.
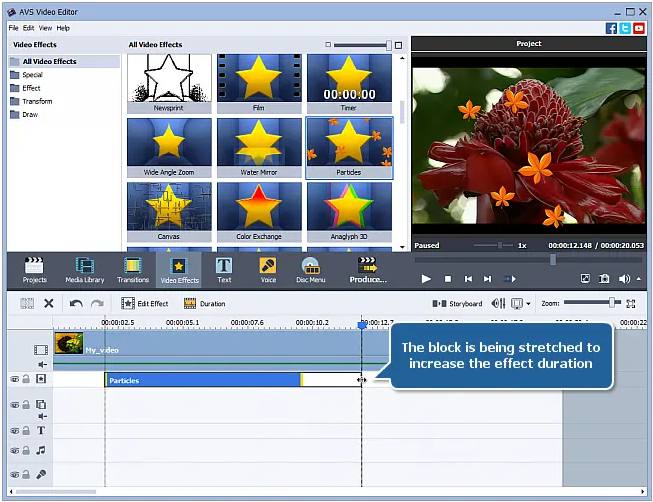
توجه: شما همچنین میتوانید مدت زمان افکت را با کلیک روی گزینه Duration که در بالای پنل Timeline قرار دارد، تعریف کنید.
مرحله ۴: ویژگیهای جلوههای ویژه را تنظیم کنید. برای باز کردن پنجره properties، روی بلوک افکت دو بار کلیک کرده و آنها را به روشی که دوست دارید تنظیم نمایید و روی OK کلیک کنید:
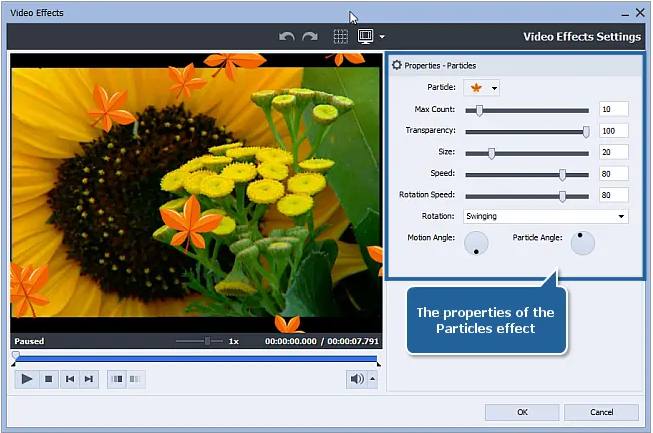
اضافه کردن صدا به فیلم در AVS Video Editor
این مرحله از آموزش تدوین با AVS Video Editor به اضافه کردن صدا به فیلم اختصاص دارد.
مرحله ۱: برای اضافه کردن موزیک یا یک صدا به ویدئو، ابتدا روی ویدیوی خود در Media Library کلیک راست کرده و گزینه Add to Main Video را انتخاب کنید تا کلیپ ویدیویی به سطر اصلی فیلم در Timeline اضافه شود.
سپس آهنگ مورد نظر را از Media Library انتخاب و روی آن راست کلیک کرده و گزینه Add to Audio Mix را انتخاب کنید تا موزیک به سطر Audio Mix در پنل Timeline اضافه شود.
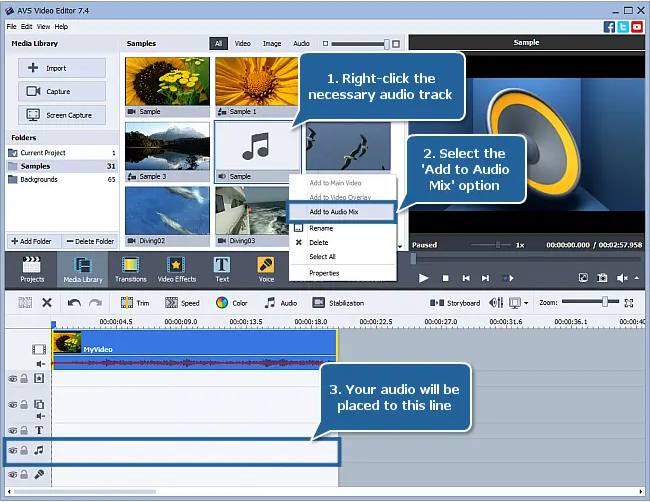
چنانچه لازم باشد مدت زمان قطعه صوتی را طوری تنظیم کنید که با فیلم مطابقت داشته باشد، برای کاهش مدت آن، لبه و مرز سمت راست موزیک را به سمت چپ و برای افزایش مدت، لبه سمت راست موزیک را به سمت راست بکشید.
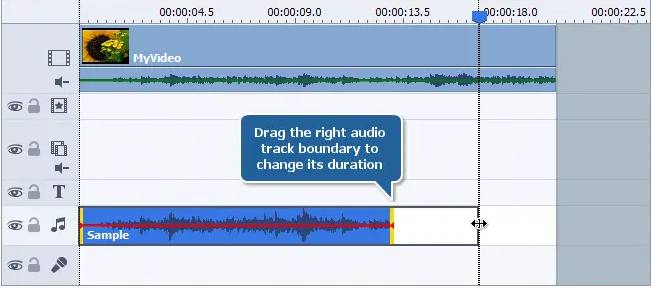
اگر میخواهید یک صدا را به قسمت خاصی از فیلم اضافه کنید، موقعیت قرار گرفتن صدا را با کشیدن آن در امتداد خط Audio Mix به سمت چپ یا راست مشخص کنید.
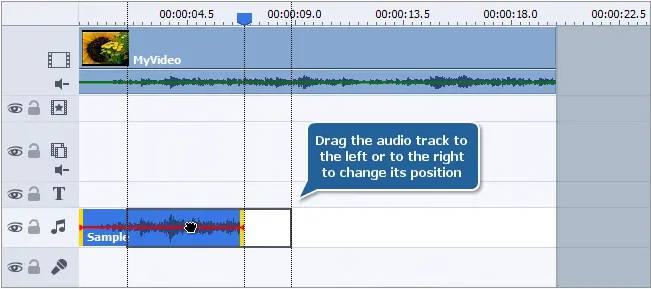
میتوانید چندین آهنگ را در ویدیوی خود قرار دهید. بر روی سطر Audio Mix راست کلیک کرده، گزینه Add Line را انتخاب و سپس آهنگ دوم را به سطر جدید اضافه کنید.
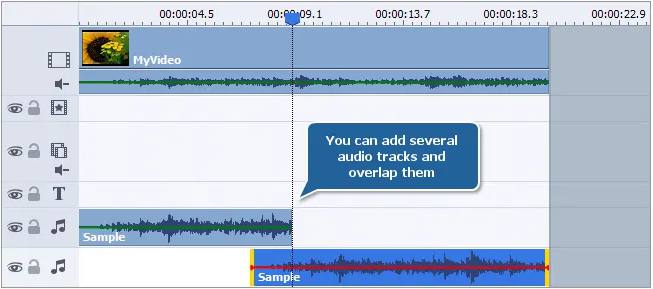
مرحله ۲: در صورت لزوم برخی از افکتهای صوتی را اعمال کنید. اگر فایل ویدیویی ورودی شما با صدا ضبط شده است، میتوانید صدای اصلی را به طور کامل نادیده بگیرید. برای انجام این کار، بر روی بخش صوتی ویدیوی اصلی در Timeline کلیک راست کرده و گزینه Mute را انتخاب نمایید.
اگر میخواهید صدای اصلی حفظ شود، از گزینه Volume and Balance استفاده کنید تا مشخص شود کدام صدا بلندتر از صدای دیگر پخش خواهد شد. به طوری که در سراسر موسیقی ویدیوی شما، مکالمه یا صدای اصلی در پس زمینه شنیده شود. بدین ترتیب بر روی دکمه Volume and Balance در نوار ابزار Timeline کلیک کنید. پنجره Volume and Balance باز میشود:
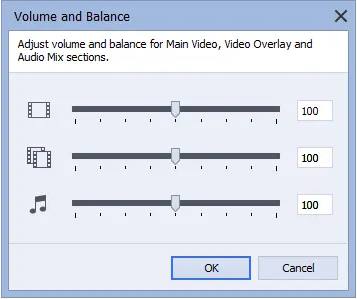
- تنظیمات پیش فرض به شما امکان میدهد، صدای اصلی و صدای اضافه شده را در سطح مساوی پخش کنید.
- برای تنظیم ولوم صدای اصلی فیلم از نوار لغزنده بالایی استفاده کنید.
- از نوار لغزنده پایین برای تنظیم حجم صدای اضافه شده استفاده می¬شود.
همچنین در صورتیکه بخواهید، میتوانید جلوه های صوتی Fade In و Fade Out را به سرعت و به راحتی اعمال نمایید. از افکت Fade In برای افزایش تدریجی میزان صدا در ابتدای بخش صوتی و از افکت Fade Out برای کاهش تدریجی صدا در انتهای بخش صوتی استفاده کنید. برای استفاده از این افکت ها روی بخش صوتی درپنل Timelineراست کلیک کرده و گزینه مربوطه را انتخاب نمایید.
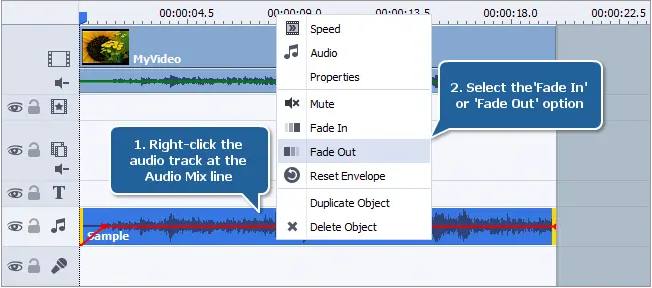
تا به اینجای کار از آموزش تدوین با AVS Video Editor ، نحوه ایجاد یک پروژه، اعمال جلوههای تصویری و انجام ویرایشهای صوتی را فرا گرفتید. حالا به سراغ اضافه کردن تیتر و متن به ویدیو در این نرمافزار میرویم.
اضافه کردن تیتر و متن به ویدیو در AVS Video Editor
یکی از مباحث بسیار کاربردی در آموزش تدوین با AVS Video Editor افزودن متون به ویدیو است، برای اینکار مراحلی که در ادامه آمدهاند را انجام میدهیم.
مرحله ۱: جهت اضافه کردن متن باید در حالت Timeline باشید. سپس بر روی گزینه Text کلیک کرده و الگوی متنی ساده یا متحرکی که دوست دارید را انتخاب و آن را به سطر Text در قسمت Timeline بکشید:
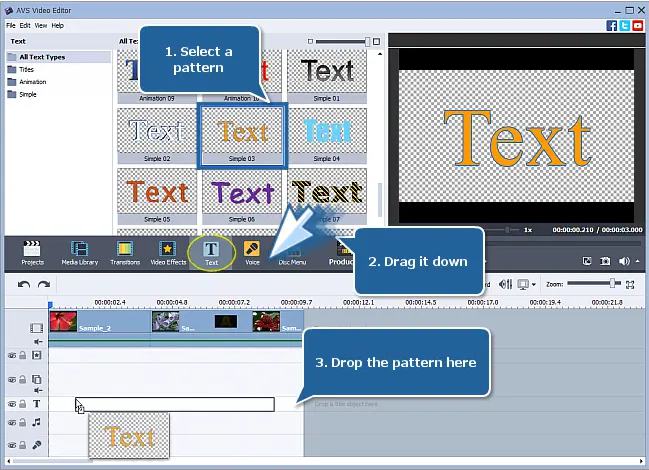
مرحله ۲: زمان مناسب برای ظاهر و ناپدید شدن عنوان را انتخاب کنید. برای جلوگیری از نمایش عنوان در انتهای ویدیوی قبلی و ابتدای نسخه بعدی، روی بلوکی که اضافه کردید، کلیک کرده و آن را در امتداد ردیفی که دکمه ماوس را نگه داشتهاید، حرکت دهید تا موقعیت مورد نظرتان را پیدا و انتخاب نمایید:
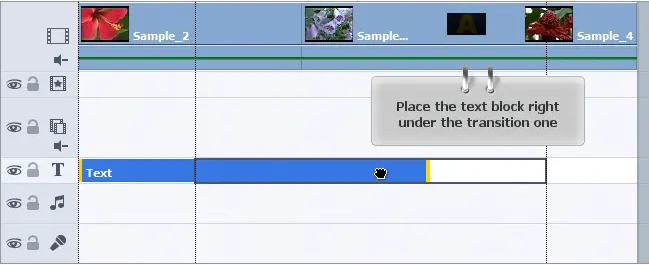
سپس موقعیت مرزهای بلوک متن را تصحیح کنید. برای این کار مکان نما موس را روی لبه و مرز بلوک متن قرار دهید تا جایی که یک فلش به طرفین ظاهر شود. دکمه سمت چپ ماوس را نگه دارید و بلوک را به میزان دلخواه از سمت چپ و راست مرزها، محدود و باریک کنید. سپس به صفحه پیش نمایش نگاه کنید تا زمان مناسبی که عنوان شما باید در آن درج شود را پیدا و مشخص نمایید.
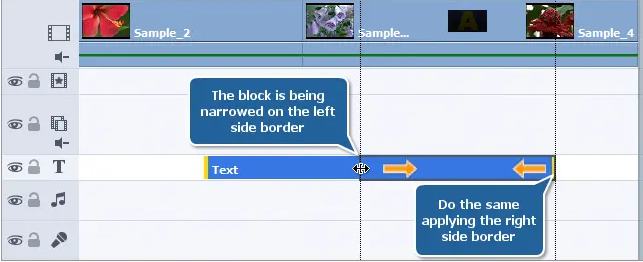
مرحله ۳: متن پیش فرض را با متن خود جایگزین کنید. برای این کار در بلوک الگوی متن دوبار کلیک نمائید:
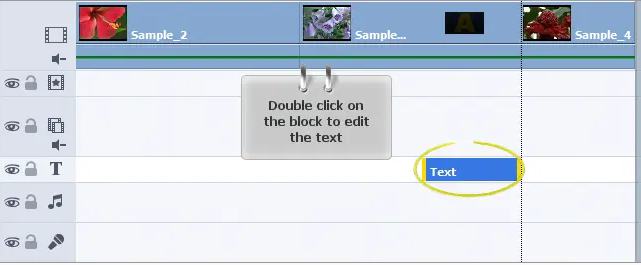
سپس پنجره ویرایشگر متن ظاهر میشود. روی متن پیش فرض دوبار کلیک کرده، آن را حذف و متن خود را وارد کنید.
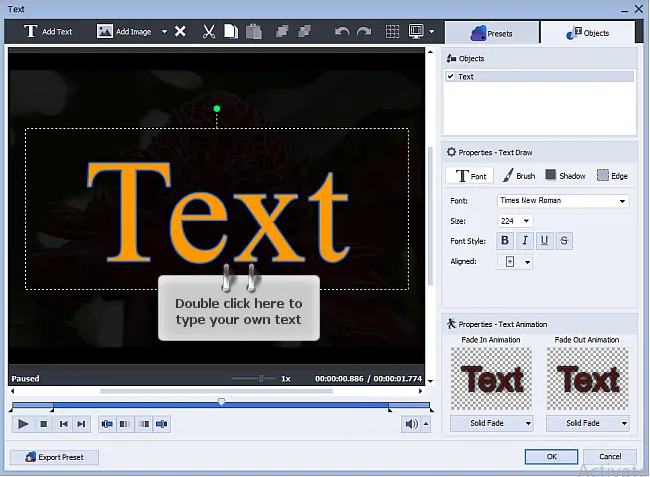
مرحله ۴: متن را فرمت کنید. به این منظور در قسمت ویرایشگر متن، در تب presets به بخشهای Draw و Animation نگاهی بیندازید و در صورت تمایل، تنظیمات از پیش تعریف شدهای که در آن وجود دارد را اعمال کنید. همچنین میتوانید به تب Objects رفته و سبکهای خود را برای طرح عنوان ایجاد نمایید:
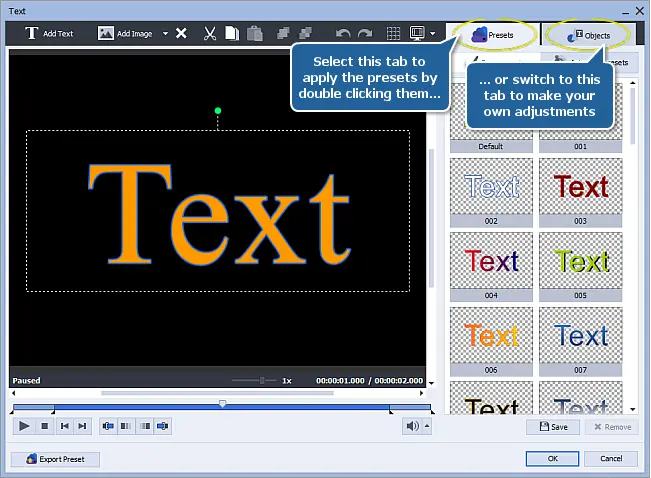
در این گام از آموزش تدوین با AVS Video Editor نحوه افزودن و ویراش متن به ویدیو را آموختید، حال به سراغ نحوه بزرگنمایی تصویر در این نرمافزار میرویم.
بزرگنمایی تصویر در AVS Video Editor
مرحله بعدی از آموزش تدوین با آموزش تدوین با AVS Video Editor بزرگنمایی تصاویر است. برای بزرگنمایی تصویر ویدیویی خود از افکت Pan and Zoom استفاده نمایید. با استفاده از این افکت میتوانید به راحتی بر روی ویدئوهای خود جابجایی و بزرگنمایی لازم را اعمال کنید.
مرحله ۱: دکمه مرکزی Video Effects را در پنجره اصلی AVS Video Editor فشار دهید. همه افکتهای موجود، در محیط Files and Effects نمایش داده میشوند. برای یافتن افکت بزرگنمایی، Special را از بین گزینههای افکت که در سمت چپ نمایش داده میشود، انتخاب کنید.
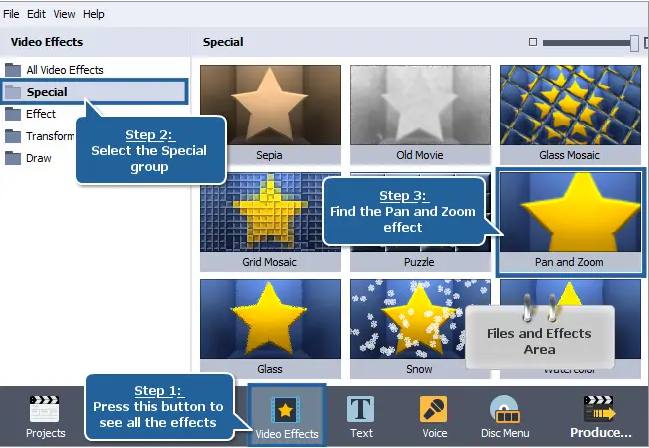
برای افزودن افکت Pan and Zoom به پنل Timeline، بر روی آن راست کلیک کرده و گزینه Add or Replace Video Effect را انتخاب کرده و افکتتان را اضافه یا جایگزین کنید. پس از انجام این کار، افکت انتخاب شده در Timeline نمایش داده میشود.
از طرف دیگر، میتوانید افکت بزرگنمایی تصویرتان را به راحتی به سطر ویدئو افکت در پنل Timeline بکشید و رها کنید.
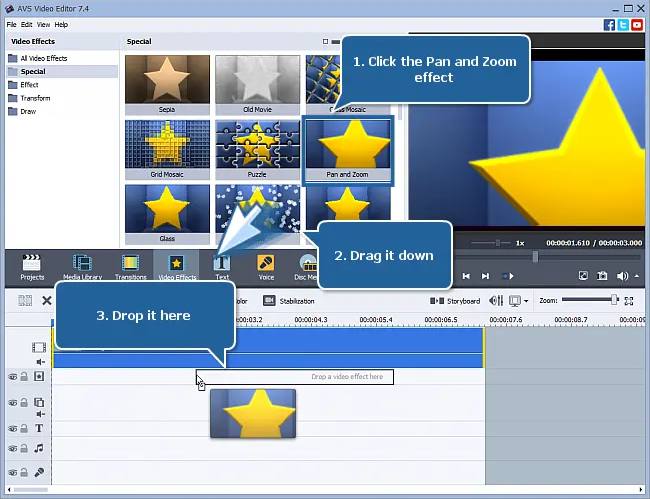
مرحله ۲: اگر بخواهید بزرگنمایی را در کل فیلم یا فقط در قسمت خاصی از آن اعمال کنید، لازم است مدت زمان افکت را تغییر دهید. برای انجام سریع و آسان این کار زمانی که نشانگر ماوس به پیکان دوطرفه تبدیل شد، کافیست مرزهای افکت را به اندازه دلخواه بکشید.
برای بزرگنمایی فیلم در پنل Timeline میتوان با استفاده از اسلایدر زوم لحظات مورد نظر را با دقت بیشتر و راحتتر پیدا کرد.
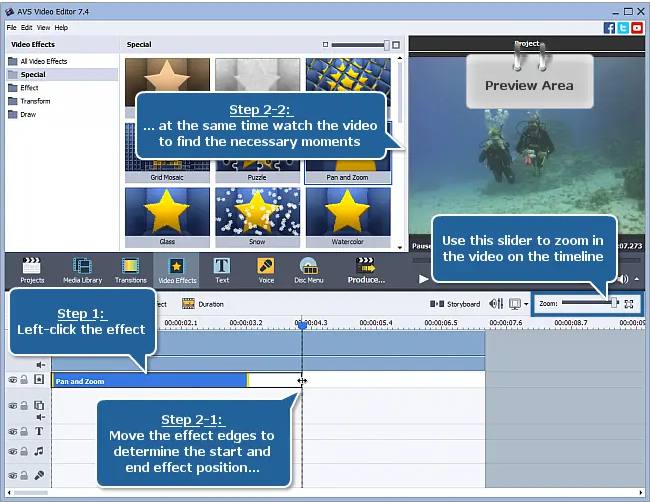
مرحله ۳: اگر میخواهید پارامترهای افکت بزرگنمایی تصویر را تغییر دهید روی دکمه Edit Effect در بالای پنل Timeline کلیک کنید تا پنجره Video Effects باز شود. در ابتدا دو مستطیل در قسمت پیش نمایش نشان داده میشود که موقعیت شروع بزرگنمایی به شکل یک مستطیل سبز و قسمت انتهایی به شکل یک مستطیل قرمز مشخص شده است. یک علامت مثبت در داخل هر مستطیل مطابق با مرکز وجود دارد و پیکان زرد جهت جابجایی سوژه را نشان میدهد.
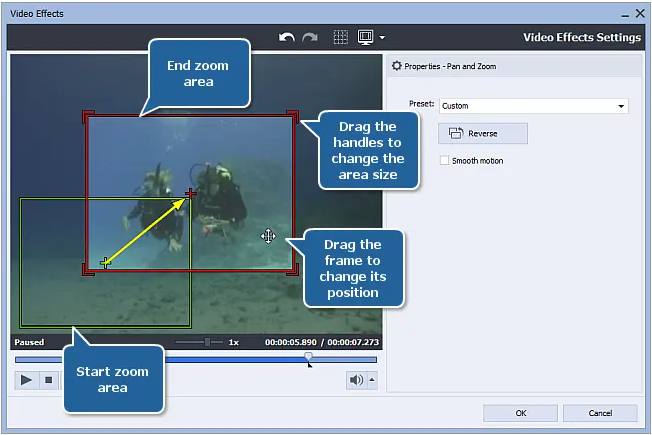
در قسمت سمت راست پنجره Video Effects میتوانید بزرگنمایی از پیش تنظیم شده دیگری را از لیست کشویی مربوطه انتخاب کنید:
- Diorama: بزرگنمایی با حرکت افقی دوربین از چپ به راست انجام میشود و میتوانید هر دو قسمت شروع و پایان بزرگنمایی را تنظیم کنید.
- Zoom In Left/Right: بزرگنمایی از سمت راست یا چپ تصویر اصلی شروع شده و به یک قاب معین ختم میشود. در این حالت منطقه پایانی بزرگنمایی قابل تغییر است.
- Zoom Out Left/Right: بزرگنمایی از یک قاب معین در سمت چپ یا راست شروع شده و به تصویر اصلی ختم میشود. در این حالت منطقه ابتدایی بزرگنمایی قابل تغییر است.
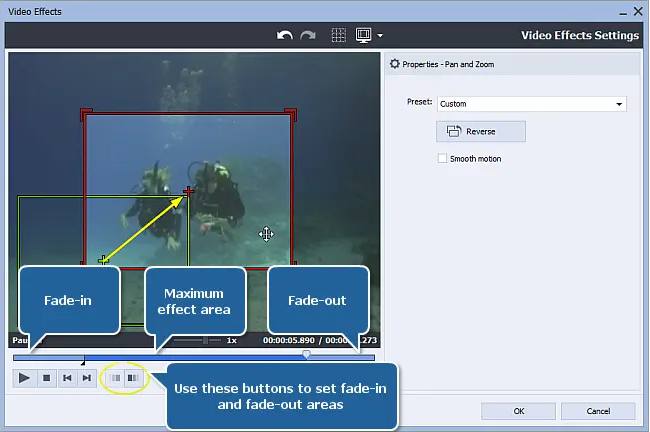
میتوان گفت اکنون و در این قسمت از آموزش تدوین با AVS Video Editor نحوه بزرگنمایی در این نرمافزار را فرا گرفتید، اکنون به سراغ ایجاد حرکت آهسته یا سریع در فیلم خواهیم رفت.
ایجاد حرکت آهسته یا سریع در فیلم با AVS Video Editor
مرحله ۱: ویدیو خود یا بخشی از آن را که میخواهید سرعتش را آهسته و یا سریع کنید، انتخاب نمایید. اگر میخواهید کل ویدیو را آهسته یا سریع کنید، روی فیلم مورد نظر موجود در پنل Timeline کلیک کرده و به مرحله بعدی بروید.
برای سریع و یا آهسته کردن سرعت قسمت خاصی از فیلم، لغزنده را در امتداد Timeline حرکت دهید تا ابتدای صحنه را پیدا کنید. سپس روی دکمه اسپلیت کلیک نمایید. نوار لغزنده را به انتهای صحنه موردنظر منتقل و یک بار دیگر بر روی دکمه Split کلیک کنید.
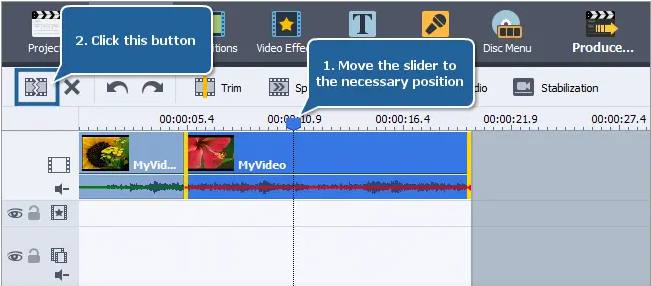
با انجام کلیک چپ بر روی بخش مورد نظر، آن را انتخاب کنید.
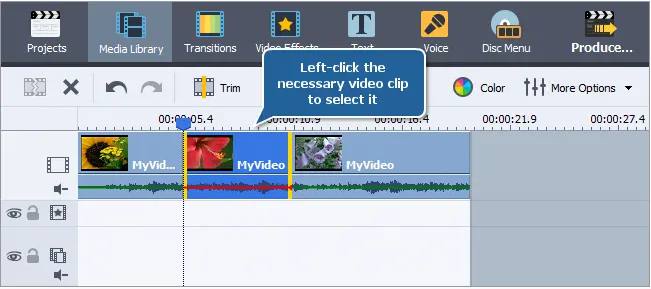
مرحله ۲: افکتهای مورد نظر ویدئویتان را بر روی حرکت آهسته یا سریع تنظیم نمایید. برای این کار ویدیوی مورد نظر را در پنل Timeline انتخاب و روی دکمه Speed در نوار ابزار بالای پنل تایم لاین کلیک کنید. سپس در پنجره جدیدی که باز میشود، سرعت فیلمتان را تنظیم نمایید.
قسمت Speed مقدار سرعت فعلی را نشان میدهد که بطور پیش فرض بر روی 1x تنظیم شده و مطابق با سرعت عادی است. بر روی دکمه سه نقطه (تنظیم سرعت) کلیک کرده و با کشیدن لغزنده (slider) مقدار سرعت را تنظیم نمایید. برای آهسته کردن سرعت فیلم خود، نوار لغزنده را به سمت چپ بکشید. مقادیر از 0.9x به 0.05x سرعت پخش را کاهش میدهد.
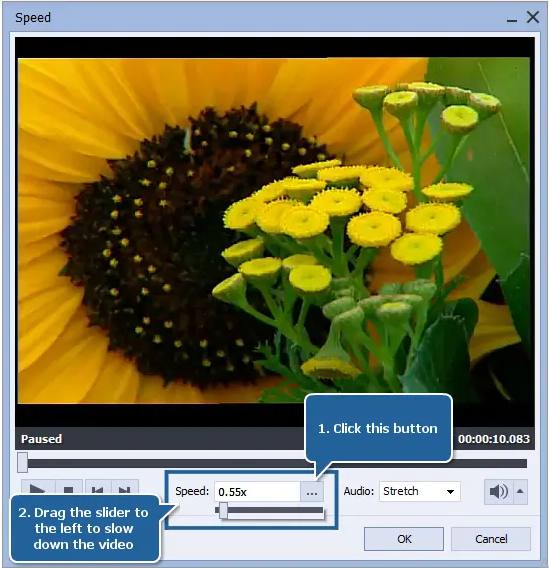
برای سرعت بخشیدن به فیلم خود، نوار لغزنده را به سمت راست بکشید. مقادیر از 1.15x به 12x سرعت پخش را افزایش میدهد.
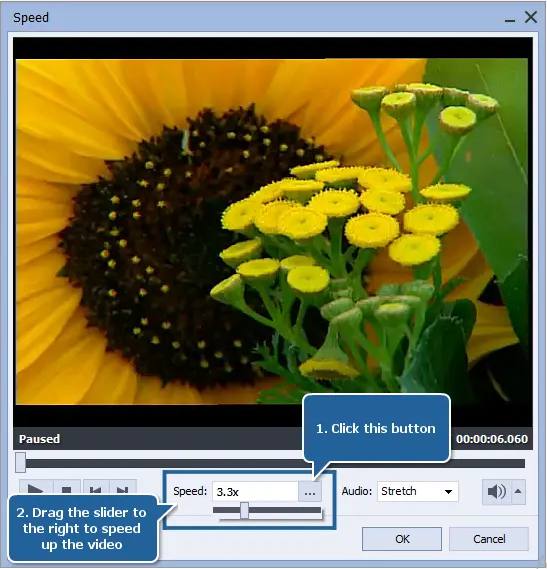
اگر پرونده ویدیویی شما شامل یک آهنگ صوتی است، میتوانید سرعت پخش صوت را نیز مطابق با سرعت جریان فیلم تغییر داده یا آن را خاموش کنید.
گزینه Stretch به طور پیش فرض در منوی کشویی Audio انتخاب شده است. این موضوع باعث میشود سرعت قطعه صوتی مطابق با سرعت فیلم تنظیم شود. جهت خاموش کردن بخش صوتی، گزینه mute را انتخاب کنید.
مرحله ۳: اگر تصمیم دارید صدای اصلی فیلم را حذف کنید، میتوانید صدای دیگری را به جای آن قرار دهید. قطعه صوتی مورد نظر را از Media Library به سطر Audio Mix قسمت Timeline بکشید.
همچنین امکان نگه داشتن صدای متن فیلم اصلی با سرعت عادی نیز وجود دارد: بدین صورت که بر روی ویدئوهای اصلی موجود در Media Library کلیک راست کرده و گزینه Add to Audio Mix را انتخاب کنید تا صدای اصلی فیلم به سطر Audio Mix در قسمت Timeline اضافه شود.
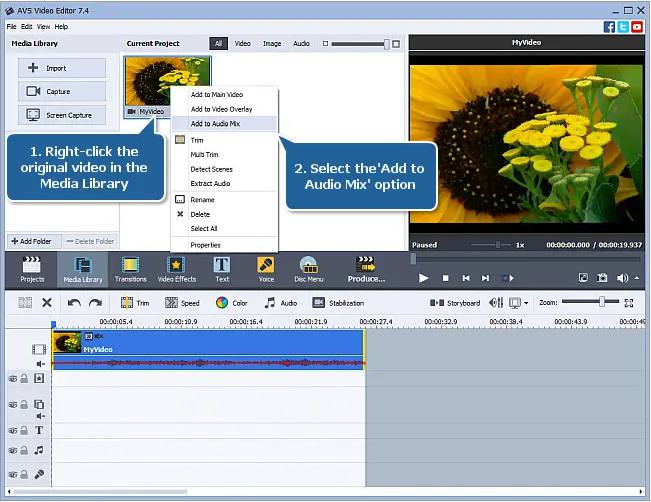
در حالت حرکت آهسته ویدئویی، باید مدت زمان قطعه صوتی را طوری تنظیم کنید که با مدت زمان فیلم شما مطابقت داشته باشد، زیرا مدت زمان ویدئوی شما بزرگتر شده و به شکل حرکت آهسته در آمده است. برای افزایش مدت زمان، لغزنده را در مرز سمت راست قطعه صوتی به سمت راست بکشید.
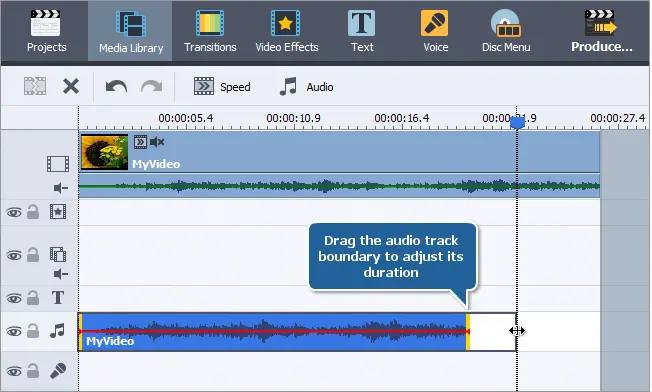
در حالت حرکت سریع ویدئویی نیز باید مدت زمان قطعه صوتی را طوری تنظیم کنید که متناسب با مدت زمان فیلم شما باشد، زیرا مدت زمان حرکت ویدئو شما کاهش یافته و به شکل حرکت سریع در آمده است. برای کاهش مدت زمان، لغزنده را در مرز سمت راست قطعه صوتی را به سمت چپ بکشید.
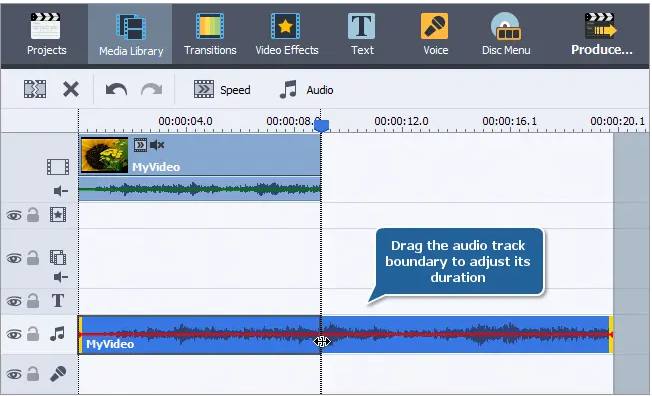
آموزش تدوین با AVS Video Editor را تا مرحله تنظیم سرعت ویدیو به پیش بردیم اکنون به سراغ نحوه برش زدن ویدیو با AVS Video Editor خواهیم رفت.
برش ویدیو در AVS Video Editor
برای انتخاب بخشی از ویدئویی که میخواهید برش دهید، ابتدا بر روی فیلم خود در Timeline کلیک کرده و بعد روی دکمه Trim در نوار ابزار بالای Timeline کلیک کنید.
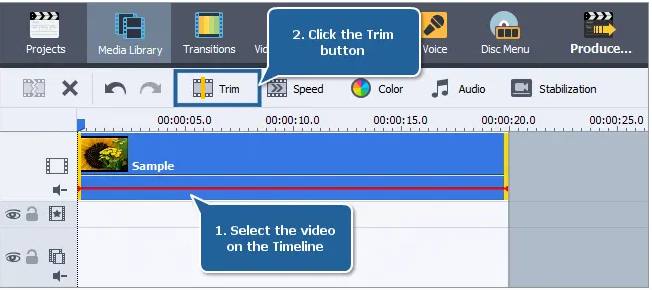
سپس در پنجره ای که باز میشود، مکان نما را در محلی که میخواهید برش فیلم شما شروع شود قرار داده و روی دکمه Mark In کلیک کنید تا لحظه شروع برش ویدیو را نشان دهد و در ادامه تمام قسمتهای سمت چپ این علامت حذف خواهند شد.
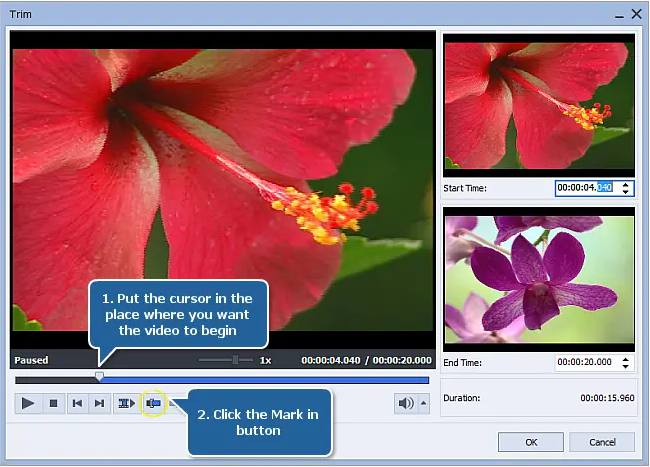
مکان نما را در جایی قرار دهید که میخواهید ویدیو پایان یابد و روی Mark Out کلیک کنید، سپس تمام ویدیوها در سمت راست این علامت حذف میشوند. در انتها فیلم شما حاوی صحنههای مورد نظرتان است.
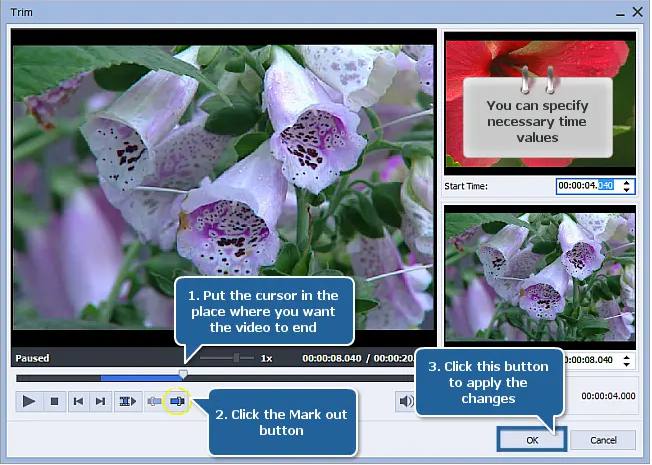
برای پیدا کردن موقعیت لازم با دقت بیشتر، میتوانید از دکمه Next Scene برای جستجوی خودکار صحنه بعدی و یا از دکمههای Previous Frame و Next Frame برای حرکت فریم به فریم استفاده نمایید. همچنین میتوانید مقادیر دقیق زمان را در قسمت Start / End Time در سمت راست تنظیم کنید. برای اعمال تغییرات گزینه OK را کلیک و پنجره را ببندید.
مرحله ۲: قطعات غیر ضروری را با استفاده از ویژگی تشخیص صحنه حذف کنید. برای حذف چندین صحنه در قسمتهای مختلف کلیپ ویدیویی، از ویژگی Multi Trim استفاده کنید. بر روی فیلم Timeline راست کلیک کرده و گزینه Multi Trim را انتخاب کنید. در پنجره ای که باز میشود، دکمه Detect Scenes در پایین قسمت Preview را فشار داده و منتظر بمانید تا برنامه صحنهها را تشخیص دهد.
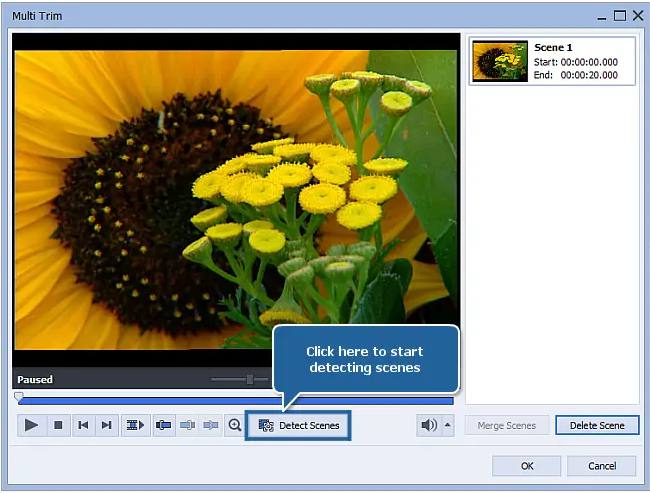
تمام صحنههای شناسایی شده در قسمت سمت راست پنجره نمایش داده میشوند. صحنه مورد نظر برای حذف را با ماوس انتخاب کنید. همچنین میتوانید چندین صحنه را با نگه داشتن کلید Ctrl انتخاب کنید. سپس در زیر لیست صحنهها دکمه Delete Scene را فشار دهید تا صحنه(های) انتخاب شده حذف شود. برای اعمال تغییرات ایجاد شده و بستن پنجره، بر روی دکمه OK کلیک نمایید.
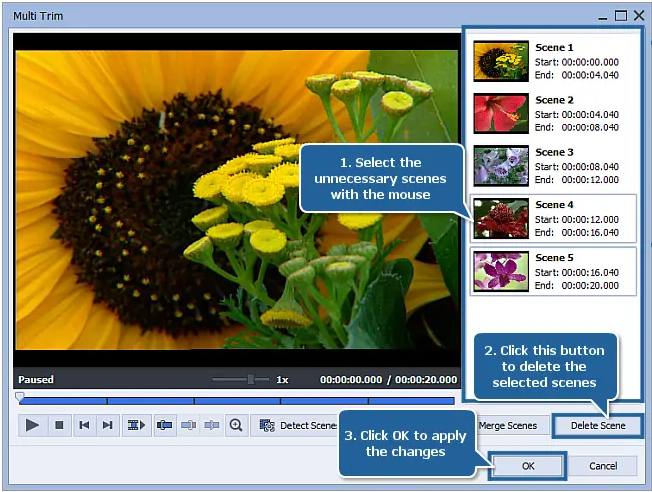
مرحله ۳: فیلم خود را بصورت دستی، با استفاده از Timeline برش دهید. برای این کار لغزنده Timeline را حرکت دهید تا نقطه ابتدایی برش ویدئو را پیدا و روی دکمه Split دربالای نوار ابزار Timeline کلیک کنید. سپس همین کار را برای مشخص کردن انتهای برش انجام دهید. برای اطمینان از درست بودن کار از پنجره پیش نمایش استفاده کنید.
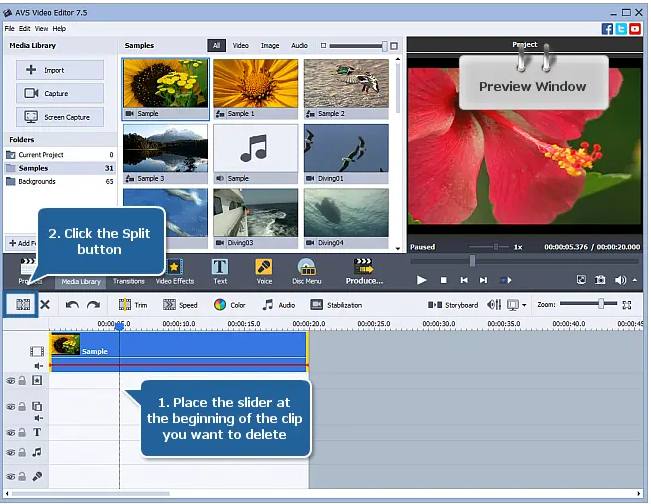
سپس قسمتهایی که باید حذف شوند را انتخاب و با کلیک بر روی دکمه سمت چپ ماوس و فشار دادن دکمه Delete در بالای نوار ابزار Timeline، این کار انجام میشود.
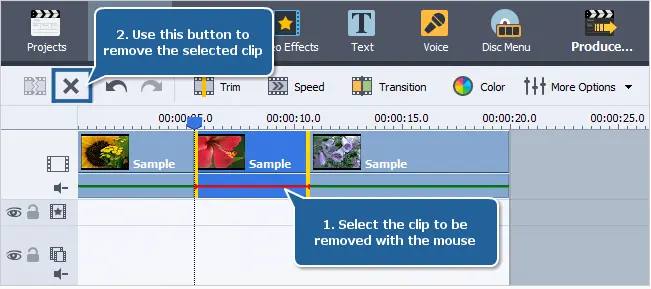
به این ترتیب یک بخش دیگر از آموزش تدوین با AVS Video Editor را نیز به پایان رساندیم.
تقسیم کردن فیلم با AVS Video Editor
مرحله ۱: در ادامه آموزش تدوین با AVS Video Editor به سراغ تقسیم کردن فیلم میرویم. برای تقسیم فیلم بصورت دستی از Timeline استفاده کنید. مکان نما را در محلی که میخواهید فیلم را تقسیم کنید قرار داده و روی دکمه Split در بالای Timeline کلیک نمایید. این عمل را تا جایی تکرار کنید که فایل تصویری به تعداد مورد نظرتان تقسیم شود.
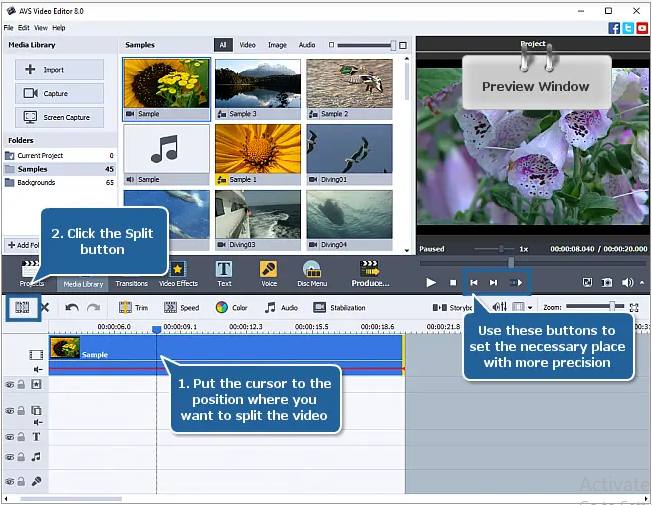
برای پیدا کردن آسانتر بخش مورد نظر میتوانید در زیر پنجره Preview از دکمه Next scene استفاده کنید. دکمههای Previous frame و Next frame اجازه میدهند تا مکان مورد نظر را با دقت بیشتری انتخاب کنید.
زمانیکه ویدیو را به چندین کلیپ تقسیم کنید، میتوانید موارد غیر ضروری را حذف نمایید. با کلیک بر روی دکمه سمت چپ ماوس، کلیپی که میخواهید حذف شود را انتخاب و در بالای پنل Timeline دکمه Delete را فشار دهید.

مرحله ۲: اگر بخواهید ویدیو را به طور خودکار به صحنههای مختلف تقسیم کنید، ویژگی Multi Trim این امکان را در اختیار شما قرار میدهد. روی فیلم موجود در Timeline راست کلیک کرده و گزینه Multi Trim را انتخاب نمایید. در پنجره ای که باز میشود، در زیر قسمت Preview، دکمه Detect Scenes را فشار دهید تا روند تشخیص صحنهها شروع شود.
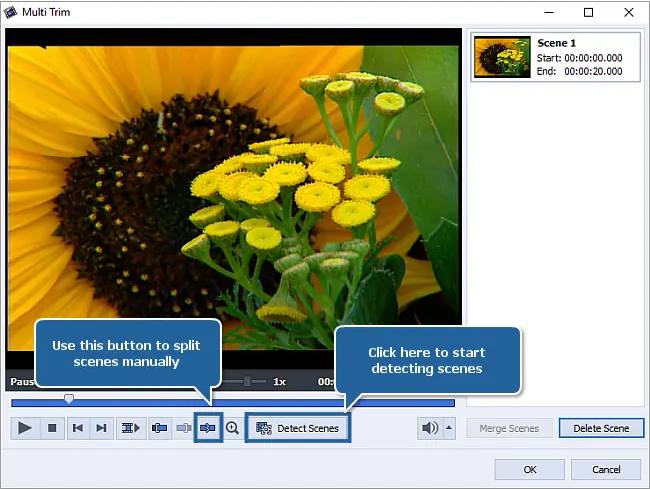
در این پنجره میتوانید فیلم را به صورت دستی نیز تقسیم کنید. مکان نما را در جاییکه میخواهید صحنه تقسیم شود، قرار داده و دکمه Add / Split را در دکمه موقعیت فعلی فشار دهید.
تمام صحنههایی که بصورت اتوماتیک یافت شده، در قسمت سمت راست پنجره نمایش داده میشوند. برای حذف برخی از آنها، روی یک صحنه کلیک کرده یا کلید Ctrl را با ماوس نگه داشته و چندین صحنه را انتخاب کنید. سپس در زیر لیست صحنهها، دکمه Delete Scene را فشار دهید و برای اعمال تغییرات روی دکمه OK کلیک کرده و پنجره را ببندید.
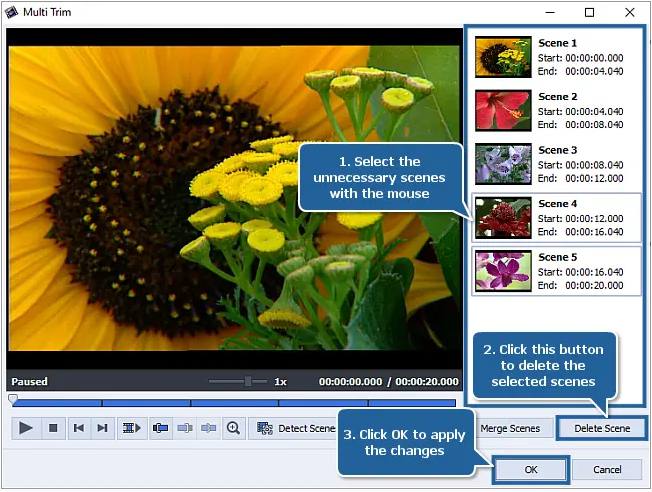
مرحله ۳: پس از حذف تمام قسمتها، میتوانید فیلمها یا تصاویر دیگری را بین صحنههای باقیمانده قرار دهید تا با یکدیگر ترکیب شوند. برای وارد کردن بخش جدید بین دو صحنه از ویدئو باید فیلم یا تصویر مورد نظر را در Media Library انتخاب کرده و آن را بین دو صحنه در Timeline بکشید و رها کنید.

به این ترتیب میتوانید یک ویدیو را به چندین ویدیو تقسیم کنید. در ادامه آموزش تدوین با AVS Video Editor به سراغ بحث Transition یا انتقال بین کلیپها خواهیم رفت.
انتقال (Transitions) بین کلیپها در AVS Video Editor
مرحله ۱: جهت انتقال از یک کلیپ به کلیپ دیگر به حالت Storyboard بروید، زیرا اجازه میدهد گذارها یا همان انتقال را راحتتر انجام داده و آنها را دقیقتر ویرایش کنید. برای انجام این کار در بالای پنلTimeline ، دکمه Storyboard را فشار دهید.
در حالت Storyboard، دکمه مرکزی Transitions را فشار دهید تا تمام انتقالهای موجود، در قسمت Files and Effects نمایش داده شود. آنها همچنین در سمت چپ پنجره برنامه، بر اساس طبقه بندیهایی مرتب شده اند که میتوانید برای یافتن یک انتقال مناسب، بین این دستهها جابجا شوید.
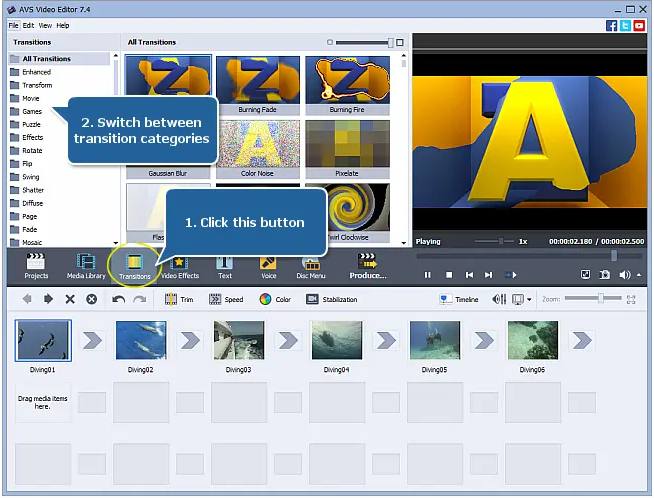
بر روی گزینه مورد نظر راست کلیک کرده و با استفاده از منوی باز شده، انتقال ویدیو را اضافه کنید:
- برای افزودن یک انتقال خاص، ابتدا مکان بین دو فیلم یا تصویر، یعنی جاییکه می خواهید یک انتقال اضافه شود را در Storyboard انتخاب کنید. سپس روی انتقال مورد نظر کلیک راست کرده و گزینه Add or Replace Transition را فشار دهید. شما در بین تمام صحنهها میتوانید اینکار را تکرار نمایید.
- برای استفاده از یک انتقال مشابه بین همه فیلمها و عکسها، روی انتقال مورد نظر راست کلیک کرده و گزینه Apply Transition to All را فشار دهید.
- برای افزودن انتقالهای تصادفی بین کلیپهای ویدیویی، بر روی یکی از انتقالها کلیک راست کرده و گزینه Apply Random Transitions را انتخاب نمایید.
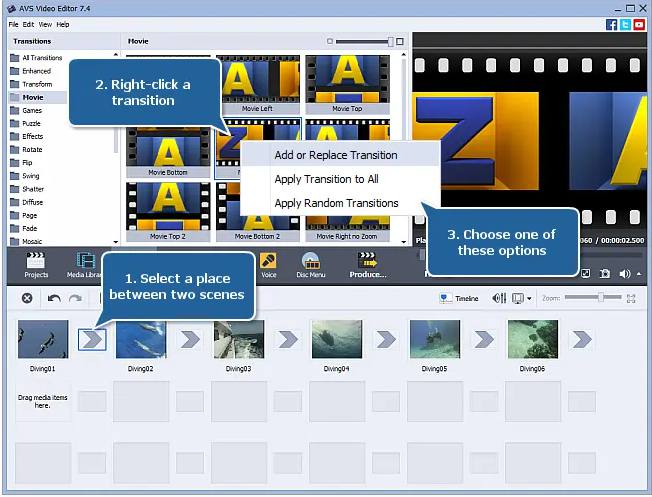
افکتهای انتقال را میتوان با کشیدن و رها کردن آنها به محیط Storyboard نیز اضافه کرد. برای انجام این کار، انتقال مورد نظر را انتخاب کرده و بر روی آن دکمه چپ ماوس را فشار دهید. سپس بدون رها کردن دکمه، گزینه انتخاب شده را به مکانی بین دو کلیپ ویدیویی بکشید و در همانجا رها کنید.
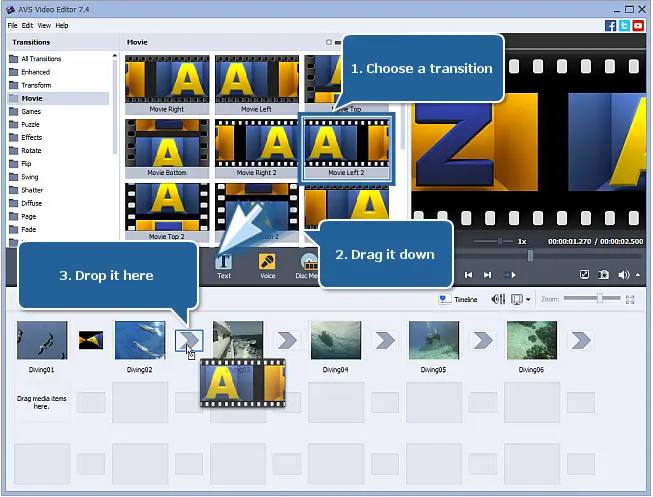
مرحله ۲: بعد از اضافه شدن تمام انتقالها به Storyboard، میتوانید مدت زمان آنها را بین صحنهها تغییر دهید. مدت زمان پیش فرض دو ثانیه است. برای تغییر طول انتقال بین دو کلیپ، از قسمت Transition Duration استفاده کنید. میتوانید میزان مورد نیاز را بر حسب ثانیه، به صورت دستی وارد کرده یا از فلشهای بالا و پایین استفاده کنید. در نهایت میتوانید ویدئو را Play کرده و در صورت رضایت روی گزینه ok کلیک کنید.
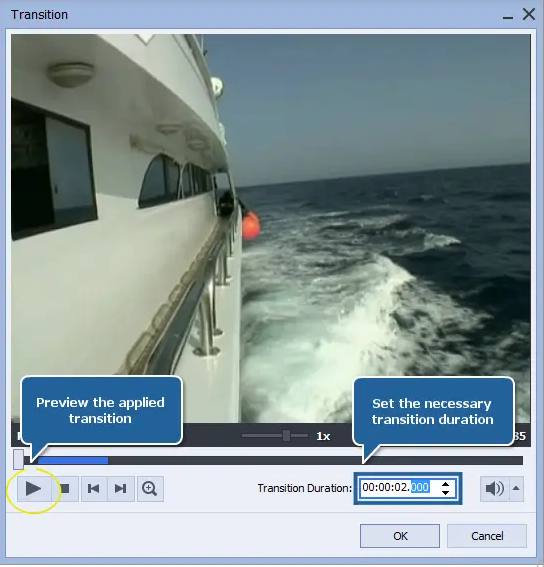
با افکتهای انتقال و نحوه استفاده از آنها آشنا شدید، در ادامه آموزش تدوین با AVS Video Editor به مبحث لرزشگیری ویدیو میپردازیم.
لرزشگیری فیلم با AVS Video Editor
هنگامیکه یک ویدئو را با موبایل یا دوربین بدون پایه ضبط میکنید، اغلب تصاویر ثابت نبوده و لرزشهایی در فیلم وجود دارد. شما با استفاده از نرم افزار AVS Video Editor میتوانید این مشکل را برطرف کرده و در نتیجه فیلمی با کیفیتتر داشته باشید.
ابتدا فیلم را وارد برنامه کرده و فایلها را به قسمت Timeline اضافه نمایید. ویدئویی را که در سطر اصلی فیلم Timeline قرار دادهاید را انتخاب و دکمه Stabilization را فشار دهید. شما همچنین میتوانید بر روی فیلم راست کلیک کرده و گزینه Stabilization را از منو انتخاب کنید.
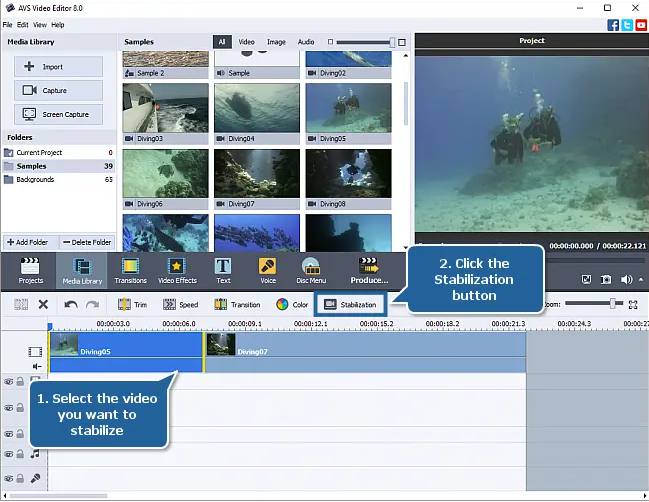
سپس پنجره Stabilization ظاهر خواهد شد و تنظیمات ثابت کننده تصاویر در قسمت سمت راست پنجره، نمایش داده میشود. نوار لغزنده جعبه Compensation به شما امکان میدهد درجه تثبیت را کاهش و یا افزایش دهید.
به منظور کاهش لرزش، تصویر بزرگنمایی و برش داده خواهد شد. در نتیجه برخی از قسمتهای لبههای قاب از بین میروند. هرچه میزان Compensation بیشتر باشد، برش بیشتری در تصویر اعمال میشود. برای جلوگیری از این اتفاق و قفل کردن مرزهای فریم، میتوانید گزینه Lock frame را فعال کنید.

مرحله ۲: برای بررسی میزان بهبود تصویر در اثر استفاده از Stabilization، نتیجه را در سمت چپ پنجره پیش نمایش مشاهده کنید. دکمه Play را در قسمت Preview فشار دهید تا ویدیو لرزشگیری شده پخش شود. شما میتوانید برای مقایسه با تصویر اصلی، از دکمه Split Preview در بالای پنجره استفاده نمایید.
بدین ترتیب صفحه پیش نمایش به دو بخش تقسیم خواهد شد که تصویر اصلی در سمت چپ نمایش داده میشود و همزمان فیلم لرزشگیری شده در سمت راست نشان داده میشود. برای غیرفعال کردن این گزینه یک بار دیگر دکمه Split Preview را فشار دهید.
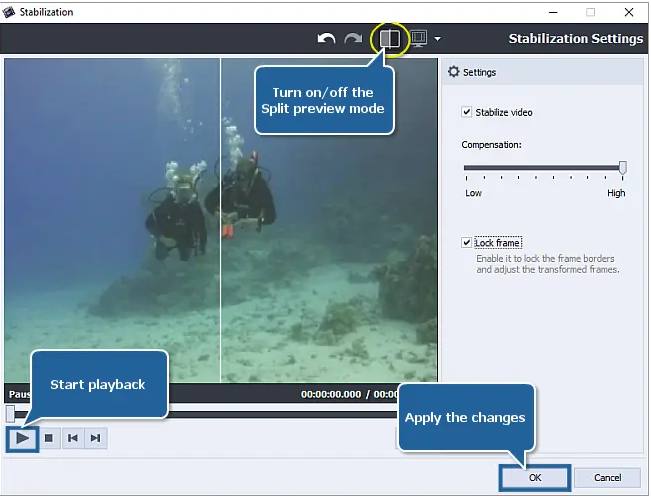
میتوان گفت حالا به اکثر جزئیات نرمافزار AVS Video Editor مسلط شدهاید، بنابراین به سراغ آخرین مرحله از آموزش تدوین با AVS Video Editor یعنی گرفتن خروجی و ذخیره کردن پروژه میرویم.
نحوه ذخیره فیلم در AVS Video Editor
مرحله ۱: بر روی دکمه Projects کلیک و گزینه Save current project را فشار دهید.

بعد از آن پنجره Save Project ظاهر میشود، سپس محل ذخیره فایل را انتخاب و روی گزینه Save کلیک نمایید.
مرحله ۲: برای ذخیره ویدئوی خود یک دایرکتوری اختصاص دهید. پس از اتمام کار باید ویدیو را با تمام تغییرات ایجاد شده ذخیره کنید. شما میتوانید آن را در قالب یک فایل واحد با یک فرمت خاص یا به عنوان DVD ذخیره نمایید. برای انجام این کار، بر روی دکمه Produce کلیک کنید.
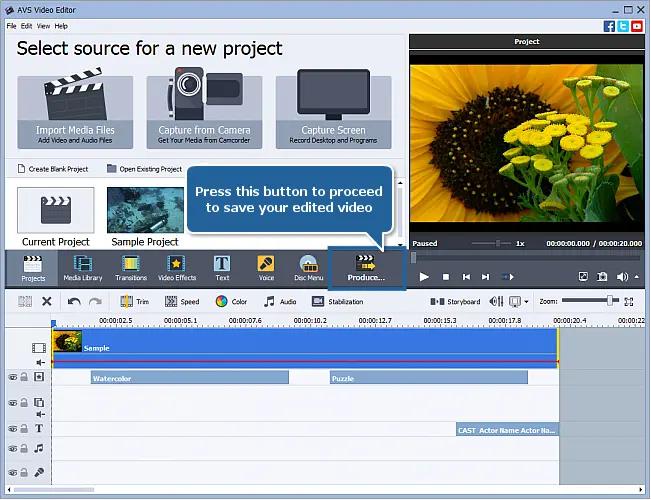
زمانیکه پنجره Produce ظاهر شد، شما میتوانید فرمت مورد نظرتان را انتخاب و بر روی گزینه Next کلیک کنید. این فرمتها در قالب فایلهایی بر روی هارد، فایلهای قابل اشتراکگذاری در وب، فایلهای قابل استفاده در دیوایسهای مختلف و همچنین به عنوان DVD و یا CD هستند.
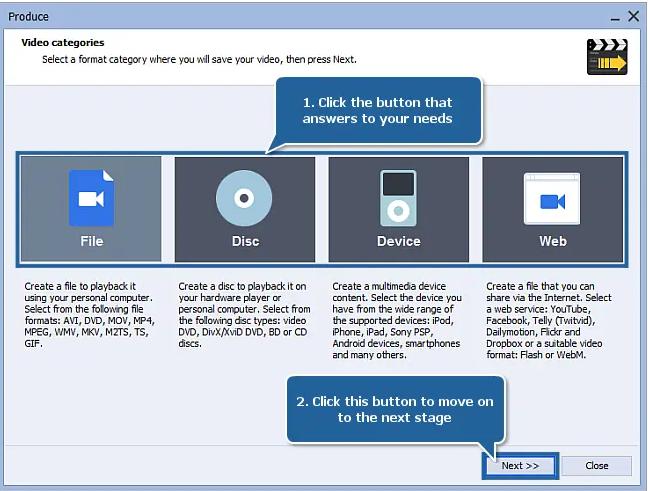
بعد از فشردن دکمه Next، میتوان اقدامات اعمال شده بر طبق فرمت انتخابی را مشاهده کرد. در انتها بار دیگر ویدیوی خود را با استفاده از صفحه پیش نمایش بررسی و مشاهده کنید. سپس نام و محل ذخیره ویدئویتان را انتخاب کنید.

سپس بر روی گزینه Create کلیک کنید. در این لحظه ظاهر پنجر هProduce دچار تغییراتی شده و پروسه پردازش و ذخیره سازی آغاز میشود.
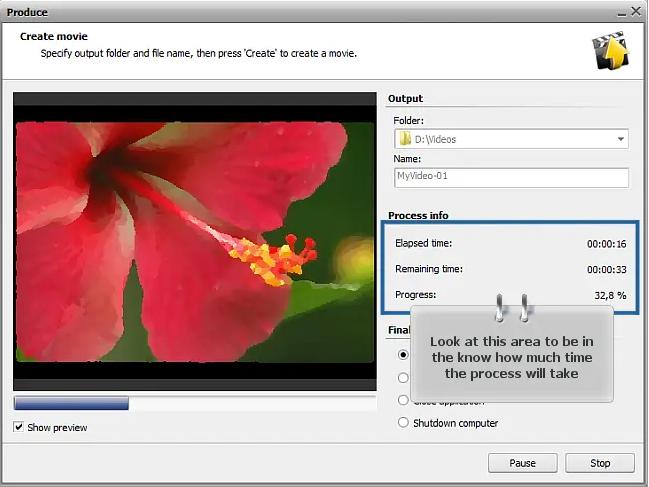
به این ترتیب به پایان آموزش تدوین با AVS Video Editor میرسیم. امیدوارم که این آموزش برایتان مفید واقع شده باشد. شما میتوانید دیدگاهها و پرسشهای خود درباره نرمافزار AVS Video Editor را از طریق بخش نظرات با ما و سایر مخاطبین مجله فرادرس در میان بگذارید. همچنین برای یادگیری سایر نرمافزارهای تدوین فیلم میتوانید از دیگر دورههای آموزشی مجله فرادرس بهره بگیرید.
اگر این مطلب برای شما مفید بوده است، آموزشهای زیر نیز به شما پیشنهاد میشوند:
- مجموعه آموزشهای تدوین فیلم و آهنگسازی
- مجموعه آموزشهای نرمافزارهای Adobe
- مجموعه آموزشهای افترافکت
- نوشتن متن در پریمیر — از صفر تا صد
- اصلاح رنگ ویدیو در پریمیر پرو (Premiere Pro) — راهنمای جامع
^^












با سلام
چطوری لوگو ی ویدیو ادیتر رو حذف کنیم چون الان که فیلم رو تبدیل کردم لوگو از اول تا اخر فیلم در وسط فیلم قراردارد
قسمت اصلی تین نرم افزار یعنی کروماکی رو توضیح ندادید !!!!!
سلام
من AVS را دانلود کردم اما وقتی میخوام از IMPORT MEDA فایل انتخواب کنم ERORمیزنه نمیدونم باید چکار کنم میشه راهنمایی کنید
ممنون
سلام ممنون از راهنماییتون
علت بی کیفیتی ضبط صدا هم به خاطر عدم نسخه اصلی هست یا نه تویه نسخه اصلی هم با همین کیفیت ضبط میکنه.
سلام این لگورو آخه چطوری حذف کنیم که آخرین مرحله برنامه بر روی کلیپ ظاهر میشه
سلام، وقت شما بخیر؛
این مشکل بابت این موضوع رخ میدهد که شما از نسخه رایگان این نرمافزار استفاده میکنید و تا زمانی که لایسنس قانونی آن را تهیه نکنید خروجی رندر گرفته شده دارای واتر مارک AVS Video Editor خواهد بود. برای رفع این مشکل میتوانید یا نسخه لایسنس شده نرمافزار را خریداری کنید و یا آن را از برخی از سایتهای شناخته شده دانلود نرمافزار ایرانی دریافت کنید که روش لایسنس کردن آن را به شکل رایگان ارائه کردهاند. اینگونه سایتها را میتوانید با یک جستجوی ساده در گوگل پیدا کنید.
از اینکه با مجله فرادرس همراه هستید از شما بسیار سپاسگزاریم.
خیلی عالی آموزش داده بودین،بهترین سایت هستین.
سلام چرا لوگو خود نرم افزار avs از اول تا اخر کلیپ میاد وسط صفحه ؟؟؟؟چکار باید کرد تاحذف بشه؟
اقای خاهشا کمک کنید چطوری لگو رو برداریم از روی ویدعو
سلام
منم همین مشکل رو دارم لگو میاد وسط صفحه
با سلام و عرض خسته نباشید ،از آموزشهای مفید و کاربردی شما بسیار ممنون و سپاسگزارم. در صورت امکان در مورد تغییر زبان در برنامه های AVS راهنمایی کنید باعث مزید امتنان خواهد بود .
موفقیت شما آرزوی من است .
سلام من کبلیپ طبق گفته های شما ساختم حالا خروجی ازش گرفتم و سبو هم شد اما چرا لوگو خود نرم افزار avs از اول تا اخر کلیپ میاد وسط صفحه ؟؟؟؟
خاهشا راهنمایی کنید چجورب بردارمش