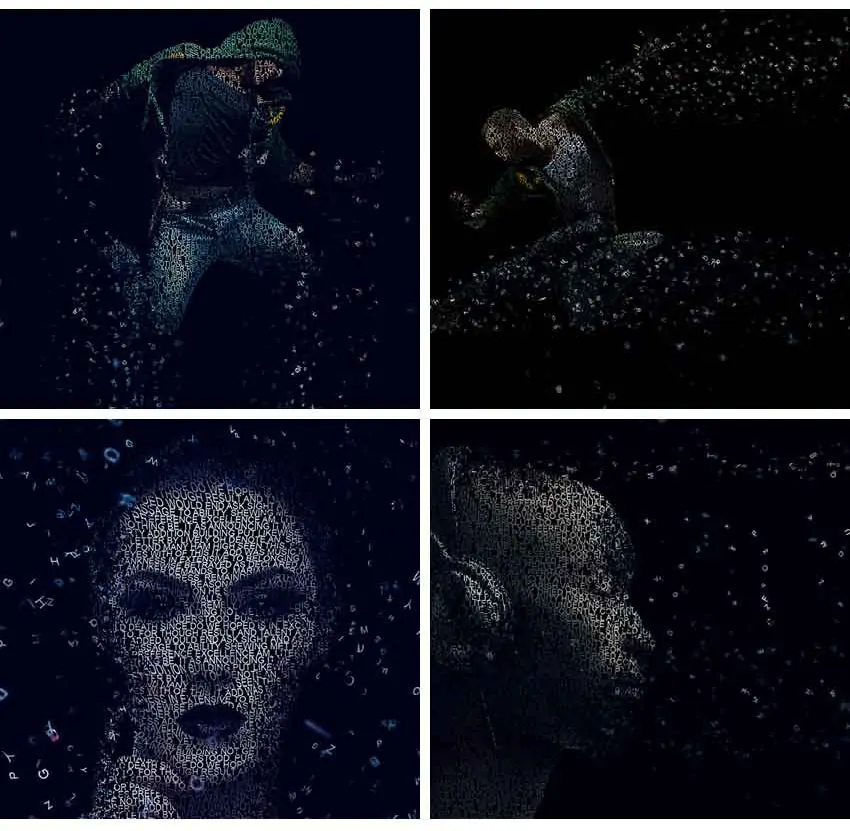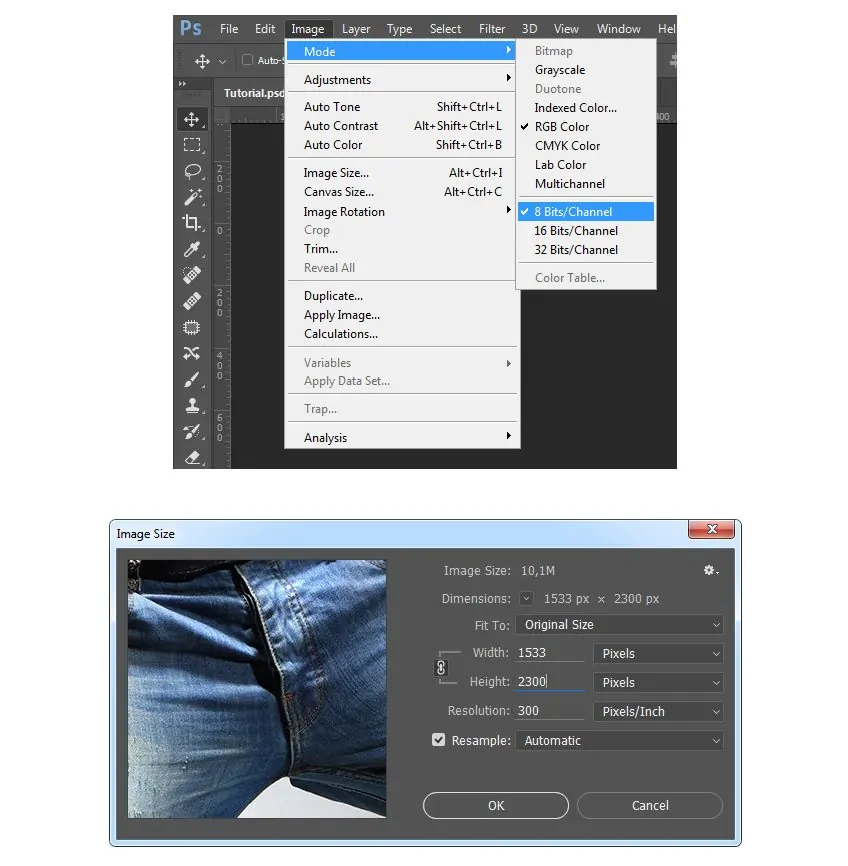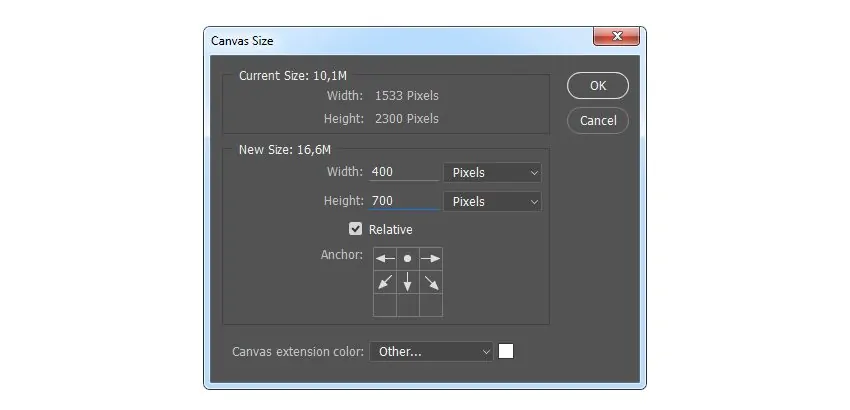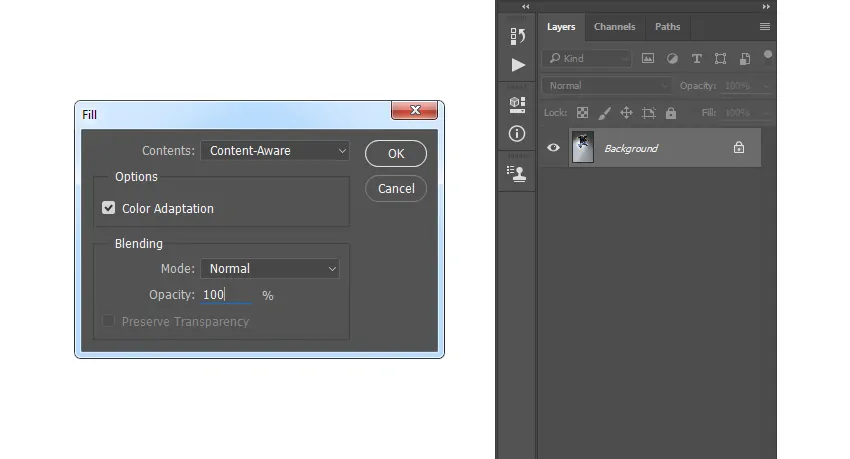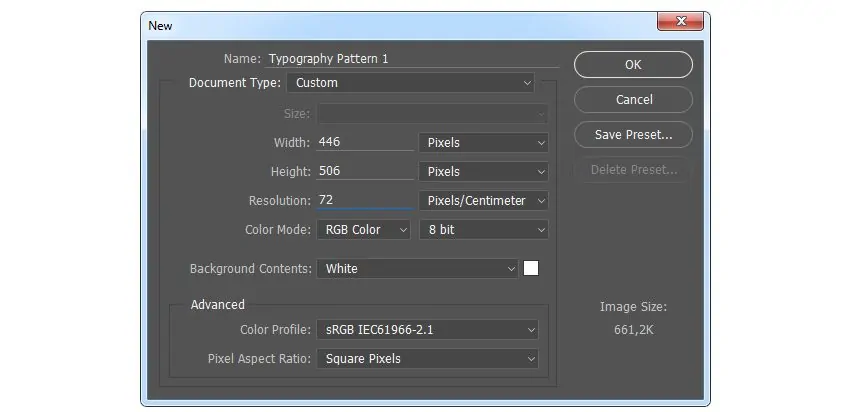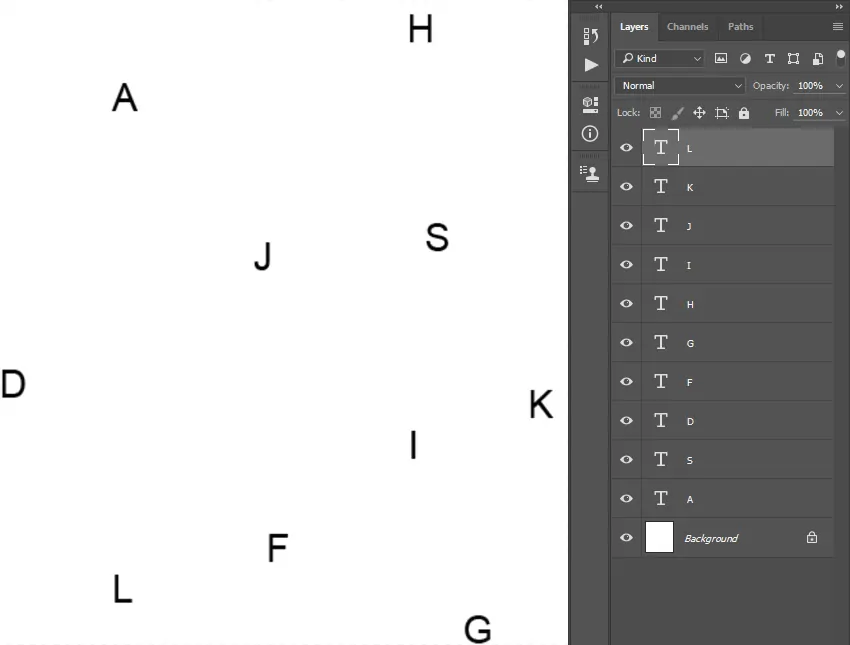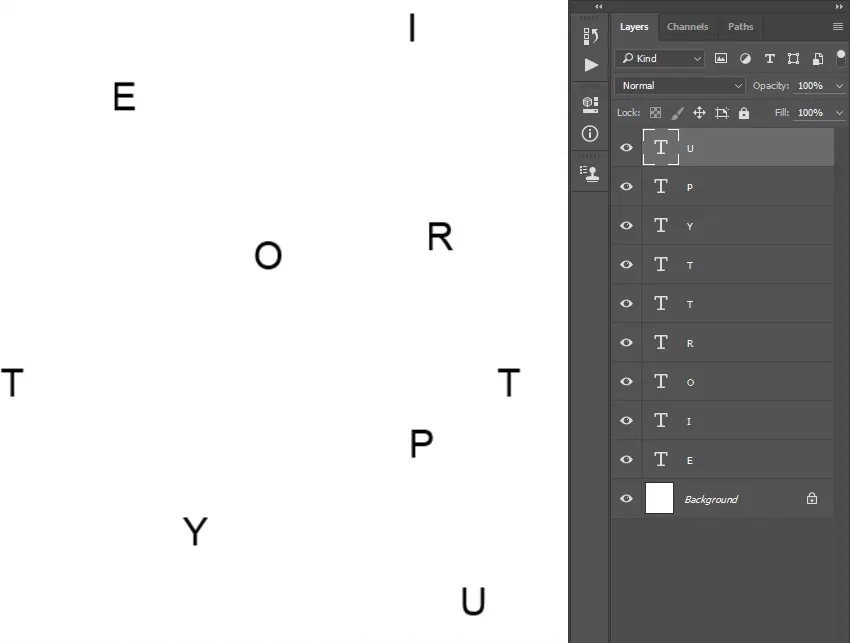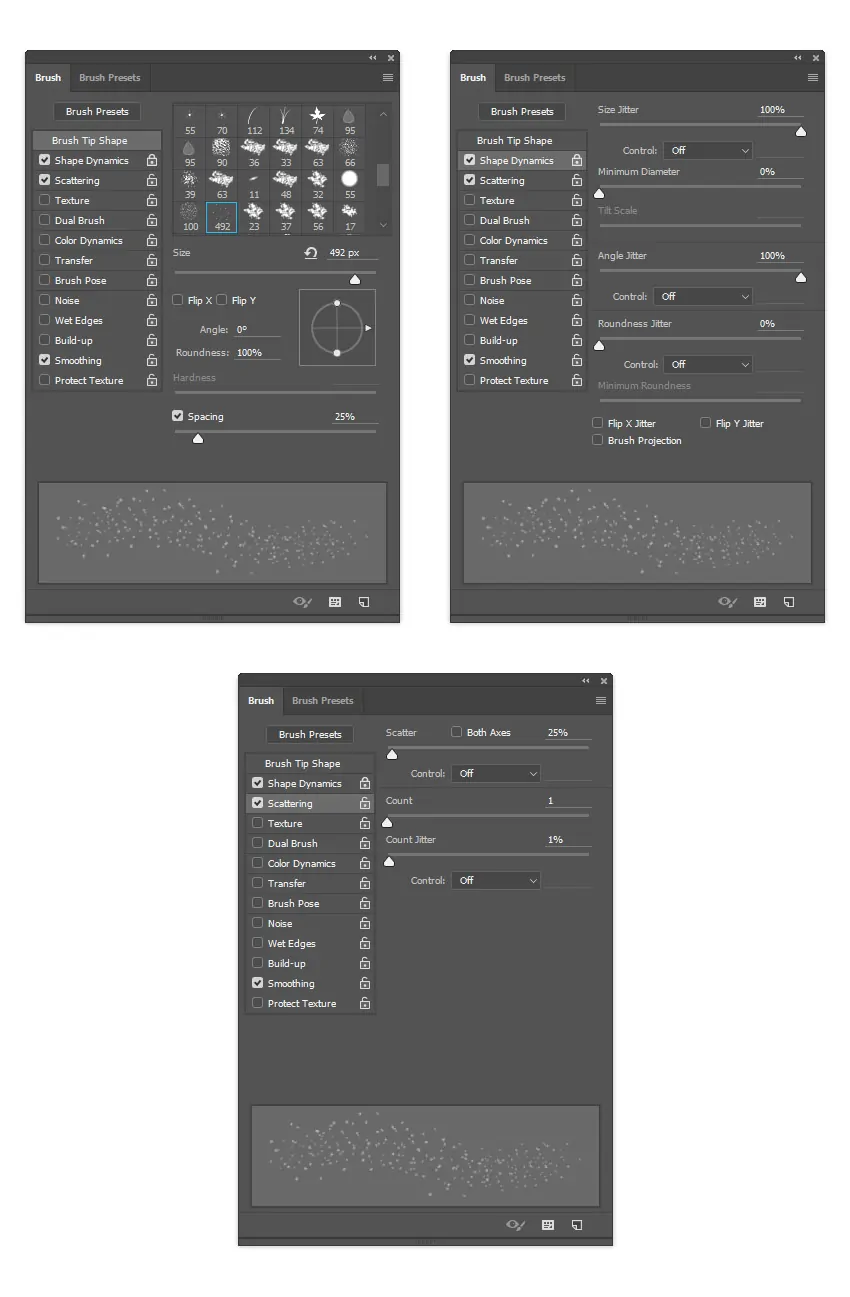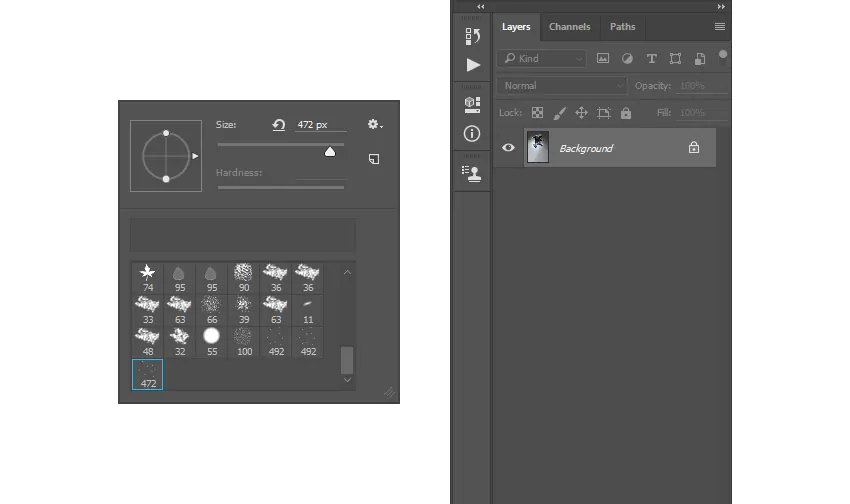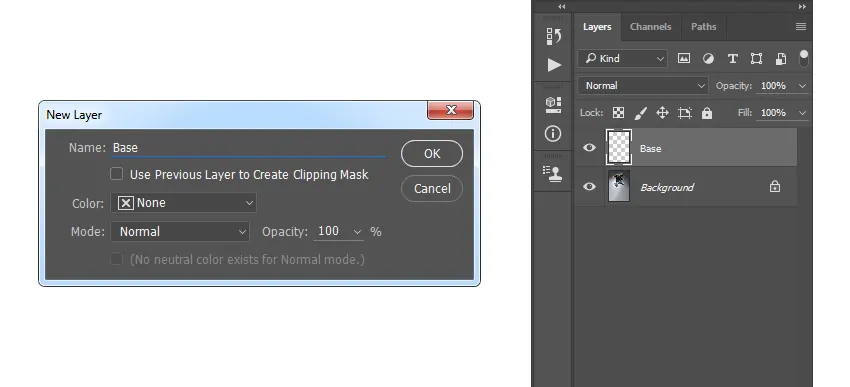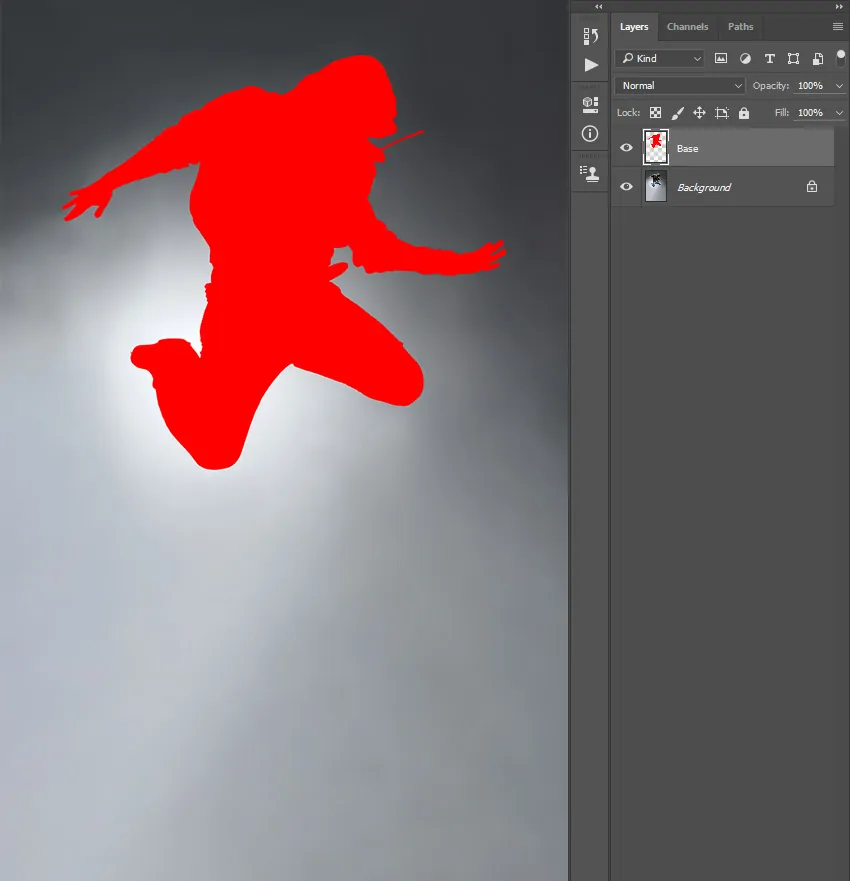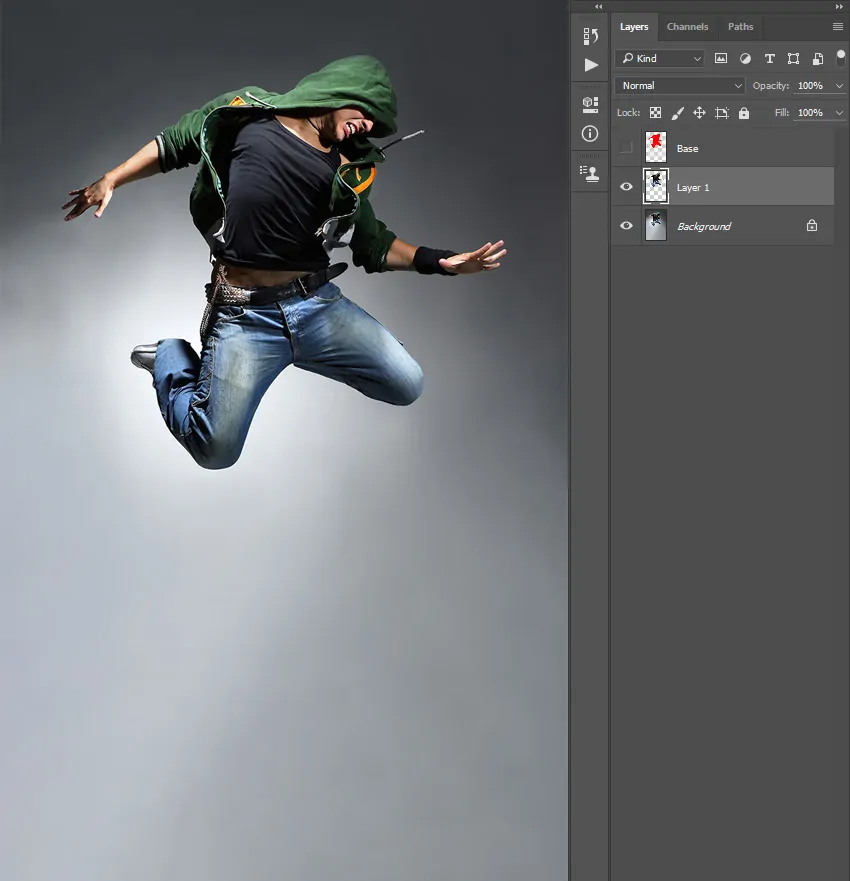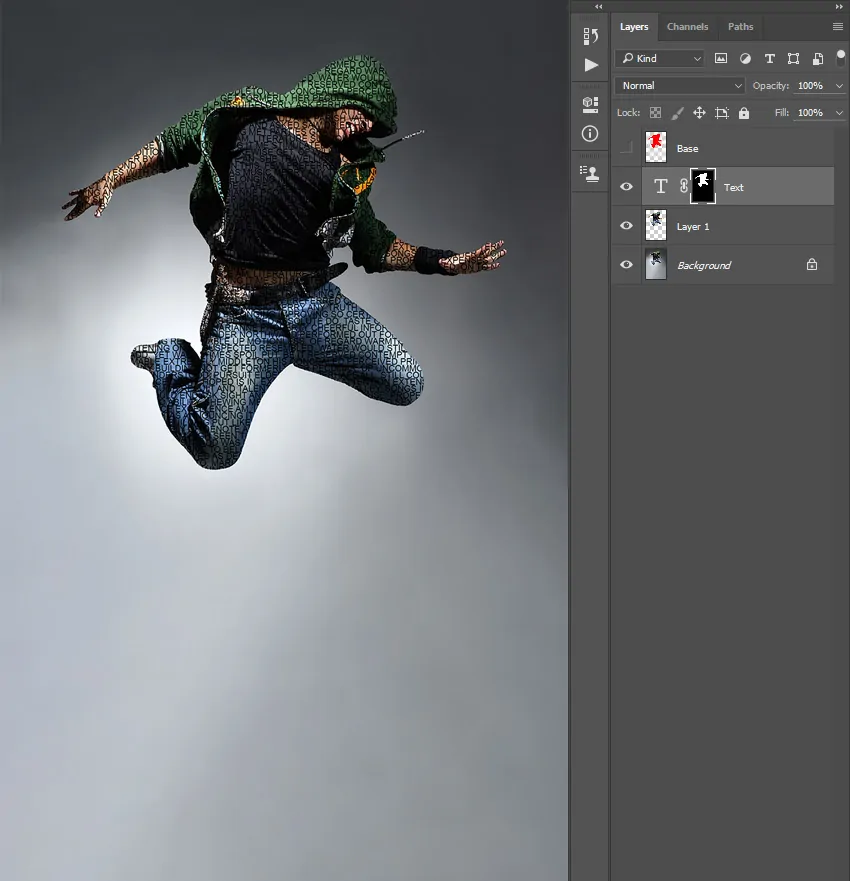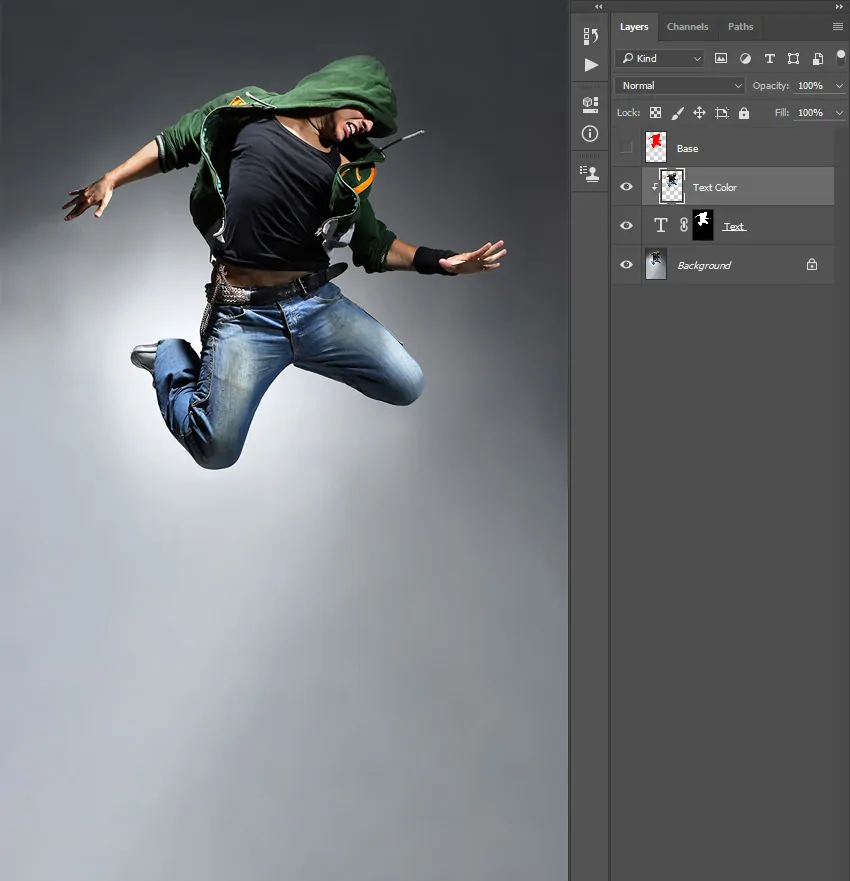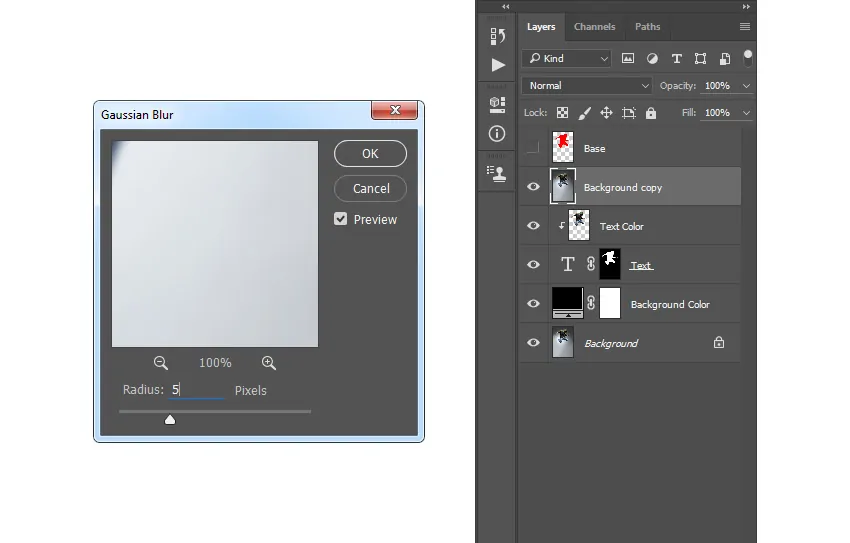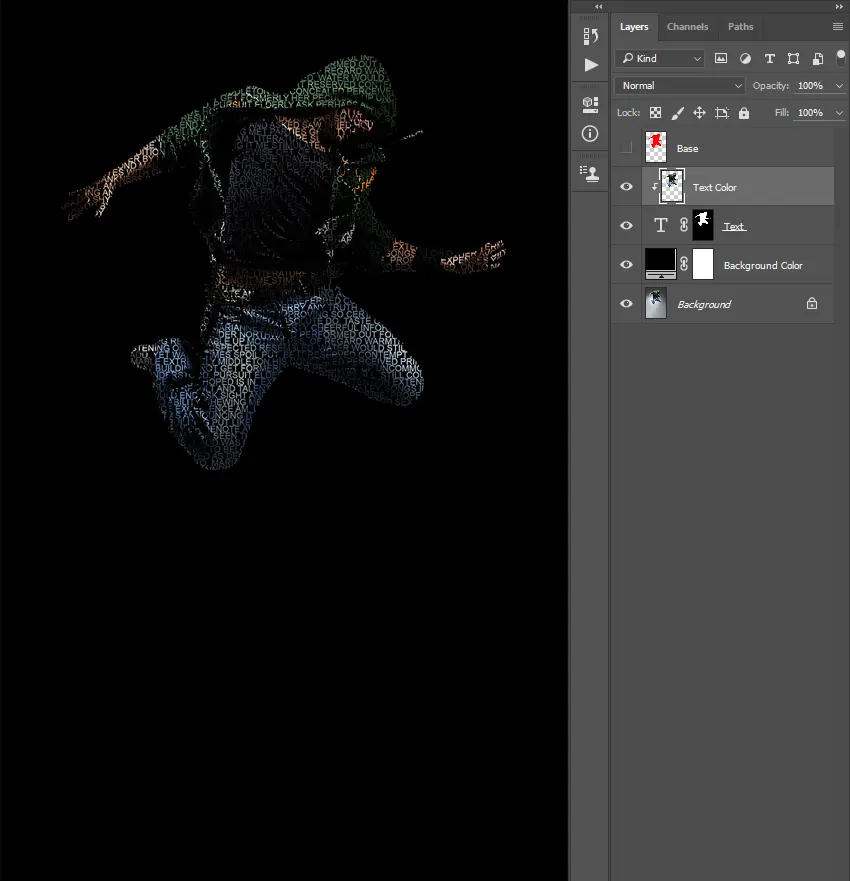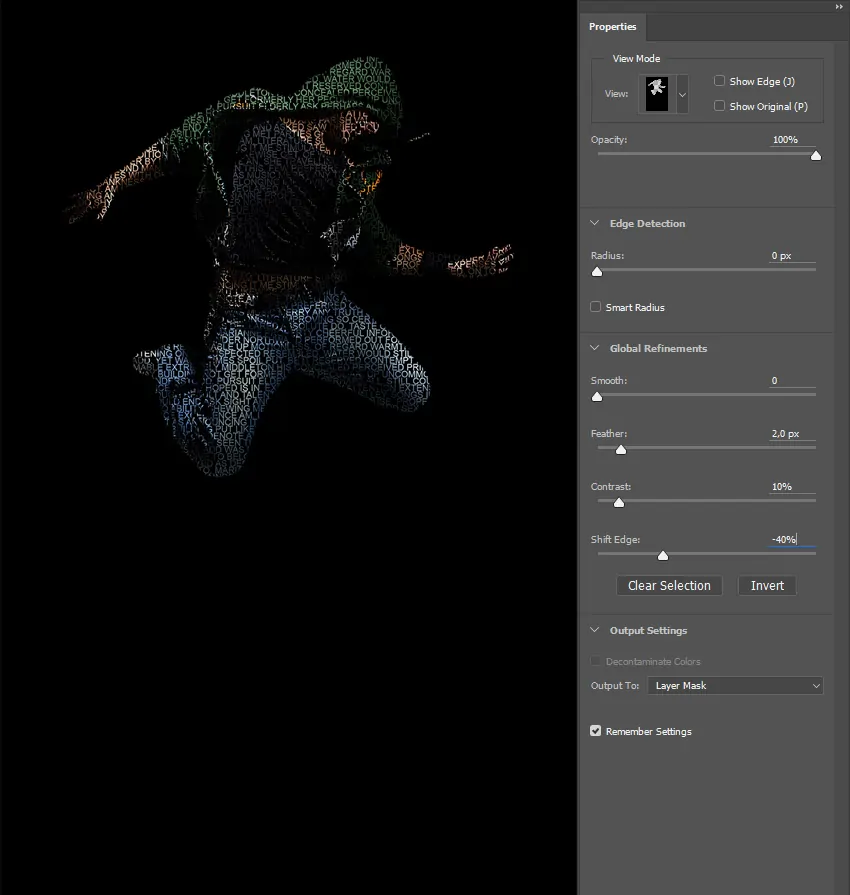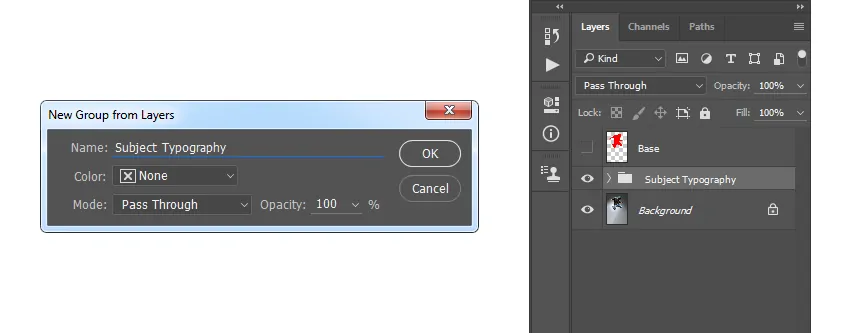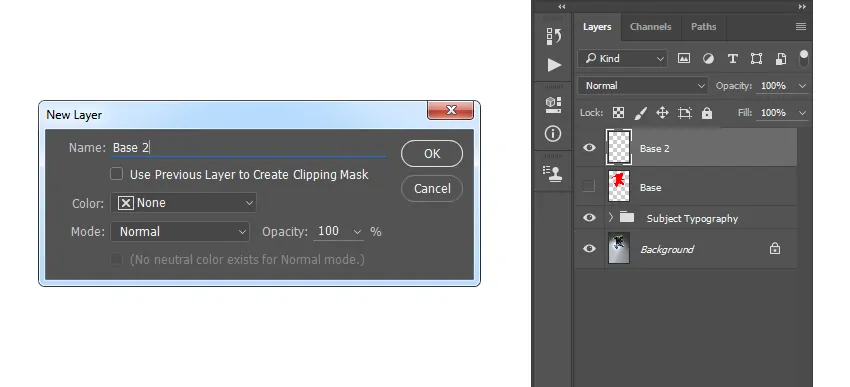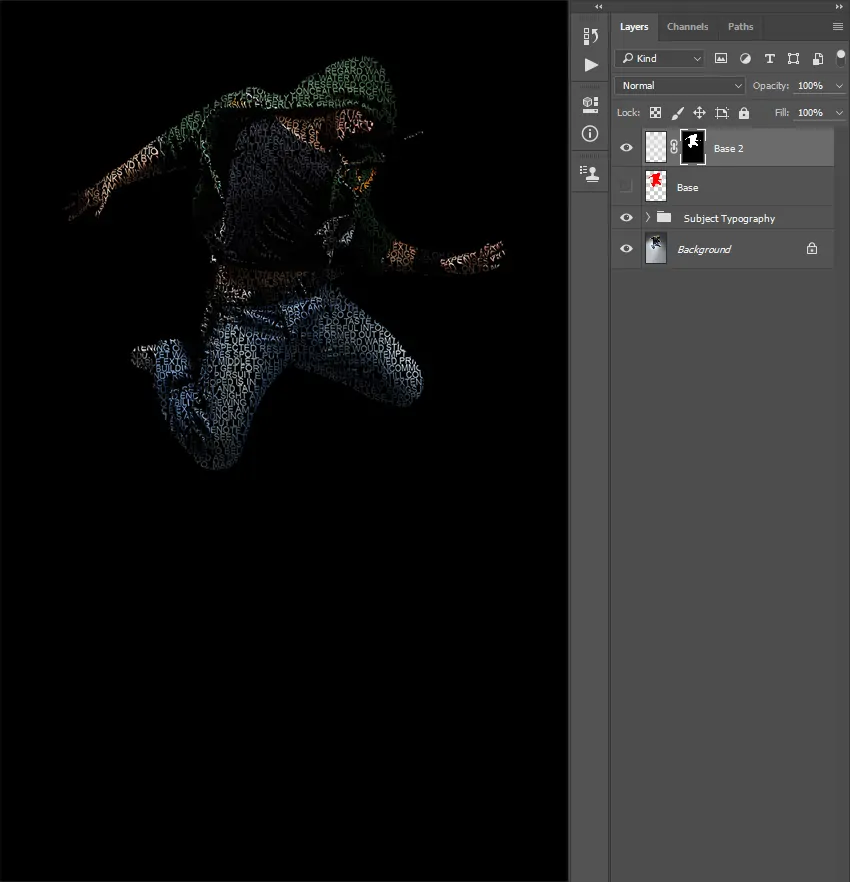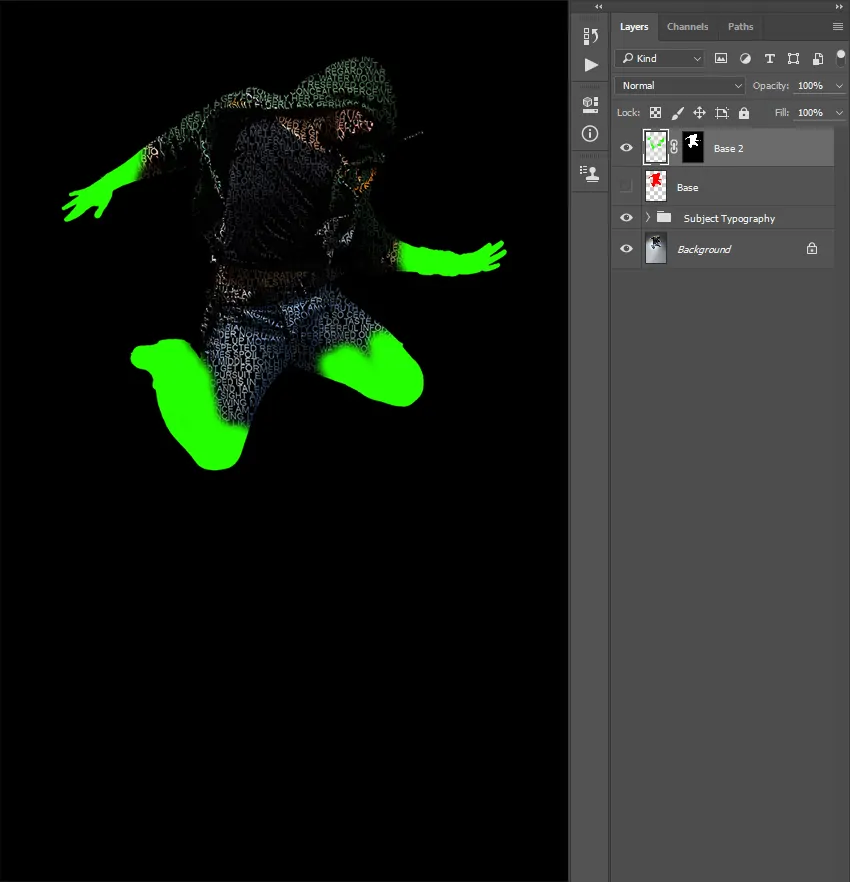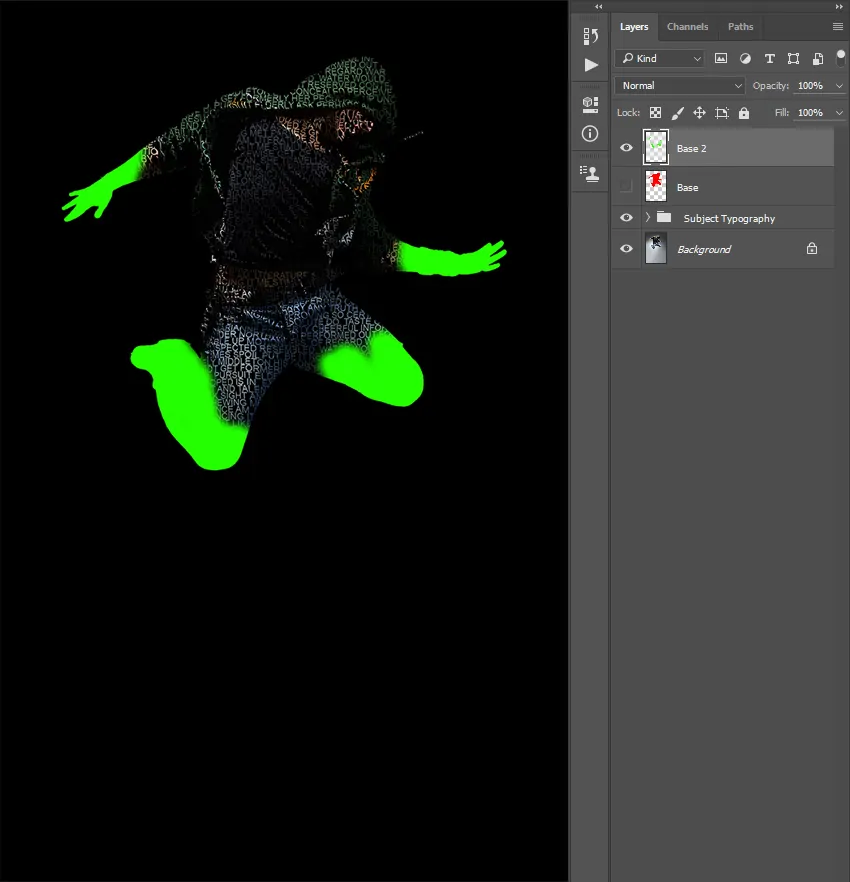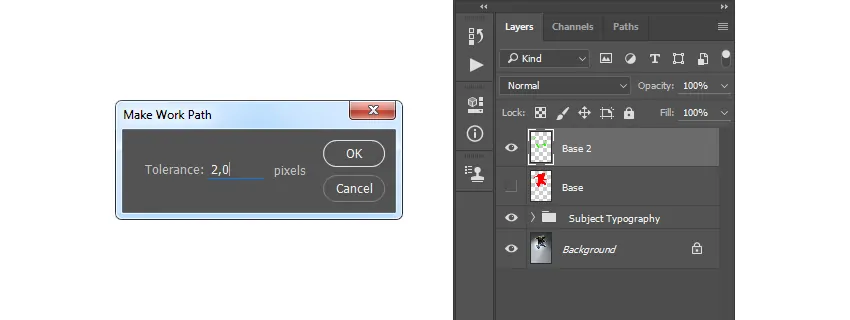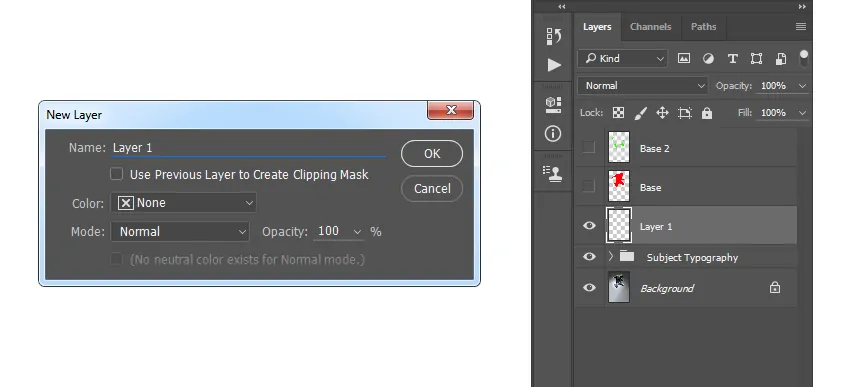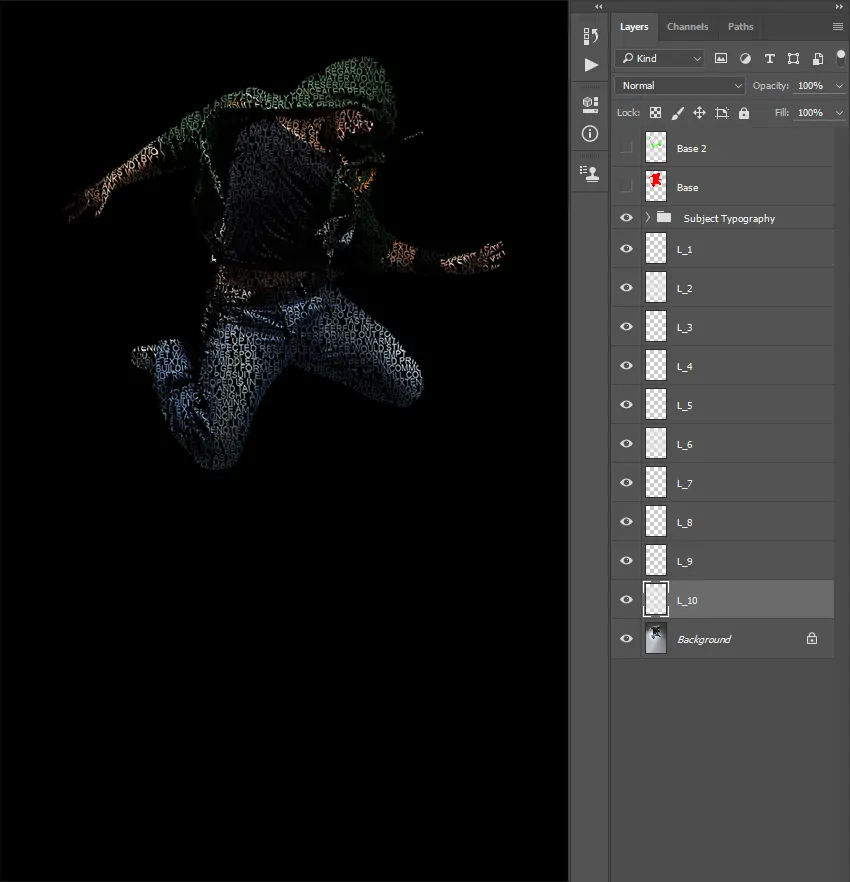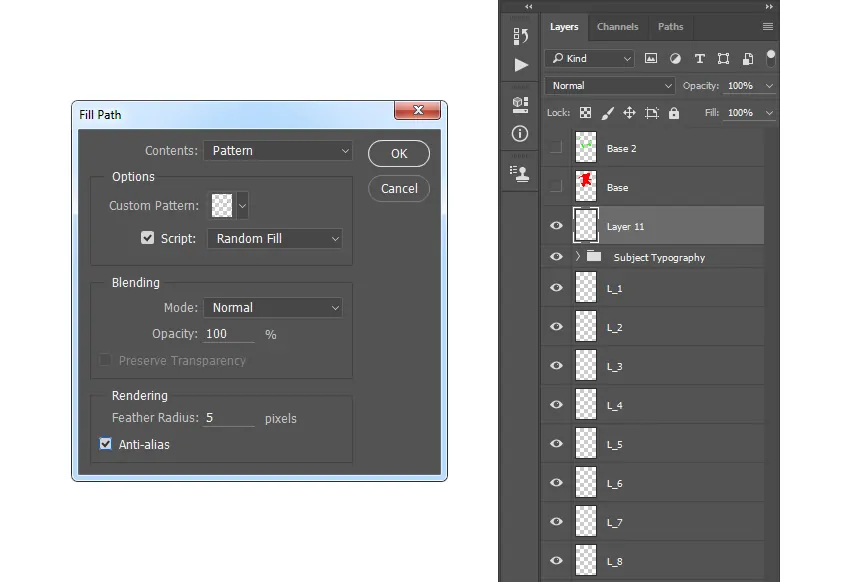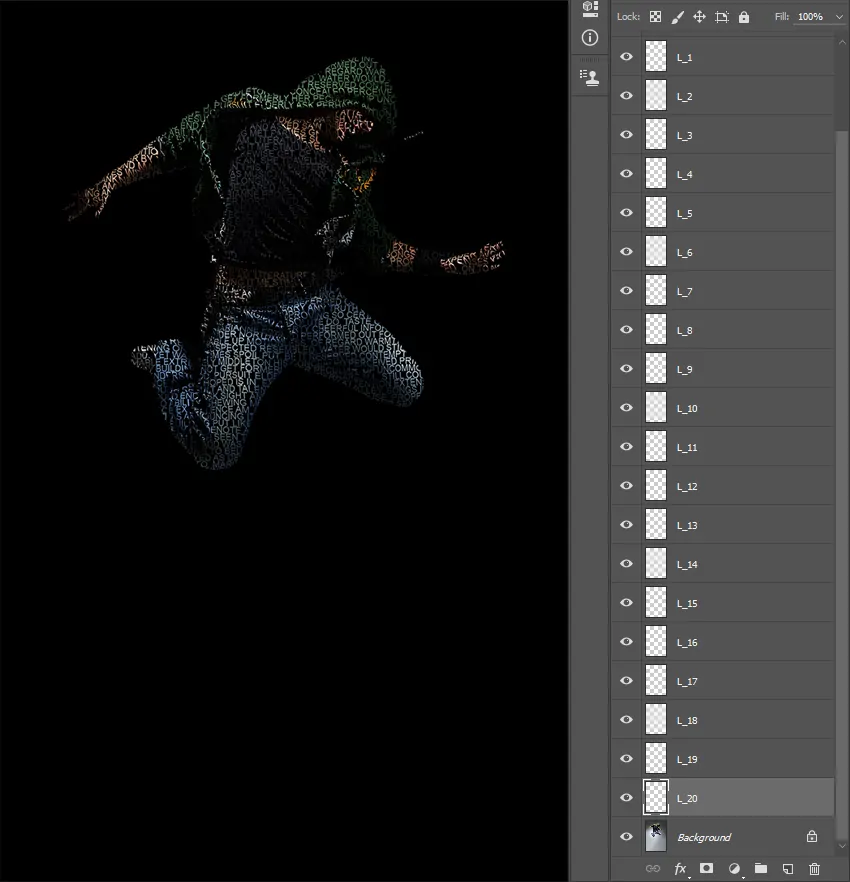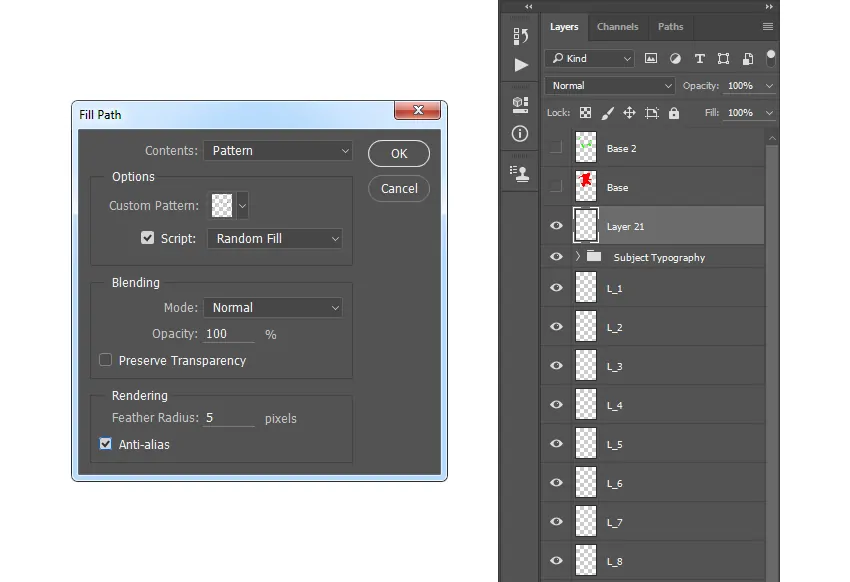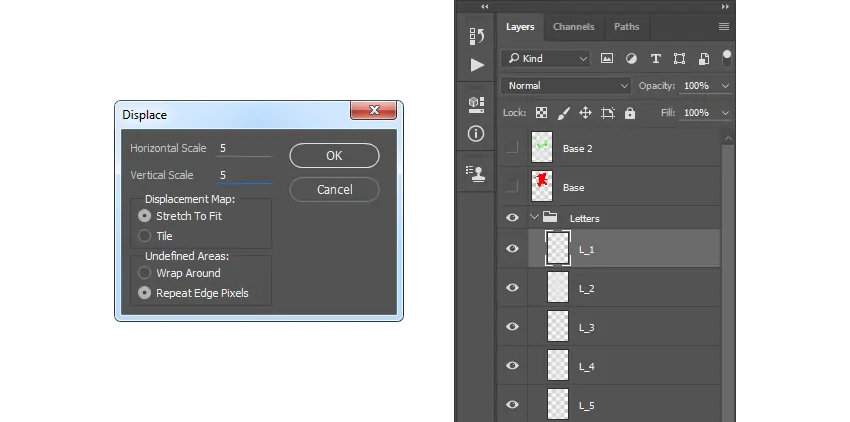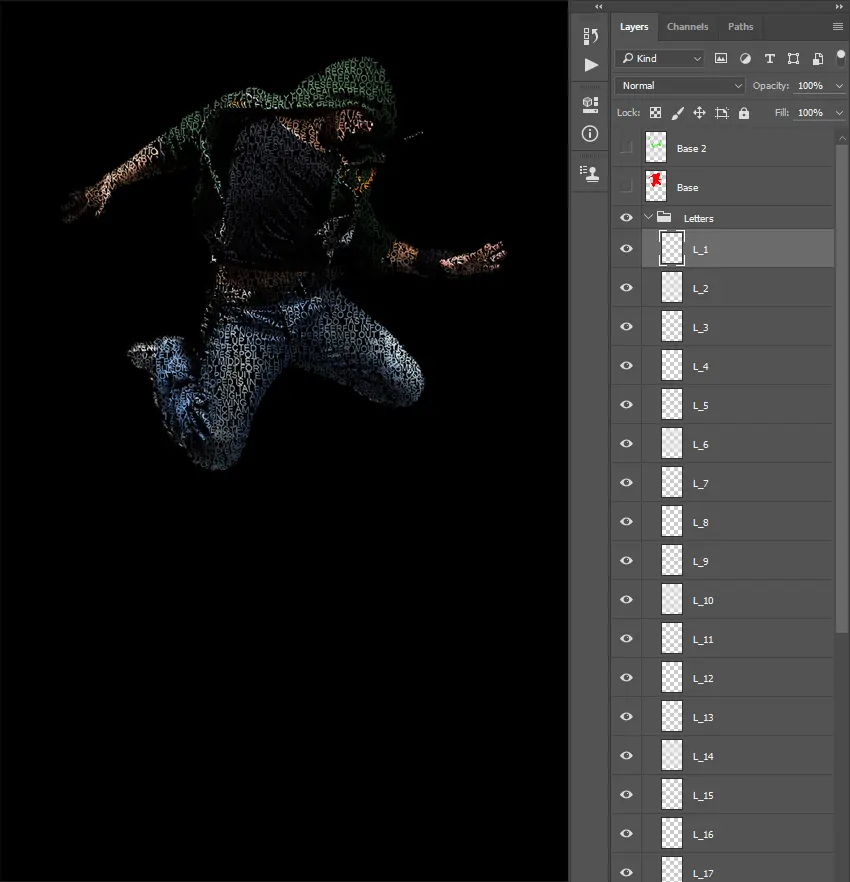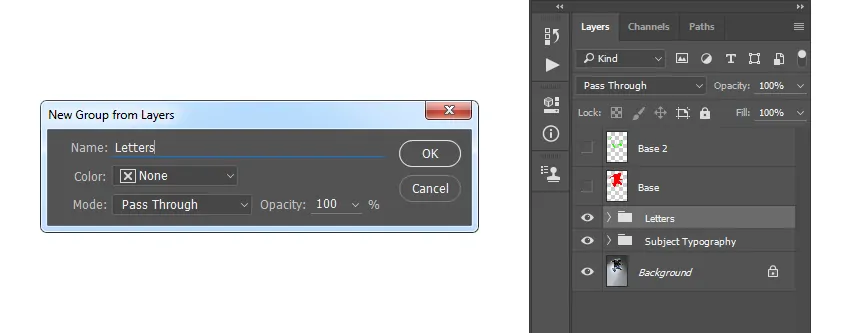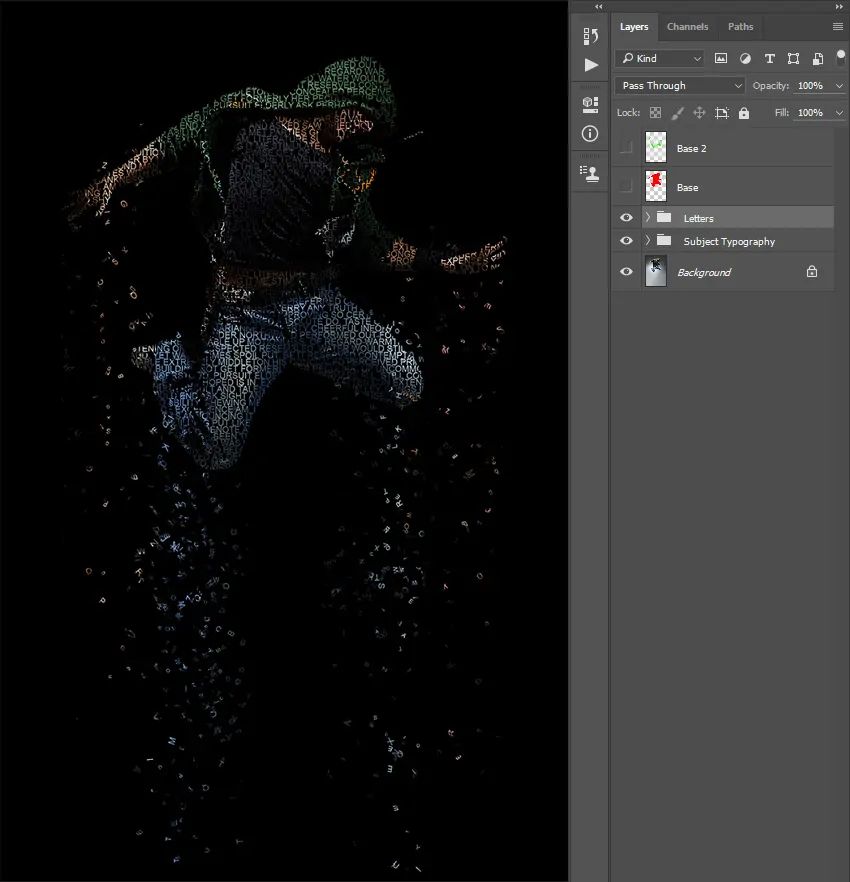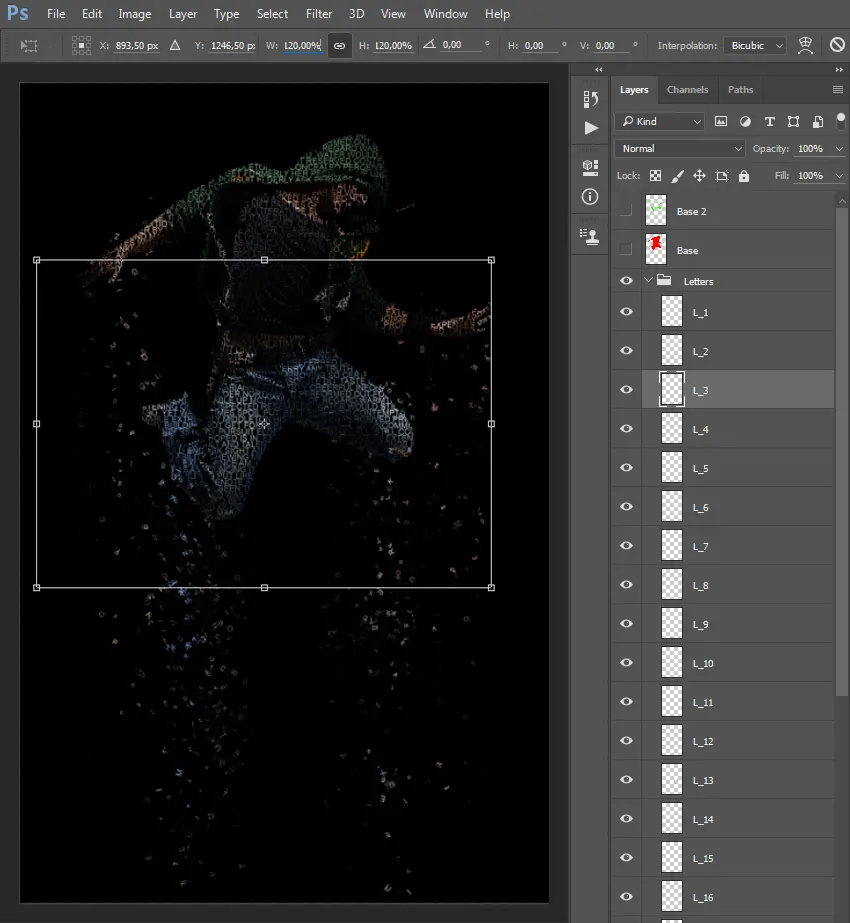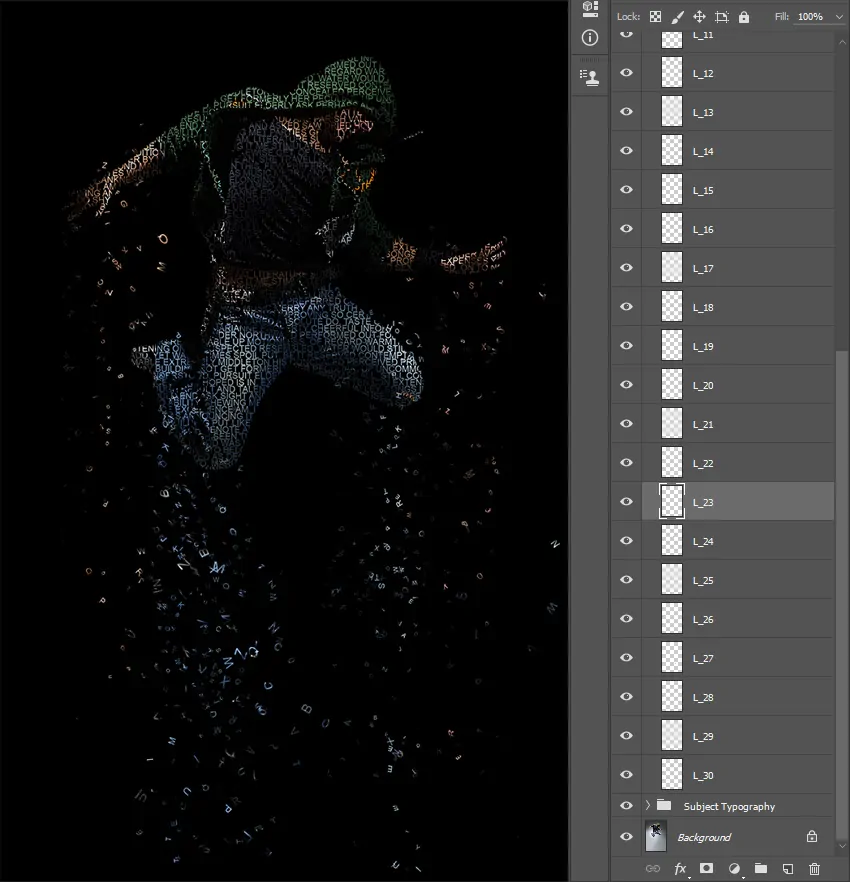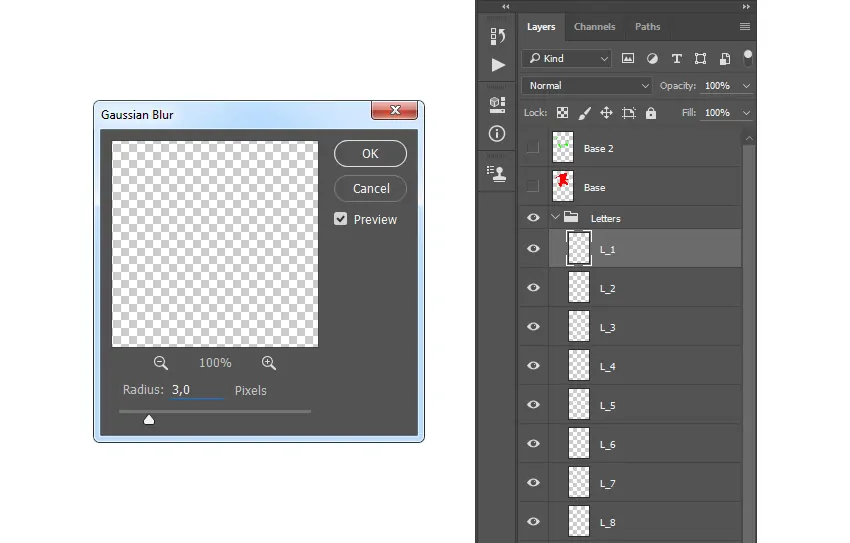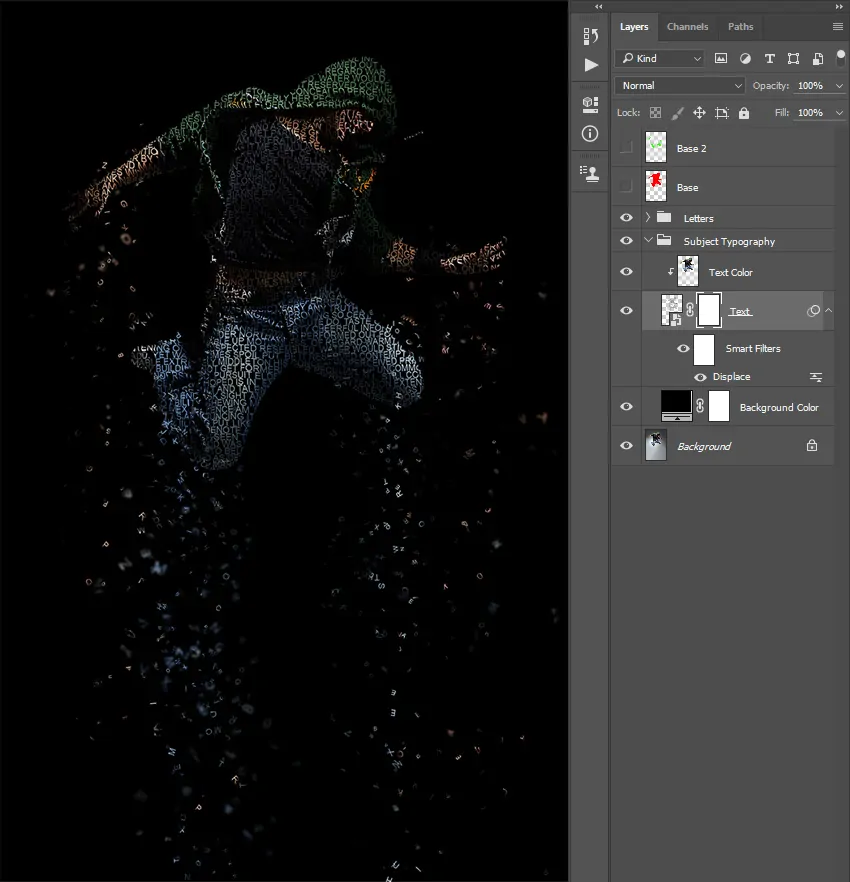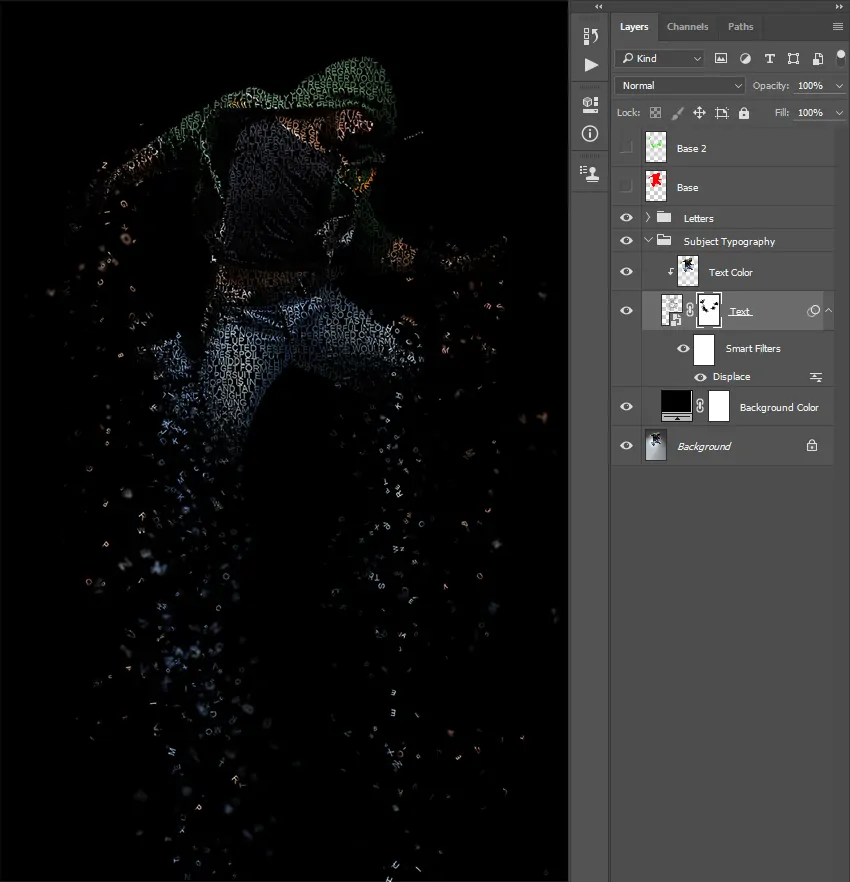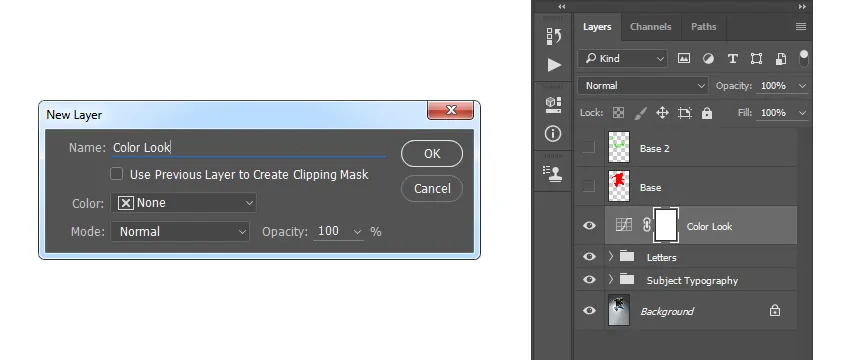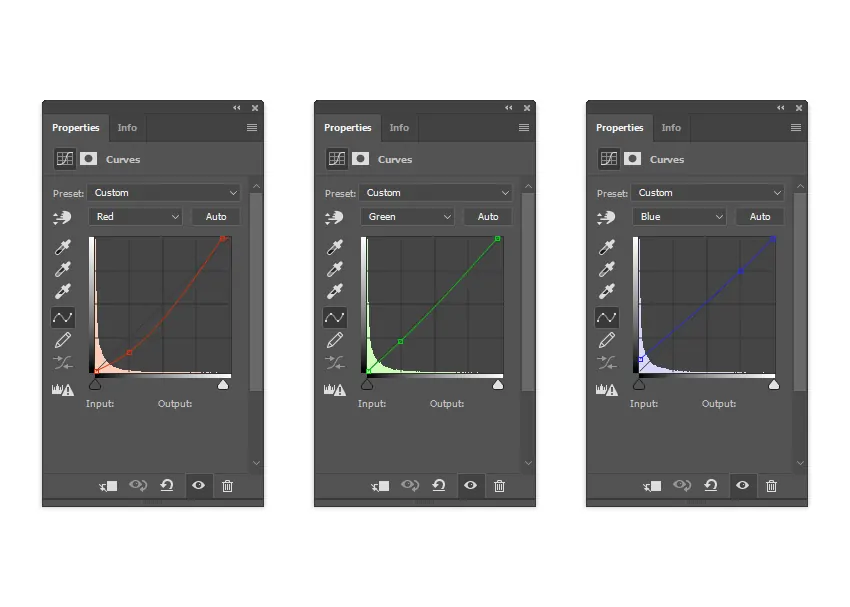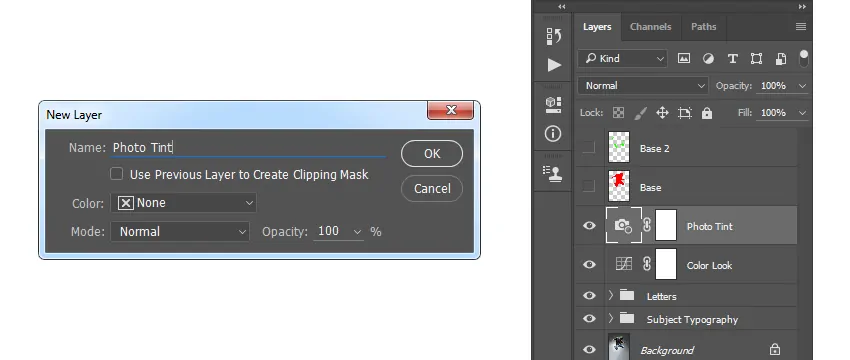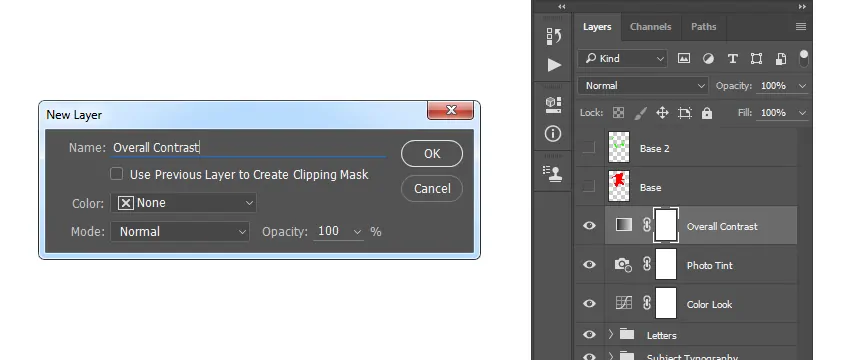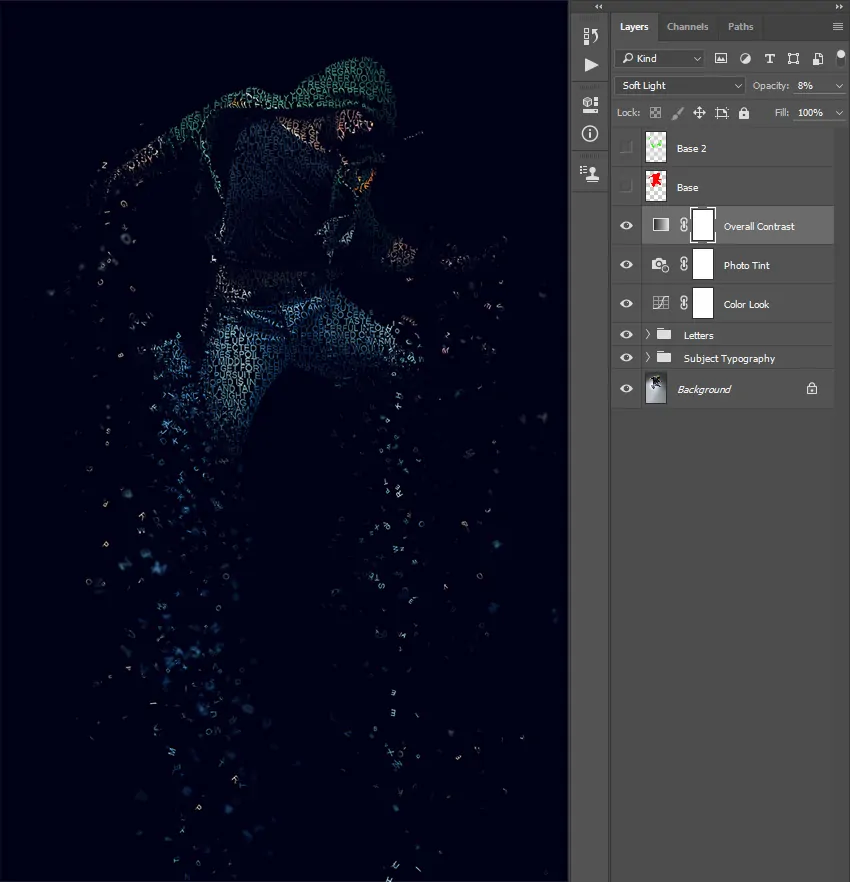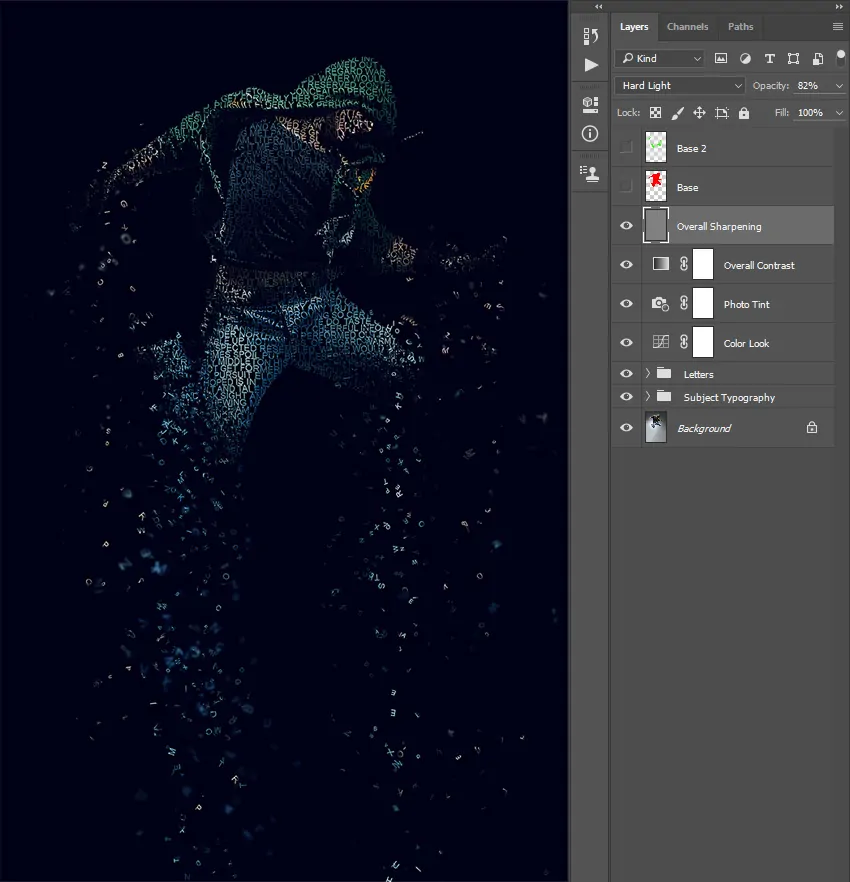ساخت جلوه حروف پراکنده با فتوشاپ (+ دانلود فیلم آموزش گام به گام)

در این راهنما با شیوه ایجاد یک جلوه تایپوگرافی جالب به صورت حروف پراکنده آشنا میشویم. ابتدا قصد داریم چند الگو و براش را ایجاد و تعریف کنیم. سپس یک جلوه تایپوگرافی از روی سوژه خود میسازیم و در ادامه حروف را در جهتی که دوست داریم پراکنده میکنیم. در نهایت برخی اصلاحات نهایی را روی جلوه خود اعمال خواهیم کرد.
فیلم آموزشی ساخت جلوه حروف پراکنده با فتوشاپ
در این مقاله همه جزئیات لازم به طور کامل توضیح داده میشود، به طوری که هر کسی میتواند با مطالعه این نوشته، جلوه مورد نظر را بسازد. در ادامه جلوهای که در تصویر زیر مشاهده میکنید را به کمک هم میسازیم. بدین ترتیب میتوانید با استفاده از این تکنیک، روی عکسهای مختلف مانند آن چه در ادامه میبینید، جلوههای تایپوگرافی زیبایی ایجاد کنید.
پیشنیازها
برای شروع به ساخت این جلوه به چیزی بیش از تصویر سوژه مورد نظر نیاز ندارید.
تصویر فوق را میتواند با کلیک روی این لینک دانلود کنید. البته شما میتوانید بسته به سلیقه خود از تصویر مشابه دیگری نیز استفاده کنید.
شروع
در این بخش برخی موارد مقدماتی مورد نیاز برای ساخت جلوه توضیح داده شده است.
گام 1
ابتدا عکسی که میخواهید با آن کار کنید را باز کنید. برای باز کردن عکس به مسیر File > Open بروید، عکس را انتخاب کنید و روی Open کلیک کنید. سپس پیش از آغاز کار ابتدا باید چند نکته را تنظیم کنید:
- عکس شما باید در حالت رنگی RGB و به صورت 8 Bits/Channel باشد. برای بررسی این موضوع به منوی Image > Mode بروید.
- برای کسب بهترین نتایج، اندازه عکس باید در ابعاد 1500 در 4000 پیکسل باشد. برای بررسی این موضوع به منوی Image > Image Size بروید.
- عکس شما باید در لایه Background باشد. اگر چنین نیست به مسیر Layer > New > Background from Layer مراجعه کنید.
گام 2
ما قصد داریم یک جلوه تایپوگرافی به صورت حروف پراکنده در جهت رو به پایین بسازیم. بنابراین باید بوم را از سمت پایین طوری بسط دهیم که برای جلوه مذکور فضای بیشتری وجود داشته باشد. به این منظور به منوی Image > Canvas Size بروید و از تنظیمات زیر استفاده کنید:
گام 3
اکنون باید این ناحیه بومِ افزایشیافته را ترکیب کنید. به این منظور ابزار Magic Wand (با میانبر W) را انتخاب کنید و یک بار روی ناحیه سفید کلیک کنید تا کل ناحیه سفید که اخیراً اضافه شد انتخاب شود. به منوی Edit > Fill بروید و تنظیمات زیر را انتخاب کنید. پس از آن با فشردن کلیدهای Control+D روی کیبورد، بخش انتخاب شده را حذف کنید.
شیوه ایجاد الگوها و براشها
در این بخش ابتدا اقدم به ساخت برخی الگوها و براشهای مورد نیاز خود میکنیم.
گام 1
به مسیر File > New بروید و یک فایل جدید بسازید. نام آن را Typography Pattern 1 بگذارید و تنظیمات زیر استفاده کنید:
گام 2
اکنون ابزار Horizontal Type (با میانبر T) را انتخاب کنید. سپس روی هر بخشی از بوم که دوست دارید کلیک کنید و یک حرف منفرد وارد کنید. میتوانید از هر فونت، سبک فونت و اندازه فونتی که میخواهید استفاده کنید. ما فونت Arial، سبک فونت Regular و اندازه فونت 31.47 پیکسل را انتخاب کردهایم. پس از اینکه آن حرف را وارد کردید دکمه اینتر را بزنید و با همین روش چند حرف دیگر اضافه کنید. نتیجه باید چیزی مانند زیر باشد:
گام 3
اکنون روی آیکون چشم تصویر بندانگشتی لایه Background کلیک کنید تا پنهان شود. به مسیر Edit > Define Pattern بروید تا الگوی جدیدی تعریف کنید و نام آن را Typography_Pattern_1 بگذارید. این فایل را باز نگه دارید.
گام 4
دو گام نخست این بخش را تکرار کنید، اما در گام 1 نام فایل را Typography Pattern 2 بگذارید و در گام 2 از حروف متفاوت با فونت، سبک فونت و اندازه فونت یکسان که در الگوی قبلی استفاده کردیم، بهره بگیرید. نتیجه کار به صورت زیر خواهد بود:
گام 5
اکنون روی آیکون چشم تصویر بندانگشتی لایه Background کلیک کنید تا پنهان شود. به مسیر Edit > Define Pattern بروید و یک الگو تعریف کرده و نام آن را Typography_Pattern_2 بگذارید. این فایل را نیز باز نگه دارید.
گام 6
دو مرحله نخست این بخش را در مورد این فایل نیز تکرار کنید. اما در گام 1 نام فایل جدید را Typography Pattern 3 بگذارید و در گام 2 از حروف متفاوتی با همان فونت، سبک فونت و اندازه فونت که در الگوی قبلی استفاده کردید، استفاده کنید. نتیجه کار به صورت زیر خواهد بود:
گام 7
اکنون روی آیکون چشم کنار تصویر بندانگشتی لایه Background کلیک کنید تا پنهان شود. به مسیر Edit > Define Pattern بروید و یک الگوی جدید با نام Typography_Pattern_3 تعریف کنید. این فایل را باز نگه دارید.
گام 8
اکنون قصد داریم دو براش بسازیم. به این منظور سند Typography Pattern 1 را انتخاب کرده و به مسیر Edit > Define Brush Preset بروید و نام آن را Temp بگذارید، چون قرار است این براش را در چند گام بعدتر حذف کنیم.
گام 9
کلید B را روی کیبورد بزنید، هر جایی روی بوم راست-کلیک کنید، براش Temp را انتخاب کرده و اینتر را بزنید. سپس به منوی Window > Brush بروید و درون پنجره Brush از تنظیمات زیر استفاده کنید:
گام 10
اکنون قصد داریم این براش جدید را با تنظیمات جدید به عنوان یک براش جدید تعریف کنیم. به این منظور به منوی Edit > Define Brush Preset بروید و نام آن را Typography_Brush_1 بگذارید. کلید B را روی کیبورد بزنید و هر جایی داخل بوم راست-کلیک کنید. در ادامه با Alt+Click روی براش Temp آن را حذف کنید.
گام 11
همه این مراحل را از گام 8 تا 10 برای ایجاد دو براش دیگر از سندهای دیگری که تعریف کردیم یعنی Typography Pattern 2 و Typography Pattern 3 تکرار کنید. البته نام این دو براش جدید را بر اساس شماره سریشان تغییر دهید. در ادامه همه سندها به جز سند عکس را ببندید.
ایجاد مبنای کار
در این بخش یک لایه مبنا برای ساخت جلوه مورد نظر خود ایجاد میکنیم.
گام 1
اینک باید بر اساس لایه مبنا تعیین کنیم که کدام بخش از عکس باید به تایپوگرافی تبدیل شود. بنابراین مبنای ما در عمل، سوژه ما خواهد بود. به مسیر Layer > New > Layer بروید تا یک لایه جدید ایجاد شود و نام آن را Base بگذارید.
گام 2
زمانی که لایه Base انتخاب شد، سوژه خود را با یک رنگ پر کنید. این کار به چند طریق ممکن است. برای نمونه میتوان یک بخش از سوژه را با استفاده از ابزار Pen، ابزار Magic Wand، ابزار Lasso و یا هر ابزار دیگری انتخاب کرد و سپس آن بخش منتخب را با رنگ پر کرد. همچنین میتوان از ابزار Brush برای رنگآمیزی عکس با استفاده از دست قلمموی نرم یا سخت بهره گرفت.
ایجاد تایپوگرافی از سوژه
در این بخش قصد داریم یک جلوه تایپوگرافی از سوژهای که در لایه Base تعریف شد ایجاد کنیم.
گام 1
به این منظور روی تصویر بندانگشتی لایه Base، اقدام به Control+click کنید تا آن لایه انتخاب شود، لایه Background را انتخاب کنید و به مسیر Layer > New > Layer Via Copy بروید. سپس لایه Base را با کلیک روی آیکون چشم تصویر بندانگشتی آن مخفی کنید.
گام 2
اینک به منوی File > New بروید و یک فایل جدید بسازید، نام آن را Text بگذارید و از تنظیمات زیر استفاده کنید. میتوانید از مقادیر مختلفی برای عرض/ارتفاع استفاده کنید، اما ابتدا باید مطمئن شوید که سند دست کم به اندازه سند عکس بزرگ است.
گام 3
ابزار Horizontal Type را انتخاب و متنی را وارد کنید تا کل سند را پوشش دهد. شما باید از همان فونت و سبک فونت که برای ایجاد الگوها و براش استفاده کردید، در اینجا استفاده کنید. ضمناً اندازه فونت نیز باید همان یا نزدیک به آن باشد.
میتوانید هر تغییری که دوست دارید در متن ایجاد کنید، مثلاً فاصله حروف را کم و زیاد کنید، کشیدگی حروف را تغییر دهید و تغییرات دیگری از این دست در متن ایجاد نمایید. اگر محتوای متن برایتان اهمیتی ندارد میتوانید از تولیدکننده خودکار متن برای افزایش سرعت فرایند استفاده کنید.
گام 4
اکنون ابزار Move را انتخاب کنید، درون بوم کلیک کرده و کلید ماوس را نگه دارید و لایه متن را از سند Text به سند عکس خود بکشید و آن را طوری جابجا کنید که کل سوژه را پوشش دهد. روی این لایه دو بار کلیک کنید و نام آن را به Text تغییر دهید.
گام 5
روی تصویر بندانگشتی لایه 1، Control+click کنید تا لایه انتخاب شود و سپس به مسیر Layer > Layer Mask > Reveal Selection بروید.
گام 6
اکنون لایه 1 را انتخاب کنید و آن را روی لایه Text بکشید. سپس به مسیر Layer > Create Clipping Mask بروید. روی این لایه دو بار کلیک کرده و نام آن را به Text Color تغییر دهید.
گام 7
اکنون قصد داریم یک پسزمینه با رنگ یکنواخت ایجاد کنیم. لایه Background را انتخاب کرده و به مسیر Layer > New Fill Layer > Solid Color بروید تا یک لایه جدید با رنگ یکنواخت ایجاد کنید. نام آن را Background Color بگذارید و از تنظیمات زیر استفاده کنید:
گام 8
لایه Background را انتخاب کرده و به مسیر Layer > New > Layer Via Copy بروید تا یک کپی از لایه ایجاد کنید. سپس این لایه را درست زیر لایه Base بکشید و به مسیر Filter > Blur > Gaussian Blur رفته و از تنظیمات زیر استفاده کنید:
گام 9
اکنون به مسیر File > Save As بروید تا سند را به عنوان یک فایل جدید ذخیره کنید. نام آن را هر چیزی که دوست دارید بگذارید و هر جایی که دوست دارید آن را ذخیره کنید، فقط به خاطر داشته باشید که باید این فایل را در ادامه برای اعمال فیلتر باز کنید. سپس روی لایه Background copy راست-کلیک کنید و گزینه Delete Layer را انتخاب کنید.
گام 10
ما باید لبههای سوژه را کمی اصلاح کنیم. به این منظور با مراجعه به مسیر Select > Select and Mask، ماسک لایه Text را انتخاب کنید و از تنظیمات زیر کمک بگیرید:
گام 11
روی نام لایه Text راست-کلیک و گزینه Convert to Smart Object را انتخاب کنید. به مسیر Filter > Displace بروید و از تنظیمات زیر استفاده کرد و دکمه OK را بزنید. پس از آن که به پنجره دیگر رسیدید، در آنجا میتوانید فایلی که قبلاً ذخیره کردید را باز کرده و روی OK کلیک کنید.
گام 12
اکنون قصد داریم برخی لایهها را گروهبندی کنیم. لایه Background Color را انتخاب کرده و روی لایه Text Color شیفت+کلیک کنید. سپس به منوی Layer > New > Group from Layers بروید تا گروه جدیدی از لایهها ایجاد کنید و نام آن را Subject Typography بگذارید.
ایجاد حروف
در این بخش قصد داریم حروفی ایجاد کنیم که قرار است پراکنده شوند.
گام 1
ابتدا باید لایه Base دیگری بسازیم که در آن تعیین کنیم حروف در کدام نواحی پراکنده خواهند شد. لایه Base را انتخاب کنید و با مراجعه به Layer > New > Layer یک لایه جدید بسازید و نام آن را Base 2 بگذارید.
گام 2
روی تصویر بندانگشتی لایه Base کنترل+کلیک کنید تا لایه انتخاب شود و سپس به منوی Layer > Layer Mask > Reveal Selection بروید.
گام 3
اکنون تصویر بندانگشتی لایه Base 2 را انتخاب کنید و ابزار Brush را با یک قلمموی نرم یا سخت بردارید. پس از آن شروع به رنگآمیزی آن نواحی بکنید که میخواهید حروف پراکنده شوند.
گام 4
ماسک لایه Base 2 را انتخاب کنید و روی آن راست-کلیک کنید و گزینه Apply Layer Mask را بزنید.
گام 5
روی تصویر بندانگشتی لایه Base 2 کنترل+ کلیک کنید تا لایه انتخاب شود. ابزار Lasseo را انتخاب کرده و هر جایی درون بوم راست+کلیک کنید. گزینه Apply Layer Mask را انتخاب کنید و از تنظیمات زیر بهره بگیرید:
گام 6
اکنون روی آیکون چشم تصویر بندانگشتی لایه Base 2 کلیک کنید تا پنهان شود. گروه Subject Typography را انتخاب کنید و به مسیر Layer > New > Layer بروید تا یک لایه جدید ایجاد کنید. نام پیشفرض Layer 1 را حفظ کنید، زیرا این لایه در طی گامهای بعدی حذف خواهد شد.
گام 7
ابزار Pen را انتخاب کرده و هر جایی درون بوم راست-کلیک کنید. سپس Fill Work Path را انتخاب کنید و از تنظیمات زیر بهره بگیرید:
گام 8
اکنون روی تصویر بندانگشتی Layer 1 کنترل+کلیک کنید تا لایه انتخاب شود، لایه Background layer را انتخاب کنید و به مسیر Layer > New > Layer Via Copy بروید تا یک لایه از طریق کپی بخش انتخاب شده ایجاد شود. نام آن را L_1 به معنی اختصاری برای Letter_1 بگذارید. سپس روی Layer 1 راست-کلیک و گزینه Delete Layer را انتخاب کنید.
گام 9
اکنون همه گامهای 6 تا 8 را به هر تعداد که دوست دارید تکرار کنید. این تعداد به میزان حروفی که میخواهید با استفاده از Typography_Pattern_1 ایجاد کنید بستگی دارد. ما این کار را 9 بار تکرار کردیم و از این رو در مجموع 10 لایه از حروف در اختیار داریم.
گام 10
اکنون قصد داریم لایههای حروف بیشتری ایجاد کنیم، اما از الگوهای دیگر استفاده میکنیم و از این رو حروف متفاوتی خواهیم داشت. همه مراحل 6 تا 8 فوق را تکرار کنید، اما در گام 7 به جای تنظیماتی که قبلاً استفاده کردیم، از تنظیمات زیر استفاده کنید.
گام 11
اکنون گام 10 را به هر تعداد که دوست دارید تکرار کنید و این تعداد به میزان تعداد لایههای حروفی که میخواهید با Typography_Pattern_2 ایجاد کنید بستگی دارد. ما این کار را 9 بار دیگر تکرار کردیم و از این رو اینک مجموعاً 20 لایه از حروف در اختیار داریم.
گام 12
اکنون باید لایههای حروف بیشتری با الگوی آخر خود ایجاد کنیم. همه مراحل فوق از گام 6 تا 8 را تکرار کنید، اما در گام 7 به جای تنظیماتی که قبلاً استفاده کردیم از تنظیمات زیر بهره بگیرید:
گام 13
اکنون گام 12 را به هر تعداد که دوست دارید تکرار کنید و این تعداد به تعداد لایههای حروفی که میخواهید با استفاده از Typography_Pattern_3 بسازید وابسته خواهد بود. ما 9 بار دیگر این کار را تکرار کردیم. اینک در مجموع 30 لایه حروف داریم.
گام 14
اکنون لایه حروف نخست را انتخاب کنید و به مسیر Filter > Displace بروید. از تنظیمات زیر استفاده کرده و روی OK کلیک کنید. پس از آن که به پنجره دیگر رسیدید، میتوانید فایل مربوطه را که قبلاً ذخیره کردهاید انتخاب کرده و روی Open کلیک کنید.
گام 15
لایه حروف بعدی را انتخاب کرده و با زدن Control+F فیلتر قبلی را با همان تنظیمات اعمال کنید. از همین روش برای اعمال فیلتر روی همه لایههای حروف دگر استفاده کنید.
گام 16
اکنون قصد داریم همه لایههای حروف موجود را گروهبندی کنیم. به این منظور لایه حروف فوقانی را انتخاب کنید و سپس روی آخرین لایه حروف Shidt+Click کنید تا همه لایهها حروف انتخاب شوند و به مسیر Layer > New > Group from Layers بروید تا گروه جدیدی از لایههای انتخاب شده ایجاد کرده و نام آن را Letters بگذارید. سپس گروه را روی گروه Subject Typography بکشید.
پراکنده کردن حروف
در این بخش قصد داریم حروف را طبق الگویی که قبلاً ایجاد کردیم پراکنده نماییم.
گام 1
تنها کاری که این باید انجام دهیم این است که ابزار Move را انتخاب کنیم و لایه حروفی که میخواهیم جابجا کنیم را انتخاب کنیم. این لایه را در جهتی که دوست دارید تغییر دهید. ما میخواهیم پراکندگی حروف در جهت رو به پایین باشد و بنابراین به صورت زیر عمل میکنیم:
گام 2
اکنون باید برخی حروف را تبدیل کنیم تا به جلوه خود عمق ببخشیم. لایه حروفی که میخواهید تبدیل کنید را انتخاب کنید و ابزار Lasso را بردارید و روی هر بخش بوم راست-کلیک کنید. سپس از تنظیمات زیر استفاده کنید:
گام 3
ما چند لایه حروف دیگر را نیز جابجا کردیم. شما میتوانید هر تعداد لایه که دوست دارید را تغییر دهید و از مقادیر عرض و ارتفاع متفاوتی نیز استفاده کنید. نتیجه به صورت زیر است:
گام 4
اینک برای این که جلوه ما عمق و تمرکز بیشتری پیدا کند، باید برخی حروف را محو کنیم. لایه حروفی که میخواهید محو یا تار کنید را انتخاب کنید و به مسیر Filter > Blur > Gaussian Blur بروید و از تنظیمات زیر بهره بگیرید:
گام 5
ما برخی از لایههای حروف دیگر را نیز تار کردیم. شما میتوانید لایههایی را که دوست دارید را تغییر دهد و ضمناً از مقادیر مختلف «تاری گاوسی» بهره بگیرید. نتیجه به صورت زیر خواهد بود:
گام 6
اکنون برخی تغییرات نهایی را روی حروف پراکنده اعمال میکنیم. بنابراین میتوانید لایههای حروف تار را هر طور که دوست دارید جابجا یا تبدیل کنید. ضمناً میتوانید کل گروه Letters را نیز تبدیل کنید و ترتیب لایهها را در پنل لایهها عوض کنید. نتیجه کار به صورت زیر به دست میآید:
ایجاد جلوه حروف مفقود
در این بخش قصد داریم جلوه حروف مفقود را ایجاد کنیم.
گام 1
لایه Text را انتخاب کنید و به مسیر Layer > Layer Mask > Reveal All بروید تا یک ماسک لایه خالی به این لایه اضافه کنید.
گام 2
ماسک لایه Text را انتخاب کرده و کلید D را روی کیبورد بزنید تا swatch-ها ریست شوند. ابزار Brush را انتخاب کنید و هر جای بوم که دوست دارید راست-کلیک کرده و براش های تایپوگرافی را که در ابتدای این راهنما ایجاد کردهایم بردارید و اینتر را بزنید. سپس شروع به رنگآمیزی آن نواحی بکنید که میخواهید جلوه حروف مفقود را ایجاد کنید. ضمناً میتوانید از قلمموی نرم برای لبهها استفاده کنید. نتیجه کار به صورت زیر است:
اصلاحات نهایی
در این بخش قصد داریم برخی اصلاحات نهایی خود را روی جلوه حروف پراکنده اعمال کنیم.
گام 1
ابتدا باید یک ظاهر رنگی زیبا به جلوه ببخشیم. به این منظور گروه Letters را انتخاب کنید و به مسیر Layer > New Adjustment Layer > Curves بروید تا لایه اصلاحات curves را زیر لایه Base ایجاد کنید و نام آن را Color Look بگذارید.
گام 2
اینک روی تصویر بندانگشتی لایه Color Look دو بار کلیک کنید و از تنظیمات زیر بهره بگیرید:
گام 3
اکنون قصد داریم یک فیلتر ظریف اضافه کنیم. به مسیر Layer > New Adjustment Layer > Photo Filter بروید تا لایه اصلاح فیلتر جدیدی اضافه کرده و نام آن را Photo Tint بگذارید.
گام 4
روی تصویر بندانگشتی لایه Photo Tint دو بار کلیک کنید و از تنظیمات زیر استفاده کنید:
گام 5
اکنون میخواهیم یک کنتراست ظریف اضافه کنیم. کلید D را روی کیبورد بزنید و Swatch-ها را ریست کنید سپس به مسیر Layer > New Adjustment Layer > Gradient Map بروید و یک لایه اصلاح نقشه گرادیان ایجاد کرده و نام آن را Overall Contrast بگذارید.
گام 6
حالت آمیختگی (Blending) لایه Overall Contrast را به صورت Soft Light تغییر دهید و میزان مات بودن (Opacity) را تا 8 درصد کاهش دهید.
گام 7
در نهایت میخواهیم بر شارپ بودن کل جلوه بیفزاییم. به این منظور کلیدهای ترکیبی Control+Alt+Shift+E را روی کیبورد بزنید و یک اسنپشات ایجاد کنید. سپس به مسیر Filter > Other > High Pass بروید و از تنظیمات زیر استفاده کنید:
گام 8
روی لایه 1 دو بار کلیک کنید و نامش را به Overall Sharpening تغییر دهید. حالت Blending آن را به Hard Light تغییر دهید و میزان Opacity را تا 82 درصد کاهش دهید.
بدین ترتیب موفق شدیم جلوه مورد نظر خود را ایجاد کنیم.
اگر این مطلب برای شما مفید بوده است، آموزشهای زیر نیز به شما پیشنهاد میشوند:
- مجموعه آموزشهای فتوشاپ (Photoshop)
- آموزش تایپوگرافی (Typography) – سایه زدن حروف در فتوشاپ (Photoshop)
- مجموعه آموزشهای طراحی و گرافیک کامپیوتری
- پنج اصطلاح تایپوگرافی مهم که باید آنها را بدانید — به زبان ساده
- بایدها و نبایدهای تایپوگرافی
==