آموزش ترلو (Trello) – هشت ترفند پیشرفته برای انجام سریعتر کارها

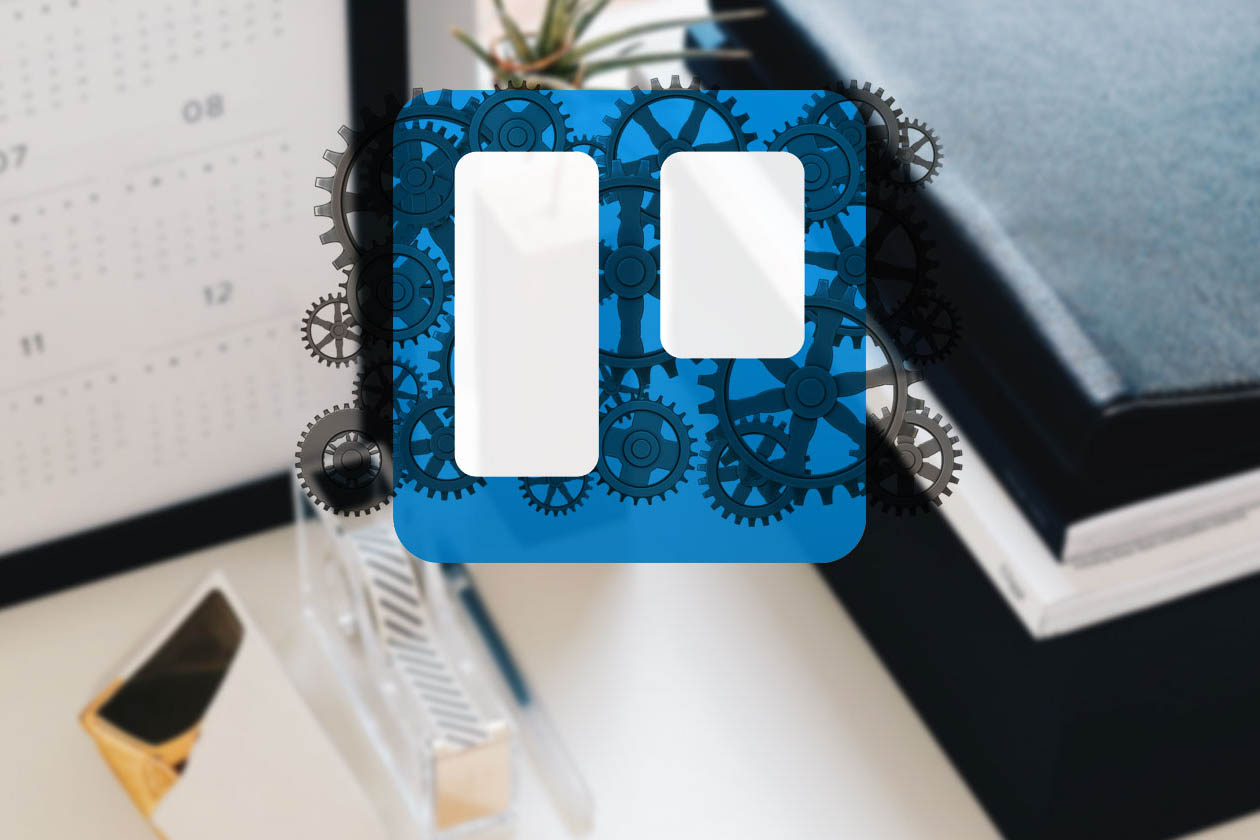
پیشتر در فرادرس به معرفی مفاهیم مقدماتی ترلو پرداختیم. اینک زمان بالا بردن سطح کاریمان فرارسیده است. ترلو به عنوان یک ابزار کانبان محبوب، دارای نکات و ترفندهای پنهان بسیار زیادی است و در این نوشته قصد داریم برخی از آنها و شیوه استفادهشان را معرفی کنیم.
1. هر صفحه وب را به یک کارت ترلو تبدیل کنید
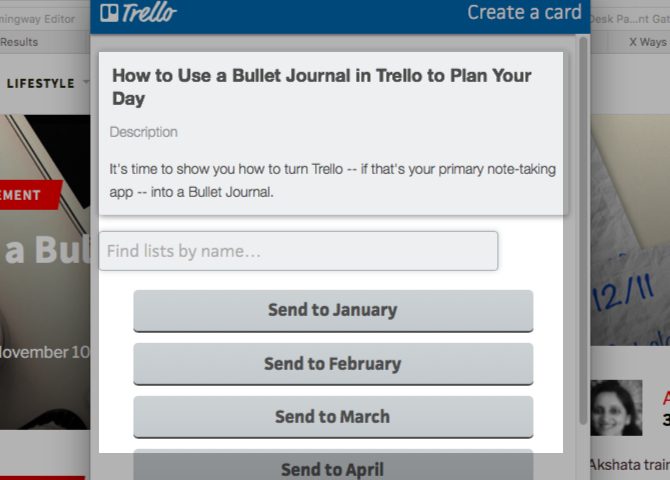
اگر عادت دارید برای الهام گرفتن و تحقیق، به جستجو در وب پرداخته و با نتایج این جستجو کارتهای ترلو بسازید، باید بدانید که برای ساخت کارت لازم نیست زمانی را صرف مراجعه به صفحه ترلو بکنید. ابزار bookmarklet ترلو به طور خودکار صفحههای وب را تبدیل به کارت میکند.
زمانی که بوکمارکلت Send To Trello را به روی بوکمارکهای خود بکشید، این کار به طور خودکار انجام مییابد. دفعه دیگر که مشغول مشاهده یک صفحه وب بودید و خواستید آن را به کارت ترلو تبدیل کنید، کافی است بر روی این بوکمارک در نوار بوکمارکهای مرورگر خود کلیک کنید.
در این حالت یک صفحه باز میشود که در آن میتوانید صفحه و فهرستی که میخواهید کارتتان در آن قرار گیرد را انتخاب نمایید. اگر نظرتان عوض شد و دیگر نخواستید کارت را به ترلو اضافه کنید، کافی است دکمه Never Mind را در این صفحه بزنید.
2. استفاده از نشانهگذاری (Markdown) در ترلو

نشانهگذاری در همهجا حضور دارد و برای این وضعیت دلایل خوبی وجود دارد. نشانهگذاری باعث میشود که وب، سریعتر و بدیعتر باشد. اینک میتوانید از نشانهگذاری در گردش کاری ترلو نیز استفاده کنید.
قالببندیهای ساده مانند بولد کردن، ایتالیک و لینکها از ساختار نشانهگذاری استاندارد بهره میگیرند. ترلو چند محدودیت قالببندی اعمال کرده است. برای نمونه برخی ساختارهای خاص تنها در بخش توضیح و توصیف کارت به کار میآیند؛ در حالی که برخی ساختارهای دیگر در آیتمهای فهرست کلیک نیز کار میکنند. این که نمیتوانید در عناوین کارتها از ساختارهای نشانهگذاری استفاده کنید، موجب افسوس است.
برای این که بدانید چگونه میتوانید متون خود را در بخشهای مختلف ترلو قالببندی کنید، میتوانید از این آموزش رسمی بهره بگیرید. زمانی که به پشت کارت مراجعه میکنید، بر روی لینک Formatting Help بزنید تا راهنما را مشاهده کنید. در این زمان ترلو قواعد قالببندی ساده را در یک صفحه باز شونده در بخش راست نمایش میدهد.
3. صفحههای عمومی را کلون کنید
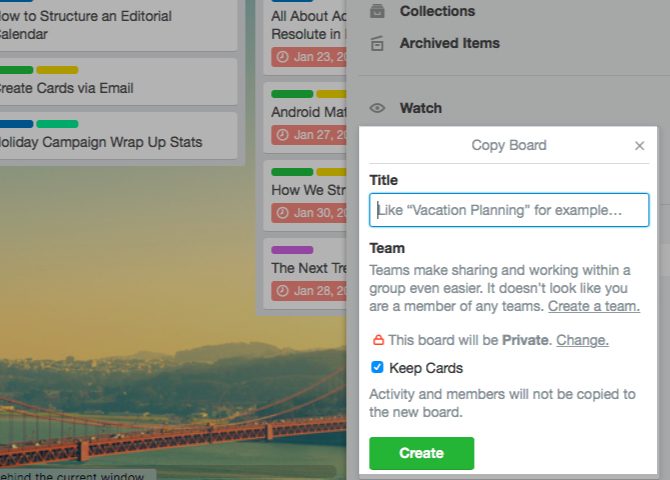
کلون کردن صفحهها با استفاده از گزینه Copy Board در نوار کناری Show Menu یکی از نکات اساسی بهرهوری ترلو است که به همه کاربران توصیه میشود. اما این امکان به صفحههای شخصی شما محدود نمیشود. با کمی تلاش، صفحههای عمومی مفید زیادی را میبینید که برای کپی کردن و استفاده در جای دیگر مناسب هستند. ترلو خود برخی صفحهها را برای الهامبخشی به شما پیشنهاد میکند. هر صفحه عمومی که به حساب خود کپی کنید، به طور خودکار به صورت Private درمیآید. ضمناً در هنگام کپی کردن صفحه گزینه تغییر نام رونوشت و یا حذف صفحه در صورتی که تنها به فهرستها نیاز داشته باشید ارائه میشود.
4. فعالسازی Power-Ups در ترلو
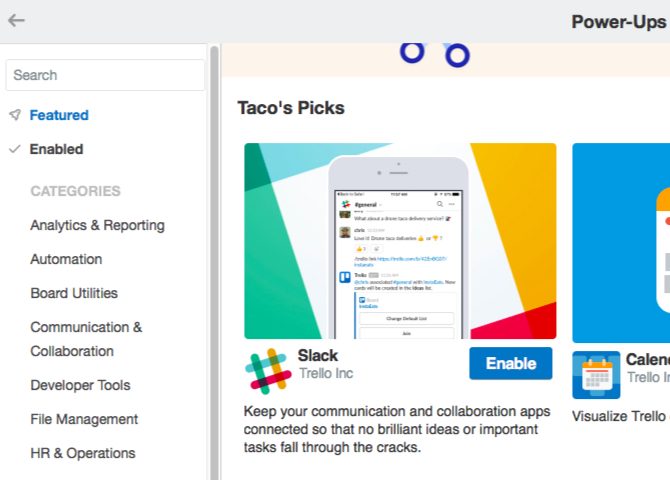
قدرت بخش Power-Ups ترلو به شما مکان میدهد که فیلدهای خاصی را به همراه دادههایی از برنامههای مختلف در صفحههای ترلو خود ادغام کنید. برای نمونه میتوانید یادآوریهایی را با استفاده از Card Repeater Power-Up تنظیم کنید یا با استفاده از JotForm Power-Up برای خود فرمهایی بسازید.
این امکان به تنهایی برای تشویق شما به ارتقای حسابتان به دسته تجاری کافی است، چون هر صفحه در حسابهای رایگان محدودیت تعداد power up ها را دارد. برای فعالسازی power-up در یک صفحه ابتدا باید بر روی دکمه Show Menu در بخش راست-بالای صفحه کلیک کنید. در نوار کناری باز شونده بر روی گزینه Power-Ups کلیک کنید تا افزونههای متنوع ترلو ظاهر شوند. دکمه Enable را بزنید تا هرکدام از آنها که میخواهید در صفحه فعال شما وارد شوند.
5. خودکارسازی ایجاد کارت در ترلو
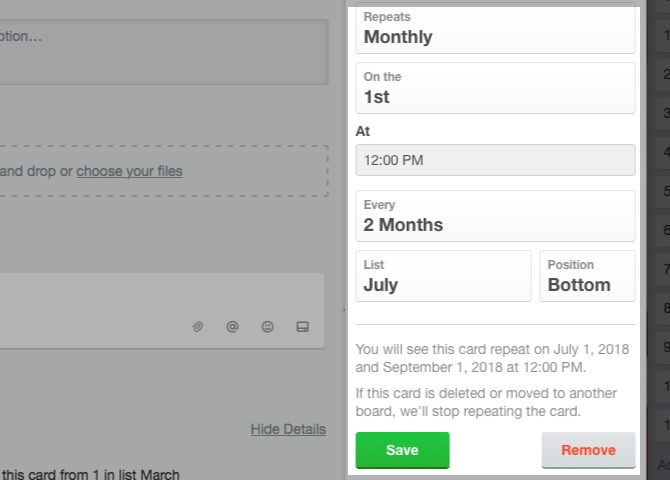
شاید تاکنون با زحمت ایجاد کارتهای تکراری به صورت دستی مواجه شده باشید. یک روش برای رفع این مشکل استفاده از یک Power-Up به نام Card Repeater است که در بخش قبلی اشاره کردیم. زمانی که این Power-Up را فعال بکنید، یک دکمه Repeat در زیر Power-Ups در نوار کناری در پشت کارت ظاهر میشود. بر روی این دکمه کلیک کنید تا بتوانید ایجاد کارتهای تکراری را زمانبندی کنید. شما میبایست فهرست، موقعیت، روز هفته، زمان و تعداد کارتهای تکراری را تعیین کنید. پس از تعیین این گزینهها دکمه Save را بزنید.
همچنین میتوانید از خدمات IFTTT برای خودکارسازی کارها در ترلو بهره بگیرید. برای مثال این دستورالعمل IFTTT از روی جیمیلهای شما کارتهای ترلو میسازد. پاوراپهای Butler و Zapier نیز میتوانند در فرایند ایجاد کارت به صورت خودکار استفاده شوند.
6. برش، کپی و چسباندن کارتهای ترلو
میانبرهای عمومی Ctrl + X, Ctrl + C, Ctrl + V برای برش، کپی و چسباندن کارتهای ترلو نیز عمل میکنند. این میانبرها روی صفحهها نیز استفاده میشوند. بر روی هر کارتی بروید میتوانید آن را برش داده یا کپی کنید.
سپس بر روی دکمه Add a card در هر فهرستی بروید و دکمه مربوطه کیبورد برای چسباندن را بزنید. البته اگر کاربر سیستم عامل macOS هستید، باید به جای Ctrl از دکمه Cmd استفاده کنید.
7. تغییر دادن تاریخها به روش کشیدن و رها کردن

اگر میخواهید تاریخهایی برای چند کارت تعیین کنید، این کار را میتوانید به روش معمول به صورت هر بار یک کارت انجام دهید؛ اما روش بهتری هم وجود دارد. اگر پاوراپ Calendar را فعال کرده باشید، میتوانید زمانبندی کارتها را با روش کشیدن و رها کردن در تاریخ صحیح در نمای تقویم تغییر دهید. این نما در صورتی که بر روی دکمه Calendar در سمت چپ دکمه Show Menu کلیک کنید، نمایش مییابد. به خاطر داشته باشید که دکمه Calendar تنها پس از این که این پاوراپ را فعال کرده باشید، نمایان خواهد شد.
8. درج فهرستهای جدید بین فهرستهای موجود

با کلیک بر روی دکمه Add a List پس از آخرین فهرست روی یک صفحه میتوانید فهرستهای جدید ایجاد کنید. اگر یک فهرست جدید را در موقعیت متفاوتی قرار دهید، باید آن را به محل مورد نظر خود بکشید و رها کنید. اما اگر دوست دارید این کار را به روش سریعتری انجام دهید، میتوانید یک فهرست جدید را بین دو فهرست موجود نیز درج کنید. برای این کار کافی است در فضای بین دو فهرست دوبار-کلیک کنید تا ببینید که گزینهای برای ایجاد یک فهرست جدید درست در این محل ظاهر میشود. اگر در فضای زیر هر لیستی دوبار-کلیک کنید میتوانید یک فهرست جدید را در آن محل ایجاد کنید.
با استفاده از ابزارهای شخص ثالث میتوانید قدرت ترلو را افزایش دهید. ممکن است تاکنون برایتان سؤال پیشآمده باشد که آیا میتوانید در ترلو کار خاصی را انجام دهید یا نه. پاسخ این است که کار مورد نظر شما هر چه که باشد، احتمالاً روشی برای انجام آن با استفاده از ابزارهای شخص ثالث وجود دارد. بدین منظور ابتدا باید اکستنشنهای مرورگر ترلو را روی مرورگر مربوطه خود نصب کنید.
این اکستنشنها امکان اضافه کردن شمارههای کارت، گزینههای پیشرفته مرتبسازی، مخفی سازی فهرست و مواردی از این دست را فراهم میسازند. سپس میتوانید از چند افزونه ترلو استفاده کنید که کارهایتان را آسانتر میکنند. به همان میزان که ایدههای شما متنوع هستند، ترلو نیز میتواند کاربردهای گوناگونی داشته باشد. زمانی که با جنبههای مختلف آن آشنا شدید، میتوانید همه امور روزمره خود را به طور منظم حفظ کنید.
اگر این نوشته برای شما مفید بوده است، احتمالاً به آموزشهای زیر نیز علاقهمند خواهید بود:
- آموزش سرویس Trello برای مدیریت پروژه و وظایف (Task)
- چگونه از ترلو (Trello) استفاده کنیم — ۱۰ نکتهای که هر مبتدی باید بداند
- ابزارها و راهکارهای مدیریت وبسایتها
- مجموعه آموزش های مدیریت
- پایگاه داده و سیستم های مدیریت اطلاعات
==












