چگونه از ترلو (Trello) استفاده کنیم – ۱۰ نکتهای که هر مبتدی باید بداند

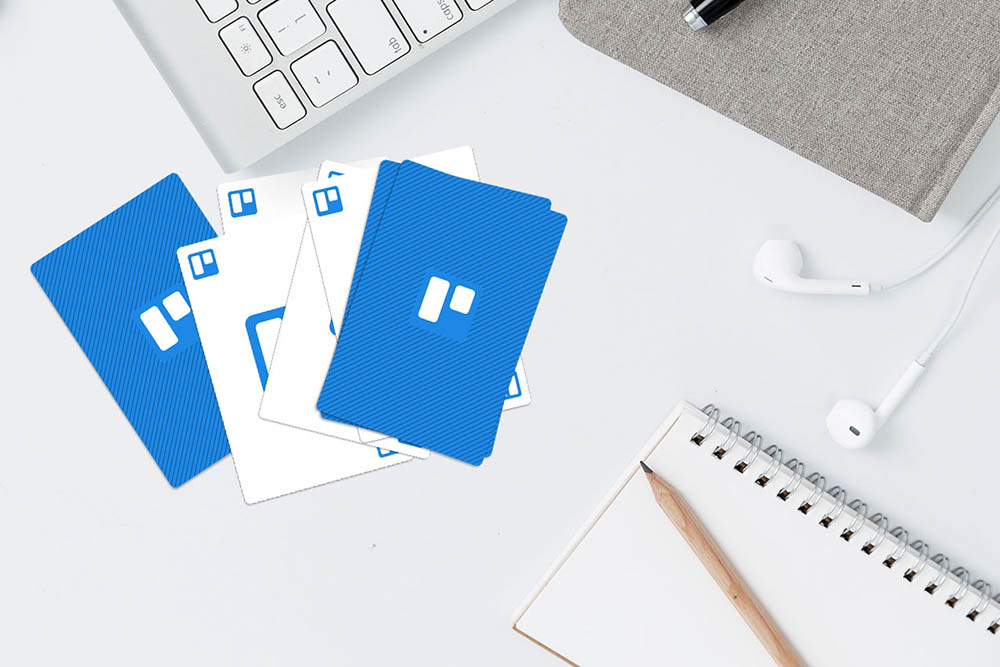
اگر به این نوشته علاقهمند شدهاید احتمالاً به تازگی با ترلو آشنا شدهاید و درگیر ایجاد کارت، فهرست و صفحه هستید. در این نوشته با کلیدهای میانبر مفیدی آشنا میشوید که باعث میشوند همه این کارها آسانتر شوند.
اگر نمیدانید یادگیری ترلو را از کجا باید شروع کنید. اگر سؤالات بیپاسخی در مورد شیوه استفاده از ترلو دارید در این نوشته با فهرست مناسبی از نکات آشنا میشوید که نقطه شروع خوبی برای استفاده از ترلو است.
1. چگونه در ترلو یک کارت را سریعتر ویرایش کنیم
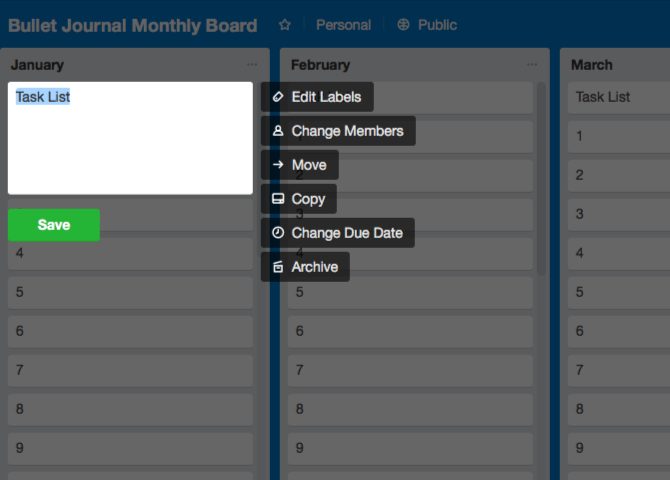
برای ویرایش یک کارت در ترلو نیازی نیست که روی آن کلیک کنید، چون یک کلید میانبر خاص برای این کار وجود دارد.
با زدن کلید E حالت ویرایش سریع برای کارتها فعال میشود. در این حالت میتوانید نام کارت را انتخاب کرده و آن را ویرایش کنید. یک نوار جانبی کوچک نیز ظاهر میشود که گزینههایی برای ویرایش برچسبها، جابجایی/کپی/آرشیو کردن کارت و موارد دیگر دارد.
اگر ترجیح میدهید به جای کیبورد از ماوس استفاده کنید، کافی است نشانگر ماوس را روی کارت برده و بر روی آیکون مداد که روی آن ظاهر میشود کلیک کنید. این نیز یک راه دیگر برای فعال کردن حالت ویرایش سریع است.
البته باید بر روی کارت کلیک کرده و آن چه را که ترلو پشت کارت مینامد، باز کنید تا به گزینههای بیشتری دست یابید. در آنجا میتوانید توضیح اضافه کنید، دریافت اعلانها را فعال کنید و یا کارت را به اشتراک بگذارید.
2. چگونه از طریق ایمیل یک کارت ایجاد کنیم؟

برای این که یک کارت را به هر صفحه ترلو ایمیل بکنید باید ابتدا نشانی ایمیل آن صفحه را داشته باشید. هر صفحهای در ترلو یک نشانی ایمیل منحصربهفرد دارد. این نشانی در منوی نوار کناری باز شونده که در زمان کلیک روی دکمه Show Menu ظاهر میشود قابلمشاهده است. این دکمه در بخش راست – بالای صفحه قرار دارد و درست زیر تصویر پروفایل است.
در منوی نوار کناری بر روی More > Email-to-board Settings کلیک کنید تا نشانی ایمیل صفحه کنونی را ببینید. در این بخش میتوانید فهرست و موقعیت پیشفرضی که میخواهید نشانی کارتهای ایمیل شده نمایش یابد را تعیین کنید.
اگر نشانی ایمیل صفحه را در کتابچه نشانیهای خود ذخیره کرده باشید میتوانید از طریق روشهای زیر آن را به صفحه مربوطه ایمیل کنید:
- نام کارت در خط موضوع
- توضیح کارت در متن ایمیل
هر گونه ضمیمه ایمیل که به آن اضافه شود در بخش attachments کارت قابلمشاهده است.
آیا میدانید که هر کارت ترلو خود یک نشانی اختصاصی نیز دارد؟ این نشانی را میتوانید در لینک Share and more در پشت کارت ببینید. از این نشانی برای ارسال توضیح به کارت استفاده کنید.
3. چگونه یک جلد به کارت اضافه کنیم؟
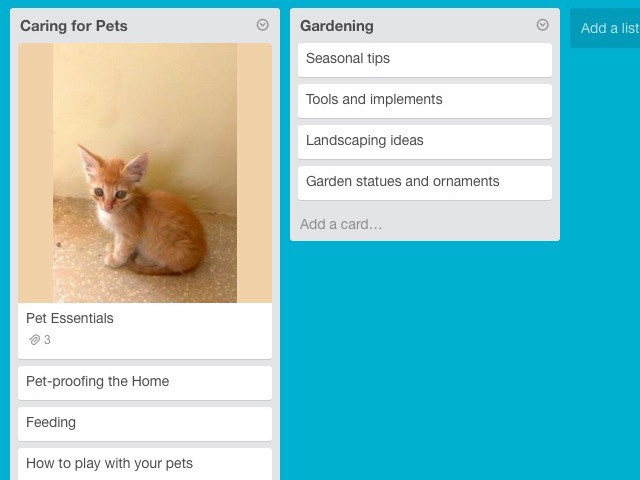
اگر بخواهید یک جلد (یعنی تصویر) به کارت اضافه کنید، شناسایی آن در میان کارتهای مختلف در یک نگاه بسیار آسانتر میشود. و اگر جلدهای کارت را به کارت ابتدایی هر فهرست اضافه کنید، تمایز بین فهرستهای مختلف نیز بسیار راحتتر میشود.
برای این که یک تصویر روی رایانه را به جلد کارت اضافه کنید، باید آن را کشیده و درون فهرست ترلو روی یک کارت رها کنید.
اگر بخواهید جلد یک کارت را با تصویر جدیدی تغییر دهید، کافی است تصویر جدید را کشیده و روی آن رها کنید. در این وضعیت تصویر قدیمی همچنان به کارت الصاق شده است؛ اما دیگر به عنوان جلد کارت مشاهده نمیشود.
همچنین میتوانید یک تصویر الصاقی را به جلد کارت تبدیل کنید. برای این کار پشت کارت را باز کنید و گزینه Make Cover را در کنار تصویر مربوطه انتخاب کنید.
برای این که یک جلد کارت را کلاً حذف کنید، گزینه Remove Cover را در کنار تصویر جلد کارت در سمت پشت آن انتخاب کنید.
4. چگونه یک برچسب را از کارت ترلو حذف کنیم؟
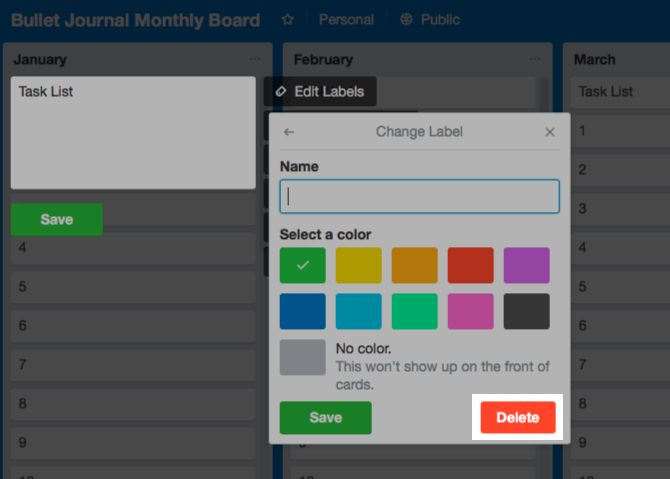
به خاطر بسپارید که اگر نمیخواهید از یک برچسب استفاده کنید، مجبور نیستید که آن را حذف کنید. کافی است آن را از یک یا هر چند کارت که میخواهید، جدا (unlink) کنید.
برای حذف (و یا جدا کردن) یک برچسب، ابتدا باید به مسیر Edit Labels بروید. به یکی از دو روش زیر میتوان به این گزینه دسترسی یافت:
نشانگر ماوس را روی کارت ببرید، بر روی آیکون مداد کلیک کرده و سپس گزینه Edit Labels را انتخاب کنید.
به مسیر Show Menu > More > Labels بروید. به این منظور نوار کناری صفحه را باز کرده و سپس بر روی More > Labels کلیک کنید.
زمانی که گزینه Edit Labels ظاهر شد بر روی آیکون مداد در کنار برچسب کلیک کنید و از بخش Select a color برچسبی را با رنگ دلخواه انتخاب کنید.
در این نقطه ترلو به شما هشدار میدهد که برچسب انتخابی و سابقه آن را به طور کامل از دست خواهید داد. اگر موافق هستید دکمه Delete را مجدداً کلیک کنید.
5. چگونه یک کارت را در ترلو حذف کنیم؟
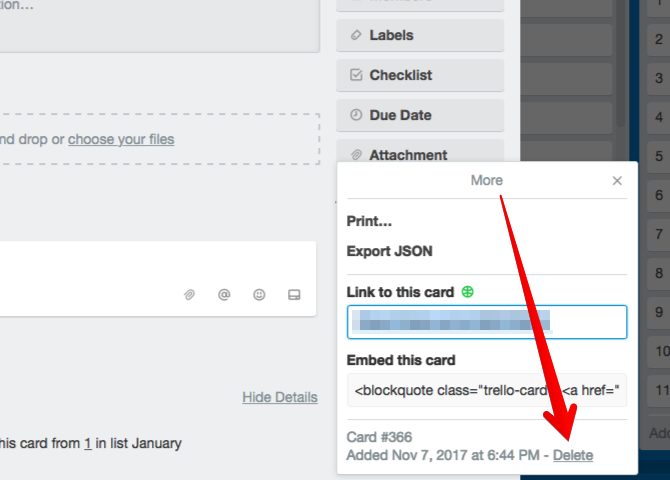
ترلو گزینه حذف کارت را در مکان عجیبی قرار داده است. برای دسترسی به آن باید نخست پشت کارت را از طریق کلیک بر روی کارت باز کنید. سپس بر روی لینک Share and more در انتهای نوار کناری کلیک کنید.
اینک میتوانید گزینه Delete را در صفحه بازشده ببینید. یافتن این لینک کار آسانی نیست. لینک در کنار تاریخ ایجاد کارت در آخرین خط قرار دارد.
6. چگونه یک کارت، فهرست یا صفحه را کپی کنیم؟

شما میتوانید کارت را درون یک صفحه یا در بین چند صفحه کپی کنید و بدین ترتیب در وقت خود صرفهجویی نمایید. همچنین میتوانید فهرستها را نیز کپی کنید؛ اما این کپی در داخل صفحه صورت میگیرد و نه بین صفحهها. در مورد صفحهها نیز باید گفت که امکان کپی کردن صفحههای شخصی و همچنین صفحههای عمومی وجود دارد. در ادامه نحوه کپی کردن این سه جزء اساسی ترلو را با هم مرور میکنیم.
شیوه کپی کردن کارتها در ترلو
گزینه کپی کارتها در ترلو به یکی از دو روش زیر ممکن است:
- در حالت ویرایش سریع که در بخش 1 این راهنما توضیح داده شده است.
- در زیر منوی Actions در نوار کناری در پشت کارت.
پس از این که روی copy کلیک کردید میتوانید صفحه، فهرست و یا موقعیتی که میخواهید کارت جدید در آنجا قرار گیرد را مشخص کنید.
شیوه کپی کردن فهرستها در ترلو
گزینه copy list در منوی List Actions قرار دارد. این مسیر از طریق کلیک بر روی آیکون ellipsis در کنار نام فهرست روی صفحه قابل دسترسی است.
اگر میخواهید فهرستی را از یک صفحه به صفحه دیگری کپی کنید، ابتدا باید آن را روی صفحه خودش کپی کنید. سپس میتوانید با استفاده از گزینه Move List در منوی List Actions فهرست کپی شده را به صفحه دیگری انتقال دهید.
شیوه کپی کردن صفحه در ترلو
هر صفحهای در ترلو یک گزینه Copy Board در نوار کناری پنهان خود دارد. برای دسترسی به این گزینه به مسیر Show Menu > More مراجعه کنید. زمانی که بر روی آن کلیک کردید میتوانید صفحه موجود را با نام جدیدی کپی کنید.
7. شیوه مرتبسازی کارتها در ترلو

ترلو تنها دو گزینه مرتبسازی دارد. شما میتوانید کارتها را به صورت «جدید به قدیم» یا «قدیم به جدید» مرتب کنید. این گزینهها در مسیر List Actions > Sort By قرار دارند. برای دسترس به منوی List Actions در هر فهرست میتوانید بر روی آیکون ellipsis در کنار نام فهرست کلیک کنید.
زمانی که با گردش کار ترلو آشنا شدید، ممکن است بخواهید از ابزارهایی مانند Ultimello یا Butler برای گزینههای مرتبسازی بیشتر استفاده کنید. همچنین برخی افزونههای مرورگر و برنامههای شخص ثالث برای بهتر کردن ترلو وجود دارند.
8. شیوه تبدیل آیتمهای یک فهرست به کارت
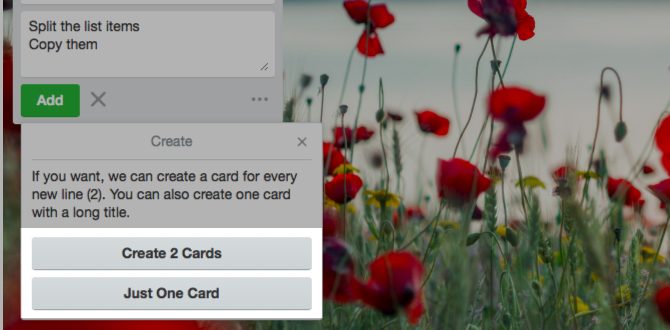
فرض کنید میخواهید از یک فهرست عناوین در یک صفحه گسترده، کارتهایی ایجاد کنید. این کار بسیار سادهتر از آن چیزی است که فکر میکنید.
اصلاً لازم نیست که کارتها را یک به یک ایجاد کنید. کل فهرست را از صفحه گسترده کپی کرده و در یک کارت جدید در ترلو درج کنید. این کار برای هر نوع متن جدا شده با اینتر میسر است.
زمانی که دکمه Add را برای ایجاد کارت میزنید، ترلو از شما میپرسد که:
- آیتمهای فهرست را در کارتهای جداگانه قرار دهد (Create [X] Cards) و یا
- آیتمها را به صورت یک کارت منفرد کپی کند (Just One Card).
برای ایجاد کارتهای مجزا کافی است بر روی گزینه اول کلیک کنید.
9. چگونه پسزمینه یک صفحه ترلو را تغییر دهیم؟

ترلو یک گزینه تغییر پسزمینه برای هر صفحه در منوی نوار کناری دارد. بر روی Change Background کلیک کنید تا تصویر جدیدی برای صفحه خود ایجاد کنید. شما میتوانید از بین گزینههای تکرنگ و تصویر برای پسزمینه یکی را انتخاب کنید.
با این که تنها چند رنگ محدود وجود دارند که میتوان از میان آنها انتخاب کرد؛ اما تصاویری که میتوان انتخاب کرد به صورت نامحدودی از منبع Unsplash ارائه میشوند. تنها نکتهای که باید اضافه کنیم این است که انتخاب بهترین پسزمینه برای یک صفحه باید آخرین دغدغه شما باشد.
10. چگونه کارتهای ترلو را سریعتر بیابیم؟
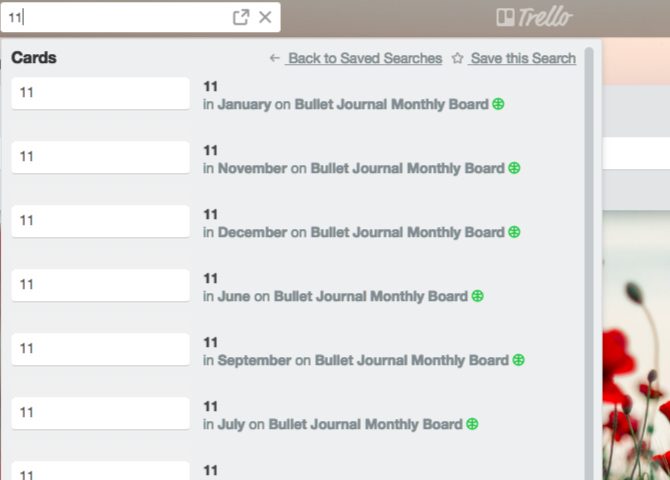
در آخرین بهروزرسانی ترلو عناصر مهمی مانند mentions@ و صفحههای ستارهدار اضافه شدهاند و بنابراین کارتها در نمای منفرد Home نامیده میشوند.
اینک دیگر یافتن دادههای مورد نیاز کار دشواری محسوب نمیشود. اگر بدانید که دادههایتان به کدام صفحه یا کارتهای خاص تعلق دارند، آسانترین روش برای یافتن آنها جستجو درون خود صفحه است.
نوار کناری صفحه را باز کنید و بر روی Filter Cards درون آن کلیک کنید. به محض آغاز به تایپ کردن نام کارت، ترلو کارتهایی که با جستجوی شما همخوانی ندارند را پنهان میکند. این امکان بسیار مفیدی است.
اگر میخواهید در میان چند صفحه به دنبال یک کارت بگردید یا این که به دنبال یک صفحه هستید، کادر جستجوی ترلو میتواند به شما کمک کند. این کادر در کنار دکمه Boards در سمت چپ-بالا قرار دارد.
نام کارت را در کادر جستجو وارد کنید تا ترلو فهرستی از موارد منطبق را به شما ارائه کند. در مورد هر کارت، نام فهرست صفحه آن نیز نمایش مییابد. البته قابلیتهای جستجوی ترلو محدود به این موارد نیست. شما میتوانید از عملگرهای جستجو، جستجوهای ذخیره شده، کلیدواژهها، و موارد بسیار دیگری برای بهینهسازی جستجوی خود استفاده کنید.
سخن پایانی
کانبان یک واژه ژاپنی به معنی کارت است که نخستین بار تویوتا وارد ادبیات مدیریت نموده است. کانبان در واقع یک سیستم مدیریت پروژه بر اساس کارتها، فهرستها و صفحاتی است که در معرض دید عموم قرار دارد. ترلو یکی از قدرتمندترین و گستردهترین پیادهسازیهای دیجیتالی از سیستم کانبان محسوب میشود. ترلو میتواند شکل کلی پروژهها را مشخص کند، تأمین مالی را مدیریت کند و حتی جستجوی کاری را سازماندهی کند.
اگر به این نوشته علاقهمند بودید، موارد زیر نیز احتمالاً مورد توجه شما قرار میگیرند:
- آموزش آشنایی با مدیریت پروژه
- آموزش فرایند قرارداد پروژه های عمرانی
- آموزش مبانی مدیریت پروژه با رویکرد PMBOK
- آموزش نرم افزار ترلو (Trello) برای مدیریت پروژه
- آموزش نرم افزار برنامه ریزی و کنترل پروژه Primavera
==












