۸ ترفند برای تسریع کارها در فتوشاپ – راهنمای کاربردی (+ دانلود فیلم آموزش گام به گام)

کار کردن با نرمافزار «ادوبی فتوشاپ» (Adobe Photoshop) میتواند بسیار زمانگیر باشد، ولی ترفندهایی وجود دارند که میتوانند سرعت جریان کاری شما را افزایش دهند. این ترفندها به شما کمک میکنند که به جای اتلاف زمان خود برای انجام کارهای طولانی، بتوانید تمام وقت خود را صرف خلاقیت و طراحی تصاویر کنید.
1. کپی قالب لایهها در فتوشاپ
گاهی ممکن است ساعتها صرف طراحی یک لایه و قالب آن کرده باشید و پس از آن نیاز داشته باشید که این قالب را بر روی لایهای دیگر نیز پیادهسازی کنید. در چنین شرایطی میتوانید قالبهای خود را به لایهی جدید کپی کنید.
برای دسترسی به قالب لایهها باید بر روی لایه راست کلیک کرده و گزینهی «Blending Options» را انتخاب کنید. از این بخش میتوانید خطوط داخلی و خارجی، سایه و موارد دیگر را به لایهی خود بیفزایید. سپس برای کپی کردن قالب لایه تنها کافی است بر روی لایه راست کلیک کرده و گزینهی «Copy Layer Style» را انتخاب نمایید. حال بر روی لایهای مقصد خود راست کلیک کرده و گزینهی «Paste Layer Style» را بزنید.
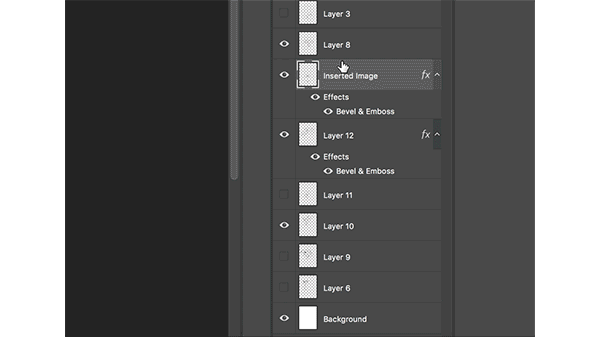
همچنین میتوانید قالب لایه را کشیده و بر روی لایه دیگر رها کنید که البته با این کار قالب از لایهی اولی حذف خواهد شد.
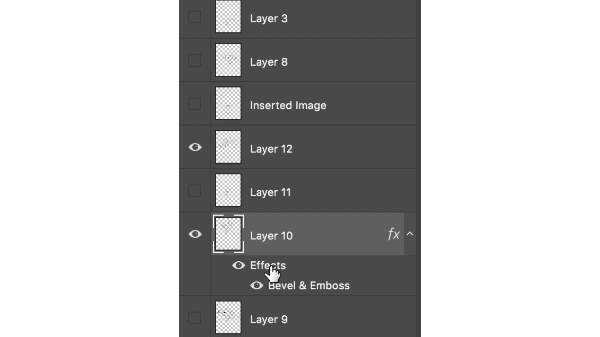
2. تغییر دسته جمعی اندازه تصاویر
با استفاده از یک اسکریپت (Script) میتوانید به سادگی اندازهی دستهی بزرگی از تصاویر را تغییر دهید.
برای این کار از طریق منوی «File» به بخش «Scripts» رفته و گزینهی «Image Processor» را بزنید. هم میتوانید این اسکریپت را بر روی تصاویری که در حال حاضر در فتوشاپ باز هستند اعمال کنید و هم میتوانید بر روی یک پوشهی کامل اعمال نمایید. همچنین میتوانید پسوند، کیفیت و محل ذخیرهی تصاویر جدید را برگزینید.
زمانی که نوع فایل مورد نظر خود را انتخاب کردید میتوانید گزینهی «Resize to Fit» را انتخاب نموده و سپس اندازهی تصویر را مشخص کنید. بسته به نیاز خود قادر به انتخاب هر طول و عرضی خواهید بود.
پس از انتخاب گزینههای مورد نظر خود بر روی «Run» کلیک کنید.
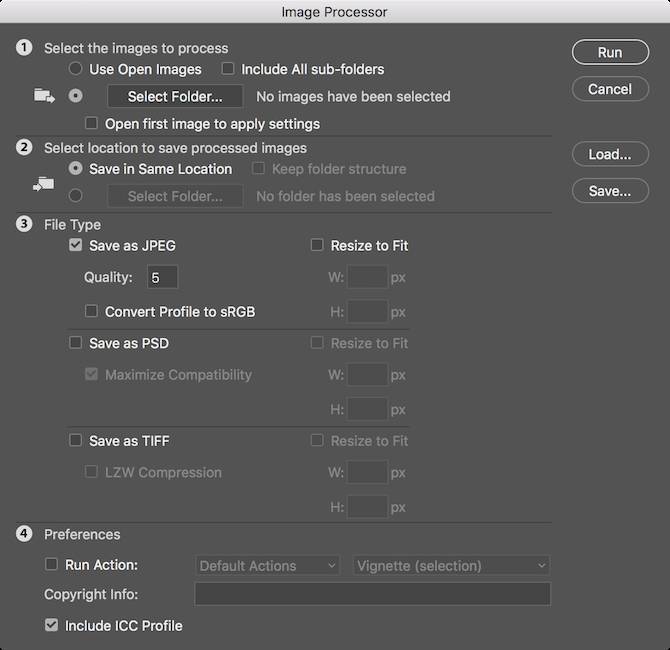
3. انتخاب سریع یک لایه
اگر با لایههای زیادی کار میکنید، ممکن است پیدا کردن و انتخاب لایهای که به دنبالش هستید کاری دشوار باشد. چند راه سریعتر برای دسترسی مستقیم به لایهها وجود دارد که دیگر نیازی به استفاده از پنل لایهها نداشته باشید.
- ابزار «Move» را انتخاب کرده یا کلید V را فشار دهید.
- در منوی بالای صفحه، از فعال بودن گزینهی «Auto-Select» اطمینان حاصل کرده و گزینهی مقابل آن را بر روی «Layer» بگذارید.
- بر روی هر آیتمی که میخواهید در محیط کار خود کلیک کنید تا انتخاب شده و به لایهی فعال تبدیل گردد.
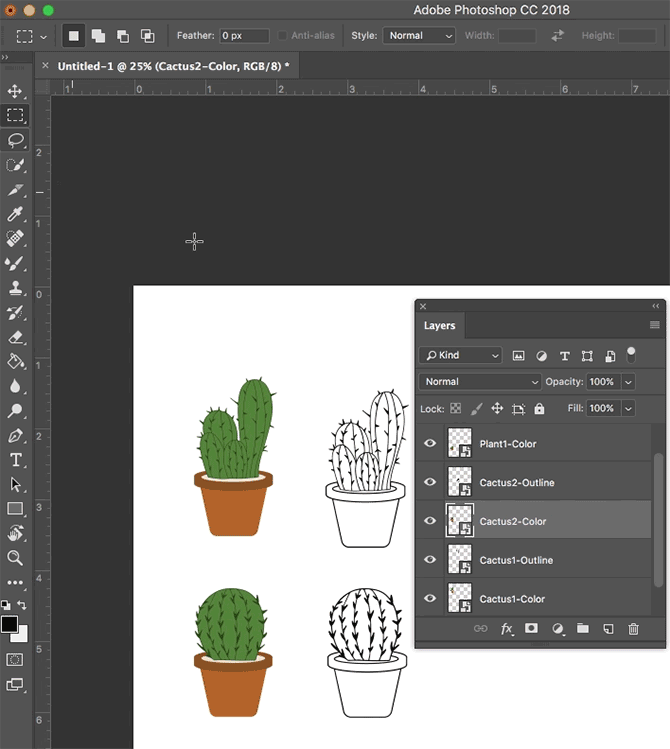
همچنین با انتخاب گزینهی «Groups» به جای «Layer» میتوانید انتخاب گروهها را سادهتر کنید.
گزینهی دیگری که وجود دارد، استفاده از ابزار «Move»، نگه داشتن کلید «Ctrl» (یا Cmd در مک) و کلیک کردن بر روی لایه است. اگر محیط کار شلوغی دارید، میتوانید با استفاده از روش زیر کار خود را دقیقتر انجام دهید:
- کلید «Ctrl» (یا Cmd در مک) را نگه داشته و بر روی لایهی خود در محیط کار راست کلیک کنید.
- نام لایهی مورد نظر خود را از لیست موجود انتخاب نمایید.

اگر میخواهید در یک لحظه تمام لایهها را انتخاب نمایید میتوانید کلیدهای «Ctrl + Alt + A» (یا Cmd + Option + A در مک) را فشار دهید یا از طریق منوی «Select» گزینهی «All Layers» را بزنید.
4. مشاهده همزمان تصویر بزرگ و کوچک
اگر در حال کار بر روی یک تصویر هستید، امکان مشاهدهی تصویر بزرگ شده و کوچک شده آن در یک زمان میتواند بسیار کاربردی باشد. یعنی میتوانید ویرایشهای جزئی خود را در محیطی با جزئیات بالا انجام داده و تاثیر آن را بر روی تصویر کلی خود مشاهده کنید.
برای مشاهدهی یک تصویر بزرگنمایی شده و سایز اصلی به طور همزمان، گامهای زیر را دنبال کنید:
- از طریق منوی «Window» به بخش «Arrange» رفته و گزینهی «[New Window for [Filename» را بزنید («Filename» نام فایل شما خواهد بود). با این کار یک نسخهی جدید از تصویر شما در زبانهای دیگر باز میشود.
- از طریق منوی «Window» به بخش «Arrange» رفته و گزینهی «up vertical-2» را بزنید تا هر دو بوم در کنار هم نمایش داده شوند.
- حال یکی از بومهای خود را بزرگنمایی کنید (این کار با استفاده از کلیدهای «Ctrl + +» انجام میشود).
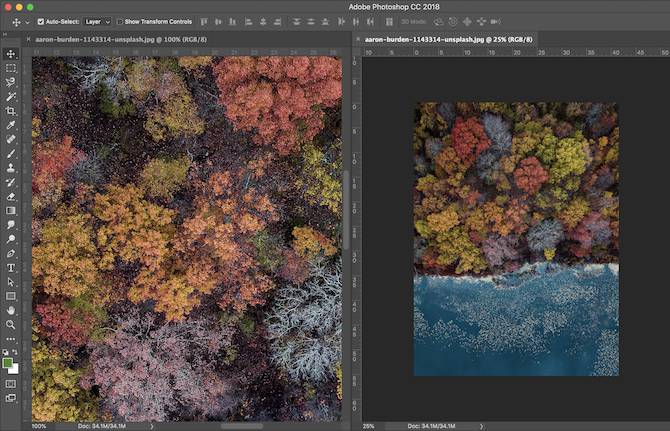
5. انجام خودکار کارها به کمک اکشنها و اسکریپتها
اگر از اکشنها و اسکریپتها استفاده کنید، میتوانید به روشهای زیادی کارهای خود را به صورت خودکار به انجام برسانید.
اکشنهای فتوشاپ میتوانند زمان کار شما را به شدت کوتاه کنند و این امکان را برایتان به وجود میآورند که بتوانید با یک کلیک، تکنیکهایی که برای ویرایش تصاویر خود استفاده کردهاید را بر روی تصاویر دیگری اعمال نمایید.
هم میتوانید اکشنهای فتوشاپ را دانلود کنید و هم این امکان را دارید که اکشنهایی را برای قالبهای سفارشی خود بسازید. همچنین از اکشنها میتوانید برای انجام کارهای تکراری نظیر اضافه کردن واترمارک به تصاویر یا ایجاد تصاویر مقایسهای کنار هم استفاده کنید.
همچنین همانطور که قبلا توضیح دادهایم، میتوانید از اسکریپتهای فتوشاپ برای انجام کارهای تکراری نظیر تغییر اندازهی دسته جمعی تصاویر استفاده کنید.
علاوه بر این دو مورد، با استفاده از فیلترها در فتوشاپ میتوانید برخی از کارها را نیز به سرعت انجام دهید. برای مثال با فیلترها میتوانید درختهایی واقعگرایانه در فتوشاپ طراحی نمایید.
6. ساخت کلیدهای میانبر سفارشی
در صورت نیاز میتوانید کلیدهای میانبری در فتوشاپ ایجاد کنید که برای کار شما مناسب باشند. فرض کنید میخواهیم یک کلید میانبر طراحی کنیم که حالت «Up vertical-2» را که در ترفند دوم این مطلب استفاده کردیم فعال و غیر فعال میکند:
- از طریق منوی «Edit» بر روی گزینهی «Keyboard Shortcuts» کلیک کرده یا کلیدهای میابنر «Shift + Ctrl + K» را فشار دهید.
- در پنلی که باز میشود میتوانید کلیدهای میانبر موجود از بین بخشهای «Application Menus»، «Panel Menus» و «Tools» را انتخاب نمایید.
- در لیست کشویی «Shortcuts For» گزینهی «Application Menus» را برگزینید.
- کمی پایینتر در لیست موجود بخش «Window» را باز کنید تا تمامی گزینههای زیر شاخهی آن مشخص شوند.
- پایینتر رفته و بر روی گزینهی «up Vertical-2» کلیک کنید.
- کلید میانبری که میخواهید استفاده کنید را وارد نمایید. اگر کلید میانبر انتخابی شما از قبل در حال استفاده باشد، فتوشاپ به شما پیام خواهد داد.
- بر روی گزینهی «OK» کلیک کنید.
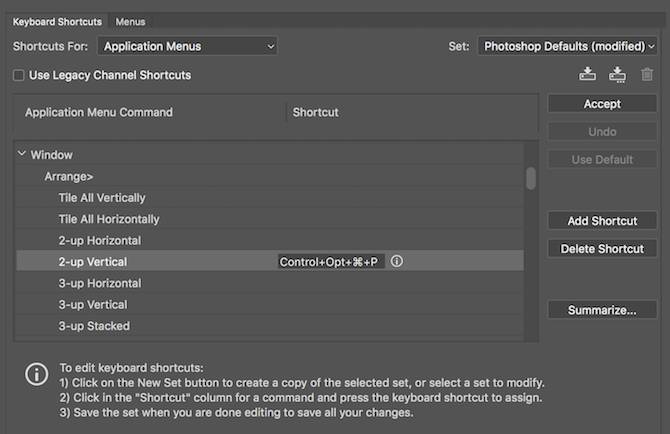
برای ساخت یک محیط کار یا «WorkSpace» جدید، تمام پنلهایی که استفاده میکنید را باز کرده، سپس از طریق منوی «Windows» و بخش «Workspace» گزینهی «New Workspace» را انتخاب نمایید تا یک رابط سفارشی ایجاد شود.
7. مخفی کردن تمام لایههای فتوشاپ به غیر از یک لایه
در بالاتر ترفندهایی برای انتخاب لایهی مورد نظر را یاد گرفتیم. یکی دیگر از امکاناتی که فتوشاپ در اختیار ما گذاشته است، امکان مخفی کردن تمام لایهها به غیر از یک لایه است. برای این کار باید گامهای زیر را دنبال کنید:
- از طریق منوی «Windows» گزینهی «Layers» را بزنید تا پنل لایهها باز شود.
- کلید «Alt» را نگه داشته و بر روی علامت چشم در کنار لایهای که میخواهید فعال بماند کلیک کنید.
- تمام لایههای دیگر مخفی شده و تنها لایهی انتخاب شده شما قابل مشاهده باقی خواهد ماند.
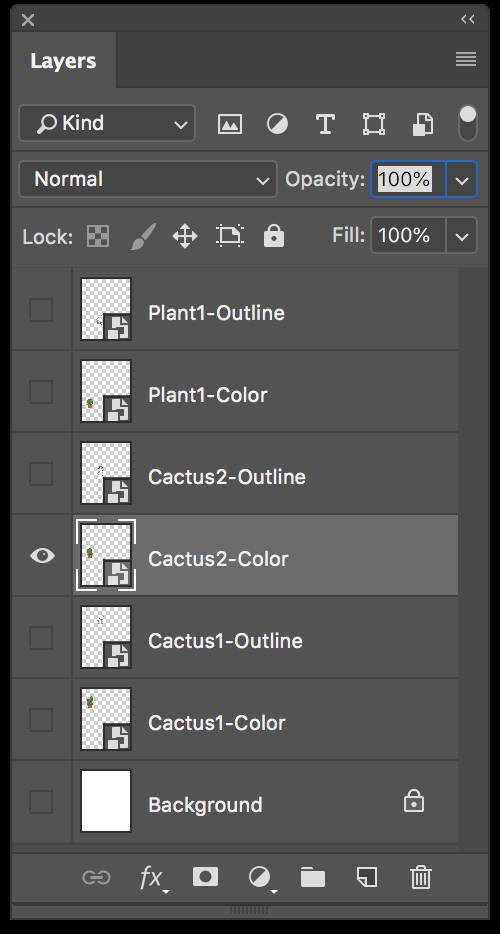
این ترفند حتی پسزمینه را نیز غیر فعال میکند.
8. سازماندهی لایهها در فتوشاپ
سازماندهی لایهها در فتوشاپ میتواند کمی زمانگیر باشد، ولی در بلند مدت به طرز چشمگیری در زمان شما صرفه جویی کند. نامگذاری درست لایهها پیدا کردن آنها را در پنل لایهها و همچنین استفاده از ترفندهای انتخاب لایه را سادهتر میکند.
برای تغییر نام یک لایه ابتدا پنل لایهها را باز کرده و بر روی نام لایهای که میخواهید آن را تغییر دهید دابل کلیک کنید. حال میتوانید نامی جدید برای آن برگزینید.
همچنین میتوانید در هنگام ساخت لایهی جدید نام آن را نیز انتخاب کنید. تنها کافی است از کلیدهای «Ctrl + Shift + N» یا گزینهی «New Layer» در منوی «Layer» استفاده نمایید، سپس نام را در کادر مربوطه وارد نمایید.
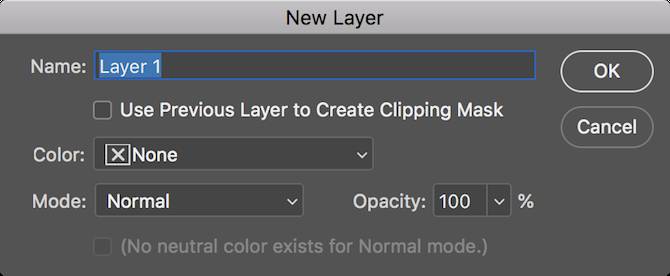
برای اضافه کردن لایهها به یک گروه ابتدا باید وارد پنل لایهها شده و سپس:
- کلید «Ctrl» را نگه داشته و با کلیک کردن بر روی لایهها، آنها را انتخاب کنید.
- کلیدهای «Ctrl + G» را فشار داده یا بر روی لایهها راست کلیک کرده و گزینهی «Group from Layers» را انتخاب نمایید.
زمانی که میخواهید لایههای خود را سازماندهی کنید، میتوانید از هر روشی که برای جریان کاری شما مناسبتر است استفاده نمایید، ولی ترفندهایی وجود دارند که میتوانند در این کار به شما کمک کنند.
- لایههای خود را بر اساس نوع آنها گروهبندی کنید. برای مثال اگر در حال ساخت یک دکمه هستید، تمامی آیتمهای مربوط به آن دکمه را در یک پوشه قرار دهید.
- لایههای خود را به همان ترتیبی در پنل لایهها قرار دهید که در بوم شما نمایش داده میشوند. آیتمهایی که در بالاتر قرار دارند را در بالای پنل لایهها قرار دهید.
برای جابهجایی سریعتر در بین لایهها میتوانید از کلیدهای میانبر زیر استفاده کنید:
- انتخاب لایه زیری لایه انتخاب شده: ] + Alt
- انتخاب لایه بالایی لایه انتخاب شده: [ + Alt
- انتقال لایه به یک خانه پایینتر: ] + Ctrl
- انتقال لایه به یک خانه بالاتر: [ + Ctrl
اگر این مطلب برایتان مفید بوده است، آموزشهای زیر نیز به شما پیشنهاد میشوند:
- مجموعه آموزشهای طراحی و گرافیک کامپیوتری
- گنجینه آموزشهای فتوشاپ
- مجموعه آموزشهای طراحی سه بعدی و متحرکسازی
- مجموعه آموزش های کاربردی طراحی و گرافیک با نرم افزار کورل (CorelDRAW)
- فتوشاپ و آموزش شیوه تغییر دادن پسزمینه تصاویر – راهنمای گامبهگام
- لایه و ماسک در فتوشاپ چه کاربردی دارند؟ – به زبان ساده
^^









