طراحی الگوی اسلیمی با ایلاستریتور – راهنمای گام به گام

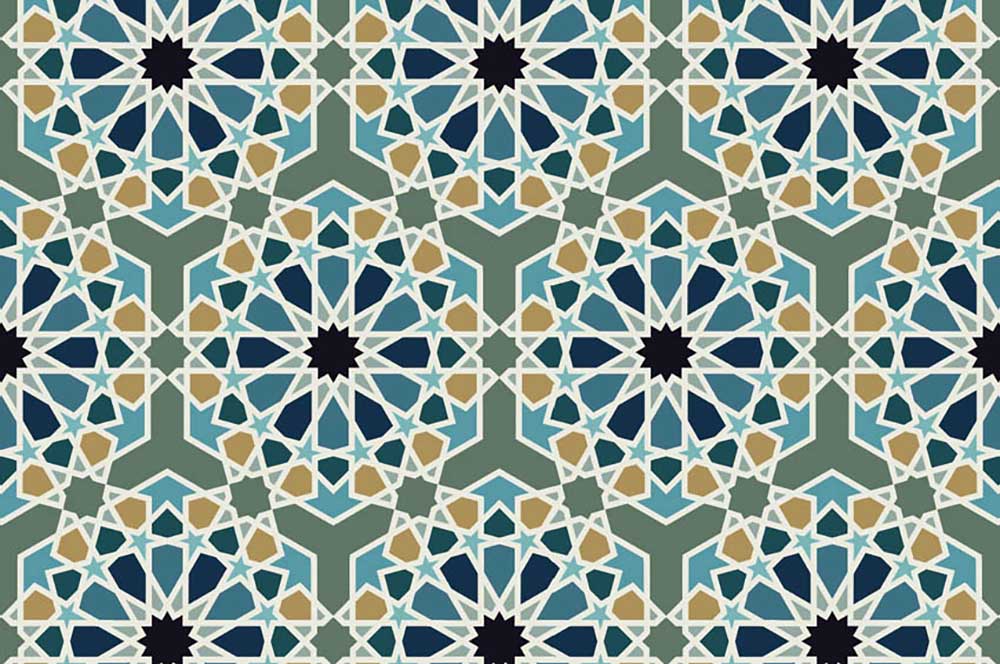
در این مقاله در فرایندی گام به گام با شیوه طراحی الگوی اسلیمی با ایلاستریتور آشنا میشوید. الگوهای هندسی نقوش اسلیمی به طور معمول در هنرهای اسلامی دیده میشوند. سازه اصلی آنها بر مبنای دوایر و خطوط تشکیل یافته است. اگر چه ممکن است نقوش اسلیمی در نظر شما بسیار پیچیده بیایند، اما همواره بر مبنای یک شبکه و یک سری از شکلهای هندسی و خطوط طراحی شدهاند. دایرهها مبنای اصلی همه الگوهای اسلیمی هستند. آنها عنصر کلیدی هستند که از اجزای دیگر این نقوش حمایت میکنند.
در این مقاله با میزان سادگی تبدیل یک ترکیببندی که از چند خط تشکیل یافته است به یک نقش و نگار پیچیده و جذاب الگوی اسلیمی آشنا خواهید شد. فرایند ایجاد الگوهای هندسی نیاز به تجربه، تخیل، زمان و تلاش زیادی دارد و فرصتهای آن نامحدود هستند. در این مقاله با شیوه ایجاد یک swatch از الگوی تکراری اسلیمی با ایلاستریتور به کمک ابزارها و شکلها آشنا میشویم.
تنظیم اولیه فایل الگوی اسلیمی با ایلاستریتور
در این بخش به توضیح مراحل تنظیم اولیه فایل میپردازیم.
گام 1
ابتدا با مراجعه به منوی File > New یک سند جدید با تنظیمات زیر ایجاد کنید:
- Number of Artboards: 1
- Width: 600 px
- Height: 600 px
- Units: Pixels
در زبانه Advanced از تنظیمات زیر استفاده کنید:
- Colour Mode: CMYK
- Raster Effects: High (300ppi)
- Preview Mode: Default
نکته: اگر میخواهید طراحی الگوی اسلیمی در ایلاستریتور بزرگتر باشد، میتوانید اندازه آرتبورد را افزایش دهید.
گام 2
اینک فضای کاری خود را آماده میکنیم. ما برای طرحبندی خطوط سازهای به صورت مرتب به پنل Layers نیاز داریم. همچنین پنل Stroke را باز کرده و Smart Guides را فعال کنید.
ایجاد زیرساخت الگوی اسلیمی
برای ایجاد الگوی اسلیمی باید ابتدا الگوی کاشی زیرین را ایجاد کنیم. ایجاد این الگوی کاشی زیرین در ادامه به ما کمک میکند که سواچهای الگوی هندسی ایلاستریتور را بسازیم.
گام 1
نکته مهم: در زمان ترسیم همواره باید اطمینان حاصل کنید که از مرکز آرتبورد رسم میکنید. Smart Guides در این مسیر راهنمای شما هستند.
برای شروع ایجاد طراحی الگوی اسلیمی باید یک دایره رسم کرده و آن را به 12 بخش تقسیم کنیم. به این منظور به پنل Layers بروید و نام Layer1 را به 12 DIVISIONS تغییر دهید. ابزار Ellipse را انتخاب کنید. رنگ stroke را آبی روشن انتخاب کرده و وزن stroke را 1 پوینت قرار بدهید. سپس یک دایره با ابعاد 463.62 x 463.62 رسم کنید.
در ادامه ابزار Line Segment را بردارید با نگهداشتن کلید Shift-Alt یک خط افقی با طولی حدود 777 پیکسل بکشید. اینک باید خط را بچرخانیم، بنابراین ابزار Rotate را بردارید. یک بار روی آرتبورد کلیک کنید و کادر محاورهای Rotate را بازکرده و مقدار زاویه را 30 درجه تنظیم کرده و Copy را انتخاب کنید تا یک کپی با زاویه 30 درجه از این قطعه خط ایجاد شود. با کلیدهای Command+D خط را بار دیگر بچرخانید و کپی کنید. این کار را چهار بار دیگر اجرا کنید.
گام 2
لایه 12 DIVISIONS را قفل کرده و روی آیکون Create New Layer کلیک کنید. نام لایه جدید را HEXAGONS بگذارید. همچنین باید دو ششضلعی را درج کنیم تا 12 نقطه متقاطع به دست آوریم.
ابزار Polygon را از نوار Tools بردارید. یک رنگ stroke نارنجی روشن با وزن stroke 1 پوینت اعمال کنید. یک بار روی آرتبورد بزنید تا کادر محاورهای Polygon باز شود و مقادیر زیر را تعیین کنید:
- Radius: 231.83 px
- Sides: 6
- OK
ابزار Rotate را بردارید و یک بار روی آرتبورد بزنید تا کادر محاورهای Rotate باز شود و تنظیمات زیر را لحاظ کنید:
- Angle: 30º
- Select Copy
گام 3
لایه HEXAGONS را قفل کنید و یک لایه جدید ایجاد کنید. نام آن را SQUARES بگذارید. ابزار Line Segment را بردارید. رنگ Stroke را قرمز و وزن stroke را 1 پوینت انتخاب کنید. قطعههای خط اتصالی بین زوایای 0 به 90، 90 به 180، 180 به 270 و 270 به 0 رسم کنید. همه آنها را رسم کنید و سپس آنها را با کلیدهای Command+G گروهبندی کنید. با استفاده از ابزار Rotate دو کپی دیگر از شکل مربعی قطعه خطها بسازید تا موارد انتخابی با زاویه 30 درجه چرخش یابد و در ادامه یک Copy ایجاد کنید. برای تکرار این عمل از کلیدهای Command+D به عنوان میانبری برای تبدیل مجدد استفاده میکنیم.
گام 4
سپس مجموعه دیگری از مربعهای کوچکتر مماس با نقاط چندضلعی داخلی تکرار خواهیم کرد. لایه SQUARES را قفل کرده و لایه جدیدی ایجاد کنید. نام لایه جدید را SQUARES 2 بگذارید. ابزار Line Segment را بردارید. یک رنگ Stroke زرد با وزن Stroke 1 پوینت اعمال کنید. قطعههای خط اتصالی بین 0 به 90، 90 به 180، 180 به 270 و 270 به 0 درجه را رسم کنید. با کلیدهای Command+A همه خطوط را انتخاب میکنیم.
سپس باید دو کپی از شکلهای مربع ایجاد کنیم. از ابزار Rotate استفاده کنید و موارد انتخابی را در زاویه 30 درجه چرخانده و Copy را انتخاب کنید. سپس این عمل را با استفاده از میانبر Transform Again تکرار کنید.
گام 5
الگوی ایلاستریتور اسلیمی به تدریج در حال ظاهر شدن است. اکنون باید اضلاع مربع قطعهای که ایجاد کردیم را بسط دهیم. بنابراین همه آنها را با کلیدهای Command+A انتخاب میکنیم. به منوی Object > Transform > Transform Each بروید و Scale را به صورت زیر تنظیم میکنید:
- Horizontal: 300%
- Vertical: 300%
- OK
لایه SQUARES 2 را قفل کرده و روی Create New Layer بزنید. نام آن را SQUARES 3 بگذارید. روی View > Hide Artboard کلیک کنید تا فریم آرتبورد مات شود.
گام 6
اکنون باید یک الگوی تکراری ایجاد کنیم. کارهای فوق را دوباره انجام میدهیم و گامهای 4 و 5 را برای ایجاد الگوی تکراری با مجموعه دیگری از قطعه خطهای مربعی شکل تکرار میکنیم.
ابزار Line Segment را بردارید. رنگ stroke را سبز روشن و وزن Stroke را 1 پوینت انتخاب کنید. قطعه خطهایی برای اتصال زوایای 0 به 90، 90 به 180، 180 به 270 و 270 به 0 درجه رسم کنید. با کلیدهای Command+A همه قطعه خطها را انتخاب کنید. ما باید دو کپی از این شکل مربعی با استفاده از ابزار Rotate ایجاد کنیم.
موارد انتخابی را با زاویه 30 درجه بچرخانید و یک Copy بگیرید. با کلیدهای command+D این عمل را تکرار کنید. سپس همه قطعه خطها را انتخاب کرده و با مراجعه به Object > Transform > Transform Each تنظیمات زیر را برای Scale وارد کنید:
- Horizontal: 300%
- Vertical: 300%
- OK
گام 7
لایه SQUARES 3 را قفل کنید. یک لایه جدید ایجاد کرده و نام آن را PARALLEL LINES بگذارید. ابزار Line Segment را بردارید و رنگ Stroke را آبی و وزن Stroke را 1 پوینت انتخاب کنید. اینک خطوط افقی با طول حدوداً 646 پیکسل رسم کنید که از چهار نقطه زردرنگ که هایلایت کردهایم عبور کند. هر دو خط موازی را انتخاب کرده و ابزار Rotate را برداشته و موارد انتخابی را بچرخانید:
- Angle: 30º
- Select Copy
برای تکرار عمل فوق کلیدهای Command+D را پنج بار بزنید تا یک دور کامل بزند.
گام 8
لایه PARALLEL LINES را قفل کنید و یک لایه جدید ایجاد کنید. نام این لایه را CIRCLES-60 بگذارید. ابزار Ellipse را بردارید یک دایره با قطری برابر با مسافت خطوط موازی فوقانی رسم کنید. دایره دیگری با قطری برابر با مسافت با خطوط موازی پایینی نیز رسم کنید. هر دو دایره را انتخاب کرده و ابزار Rotate را بردارید و موارد انتخابی را بچرخانید:
- Angle: 60º
- Select Copy
این عمل را با استفاده از کلیدهای command+D تکرار کنید.
گام 9
برای بخش آخر خطوط مبنای الگوی اسلیمی لایه CIRCLES-60 را قفل کرده و یک لایه جدید ایجاد کنید. نام آن را HEXAGON بگذارید. ابزار Polygon را بردارید. رنگ Sroke را بنفش و وزن آن را 2 پوینت انتخاب کنید. یک شکل ششضلعی رسم کنید که با نقاط مبنای دایره 60 درجه به صورتی که در تصویر زیر نمایش یافته مماس باشد.
کار با خطوط در طراحی الگوی اسلیمی
تا به اینجا کلیت نقش اسلیمی مورد نظر خود را رسم کردهایم. در این بخش در مورد شیوه کار با خطوط توضیح خواهیم داد.
گام 1
لایه HEXAGON را قفل کرده و یک لایه جدید ایجاد کنید. نام آن را LINEWORK بگذارید. برای این که کارها آسانتر شوند، لایههای زیر را با انتخاب آیکون Toggle Visibility در پنل Layers پنهان میکنیم:
- HEXAGON
- CIRCLES-60
- SQUARES 3
- HEXAGONS
ما روی خطوط متقاطع نقطههایی گذاشتهایم تا شما بتوانید آنها را پیگیری کرده و نقطهها را به هم اتصال دهید تا الگوی مربوطه در ایلاستریتور ایجاد شود. رنگ Stroke را قرمز و وزن آن را 4 پوینت انتخاب کنید. به منوی View > Snap to Point بروید تا قلم دقیقاً به نقاط مورد نظر بچسبد. سپس ابزار Pen را بردارید و نقطهها را به هم اتصال دهید.
گام 2
ابزار Reflect را بردارید. نقطه مرجع مرکزی آبی رنگ را مانند شکل زیر تعیین کنید. با کلیدهای Option+Shift+Drag آن را گرفته و رها کنید تا بازتابی از آن قطعه خط در محل خود ایجاد شود.
گام 3
در پنل Layers گزینه Toggle Visibility را برای لایههای زیر فعال کنید:
- HEXAGON
- CIRCLES-60
- SQUARES 3
- HEXAGONS
رنگ Stroke را سیاه و وزن آن را 4 پوینت انتخاب کنید. با استفاده از ابزار Pen نقطهها را مانند شکل زیر به هم اتصال دهید:
گام 4
با کلیدهای Command+A همه قطعه خطهای الگوی اسلیمی را انتخاب کنید. سپس ابزار Rotate را بردارید و نقطه مرجع مرکزی آبی رنگ را در مرکز آرتبورد انتخاب کنید. زاویه چرخش را 60 درجه انتخاب کرده و یک Copy ایجاد کنید.
پس از آن میتوانید با زدن کلیدهای Command+D این عمل را تکرار کنید و یک کپی از قطعه خطوط بگیرید. اینک میتوانید کمکم الگوی اسلیمی را که ظاهر میشود ببینید.
گام 5
در ادامه گزینه Toggle Visibility را برای همه لایهها به جز لایه LINEWORK غیرفعال کنید. اکنون باید همه نقاط انتهایی را به هم متصل کنیم. ابزار Direct Selection را بردارید و هر جفت از نقاط انتهایی را جداگانه انتخاب کرده و کلیدهای Command+J را بزنید تا به هم دیگر الحاق شوند.
این گام را برای همه نقاط انتهایی تکرار کنید تا این که همه نقاط با همسایههای خود اتصال یابند.
نکته: اگر در زمان اتصال یافتن نقاط انتهایی، نقاط دیگری ظاهر شدند، از ابزار Delete Anchor Point استفاده کرده و نقاط اضافی را پاک کنید.
ایجاد سواچ الگوی اسلیمی در ایلاستریتور
در این بخش به طرح خود رنگهایی اضافه میکنیم.
گام 1
در این بخش رنگهای متأثر از آثار اسلامی زیر را در پنل Swatches تعیین کنید:
- موکا (#af9984)
- آبی دریا (#6ebbcd)
- آبی آسمان (#49a3c1)
- خاکستری-آبی (#91b1bd)
- آبی 1 (#156088)
- آبی 2 (#3980a9)
- آبی تیره 1 (#124981)
- آبی تیره 1 (#212f61)
- خاکستری روشن (#e1e5e4)
در ادامه همه قطعه خطوط را انتخاب کنید و وزن Stroke آنها را 7 پوینت و رنگشان را خاکستری روشن (#e1e5e4) تعیین کنید.
گام 2
در ادامه باید فواصل شکل خود را نیز رنگآمیزی کنیم. ابزار Live Paint Bucket را بردارید تا موارد انتخابی به یک گروه Live Paint تبدیل شود. ابزار Live Paint Bucket را روی الگوی اسلیمی ببرید و سپس رنگهای انتخابی را روی فواصل هایلایت شده اعمال کنید.
گام 3
اکنون با شیوه ایجاد یک الگوی تکراری و ایجاد سواچ الگوی اسلیمی در ایلاستریتور آشنا میشویم. با انتخاب شکلهای رنگآمیزی شده به منوی Object > Pattern > Make بروید و یک الگو ایجاد کنید. در منوی Pattern Options گزینه Name را انتخاب کرده و عبارت Arabesque Pattern 1 را با گزینههای زیر وارد کنید:
- Tile Type: Brick by Row
- Brick Offset: 1/2
- Check the boxes Size Tile to Art & Move Tile with Art
- H Spacing: -1px
- V Spacing: -70 px
- Copies: 3 x 3
روی Done کلیک کنید تا از منوی Pattern Mode خارج شوید. اکنون یک الگوی تکراری در ایلاستریتور داریم.
گام 4
سواچ الگوی اسلیمی به صورت خودکار در پنل Swatches ظاهر میشود. زمانی که سواچ الگوی اسلیمی ظاهر شد، میتوانید شکل ایجاد شده را با مراجعه به منوی Object > Hide > Selection پنهان کنید. اکنون تلاش کنید تا سواچ الگوی اسلیمی را که خلق کردیم مورد استفاده قرار دهید. ابزار Rectangle را بردارید و یک مربع 600 در 600 پیکسل بکشید و هر رنگ Fill را که دوست دارید روی پسزمینه اعمال کنید.
یک کپی از مربع پسزمینه ایجاد کنید. از Copy و Paste to Front استفاده کرده و با کلیک کردن روی سواچ الگوی اسلیمی در پنل Swatches یک الگوی اسلیمی روی شکل اعمال کنید.
نکته: همواره میتوانید با کلیک کردن روی دکمه Edit Pattern به Pattern Mode بازگردید و در صوت نیاز به اصلاح فاصلهبندی افقی و عمودی در لیآوت بپردازید. زمانی را صرف آزمودن رنگهای مختلف روی الگو و پسزمینه بکنید تا الگوی زیبایی خلق شود. اینک شما با روش ایجاد الگوهای طراحی در ایلاستریتور آشنا شدهاید.
سخن پایانی
امیدواریم از مطالعه این راهنما در مورد ایجاد الگوها در ایلاستریتور لذت برده باشید. در این مقاله با برخی تکنیکها در مورد شیوه ایجاد یک الگوی اسلیمی تکراری با ایلاستریتور آشنا شدیم. شما میتوانید از نکات و ترفندهای مطرح شده در این مقاله در پروژههای بعدی خود استفاده کنید.
اگر این مطلب برای شما مفید بوده است، آموزشهای زیر نیز به شما پیشنهاد میشوند:
- مجموعه آموزشهای طراحی و گرافیک کامپیوتری
- گنجینه آموزشهای Adobe Illustrator
- مجموعه آموزشهای Illustrator (ایلاستریتور)
- تفاوت میان Illustrator و Photoshop چیست؟
- طراحی قلم آب رنگ با ایلاستریتور – آموزش گام به گام
==





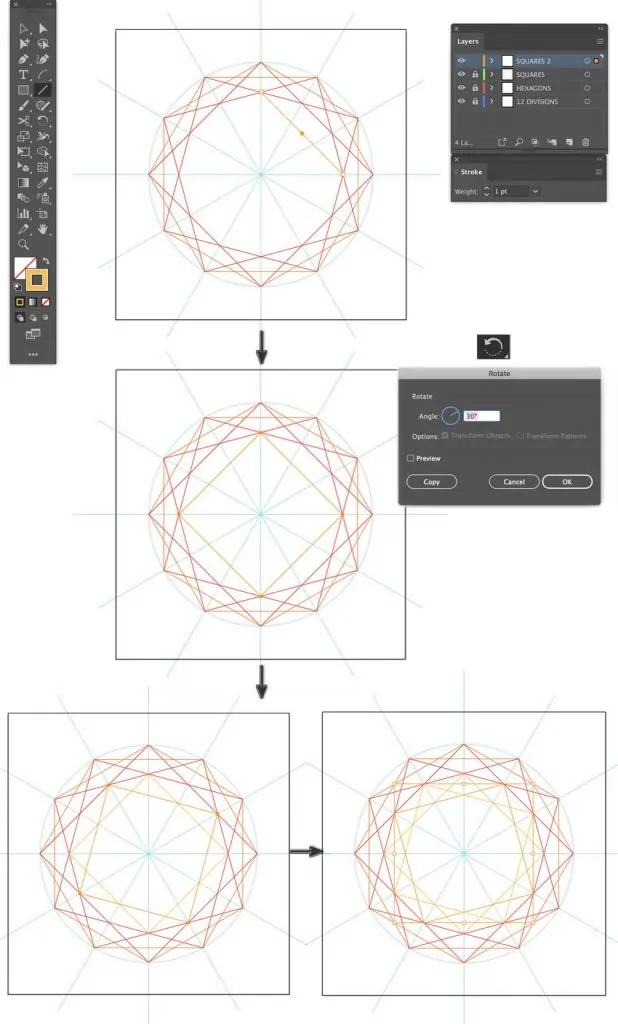











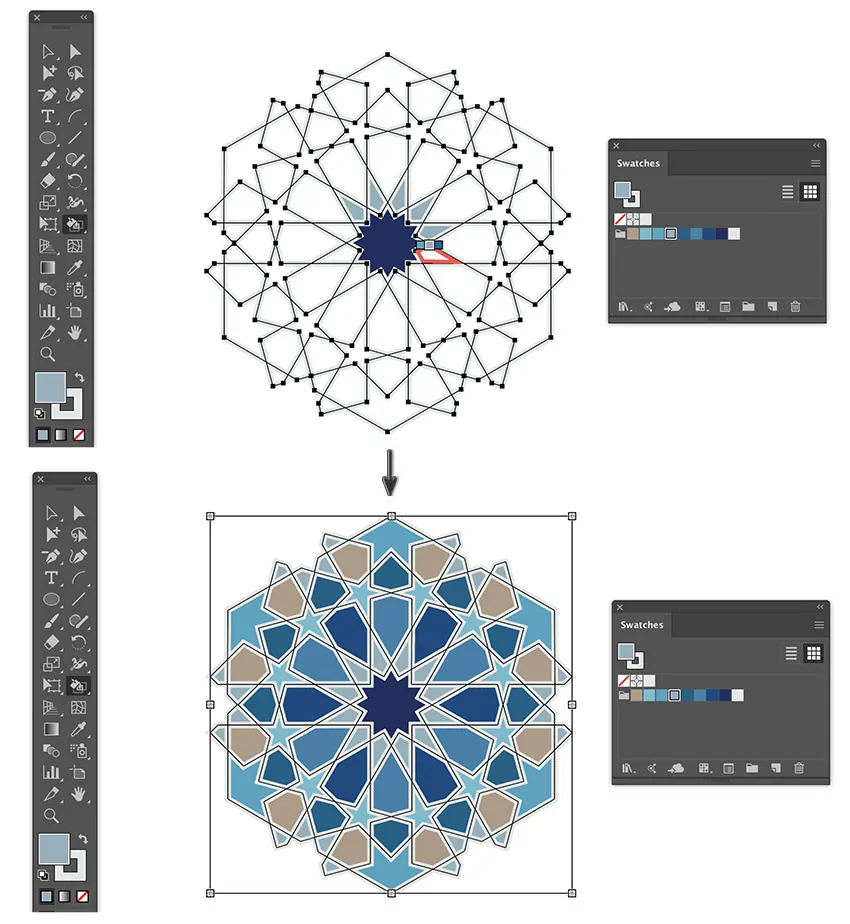













عالی ممنون از آموزش تون محشر بود