ساخت براش در ایلاستریتور (+ دانلود فیلم آموزش گام به گام)
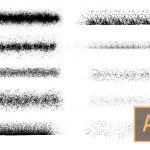
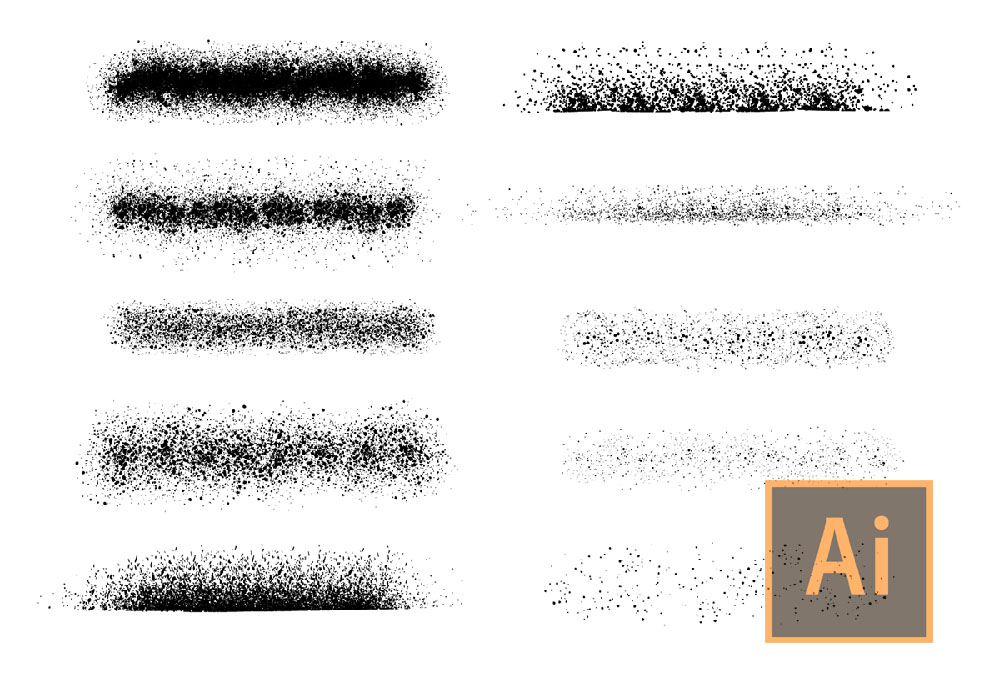
شما به عنوان یک هنرمند دیجیتال احتمالاً به طور مداوم به دنبال روشهایی برای بهبود دیداری تصویرسازیهای خود هستید. یکی از روشهای رایج برای تحقق این منظور، بهکارگیری بافت به کمک قلممو یا براش است. در این نوشته با روشهای مختلف ساخت براش در ایلاستریتور آشنا میشویم.
فیلم آموزشی ساخت براش در ایلوستریتور
در حال حاضر میتوان هزاران هزار بسته قلممو را برای ایلاستریتور یافت، اما اگر در موقعیتی باشید که بخواهید یک براش خاص خود را بسازید چطور؟ فرایند ساخت براشهای سفارشی در ایلاستریتور گاهی اوقات ممکن است چالشی جدی باشد و نیازمند گسترش اندیشه به خارج از حدود عادی است، چون در اغلب موارد چند روش برای رسیدن به نتیجهای یکسان وجود دارد.
در این راهنما قصد داریم برخی از روشهای حرفهای برای ساخت براش را توضیح دهیم و همراه با آن شروع به ساخت سه قلمموی متفاوت از صفر بکنیم. سپس روش استفاده از آنها را برای جان بخشیدن به تصویرسازیها بررسی خواهیم کرد.
روش استفاده از قلمموهای پیشفرض ایلاستریتور
پیش از آغاز باید اشاره کنیم که این نرمافزار به صورت پیشفرض دارای چند بسته قلممو است که میتوانید با باز کردن پنل Brushes و کلیک روی گزینه Brush Libraries Menu آنها را ملاحظه کنید.
در این بخش هشت دسته متمایز را مشاهده میکنید که شامل انواع متفاوتی از قلممو است و میتوانید آنها را انتخاب کرده و به کمک ابزار اختصاصی Paintbrush Tool (با میانبر B) مورد استفاده قرار دهید.

با این که این قلمموها نیز خوب هستند، اما در پارهای موارد ممکن است باعث محدودیت خلاقیت شما شوند و به همین دلیل است که برخی اوقات میخواهیم قلمموی اختصاصی خود را داشته باشیم تا نیاز خاصی را برآورده سازیم.
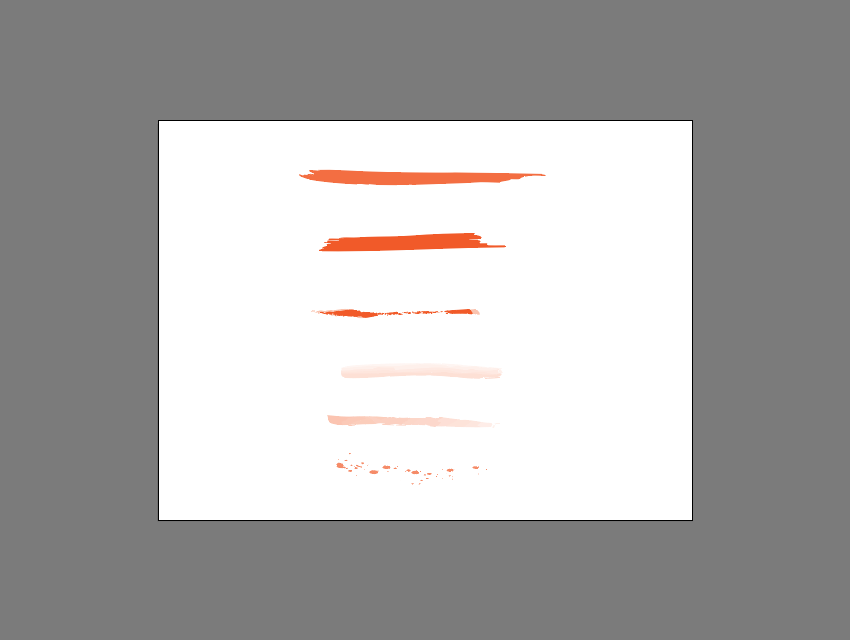
بدین ترتیب باید نگاهی به فرایند ایجاد یک قلمموی نقاشی سفارشی، قلمموی پراکندهسازی و یک قلمموی بافت بیندازیم. برای ایجاد این قلمموها به چیزی به جز شکلهای ساده هندسی و بافتهای مختلف نیاز نداریم.
شیوه تنظیم یک سند جدید
با مراجعه به مسیر File > New یا با استفاده از کلیدهای Control+N کیبورد یک سند جدید ایجاد کنید که دارای تنظیمات زیر باشد:
- Profile: Web
- Number of Artboards: 3
- Spacing: 120 px
- Width: 600 px
- Height: 280 px
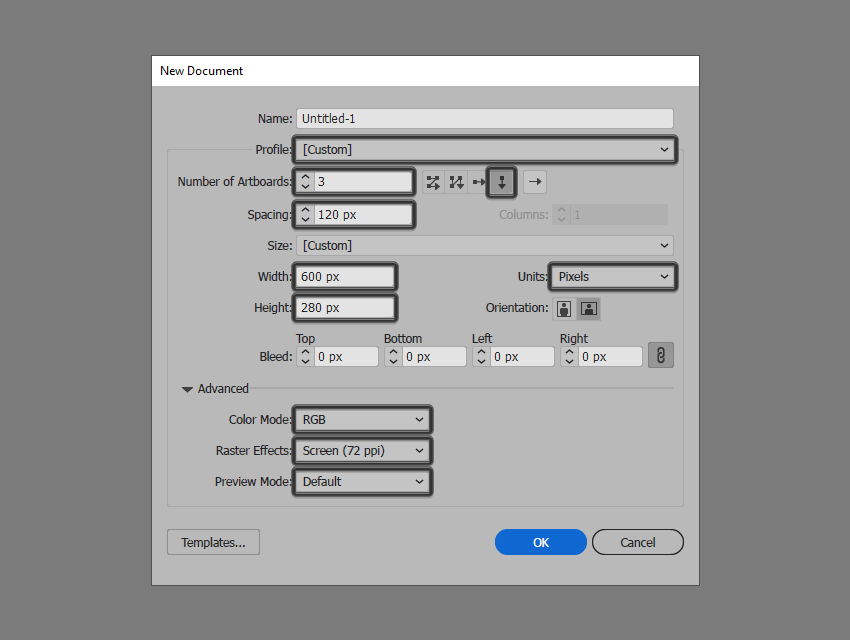
ساخت قلمموی نقاشی در ایلاستریتور
اکنون که کار راهاندازی فایل پروژه را انجام دادیم، میتوانیم روی نخستین آرتبورد زوم کنیم و به تدریج قلمموی نقاشی مورد نظر خود را بسازیم.
گام 1
پس از آغاز کار باید همه قلمموهای پیشفرض را پاک کنیم. به این منظور باید پنل Brushes را باز کنیم و سپس از منوی Advanced گزینه Select All Unused را انتخاب کرده و آنها را با استفاده از دکمه Delete Brush حذف کنیم.
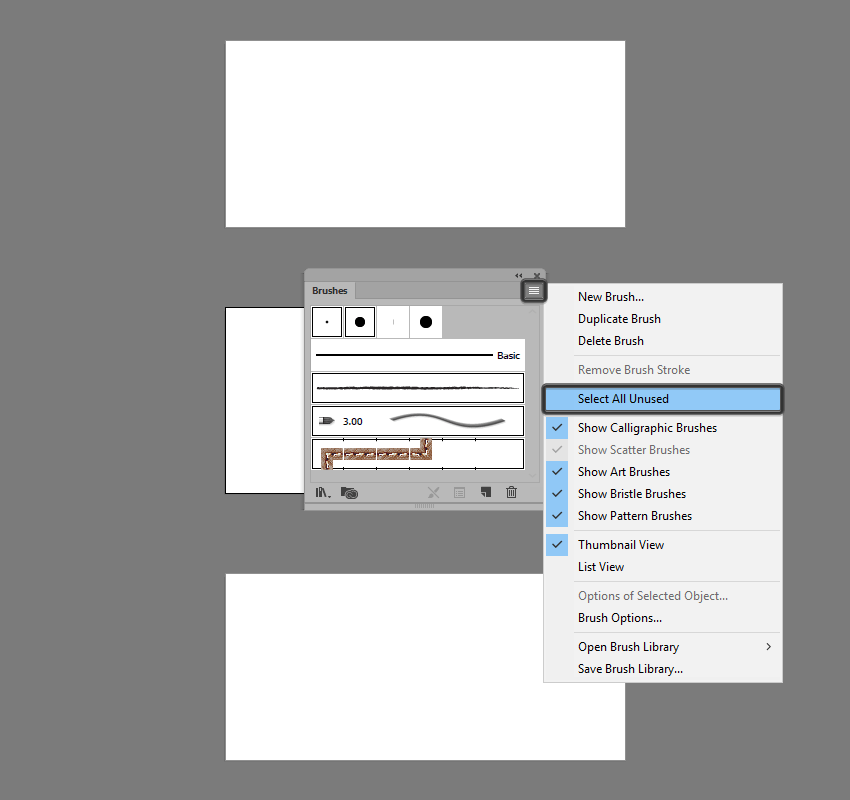
گام 2
زمانی که این کار را انجام دادید، ابزار Blob Brush را انتخاب کنید. این ابزار را میتوانید زیر ابزار Paintbrush یا با استفاده از کلیدهای میانبر Shift-B پیدا کنید و سپس یک خط افقی کوتاه رسم کنید و مطمئن شوید که تا حد امکان مستقیم باشد.
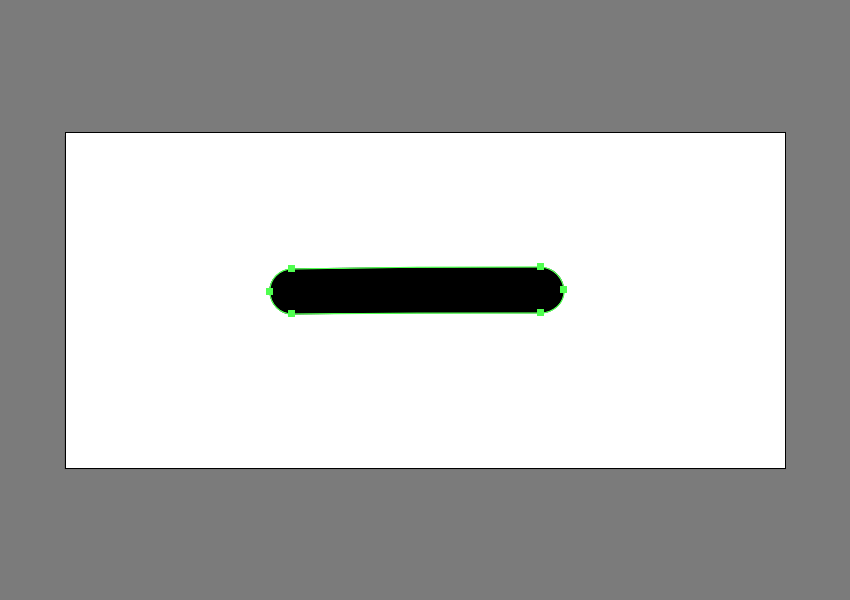
گام 3
به محض این که خط را رسم کردید به ابزار Eraser (با میانبر Shift+E) بروید و سپس شکل را با برش گوشههای گرد اصلاح کنید و مطمئن شوید که اجزای دیگر را نیز بعدتر حذف میکنید.
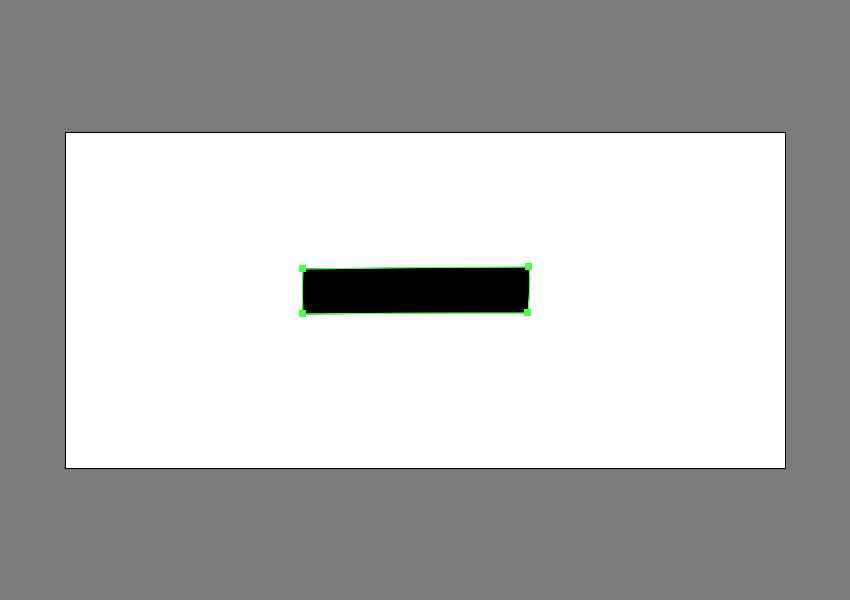
گام 4
سپس قصد داریم ظاهر دستنوشته بیشتری به آن بدهیم. بنابراین به مسیر Effect > Distort & Transform > Roughen میرویم تا یک پنجره جدید باز شود. در این پنجره میتوانیم جلوه مورد نظر خود را به طور دقیق به شکل زیر تنظیم کنیم:
- Size: 1 px (Absolute)
- Detail: 4
- Points: Smooth
زمانی که به تنظیمات مطلوب رسیدیم روی OK کلیک میکنیم تا ایلاستریتور جلوه مورد نظر ما را به صورت یک جلوه زنده روی شکل اعمال کند. در ادامه آن را با مراجعه به مسیر Object > Expand Appearance تغییر میدهیم.
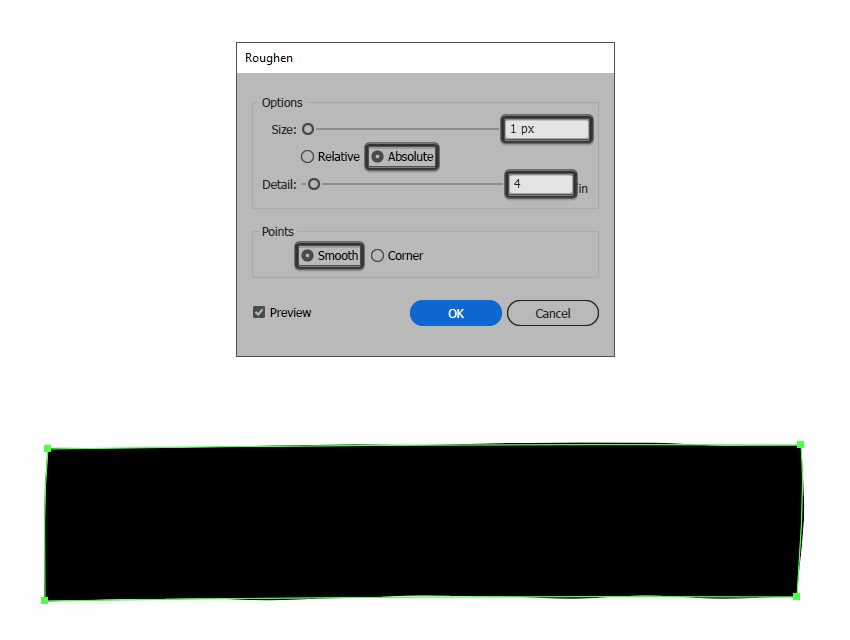
گام 5
دو کپی از شکل حاصل تهیه کنید که یکی زیر و دیگری روی نسخه اصلی قرار گیرند. مطمئن شوید که با کاهش عرض و ارتفاع این کپیها، آنها را اصلاح میکنید تا از شکل اصلی متمایز شوند.
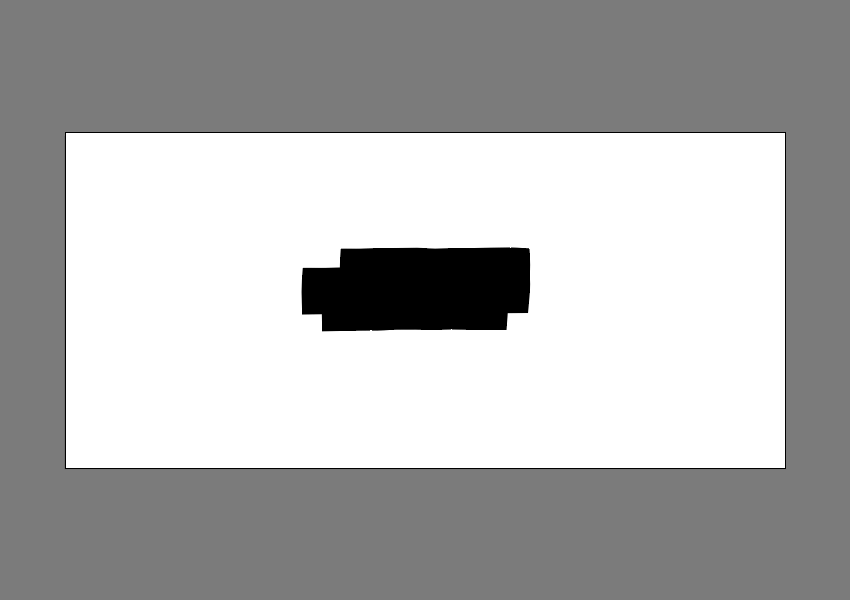
گام 6
زمانی که از نتیجه کار راضی بودید، هر سه شکل را انتخاب کرده و با مراجعه به پنل Pathfinder و استفاده از حالت Unite Shape آنها را در یک لایه منفرد ترکیب کنید.
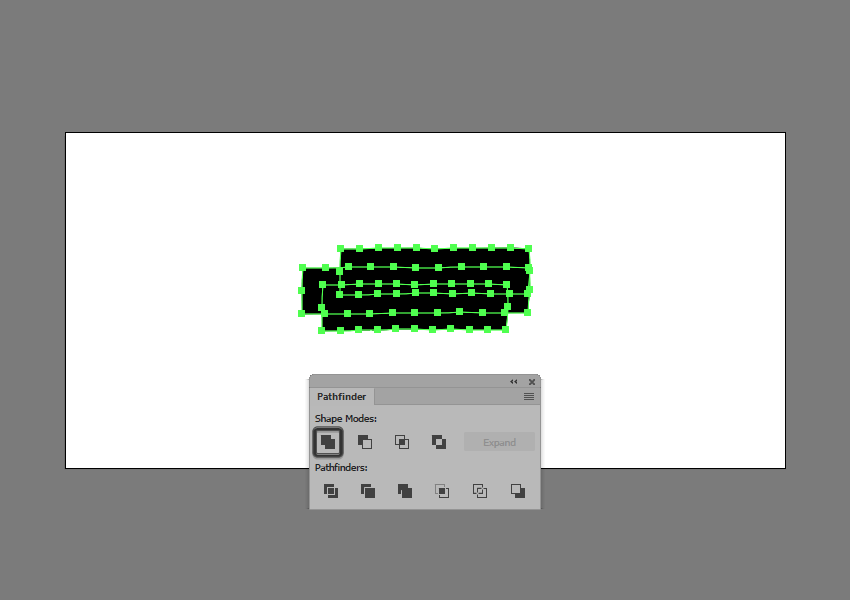
گام 7
پیش از ادامه باید رنگ شکل حاصل را تغییر دهیم، چون در غیر این صورت ممکن است نتوانیم این کار را در ادامه و در زمان تبدیل آن به یک قلممو انجام دهیم.
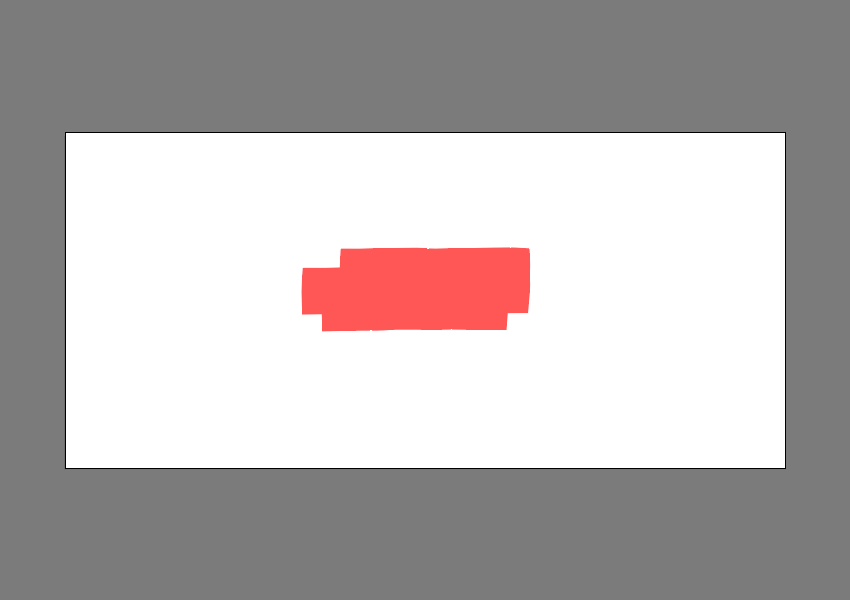
گام 8
تنها کاری که در این مرحله باید انجام دهیم این است که پنل Brush را باز کنیم و روی دکمه New Brush کلیک کنیم تا مطمئن شویم که نوع قلممو (Brush Type) به صورت Art Brush تعیین شده است.
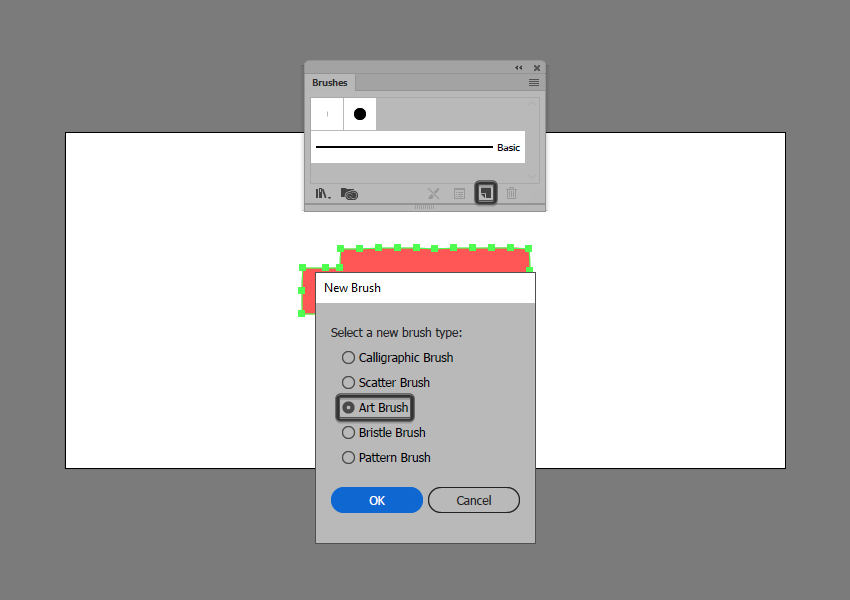
گام 9
زمانی که روی دکمه OK کلیک کنید یک پنجره جدید باز میشود و چند گزینه در اختیار شما قرار میدهد. ما میخواهیم یک نام خاص برای قلمموی خود تعیین کنیم و دیگر تنظیمات را چنان که هست باقی بگذاریم. تنها گزینهای که تغییر خواهیم داد «روش رنگآمیزی» (Colorization Method) است که آن را به صورت «سایهروشن» (Tints and Shades) تنظیم میکنیم.
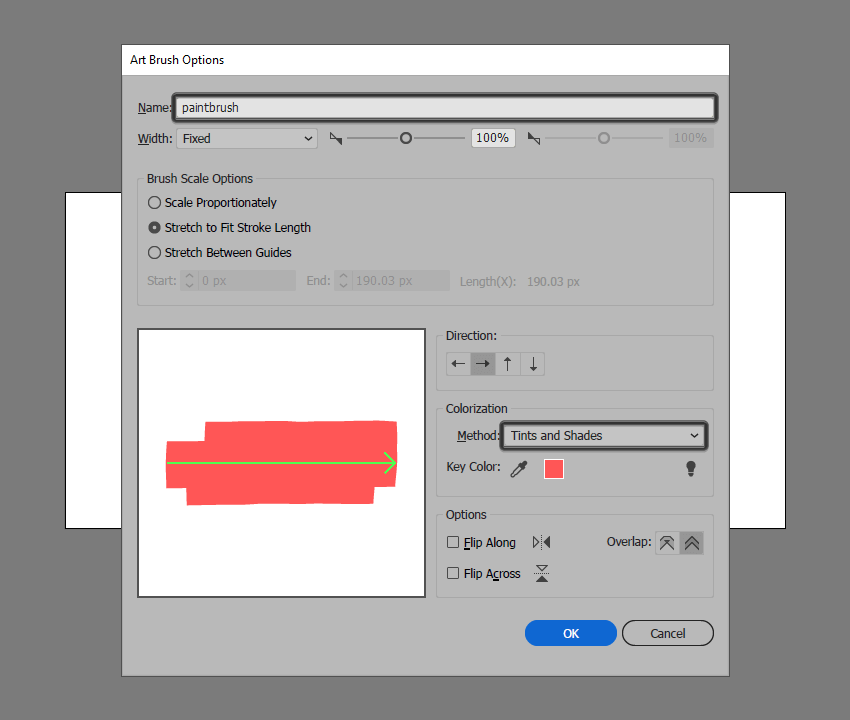
گام 10
زمانی که روی OK کلیک کنید، قلمموی جدیداً ایجاد شده ما به پنل Brushes اضافه میشود و این بدان معنی است که میتوانید آن را با استفاده از ابزار Paintbrush انتخاب کرده و امتحان کنید.

ساخت قلمموی پراکندگی در ایلاستریتور
زمانی که کار روی قلمموی اول را تمام کردید، میتوانید به آرتبورد دوم بروید. روی این آرتبورد میخواهیم به بررسی روش ایجاد یک قلمموی پراکندگی بپردازیم.
گام 1
کار خود را با انتخاب کردن ابزار Ellipse (با میانبر L) و استفاده از یک دایره 64 در 64 پیکسل آغاز میکنیم. این دایره را در مرکز آرتبورد زیرین قرار میدهیم.
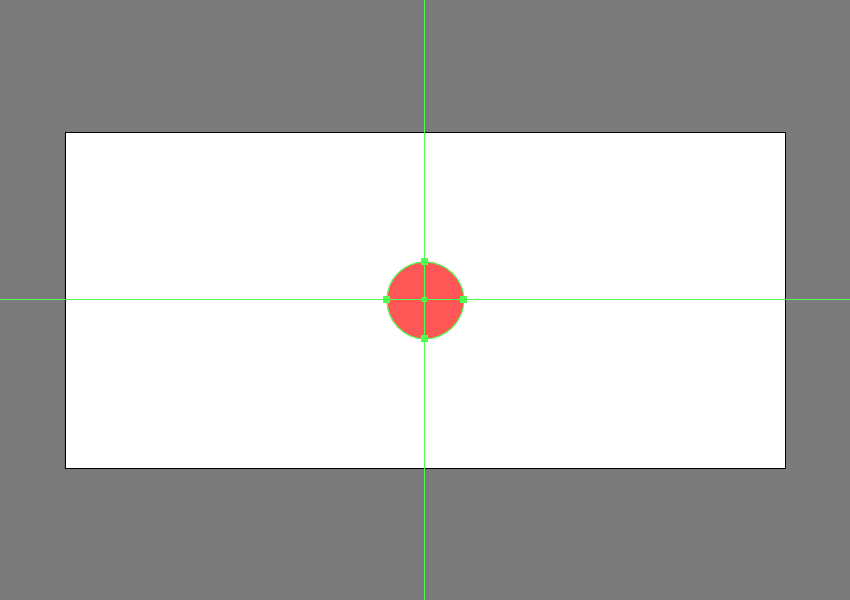
گام 2
با مراجعه به مسیر Effect > Photoshop Effects > Texture > Grain و تعیین تنظیمات زیر، به این شکل یک جلوه دانهبندی شده سفارشی میدهیم:
- Intensity: 20
- Contrast: 100
- Grain Type: Stippled
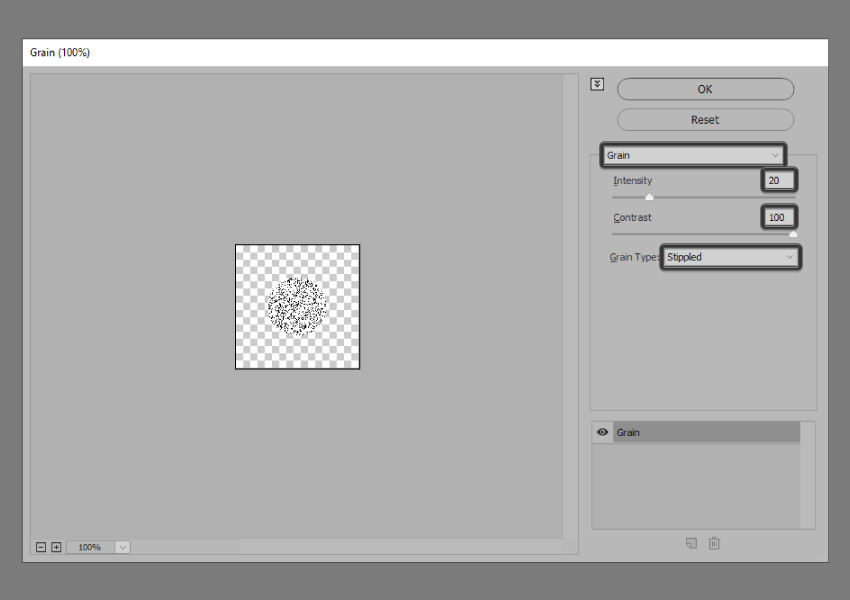
گام 3
سپس باید جلوه حاصل را به یک تصویر raster تبدیل کنیم، به طوری که بتوانیم آن را در ادامه ردگیری کنیم. به این منظور باید به مسیر Object > Rasterize برویم و سپس مطمئن شویم که Resolution به صورت Screen تنظیم شده است، Background به صورت Transparent است و مقدار Anti-aliasing به صورت Art Optimized تعیین شده است و روی OK کلیک کنید.
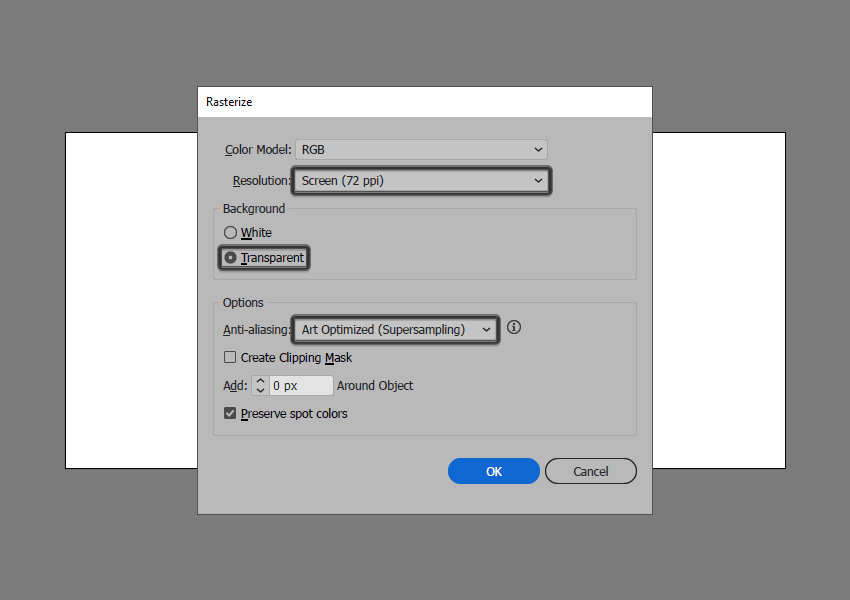
گام 4
زمانی که جلوه را به حالت raster درآوردید، میتوانید پنل Image Trace را که در زیر منوی فوقانی Window قرار دارد باز کنید. در این پنجره مقدار Preset را به صورت Default بگذارید بماند و سپس Mode را به صورت Black and White تنظیم کنید و مطمئن شوید که کادر Preview کوچک فعال شده است.
با حرکت به سمت پایین، گزینه Threshold را میبینیم که باید برابر با 120 تنظیم کنیم و سپس منوی Advanced قرار دارد که باید آن را باز کنیم. مقدار Paths را برابر با 64% تنظیم کنید و Corners را 0% قرار دهید. همچنین Noise را برابر با 1 پیکسل تنظیم کرده و مطمئن شوید که گزینه Ignore White را فعال کردهاید. از آنجا که جلوه grain همواره تصادفی است، ممکن است نتیجه نسبتاً متفاوت به دست آورید، بنابراین اگر حس میکنید که باید برخی مقادیر ردگیری را تنظیم کنید هیچ مانعی بر سر این کار وجود ندارد.
زمانی که این تنظیمات را انجام دادید، روی دکمه Expand کلیک کنید که یک رد برداری شده (vectorized) از جلوه grain که به صورت raster درآمده است ایجاد شود.

گام 5
از آنجا که میخواهیم امکان استفاده از قلممو را روی سطوح کوچکتر نیز داشته باشیم، باید رد حاصل را انتخاب کرده و سپس آن را به نصف تغییر مقیاس دهیم. بنابراین راست کلیک میکنیم و سپس به مسیر Transform > Scale رفته و مقدار 50% را در کار ورودی Uniform وارد میکنیم.
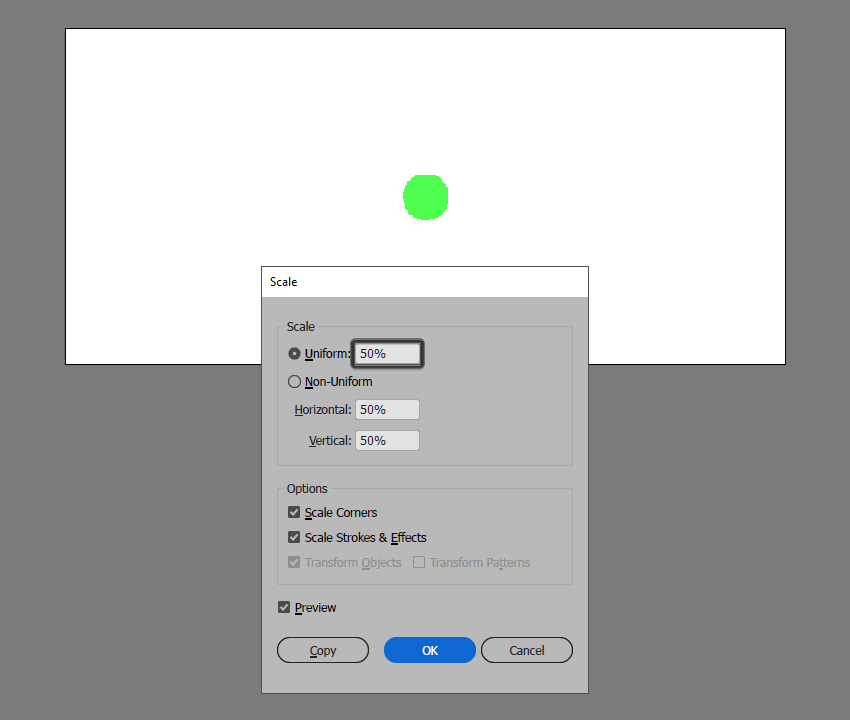
گام 6
همانند قلمموی قبلی باید رنگ رد حاصل را تغییر دهیم، زیرا در غیر این صورت زمانی که آن را به یک قلممو تبدیل کنیم نخواهیم توانست این کار را انجام دهیم.
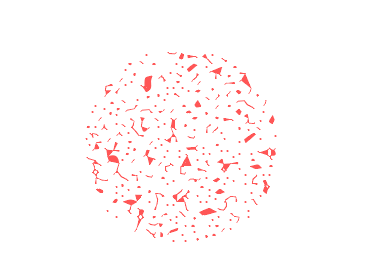
گام 7
اکنون تنها کاری که باید انجام دهیم باز کردن پنل Brushes و ایجاد یک Scatter Brush جدید است. در ادامه باید اطمینان حاصل کنیم که نام مناسبی به آن میدهیم.
نکته مهم: همان طور که میبینید ما نمیتوانیم هیچ کدام از اصلاحها را در این پنجره اولیه نمایش دهیم بنابراین قصد داریم همه گزینهها را چنان که بود بیتغییر رها کنیم و سپس یک خط کوتاه با استفاده از ابزار Paintbrush رسم کنیم. سپس میتوانیم روی قلمموی سفارشی درون پنل دو بار کلیک کنیم تا گزینه پیشنمایش ارائه شود.
ما میخواهیم گزینه «فاصلهبندی» (Spacing) را به حدود 60% کاهش دهیم و سپس مقدار Rotation را برابر با Random تنظیم کنیم و مقدار کمینه آن را °8 و بیشینه را به میزان °48 تعیین کنیم. در نهایت باید اطمینان حاصل کنیم که Colorization Method را برابر با Tints and Shades تعیین کردهایم و سپس روی OK کلیک کنیم تا تغییرها اعمال شوند. سپس نرمافزار از ما میپرسد که آیا میخواهیم تغییرها را روی ضربه قلمموی کنونی اعمال کنیم یا نه که ما گزینه مثبت را انتخاب میکنیم.
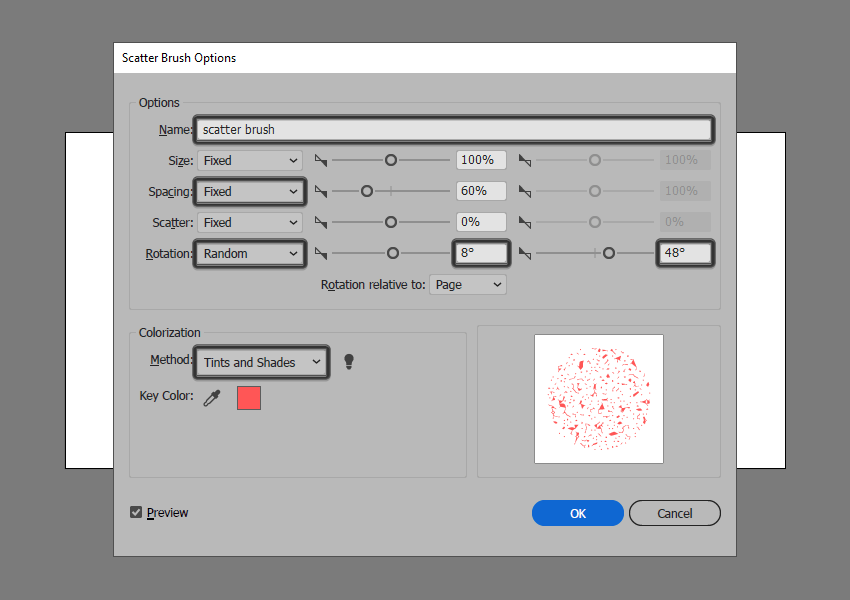
ساخت براش بافت در ایلاستریتور
اکنون که دو قلمموی قبلی را ساختهایم، نوبت به ساخت قلمموی سوم و آخر سیده است.
گام 1
کار خود را با ایجاد یک مستطیل 80 در 32 پیکسل آغاز میکنیم که در مرکز آرتبورد زیرین قرار میگیرد.
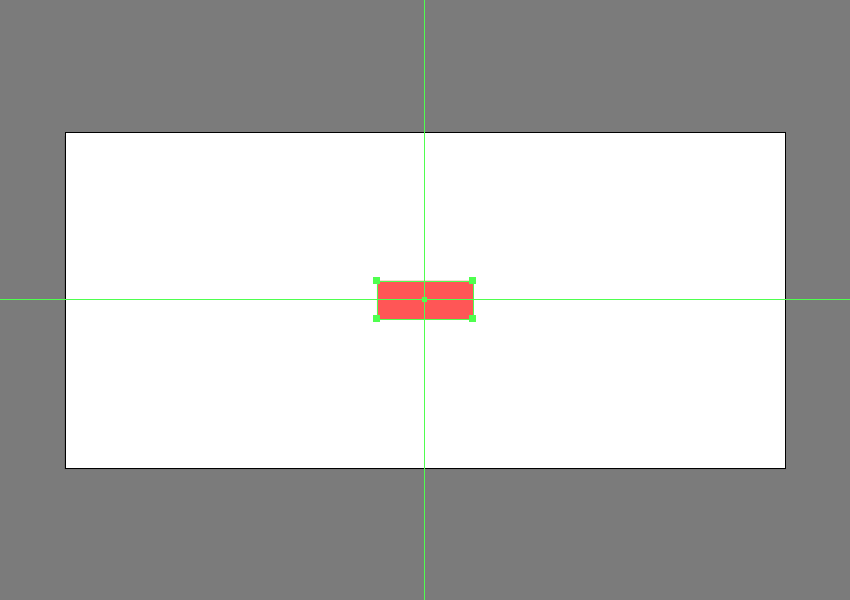
گام 2
زمانی که شکل در جای خود قرار گرفت، با مراجعه به مسیر Effect > Photoshop Effects > Texture > Grain و تنظیم Intensity به مقدار 4 و Contrast برابر با 32، یک جلوه grain سفارشی به آن بدهید.
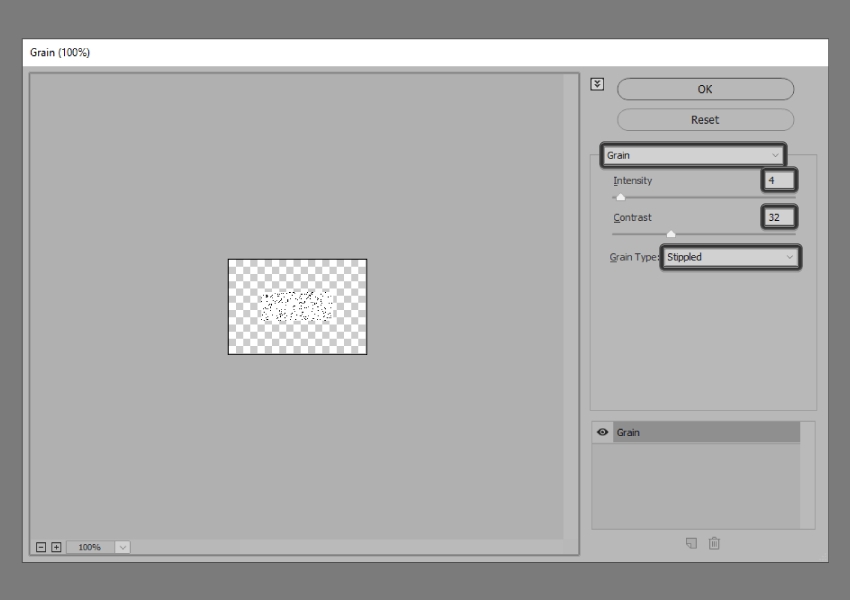
گام 3
سپس قصد داریم جلوه حاصل را چنان که برای قلمموی قبلی انجام دادیم به صورت raster درآوریم تا بتوانیم آن را در ادامه ردگیری کنیم.
زمانی که این کار را انجام دادید، به همان فرایند ردگیری بروید و این بار مقدار Threshold را برابر با 96، مقدار Paths را برابر با 84%، مقدار Corners را برابر با 0% و مقدار Noise را برابر با 1 px تنظیم کنید. مطمئن شوید که گزینه Ignore White فعال است.
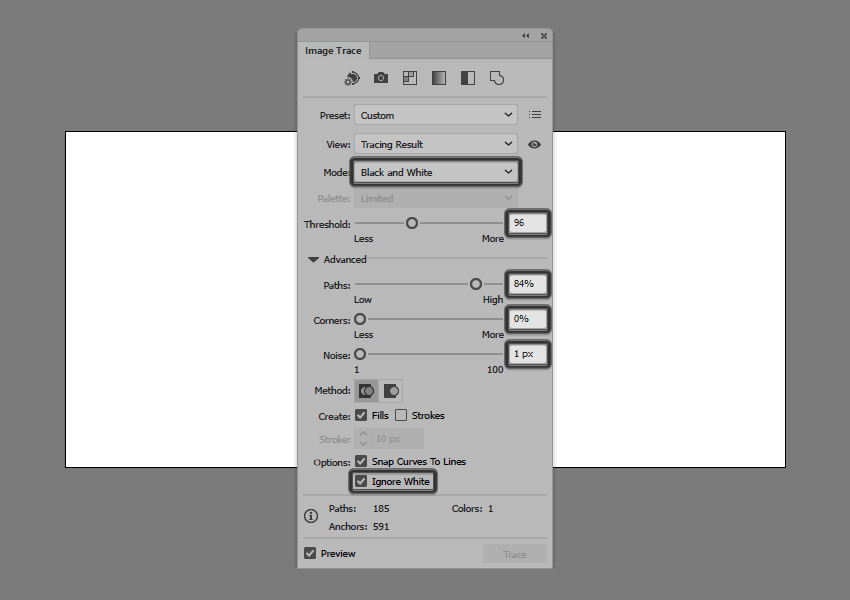
گام 4
این اثر را باز کنید و سپس جلوه حاصل را به یک Art Brush تبدیل کنید و یک نام سفارشی برای آن تعیین کنید. در ادامه اطمینان حاصل کنید که مقدار Colorization Method برابر با Tints and Shades تنظیم شده است.
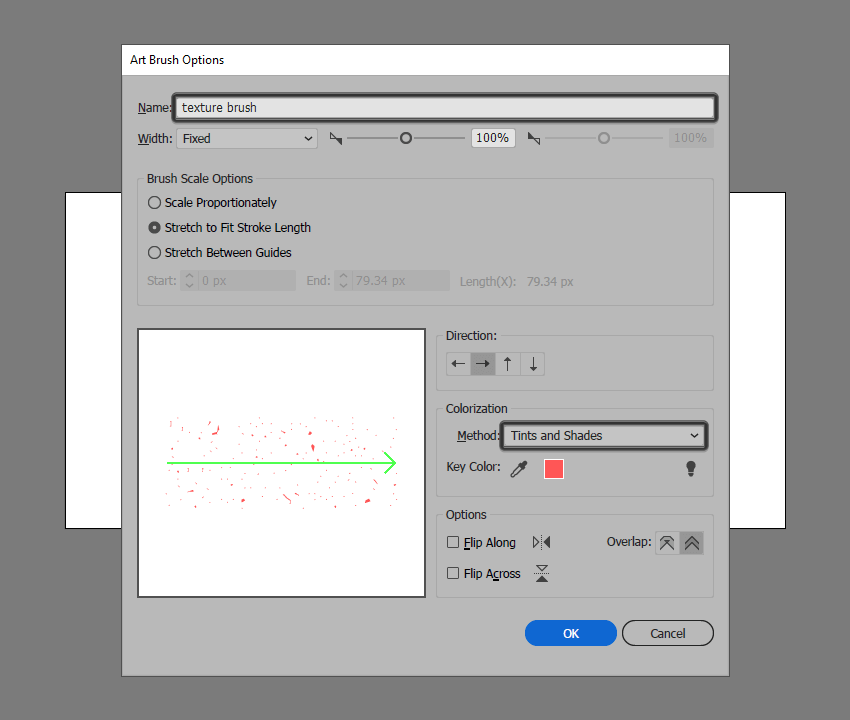
افزودن قلمموهای سفارشی به کتابخانه Brush
تنها کاری که اینک باقی مانده این است که قلمموهای سفارشی خود را به کتابخانه قلمموها اضافه کنیم تا بتوانیم در پروژههای آینده از آنها استفاده کنیم.
گام 1
به این منظور کافی است منوی Brush Libraries را باز کنید و روی Save Brushes کلیک کنید. مطمئن شوید که یک نام سفارشی برای آن تعیین میکنید.
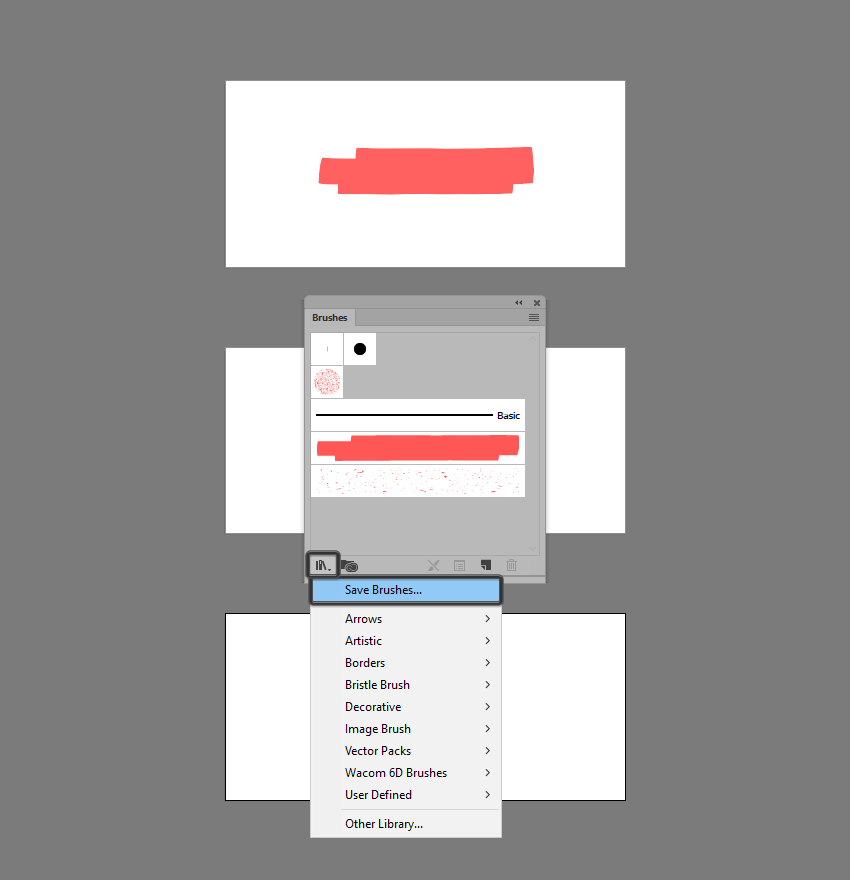
گام 2
سپس میتوانید مجدداً با باز کردن منوی Brush Libraries و بررسی گزینه زیر User Defined به قلمموها دسترسی داشته باشید.
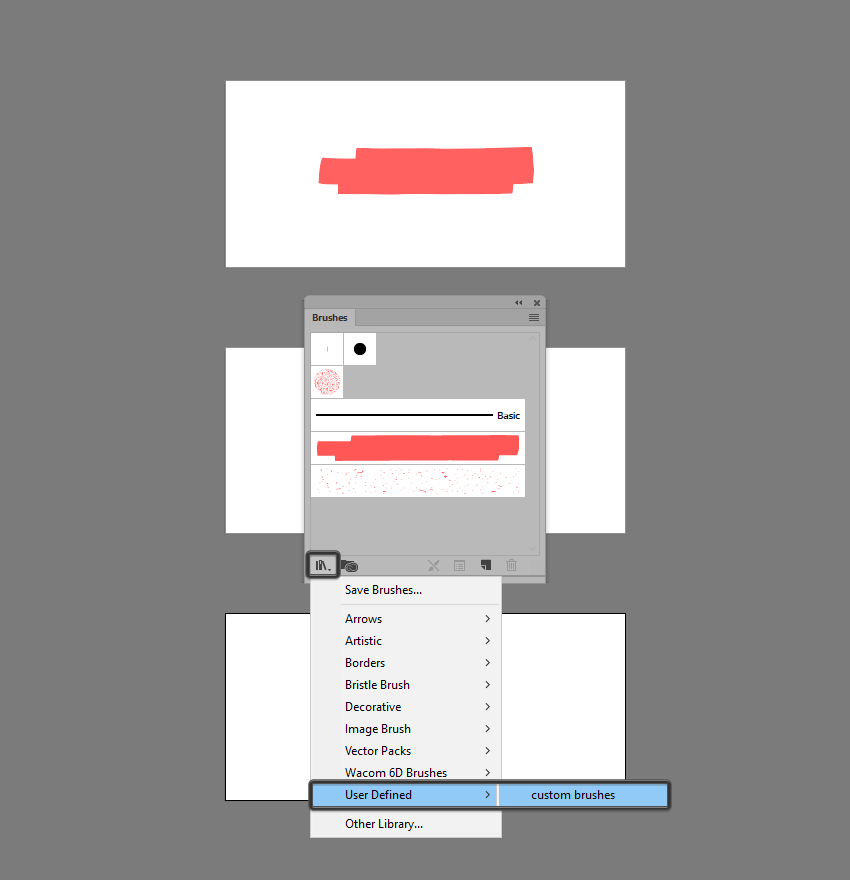
اگر این مطلب برای شما مفید بوده است، آموزشهای زیر نیز به شما پیشنهاد میشوند:
- مجموعه آموزشهای Illustrator (ایلاستریتور)
- آموزش اصول طراحی لوگو و اجرای آن در Illustrator
- مجموعه آموزشهای طراحی و گرافیک کامپیوتری
- آموزش ایلاستریتور: طراحی الگوهای خطی — راهنمای گام به گام
- طراحی بستهبندی در ایلاستریتور و InDesign – آموزش گام به گام
==












