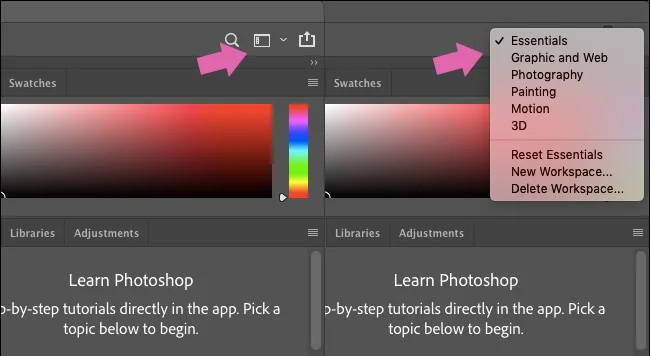ترفندهای افزایش سرعت کار با فتوشاپ | راهنمای کاربردی (+ فیلم آموزش رایگان)


فتوشاپ یک اپلیکیشن بزرگ و پیچیده است. اگر به تازگی شروع به کار با آن کردهاید، شاید تصور کنید که هرگز مهارت استفاده از آن را نخواهید یافت. با این حال برخی روشهای خاص برای افزایش عملکرد فتوشاپ و همچنین بهبود گردش کار شما وجود دارد. در این مقاله با ترفندهای افزایش سرعت کار با فتوشاپ آشنا خواهیم شد.
فیلم آموزشی افزایش سرعت کار با فتوشاپ
بهینهسازی عملکرد فتوشاپ
فتوشاپ این خصوصیت را دارد که خود را تا حدود زیادی برای عملکرد بهینه روی رایانهای که نصب شده است بهینهسازی کند. این نرمافزار نخستین بار در دهه 1990 میلادی منتشر شده است و از این رو توسعهدهندگان آن در زمینه اجرای فتوشاپ روی رایانههایی با قابلیتهای پایین تخصص دارند. حتی آخرین نسخه فتوشاپ CC روی یک مکبوک ایر 2012 نیز به خوبی کار میکند. با این حال برخی دستکاریهای خاص وجود دارد که به بهبود عملکرد فتوشاپ کمک بیشتری میکند.
در نسخه ویندوزِ فتوشاپ به منوی Edit > Preferences > Performance و در نسخه مک، به منوی Photoshop > Preferences > Performance بروید.
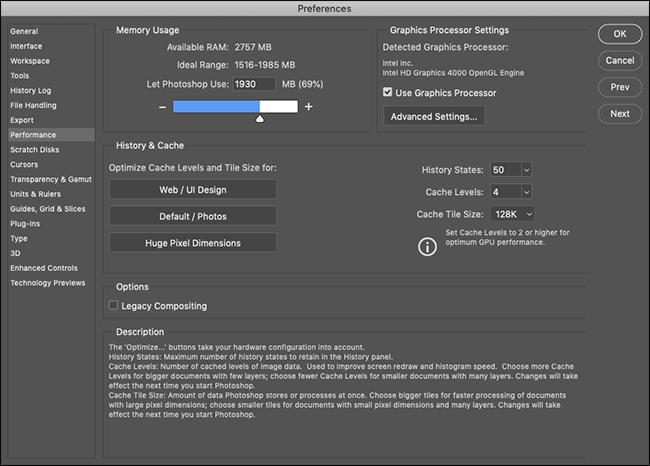
در بخش Memory Usage میتوانید مقدار RAM مورد استفاده از سوی فتوشاپ را کنترل کنید. به طور کلی هر چه RAM بیشتر باشد، عملکرد بهتری را از این اپلیکیشن شاهد خواهیم بود، بنابراین بهتر است حد فوقانی را کمی افزایش دهید.
اغلب کارهایی که فتوشاپ انجام میدهد به توان پردازشی زیادی از CPU نیاز دارد، اما پردازنده گرافیکی (GPU) نیز میتواند به افزایش سرعت اجرای برخی کارها کمک کند. تیک گزینه Use Graphics Processor را بزنید و زیر عنوان Advanced Graphics Processor Settings گزینه Advanced را از منوی Drawing Mode انتخاب کنید تا فتوشاپ تا حد ممکن از آن استفاده کند.
همچنین در صورتی که فتوشاپ در این بخش پشتیبانی از OpenCL را برای پردازنده گرافیکی ارائه کرده است، تیک گزینه Use OpenCL را بزنید تا سرعت برخی قابلیتها مانند Blur Gallery افزایش یابد.
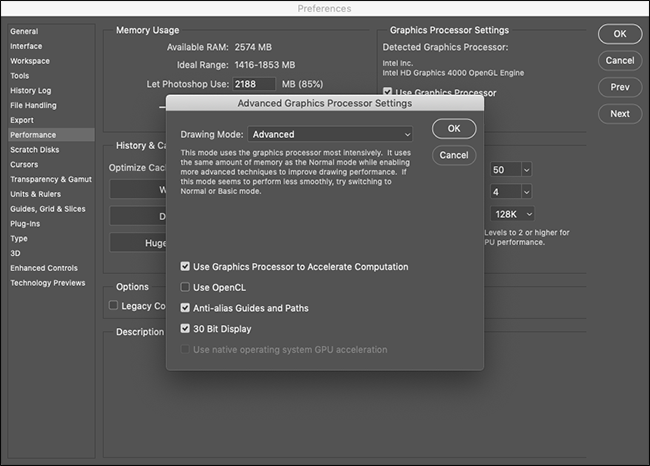
تنظیمات History and Cache میزان نگهداری اطلاعات در RAM را تعیین میکند. سه دکمه Optimize، پیکربندی سیستم را در نظر میگیرد، زیرا سادهترین کار این است که بهترین گزینهای که برای شما مناسب است را انتخاب کنید.
اگر میخواهید کنترل بیشتری روی تنظیمات داشته باشید، میتوانید مقدار History State را نیز به صورت دستی تنظیم کنید. این گزینه تعداد دفعاتی که میتوان کاری را Undo کرد را مشخص میسازد. همچنین امکان تنظیم گزینههای Cache Levels و Cache Tile Size نیز وجود دارد. بالا بردن مقدار Cache Levels و انتخاب مقادیر کوچکتر برای گزینه Cache Tile Size موجب میشود که حرکت روی تصاویر و بزرگنمایی آنها در فتوشاپ سریعتر باشد، اما باز کردن تصاویر کندتر میشود. پس از ایجاد هر تغییر، باید فتوشاپ را ریاستارت کنید تا تغییرها اعمال شوند.
میانبرهای کیبورد در فتوشاپ
فتوشاپ تقریباً یک میلیون منو و یک میلیارد گزینه دارد! وقتی این را در کنار همه ابزارها، پنلها و اسلایدرها قرار میدهیم، متوجه میشویم که تقریباً اغلب اوقات کار با فتوشاپ را مشغول کلیک کردن روی گزینههای مختلف روی صفحه هستیم.
آسانترین روش برای کار سریعتر در فتوشاپ این است که برخی از کلیدهای میانبر را برای کارهایی که به طور مکرر انجام میدهید یاد بگیرید. در ادامه یک مثال را بررسی میکنیم.
فرض کنید میخواهید یک دایره سیاه را روی یک لایه جدید رسم کنید. اگر از ماوس استفاده کنید، باید به گوشه راست-پایین بروید و روی آیکون ایجاد لایه جدید کلیک کنید. سپس باید روی آیکون براش کلیک کنید و میزان نرم بودن و یا مات بودن براش را انتخاب نمایید. در نهایت باید روی دکمه Default Colors کلیک کنید که موجب میشود براش شما سیاه شود تا بتوانید شروع به رسم بکنید. همچنان که در تصویر زیر نیز میبینید، نیاز به کلیک زیادی وجود دارد.

در صورتی که از ماوس استفاده کنید، برای رسم یک دایره سیاه باید این همه کلیک روی اینترفیس بکنید. اما میتوانید از میانبرهای کیبورد زیر نیز استفاده کنید:
- Ctrl+Shift+N (در مک: Command+Shift+N) را بزنید تا یک لایه جدید ایجاد شود.
- با زدن کلید B کیبورد، ابزار براش انتخاب میشود.
- با زدن کلید 0 میزان مات بودن روی 100% قرار میگیرد.
- با زدن کلیدهای ترکیبی Shift+] میزان سختی براش نیز روی 100 درصد تنظیم میشود.
- با زدن کلید D رنگ پیشفرض براش مورد استفاده قرار میگیرد.
چنان که میبینید کاری که با استفاده از ماوس یا ترکپد به 30 ثانیه زمان و کلیکهای متعدد نیاز داشت، در زمان بهرهگیری از میانبرهای صفحه کلید تنها با چند ضربه و در مدت کمی انجام میشود.
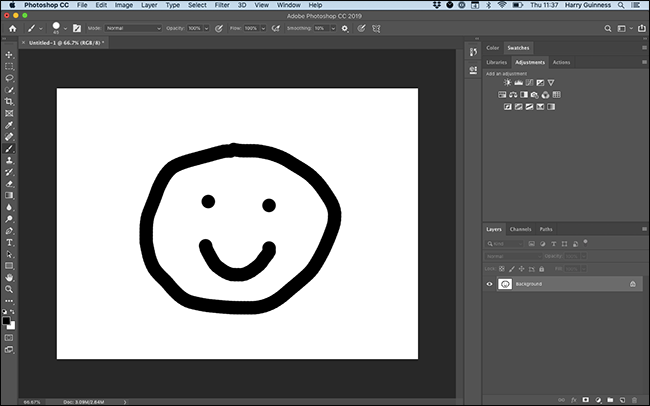
تنها راه یادگیری میانبرهای کیبورد این است که تلاش کنید در هر زمان ممکن از آنها بهره بگیرید. آدوبی فهرست بلندبالایی از میانبرهای صفحه کلید را در وبسایت خود ارائه کرده است (+). مواردی که بیشتر نیاز دارید را جایی یادداشت کرده و در نزدیکی صفحه نمایش خود قرار دهید. همچنین میانبرهای کیبورد را میتوانید در منوهای فتوشاپ نیز ببینید.
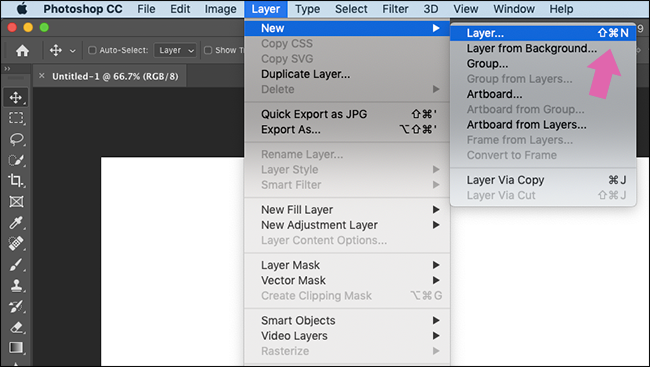
از سوی دیگر در صورتی که ماوس را روی هر ابزاری ببرید و نگه دارید، میانبر کیبورد آن را نمایش میدهد.
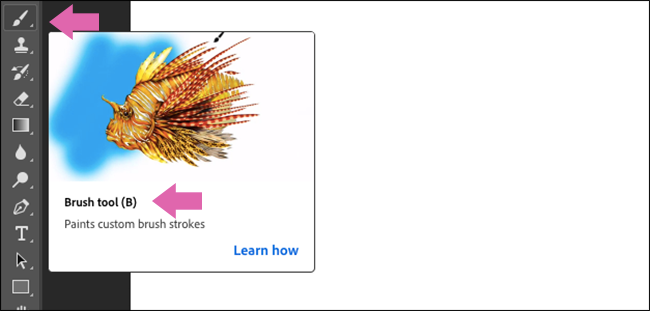
به یادسپاری همه این میانبرها کمی طول میکشد، اما قطعاً ارزش صرف وقت را دارد.
تنظیم فضای کاری فتوشاپ (Workspace)
افراد زیادی از فتوشاپ برای دلایل مختلف استفاده میکنند. اگر یک عکاس هستید، احتمالاً دهها ابزار و قابلیت مختلف وجود دارند که هنوز به آنها نگاه هم نکردهاید. اگر یک طراح هستید، احتمالاً از هیچ یک از ابزارهایی که عکاسان هر روزه از آنها استفاده میکنند، بهره نمیگیرید.
فتوشاپ به صورت پیشفرض طوری تنظیم شده است که رایجترین ابزارها روی صفحه نمایش پیدا کنند. این فضای کاری پیشفرض، «Essentials» نام دارد.
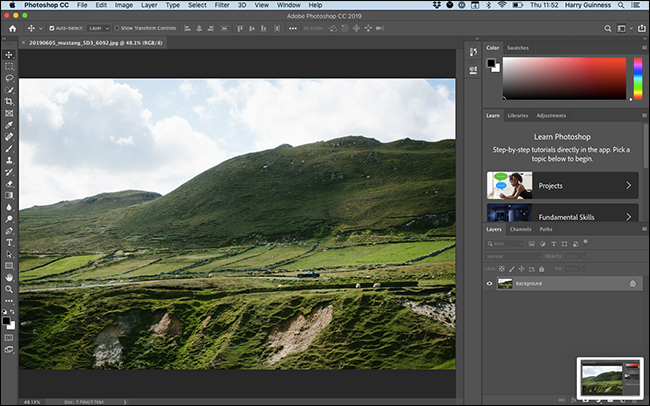
اگر روی آیکون Workspace در گوشه راست- بالا کلیک کنید، میتوانید فضاهای کاری مختلف مانند Graphic and Web، Photography، Painting، Motion یا 3D را انتخاب کنید. به این ترتیب پنلهای مختلف بسته به نیازهای شما روی صفحه پیکربندی میشوند.
با این که این گزینهها برای مقاصد مختلف مناسب هستند، اما میتوانید کنترل را بیشتر در اختیار خود بگیرید و فضاهای کاری خاص خود را طراحی کنید.
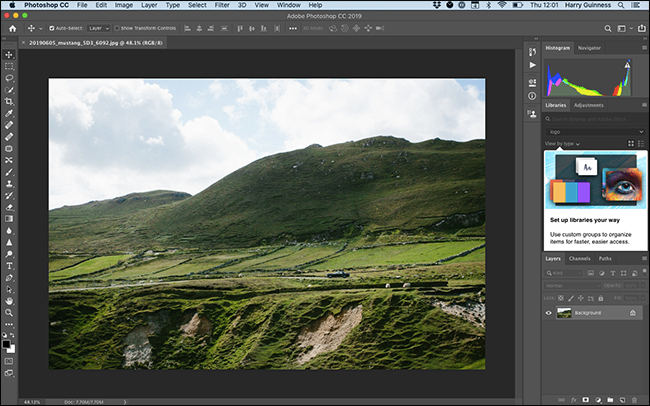
ابتدا گزینه پیشفرضی که برای منظور شما مناسب است را انتخاب کنید. سپس روی پنلها کلیک کرده و آنها را جابجا کنید.
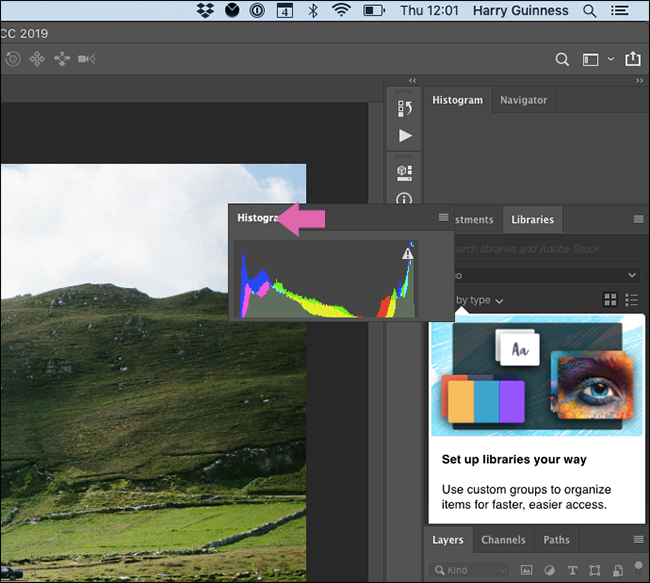
برای حذف یک پنل، روی نام آن راست-کلیک کنید و سپس Close را انتخاب کنید. توجه کنید که گزینه Close Tab Group موجب بسته شدن همه پنلهای یک گروه میشود.
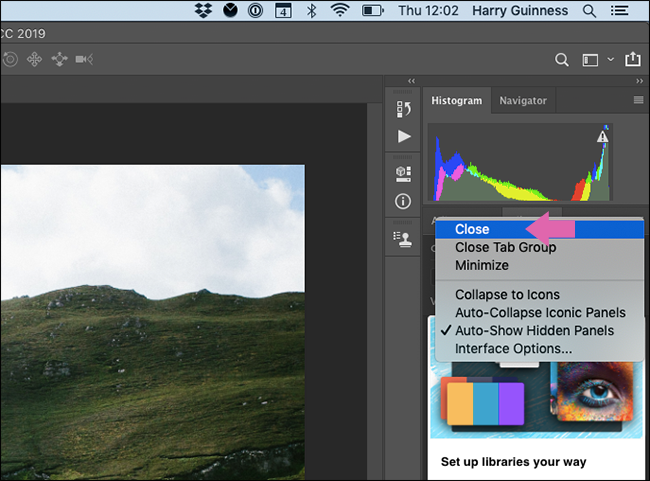
پنلها را میتوان به سایدبار متصل نمود تا تنها زمانی که روی آنها کلیک میکنیم نمایش یابند و یا به صورت شناور روی صفحه باقی بمانند.
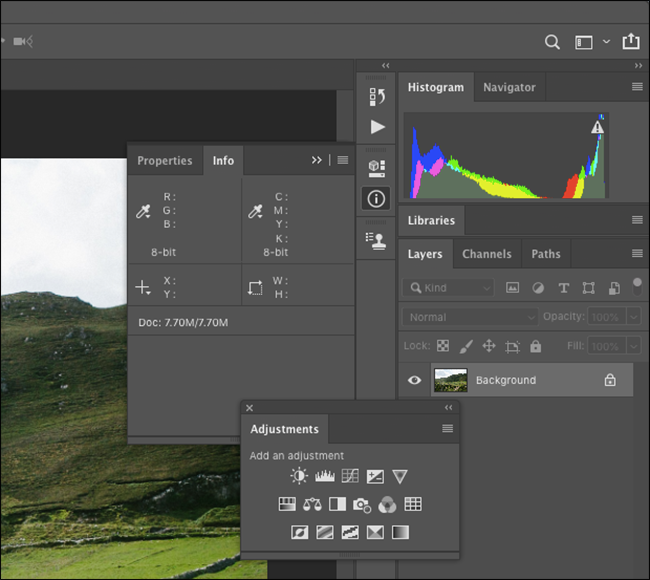
برای افزودن پنلهای جدید باید به منوی Windows بروید و سپس پنلی که میخواهید اضافه کنید را انتخاب نمایید.
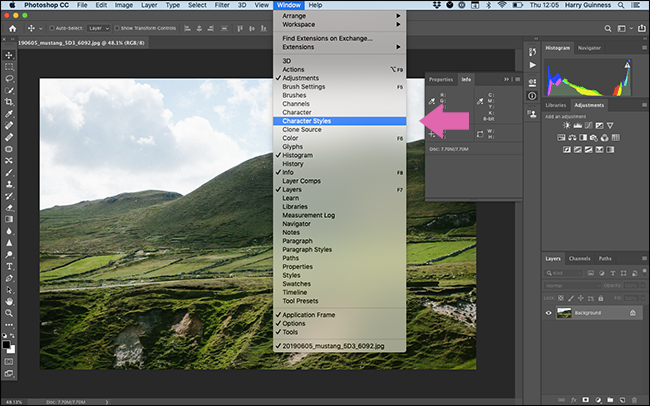
پس از آن که کار تنظیمات پایان یافت، روی آیکون Workspace کلیک کرده و سپس New Workspace را انتخاب کنید. نام فضای کاری خود را وارد کرده و روی Save کلیک کنید.
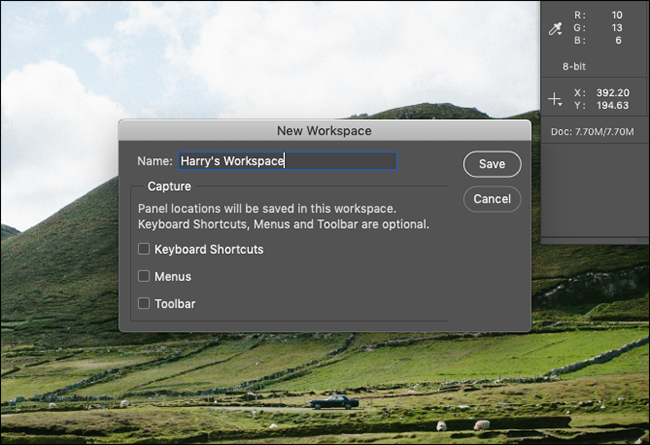
اکنون میتوانید همه پنلها را به طور دلخواه خود برای کارهای مختلف تنظیم کنید. بهتر است برای کارهای مختلفی که دارید، فضاهای کاری متفاوتی را ایجاد کنید.
ساخت اکشنهای شخصی در فتوشاپ
فتوشاپ یک ابزار داخلی خودکارسازی نیز دارد که میتوان کارهای روزمره تکراری را با استفاده از آن به روشی سریع انجام داد.
برای نمونه ممکن است بخواهید برای تعداد زیادی از تصاویر حاشیههای 1 پیکسلی سیاه رنگ تعیین کنید. انجام این کار برای تکتک تصاویر کاری زمانبر است، بنابراین بهتر است یک اکشن برای آن ایجاد کنید.
برای مثال ما یک اکشن به نام 650px HTG Border ساختهایم که عرض همه تصاویر را روی 650 پیکسل تنظیم کرده و یک حاشیه 1 پیکسلی سیاه رنگ را روی یک لایه جدید به تصویر اضافه و در نهایت تصویر را ذخیره میکند. یک چنین اکشنی میتواند موجب صرفهجویی زیادی در زمان شما شود.
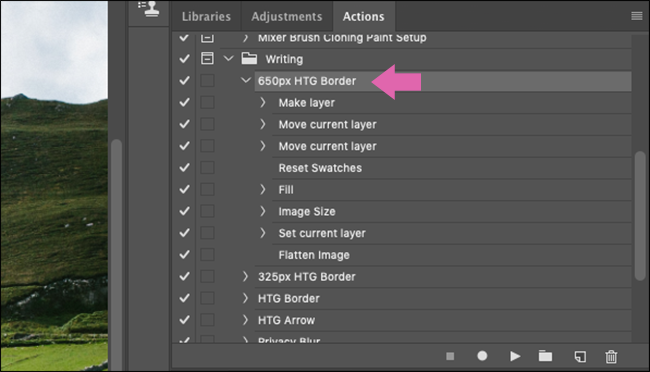
البته امکان اجرای همه کارها با استفاده از اکشن وجود ندارد، چون اکشنها صرفاً برای مقاصد خاصی شامل اجرای کارهای تکراری مناسب هستند. با این حال، برای افزایش سرعت کار در مواردی مانند تنظیم اولیه یک لایه پیش از ادیت و یا ذخیره اندازههای مختلف از تصویر خروجی بسیار مفید هستند.
برخی از کارهایی که با استفاده از اکشنهای فتوشاپ میتوان انجام داد، به شرح زیر هستند:
- ایجاد لایههای جدید و لایههای adjustment.
- تغییر اندازه، ذخیره، مسطحسازی و یا برش تصاویر.
- افزودن، تغییر موقعیت، یا جابجایی عناصر مختلف.
- ترکیب چند تصویر در یک کولاژ.
- افزودن جلوههای خاص مانند کنتراست بالا یا ظاهر سیاه و سفید.
نکته مهم در زمان ایجاد اکشنها این است که باید در مورد شیوه تقسیم کار به گامهای مختلف برای خودکارسازی فرایند به دقت تأمل کنید. طراحی اکشنها نیز همانند یادگیری میانبرهای صفحه کلید، نیاز به زمان دارد و فرایندی بلند مدت است.
تهیه تبلت گرافیکی
اگر میخواهید روی یک تصویر نقاشی کنید، آن را انتخاب کنید و یا هر نوع تعامل مستقیم با تصاویر در فتوشاپ داشته باشید، استفاده از ماوس خستهکننده خواهد بود و ترکپد نیز حتی از آن بدتر است. استفاده از یک پوینتر برای کلیک کردن روی عناصر مختلف اینترفیس مناسب است، اما اگر بخواهید یک خط روان را در پیرامون چیزی دنبال کنید، پوینتر نیز کار را دشوار میکند.
از سوی دیگر یک تبلت گرافیکی که با استفاده از یک قلم و صفحه حساس به لمس کار میکند، جایگزین خوبی برای ماوس محسوب میشود. این تبلت گرافیکی در زمان نقاشی یا ادیت کردن عکسها، کنترل بیشتری در اختیار شما قرار میدهد. به این ترتیب یک روش طبیعیتر برای کار روی گرافیکهای دیجیتالی در اختیار خواهید داشت. با انتخاب یک تبلت گرافیکی مناسب فرایند ماسک کردن یا انتخاب موارد مختلف در فتوشاپ بسیار سریعتر میشود.
سخن پایانی درباره ترفندهای افزایش سرعت کار با فتوشاپ
در این مقاله با ترفندهای افزایش سرعت کار با فتوشاپ آشنا شدیم. با این حال باید بدانید که افزایش سرعت کار با فتوشاپ به طور عمده به موضوع بهینهسازی گردش کار وابسته است. کلیک کردن روی بخشهای مختلف اینترفیس و مراجعه به زیرمنوهای گوناگون نیاز به زمان زیادی دارد. با کمی تلاش و یادگیری میانبرهای صفحه کلید، ساخت اکشنها و پیکربندی فضای کاری میتوانید زمان زیادی را برای خود صرفهجویی کنید.