پسوند فایل AI چیست و چگونه می توان بدون Adobe Illustrator آن را باز کرد؟

تصاویر «برداری» یا «Vector» معمولا توسط طراحان گرافیکی مورد استفاده قرار میگیرد. با این که این گونه فایلها حجم کمی دارند، ولی میتوان به مقدار بینهایت اندازهی این تصاویر را تغییر داد. این نوع تصاویر برای طراحی، به ویژه طراحی لوگو و آیکون عالی هستند. «Adobe Illustrator» یکی از نرمافزارهای گرافیکی برتر است که فایلهای بومی آن که پسوند «AI» دارند، یک استاندارد در بین این صنعت به حساب میآیند.
مسالهای که وجود دارد این است که پسوند AI یک پسوند اختصاصی برای شرکت «ادوبی» (Adobe) است. با این حساب پیدا کردن راهی برای باز کردن این نوع فایلها بدون استفاده از «Illustrator» میتواند کاری سخت باشد. همچنین با توجه به کاری که میخواهید انجام دهید ممکن است نرمافزارهای متفاوتی به کارتان بیایند.
به زبان سادهتر، اگر به دنبال مشاهدهی محتوای یک فایل AI باشید، کار سختی در پیش نخواهید داشت. ولی اگر قصد ویرایش آن را داشته باشید، مراحل کارتان کمی پیچیدهتر خواهند بود.
چگونه فایلهای AI را بدون Illustrator باز کنیم؟
اگر تنها قصد مشاهدهی یک فایل AI را دارید و نمیخواهید آن را ویرایش نمایید، نرمافزارهای زیادی میتوانند این کار را برای شما انجام دهند.
تنظیمات ذخیرهسازی پیشفرض فایلهای AI در ایلاستریتور به گونهای است که فایل شما را با محتوای PDF ذخیره میکند. این بدین معنا است که میتوانید فایل خود را در هر نرمافزار پی دی اف خوانی مشاهده نمایید.
- در ویندوز، باید پسوند فایل را به PDF تغییر دهید. برای این کار فایل را انتخاب کرده و کلید «F2» را فشار دهید. پسوند «pdf.» را به انتهای آن اضافه کرده و تغییرات خود را تایید نمایید. اینک بر روی فایل خود دو بار کلیک کنید تا توسط پی دی اف خوان پیشفرض ویندوزتان اجرا شود.
- در سیستمعامل مک، بدون نیاز به هیچگونه تغییری میتوانید فایل AI را مشاهده نمایید.
- همچنین میتوانید فایل AI را در «Google Drive» آپلود کرده و از آنجا مشاهده کنید.
اگر میخواهید فایل خود را به مجموعهی بزرگتری از تصاویر اضافه کرده و به سادگی در آنجا آن را مشاهده نمایید، میتوانید نرمافزار «Adobe Bridge» را نصب کنید. برای دریافت این ابزار تنها نیاز به ساخت یک حساب رایگان «Adobe CC» دارید. پس از نصب آن میتوانید به سادگی فایلهای ایلاستریتور را مشاهده کنید. توجه داشته باشید که در تمام این حالات یک تصویر ثابت و غیر قابل تغییر را مشاهده خواهید کرد.
باز کردن فایلهای AI در فتوشاپ یا GIMP
اگر بخواهید یک تصویر AI را بدون ویرایش آن به یک طرح دیگر اضافه کنید، میتوانید از فتوشاپ یا نرمافزار رایگان «GIMP» استفاده نمایید. برای مثال فرض کنید که یک لوگو در ایلاستریتور طراحی کردهاید و اینک میخواهید آن را به یک پوستر که در فتوشاپ ساختهاید اضافه نمایید.
هنگامی که یک تصویر را در این نرمافزارها باز میکنید، به عنوان یک PDF شناسایی میشود. یک کادر به نام «Import» برای شما باز خواهد شد که نیازی به ایجاد تغییر در تنظیمات آن ندارید.
تنها چیزی که باید به یاد داشته باشید این است که تصویر را در سایز بزرگ وارد نمایید. هنگامی که تصویر را به این شکل وارد فتوشاپ میکنید، مزیتهای برداری بودن آن از بین میرود، در نتیجه بهتر است آن را با سایز بزرگ وارد کرده و سپس کوچکش کنید به جای این که با سایز کوچک آن را وارد نموده و با بزرگ کردنش باعث کاهش کیفیت آن شوید.
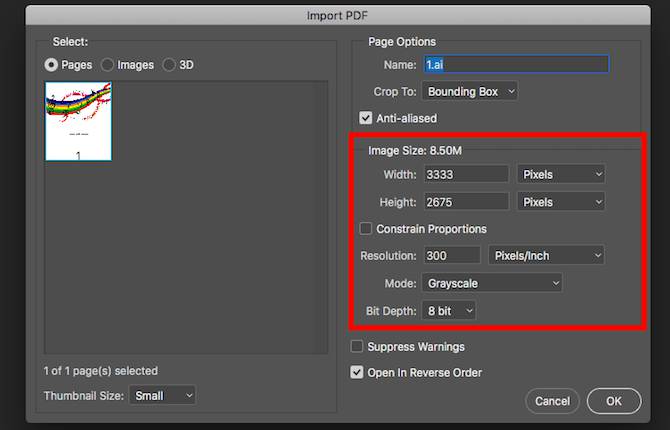
پس از اتمام کار، میتوانید تصویر خود را کپی کرده و در لایهی مجزایی در فایل مورد نظر خود اضافه نمایید. پس از این کار باید تصویر را در پسوند متفاوتی ذخیره کنید.
اگر هیچکدام از روشهای بالا کار نمیکند ممکن است به این دلیل باشد که در هنگام ذخیرهی فایل AI، تنظیمات پیشفرض تغییر کرده باشند. در چنین حالتی سعیی کنید پسوند فایل را به «EPS» (که پسوندی دیگر برای تصاویر برداری است) تبدیل کرده و آن را امتحان نمایید. اگر این روش نیز پاسخگو نبود میتوانید آن را به پسوندهای دیگری تبدیل کنید.
چگونه تصاویر AI را بدون ایلاستریتور ویرایش کنیم
زمانی که نیاز به ویرایش یک فایل AI پیدا کنید و به هر دلیلی نخواهید این کار را به کمک Illustrator انجام دهید، کارتان کمی سختتر خواهد شد. تنها تعداد اندکی نرمافزار وجود دارد که میتوانند به طور مستقیم فایلهای AI را ویرایش کنند. یبشتر نرمافزارها نیاز به تبدیل فایل دارند. در برخی از اپلیکیشنها این کار در داخل خودشان انجام میشود، ولی برخی دیگر نیاز دارند که توسط ابزاری دیگر این کار را برایشان انجام دهید.
تبدیل فایل AI به SVG یا EPS به صورت آنلاین
اگر میخواهید خودتان فایل AI را تبدیل کنید، باید آن را به SVG تبدیل نمایید. SVG یک پسوند باز است که در جاهای بسیاری پشتیبانی میشود، ولی در اصل برای استفاده در وب ایجاد شده است. اگر قصد چاپ فایل را دارید، بهتر است از فرمت EPS استفاده کنید.
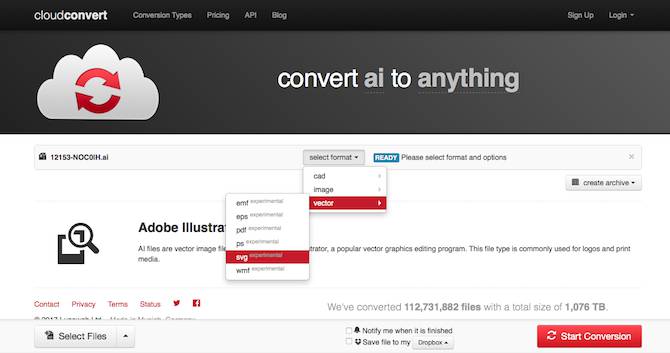
برای تبدیل تصویر خود باید مراحل زیر را دنبال نمایید:
- به وبسایت «www.cloudconvert.com» بروید.
- گزینهی «Select Files» را زده و فایل مورد نظر را از هارد خود انتخاب نمایید.
- در گام بعدی گزینهی «Select Format» را زده و یکی از پسوندهای «SVG» یا «EPS» را از بخش «Vector» انتخاب کنید.
- گزینهی «Start Conversion» را زده و منتظر بمانید.
- پس از اتمام کار، بر روی گزینهی «Download» کلیک کنید تا فایل تبدیل شدهی شما ذخیره شود.
مشکلات ویرایش فایلهای AI
هر گاه که سعی در ویرایش فایلهای AI بدون نرمافزار ایلاستریتور داشته باشید، احتمال دارد با مشکلاتی روبهرو شوید که بهتر است نسبت به آنها آشنایی داشته باشید.
- تبدیل فایلها همیشه به طور 100 درصد دقیق صورت نمیگیرد. این قضیه بیشتر در زمانی به وجود میآید که تصویر اصلی شما از ویژگیهایی استفاده کرده باشد که مختص ایلاستریتور باشند.
- معمولا اطلاعات لایهها از دست میرود. اگر فایل پیچیدهای داشته باشید، در این صورت کارتان سخت خواهد شد، چراکه عناصر آن دیگر برچسبگذاری نخواهند داشت.
- معمولا نمیتوانید فایل ویرایش شدهی خود را با پسوند AI ذخیره کنید و ایلاستریتور نیز نمیتواند به طور صحیح پسوند جدید را شناسایی کند. تصویر خود را پسوندهایی نظیر SVG یا EPS ذخیره کنید تا بیشترین سازگاری را داشته باشد.
این که نیاز به تبدیل فایل داشته باشید یا نداشته باشید بستگی به نرمافزار مورد نظر شما دارد. در ادامه برخی از بهترین ابزارهای ویرایش فایلهای ایلاستریتور را به شما معرفی خواهیم کرد.
Gravit Designer
به عقیدهی برخی، «Gravit Designer» بهترین ابزار جایگزین ایلاستریتور است. این ابزار برای سیستمعاملهای مک، ویندوز، لیونکس، سیستمعامل کروم، آیپد و اندروید در دسترس است و علاوه بر آن یک نسخهی ابری نیز دارد که اجازهی کار کردن با آن به کمک مرورگر وب را میدهد.
برای باز کردن و ویرایش فایلهای AI باید ابتدا آنها را به فرمت SVG تبدیل کنید. همانطور که در بالا توضیح داده شد، میتوانید این کار را توسط ابزار «CloudConvert» انجام دهید. پس از این کار تنها کافی است فایل خود را کشیده و در «Gravit Designer» رها کنید تا باز شود.
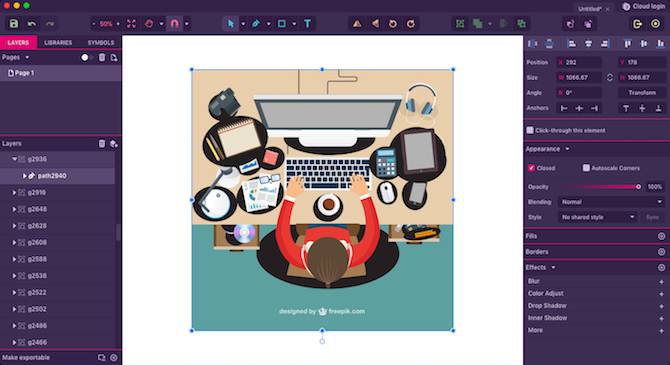
معمولا در چنین شرایطی تمام بخشهای تصویر در یک لایه قرار میگیرند، ولی به سادگی میتوانید آنها را به صورت مجزا ویرایش کنید.
این اپلیکیشن یک ربط کاربری بسیار مدرن و کاربر پسند دارد. در کنار قدرت بسیار زیاد این ابزار، امکان کار با تصاویر برداری نیز به سادگی فراهم است. این ابزار برای ایجاد لوگو، آیکون و سمبلها بسیار مناسب است. شایان ذکر است که این ابزار رایگان بوده و از طریق این لینک قابل دانلود است.
Inkscape
معروفترین ابزار جانبی ایلاستریتور، نرمافزار رایگان و متنباز «Inkscape» است. این ابزار برای سیستمعاملهای ویندوز، مک و لینوکس در دسترس قرار دارد. فایلهای AI را میتوانید به طور مستقیم در Inkscape باز کنید. این ابزار از «کشیدن و رها کردن» (drag-and-drop) پشتیبانی نمیکند، در نتیجه باید از طریق منوی «File» گزینهی «Open» را زده و سپس فایل مورد نظر خود را باز کنید.
فایل شما به مانند «PDF» وارد نرمافزار خواهد شد. همانند فتوشاپ باید ابتدا یک سری تنظیمات اولیه را مشخص نمایید. بر خلاف فتوشاپ، تصویر نهایی کاملا قابل ویرایش خواهد بود.
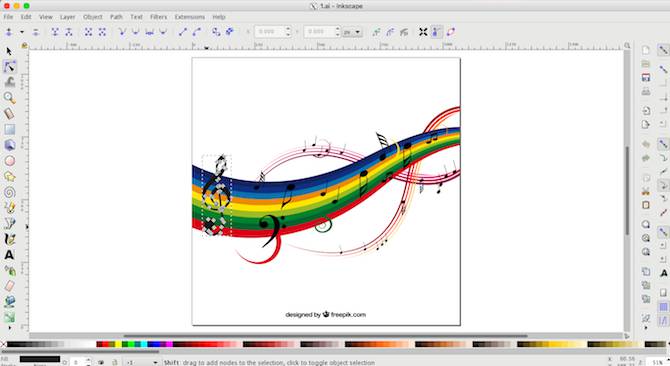
تمام بخشهای تصویر در یک گروه قرار دارند. سادهترین راه برای انتخاب عنصری خاص استفاده از کلید «F2» و فعال کردن ابزار «Edit nodes» است. سپس میتوانید ماوس خود را در محل مورد نظر از تصویر ببرید تا برجسته شود، سپس با کلیک کردن آن را انتخاب کنید.
امکان ذخیرهی تصاویر ویرایش شده با پسوند AI وجود ندارد. SVG و EPS جایگزینهایی هستند که در این ابزار پشتیبانی میشوند. برای دانلود این نرمافزار میتوانید از این لینک به صورت رایگان اقدام نمایید.
Affinity Designer
«Affinity Designer» یک ابزار طراحی گرافیکی غیر رایگان است که برای ویندوز و مک در دسترس قرار دارد. این ابزار کاربران حرفهای نظیر کاربران ایلاستریتور را هدف قرار داده است ولی تفاوت آن این است که نیازی به خرید اشتراک مجزا ندارد، در نتیجه ارزانتر از 3 ماه اشتراک نرمافزار مشابه در ادوبی خواهد بود.
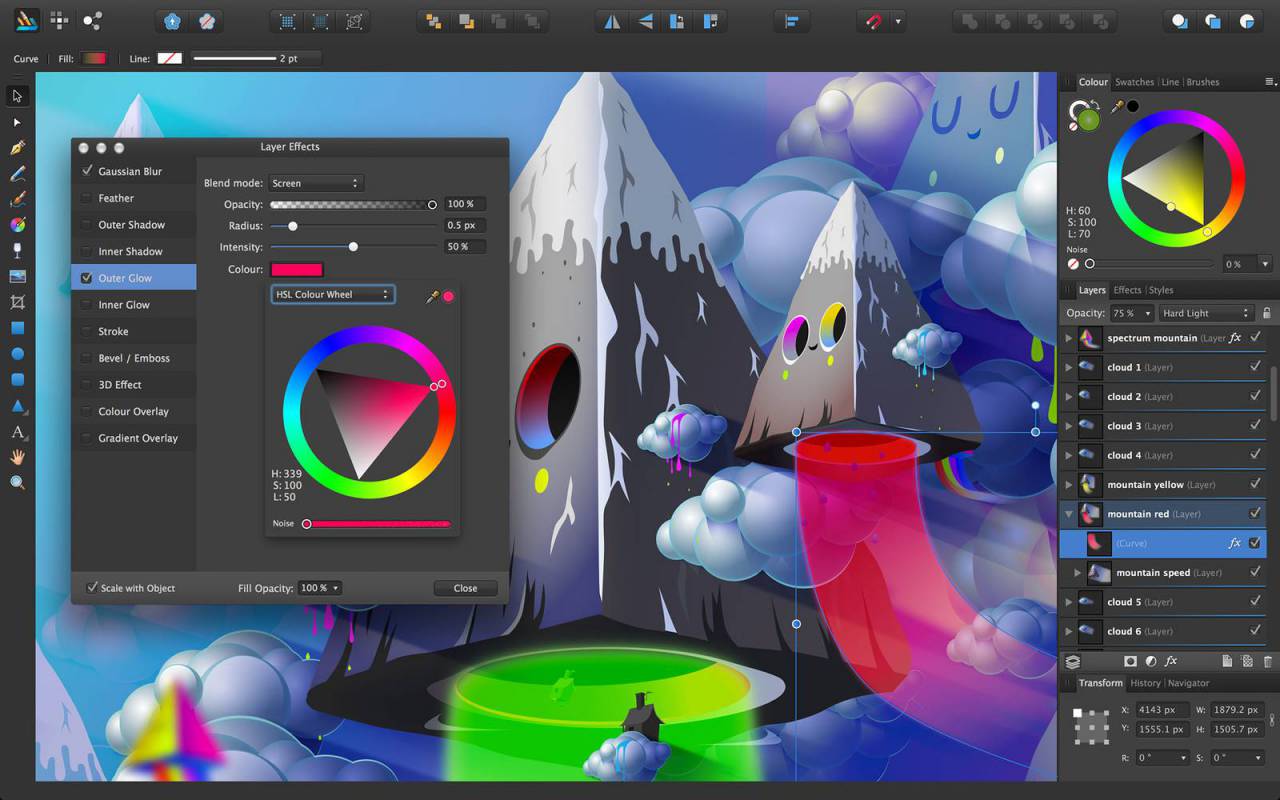
این ابزار به شرطی میتواند فایلهای AI را باز کند که با محتوای PDF (یعنی تنظیمات پیشفرض ایلاستریتور) ذخیره شده باشند. یعنی در این ابزار نیز اطلاعات لایهها را از دست خواهید داد و نمیتوانید فایل خود را با پسوند AI ذخیره کنید. اگر میخواهید که بتوانید در ایلاستریتور مجددا تصویر خود را ویرایش کنید، باید آن را با پسوند PDF، SVG یا EPS ذخیره نمایید.
«Affinity Designer» یک نرمافزار قدرتمند و پر طرفدار است که ویژگیهای شگفتانگیزی را در اختیار کاربران خود قرار میدهد. اگر به دنبال نقل مکان از ایلاستریتور به جایی دیگر هستید، این ابزار میتواند مقصد مناسبی باشد. میتوانید نسخهی آزمایشی این اپلیکیشن را از این لینک دریافت کنید.
CorelDRAW
«CorelDRAW» یک نرمافزار طراحی گرافیکی است که در ویندوز در دسترس قرار دارد. نسخههای متفاوتی از این ابزار وجود دارد که هر کدام با قیمتها و ویژگیهای مشخص، مجموعهی خاصی از کاربران را هدف قرار دادهاند. نکتهی مهم این است که در تمام نسخههای آن از فایلهای AI پشتیبانی میشود.
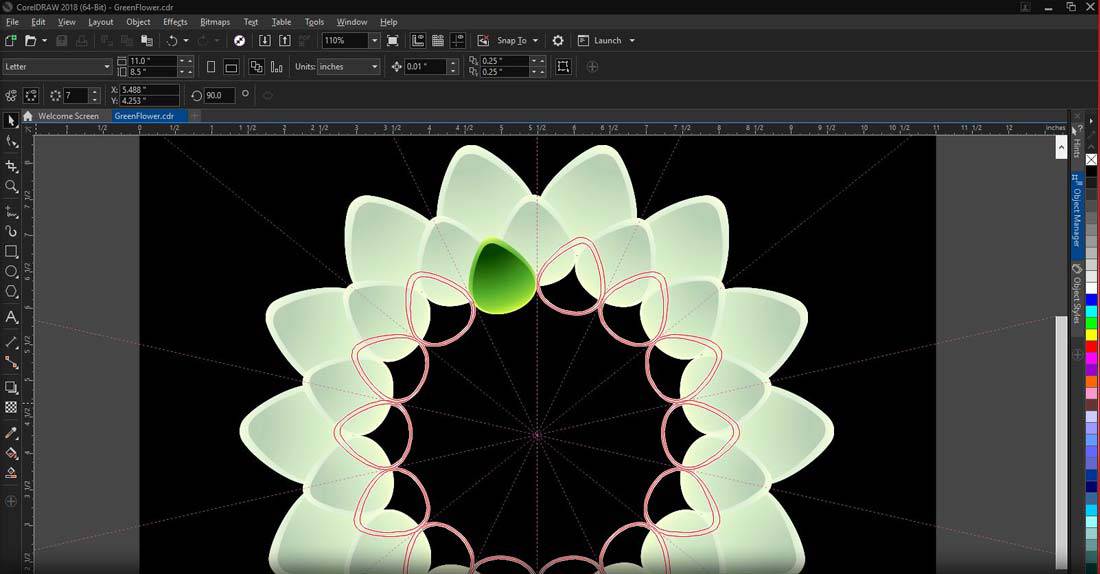
فایلهای AI که توسط Illustrator CS6 و قبلتر ایجاد شده باشند به صورت مستقیم در این نرمافزار قابل ویرایش هستند و فایلهای AI نسخههای جدیدتر نیز به صورت PDF پشتیبانی میشوند.
برای وارد کردن فایل خود باید از طریق منوی «File» گزینهی «Import» را زده و سپس تنظیمات مربوط به «Import» را انتخاب کنید (این تنظیمات تنها برای فایلهایی که بر پایهی PDF باز میشوند در دسترس خواهند بود).
تنها تصمیم مهمی که باید بگیرید این است که آیا میخواهید متون به شکل متن ایجاد شده (که قابل ویرایش باشند، ولی برخی از جلوههای خود را از دست دهند) یا به صورت اشکال منحنی وارد CorelDRAW شوند. در این صورت تبدیل فایل دقیقتر خواهد بود، ولی دیگر امکان ویرایش متون را نخواهید داشت.
پس از این که ویرایش فایل ایلاستریتور خود را به اتمام رساندید میتوانید آن را با پسوند AI ذخیره کنید. فقط توجه داشته باشید که اگر از ویژگی خاصی استفاده کرده باشید که تنها در CorelDRAW در دسترس است، در ایلاستریتور پشتیبانی نخواهد شد.
شرکت Corel ابزاری به نام «Paint Shop Pro» نیز دارد که جایگزینی برای فتوشاپ است. این ابزار نیز امکان باز کردن و ذخیرهی فایلهای AI را دارد، ولی برای کار با تصاویر برداری خیلی مناسب نیست.
برای دانلود نسخهی آزمایشی CorelDRAW میتوانید از این لینک استفاده کنید.
Sketch
«Sketch» یک نرمافزار طراحی است که تنها برای سیستمعامل مک در دسترس قرار دارد و روز به روز بین کاربران حرفهای محبوبتر میشود. اگر به دنبال باز کردن و ویرایش فایلهای AI در مک هستید، این ابزار گزینهی خوبی است.
پشتیبانی این ابزار از فایلهای ایلاستریتور کمی محدود است. برای باز کردن فایلها مشکلی نخواهید داشت و همانند هر فایل دیگری باز میشوند، ولی تنها به صورت یک لایه نمایش داده خواهند شد. یعنی تفاوتی با عملکرد فتوشاپ در این مورد ندارد، به عبارتی دیگر فایل شما قابل ویرایش نخواهد بود.
به گزارش برخی از کاربران، با تغییر پسوند فایل از AI به PDF قادر به ویرایش آنها نیز خواهید بود. برای این کار فایل مورد نظر خود را در رایانه انتخاب کرده و پسوند pdf. را به انتهای آن اضافه کنید. فایل را کشیده و در Sketch رها کنید تا یک تصویر قابل ویرایش برای شما ظاهر شود. البته نتیجهی این کار بستگی به پیچیدگی فایل شما خواهد داشت.
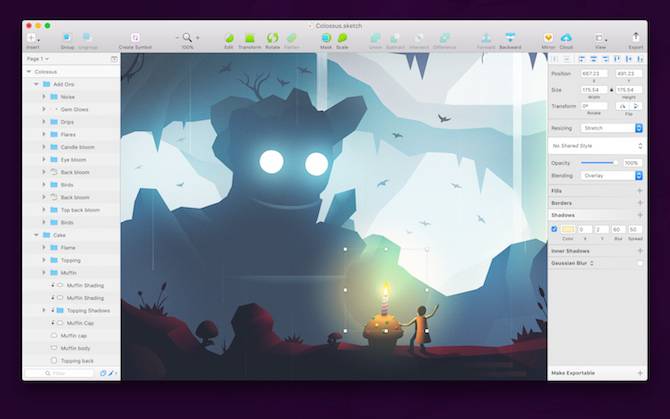
یکی دیگر از روشهای ویرایش فایل AI، تبدیل آن به فرمت SVG توسط «CloudConvert» است. از آنجایی که امکان ذخیرهی فایلها در قالب AI وجود ندارد، این کار بهترین کار برای تضمین قابل اجرا بودن فایل شما در ایلاستریتور است.
برای دانلود نسخهی آزمایشی این ابزار میتوانید از این لینک استفاده کنید.
اگر این مطلب برای شما مفید بوده است، مطالب زیر نیز میتوانند برایتان کاربردی باشند:
- آموزش نرم افزار طراحی گرافیکی Adobe Illustrator
- مجموعه آموزش های کاربردی طراحی و گرافیک با نرم افزار کورل (CorelDRAW)
- آموزش طراحی و گرافیک کامپیوتری
- آموزش طراحی لوگو با Adobe Illustrator
- تفاوت میان Illustrator و Photoshop در چیست؟
^^









