Flash Fill در اکسل – راهنمای کاربردی
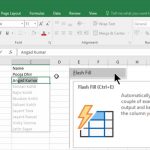
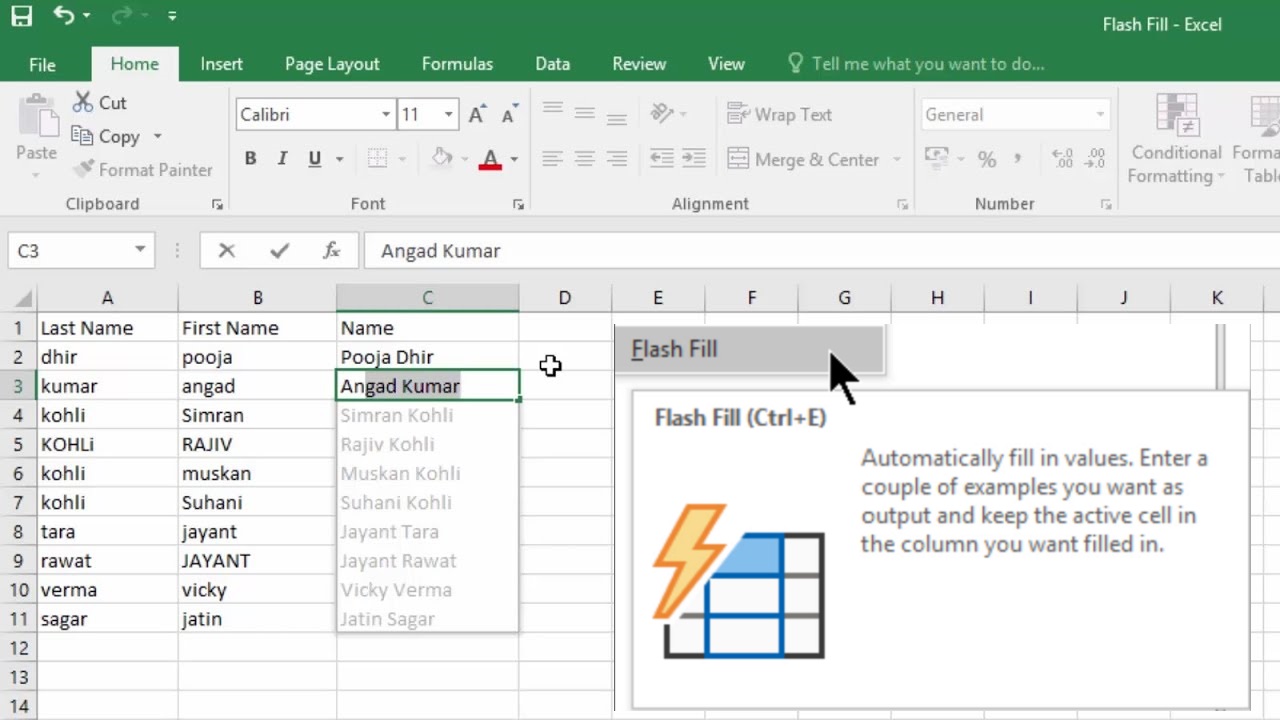
زمانی که با یک کاربرگ الکترونیکی (E-Spreadsheet) مانند اکسل (MS Excel) کار میکنید، باید قادر به ورود سریع و البته با دقت دادهها باشید. در این بین اگر درون دادهها، الگویی مشخص و معین وجود داشته باشد، به کمک ابزارهای موثر و مفیدی که درون این کاربرگها قرار گرفته، میتوانید، ورود دادهها را سرعت بدهید. در این نوشتار به معرفی ابزار پرکردن سریع سلول یا Flash Fill در اکسل خواهیم پرداخت و با انجام مثالهایی، قابلیتها و کارایی آن را مورد بررسی قرار میدهیم.
در این بین گزینه و کاربردهای Flash Fill در اکسل ۲۰۱۳، ۲۰۱۶ و ۲۰۱۹ را مقایسه خواهیم کرد. برای آشنایی بیشتر با اکسل ۲۰۱۹ بهتر است نوشتار توابع جدید اکسل ۲۰۱۹ — راهنمای کاربردی و جدول محوری (Pivot Table) در اکسل ۲۰۱۹ — آشنایی با امکانات جدید را مطالعه کنید. همچنین اگر به فرمول نویسی و توابع اکسل علاقمند هستید پیشنهاد میشود مطالب فرمول نویسی در اکسل – آموزش مقدماتی و تابع IF در اکسل — به زبان ساده را نیز بخوانید.
Flash Fill در اکسل
پرکردن سریع سلول Flash Fill یکی از امکانات بسیار پرکاربرد اکسل محسوب میشود. ابزار Flash Fill در اکسل برای انجام چندین کار، برنامهریزی شده است بطوری که انجام کارهای طولانی را برایتان سرعت میبخشد و اجرای کارهای روزمره را با کاربرگهای اکسل، لذت بخش میکند. از طرفی کار کردن با ابزار Flash Fill در اکسل، بسیار ساده و آسان است و اکسل فقط از شما میخواهد الگویی که دادهها دارند را با چند عضو از دنباله مقادیر، معرفی کنید تا خودش بقیه اعضای دنباله را تشخیص داده و ایجاد کند.
کاربرد Flash Fill در اکسل چیست؟
پرکردن سریع یا Flash Fill در اکسل ابزاری است که از نسخه ۲۰۱۳ به بعد در اکسل گنجانده شده است. این ابزار، اطلاعاتی که در سلولها وارد کردهاید، تجزیه و تحلیل کرده و سعی میکند الگویی برای دستهای از دادهها پیدا کند. به این ترتیب میتوانید از Flash Fill در اکسل بخواهید که بقیه مقادیر یک دنباله را برایتان پیدا کرده یا حدس بزند.
البته در اکسل ۲۰۱۶ و ۲۰۱۹ امکانات بیشتری نیز به ابزار پرکردن سریع سلول فلش فیل اضافه شده است. بطوری که امروزه به کمک تکنیکهای یادگیری ماشین (Machine Learning) دقت پیشبینی کارهایی که Flash Fill انجام میدهد بیشتر شده و تقریبا با نظر کاربر مطابقت دارد. در هر بار استفاده از فلش فیل در اکسل، میلیون ها برنامه کوچک با یکدیگر ترکیب شده و دادههایی را برای هم ارسال میکنند تا بتوانند بهترین بازده را داشته باشند. همه این فعالیتها در زمان بسیار کوتاهی (در حدود میلی ثانیه)صورت پذیرفته، بطوری که کاربر از وجود آنها اطلاع پیدا نمیکند. اما چگونه از پرکردن سریع سلولها با ابزار Flash Fill در اکسل استفاده کنیم؟
برای دسترسی به این ابزار، میتوانید از برگه Data، قسمت Data Tools را انتخاب کنید. نماد Flash Fill در این قسمت دیده میشود. در اکسل برای اجرای دستور Flash Fill، کلید میانبری هم وجود دارد. اگر از کلیدهای ترکیبی Ctrl+E استفاده کنید، دستور Flash Fill اجرا خواهد شد.
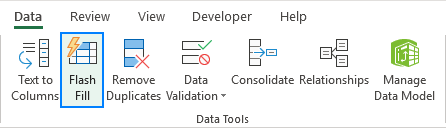
نکته: البته برای اجرای این دستور میتوانید از برگه Home و در قسمت Editing، گزینه Fill را انتخاب کرده و دستور Flash Fill را اجرا کنید.
چگونه از Flash Fill استفاده کنیم؟
در اغلب موارد، با استفاه از الگویی که در سلولها ایجاد کردهاید، ابزار پرکردن سریع، عمل کرده و منظور شما را درک میکند. برای شناخت بهتر موضوع به بررسی چند مثال میپردازیم که بطور خودکار و حتی بدون استفاده از دستور Flash Fill، اکسل قادر به ساختن الگوی مورد نظر شما میشود.
مثال ۱: تفکیک مقادیر متنی
فرض کنید در یک کاربرگ اکسل، در ستون A، اسامی شهرستانها و استانشان نوشته شده. میخواهیم نام استان را از نام شهرستانها جدا کرده و آن را در یک ستون جداگانه مثلا B، قرار دهیم. به تصویر زیر که چنین وضعیتی را نشان داده، دقت کنید.
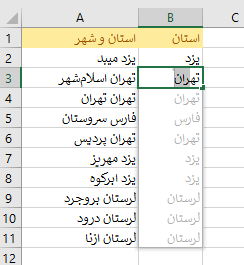
همانطور که میبینید، در ستون اول (A) اسامی استانها و شهرستانها نوشته شده، ولی میخواهیم در ستون دوم (B)، اسامی استانها را استخراج کنیم. برای اینکه اکسل را متوجه این امر کنیم، با یک مثال در ستون B و نوشتن مقدار «یزد» در سلول B2، به پرکردن سریع (Flash Fill) میگوییم که از مقادیر متنی ستون A بخش اول را جدا کن و در ستون B قرار بده. به محض نوشتن مقدار تهران در سلول B3، بقیه مقادیر به طور خودکار ظاهر شده و به کاربر پیشنهاد میشود. در صورتی که کلید Enter را بزنید، نتایج ثبت خواهند شد. همانطور که دیده میشود، به خوبی اکسل دنباله را طبق الگوی معرفی شده، درک کرده و Flash Fill، اسامی استانها را جدا کرده است.
نکته: همانطور که دیده شد، احتیاجی به اجرای دستور پرکردن سریع نیز نبود و این کار به طور خودکار صورت گرفت.
برای انجام چنین کارهایی مراحل زیر را باید طی کرد:
- در مجاورت ستون دادههای اصلی یک ستون ایجاد کنید.
- در سلول اول ستون جدید، مقداری که براساس ستون اصلی باید استخراج شود را بنویسید.
- در سطر دوم ستون ایجاد شده، شروع به ورود مقدار متناظر با سطر دوم ستون اول کنید.
- در صورتی که لیست مقادیر استخراج شده از فهرست ستون اول، ظاهر و نیاز شما به درستی تشخیص داده شد، کلید Enter را بزنید.
- در غیر اینصورت، به وارد کردن ادامه متن مورد نظرتان ادامه دهید تا اکسل متوجه الگو شود.
- اگر باز هم فلش فیل در اکسل، به دلخواه شما رفتار نکرد، میتوان نتیجه گرفت که الگوی درخواستی شما پیچیده بوده و نرمافزار قادر به درک آن نشده است.
نکته: اگر میخواهید نتیجه اجرای عملیات پرکردن سریع را لغو کنید، از دستور Undo یا کلید میانبر Ctrl+Z استفاده کنید.
مثال ۲: استخراج مقادیر عددی از درون متن
این بار میخواهیم با اجرای دستور Flash Fill، عمل پرکردن سریع را انجام دهیم. فرض کنید کاربرگی تشکیل شده که در آن اسامی افراد و شماره کارمندی آنها با هم به شکل نامرتبی ترکیب شده است. میخواهیم از میان این رشته ترکیب شده از متن و عدد، شماره کارمندی را استخراج کنیم.
باز هم به مانند مثال ۱، اقدام میکنیم و این بار بعد از وارد کردن شماره کارمندی نفر اول در ستون دوم (سلول B2)، به سلول B3 رفته و دکمه Flash Fill را از برگه Data کلیک میکنیم.
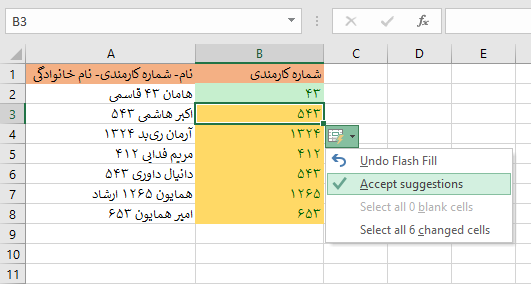
باز هم اکسل به شکل فوقالعادهای، هدف ما را تشخیص داد و بقیه سلولها را با سرعت پر میکند.
نکته: به کمک علامت Flash Fill Options که در تصویر دیده میشود، میتوانید اکسل را از نتیجه کار Flash Fill آگاه کنید. در صورتی که میخواهید نتیجه را برگردانید، دستور Undo Flash Fill را انتخاب کنید و در صورتی که از نتیجه کار رضایت دارید، گزینه Accept suggestions را کلیک کنید. این کار به افزایش دقت پرکردن سریع اکسل در مراحل بعدی کارتان، کمک میکند. به این ترتیب اکسل برای پر کردن سریع Flash Fill هوشمندتر خواهد شد.
مثال ۳: ترکیب و ادغام سلولهای متنی
در این مثال میخواهیم عکس عملیات قبلی را انجام دهیم. به این معنی که با استفاده از فلش فیل در اکسل، میخواهیم محتویات چند سلول را یکدیگر ترکیب کنیم. با توجه به کاربرگ زیر، فرض کنید که باید ترکیب محتویات ستون اول تا سوم را در ستون چهارم، ظاهر کنیم. این بار هم به کمک معرفی مقدار اول در ستون چهار (D)، اکسل را با نحوه کار آشنا میکنیم. به این ترتیب اکسل قادر است بقیه مقادیر مربوط به ستون D را تشخیص داده و آنها را ایجاد کند.
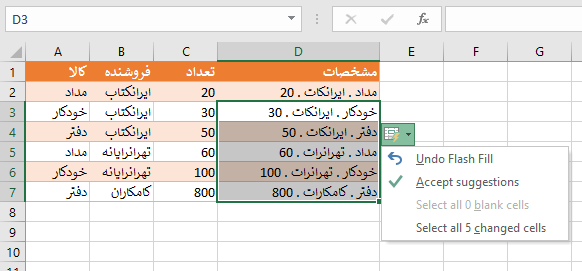
همانطور که دیده میشود، هر بخش از مشخصات کالا، با علامت نقطه در سلول اول (D2) از یکدیگر جدا شدهاند. اکسل نیز همین الگو را درک کرده و سلولهای مرتبط را با یکدیگر ادغام کرده و در کنار هم چیده است.
مثال ۴: پاکسازی دادهها
فاصلههای اضافه در ابتدای عبارتهای متنی، یکی از مشکلاتی است که بخصوص هنگام مرتبسازی (Sort) یا جستجوی مقادیر (Vlookup) در کاربرگهای اکسل بروز میکند. روشهای مختلف و البته شاید پیچیدهای برای حذف این فواصل وجود داشته باشد، ولی استفاده از پرکردن سریع در اکسل، این کار را با سرعت و سادگی انجام میدهد.
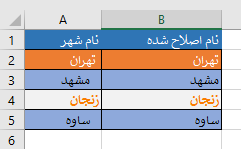
همانطور که دیده میشود، اسامی شهرهایی که در ابتدای آنها فاصله قرار گرفته است، در ستون «نام اصلاح شده»، بدون فاصله ظاهر شدهاند. برای انجام این کار فقط کافی است که در سلول B2 مقدار صحیح «تهران» را بدون هیچ فاصلهای در ابتدا وارد کنید و سپس دکمه Flash Fill را بزنید. به این ترتیب بقیه سطرهای این ستون نیز شامل اسامی شهرها بدون هیچ فاصلهای در ابتدای سلول خواهند بود.
مثال ۵: قالببندی سلولها
گاهی، دادههای درون کاربرگ دارای قالب نوشتاری یا ساختار مشخصی نیستند. برای مثال ممکن است بین نام و نام خانوادگی افراد هیچ علامت متمایز کنندهای وجود نداشته باشد. یا مثلا شماره تلفنها را در نظر بگیرید. اگر بخواهیم کدهای شهری از شمارهها بوسیله علامتی، جدا شده و متمایز شوند، باز هم از ابزار کاربردی Flash Fill در اکسل میتوان استفاده کرد.
کاربرگی را در نظر بگیرید که شامل اسامی افراد است که بدون علامت جداکننده، ثبت شدهاند. میخواهیم در ستون مجاور این اسامی به صورت «نام، نام خانوادگی» نوشته شوند.
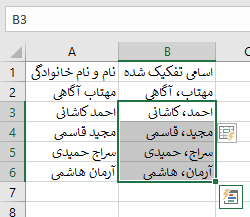
همانطور که دیده میشود، به سرعت و راحتی، بین قسمتهای نام و نامخانوادگی در ستون اسامی تفکیک شده، از علامت کاما «،» برای جداسازی استفاده شده است. این کار را بر اساس مثالی که برای شماره تلفن نیز گفته شد، در تصویر زیر انجام دادهایم.
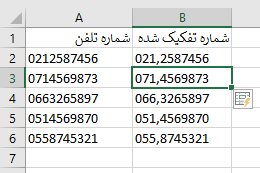
نکته: توجه داشته باشید که برای نمایش صفر در ابتدای هر یک از این سلولهای عددی، نوع قالب (Format) را به صورت متن (Text) در آوردهایم. در صورتی که این کار انجام نشود، صفر ابتدای اعداد توسط اکسل حذف میشود ولی با توجه به اینکه آنها با صورت متنی، قالببندی کردهایم، صفر اول اعداد، نشان داده شده است.
از پرکردن سریع برای تغییر قالببندی سلولهای با محتویات تاریخ نیز میتوان استفاده کرد. در کاربرگ زیر، تاریخهایی با قالب عددی نشان داده شده که میخواهیم آنها را با قالبی به صورت اسامی ماهها درآوریم. کافی است که برای تاریخ اول، تاریخ با اسامی ماه را وارد کنیم تا بقیه موارد توسط Flash Fill در اکسل صورت گیرد.
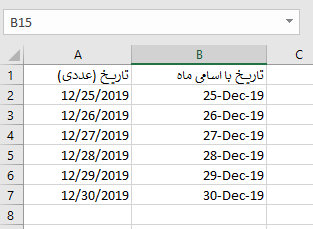
مثال ۶: جایگزین کردن متن
جایگزین کردن قسمتی از یک متن، یکی از کارهایی است اغلب در اکسل انجام میدهیم. برای مثال در نظر بگیرید که کد ملی افراد در یک ستون از کاربرگ اکسل ثبت شده و میخواهیم برای حفظ حریم خصوصی، قسمتی از این کد را با علامت ضربدر (X) جایگزین کنیم. در اینجا هم باز میتوانیم از فلش فیل در اکسل استفاده کنیم. با معرفی الگو برای مقدار اول از کد ملی، بقیه سطرها نیز مطابق با آن تکمیل خواهند شد.
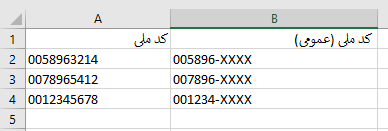
مثال ۷: عملیات پیچیده
فرض کنید به واسطه اسامی افراد و کارکنان یک شرکت میخواهید، آدرس پست الکترونیک تولید کنید. به این منظور نام فرد را به همراه نام خانوادگی با یک علامت نقطه جدا کرده و سپس علامت @ به همراه نام حوزه که نام شرکت است به کار گرفته و آدرس پست الکترونیک ایجاد میکنیم. گامیهای مربوط به استفاده از پرکردن سریع Flash Fill را نیز در اینجا به کار میبریم.

به این ترتیب بدون آنکه از فرمولنویسی استفاده کرده باشید، آدرس پست الکترونیک کارکنان را به صورت استاندارد تولید کردهاید. همانطور که توجه دارید، اکسل با معرفی یک مثال برای نفر اول، توانست شیوه ایجاد آدرسهای پست الکترونیک را حدس بزند و برای بقیه کارکنان نیز آن را ایجاد کند.
حتی میتوانید به جای استفاده از نام کامل افراد فقط حرف اول به همراه نام خانوادگی برای تولید آدرس پست الکترونیک استفاده کنید. به کاربرگ زیر توجه کنید.
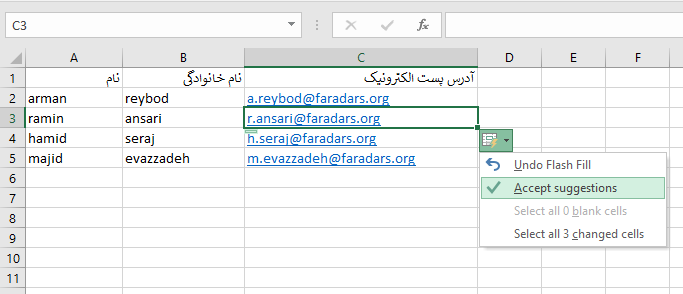
نکته: در صورتی که میخواستید بوسیله فرمول نویسی این کار را انجام دهید، باید فرمولی به شکل زیر در سطر مربوط به آدرس پست الکترونیک نفر اول وارد و برای بقیه سطرها کپی میکردید.
=LOWER(LEFT(B2,1))&"."&LOWER(A2)&"@"fardars.org"
محدودیتهای استفاده از Flash Fill
همانطور که دیدید، ابزار Flash Fill در اکسل بسیار ارزشمند و پرقدرت است. ولی متاسفانه ضعفها و محدودیتهایی نیز هنگام استفاده از آن دیده میشود.
در ادامه بعضی از این محدودیتها معرفی شدهاند.
- به روزرسانی محتویاتی که توسط Flash Fill ایجاد شدهاند وجود ندارد. به این معنی که اگر سلول یا سلولهایی که در ستون اول از مثالهایی قبلی بودند، عوض شود، محتویات سلولهای ستونهای حاصل از پرکردن سریع، تغییر نخواهد کرد. در نتیجه از این دیدگاه، Flash Fill، مانند فرمولها و محاسبات درون اکسل، براساس سلولهای پیشنیاز شکل گرفته ولی تغییر نخواهد کرد.
- گاهی با توجه به تنوع دنبالهها یا درخواستهای شما، ممکن است ابزار Flash Fill به درستی، الگوی دادهها را درک نکرده باشد. برای اینکه به اکسل در این امر کمک کنید، بهتر است تعداد مثالها را افزایش دهید. نتیجهای که انتظار دارید اکسل برایتان ایجاد کند را برای دو یا سه سطر وارد کنید تا اکسل به توالی و الگوی ذهنی شما پیبرده و آن را برای سطرهای بعدی تکرار کند.
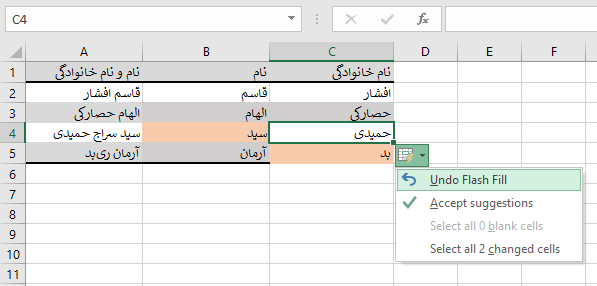
همانطور که مشخص است، سلولهایی که با رنگ زمینه نارنجی دیده میشوند، محتویات مناسبی ندارند و به درستی توسط Flash Fill تشکیل نشدهاند.
- ممکن است تبدیل بوسیله Flash Fill، ماهیت و قالببندی سلول را تغییر دهد. برای مثال ممکن است معرفی یک قالببندی خاص روی اعداد توسط Flash Fill در اکسل، آنها را به متن تبدیل کند که در این صورت ماهیت اعداد از بین خواهد رفت.
- ممکن است بنابه دلایلی، اکسل نتواند الگوی مناسبی تشخیص دهد که در این صورت پیغام خطایی به مانند تصویر زیر بر روی صفحه کاربرگ ظاهر خواهد شد.
شاید با معرفی کردن مثالهای بیشتر در دنباله اطلاعات، اکسل بتواند به نیت شما پیبرده و بقیه مقادیر دنباله را ایجاد کند.
فعال یا غیرفعال کردن Flash Fill در اکسل
بطور پیشفرض بعد از نصب نرمافزار کاربردی اکسل، پرکردن سریع (Flash Fill) فعال است. ولی اگر میخواهید این ابزار اکسل هنگام کار و پرکردن سلولها، مقادیری را به شما پیشنهاد ندهد، میتوانید آن را غیرفعال سازید. به این منظور مراحل زیر را طی کنید.
- از فهرست File وارد گزینه Options شوید.
- در پنجره ظاهر شده، در بخش سمت چپ، گزینه Advanced را انتخاب کنید.
- در قسمت Editing options گزینه Automatically Flash Fill را خاموش کنید.
- دکمه OK را بزنید.
به این ترتیب دیگر پیشنهادهای هیجانانگیز Flash Fill را نخواهید دید. اگر از این امر منصرف شدید، کافی است همین روند را طی کرده و گزینه مربوطه را فعال کنید.
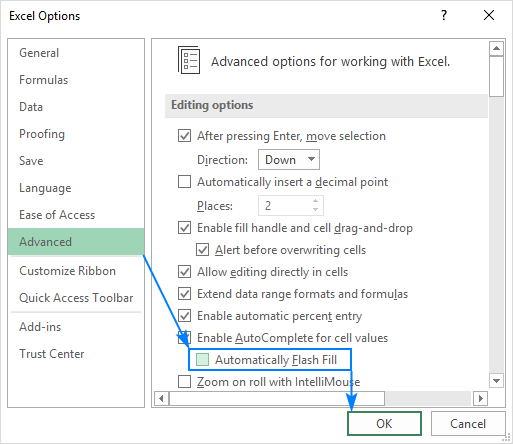
نکته: گاهی با توجه به فعال بودن گزینه Flash Fill، پیشنهاد برای ایجاد دنبالهها ظاهر نمیشود. در این مواقع بهتر است خودتان با فشردن دکمه Flash Fill از برگه Data، این کار را به عهده بگیرید. همچنین به محلی که برای ایجاد ادامه دنباله انتخاب کردهاید، دقت کنید تا مکان درست و سلول مناسب، مشخص شده باشد.
خلاصه و جمعبندی
در این نوشتار به بررسی دستور یا ابزار کاربردی پرکردن سریع Flash Fill پرداختیم. به این ترتیب با سرعت و دقت زیاد میتوانیم الگویهای مورد نظرمان را برای دادهها ایجاد و به کار ببریم، هر چند ممکن است که اکسل در درک این الگوها کاملا موفق عمل نکند ولی با راهنمایی و تکرار مقادیر مورد نظرتان، به هوش و ذکاوت اکسل افزوده و آن را قادر خواهید ساخت که در آینده حدسها و عملکردهای مناسبتری داشته باشد.
اگر این مطلب برای شما مفید بوده است، آموزشهای زیر نیز به شما پیشنهاد میشوند:
- مجموعه آموزشهای نرم افزار اکسل Excel
- آموزش استفاده از توابع و فرمول نویسی در اکسل
- آموزشهای مجموعه نرمافزاری آفیس
- مهم ترین کلیدهای میانبر اکسل که باید آنها را بلد باشید
- تابع VLOOKUP در اکسل و کاربردهای آن — راهنمای جامع
- گرد کردن اعداد اعشاری در اکسل – آموزش گام به گام
^^














با سلام. تشکر از مطالب مفیدی که به اشتراک گذاشتین.
برای اسامی که دو کلمه ای هستن چیکار میتونیم بکنیم؟ وقتی میخام سعید محمدینژاد رو جدا کنم نام رو درست جدا میکنه ولی نام خانوادگی رو جدا میکنی نژاد رو مینویسه محمدی رو نمینویسه. ممنون میشم راهنمایی کنید
سلام وقتتون بخیر
من اگر بخوام یه الگوی جدید به بخش Flash Fill اکسل معرفی کنم چطور باید اینکار رو بکنم؟
مثلا وقتی نوشتم حسن و از به اضافه گوشه کادر به سمت پایین کشیدم، بقیه اسامی رو که من براش تعریف کردم رو بیاره. مثلا بشه:
حسن
علی
محمد
رضا
امین