فتوشاپ و اصلاح لرزش دوربین با استفاده از فیلتر (+ دانلود فیلم آموزش گام به گام)

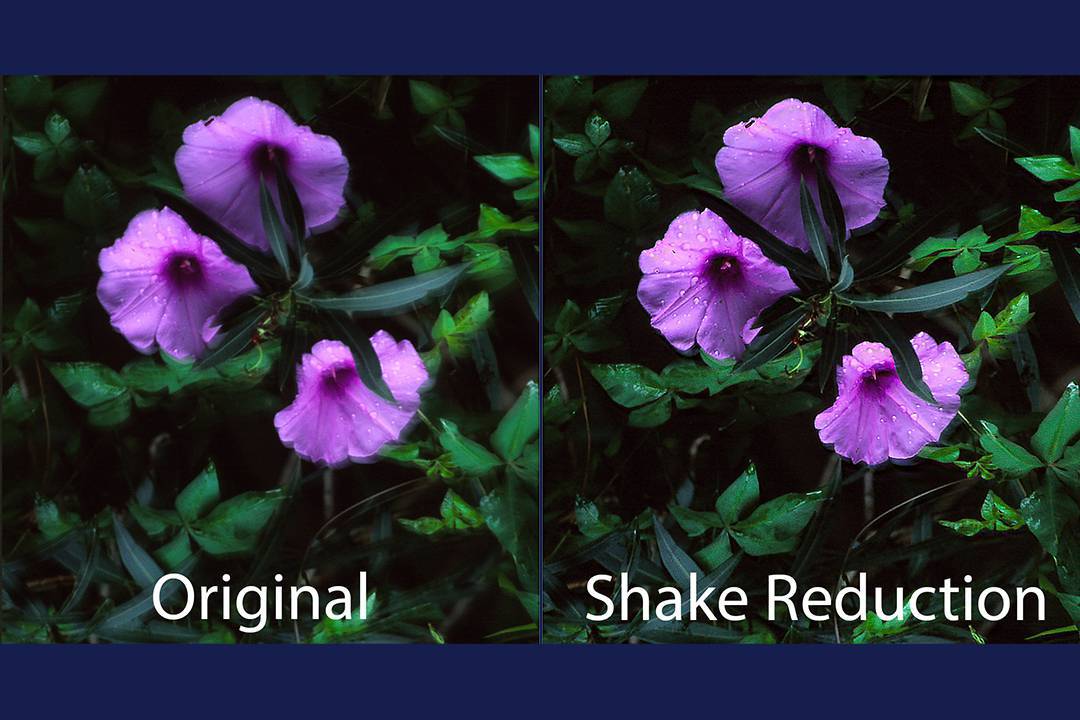
خراب شدن یک تصویر به دلیل لرزش دوربین امری است که نمیتوان جلوی آن را گرفت. به همین جهت است که همیشه عکاسان حرفهای از یک صحنه چندین عکس میگیرند. ولی اگر تا به حال به این ترفند آشنا نبودهاید، «Adobe Photoshop CC» فیلتر «Camera Shake» را در اختیارتان گذاشته است تا بتوانید مشکلات تصاویر خود را بر طرف کنید. برای آشنایی با نحوهی اعمال این فیلتر در فتوشاپ، در ادامهی مطلب با ما همراه باشید.
فیلم آموزشی اصلاح لرزش دوربین در فتوشاپ
رفع لرزش دوربین با استفاده از یک فیلتر در فتوشاپ
«Camera Shake Reduction» یک فیلتر ویژه در بین فیلترهای فتوشاپ است که میتواند میزان تاری هر تصویر را کاهش دهد. تاری یک تصویر میتواند به دلیل سرعت کم شاتر، فاصلهی مرکزی زیاد (focal lengths) یا دستهای لرزان باشد.
این فیلتر به صورت هوشمند مسیر تاری تصویر را پیدا کرده و تصویر را در آن بخشها تیزتر یا «Sharp» میکند. همچنین رابط این فیلتر به شما اجازهی مدیریت میزان تیزی در بخشهای مختلف تصویر را میدهد که بتوانید تغییرات خود فتوشاپ را دستکاری کنید. برای استفاده از این ابزار مراحل زیر را دنبال نمایید.
- تصویر تار خود را در فتوشاپ باز کنید.
- از طریق منوی «Filter» به بخش «Sharpen» رفته و گزینهی «Shake Reduction» را بزنید.
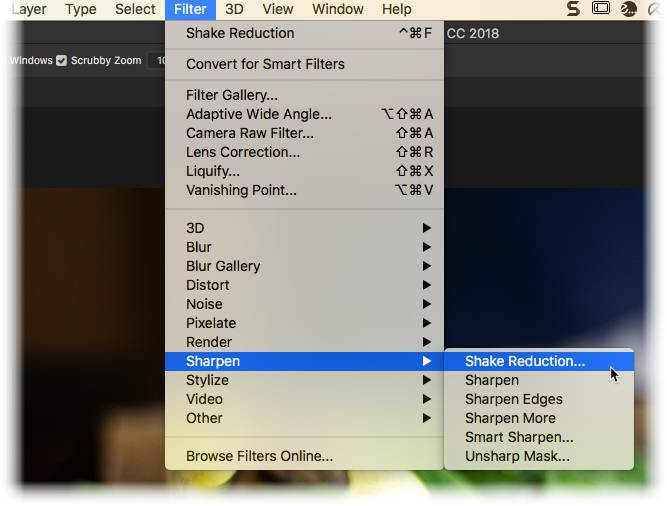
- فتوشاپ به طور خودکار تاری تصویر را بر طرف کرده و پیشنمایش آن را در بخش «Shake Reduction» نمایش میدهد.
- ابزار «Shake Reduction» گزینههای پیشرفتهای را برای کنترل و ویرایش تغییرات در اختیارتان قرار میدهد. از آنجایی که شناسایی خودکار فتوشاپ ممکن است مشکلاتی را به وجود بیاورد و برخی از تصاویر را سایهدار کند، وجود این گزینهها برای کنترل دستی آن ضروری است.
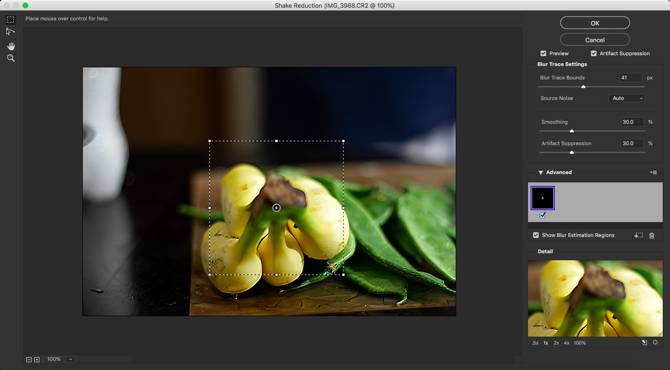
- فتوشاپ اطراف بخشی که فکر میکند پیسکلهایش حرکت کردهاند را علامت میزند. میتوانید این بخش انتخاب شده را کوچک یا بزرگ کرده و جایش را تغییر دهید و با استفاده از ابزار «Blue estimation tool» بخش جدیدی را ایجاد کنید که فتوشاپ بر روی آن تمرکز کند. در هر بخشی که انتخاب کرده باشید، تغییرات مربوط به فیلتر اعمال میشوند.
- با استفاده از ابزارهای پیشرفتهی موجود میتوانید تاری تصویر را بر طرف کنید. با استفاده از نوار «Blur Trace Bounds» میتوانید ناحیهای که فتوشاپ به دنبال تاری در آن میگردد را تغییر دهید. همچنین با استفاده از نوارهای مربوطه میتوانید مقادیر «Smoothness» و «Artifact Suppression» را نیز ویرایش کنید.
بررسی پیشنمایش تصویر و مدیریت «Artifact Suppression» دو امر ضروری هستند، چراکه اگر این مقدار بالا باشد باعث بلوک بلوک شدن تصویر خواهد شد. .
اگر این مطلب برای شما مفید بوده است، آموزشهایی که در ادامه آمدهاند نیز میتوانند برایتان کاربردی باشند:
- گنجینه آموزش های فتوشاپ (Photoshop)
- آموزش طراحی و گرافیک کامپیوتری
- مجموعه آموزشهای علوم کامپیوتر
- چگونه فونت پیشفرض فتوشاپ و ایلاستریتور را تغییر دهیم؟
- فتوشاپ و آموزش شیوه تغییر دادن پسزمینه تصاویر – راهنمای گامبهگام
- فتوشاپ و ۶ اشکال آزار دهنده آن که به سادگی رفع میشوند
^^












سلام
چرا در منوی فیلتر این گزینه برای من وجود ندارد.از طریق منوی «Filter» به بخش «Sharpen» رفته و گزینهی «Shake Reduction» را بزنید
فتوشاپ 2024