طراحی تصویر رادیولوژی با فتوشاپ (+ دانلود فیلم آموزش گام به گام)


در این راهنمای گام به گام با مراحل طراحی تصویر رادیولوژی با فتوشاپ آشنا خواهیم شد. دوربینهای اشعه ایکس میتوانند تصاویر جالب و هیجانانگیزی تهیه کنند. با این حال یافتن یک دوربین اشعه ایکس و استفاده از آن برای تهیه تصاویر به جز در مواردی که متخصص رادیولوژی باشید، کار دشواری به حساب میآید و البته با مخاطرات مختلفی نیز به دلیل مضرات تابش مواجه خواهید بود. خوشبختانه به جای چنین کار پر ریسکی میتوانیم از نرمافزار فتوشاپ استفاده کنیم و با بهرهگیری از جلوهها، اکشنها و فیلترهای فتوشاپ چنین تصویری را خلق کنیم.
فیلم آموزشی طراحی تصویر رادیولوژی با فتوشاپ
موارد لازم برای طراحی تصویر رادیولوژی با فتوشاپ
برای پیروی از دستورالعملهای این راهنما، باید علاوه بر نصب نرمافزار فتوشاپ، این دو فایل را نیز روی سیستم خود دانلود کنید:
تنظیم اولیه یک فایل پروژه جدید
در این بخش با تنظیمات اولیه فایل پروژه جدید آشنا میشویم.
گام 1
کار خود را با تنظیم یک سند جدید در نرمافزار فتوشاپ آغاز میکنیم. به این منظور به منوی File > New بروید و یا کلیدهای میانبر Ctrl+N را بگیرید. در این راهنما از تنظیمات زیر استفاده میکنیم:
- Width: 1920 px
- Height: 1080 px
- Resolution: 72
- Color Mode: RGB Color
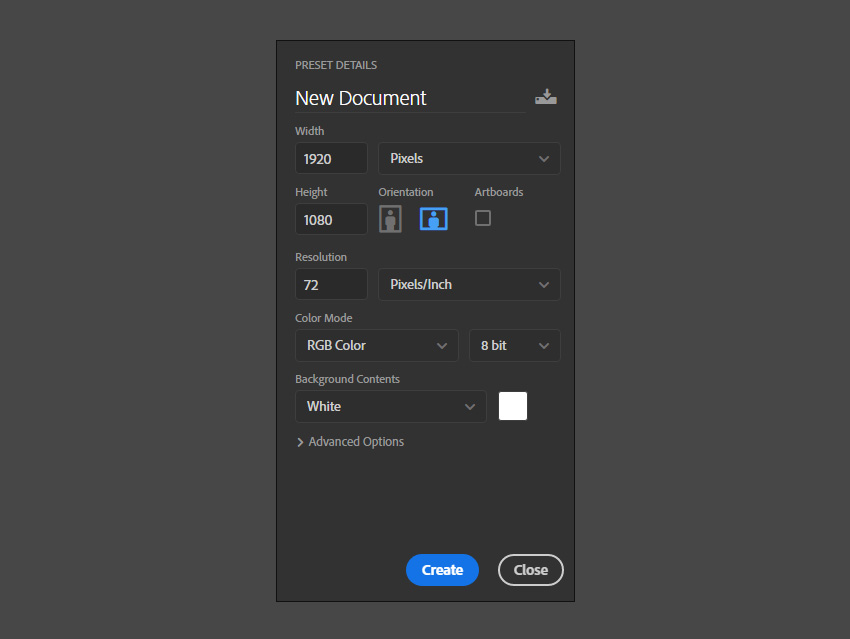
گام 2
برای این که این جلوه به درستی کار کند، باید از دو عکس استفاده کنیم که یکی برای شیئی است که میخواهیم بسازیم و دیگری اسکلت آن است. در این مثال از تصویر دست یک انسان به عنوان تصویر اول از تصویر اسکلت به عنوان تصویر دوم بهره میگیریم.

گام 3
برای تصویر دوم از عکس زیر استفاده میکنیم که استخوانهای دست را نشان میدهد. زمانی که دو تصویر خود را دست آوردید، در مراحل بعدی آنها را ترکیب کرده و یک جلوه جالب اشعه ایکس یا تصویر رادیولوژی به صورت اکشن فتوشاپ ایجاد میکنید.
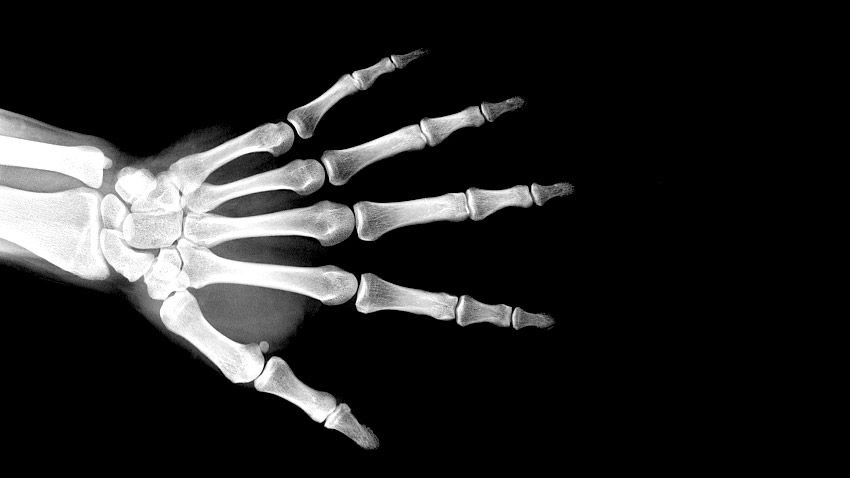
گام 4
هر دو تصویر را در سند فتوشاپ ایمپورت کنید و با مراجعه به منوی Edit > Free Transform آنها را بر اساس اندازه سند تنظیم کنید. مطمئن شوید که تقریباً با یکدیگر هماندازه هستند.

برش تصاویر
در این بخش با روش برش دادن تصاویر آشنا میشویم.
گام 1
تصویر دوم را طوری برش دهید که هر بار صرفاً روی یک تصویر فوکوس کنیم. ابزار Polygon Lasso را از نوار منو در سمت چپ بردارید و شروع به کشیدن خطی پیرامون تصویر مبنا بکنید. زمانی که همه لبهها را انتخاب کردید، با زدن کلیدهای Ctrl+X ناحیه انتخاب را از تصویر اصلی جدا کنید. سپس با زدن کلیدهای Ctrl+V آن را در لبه خاص خود در سند بچسبانید. سپس میتوانید لایه اصلی را پاک کنید، چون دیگر نیازی به آن نداریم. به این ترتیب تنها ناحیهی انتخابشده دست باقی میماند.

گام 2
با استفاده از ابزار Lasso شکل استخوانهای دست را نیز مطابق گام قبلی برش دهید. همان فرایند قبلی را تکرار کنید تا مطمئن شوید که شکل تمیزی از استخوانهای دست به دست میآید. سپس روی آیکون چشم در کنار این لایه کلیک کنید تا فعلاً پنهان شود، چون تا چند گام دیگر به آن نیاز نخواهیم داشت.
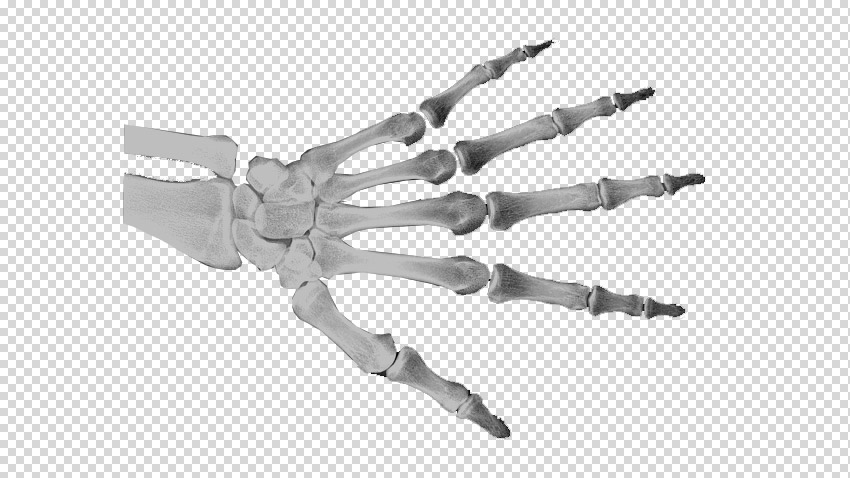
گام 3
یک لایه جدید در بخش انتهایی پسزمینه ایجاد کنید. از ابزار Paint Bucket استفاده کنید و آن را با رنگ آبی تیره پر کنید. در این راهنما از کد رنگی #010F18 استفاده میکنیم.
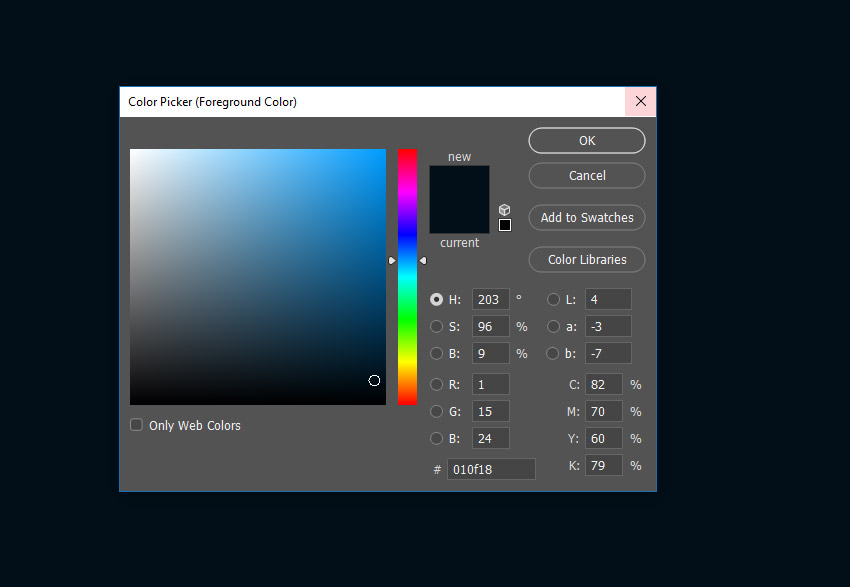
ایجاد اکشن فتوشاپ برای تصویر مبنا
در این بخش یک اکشن برای تصویر مبنا طراحی میکنیم.
گام 1
اکنون میخواهیم اکشن فتوشاپ جلوه اشعه ایکس را ایجاد کنیم. ایجاد یک اکشن برای تصویر مبنا در فتوشاپ به ما امکان خواهد داد که مراحل کار را به سرعت و سهولت خودکارسازی کنیم. به پنل Actions بروید و روی دکمه Create New Action کلیک کنید.
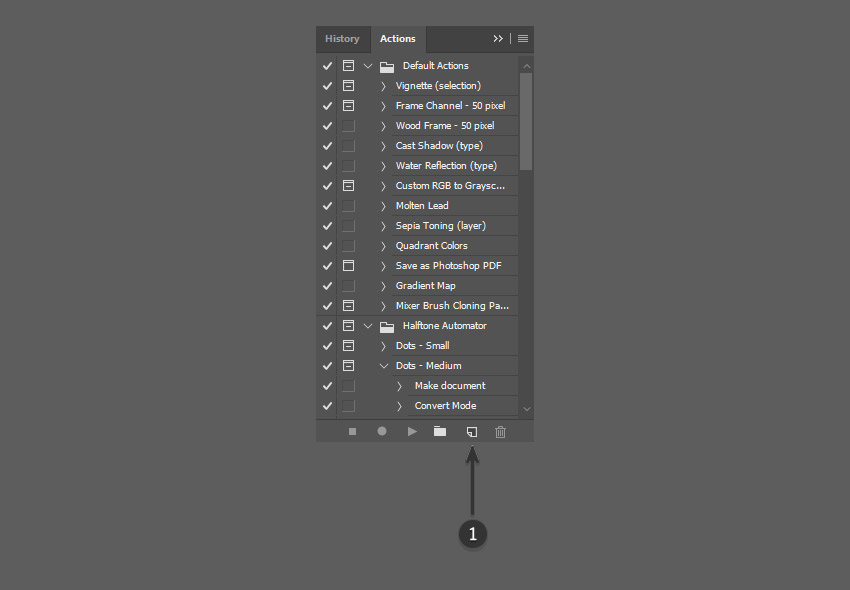
گام 2
زمانی که روی دکمه Create New Action کلیک کردید، از شما خواسته میشود که چند گزینه را پر کنید. این تنظیمات در موارد ایجاد اکشن فتوشاپ مفید خواهند بود و میتوانند به شناسایی سریعتر آن کمک کنند.
- Name: یک نام مناسب برای اکشن وارد کنید. در این مثال از نام Xray استفاده میکنیم.
- Action Set: مقدار پیشفرض را انتخاب کنید.
- Function Key: این گزینه امکان میدهد که یک کلید کیبورد را به اکشن انتساب دهیم، به طوری که با زدن آن دکمه اکشن آغاز شود. در این مثال از کلید F3 استفاده میکنیم.
- Color: میتوانید یک رنگ نیز به اکشن انتساب دهید که به شناسایی سریعتر آن کمک میکند.

گام 3
زمانی که از تنظیمات اولیه اکشن راضی بودید، میتواند روی دکمه Record کلیک کنید. با کلیک کردن روی این دکمه هر کاری که در فتوشاپ انجام دهید، به عنوان بخشی از اکشن ذخیره میشود. دکمه کوچک در پنل Actions نیز به صورت دایره قرمز درمیآید تا بدانید که مشغول ضبط کردن است.
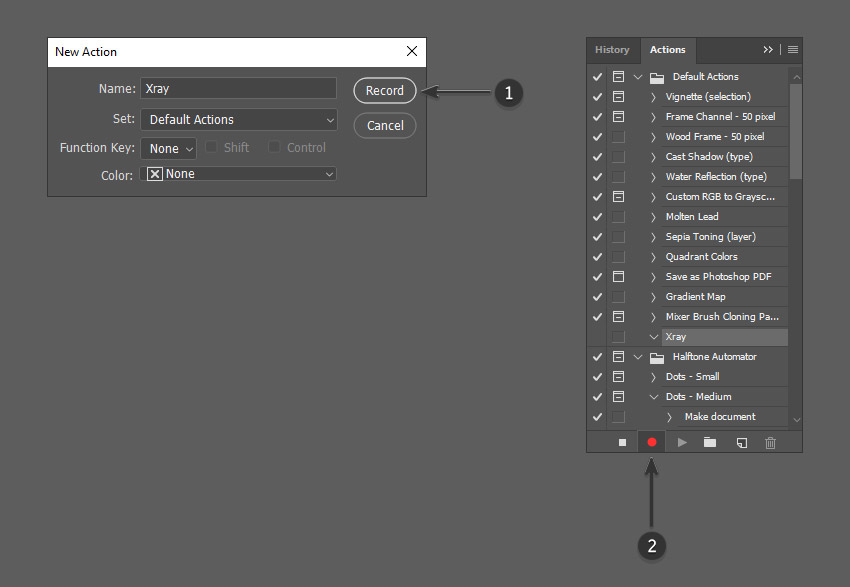
گام 4
اکنون که مشغول ضبط اکشن هستیم، نوبت به ویرایش تصویر برای خلق جلوه اشعه ایکس در فتوشاپ رسیده است. کار خود را با راست کلیک کردن روی لایه Hand و انتخاب گزینه Blending Options آغاز میکنیم.
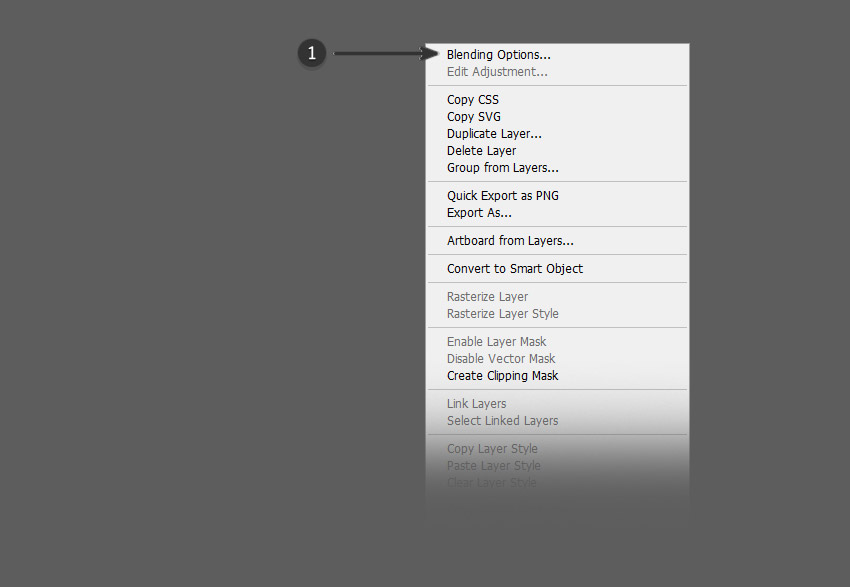
گام 5
در لیست روی گزینه Inner Shadow کلیک میکنیم. سپس باید تنظیمات آن را به صورت زیر تعیین کنیم:
- Blend Mode: Normal (تعیین رنگ سفید)
- Opacity: 50%
- Angle: 90 Degrees (گزینه Global Light را بدون تیک رها کنید)
- Distance: 3 px
- Choke: 1%
- Size: 46 px
در تنظیمات Quality مقادیر زیر را وارد کنید:
- Contour: Linear
- Noises: 0%
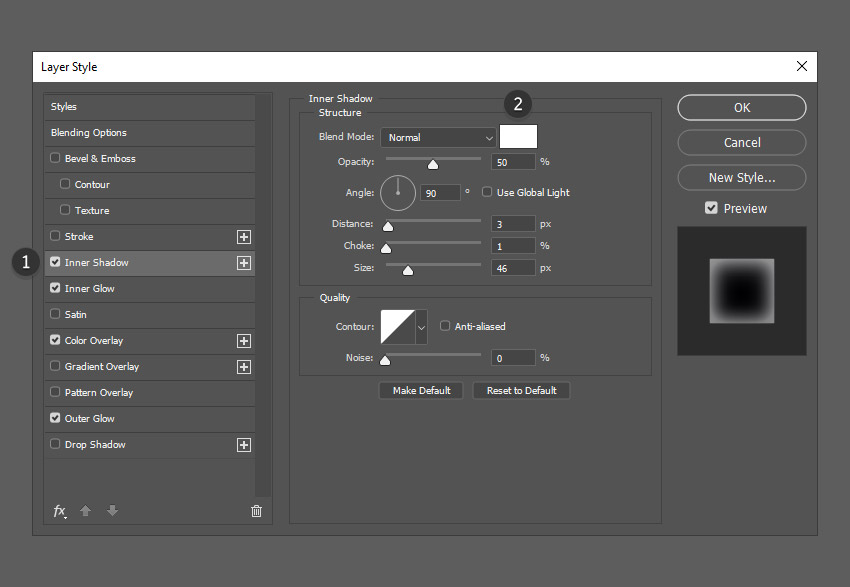
گام 6
در گام بعدی ضبط اکشن فتوشاپ گزینه Inner Glow را انتخاب میکنیم. تنظیمات آن را به صورت زیر قرار دهید:
- Blend Mode: Normal
- Opacity: 32%
- Noises: 0%
- Color: سفید
تنظیمات Elements را نیز به صورت زیر قرار دهید:
- Techniques: Softer
- Sources: Edge
- Choke: 0%
- Sizes: 20 px
در مورد تنظیمات Quality از مقادیر زیر استفاده کنید:
- Contour: Linear
- Range: 50%
- Jitter: 0%
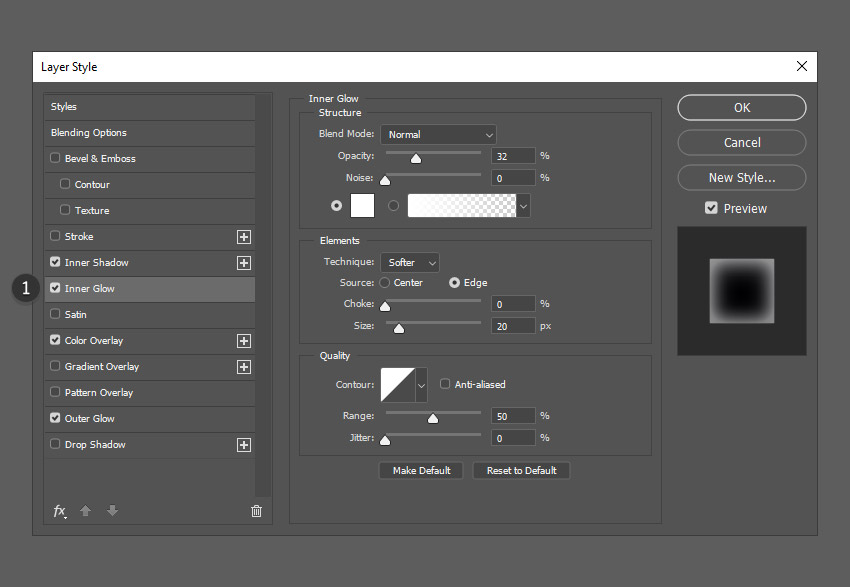
گام 7
Color Overlay را انتخاب کنید و رنگ سیاه برای آن قرار دهید. همچنین از تنظیمات زیر استفاده کنید:
- Blend Mode: Normal
- Opacity: 100%

گام 8
در گام نهایی اکشن برای خلق جلوه اشعه ایکس باید تنظیمات Outer Glow را انجام دهیم. بخش Structure را به صورت زیر تنظیم کنید:
- Blend Mode: Screen
- Opacity: 28%
- Noise: 0%
- Color: سفید
تنظیمات Elements را به صورت زیر انجام دهید:
- Technique: Softer
- Spread: 0%
- Size: 1 px
تنظیمات Quality را نیز به صورت زیر تعیین کنید:
- Contour: Linear
- Range: 50%
- Jitter: 0%
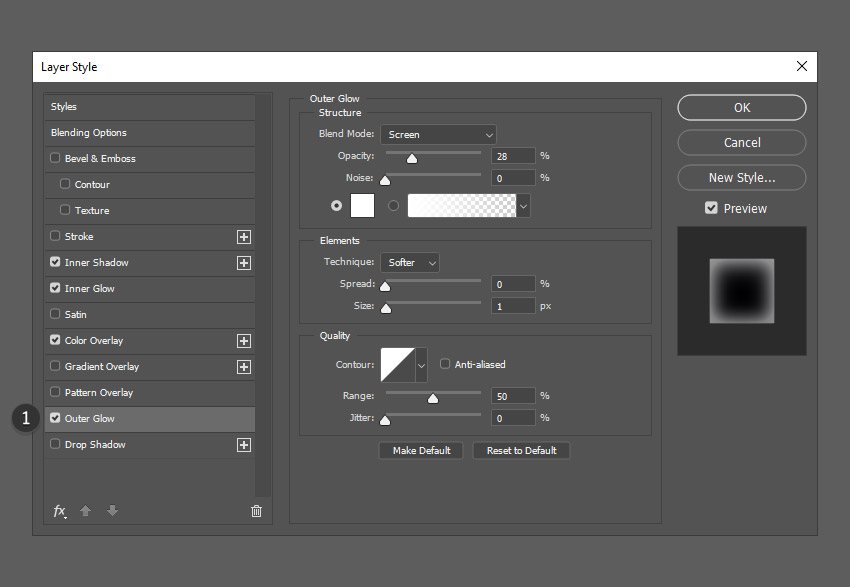
گام 9
اکنون که ضبط اکشن به پایان رسیده است روی دکمه Stop Playing/Recording کلیک کنید. بدین ترتیب اکشن ذخیره میشود و میتوانید آن را در لیست پنل Actions مشاهده کنید.
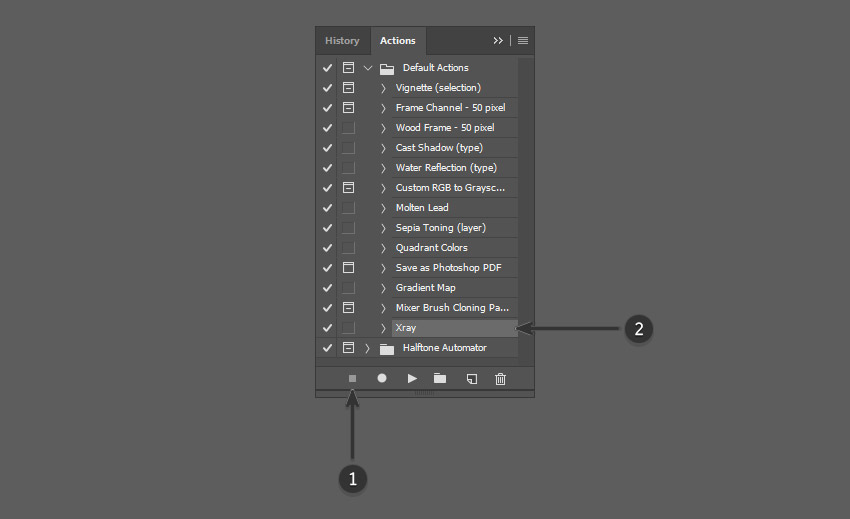
گام 10
اکنون هر دو لبه تصویر Hand اشعه ایکس قبلاً آماده شده و اکشن فتوشاپ جلوه اشعه ایکس را در اختیار داریم. با باز کردن یک تصویر دیگر میتوانید تست کنید که اکشن روی آن تصویر نیز کار میکند. اکشن X Ray را از پنل Actions انتخاب کرده و روی دکمه کوچک خاکستری رنگ Play Button کلیک کنید. بدین ترتیب جلوه X Ray روی تصویر تکرار شده و شکلی که میخواهید خلق میشود.

افزودن استخوانها
در این بخش با مراحل افزودن شکل استخوانها به جلوه اشعه ایکس آشنا میشویم.
گام 1
لایه Bones را انتخاب کنید و در صورتی که همچنان پنهان است، روی آیکون چشم کنار لایه کلیک کنید تا نمایان شود. زمانی که این لایه در حال انتخاب است، حالت Blending را با کلیک کردن روی منوی بازشدنی سمت چپ-بالا تعیین کنید. برای این لایه از گزینه Screen Blending Mode استفاده کنید.
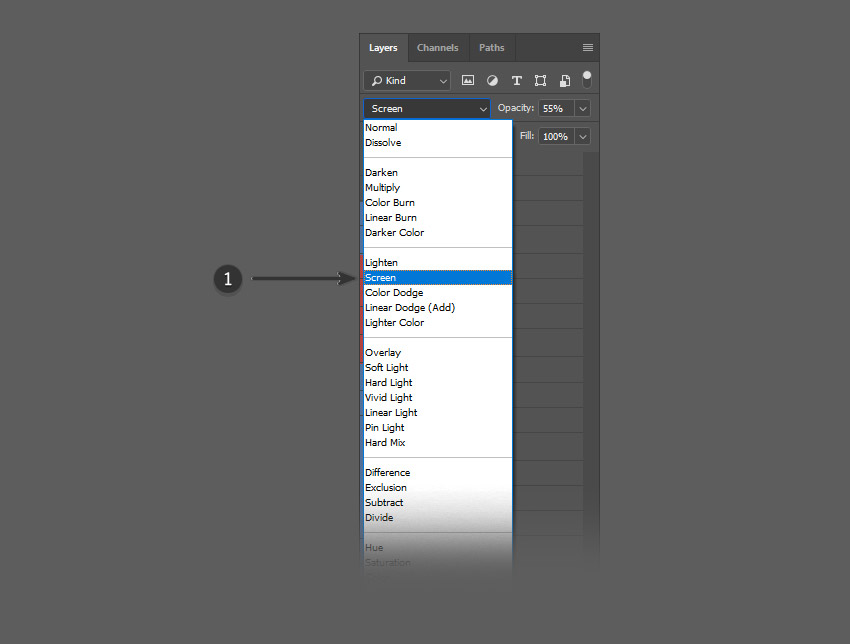
گام 2
انتخاب کردن گزینه Screen موجب میشود که دو تصویر با هم ترکیب شوند و جلوه اشعه ایکس آن تکمیل شود. از ابزار Move استفاده کرده و لایهها را به دقیقترین حالت ممکن روی هم تنظیم کنید. بدین ترتیب مطمئن میشویم که استخوانهای دست در جای صحیح خود قرار میگیرد.

گام 3
همچنان که لایه Bones در حال انتخاب است، به منوی Edit > Transform > Warp بروید. سپس روی تقاطع خطوط پیرامون تصویر کلیک کرده و بکشید تا استخوانها دقیقاً درون شکل دست قرار میگیرد. همچنین میتوانید Handles و نقاط Anchor را به سمت بیرون بکشید تا شکل را هر چه بیشتر تنظیم کنید. این کار را تا زمانی که استخوانها دقیقاً درون شکل قرار گیرند تکرار کنید.
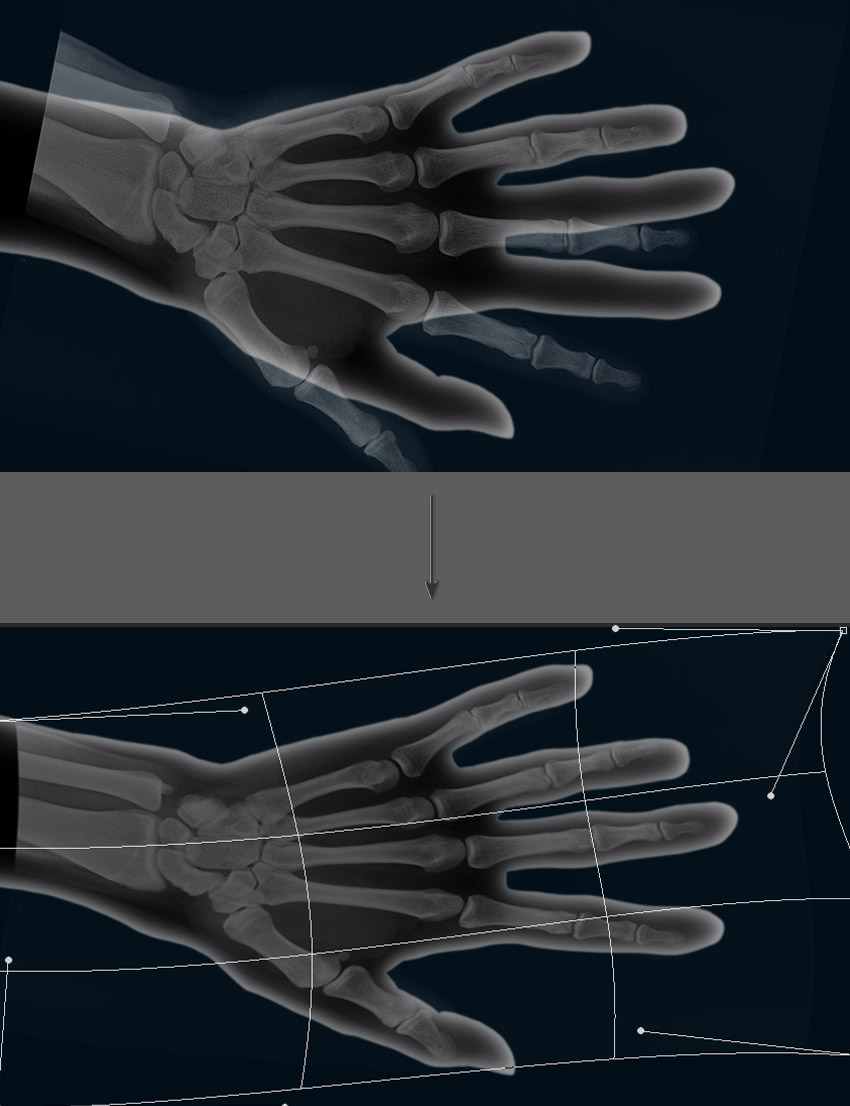
گام 4
از ابزار براش soft round استفاده کرده و رنگ سفید خالص را انتخاب کنید. در یک لایه جدید مقداری ضربههای ظریف براش ایجاد کنید. در مثال زیر یک ضربه روشن بزرگ روی بخش فوقانی تصویر ایجاد کرده و با استفاده از ابزار Move نقطه روشن را روی تصویر کشیدهایم.
با کاهش میزان Opacity شدت این نقطه روشن را کاهش دهید. در تصویر زیر میزان مات بودن را تا 25% کاهش دادهایم.
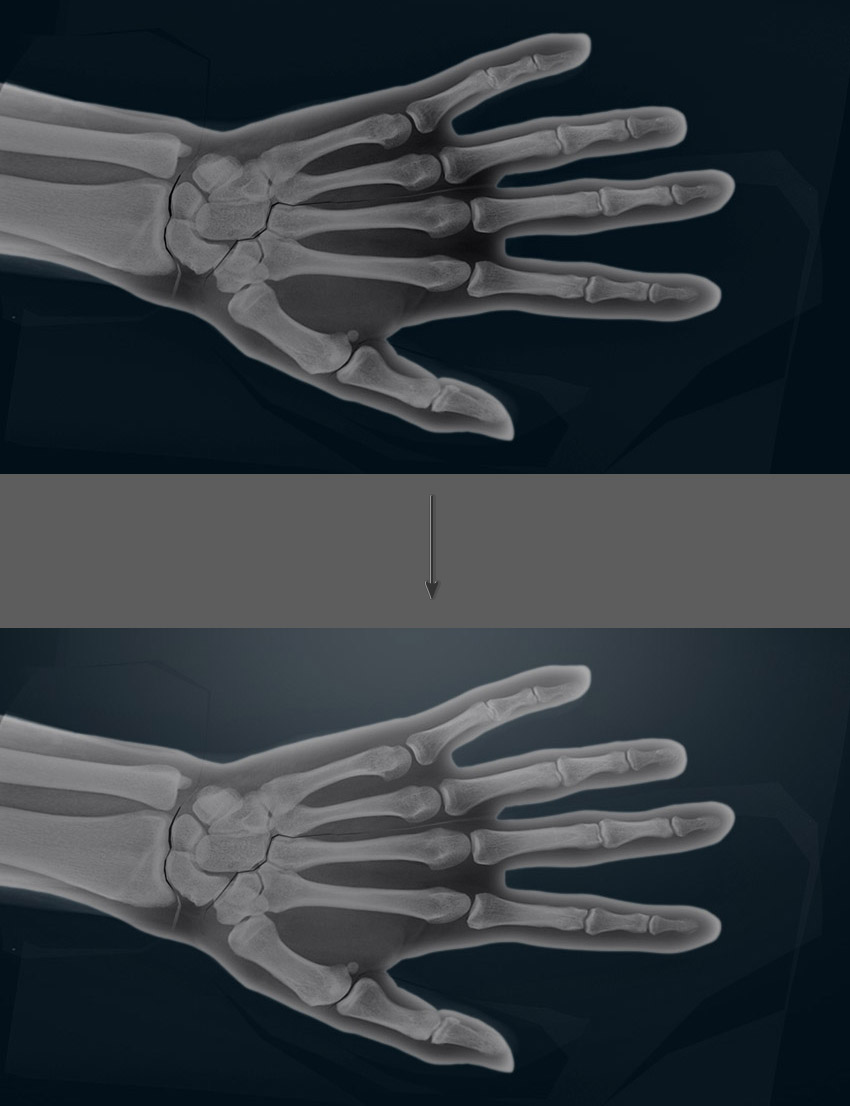
افزودن جلوه گرد و غبار
در این بخش از یک بافت گرد و غبار که آن را ایجاد و یا دانلود کردهایم، روی تصویر خود اعمال میکنیم. آن را در فتوشاپ وارد میکنیم و یک لایه جدید از آن تصویر ایجاد میکنیم.
مطمئن شوید که این لایه بافت گرد و غبار بالاتر از لایههای دیگر است و حالت Blending آن را روی Screen قرار داده و Opacity را روی 20% تنظیم کنید.
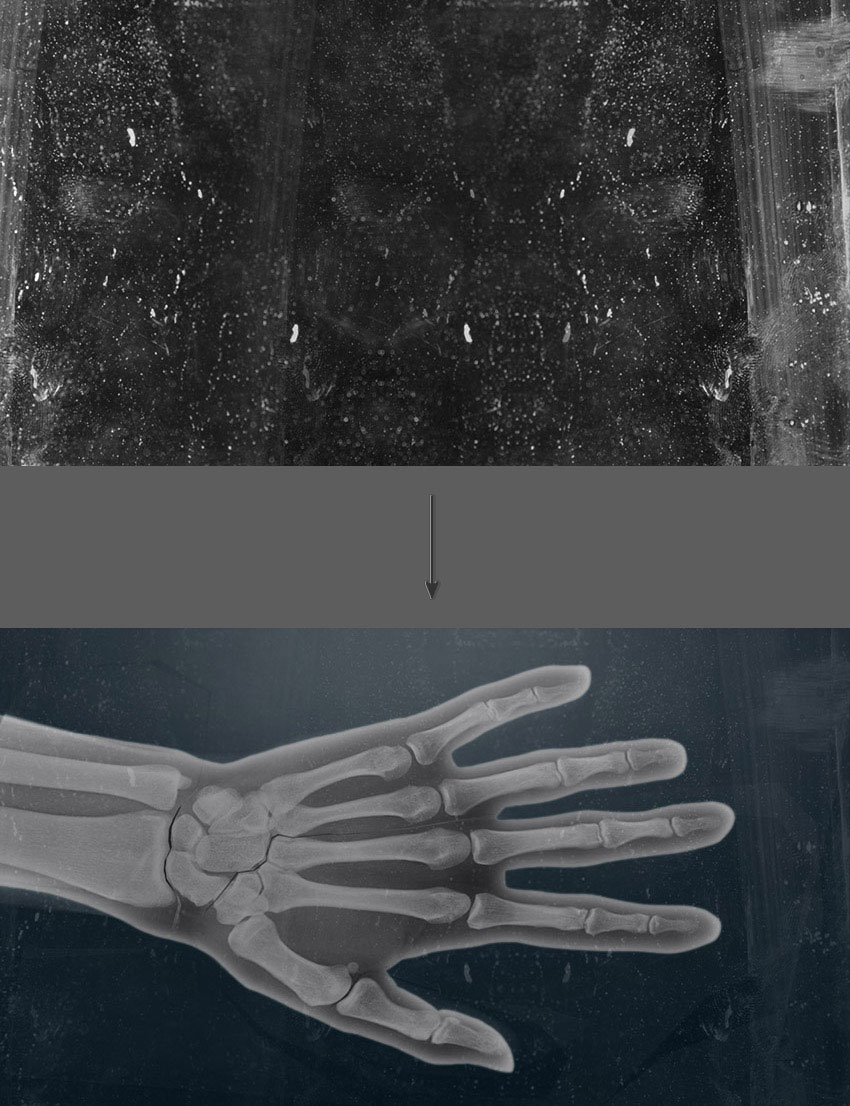
تنظیم رنگها
در این بخش رنگها را طوری تنظیم میکنیم که جلوه ما حالت نهایی خود را به دست آورد.
گام 1
برای تنظیم رنگهای جلوه اشعه ایکس در فتوشاپ میتوانیم از اکشن جدیدی کمک بگیریم. این دومین اکشن ما خواهد بود که پس از اتمام کار روی لایه استخوانها اعمال میشود. به پنل Actions بروید و روی دکمه Create New Action کلیک کنید. زمانی که از شما خواسته میشود، نامی برای اکشن تعیین کنید. مثلاً میتوانید از چیزی مانند X-ray color adjustment استفاده کنید.
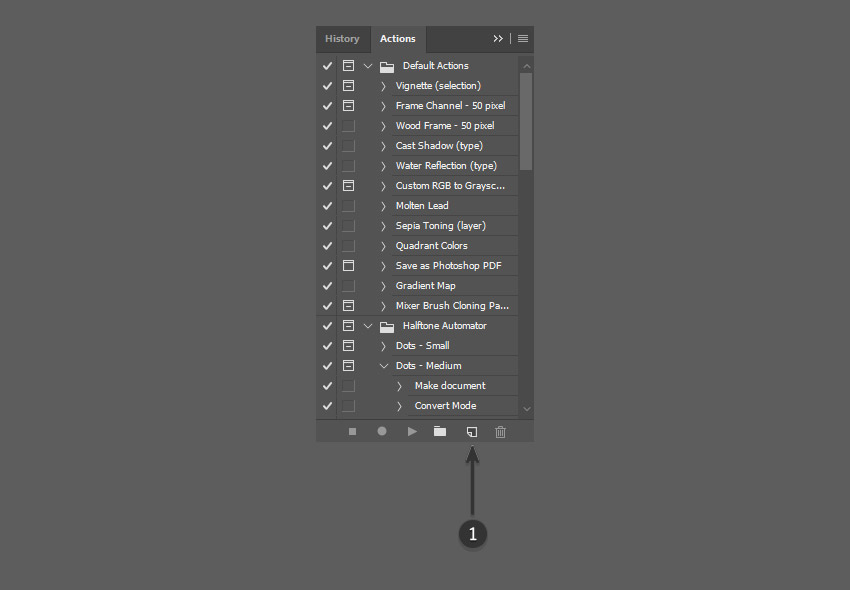
گام 2
زمانی که آماده ضبط کردن اکشن بودید، روی دکمه Record در انتهای پنل کلیک کنید.
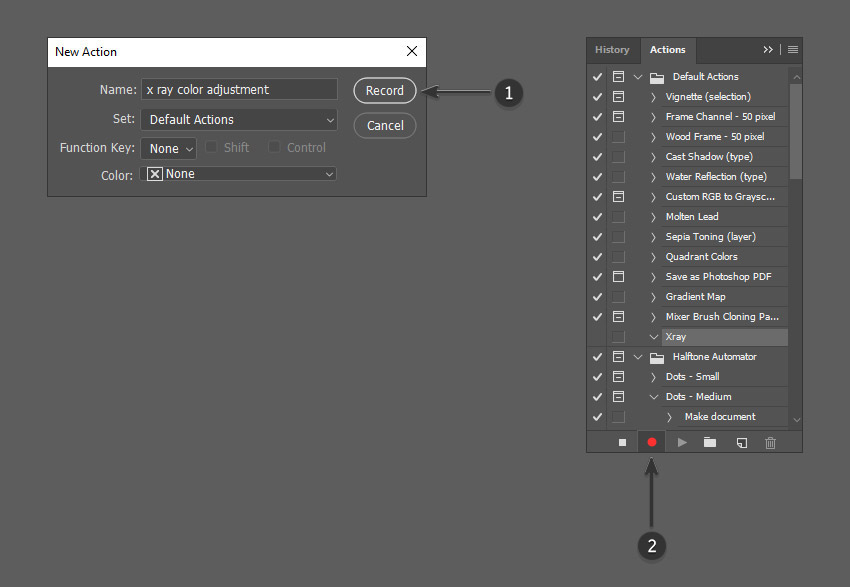
گام 3
اکنون یک لایه جدید ایجاد کرده و با استفاده از ابزار Paint Bucket آن را با رنگ 0d8d9b# پر کنید.
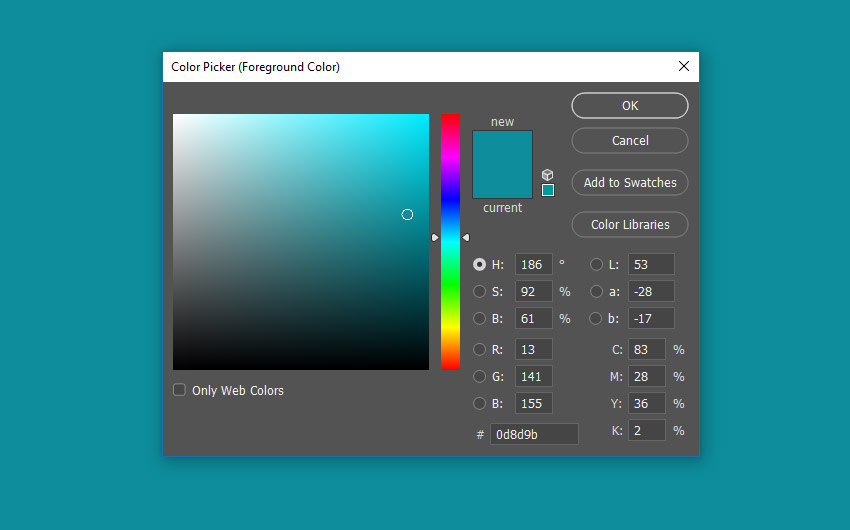
گام 4
لایه جدید را بالای همه لایههای دیگر قرار دهید و حالت Blending را روی Overlay قرار دهید.
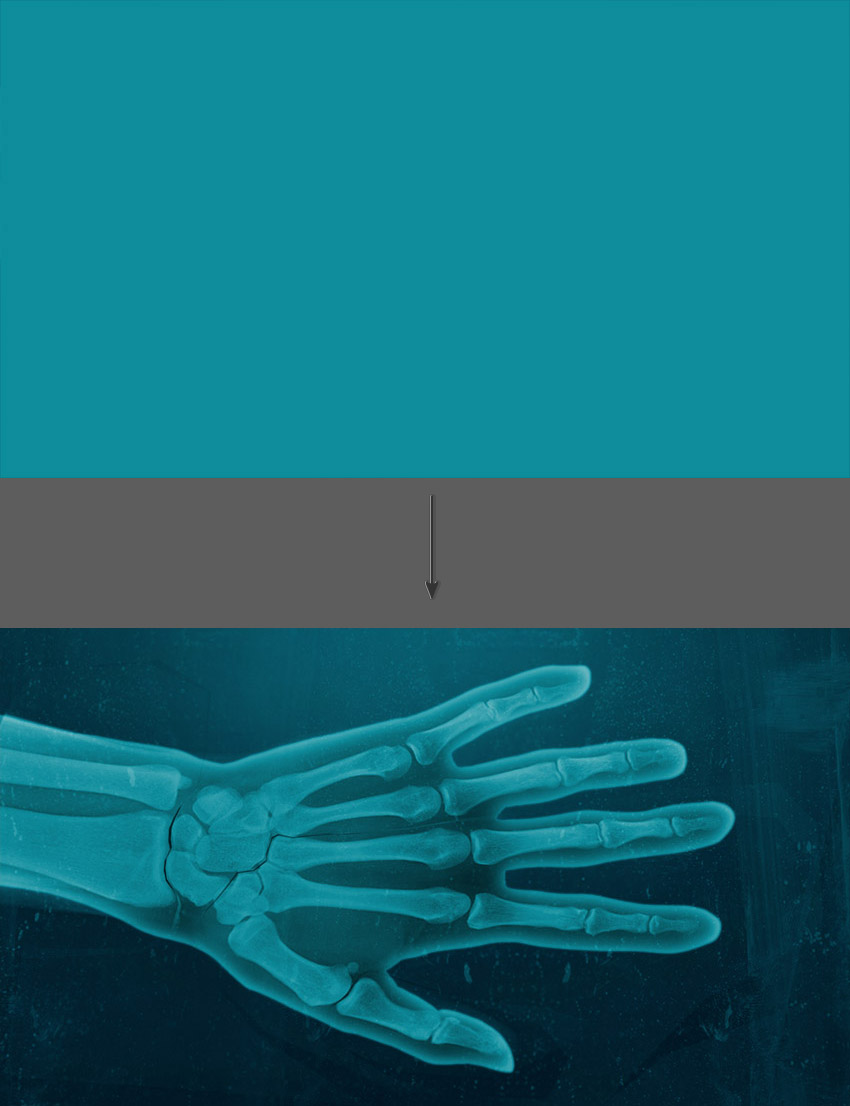
گام 5
با کلیک کردن روی آیکون Create new fill or adjustment layer در نوار منوی تحتانی پنل Layers یک لایه Adjustment ایجاد کنید. گزینه Curves را برای ایجاد لایه اصلاحی منحنی کلیک کنید.
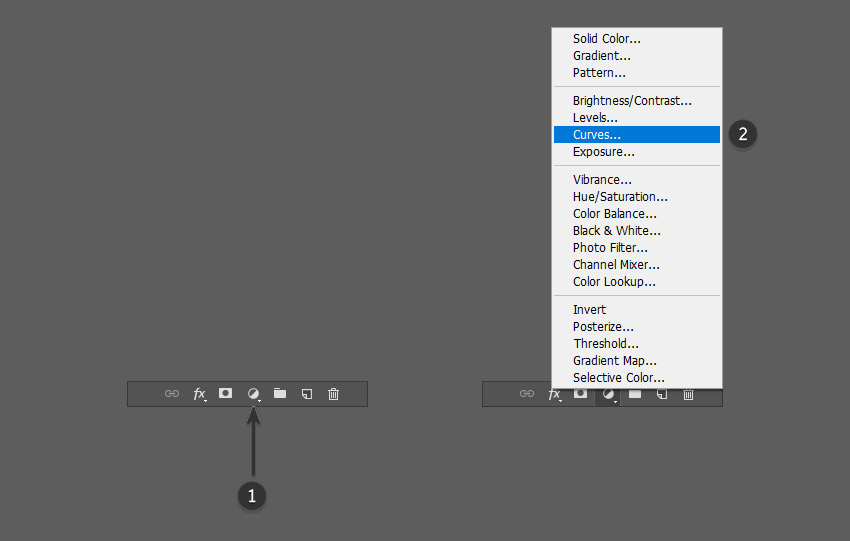
گام 6
در پنل Properties کانال Green را از منوی بازشدنی انتخاب کنید. روی خط سبز گراف کلیک کرده و آن را مطابق شکل زیر طوری بکشید که میانه خط به سمت پایین محور Y حرکت کند.

گام 7
کانال Blue را از منوی بازشدنی انتخاب کنید. روی خط آبی در گراف کلیک کنید و میانه خط را به سمت پایین بکشید تا نقطه جدیدی ایجاد شود. سپس روی نقطه چپ تحتانی کلیک کرده و مطابق تصویر زیر به کمی به سمت بالا بکشید.
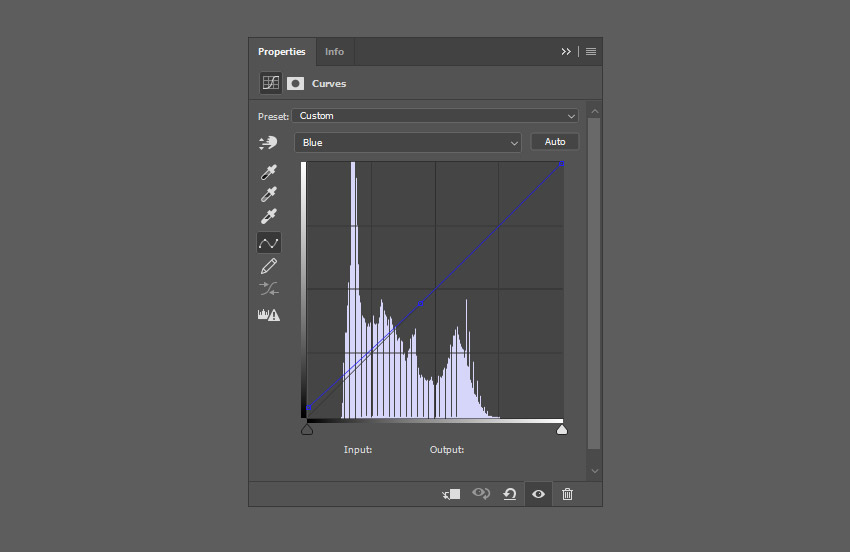
گام 8
کانال RGB را از منوی بازشدنی انتخاب کنید. روی خط سفید کلیک کرده و بکشید تا نقطه جدیدی تقریباً در یک سوم بالایی آن ایجاد شود و آن را به سمت بالای محور Y بکشید. سپس روی یک سوم پایینی این منحنی کلیک کرده و آن را نیز اندکی به سمت پایین محور Y بکشید. برای درک بهتر این وضعیت به تصویر زیر نگاه کنید.

گام 9
مطمئن شوید که لایه adjustment بالاتر از همه لایههای دیگر است. زمانی که این لایه را با موفقیت به کار بگیرید، تصویر مطابق شکل زیر، دارای رنگ و کنتراست بیشتری خواهد شد.
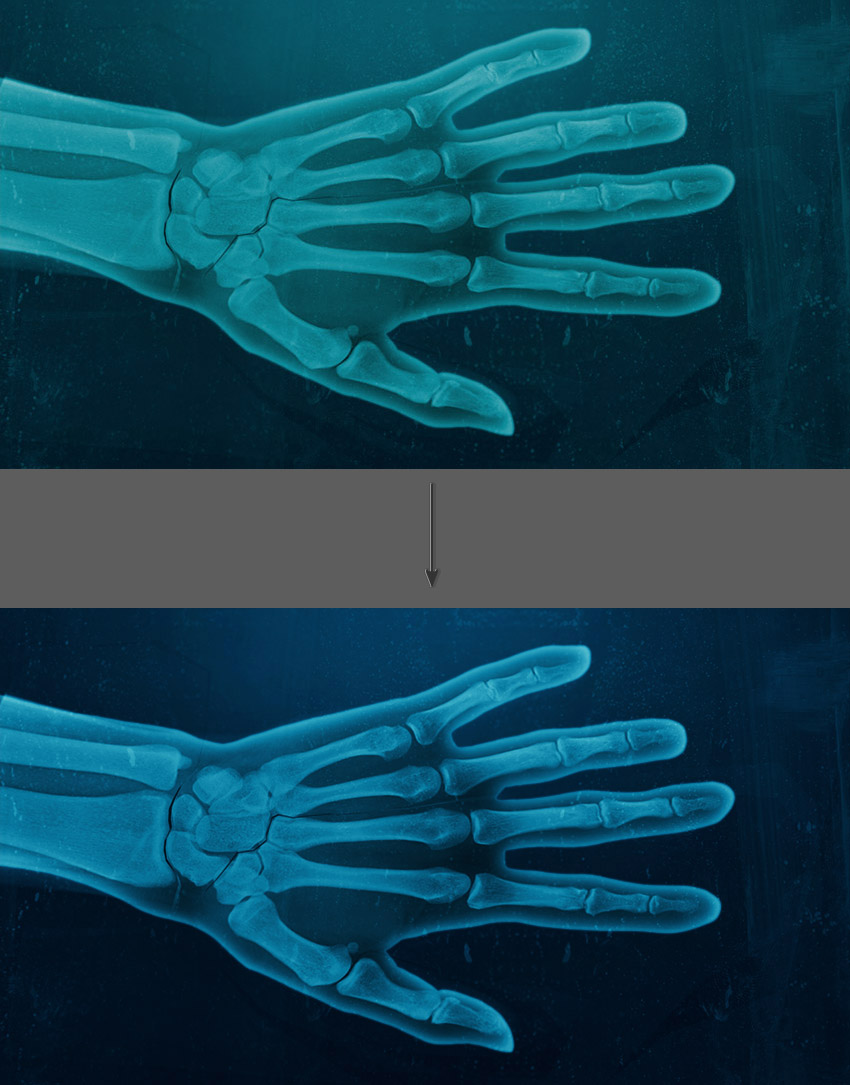
تنظیم روشنایی و کنتراست
در این بخش میزان روشنایی و کنتراست جلوه اشعه ایکس خود را تنظیم میکنیم.
گام 1
با کلیک کردن روی آیکون Create new fill or adjustment layer در نوار تحتانی پنل Layers یک لایه Adjustment جدید ایجاد کنید. گزینه Brightness/Contrast را انتخاب کنید تا یک لایه اصلاحی برای روشنایی/کنتراست ایجاد شود.
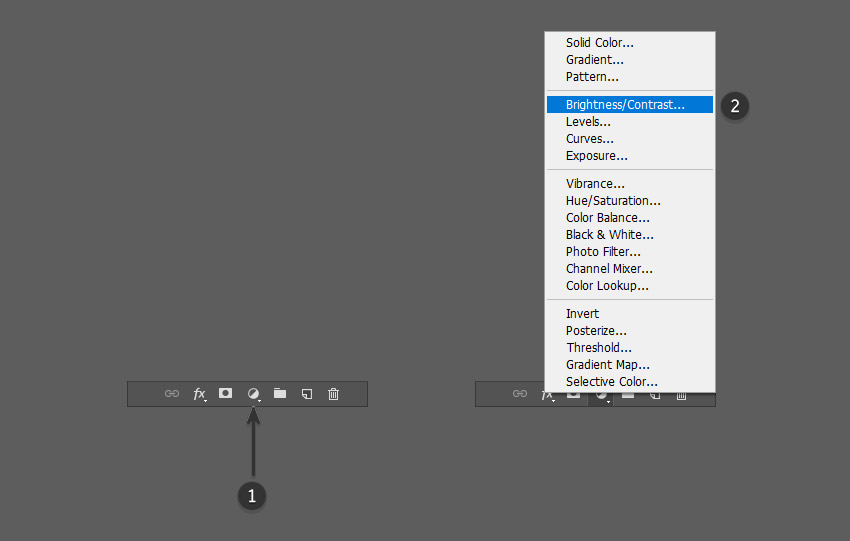
گام 2
در پنل Properties مقادیر را مطابق تصویر زیر تنظیم کنید:
- Brightness: 40
- Contrast: 75
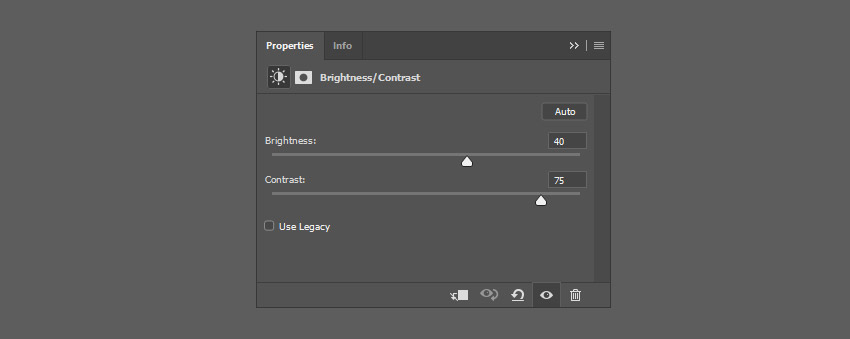
گام 3
مطمئن شوید که هر دو لایه اصلاحی بالاتر از لایههای دیگر قرار دارند. بدین ترتیب جلوه فتوشاپی اشعه ایکس ظاهر روشنتری مییابد.
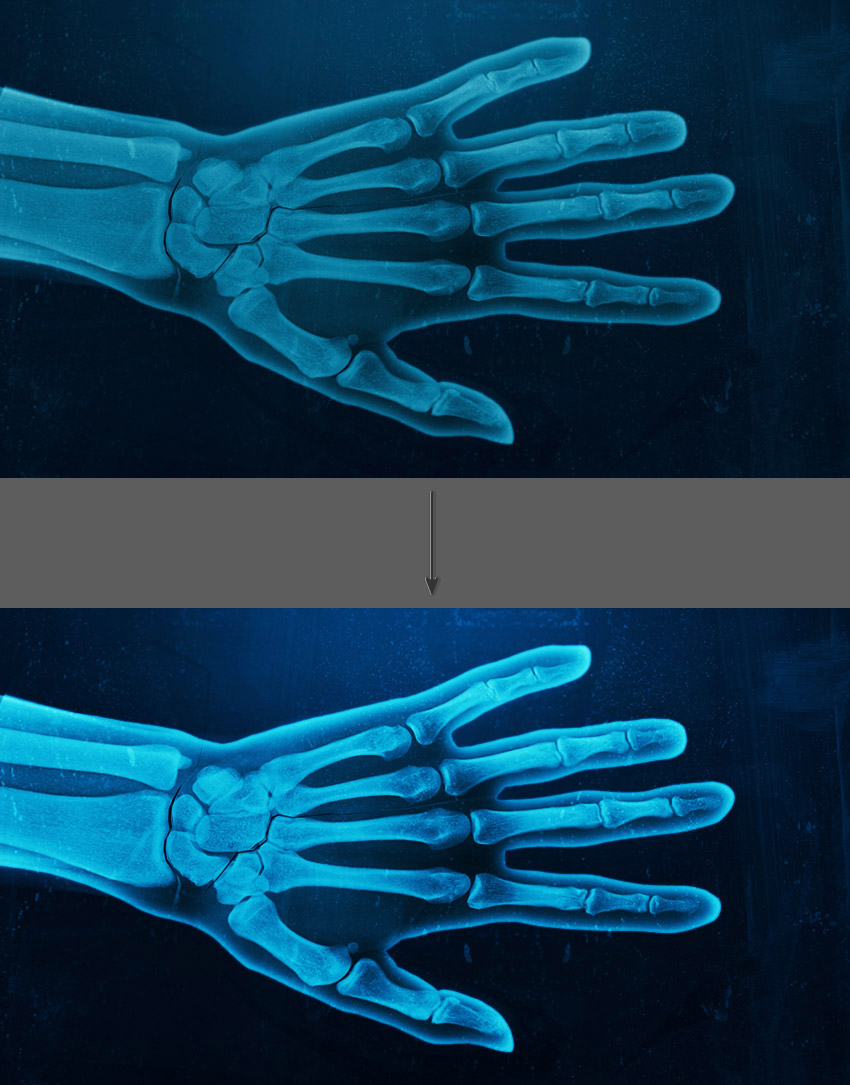
گام 4
اکنون آماده هستیم که اکشن خود را ذخیره کنیم. روی دکمه Stop Playing/Recording کلیک کنید تا این اکشن ذخیره شود. سپس آن را میتوانید در لیست اکشنها در پنل Actions همراه به اکشن اول که ضبط کردید، ببینید.
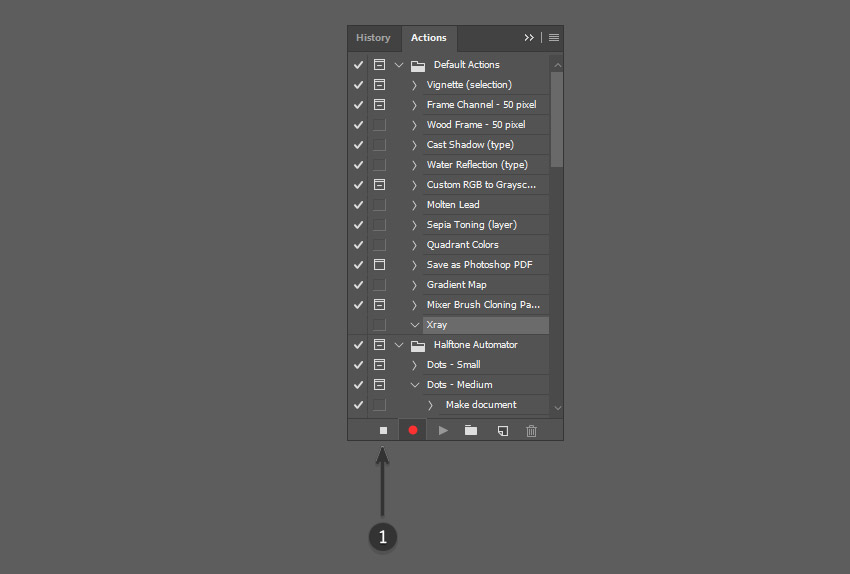
افزودن نقاط تاریک
در این بخش برخی نقاط تاریک به جلوه خود اضافه میکنیم تا ظاهر طبیعیتری پیدا کند.
گام 1
برای افزودن این اصلاحهای جزئی تصویر از براش Soft Round استفاده میکنیم و رنگ آن را به سیاه تغییر میدهیم. میزان مات بودن آن را روی عدد پایینی مانند 40% قرار میدهیم و از ابزار براش برای درج یک یا دو نقطه تاریک روی تصویر استفاده میکنیم.

گام 2
در مثال زیر از چند نقطه از چند نقطه ظریف تاریک در نزدیکی انتهای تصویر استفاده کردهایم.

سخن پایانی
بدین ترتیب شما اکنون موفق شدهاید با اتمام این راهنما یک جلوه تصویر اشعه ایکس را با استفاده از اکشنها در فتوشاپ خلق کنید. بهترین نکته در مورد اکشنها این است که میتوانید از آنها برای ایجاد یک جلوه تکراری روی تصاویر دیگر استفاده کنید.

امیدواریم این راهنما برای شما مفید بوده باشد و توانسته باشید نکات و ترفندهای جدیدی بیاموزید و در پروژههای آتی خود مورد استفاده قرار دهید.
اگر این مطلب برای شما مفید بوده است، آموزشهای زیر نیز به شما پیشنهاد میشوند:
- مجموعه آموزشهای فتوشاپ (Photoshop)
- مجموعه آموزشهای طراحی و گرافیک کامپیوتری
- گنجینه آموزشهای فتوشاپ (Photoshop)
- تبدیل عکس پرتره به جلوه متنی با فتوشاپ — راهنمای گام به گام
- طراحی جلوه مهر با فتوشاپ — راهنمای گام به گام
==












