ساخت تصاویر قدیمی به سبک عکاسان روس در فتوشاپ (+ دانلود فیلم آموزش گام به گام)

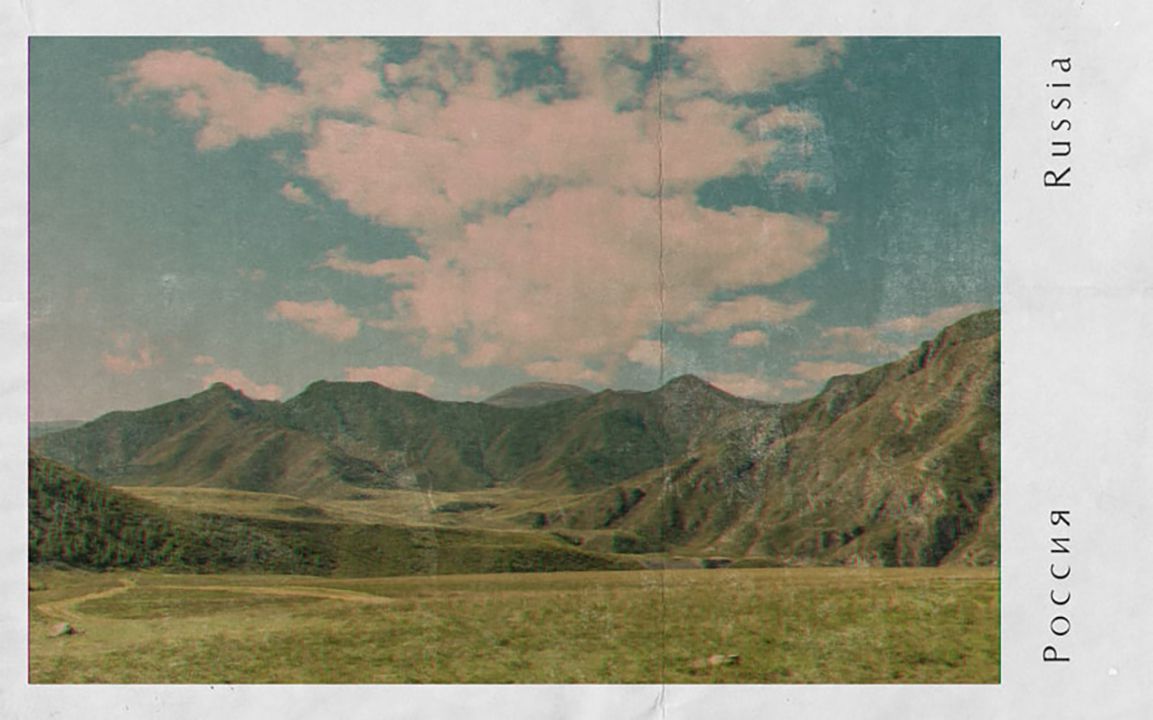
در طی این آموزش میخواهیم شما را با نحوه ساخت تصاویر وینتج (Vintage) یا همان تصاویر قدیمی به سبک عکاس روسی، «سرجی پروکودین گورسکی» (Seegey Prokudin-Gorsky) در فتوشاپ با استفاده از بافتهای «Retro» آشنا کنیم.
فیلم آموزشی ساخت تصاویر به صورت قدیمی در فتوشاپ
موارد مورد نیاز
برای دنبال کردن این آموزش نیاز به تعدادی بافت، تصویر و فونت دارید که برای دانلود تمامی آنها میتوانید از این لینک استفاده نمایید.
متاسفانه تصویر استفاده شده در این آموزش با کیفیت بالا در دسترس نبود و کیفیت پایینتر آن در فایلها قرار گرفته است. با این حال این مساله مانع دنبال کردن این آموزش نمیشود. همچنین در صورت علاقه میتوانید به طور کل از تصویر دیگری برای ایجاد این جلوه استفاده نمایید.
1. آمادهسازی سند
پیش از هر کاری باید سند خود را آماده کنیم. برای این کار گامهای زیر را دنبال نمایید.
گام اول
کلیدهای «Ctrl + N» را زده و یک سند جدید باز کنید. مقدار «Width» را برابر با 3000 پیکسل، مقدار «Height» را برابر با 2000 پیکسل و مقدار «Resoultion» را برابر با 300 پیکسل در هر اینچ قرار دهید.
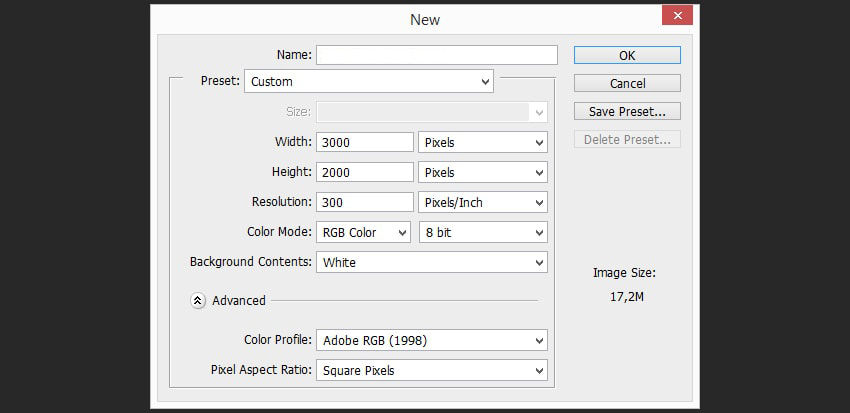
گام دوم
از طریق منوی «File» به بخش «Place» رفته و تصویر خود را در داخل سند قرار دهید.
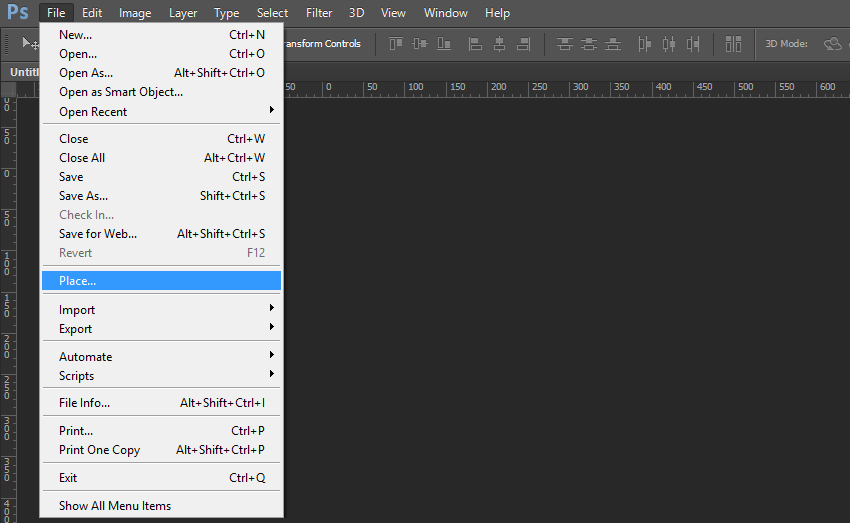
گام سوم
اندازه تصویر را طوری تغییر دهید که تمام سند را پر کند، سپس کلید «Enter» را فشار دهید.
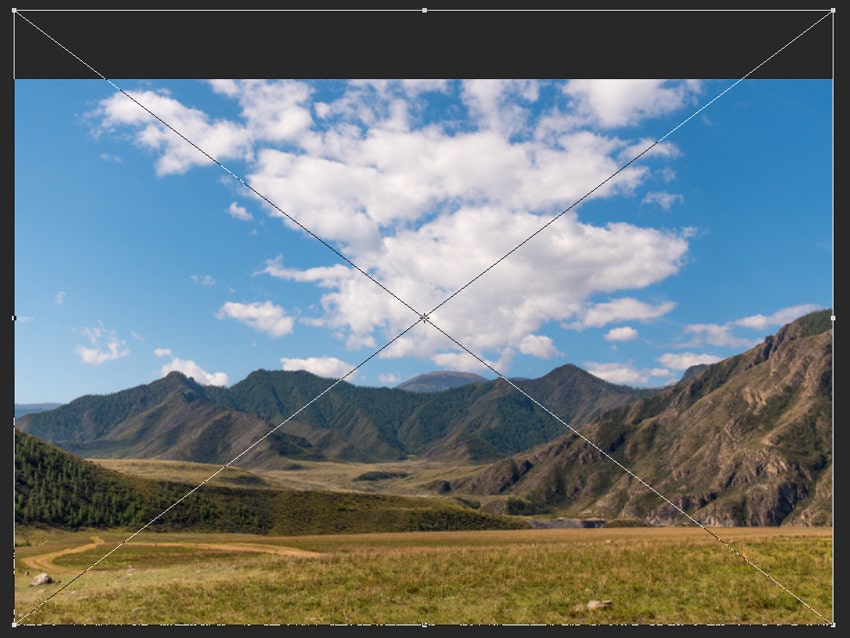
گام چهارم
کلید «M» را فشار دهید تا ابزار «Rectangular Marquee» فعال شود، سپس کل سند را توسط آن انتخاب کنید.

گام پنجم
از طریق منوی «Image» گزینه «Crop» را انتخاب کنید تا بتوانیم بخشهایی از تصویر که در خارج ناحیهی انتخاب شده قرار دارند را حذف کنیم.
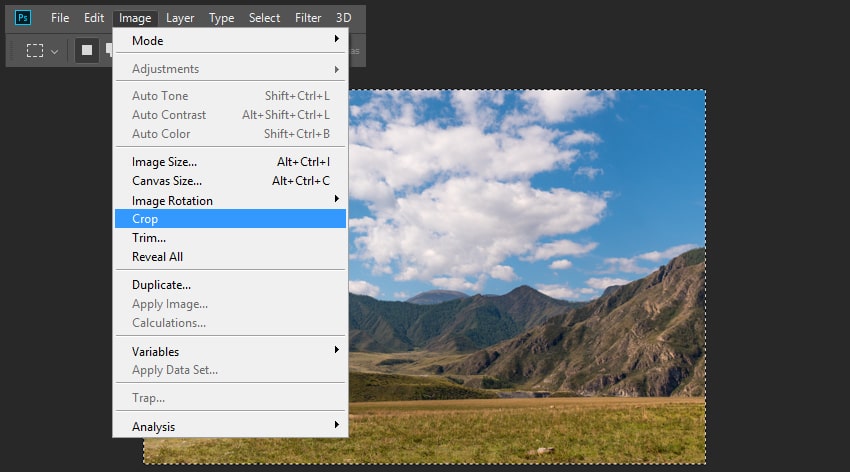
گام ششم
پس از آن، بر روی لایه راست کلیک کرده و گزینهی «Convert to Smart Object» را بزنید.

2. نحوه ساخت جلوه قدیمی
اینک سند ما برای ایجاد جلوه آماده است. گامهای زیر را برای ساخت جلوهی قدیمی خود دنبال کنید.
گام اول
لایهی خود را انتخاب کرده، سپس از طریق منوی «Filter» و بخش «Noise» گزینه «Median» را بزنید، سپس مقدار «Radius» آن را بر روی 2 پیکسل قرار دهید.
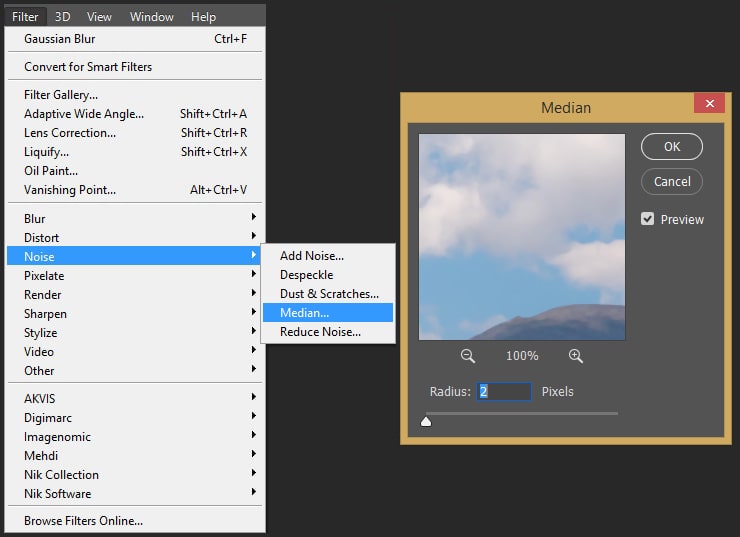
گام دوم
از طریق منوی «Filter» و بخش «Noise»، گزینه «Add Noise» را انتخاب کرده و تنظیمات آن را همانند زیر تغییر دهید:
- Amount: 7%
- Distribution: Uniform
- Monochromatic: On
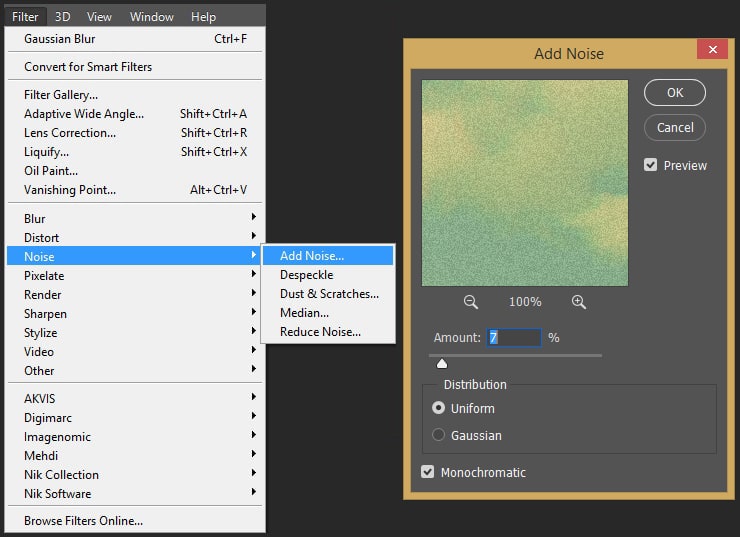
گام سوم
بر روی آیکونی که نزدیک به لایه قرار دارد کلیک کنید تا شیء هوشمند ما باز شود.
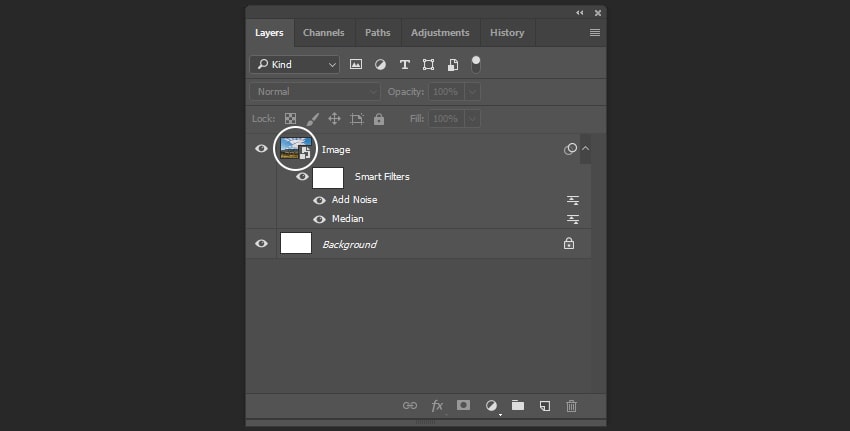
گام چهارم
بر روی لایه راست کلیک کرده و گزینه «Duplicate» را بزنید. با این کار سه لایهی کپی از آن ایجاد نمایید.
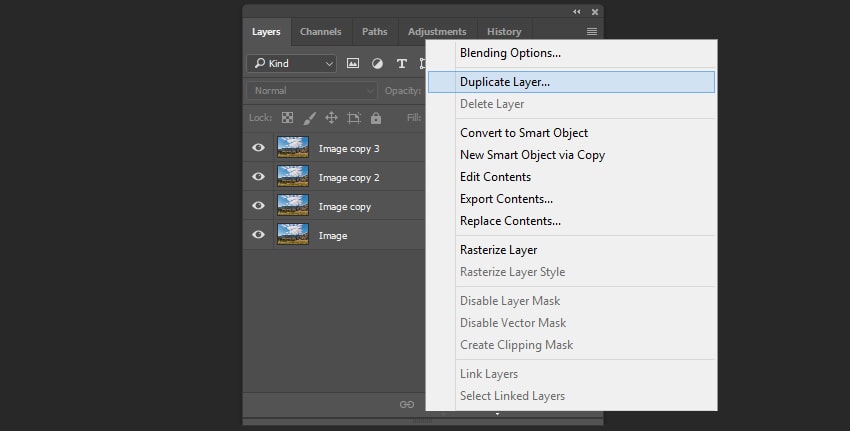
گام پنجم
بر روی اولین لایهی کپی دابل کلیک کرده و کانالهای سبز (G) و آبی (B) را غیر فعال نمایید.
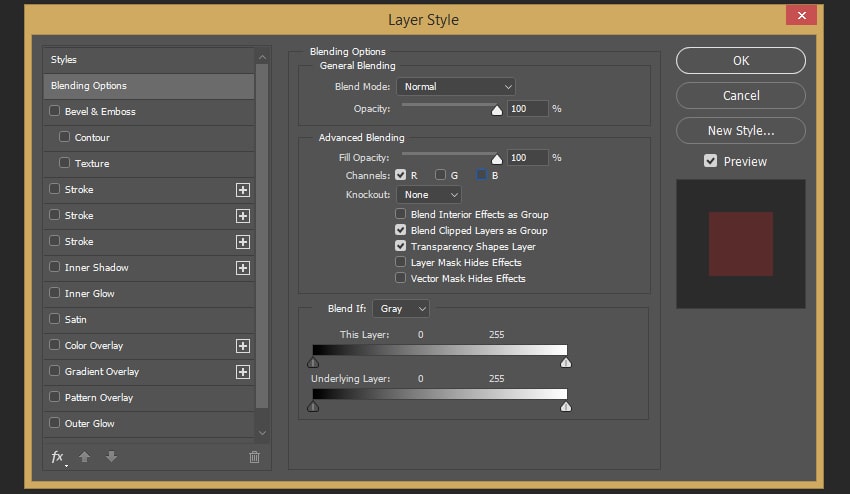
گام ششم
پس از آن، بر روی لایهی کپی دوم دابل کلیک کرده و کانالهای قرمز (R) و آبی (B) را غیر فعال نمایید.
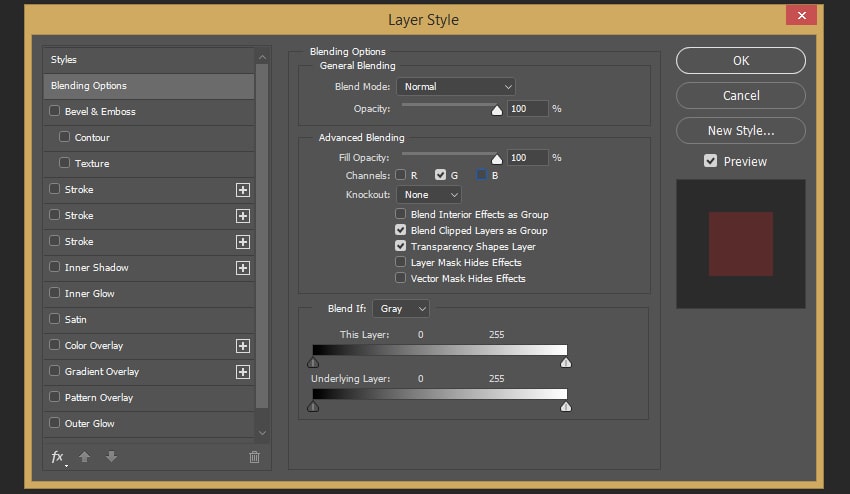
گام هفتم
در نهایت نیز کانالهای قرمز (R) و سبز (G) لایهی آخر را غیر فعال کنید.
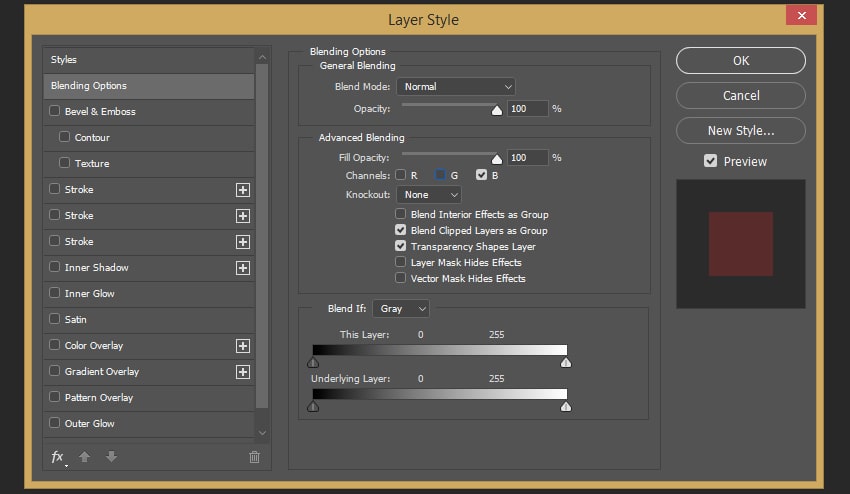
گام هشتم
با استفاده از کلیدهای «Shift + Ctrl + N» یک لایهی خالی ایجاد کرده و آن را در بالای لایهی کپی اول قرار دهید.
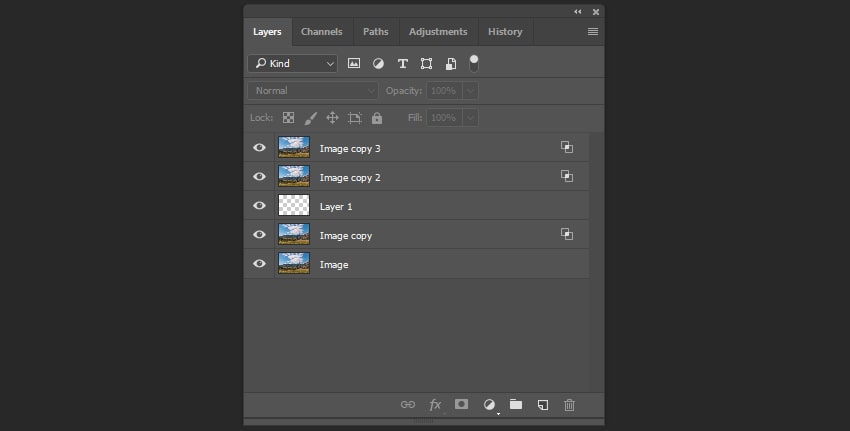
گام نهم
دو لایهی خالی دیگر ایجاد کرده و همانند تصویر زیر در بین لایههای دیگر قرار دهید.
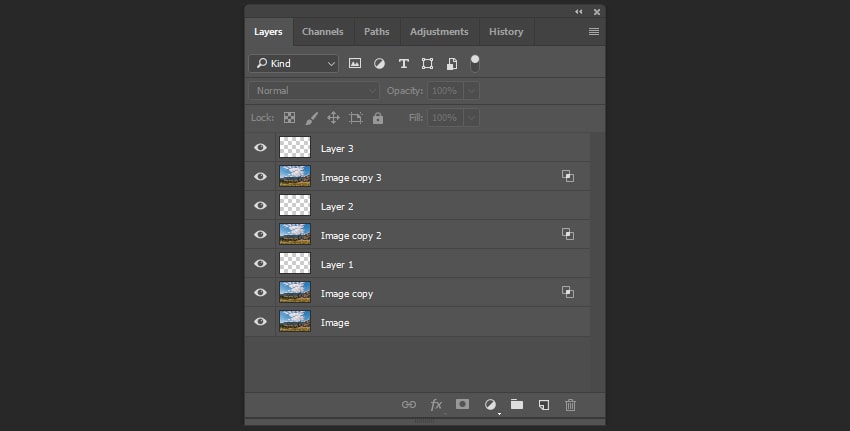
گام دهم
کلید «Shift» را نگه داشته و بر روی لایهی کپی تصویر اصلی و «Layer 1» کلیک کنید تا هر دو انتخاب شوند، سپس گزینهی «Merge Layers» را بزنید.
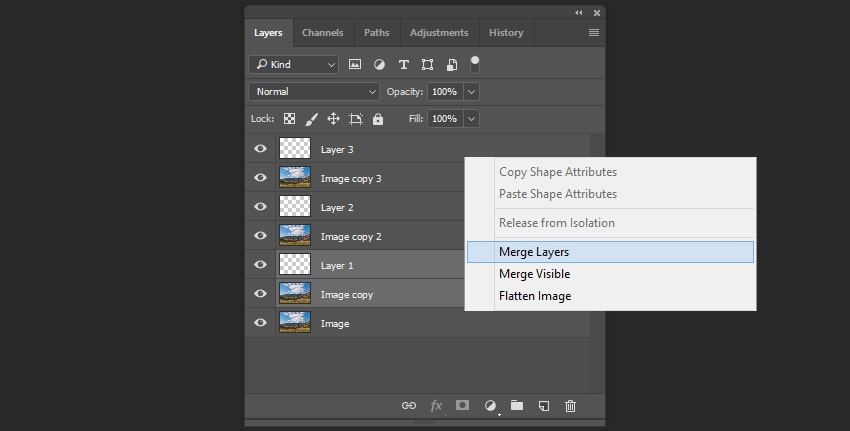
گام یازدهم
دو کپی دیگر را نیز با لایههای خالی خود «Merge» کنید.
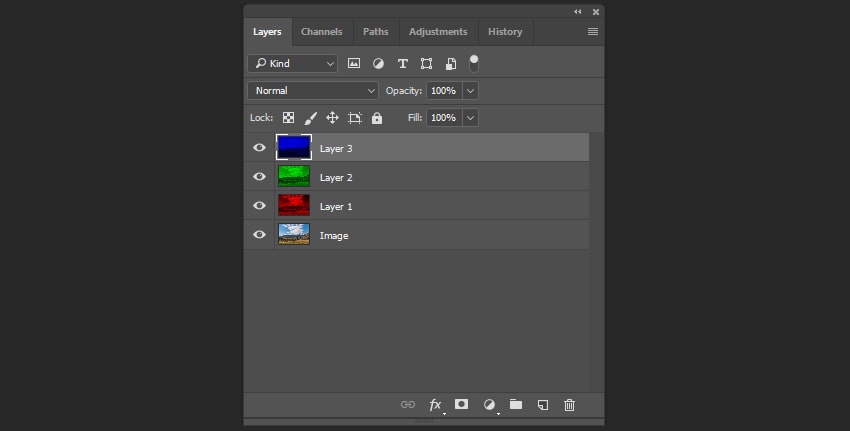
گام دوازدهم
تصویر اصلی را انتخاب کرده و از کلیدهای «Shift + Ctrl + Alt + B» استفاده کنید تا تصویر به سیاه و سفید تبدیل شود.

گام سیزدهم
لایهی «Layer 1» را انتخاب کرده و کلید M را فشار دهید. سپس با استفاده از ابزار «Rectangular Marquee» تمام تصویر قرمز را انتخاب کرده و کلیدهای «Ctrl + C» را فشار دهید تا این لایه کپی شود.
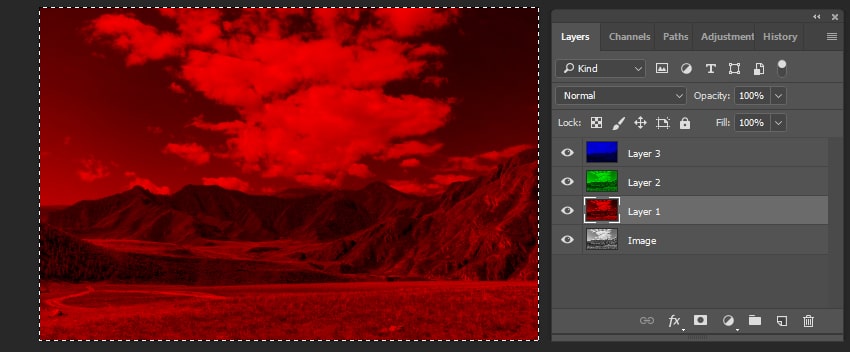
گام چهاردهم
تصویر اصلی را انتخاب کرده و وارد پنل «Channels» شوید، سپس کانال «Red» را انتخاب نمایید.
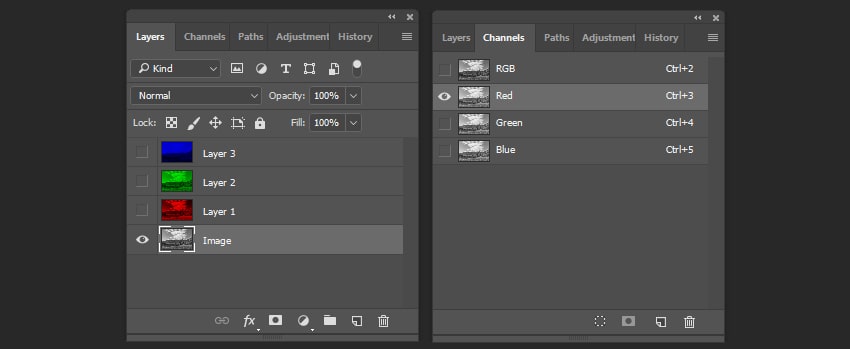
گام پانزدهم
کلیدهای «Ctrl + V» را فشار دهید تا «Layer 1» که کپی کرده بودید، در کانال قرمز تصویر اصلی قرار بگیرد.
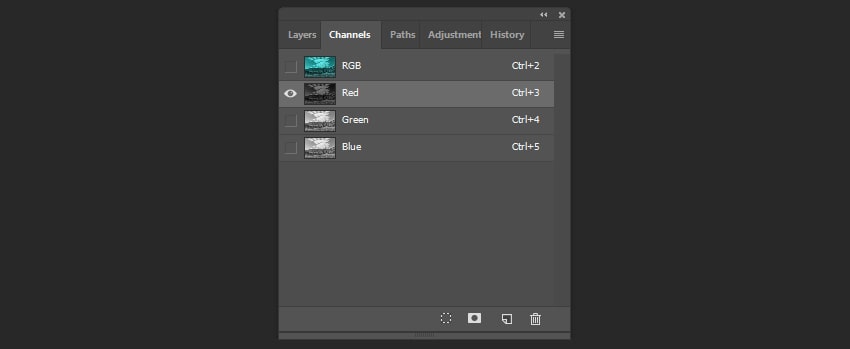
گام شانزدهم
حال باید «Layer 2» را کپی کرده و در کانال «Green» قرار دهیم، سپس «Layer 3» را انتخاب نموده و در کانال «Blue» تصویر اصلی بگذاریم. این کار را همانند بخش قبل تکرار کنید.
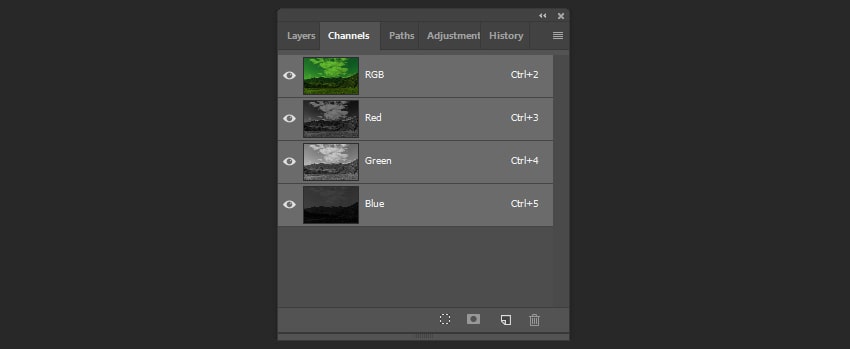
پس از اعمال این تغییرات، تصویر ما به شکل زیر خواهد بود.

گام هفدهم
با نگه داشتن کلید «Shift»، کپیهای ایجاد شده از تصویر اصلی را انتخاب کرده و بر روی آیکون «Delete» کلیک کنید تا حذف شوند.
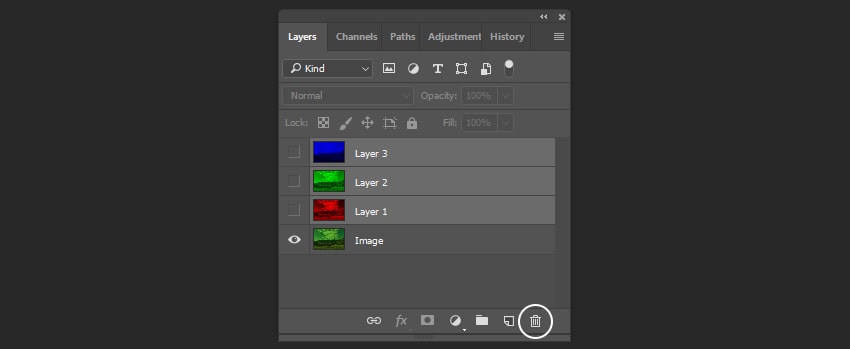
گام هجدهم
حال باید کمی تغییرات بر روی رنگهای خود ایجاد کنیم تا رنگبندی تصویر بهبود یابد. لایهی خود را انتخاب کرده، سپس از طریق منوی «Image» و بخش «Adjustment» گزینه «Brightness/Contrast» را انتخاب نمایید، سپس از تنظیمات زیر در آن استفاده کنید:
- Brightness: 125
- Contrast: 50-
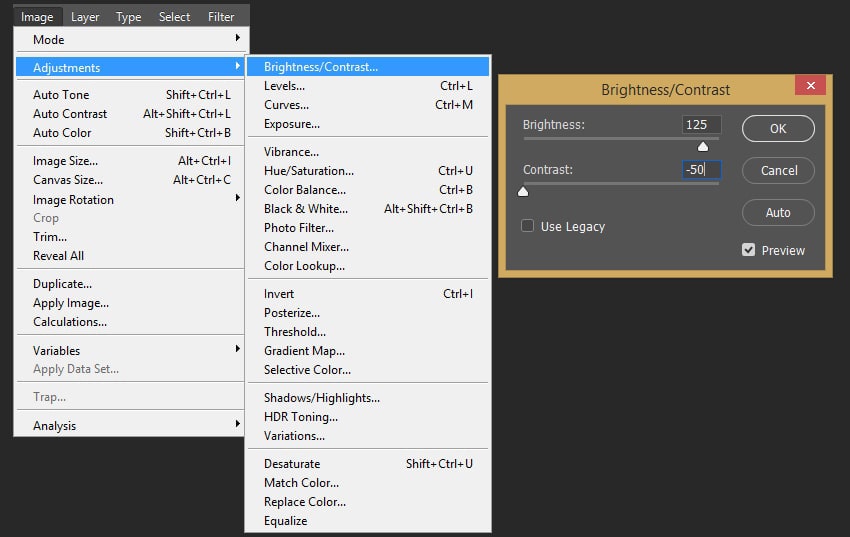
گام نوزدهم
از طریق منوی «Image» و بخش «Adjustments» گزینهی «Hue/Saturation» را انتخاب کرده و مقدار «Hue» را بر روی «25-» قرار دهید.
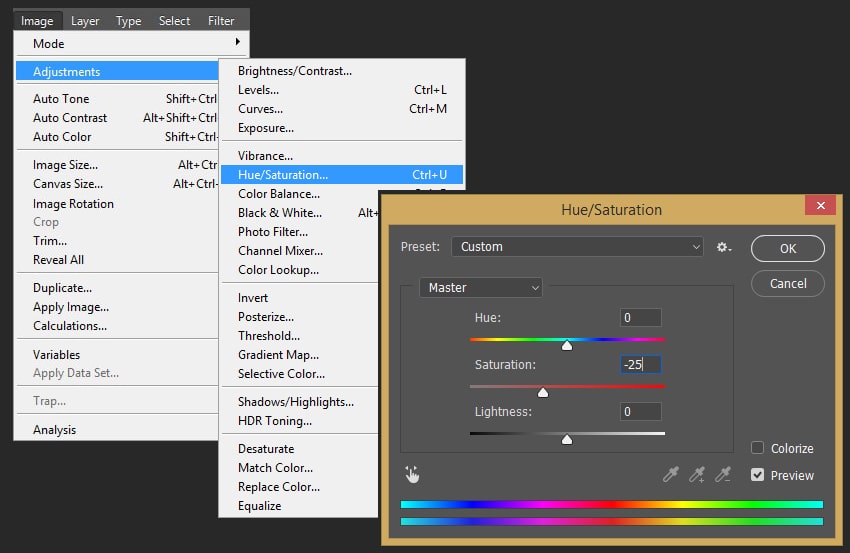
گام بیستم
پس از آن، از طریق منوی «Image» و بخش «Adjustments» گزینهی «Channel Mixer» را انتخاب کرده و تنظیمات زیر را بر روی آن اعمال کنید:
- Output Channel: Green
- Green: 75+
- Blues: 25%-
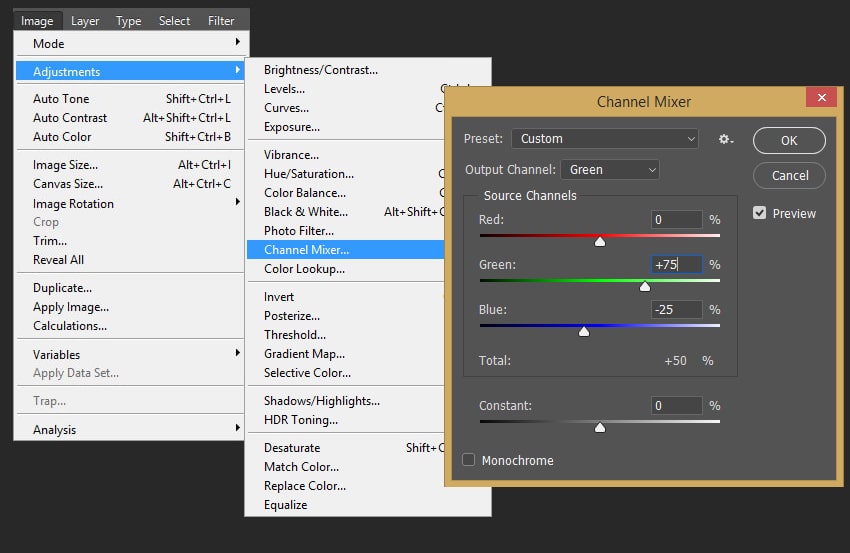
گام بیست و یکم
از طریق منوی «Image و بخش «Adjustments» گزینهی «Brightness/Contrast» را زده و مقدار «Brightness» را بر روی 35 و مقدار «Contrast» را بر روی 15- قرار دهید.
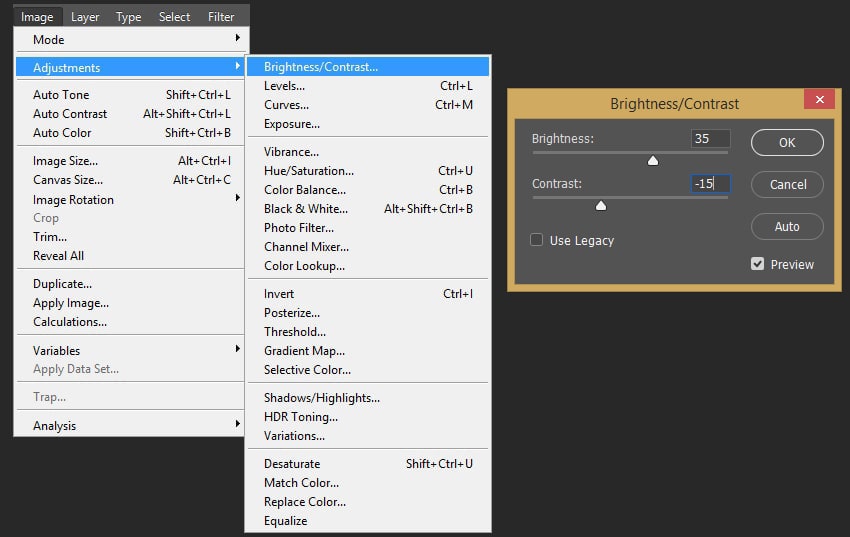
گام بیست و دوم
برای این که حالت قدیمی واقعیتر باشد، میتوانیم کانال رنگها را کمی جابهجا کنیم. به پنل «Channels» رفته و کانال «Red» را انتخاب کنید.
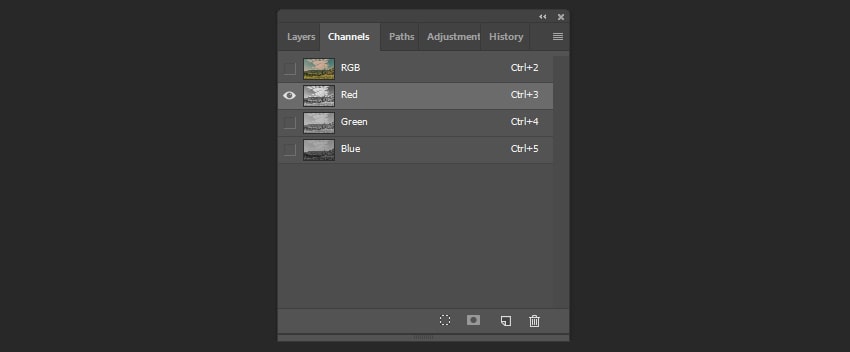
گام بیست و سوم
کلید «M» را فشار داده و کل تصویر را انتخاب نمایید.
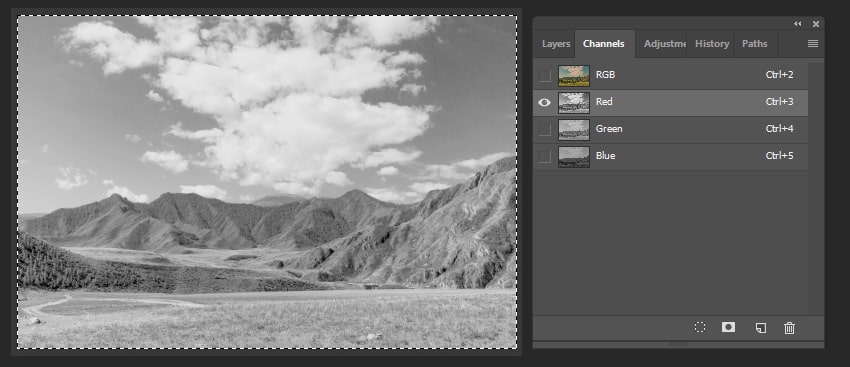
گام بیست و چهارم
حال کلید «V» را فشار داده و آن را یک پیکسل را به چپ حرکت دهید.
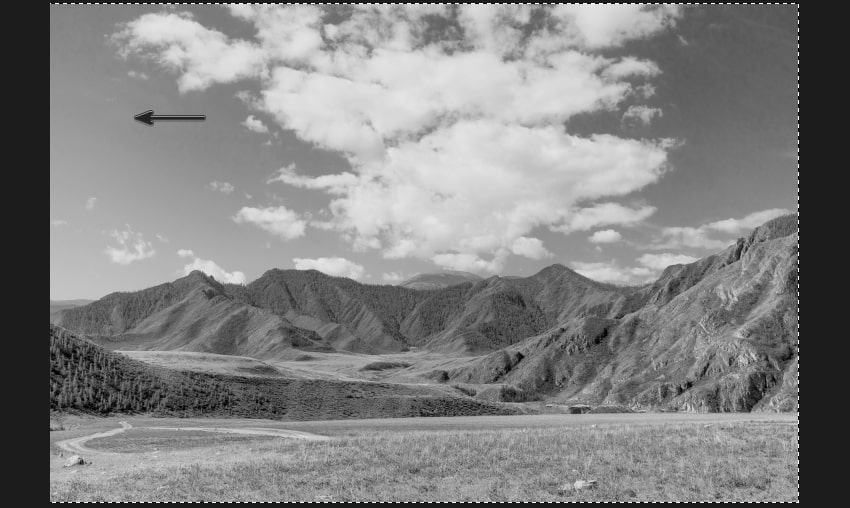
گام بیست و پنجم
حال کانال «Green» را انتخاب کرده و آن را یک پیکسل به راست حرکت دهید.
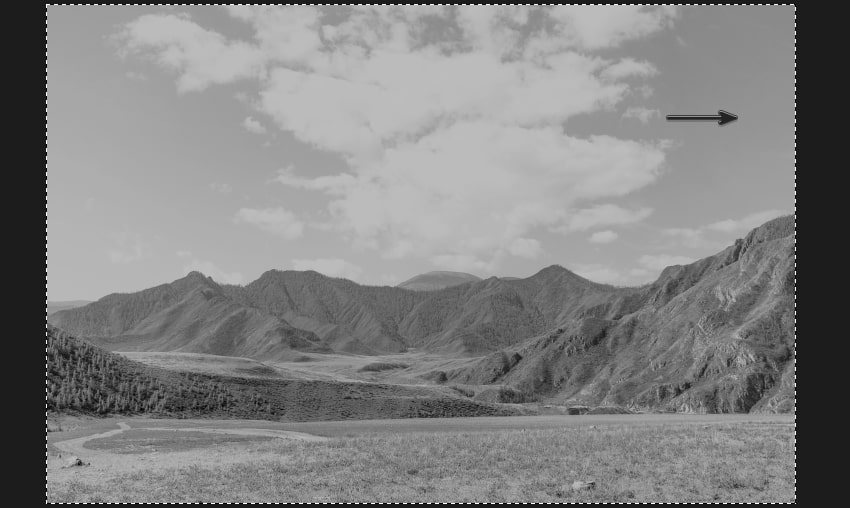
3. نحوه ساخت جلوه کارت پستی
جلوهی قدیمی ما آماده است. اینک میخواهیم شکل کارت پستی بر روی آن ایجاد نماییم. برای این کار گامهای زیر را دنبال کنید.
گام اول
شیء هوشمند خود را بسته و آن را ذخیره کنید.
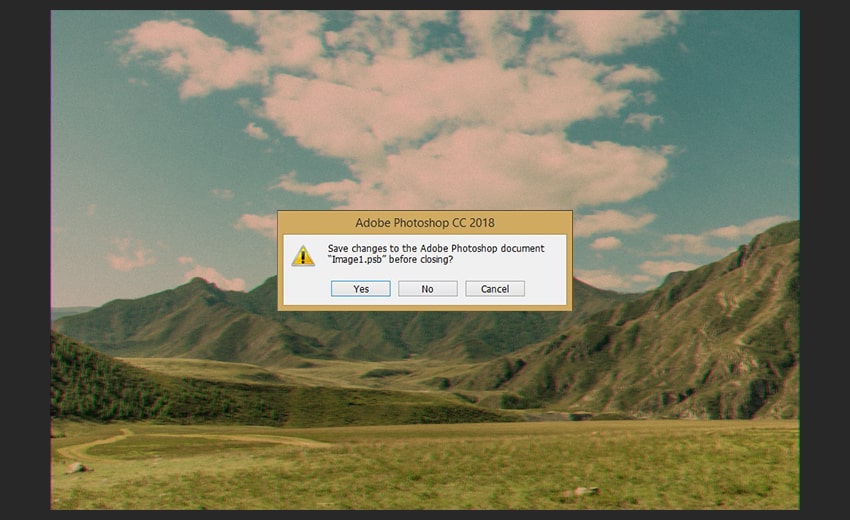
گام دوم
کلیدهای «Alt + Ctrl + C» را فشار داده و تنظیمات را همانند تصویر زیر اعمال نمایید.
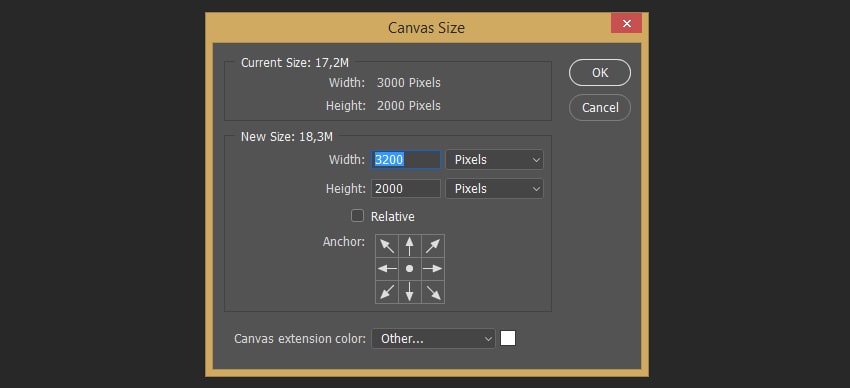
گام سوم
کلیدهای «Ctrl + T» را فشار داده و اندازهی «Width» و «Height» شیء هوشمند خود را به %90 تغییر دهید.
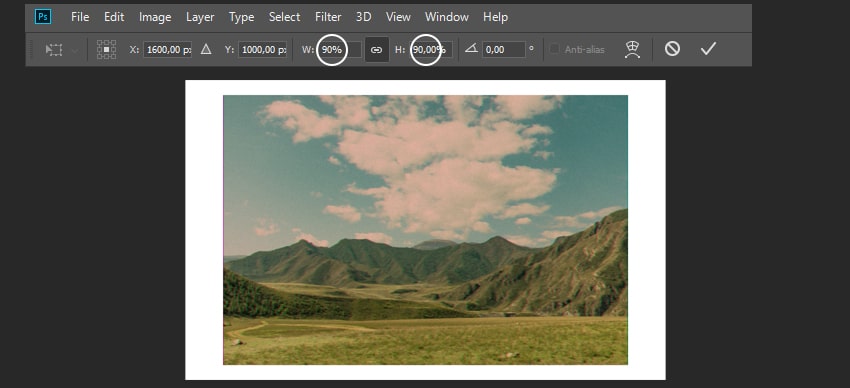
گام چهارم
در حالی که کلید «Shift» را نگه داشتهاید، شیء هوشمند را 175 پیکسل به چپ حرکت دهید.
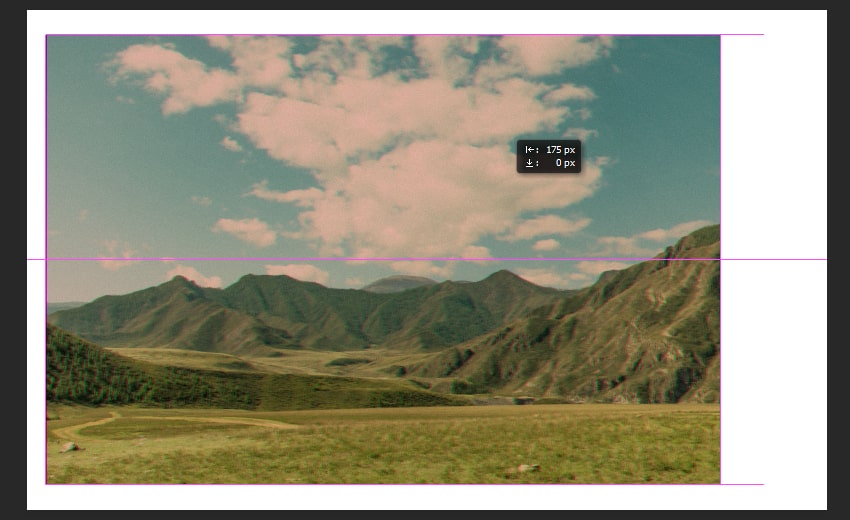
گام پنجم
کلید «T» را فشار داده و دو متن دلخواه بنویسید.
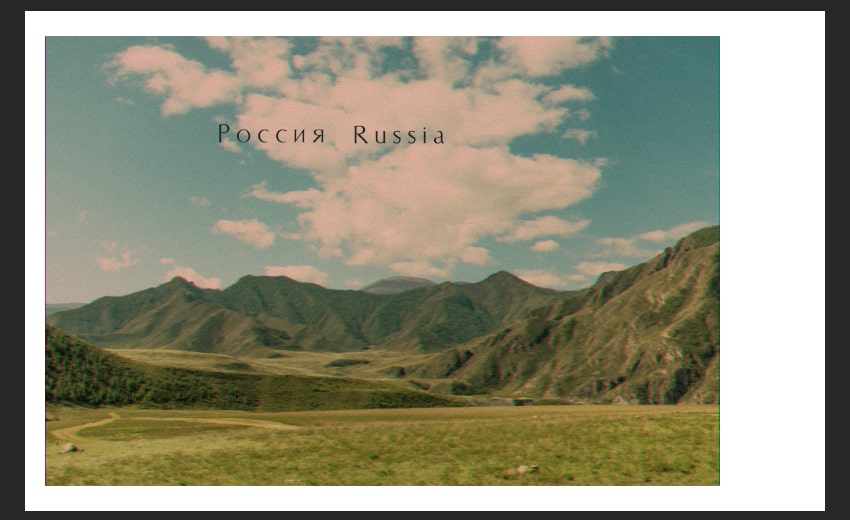
گام ششم
کلیدهای «Ctrl + T» را فشار داده، کلید «Shift» را نگه داشته و لایه متن را 90- درجه بچرخانید.
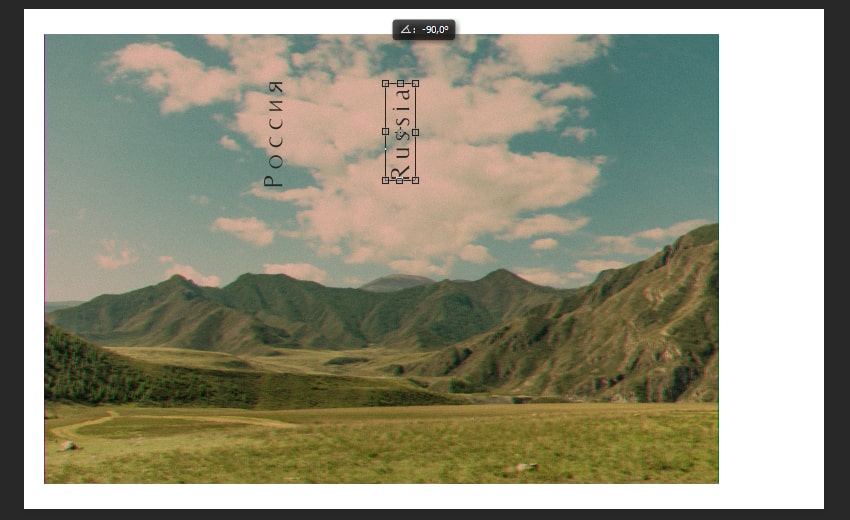
گام هفتم
لایههای متن را به سمت راست تصویر حرکت دهید.

گام هشتم
کلید «Shift» را نگه داشته و لایههای متن را انتخاب کنید، سپس بر روی آن راست کلیک کرده و گزینهی «Convert to Smart Object» را بزنید.
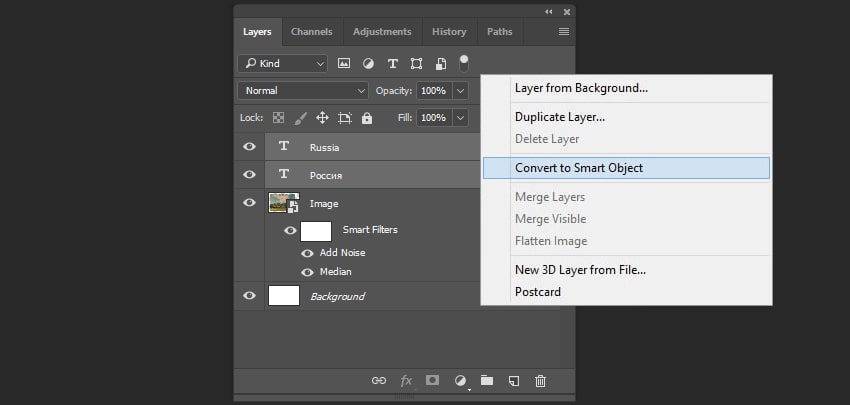
گام نهم
برای ساخت یک متن واقعگرایانهتر با جلوه قدیمی، باید کمی متن را لکه دار کنیم. شیء هوشمند را انتخاب کرده، سپس از طریق منوی «Filter» و بخش «Noise» گزینهی «Median» را انتخاب نمایید. مقدار «Radius» را بر روی 2 پیکسل قرار دهید.
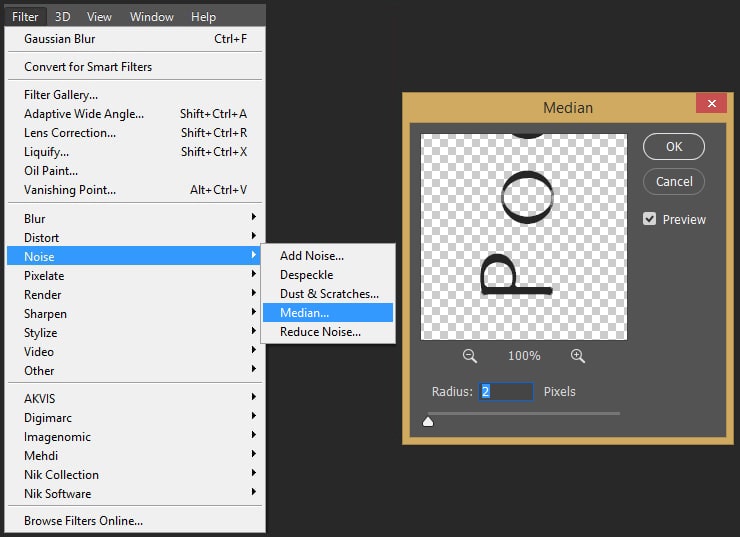
گام دهم
اینک میتوانید بافتهای خود را به سند اضافه کنید. از طریق منوی «File» گزینهی «Place» را زده و دو بافت (Texture) که در لینک بالا دریافت کردید را اضافه کرده و در بالای تمامی لایهها قرار دهید.
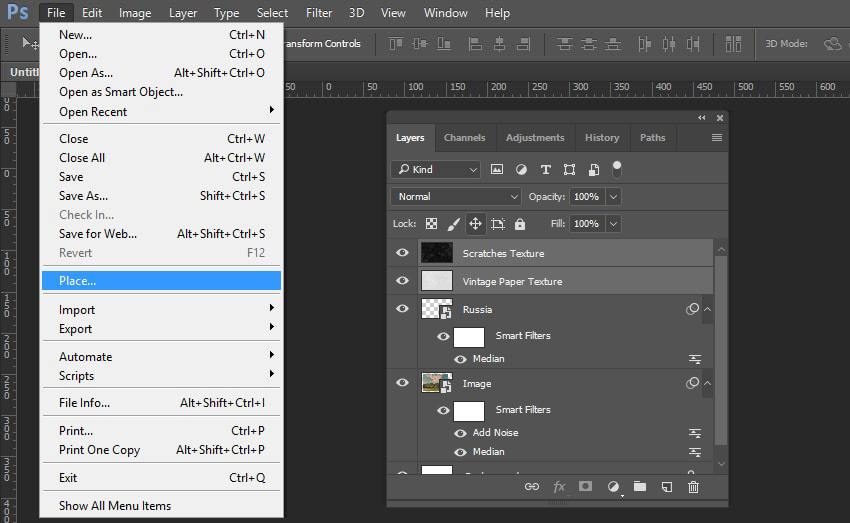
گام یازدهم
مقدار «Blending Mode» لایهی «Vintage Paper Texture» را بر روی «Multiply» بگذارید.
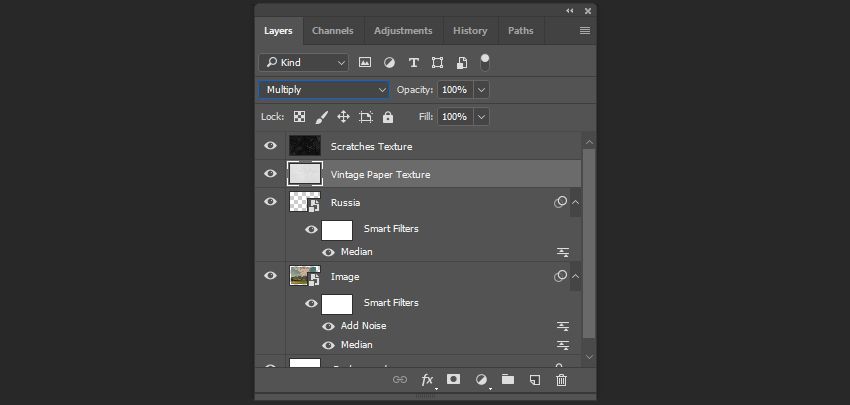
گام دوازدهم
مقدار «Blending Mode» لایهی «Scratches Texture» را به «Screen» تغییر دهید.
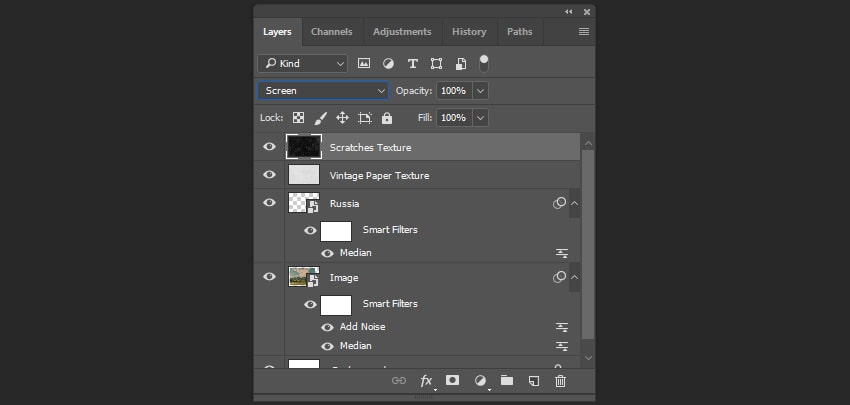
کار ما تمام است.

اگر این مطلب برای شما مفید بوده است، احتمالا آموزشهای زیر نیز برایتان کاربرد خواهند داشت:
- مجموعه آموزشهای طراحی و گرافیک کامپیوتری
- گنجینه آموزشهای فتوشاپ
- مجموعه آموزشهای نرمافزارهای شرکت Adobe
- آموزش پایه ای عکاسی
- ایجاد جلوه قدیمی روی تصاویر با لایت روم – راهنمای گام به گام
^^











