ایجاد جلوه جرقه در ۳ds Max با استفاده از Particle Flow — راهنمای گام به گام

در این مطلب میخواهیم به کمک سیستم «Particle Flow» یا «جریان ذرات» اقدام به طراحی جلوهی جرقه زدن در «3ds Max» کنیم. با ما همراه باشید.
1. راهاندازی Particle Flow
اولین مرحلهی کار ما، راهاندازی سیستم «Particle Flow» است که طی گامهای زیر آن را راهاندازی خواهیم کرد.
گام اول
ابتدا یک سیستم «Particle Flow» بسازید. برای این کار از طریق منوی «Create» به بخش «Particle Systems» رفته و با انتخاب گزینهی «PF Source»، آیکون «PF Source» را کشیده و در بخش «Perspective»، کمی بالاتر از خطوط جدولی زمین کاری قرار دهید.
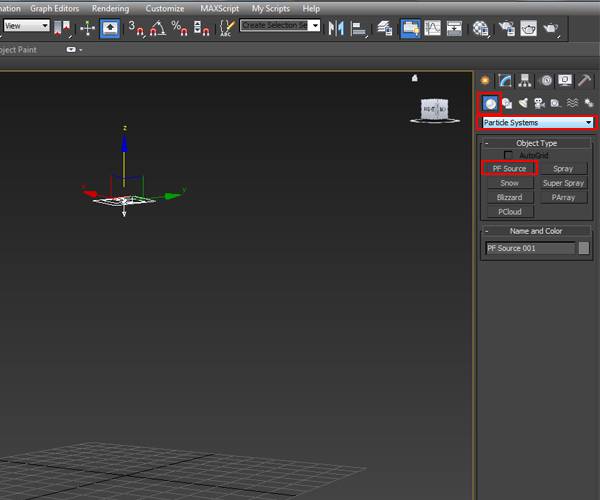
گام دوم
اینک کلید 6 را فشار دهید (یا بر روی گزینهی «Particle View» کلیک کنید) تا پنجرهی «Particle View» باز شود.

گام سوم
اپراتور «Birth» را انتخاب کرده و به ترتیب مقادیر صفر را برای گزینهی «Emit Start»، مقدار 100 را برای «Emit Stop» و مقدار 2000 را برای گزینهی «Amount» برگزینید. این مقادیر یعنی که این ذرات از فریم صفر آغاز شده و تا 100 ادامه خواهند داشت و 2000 ذره در این مدت زمان جابهجا خواهند شد. میتوانید در صورت نیاز این مقادیر را تغییر دهید.
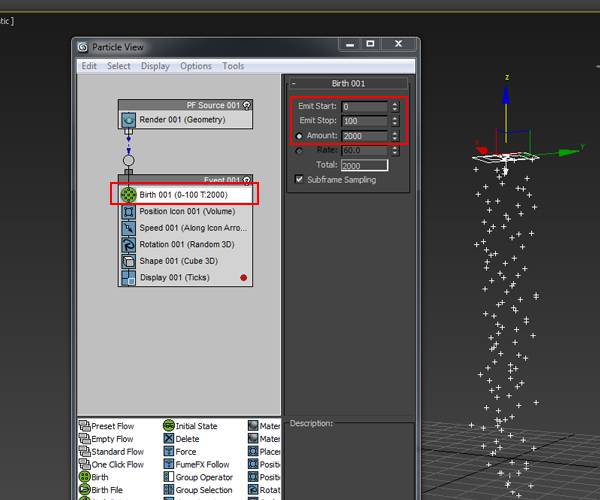
گام چهارم
حال اپراتور «Speed» را انتخاب کرده و به ترتیب مقادیر 1500 را برای «Speed»، مقدار 20 را برای «Variation» و مقدار 50 را برای «Divergence» برگزینید.
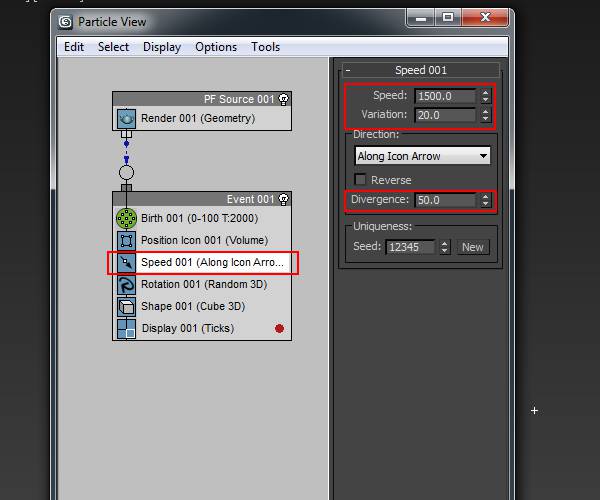
گام پنجم
اپراتور «Display» را انتخاب کرده و گزینهی «Type» را بر روی «Geometry» قرار دهید. اینک ذرات شما شکل مکعب به خود خواهند گرفت (البته این مساله به تنظیمات اپراتور «Shape» بستگی خواهد داشت).
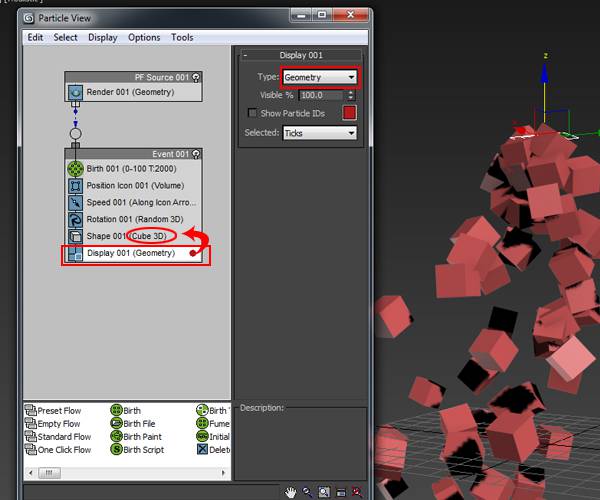
گام ششم
شکل مکعبی ذرات کمی بزرگ به نظر میرسند. اپراتور «Shape» را انتخاب کرده و اندازهی آنها را به مقدار کمتری کاهش دهید.

گام هفتم
از طریق منوی «Space Warps» به قسمت «Forces» رفته و پس از برگزیدن گزینهی «Gravity»، آیکون «Gravity» را کشیده و در بخش «Perspective» رها کنید.
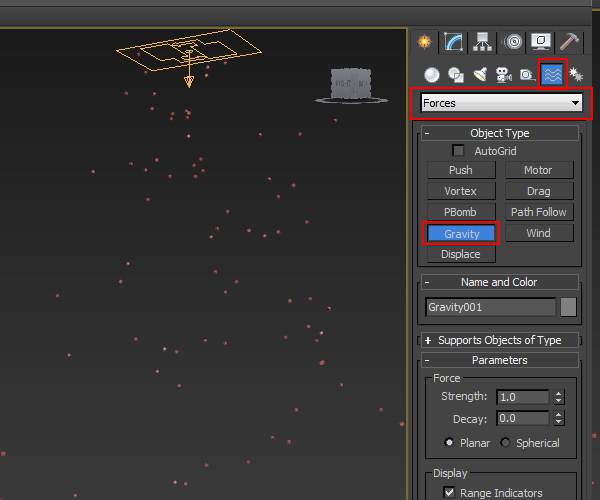
گام هشتم
در پنجرهی «Particle View»، یک اپراتور «Force» کشیده و در بین دو اپراتور «Rotation» و «Shape» رها کنید. پس از انتخاب اپراتور «Force»، بر روری گزینهی «Add» کلیک کرده و آیکون «Gravity» را از «Viewport» خود انتخاب نمایید. با این کار «Gravity» به لیست «Force Space Warps» اضافه خواهد شد.
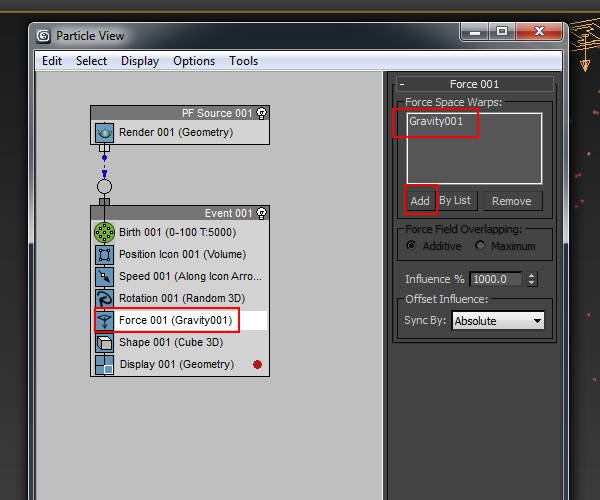
گام نهم
ذرات ما باید به زمین برخورد کرده، کمی به بالا پریده و سپس از بین بروند، در نتیجه نیاز به افزودن یک «Deflector» به محیط خود داریم. برای این کار از طریق منوی «Space Warps» به بخش «Deflectors» رفته و با برگزیدن گزینهی «Deflector»، یک «Deflector» به بخش «Perspective» اضافه نمایید.
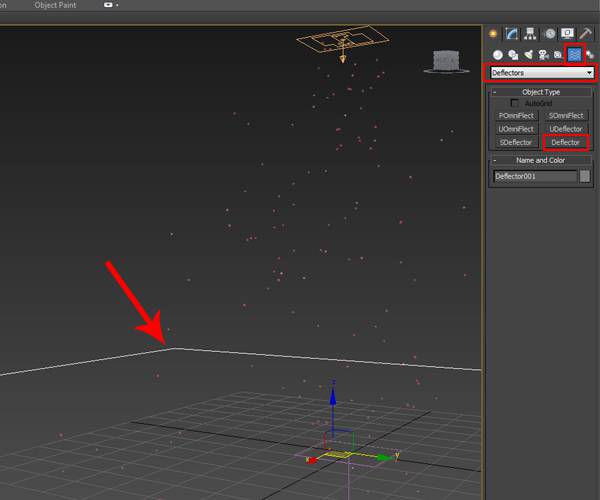
گام دهم
یک اپراتور «Collision» به رویدادهای خود اضافه کنید. پس از انتخاب اپراتور «Collision»، بر روی گزینهی «Add» کلیک کرده و سپس آیکون «Deflector» را در «Viewport» انتخاب کنید. با این کار «Deflector» ما به لیست «Deflectors» اضافه خواهد شد.
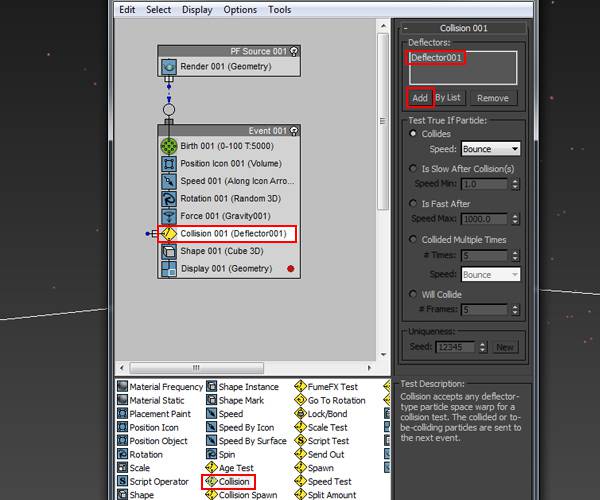
گام یازدهم
حال مشاهده میکنید که ذرات ما با «Deflector» برخورد کرده و به طور مرتب از آن پرش میکنند. چیزی که ما میخواهیم پرش دائمی ذرات نیست، در واقع باید ذرات دو بار پرش کرده و سپس به زمین بچسبند. برای این کار گزینهی «Collide Multiple Times» را فعال کرده و مقدار «2» را برای آن انتخاب کنید. میخواهیم ذرات ما پس از دو برخورد متوقف شوند، در نتیجه گزینهی «Speed» را بر روی حالت «Stop» قرار دهید.

گام دوازدهم
هنوز هم کار ما تمام نشده و ذرات ما بیش از حد پرش میکنند. آیکون «Deflector» را انتخاب کرده و مقدار «Bounce» را به چیزی در حدود «0.05» کاهش داده و بقیه گزینهها را نیز همانند تصویر زیر تنظیم کنید. ممکن است این مقادیر برای هر کسی متفاوت باشند.
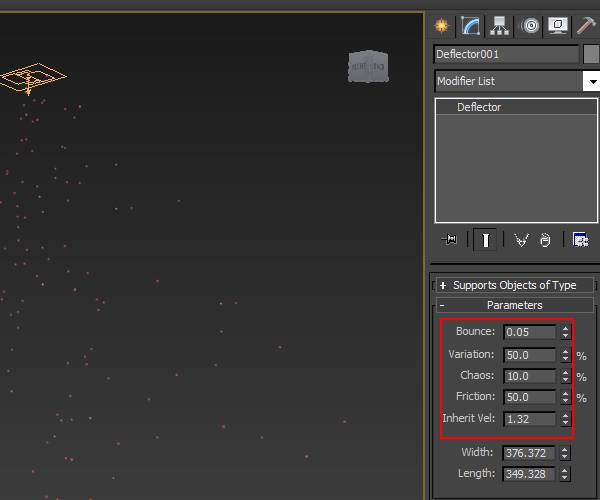
گام سیزدهم
حتی میتوانیم یک شیء در سر راه ذرات خود قرار دهیم تا ذراتمان حتی از آن نیز پرش کنند. برای مثال در تصویر زیر مشاهده میکنید که یک کره در سر راه ذرات قرار دادهایم.
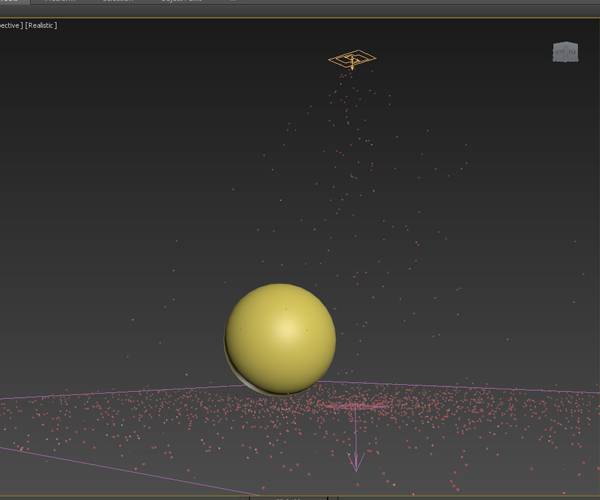
گام چهاردهم
برای این که ذرات با کرهی ما برخورد داشته باشد، باید کره را به عنوان یک آبجکت دارای «Collision» تعریف کنیم. برای این کار از طریق منوی «Space Warps» به بخش «Deflectors» رفته و پس از انتخاب گزینهی «UDeflector»، یک آیکون «Udeflector» را کشیده و در بخش «Perspective» قرار دهید.
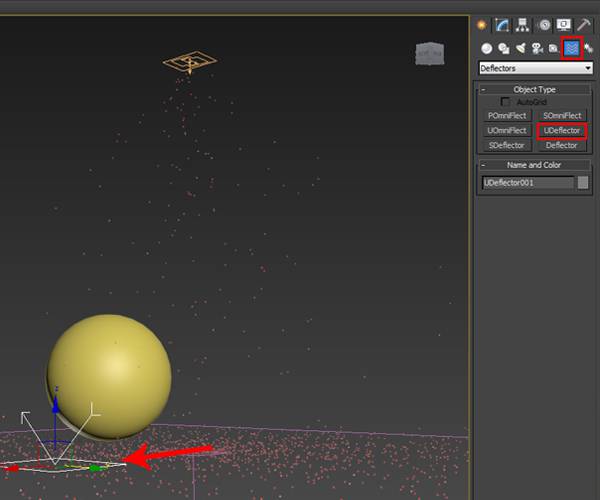
گام پانزدهم
آیکون «UDeflector» را انتخاب کرده و بر روی زبانهی «Modify» کلیک کنید. در اینجا گزینهی «Pick Object» را انتخاب نموده و سپس کرهی موجود در «ViewPort» را انتخاب نمایید. حال کرهی ما از ویژگی «Collision» یا «برخورد» پشتیبانی میکند.
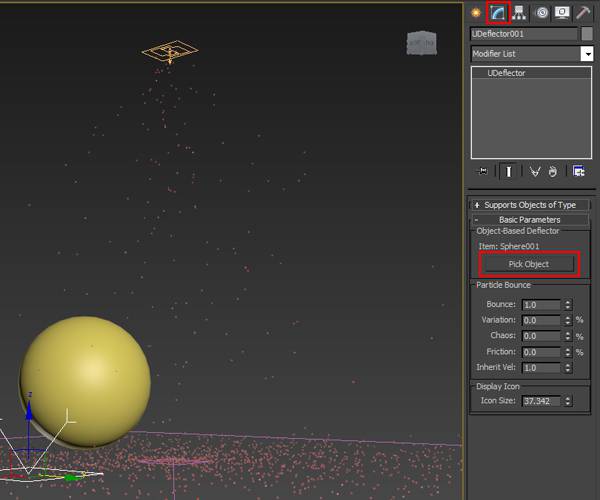
گام شانزدهم
کلید 6 را فشار دهید تا پنجرهی «Particle View» مجددا باز شود. در این بخش یک رویداد جدید ایجاد نمایید که تنها اپراتورهای «Delete» و «Display» در آن قرار داشته باشند. اپراتور «Collision» را از رویداد قبلی به رویداد جدید متصل کنید.
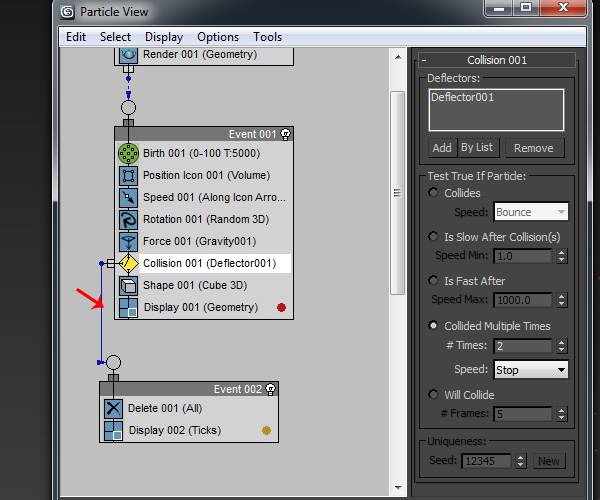
گام هفدهم
اپراتور «Delete» را انتخاب کرده و گزینهی «By Particle Age» را فعال کنید. تغییری در مقادیر پیشفرض آن ایجاد نکنید. این گزینهها باعث میشوند که هر ذرهای که 60 فریم در صحنه بوده است حذف شود.
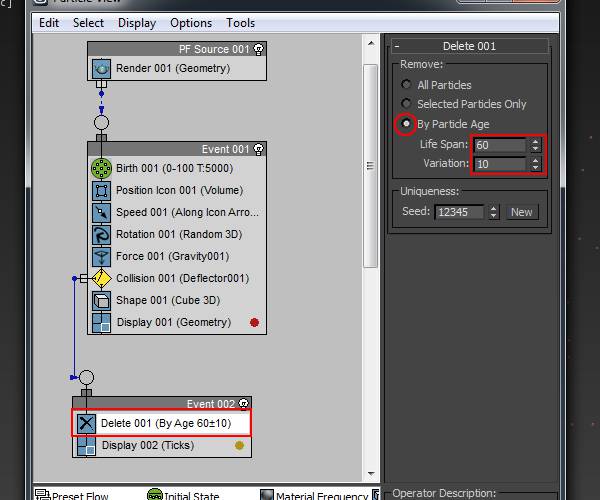
گام هجدهم
اپراتور «Display» را انتخاب کرده و مقدار «Type» را بر روی «Geometry» قرار دهید.
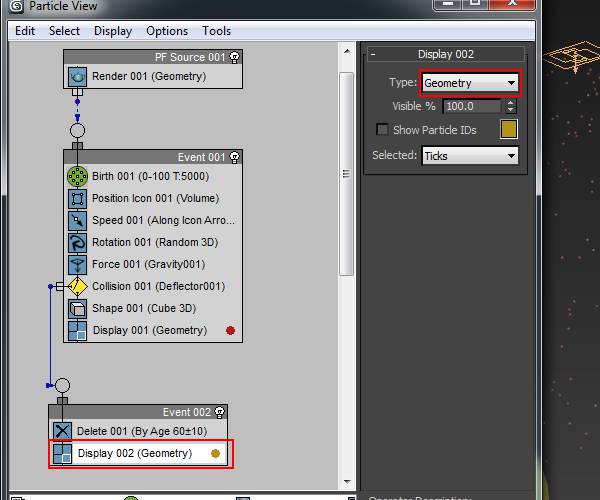
2. آمادهسازی متریال
حال که فیزیک ما آماده است، نیاز به آمادهسازی متریل کار خود داریم. برای این کار گامهای زیر را دنبال کنید.
گام اول
کلید M را فشار دهید تا پنجرهی «Material Editor» باز شود. یک اسلات خالی را انتخاب کرده و بر روی کانال «Diffuse» کلیک کنید. با این کار پنجرهی «Material/Map Browser» باز میشود. در اینجا متریال «Particle Age» را برگزیده و بر روی گزینهی «OK» کلیک کنید.
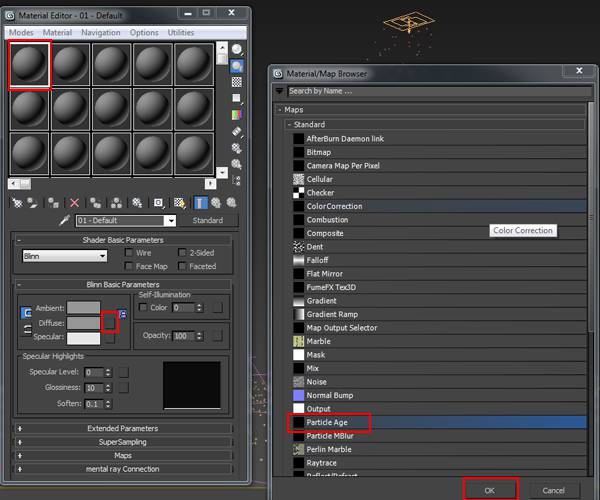
گام دوم
در بخش «Color#1»، مقدار رنگ را به ترتیب برای قرمز، سبز و آبی برابر با 255، 215 و 135 تنظیم کنید.
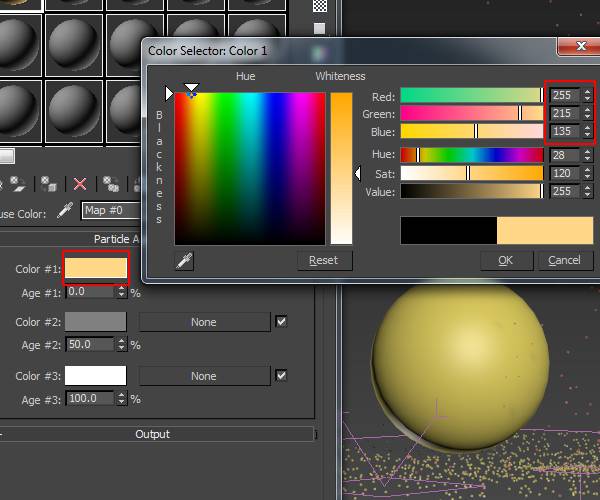
گام سوم
در بخش «Color#2» مقادیر قرمز، سبز و آبی را به ترتیب بر روی 255، 125 و 50 بگذارید.

گام چهارم
در بخش «Color#3» مقادیر رنگ قرمز، سبز و آبی را به ترتیب برابر با 255، 100 و 35 قرار دهید.
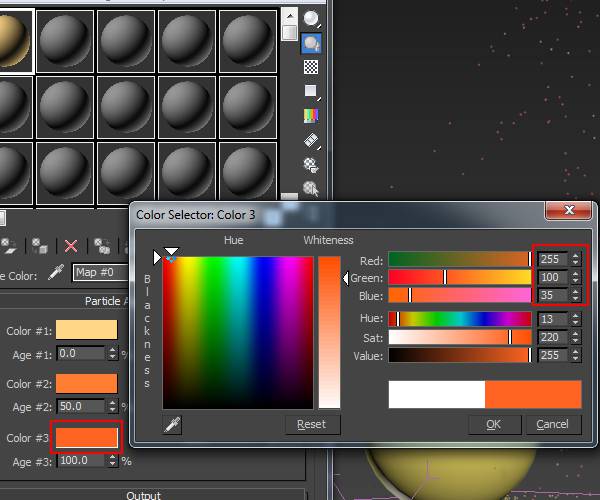
گام پنجم
همان متریال «Particle Age» را از کانال «Diffuse» کپی کرده و یک نمونه از آن را در کانال «Self Illumination» قرار دهید.
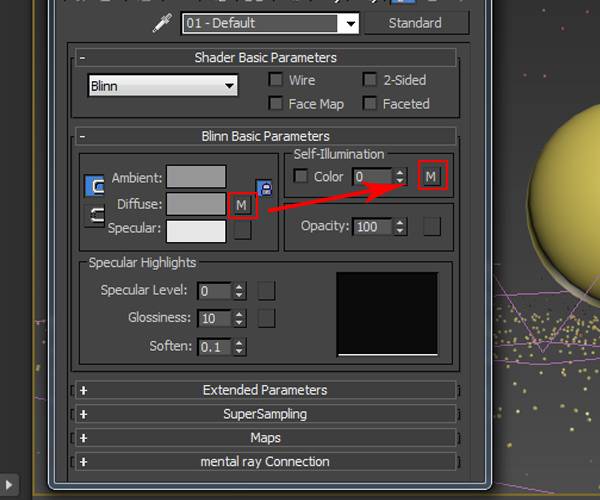
گام ششم
یک بافت بُتونی بر روی کرهی موجود در صحنه اضافه کنید که شکل بهتری به خود بگیرد. همچنین میتوانید یک نور با حالت «Omni» نیز به صفحه اضافه نمایید.

گام هفتم
کلید 6 را فشار دهید تا پنجرهی «Particle View» باز شود، سپس یک اپراتور «Material Static» به رویداد اول اضافه نمایید.
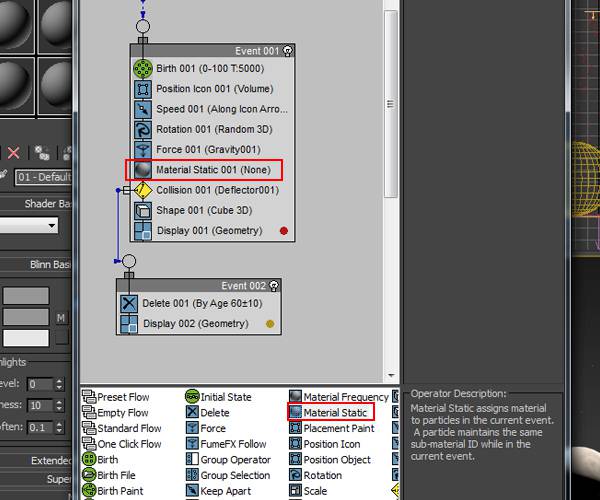
گام هشتم
متریال «Particle Age» را کشیده و به زبانهی «Assign Material» در اپراتور «Material Static» خود اضافه نمایید.

گام نهم
همان اپراتور «Material Static» را کپی کرده و به رویداد دوم نیز اضافه نمایید.
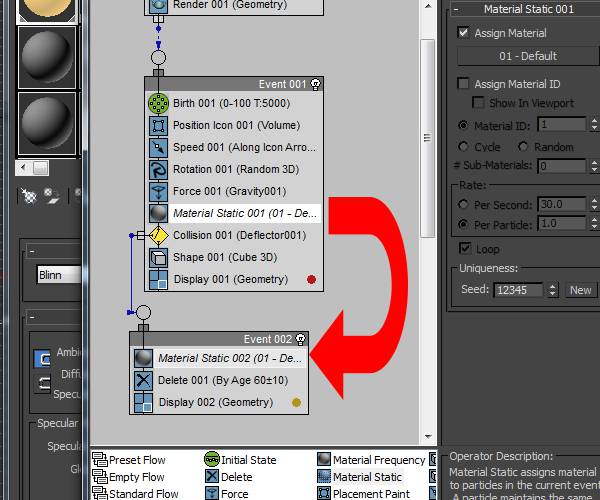
گام دهم
متریال ایجاد شده را انتخاب کرده و مقدار «Material ID» یک را به آن نسبت دهید. این آی دی منحصر به فرد به ذرات امکان برق زدن را میدهد.
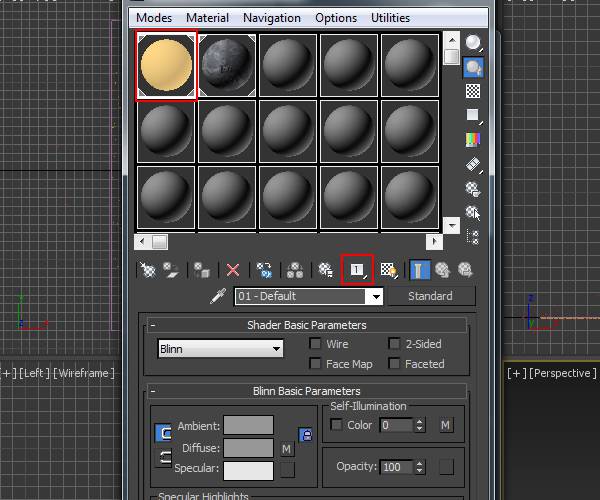
3. اعمال جلوهها
حال تنها کار مانده، اعمال جلوهها است. برای این کار گامهای زیر را دنبال کنید.
گام اول
بر روی نوار رویداد دوم خود راست کلیک کرده و گزینهی «Properties» را انتخاب نمایید. با این کار پنجرهی «Object Properties» باز میشود. در این بخش باید مقدار «Motion Blur» را بر روی «Enabled» قرار داره و حالت «Object» را برای آن برگزینید.
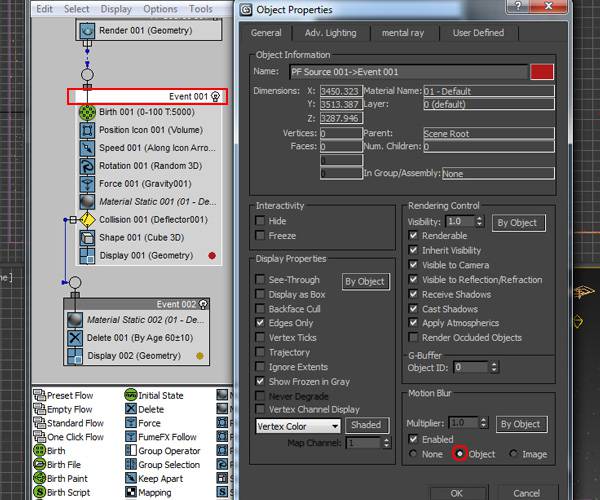
گام دوم
از طریق منوی «Rendering» به بخش «Effects» بروید تا پنجرهی «Effects» باز شود. در این جا یک جلوهی «Lens Effect» اضافه نمایید.
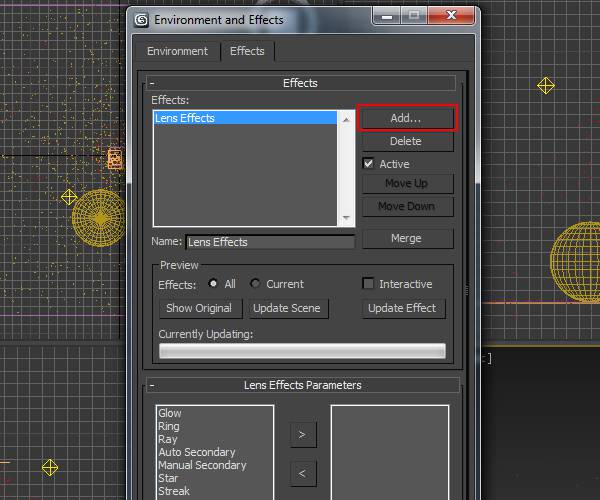
گام سوم
جلوهی «Glow» را با مقدار 0.01 برای «Size»، 145 برای «Intensity» و 90 برای «Source Color» اضافه نمایید. همچنین رنگ «Radial Color» را نیز به یک رنگ نارنجی تغییر دهید.
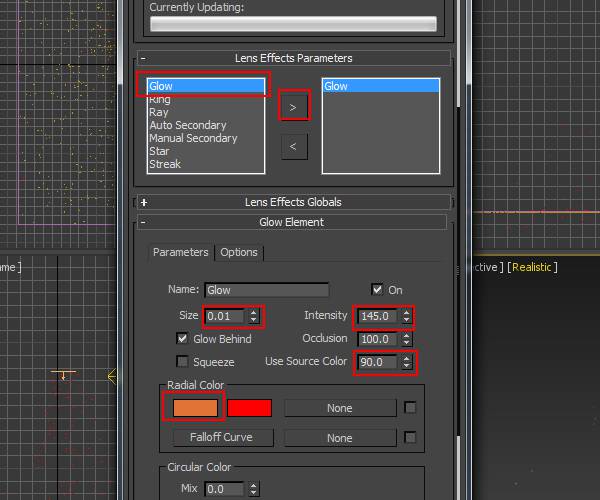
گام چهارم
حال بر روی زبانهی «Options» کلیک کنید. در این بخش مقدار «Material ID» را برابر با «1» قرار دهید. این مقدار همان مقداری است که برای متریال ذرات خود انتخاب کرده بودیم.
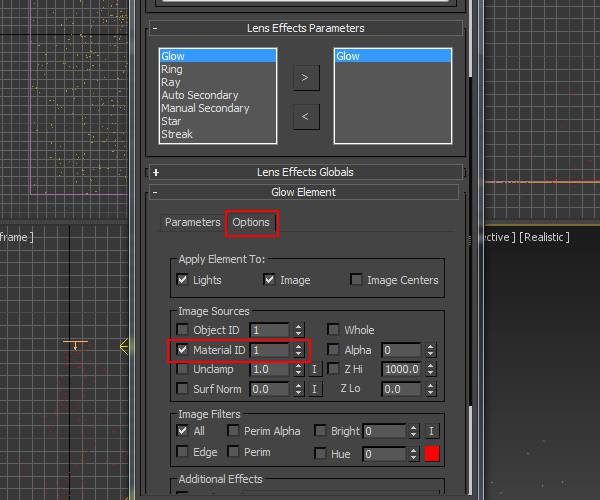
گام پنجم
صحنهی خود را رندر کنید تا چیزی همانند تصویر زیر مشاهده نمایید.
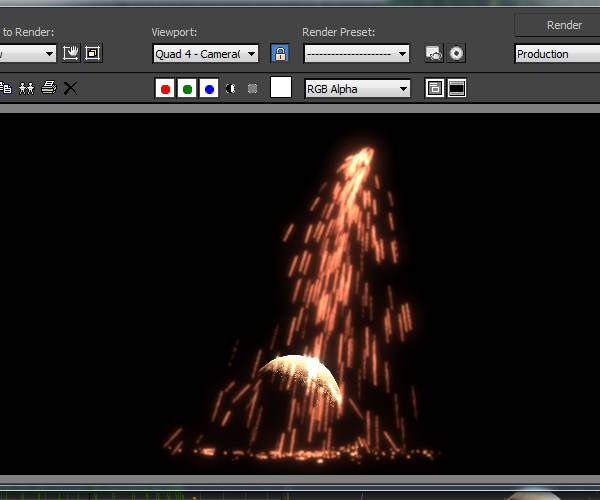
با کمی تغییرات در مقادیر وارد شده در اپراتورهای «Particle»، «Force» و «Deflector» میتوانید نتایج معرکهای دریافت کنید.
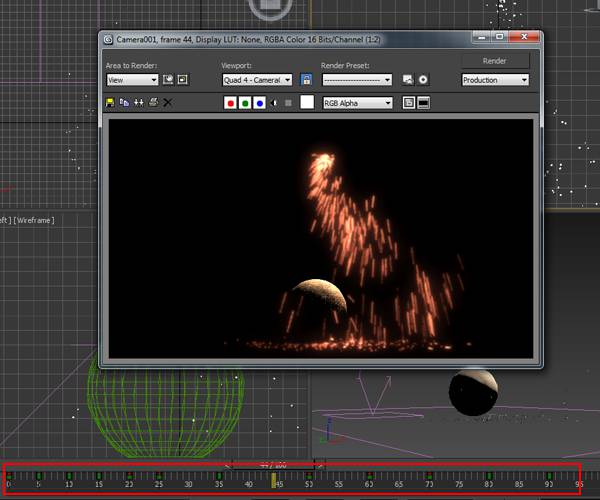
اگر علاقهمند به یادگیری مباحث مشابه مطلب بالا هستید، آموزشهای زیر نیز به شما پیشنهاد میشوند:
- گنجینه آموزش های تری دی مکس (3DS Max)
- آموزش نقاشی سه بعدی با نرم افزار Paint 3D ویندوز
- مجموعه آموزشهای طراحی سه بعدی و متحرک سازی
- مجموعه آموزشهای طراحی و گرافیک کامپیوتری
- گنجینه آموزش های انیمیشن و متحرک سازی
^^









