آموزش ۳Ds Max: ساخت یک خانه سه بعدی کوچک — راهنمای گام به گام

چه به دنبال ساخت یک خانه برای طرحهای گرافیکی خود باشید یا بخواهید کمی طراحی سه بعدی را به همراه مثالی ساده و جذاب بیاموزید، این آموزش برای شما تهیه شده است. در این مطلب به طور گام به گام به فرایند طراحی یک خانه سه بعدی در نرمافزار «3Ds Max» خواهیم پرداخت.
در طی این آموزش به شما نحوه ساخت یک خانهی جذاب، کوچک و با جزئیات کم (با تعداد کمی اشکال چند ضلغی یا اصطلاحا low-poly) را خواهیم آموخت تا بتوانید در طرحها و بازیهای ویدئویی ساختهی خودتان مورد استفاده قرار دهید. برخی از مسائلی که در این مطلب یاد میگیرید شامل ساخت اشکال پایهی سه بعدی و تکنیکهای مدلینگ ساده میشوند. با ما همراه باشید.
1. ساخت اشکال اولیه
در اولین بخش باید پایهی شکل خود را آماده کنیم. این کار شامل طراحی قالب کلی خانه و سقف آن میشود.
گام اول
نرمافزار «3Ds Max» را باز کرده و یک شیء جعبه ساده بسازید. برای این کار باید از طریق منوی «Create» به بخش «Standard Primitives» رفته و گزینهی «Box» را بزنید. اگر میخواهید دقیقا این آموزش را دنبال کنید میتوانید مقادیر را برابر با تصاویر مشخص شده وارد نمایید، ولی اجباری در انجام این کار نیست.

گام دوم
مکعب یا باکسی که میسازید باید مشابه مکعب زیر باشد. این جعبه شکل اولیه خانهی ما است.
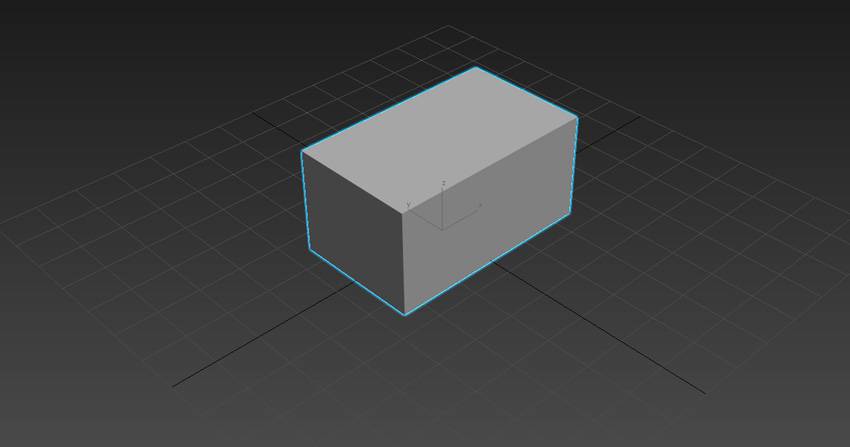
گام سوم
در گام بعدی باید شکل اولیه سقف را بسازید. برای این کار از لیست کشویی موجود در منوی «Geometry» گزینهی «Extended Primitives» را انتخاب نموده و بر روی دکمه «Prism» کلیک کنید.
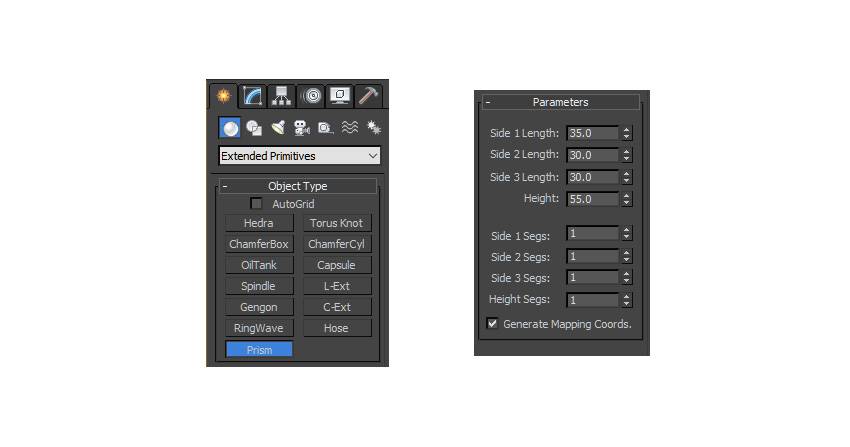
گام چهارم
حال با استفاده از ابزارهای «Move» و «Rotate» منشور ساخته شده را در بالای جعبه قرار دهید.
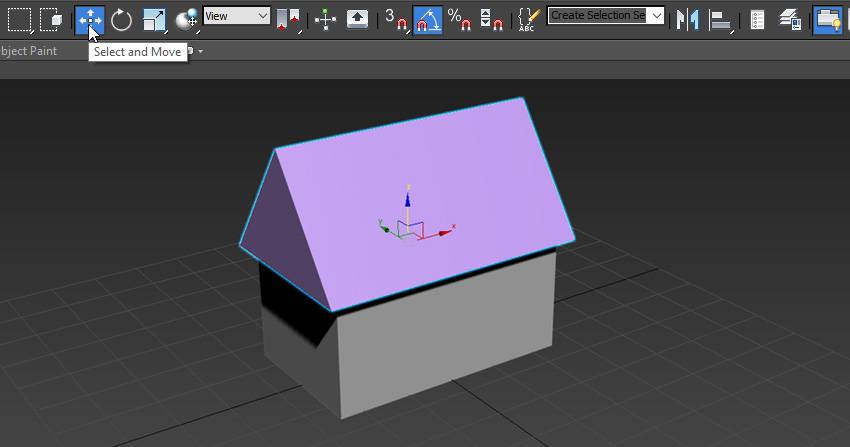
2. مدلسازی سقف
در این بخش به تکمیل کردن ساختار سقف خانه میپردازیم.
گام اول
اینک باید منشور خود را قابل ویرایش سازیم. برای این کار بر روی آن راست کلیک کرده و گزینهی «Convert to Editable Poly» را انتخاب نمایید.

گام دوم
با استفاده از ابزار «Polygon Selection Tool» وجوه چپ، راست، و پایین منشور را انتخاب نموده و کلید «Delete» را فشار دهید.
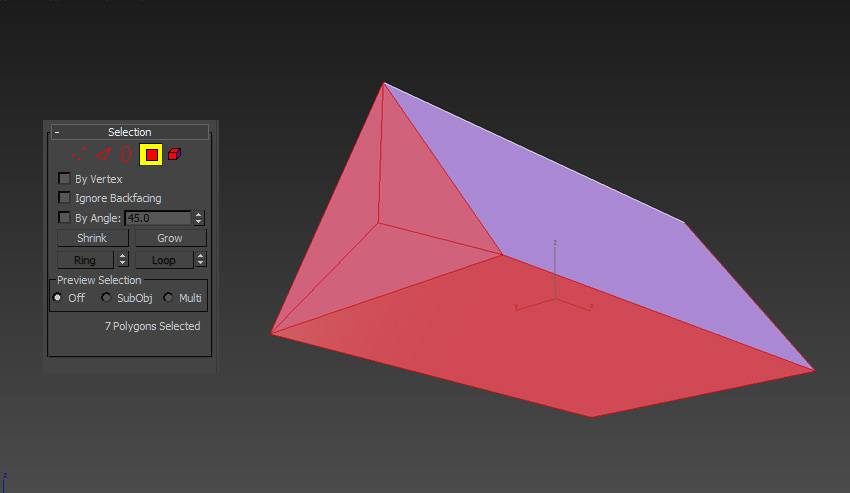
گام سوم
در حالی که منشور در حالت انتخاب شده قرار دارد، از لیست «Modifier» گزینهی «Shell» را برگزینید.
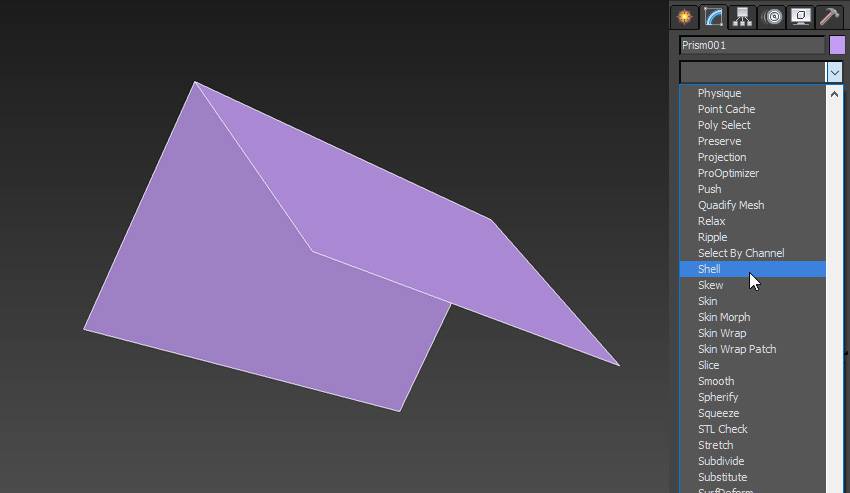
گام چهارم
حال مقادیری که میخواهید را برای سقف وارد کنید. مقادیر پیشنهادی در تصویر زیر برای گزینههای «Inner Amount» و «Outer Amount» به ترتیب برابر 1.0 و 0.0 هستند. این مقادیر ضخامت سقف را درست میکنند.
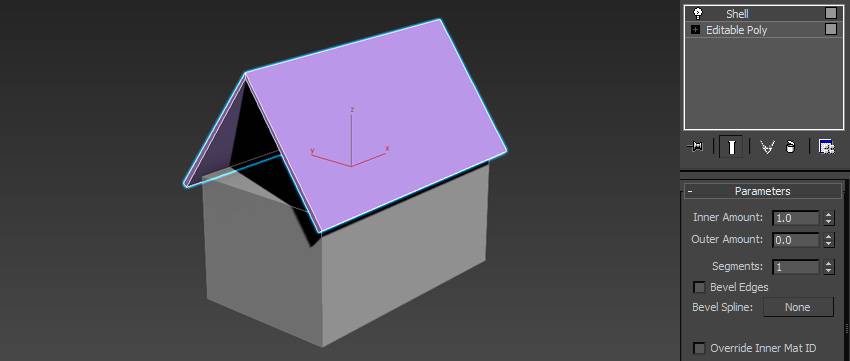
گام پنجم
برای دودکش حانه یک جعبه جدید ایجاد میکنیم (که مقادیر آن در تصویر زیر قابل مشاهده هستند) و آن را در بالای سقف قرار میدهیم.

گام ششم
حال بر روی جعبه جدید به وجود آمده راست کلیک کرده و مجددا گزینهی «Convert to Editable Poly» را انتخاب کنید.
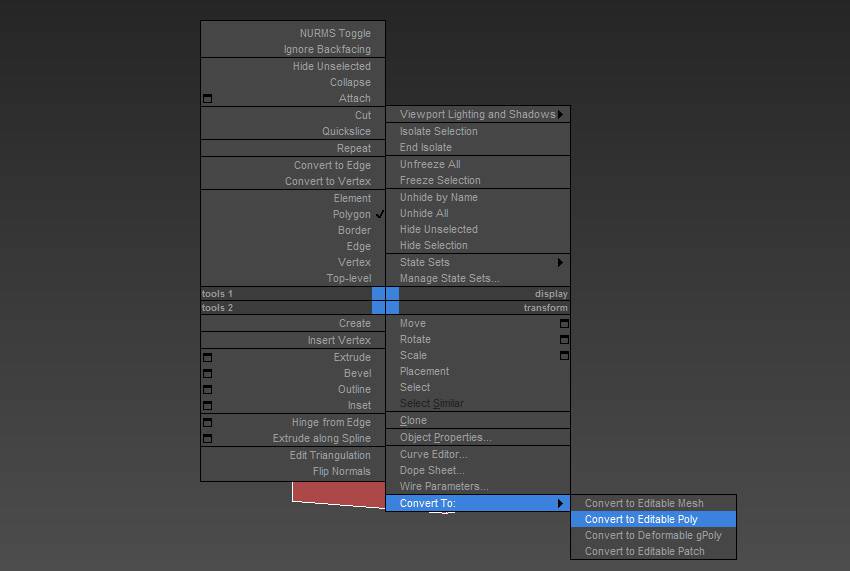
گام هفتم
با استفاده از ابزار «Polygon Tool»، وجوه پایینی و بالایی دودکش را انتخاب نمایید. حال از ابزار «Bevel Tool» استفاده کرده و یک مربع داخلی به وجود بیاورید (ما از مقادیر 0.0 برای «Bevel Height» و 1.0- برای «Bevel Outline» استفاده کردهایم).
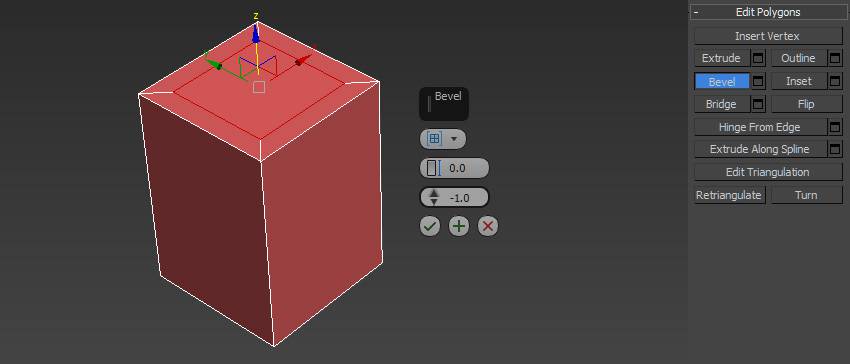
گام هشتم
حال مربعهای داخلی بالا و پایین دودکش را حذف کنید. پس از آن میتوانید از ابزارهای «Edge Selection Tool» و «Bridge Tool» برای پر کردن داخل وجوه دودکش استفاده نمایید.
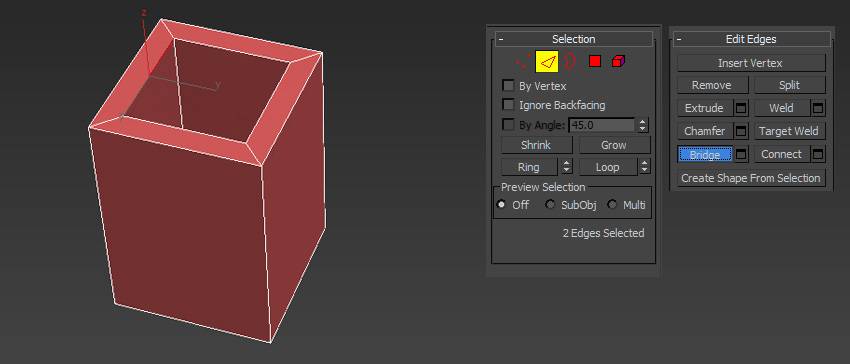
3. مدلسازی خانه
حال که سقف ما تقریبا آماده شده است، زمان تکمیل مدلسازی خانه رسیده است. این کار را در گامهای زیر انجام میدهیم.
گام اول
بدنه اصلی خانه را انتخاب کنید. سه بخش (segment) جدید به عرض و دو بخش به طول آن اضافه کنید. پس از این کار باید جعبه را قابل ویرایش کنید. این کار همانند همیشه با راست کلیک بر روی شیء و انتخاب گزینهی «Convert to Editable Poly» انجام میشود.

گام دوم
با استفاده از ابزار «Edge Tool» گوشههای وسطی را انتخاب کنید، سپس از ابزار «Move Tool» استفاده کرده و گوشهها را به بالا ببرید تا فضای خالی بین سقف را پر کنند.
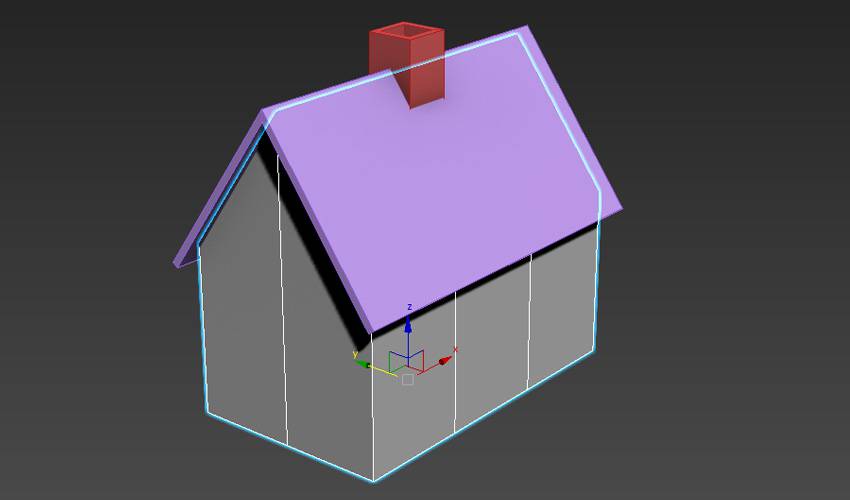
گام سوم
حال ابزار «Cut Tool» را به درست گرفته و یک گوشهی جدید برای فضای سقف در سمت چپ و راست خانه اضافه کنید.
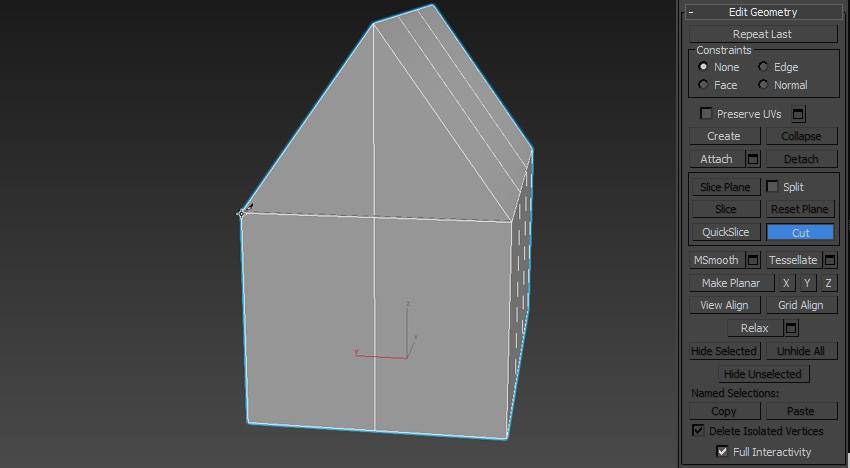
گام چهارم
با استفاده از ابزار «Polygon Tool» جعبههای چپ و راست جلوی خانه (و در صورت نیاز، پشت خانه) را انتخاب کنید، سپس با استفاده از ابزار «Bevel Tool» فضایی خالی برای پنجرههای خانه ایجاد نمایید.
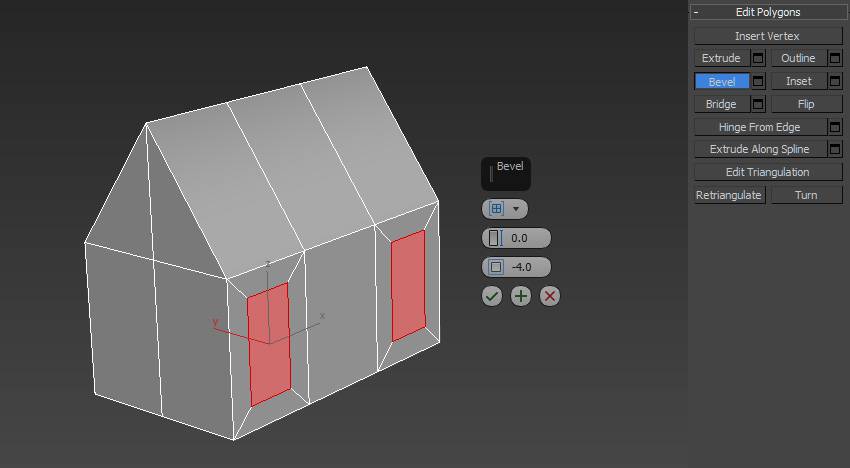
گام پنجم
اینک در حالی که پنجرهها هنوز در حالت انتخاب شده قرار دارند، ابزار «Scale Tool» را برداشته و شکل پنجرهها را به هر شکلی که میخواهید تغییر دهید.
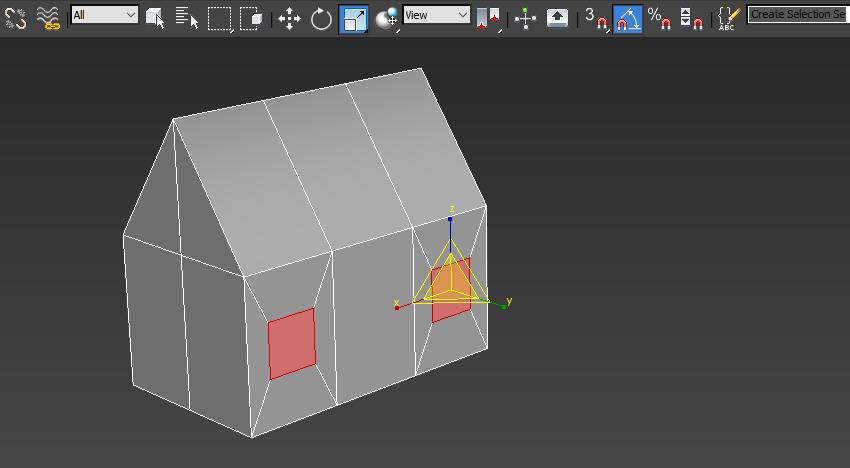
گام ششم
دو گام قبلی را تکرار کرده و پنجرههایی در جهات چپ و راست خانه به وجود بیاورید.
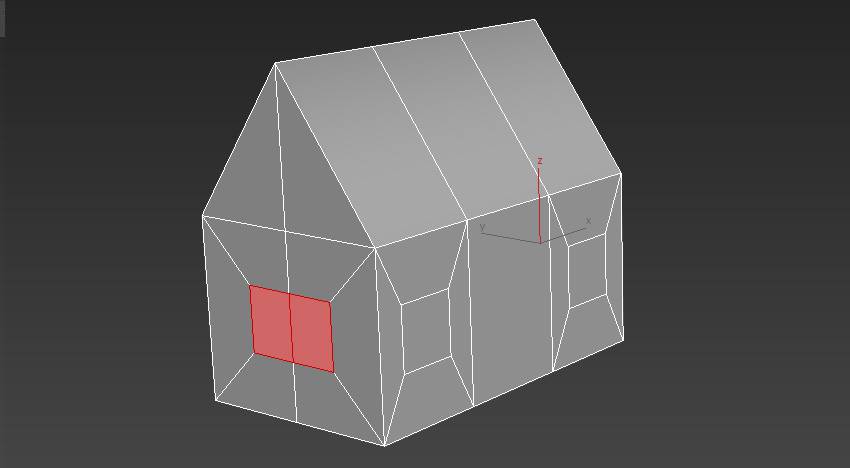
گام هفتم
تمامی پنجرهها را انتخاب کرده و کلید «Delete» را فشار دهید.

گام هشتم
حال در زیر بخش «Geometry» از لیست کشویی موجود گزینهی «Windows» را انتخاب نموده و پارامترهای موجود را به گونهای تغییر دهید که پنجرهی ایجاد شده بتواند فضای خالی پنجرهی شما را بر روی خانه پر کند.
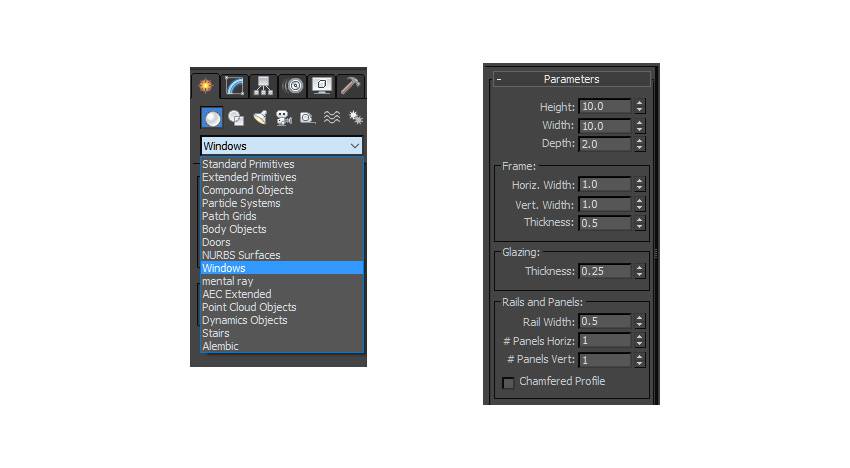
گام نهم
گام قبلی را تکرار کرده و سایر پنجرههای خانهی خود را ایجاد کنید.

گام دهم
حال عناصر موجود را با استفاده از ابزار «Attach Tool» به یکدیگر متصل کنید.

گام یازدهم
با استفاده از گامهای بالا یک در نیز برای خانهی خود بسازید. گزینههای مربوط به ساخت در، داخل همان لیست کشویی که به وسیلهی آن پنجرههای خود را ساختید قرار دارند.

گام دوازدهم
حال میتوانید به کمک مهارتهایی که تا به اینجا آموختهاید اقدام به تکمیلتر کردن خانهی خود کنید. برای مثال ما برای در آن پله ساخته و تعدادی پنجره در داخل سقف قرار دادهایم.

3. رنگآمیزی خانه
حالا که طرح کلی ما به خوبی آماده شده، زمان رنگآمیزی آن فرا رسیده است. برای رنگآمیزی آن گامهای زیر را دنبال کنید.
گام اول
برای رنگآمیزی خانه، باید تمام بخشهای مختلف آن را همانطور که میخواهید رنگآمیزی کنید. یکی از راههای انجام این کار استفاده از ابزار «Element Tool» است. با استفاده از این ابزار میتوانید هر کدام از شیءها که قصد رنگآمیزی آن را دارید انتخاب نمایید.

گام دوم
حالا که عنصر مورد نظر خود را انتخاب نمودهاید، بر روی دکمهی «Material Editor» که در منوی بالایی قرار دارد کلیک کنید.

گام سوم
یک متریال «Standard» کشیده و در بخش «View1» بیندازید، سپس بر روی آن دابل کلیک نمایید تا گزینههای آن نمایان شوند.
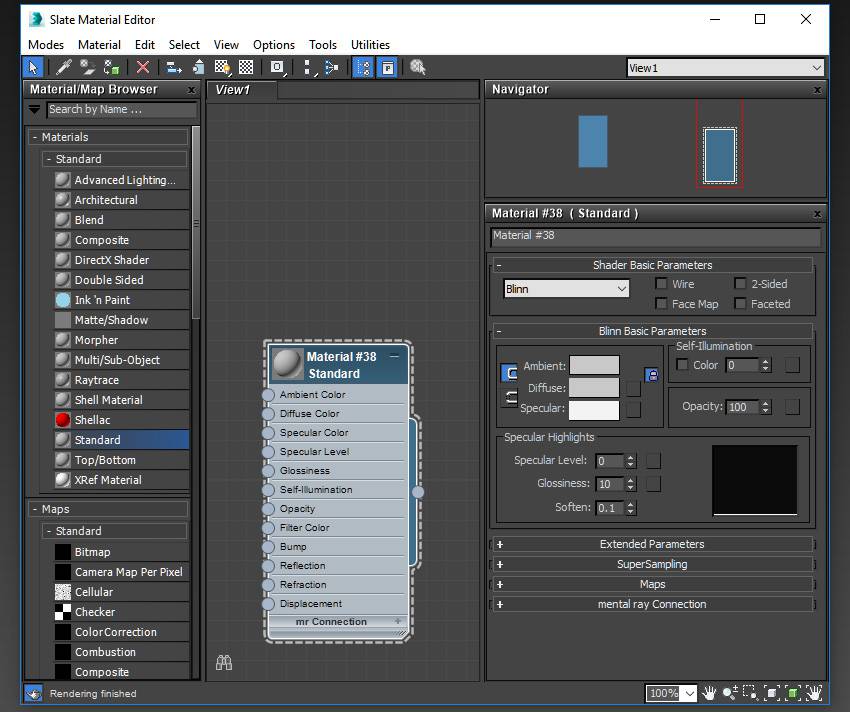
گام چهارم
بر روی جعبهی موجود در مقابل گزینهی «Diffuse» دابل کلیک کنید تا منوی رنگآمیزی نمایان شود.
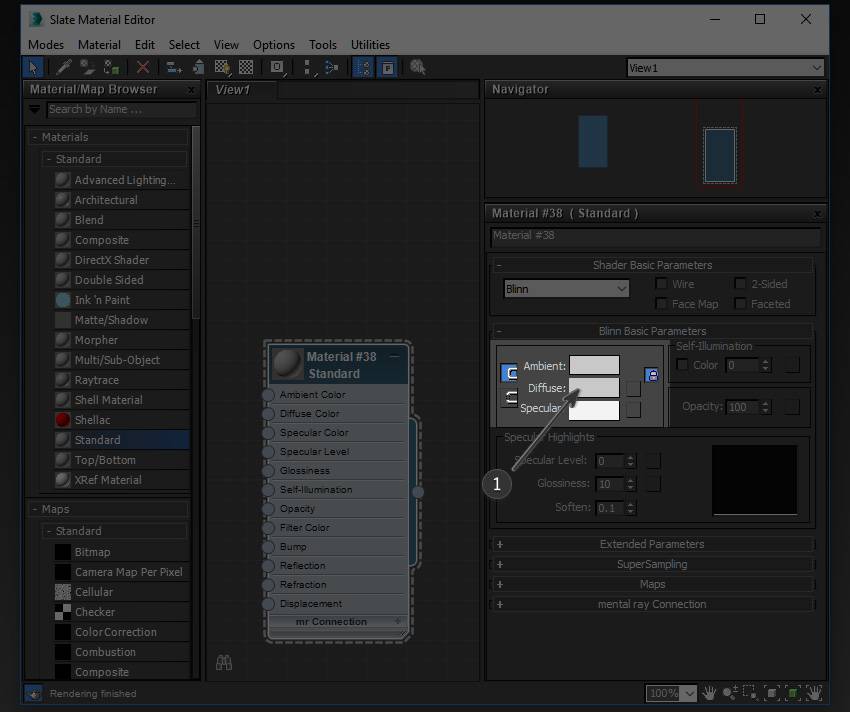
گام پنجم
رنگی که میخواهید را برای سقف خانه خود انتخاب کرده و بر روی گزینهی «Assign to Material» کلیک کنید.
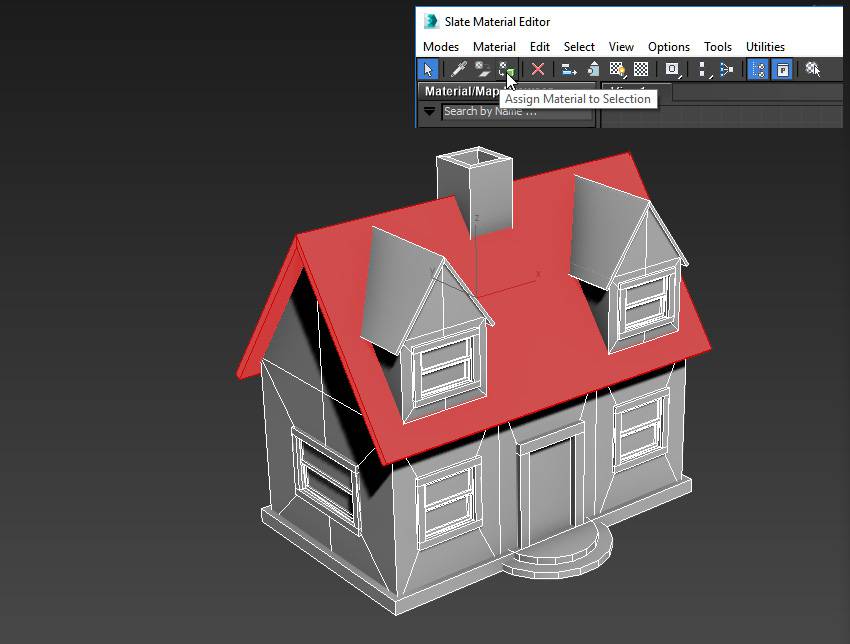
گام ششم
گامهای قبلی را برای رنگآمیزی تمام اجزای خانه تکرار کنید.

کار ما تمام شده و خانه کوچک سه بعدی ما آماده است. حتی میتوانید یک خروجی از طرح خود گرفته و در فتوشاپ در کنار سایر تصاویر خود استفاده کنید.

اگر این مطلب برایتان مفید بوده است، آموزشهای زیر نیز به شما پیشنهاد میشوند:
- مجموعه آموزشهای طرحی سه بعدی و متحرک سازی
- گنجینه آموزش های تری دی مکس (3DS Max)
- مجموعه آموزشهای طراحی و گرافیک کامپیوتری
- آموزش نقاشی سه بعدی با نرم افزار Paint 3D ویندوز
- گنجینه آموزشهای انیمیشن و متحرک سازی
- ایجاد جلوه جرقه در 3ds Max با استفاده از Particle Flow — راهنمای گام به گام
^^










سلام
عالیست
سلام
بسیار مختصر و عالی برای افراد حرفه ای و غیر حرفه ای که ساختمان طراحی می کنند.