ایجاد جلوه مه در فتوشاپ (+ دانلود فیلم آموزش گام به گام)


در این راهنما با شیوه ایجاد یک اکشن در فتوشاپ آشنا میشویم. ما قصد داریم یک اکشن فتوشاپ برای ایجاد جلوه مه بسازیم تا افکتهای جذاب مه مانند به عکسهایمان اضافه کنیم. روش کار بدین گونه است که با توضیح همه جزییات، کاری میکنیم که حتی افرادی که آشنایی خیلی کمی با فتوشاپ دارند بتوانند این اکشن را ایجاد کنند.
فیلم آموزشی ایجاد جلوه مه در فتوشاپ
برای آموختن ایجاد جلوه مه در فتوشاپ مانند آنچه در تصویر زیر انجام شده است، این آموزش را دنبال کنید.

جلوه عکسی که در تصویر فوق میبینید، چیزی است که قصد داریم در این راهنما بسازیم.
پیشنیازها
برای بازسازی طراحی فوق، کافی است تنها تصویر زیر را در اختیار داشته باشید:
- تصویر (+)
آغاز ایجاد اکشن جلوه مه در فتوشاپ
در این بخش مراحل مقدماتی برای ایجاد اکشن جلوه مه را با هم مرور میکنیم.
گام 1
ابتدا عکسی که میخواهید روی آن کار شود را باز کنید. برای باز کردن عکس باید به منوی File > Open بروید و پس از انتخاب عکس روی Open کلیک کنید و سپس پیش از آغاز به کار، چند نکته را بررسی کنید:
- عکس شما باید در حالت RGB Color و 8 Bits/Channel باشد. برای بررسی این مسئله به منوی Image > Mode بروید.
- برای دریافت بهترین نتایج عکس باید دستکم 2000 پیکسل عرض داشته باشد. برای بررسی این مسئله به منوی Image > Image Size بروید.
- عکس شما باید در لایه Background باشد. اگر چنین نیست به منوی Layer > New > Background from Layer مراجعه کنید.
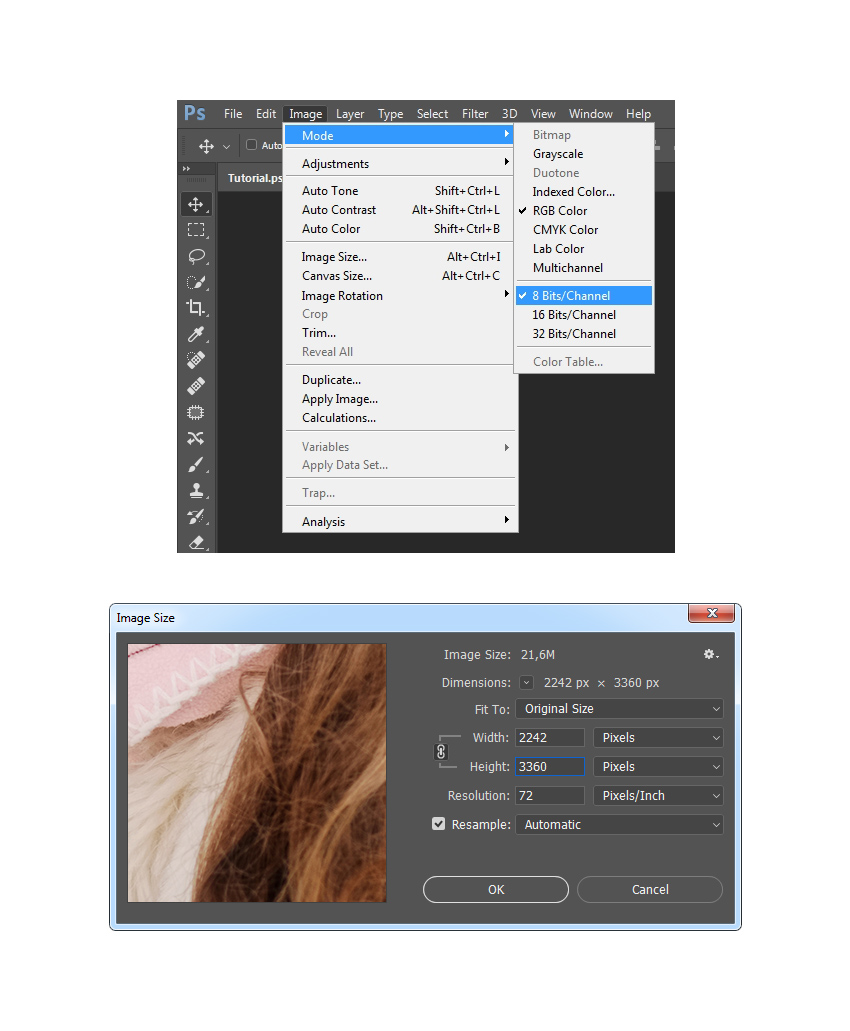
گام 2
اینک به منوی Window > Actions بروید و در پنل Actions روی آیکون منو در گوشه راست-بالا کلیک کنید. گزینه New Set را انتخاب کنید تا یک مجموعه جدید ایجاد شود و نام آن را Fog بگذارید. سپس در همان منو یک بار دیگر گزینه New Action را انتخاب کنید تا اکشن جدیدی ایجاد شود و نام آن را نیز مانند زیر Fog بگذارید:
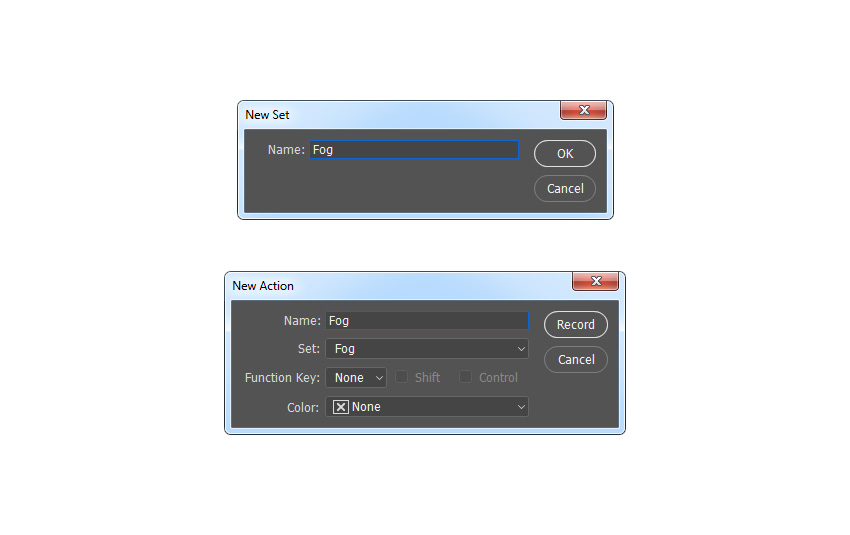
ایجاد لایه مبنا
در این بخش لایه مبنایی برای اکشن خود میسازیم.
گام 1
در این بخش قصد داریم یک لایه مبنا ایجاد کنیم که سوژه عکس را متمایز میکند. به این منظور به منوی Layer > New > Laye بروید و یک لایه جدید ایجاد کرده و نام آن را Base قرار دهید.
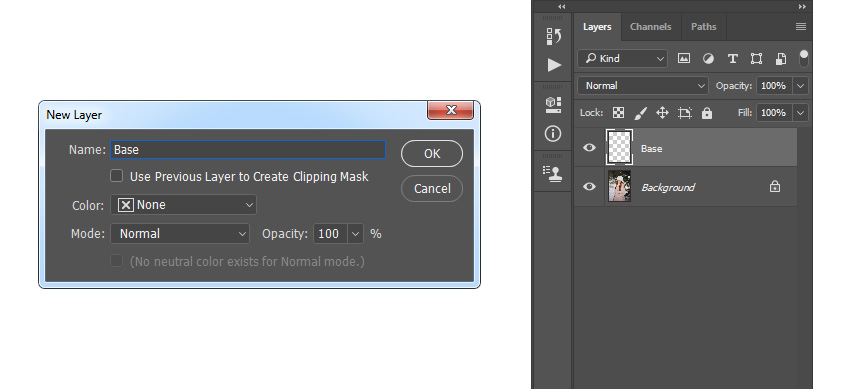
گام 2
اکنون گزینه Brush Tool (با میانبر B) را انتخاب کرده و یک قلمموی نرم انتخاب کنید و روی سوژه بکشید. رنگی که استفاده میکنید اهمیتی ندارد.
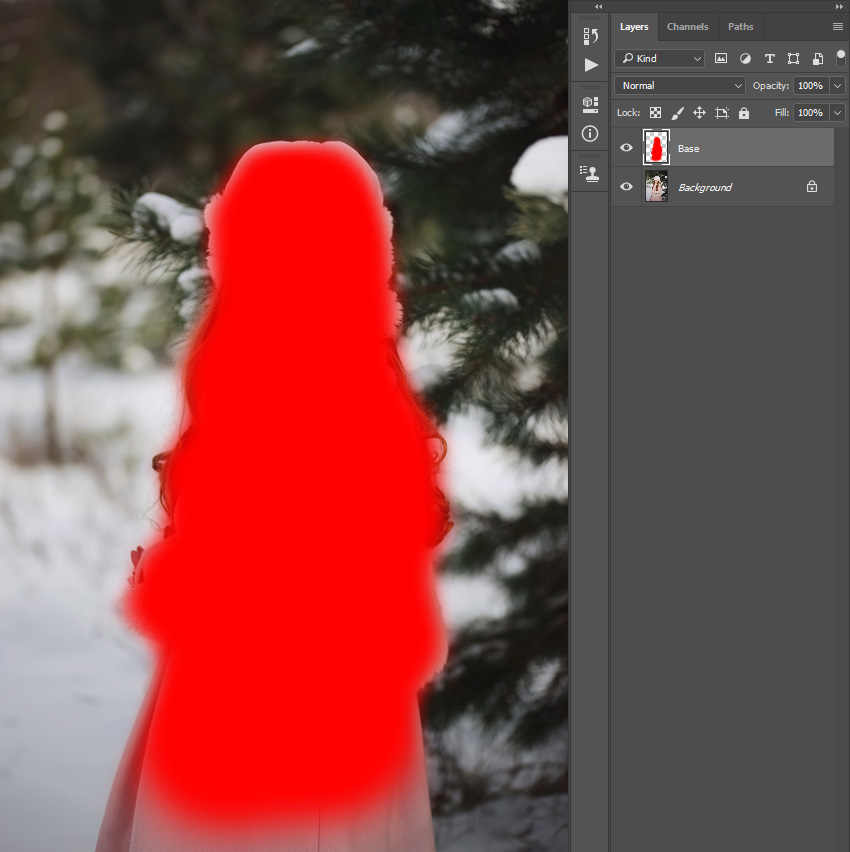
ایجاد فوکوس
در این بخش با مراحل ایجاد فوکوس روی سوژه اصلی آشنا میشویم.
گام 1
روی تصویر بندانگشتی لایه Base کنترل+کلیک کنید تا یک ناحیه انتخاب بر مبنای لایه ایجاد شود و سپس لایه را پنهان کنید. در ادامه لایه Background را انتخاب کرده و کلیدهای Control+J را روی کیبورد بزنید تا یک لایه جدید با استفاده از ناحیه انتخاب ایجاد شود.

گام 2
نام این لایه جدید را Subject بگذارید.

گام 3
کلیدهای Control+J کیبورد را بزنید تا لایه کپی شود. سپس کلیدهای Control+Shift+U را بزنید تا رنگ لایه حذف شود، به منوی Filter > Other > High Pass بروید و Radius را روی 2 پیکسل قرار دهید.
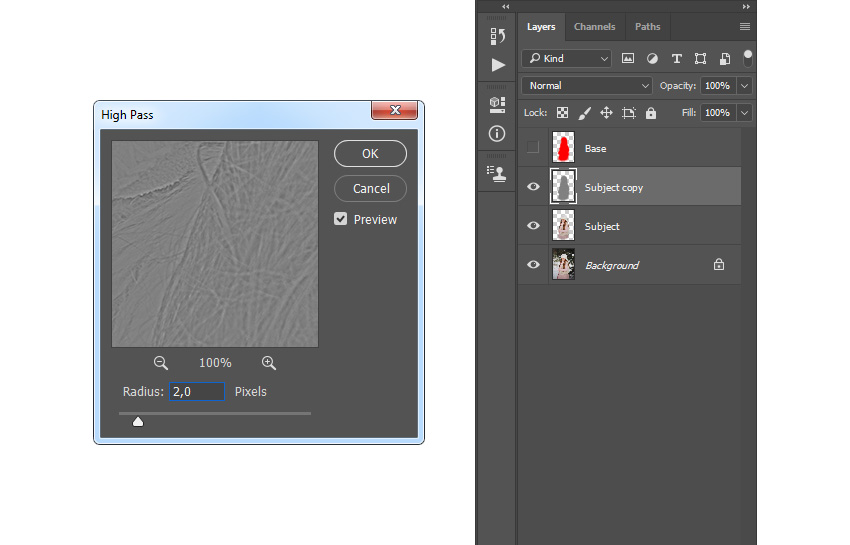
گام 4
اکنون Blending Mode این لایه را به Vivid Light تغییر دهید. سپس نام لایه را Subject Sharpening بگذارید.

گام 5
لایه Background را انتخاب کنید و کلیدهای Control+J روی کیبورد را بزنید تا لایه کپی شود. سپس به منوی Filter > Blur > Gaussian Blur بروید و میزان Radius را روی 15 پیکسل بگذارید.
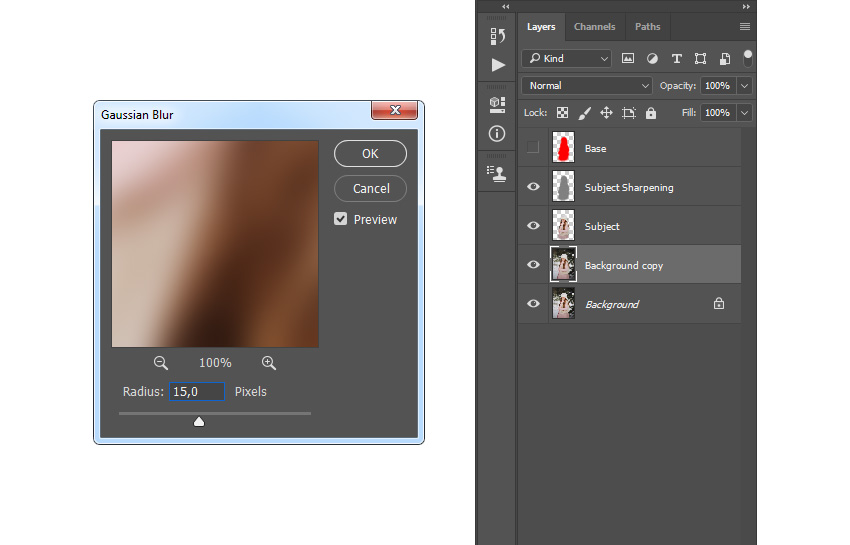
گام 6
اکنون نام این لایه را Background Blur بگذارید.

ایجاد جلوههای نورپردازی و مه
در این بخش با شیوه ایجاد نورپردازی آشنا خواهیم شد.
گام 1
لایه Subject Sharpening را انتخاب کرده و به منوی Layer > New > Layer بروید تا یک لایه جدید ایجاد شود و نام آن را Light Source بگذارید.
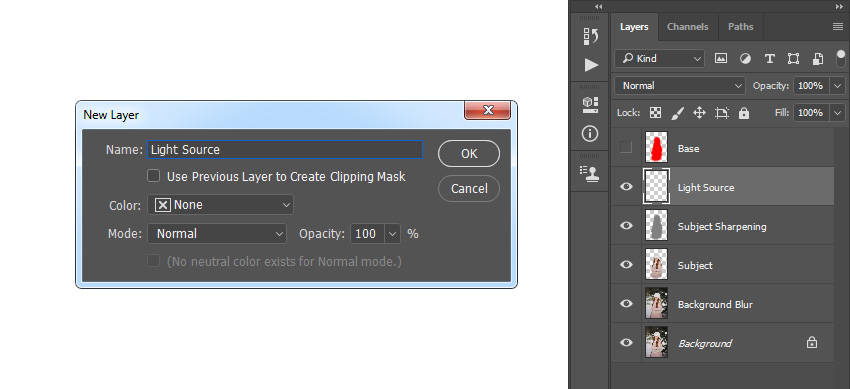
گام 2
اکنون رنگ پیشزمینه را #f1ebbc بگذارید و گزینه Brush Tool را انتخاب کنید و یک قلمموی نرم انتخاب کرده و Size و Hardness قلممو را بنا به دلخواه خود انتخاب کنید تا یک منبع نوری ایجاد کنید.

گام 3
Blending Mode این لایه را روی Screen قرار دهید و میزان Opacity را نیز روی مقدار 87% تنظیم کنید.

گام 4
اکنون لایه Subject Sharpening را انتخاب کنید و به منوی Layer > New Fill Layer > Solid Color بروید و یک لایه رنگی جدید ایجاد کرده و نام آن را Shadow قرار دهید. رنگ این لایه را به صورت #000000 تنظیم کنید.
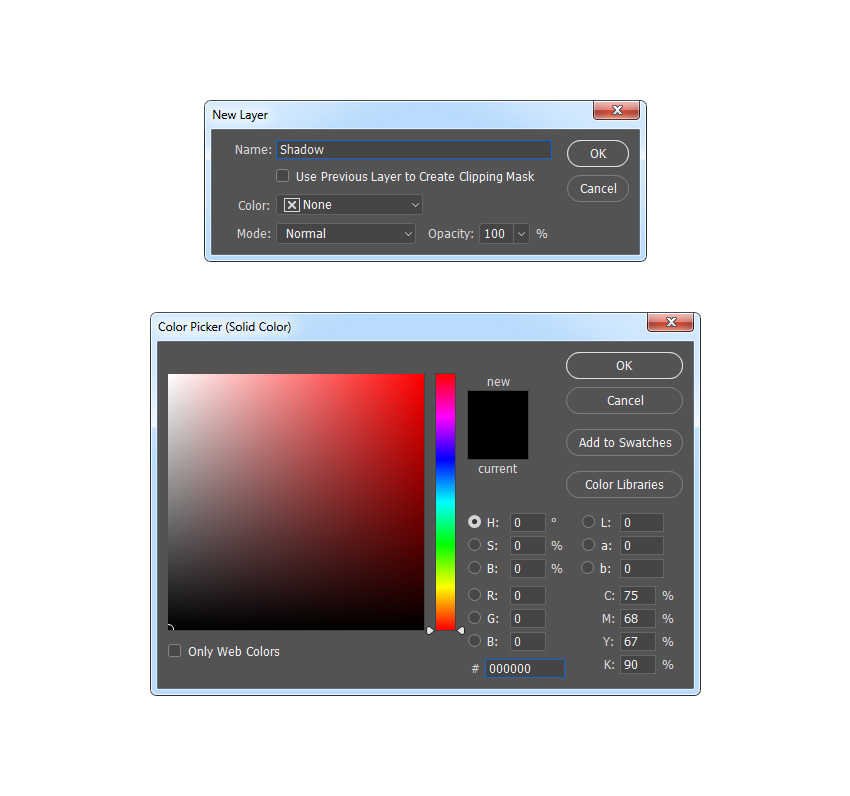
گام 5
رنگ پیشزمینه را روی #000000 قرار دهید و ماسک لایه را برای این لایه انتخاب کنید. سپس روی تصویر بندانگشتی لایه Light Source کنترل+کلیک کنید تا یک ناحیه انتخاب برای این لایه ایجاد شود. پس از آن به منوی Edit > Fill بروید و Contents را روی Foreground Color ،Blending را روی Normal و Opacity را روی 100% تنظیم کنید.

گام 6
اکنون کلیدهای Control+D روی کیبورد را بزنید تا ناحیه انتخاب حذف شود. سپس Opacity این لایه را روی 20% قرار دهید.

گام 7
اکنون لایه Subject Sharpening را انتخاب کنید و به منوی Layer > New Fill Layer > Solid Color بروید تا یک لایه رنگی جدید ایجاد شود. نام این لایه را Fog بگذارید و رنگ آن را روی #ffffff قرار دهید:
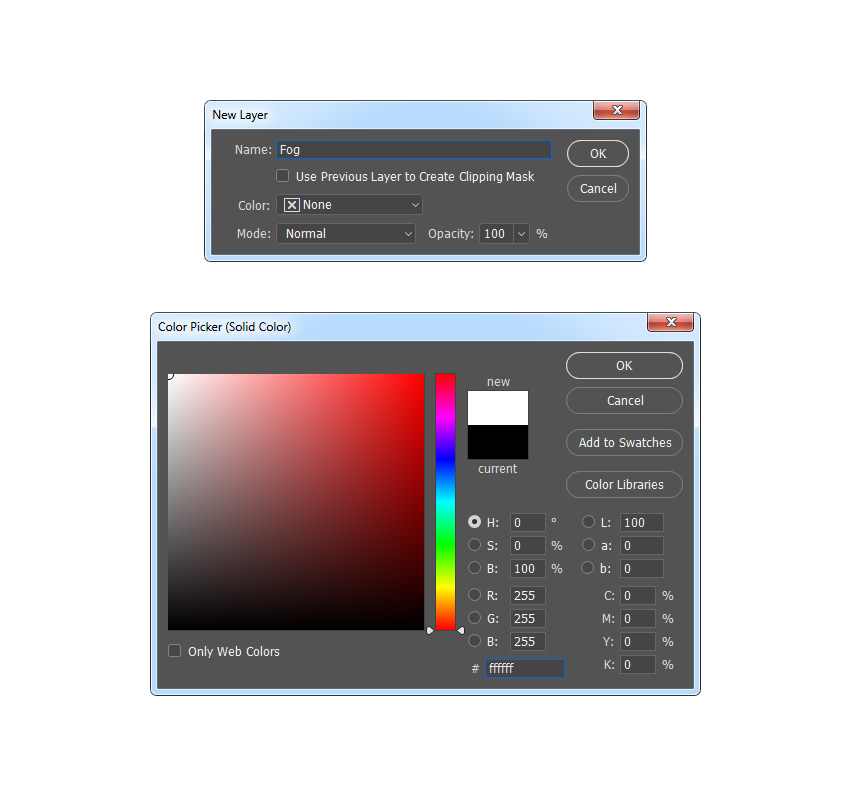
گام 8
Opacity لایه را روی 31% تنظیم کنید.

گام 9
اکنون Alt+Click کنید و ماسک لایه Shadow را روی ماسک لایه Fog کشیده و جایگزین آن کنید.

اصلاحات نهایی
در این بخش برخی جزییات نهایی اکشن را تنظیم میکنیم.
گام 1
در این بخش قصد داریم برخی اصلاحات نهایی را روی طراحی خود اعمال کنیم. لایه Light Source را انتخاب کنید و به منوی Layer > New Adjustment Layer > Curves بروید تا یک لایه curves adjustment جدید ایجاد کنید و نام آن را Color Look قرار دهید.
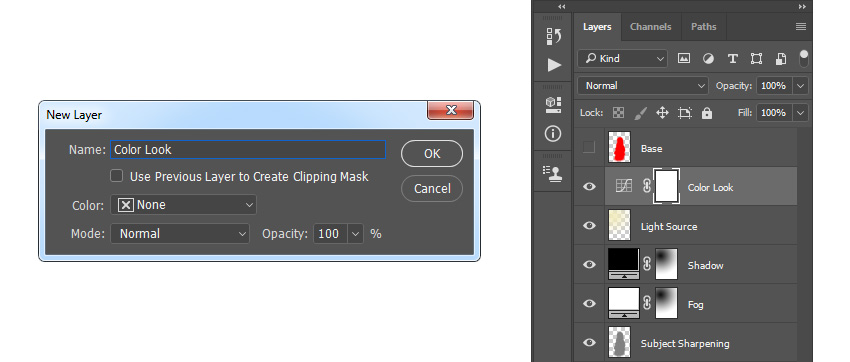
گام 2
اکنون روی تصویر بندانگشتی این لایه دابل کلیک کنید و در پنل Properties تنظیمات زیر را وارد کنید:

گام 3
کلید D را روی کیبورد بزنید تا سواچها ریست شوند. سپس به منوی Layer > New Adjustment Layer > Gradient Map بروید تا یک لایه gradient map adjustment ایجاد شود و نام آن را Overall Contrast بگذارید.
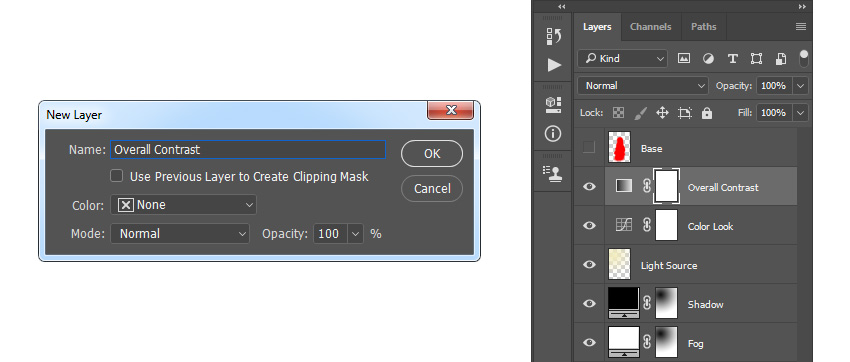
گام 4
اکنون Blending Mode این لایه را به Soft Light تغییر داده و Opacity را روی 14% قرار دهید.

سخن پایانی
شما اینک موفق شدهاید یک اکشن برای جلوه مه در فتوشاپ بسازید. در این مسیر با شیوه ایجاد جلوه فیلد و مه مانند آشنا شدید و جلوههای جذابی به عکس ها اضافه کردید. نتیجه نهایی کار به صورت زیر است:

با استفاده از این اکشن میتوان جلوه مه با ظاهر نرم و جلوه درخشندهای روی عکسها ایجاد کرد. طرز کار اکشن به همین سادگی است که براش را به همراه یک رنگ انتخاب میکنید و سپس اکشن را اجرا خواهید کرد. اکشن همه کارهای مورد نیاز را برای شما انجام میدهد و یک نتیجه کاملاً لایهبندی شده و قابل سفارشیسازی در اختیار شما قرار میدهد.
اگر این مطلب برای شما مفید بوده است، آموزشهای زیر نیز به شما پیشنهاد میشوند:
- مجموعه آموزشهای فتوشاپ (Photoshop)
- گنجینه آموزشهای فتوشاپ (Photoshop)
- مجموعه آموزشهای طراحی و گرافیک کامپیوتری
- طراحی پرتره مرد در حال ذوب شدن با فتوشاپ — راهنمای گام به گام
- طراحی جلوه متنی انفجار رنگی در فتوشاپ — راهنمای گام به گام
==












