آموزش فتوشاپ: طراحی جلوه ترسناک روی تصاویر (+ دانلود فیلم آموزش گام به گام)


در این مطلب به شما نحوهی طراحی جلوهی ترسناک را آموزش میدهیم تا به کمک آن بتوانید تصاویر اشخاص مختلف را به شکل زامبی در بیاورید. در مراحل آموزش به قدری به جزئیات خواهیم پرداخت که حتی اگر اولین باری باشد که فتوشاپ را باز میکنید، به سادگی بتوانید این جلوه را خلق نمایید.
فیلم آموزشی طراحی جلوه ترسناک روی چهره در فتوشاپ
موارد مورد نیاز
برای ساخت طرحی که در بالا مشاهده میکنید، نیاز به منابع زیر خواهید داشت:
- تصویر اولیهی مرد
- بافت تصویر
- قلمموهای مخصوص
تمام موارد بالا را میتوانید از این لینک دانلود کنید.
1. شروع کار
ابتدا تصویری که میخواهید با آن کار کنید را باز کنید. برای این کار از طریق منوی «File» گزینهی «Open» را زده و تصویر مورد نظر خود را انتخاب نمایید، سپس بر روی گزینهی «Open» کلیک کنید. حال پیش از این که کار را شروع کنیم، باید از درستی موارد زیر اطمینان حاصل نماییم:
- تصویر شما باید در حالت «RGB Color» و «Bits/Channel 8» باشد. برای بررسی این تنظیمات میتوانید از طریق منوی «Image» وارد بخش «Mode» شوید.
- برای این که بتوانید نتیجهی بهتری از کار خود بگیرید، اندازهی تصویر شما باید 2000 پیکسل در عرض و 4500 پیکسل در ارتفاع باشد. برای اطمینان از این مساله میتوانید از طریق منوی «Image» به بخش «Mode» بروید.
- تصویر اصلی شما باید لایهی «Background» باشد. اگر اینطور نیست باید از طریق منوی «Layer» به بخش «New» رفته و گزینهی «Background from Layer» را بزنید.
2. طراحی پایهی کار
در این بخش میخواهیم که پایهی کار که در واقع سوژهی تصویر ما را مشخص میکند را ایجاد کنیم.
گام اول
ابتدا ابزار «Quick Selection» را انتخاب کرده و پسزمینهی تصویر خود را انتخاب کنید. کلیدهای «Shift + Alt» را نگه دارید تا بتوانید بخشی را از ناحیهی انتخاب شدهی خود کم کرده یا به آن اضافه نمایید. پس از این که به خوبی پسزمینهی خود را انتخاب کردید، کلیدهای «Ctrl + Shift + I» را فشار دهید تا ناحیهی انتخاب شده برعکس شود.

گام دوم
حال از طریق منوی «Select» به بخش «Modify» رفته و گزینهی «Smooth» را بزنید، سپس مقدار «Sample Radius» را به 5 پیکسل تغییر دهید. حال مجددا از طریق منوی «Select» به بخش «Modify» رفته و گزینهی «Contract» را بزنید سپس مقدار «Contract By» را به یک پیکسل تغییر دهید. پس از آن مجددا از طریق منوی «Select» و «Modify» گزینهی «Feather» را انتخاب کرده و مقدار «Feather Radius» را به یک پیکسل تغییر دهید.
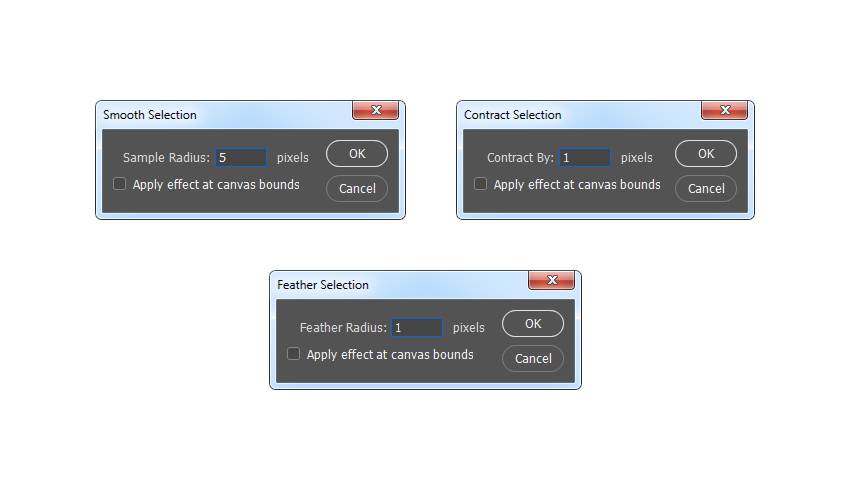
گام سوم
از طریق منوی «Layer» به بخش «New» رفته و گزینهی «layer» را بزنید و یک لایهی جدید با نام «Base» ایجاد کنید.
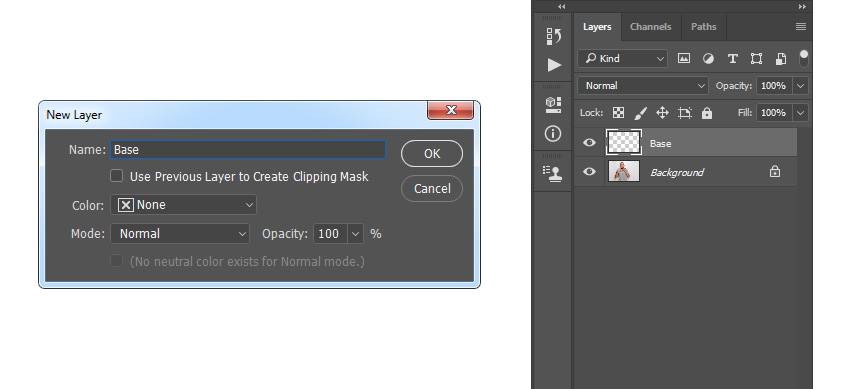
گام چهارم
رنگ پیشزمینه را به هر رنگی که مایل هستید تغییر دهید. حال از طریق منوی «Edit» گزینهی «Fill» را زده و مقدار «Contents» را به «Foreground Color»، مقدار «Mode» را به «Normal» و مقدار «Opacity» را به %100 تغییر دهید. پس از آن کلیدهای «Ctrl + D» را فشار دهید تا ناحیهی انتخاب شده لغو شود.
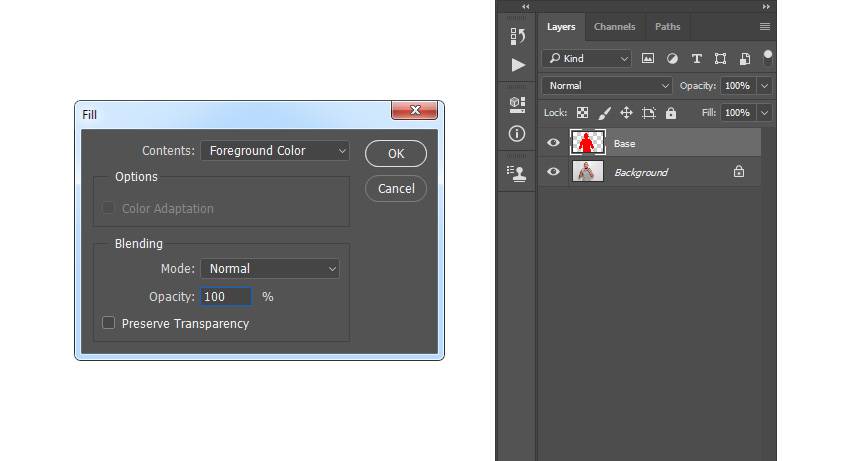
3. ویرایش اشباع نور و رنگ
در این بخش میخواهیم اشباع نور و رنگ تصویر را تنظیم کنیم تا حالت ترسناکی که مد نظرمان است را به خود بگیرد.
گام اول
لایهی «Base» را مخفی کرده (بر روی علامت چشم کنار آن در پنل لایهها کلیک کنید) و سپس لایهی «Background» را انتخاب نمایید. حال از طریق منوی «Layer» به بخش «New Adjustment Layer» رفته و گزینهی «Black & White» را بزنید تا یک لایهی اصلاحات سیاه و سفید به آن اضافه شود. نام این لایه را «Photo_Saturation» بگذارید.

گام دوم
حالا مقدار «Blending Mode» را برای این لایه به «Color» و مقدار «Opacity» را به %80 تغییر دهید.
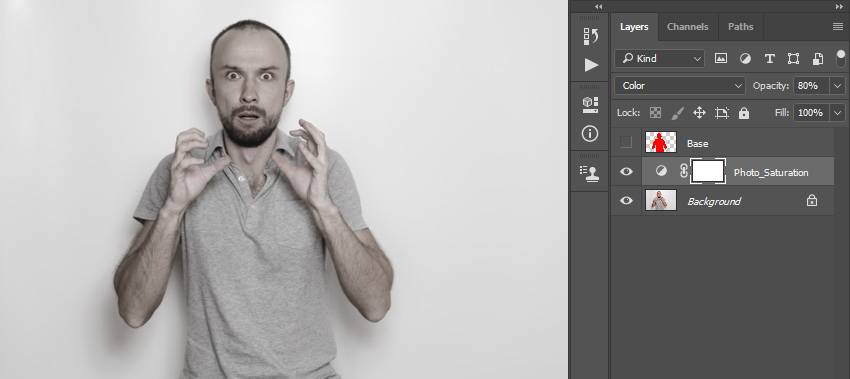
گام سوم
از طریق منوی «New Fill Layer» به بخش «Solid Color» رفته و یک لایهی رنگ جدید با نام «Photo_Tint» بسازید. کد رنگ این لایه را برابر با «735e50#» قرار دهید.
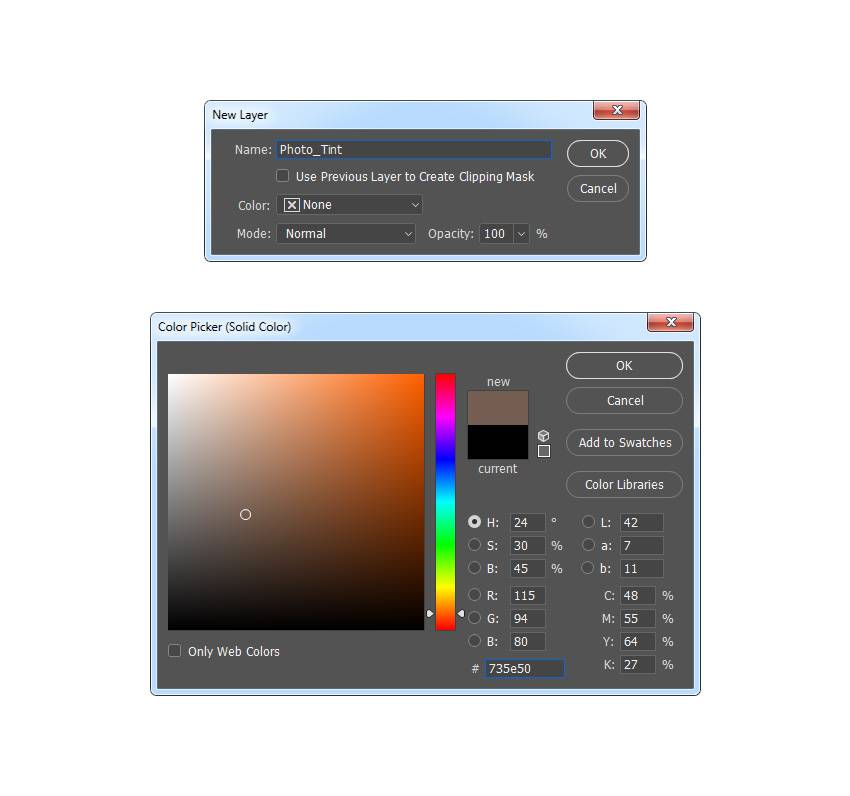
گام چهارم
حال مقدار «Blending Mode» این لایه را به «Soft Light» تغییر دهید.
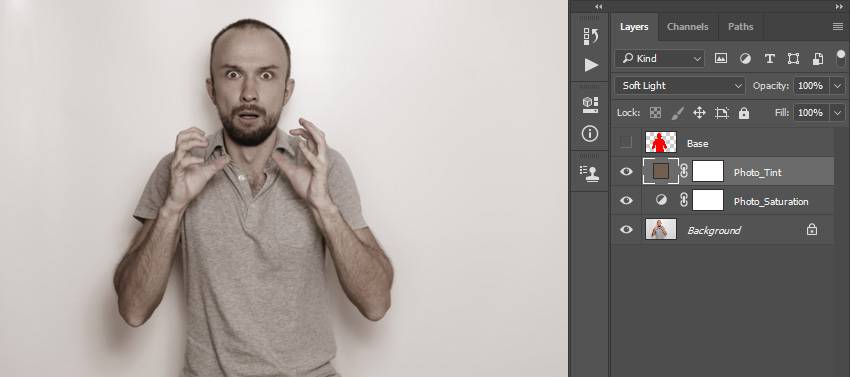
4. طراحی جلوه خون در دهان
حال باید جلوه خون داخل دهان سوژهی خود را طراحی کنیم. برای این کار گامهای زیر را دنبال نمایید.
گام اول
از طریق منوی «Layer» به بخش «New» رفته و گزینهی «Layer» را بزنید تا یک لایهی جدید ایجاد شود، سپس آن را «ST_1» بنامید.
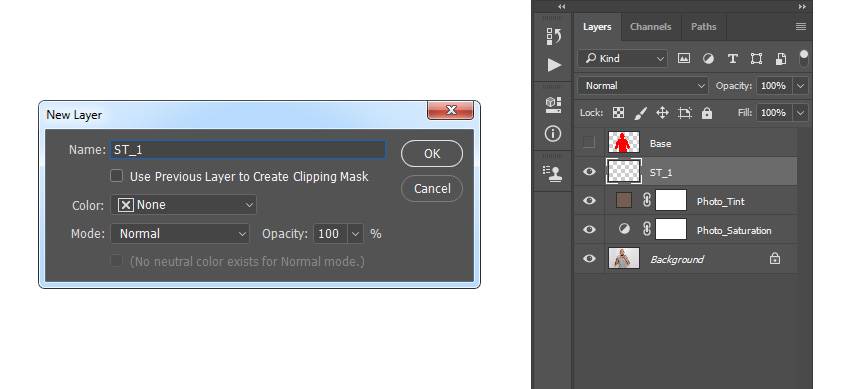
گام دوم
حال رنگ پیشزمینه را به «000000#» تغییر داده، ابزار «Brush» را برداشته و قلم «Sampled Brush 32» که از لینک بالا دریافت کردید را فعال کنید. اندازهی قلم را به مقدار نیاز تغییر داده و همانند زیر بر روی تصویر بکشید.

گام سوم
حالت «Blending Mode» این لایه را به «Linear Burn» تغییر دهید.

گام چهارم
حال لایهی «Photo_Tint» را انتخاب کرده، سپس از طریق منوی «Layer» به بخش «New» رفته و گزینهی «Layer» را بزنید تا یک لایهی جدید ایجاد شود، سپس نام آن را «ST_2» بگذارید.
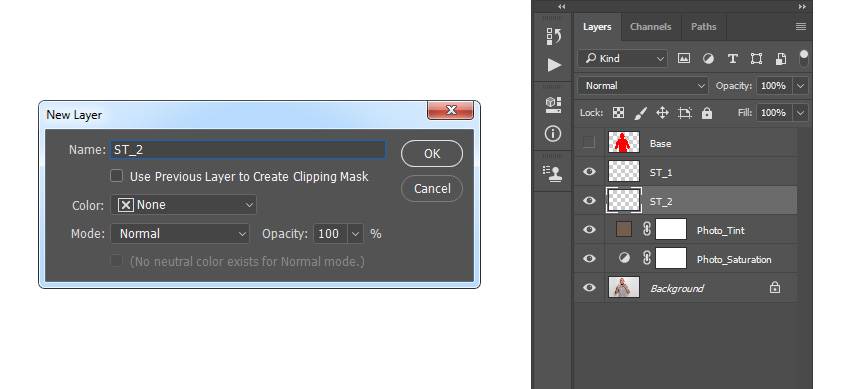
گام پنجم
رنگ پیشزمینه را به «000000#» تغییر داده، ابزار «Brush» را برداشته و قلم «Sampled Brush 33» را انتخاب کنید. اندازهی آن را به مقدار مورد نیاز تغییر داده و همانند زیر بر روی تصویر بکشید.

گام ششم
حالت «Blending Mode» این لایه را به «Linear Burn» تغییر دهید.

گام هفتم
لایهی «Photo_Tint» را انتخاب کرده، از طریق منوی «Layer» به بخش «New» رفته و گزینهی «Layer» را بزنید تا یک لایهی جدید ایجاد شود سپس آن را «ST_3» بنامید.

گام هشتم
حال رنگ پیشزمینه را به «000000#» تغییر داده، ابزار «Brush» را برداشته و قلم «Sampled Brush 36» را انتخاب کنید. اندازهی آن را به مقدار مورد نیاز تغییر داده و همانند شکل زیر بر روی تصویر بکشید.
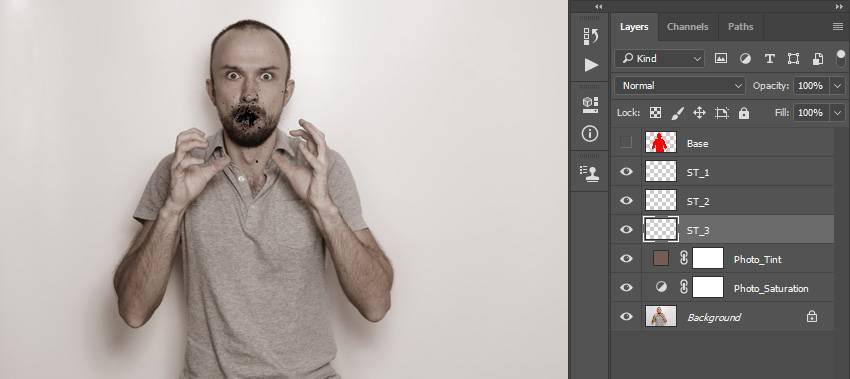
گام نهم
حالت «Blending Mode» این لایه را به «Linear Burn» تغییر دهید.
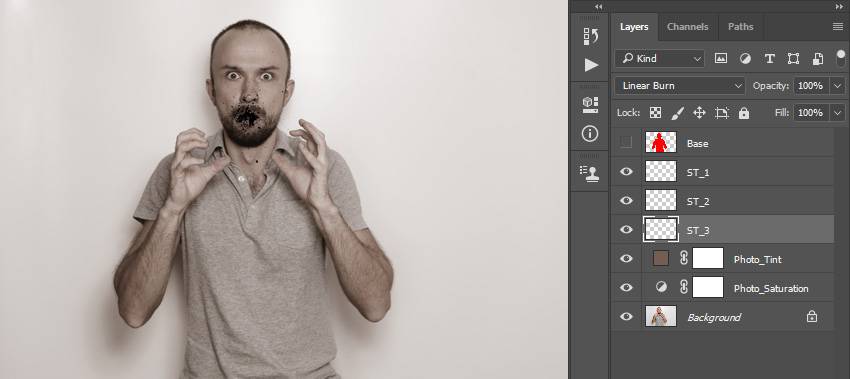
گام دهم
حال لایهی «Photo_Tint» را انتخاب کرده، از طریق منوی «Layer» به بخش «New» رفته و گزینهی «Layer» را بزنید، سپس نام لایهی جدید خود را «ST_4» بگذارید.

گام یازدهم
رنگ پیشزمینه را به «000000#» تغییر داده، ابزار «Brush» را برداشته و قلم «Sampled Brush 41» را انتخاب کنید. اندازهی آن را به مقدار مورد نیاز تغییر داده و همانند زیر بر روی تصویر بکشید.
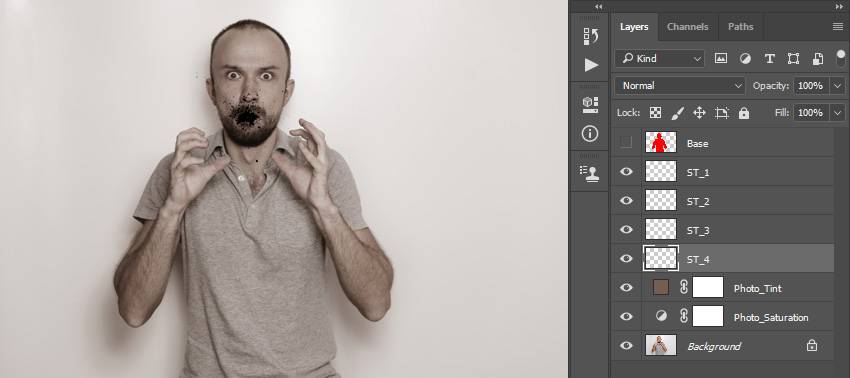
گام دوازدهم
مقدار «Blending Mode» این لایه را به «Linear Burn» تغییر دهید.
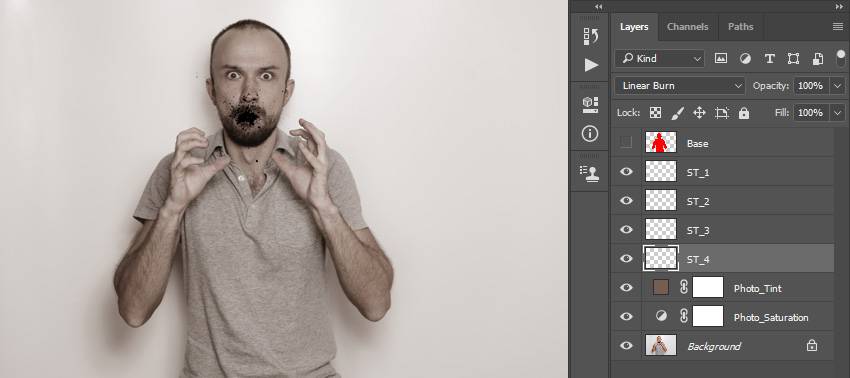
گام سیزدهم
لایهی «Photo_Tint» را انتخاب کرده، از طریق منوی «Layer» به بخش «New» رفته و گزینهی «Layer» را بزنید، سپس نام این لایهی جدید را «ST_5» بگذارید.
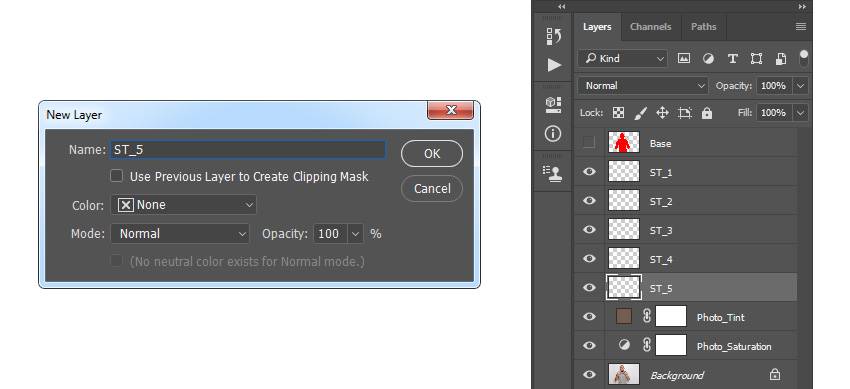
گام چهاردهم
رنگ پیشزمینه را به «000000#» تغییر داده، ابزار «Brush» را برداشته و قلم «Sampled Brush 13» را انتخاب کنید. اندازهی آن را به مقدار لازم تغییر داده و قلم را همانند زیر بر روی تصویر بکشید.
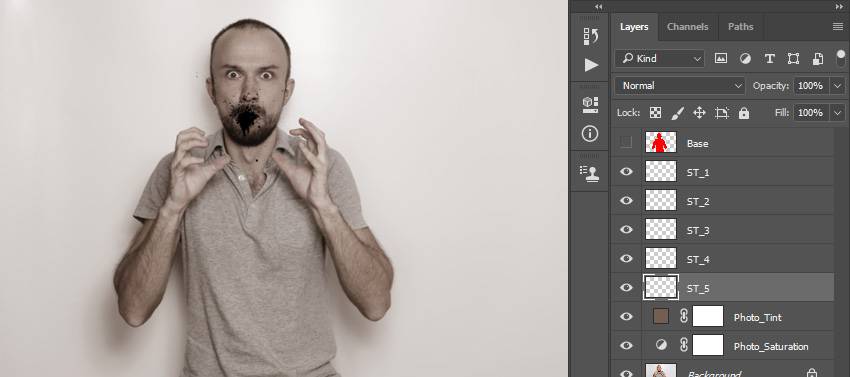
گام پانزدهم
مقدار «Blending Mode» این لایه را به «Linear Burn» تغییر دهید.
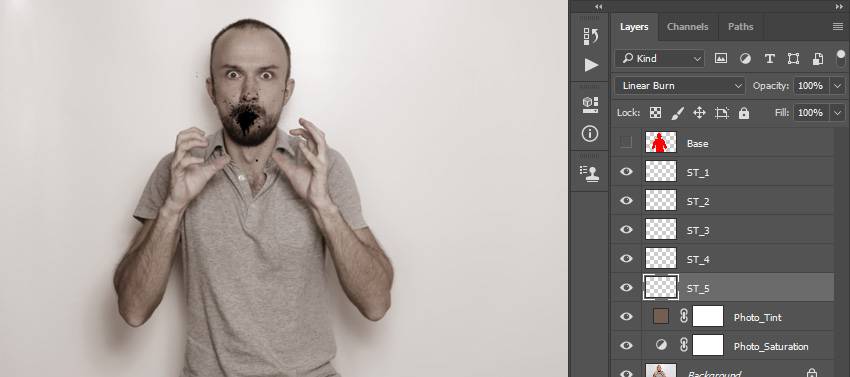
گام شانزدهم
لایهی «ST_1» را انتخاب کرده، سپس از طریق منوی «Layer» به بخش «New Fill Layer» رفته و گزینهی «Solid Color» را بزنید تا یک لایهی رنگی جدید ایجاد شود. نام این لایه را «ST_1_Color» گذاشته و رنگ «b62121#» را برای آن برگزینید.
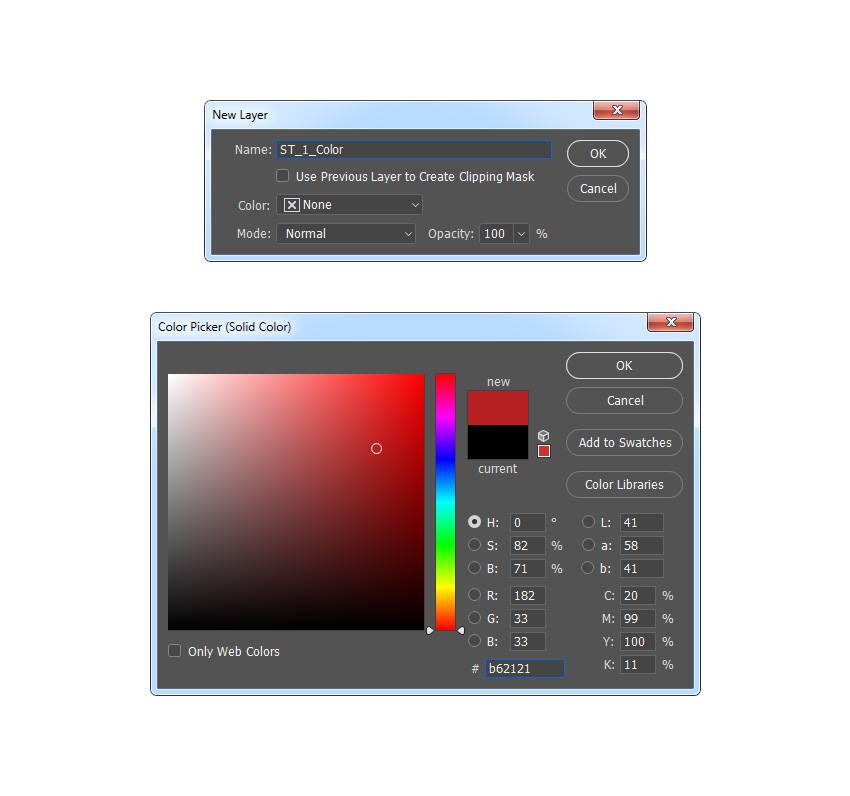
گام هفدهم
حال کلیدهای «Ctrl + Alt + G» را فشار دهید تا یک «Clipping Mask» ایجاد شود.
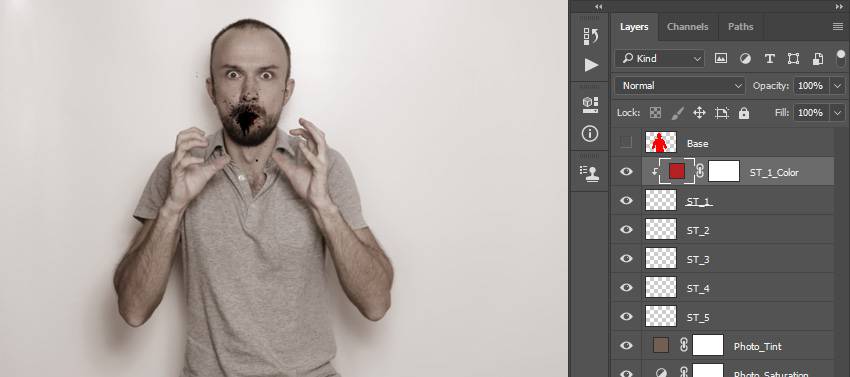
گام هجدهم
همین مراحل را برای سایر لایههای خون نیز تکرار کنید.
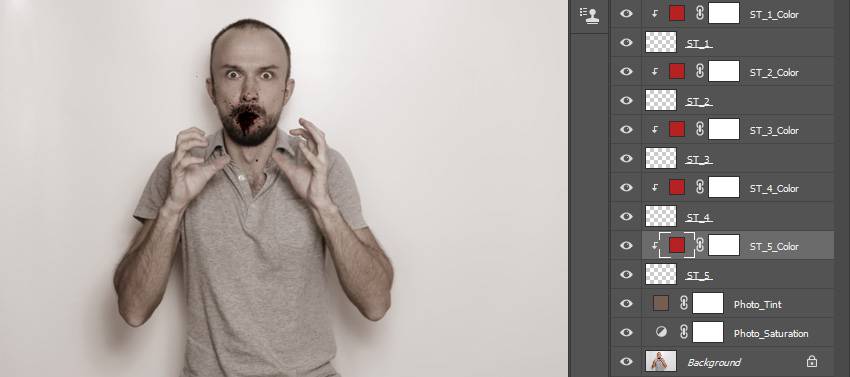
گام نوزدهم
حال لایهی «ST_5» را انتخاب کرده و بر روی لایهی «ST_1_Color» کلیک کنید تا تمام لایههای بین آنها انتخاب شوند. حال از طریق منوی «Layer» به بخش «New» رفته و گزینهی «Group from Layers» را بزنید تا یک گروه از این لایهها ساخته شود. نام این گروه را «Splatter Textures» بگذارید.
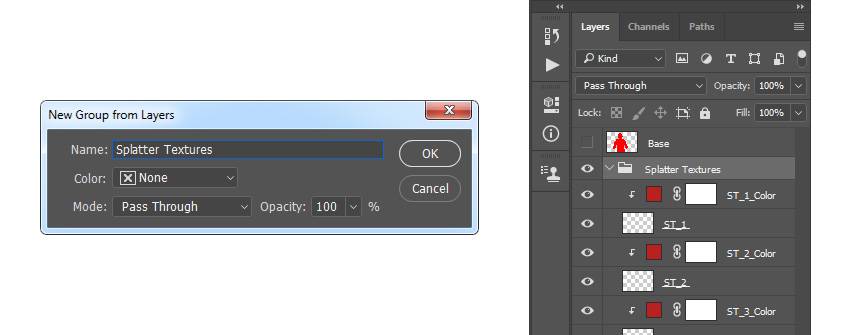
گام بیستم
کلید «Ctrl» را نگه داشته و بر روی لایهی «Base» کلیک کنید تا این لایه انتخاب شود. سپس از طریق منوی «Layer» به بخش «Layer Mask» رفته و گزینهی «Reveal Selection» را بزنید تا یک ماسک لایه به آن اضافه شود که قسمتهای انتخاب شدهی تصویر را مشخص کند.
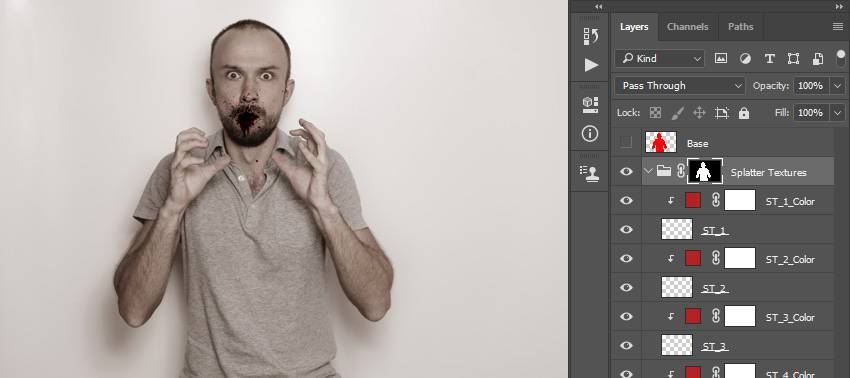
5. نحوه ساخت بافتهای تصویر
هم اکنون میخواهیم بافت تصویر خود را ایجاد کنیم تا هر چه بیشتر به آن حس ترسناکی که میخواهیم برسیم.
گام اول
از طریق منوی «Layer» به بخش «New» رفته و گزینهی «Layer» را بزنید و سپس لایهی جدید خود را «Texture_1» بنامید. این لایه را در زیر لایهی «Base» در پنل لایهها قرار دهید.
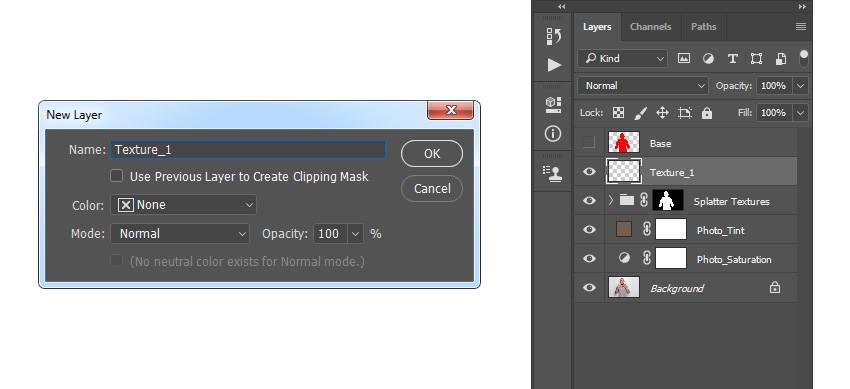
گام دوم
کلید «D» را فشار دهید تا رنگهای پسزمینه و پیشزمینه ریست شوند. سپس از طریق منوی «Filter» به بخش «Render» رفته و گزینهی «Clouds» را بزنید. مجددا از طریق منوی «Filter» به بخش «Render» رفته و گزینهی «Different Clouds» را انتخاب نمایید.
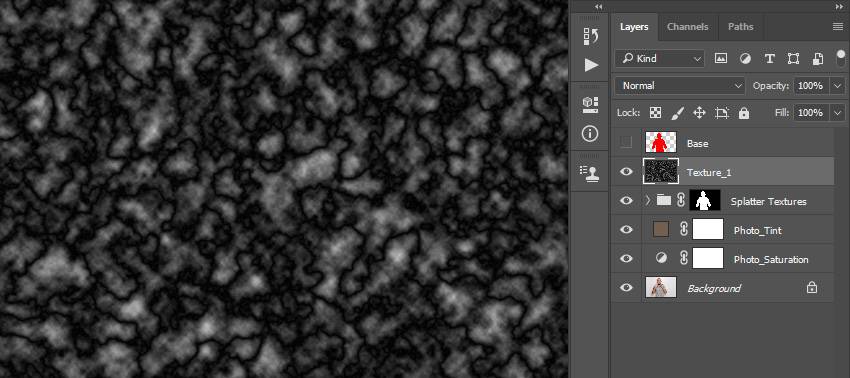
گام سوم
کلید «Ctrl» را نگه داشته و بر روی لایهی «Base» کلیک کنید تا این لایه انتخاب شود. سپس از طریق منوی «Layer» به بخش «Layer Mask» رفته و گزینهی «Reveal Selection» را بزنید تا یک ماسک لایه به آن اضافه شود که بخشهای انتخاب شدهی این لایه را نمایش میدهد.
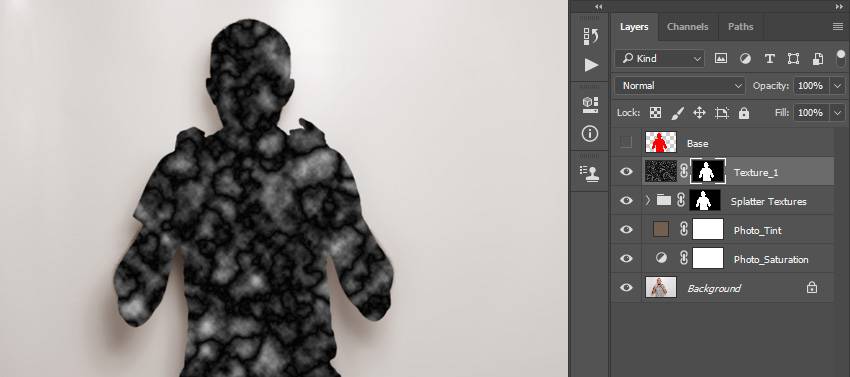
گام چهارم
مقدار «Blending Mode» این لایه را به «Soft Light» و مقدار «Opacity» را به %25 تغییر دهید.
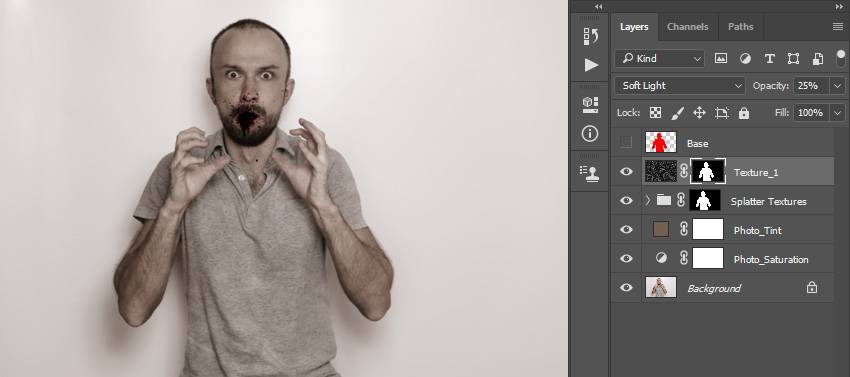
گام پنجم
از طریق منوی «File» به بخش «Place Embedded» رفته و بافتی که از لینک بالا دانلود کرده بودید را انتخاب کنید، سپس گزینهی «Place» را بزنید. حال مقدار طول و عرض بافت را همانند تصویر زیر بر روی «%26.39» قرار داده و نام آن را «Texture_2» بگذارید.
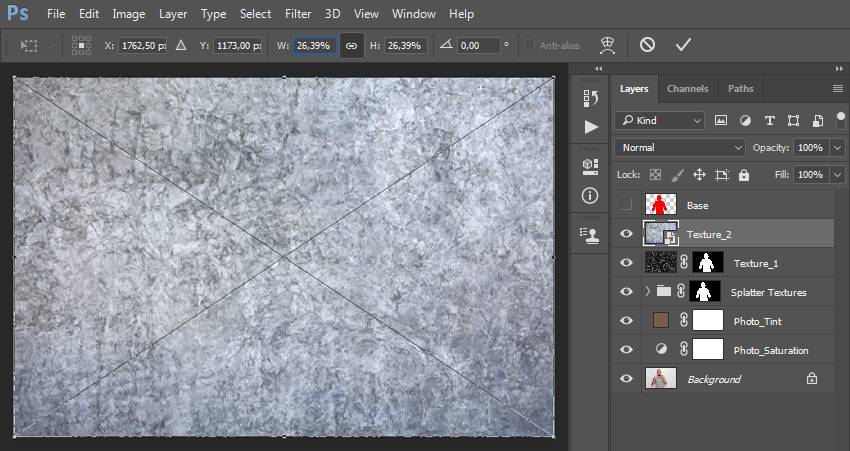
گام ششم
اینک کلید «Ctrl» را نگه داشته و بر روی تصویر لایهی «Base» کلیک کنید تا این لایه انتخاب شود. سپس از طریق منوی «Layer» به بخش «Layer Mask» رفته و گزینهی «Reveal Selection» را بزنید تا یک ماسک لایه اضافه شود که قسمتهای انتخاب شدهی لایه را نمایش دهد.

گام هفتم
مقدار «Blending Mode» این لایه را به «Soft Light» تغییر دهید. سپس لایه را کشیده و در زیر لایهی «Texture_1» در پنل لایهها قرار دهید.
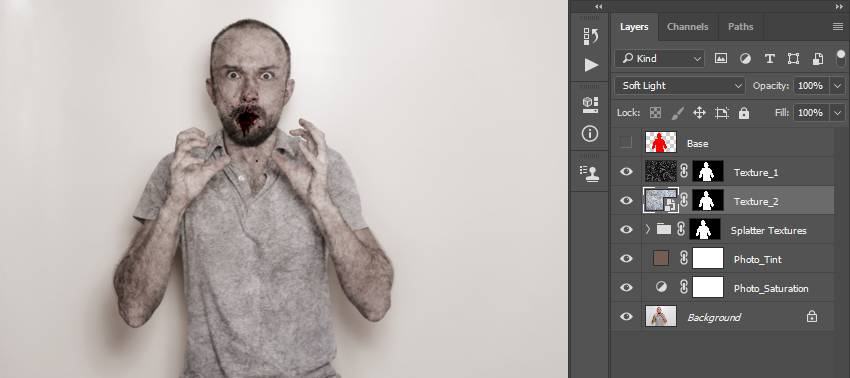
6. نمایش جزئیات سوژه
حال میخواهیم تا جزئیات سوژهی خود را نمایش دهیم.
گام اول
ابتدا کلید «Ctrl» را نگه داشته و بر روی تصویر لایهی «Base» کلیک کنید تا این لایه انتخاب شود. سپس کلیدهای «Ctrl + J» را بر روی کیبورد خود فشار دهید تا یک لایهی جدید با استفاده از این بخش انتخاب شده ایجاد شود. لایهی جدید را کشیده و در زیر لایهی «Base» در پنل لایهها قرار دهید.

گام دوم
اینک کلیدهای «Ctrl + Shift + U» را فشار دهید تا اشباع نور این لایه از بین برود. سپس از طریق منوی «Filter» به بخش «Other» رفته و گزینهی «High Pass» را بزنید، سپس مقدار «Radius» را بر روی 10 پیکسل قرار دهید.
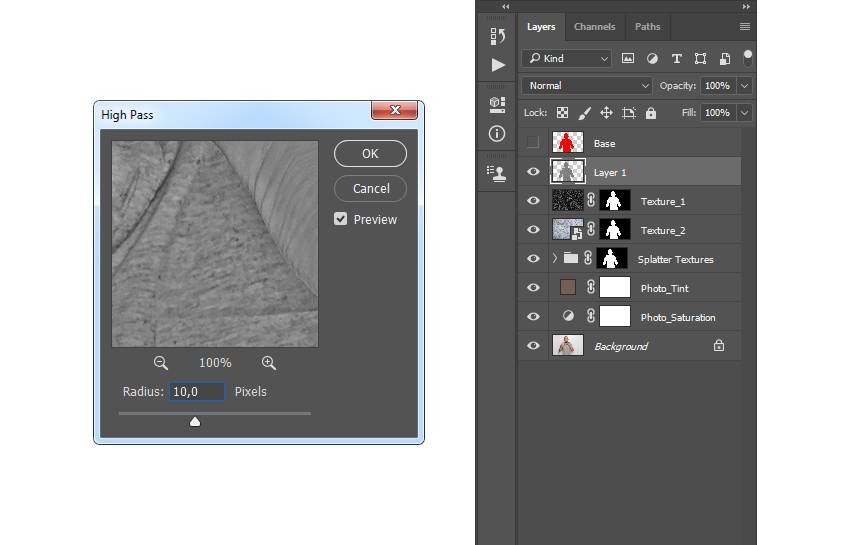
گام سوم
مقدار «Blending Mode» این لایه را بر روی «Soft Light» و مقدار «Opacity» را بر روی %67 قرار دهید. سپس نام این لایه را «Subject Details» بگذارید.
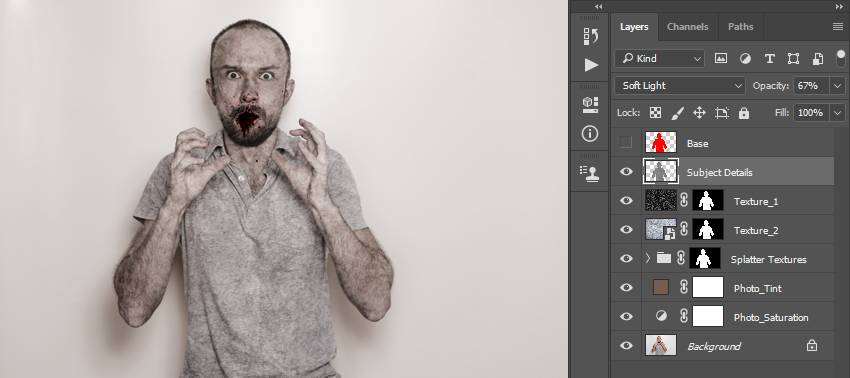
7. اعمال جلوهی ویگنت بر روی تصویر
جلوهی ویگنت جلوهای است که گوشههای تصویر را تیره میکند. در این بخش میخواهیم این جلوه را به تصویر خود اضافه کنیم.
گام اول
از طریق منوی «Layer» به بخش «New» رفته و گزینهی «Layer» را بزنید تا یک لایهی جدید ایجاد شود. نام این لایه را «Vignette» بگذارید.
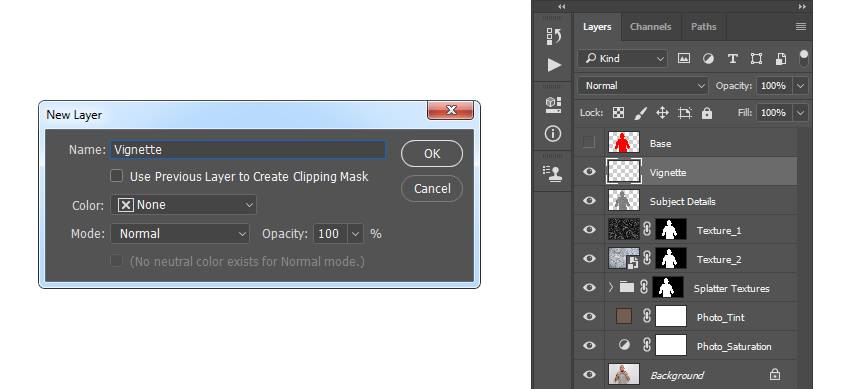
گام دوم
حال کلید D را فشار دهید تا رنگهای پیشزمینه و پسزمینه به حالت پیشفرض خود برگردند، سپس از طریق منوی «Edit» گزینهی «Fill» را بزنید. در این بخش مقدار «Contents» را بر روی «Foreground Color»، مقدار «Blending» را بر روی «Normal» و مقدار «Opacity» را بر روی %100 قرار دهید.
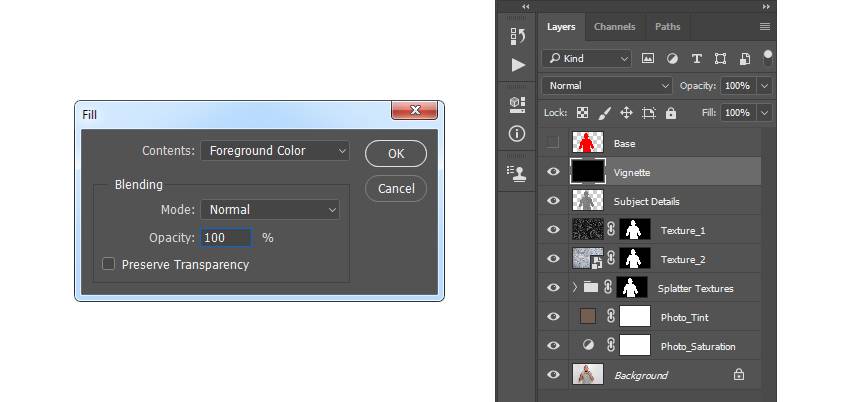
گام سوم
کلیدهای «Ctrl + A» را بر روی کیبورد خود فشار دهید تا کل محیط کار انتخاب شود. سپس از طریق منوی «Layer» به بخش «Layer Mask» رفته و گزینهی «Hide Selection» را بزنید تا یک ماسک لایه اضافه شود که بخش انتخاب شده را مخفی کند.
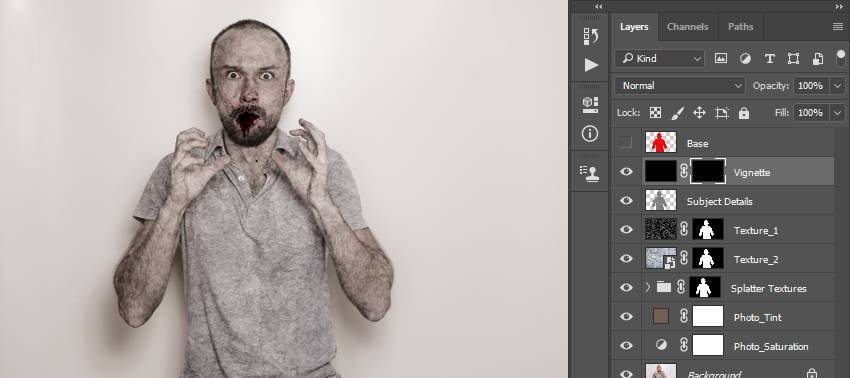
گام چهارم
حال بر روی آیکون لینک که در بین تصویر لایه و ماسک آن قرار دارد کلیک کنید تا این دو از یکدیگر جدا شوند. سپس کلیدهای «Ctrl + T» را فشار داده و مقدار طول و عرض ماسک لایه را همانند تصویر زیر بر روی %85 قرار دهید.
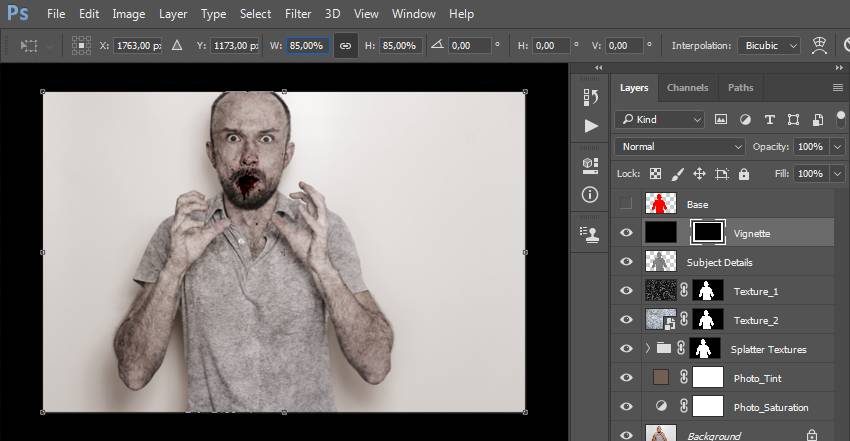
گام پنجم
از طریق منوی «Filter» به بخش «Blur» رفته و گزینهی «Gaussian Blur» را بزنید، سپس مقدار «Radius» را بر روی 200 پیکسل قرار دهید.
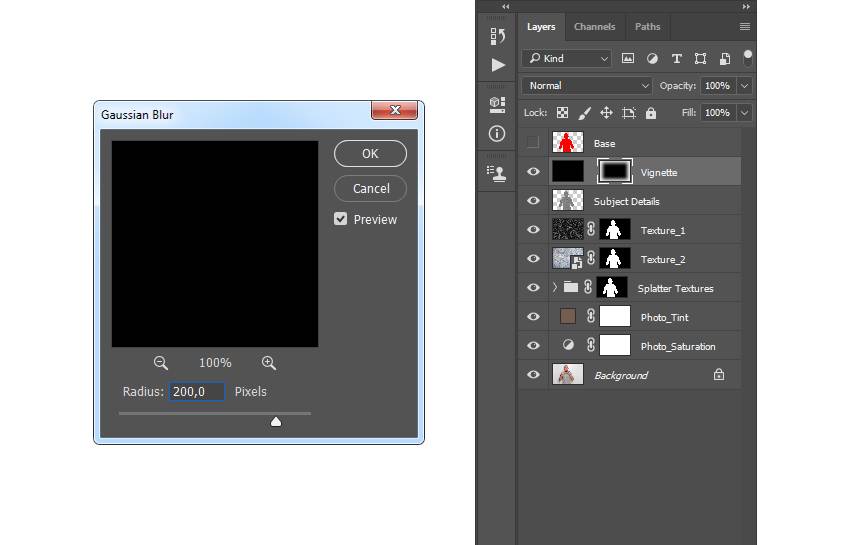
گام ششم
حال مقدار «Opacity» این لایه را بر روی %50 بگذارید.

8. اعمال تغییرات نهایی
اینک کمی تغییرات دیگر بر روی تصویر خود اعمال میکنیم تا کار ما به اتمام برسد.
گام اول
کلید D را فشار دهید تا رنگهای پیشزمینه و پسزمینه به حالت پیشفرض خود بازگردند. حال از طریق منوی «Layer» به بخش «New Adjustment Layer» رفته و گزینهی «Gradient Map» را بزنید تا یک لایه با رنگ گرادینت ساخته شود. نام این لایه را «Overall Contrast» بگذارید.
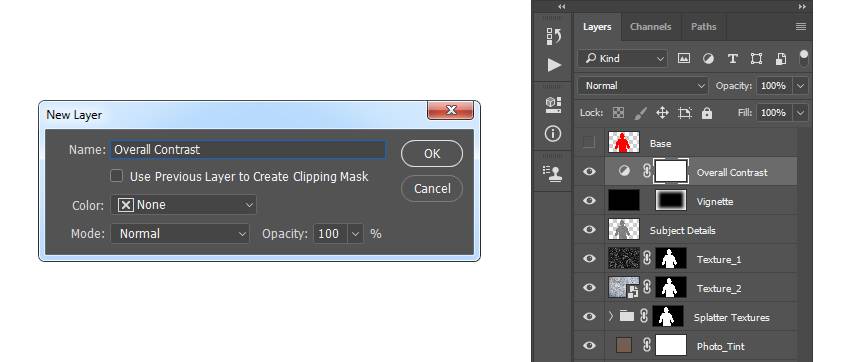
گام دوم
مقدار «Blending Mode» این لایه را بر روی «Soft Light» و مقدار «Opacity» آن را بر روی %27 بگذارید.

گام سوم
از طریق منوی «Layer» به بخش «New Adjustment Layer» رفته و گزینهی «Levels» را بزنید تا یک لایهی ویرایش سطوح جدید ایجاد شود. نام این لایه را «Overall Brightness» بگذارید.
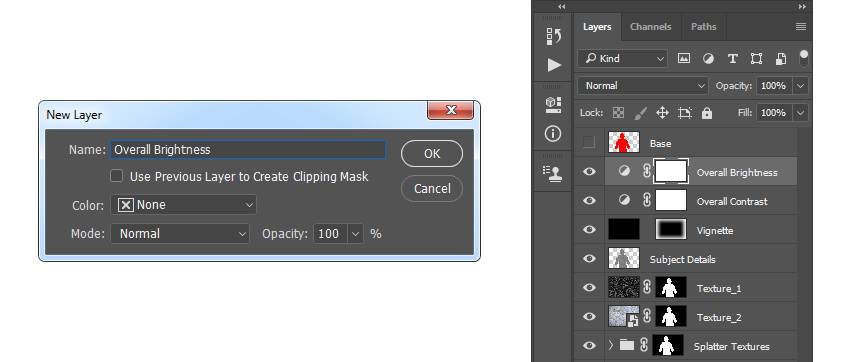
گام چهارم
بر روی تصویر این لایه دابل کلیک کنید سپس از طریق پنل «Properties»، تنظیمات زیر را اعمال نمایید:

گام پنجم
از طریق منوی «Layer» به بخش «New Adjustment Layer» رفته و گزینهی «Curves» را بزنید تا یک لایهی ویرایش منحنیهای جدید ایجاد شود. نام این لایه را «Color Look» بگذارید.
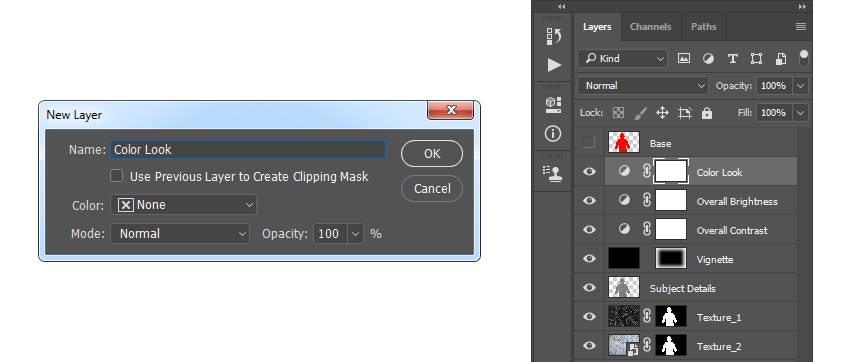
گام ششم
حال بر روی تصویر این لایه دابل کلیک کنید و از طریق پنل «Properties» تنظیمات زیر را اعمال نمایید:
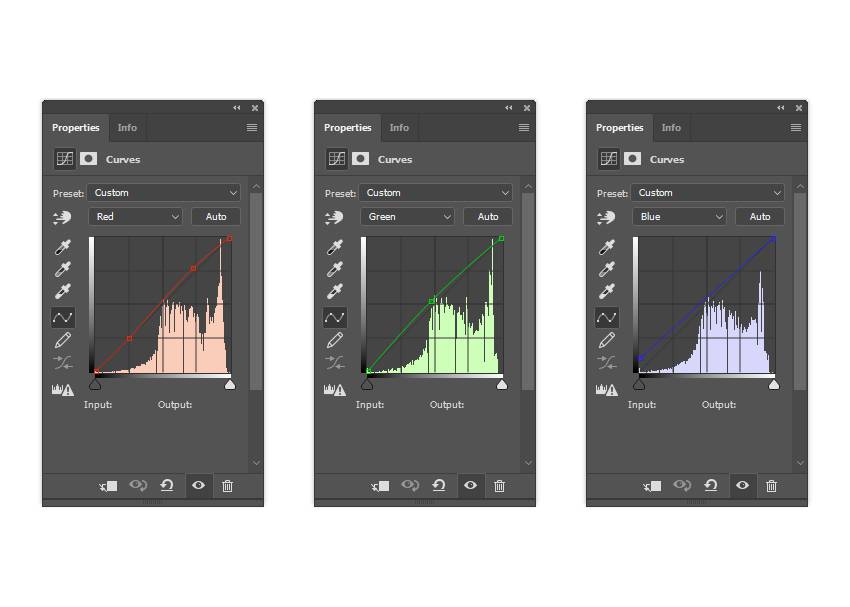
گام هفتم
از طریق منوی «Layer» به بخش «New Adjustment Layer» رفته و گزینهی «Vibrance» را بزنید تا یک لایهی ویرایش «Vibrance» جدید ایجاد شود. نام این لایه را «Overall Vibrance/Saturation» بگذارید.
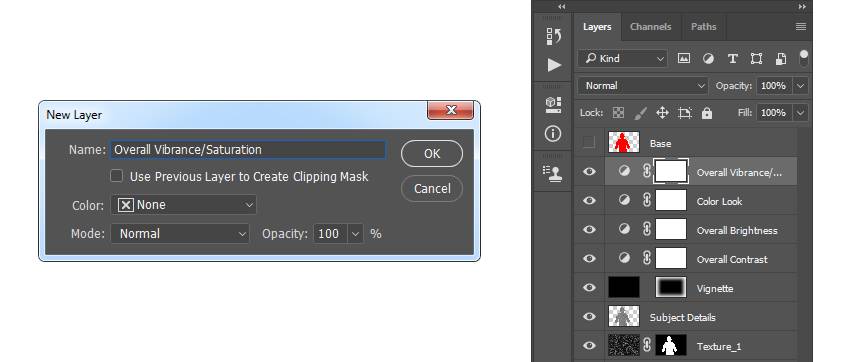
گام هشتم
بر روی تصویر این لایه دابل کلیک کنید، سپس از طریق پنل «Properties» مقدار «Vibrance» را بر روی 32+ و مقدار «Saturation» را بر روی 22+ قرار دهید.
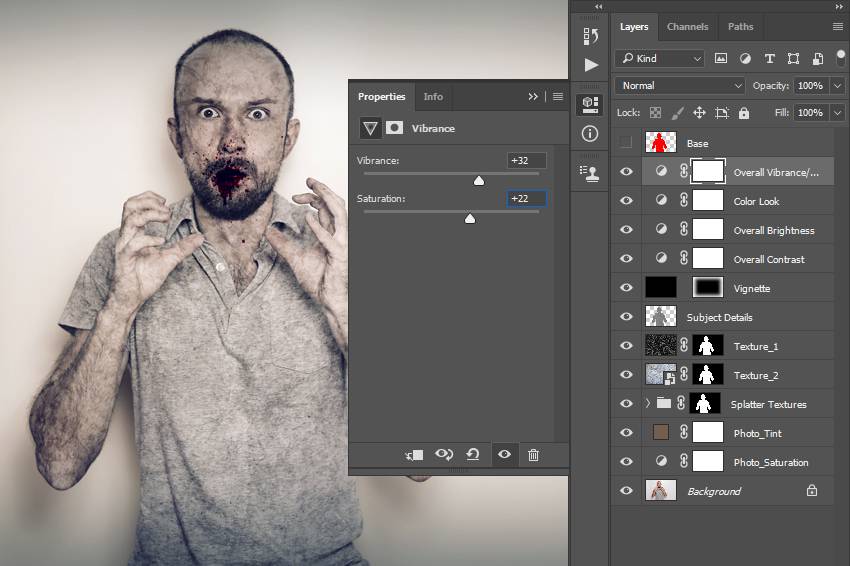
گام نهم
کلیدهای «Ctrl + Alt + Shift + E» را فشار دهید تا یک اسکرینشات ایجاد شود، سپس کلیدهای «Ctrl + Shift + U» را بزنید تا اشباع رنگ این لایه کم شود. اینک از طریق منوی «Filter» به بخش «Other» رفته و گزینهی «High Pass» را بزنید. در این بخش مقدار «Radius» را بر روی 2 پیکسل قرار دهید.

گام دهم
مقدار «Blending Mode» این لایه را به «Hard Light» و مقدار «Opacity» را به %78 قرار دهید. سپس نام این لایه را «Overall Sharpening» بگذارید.
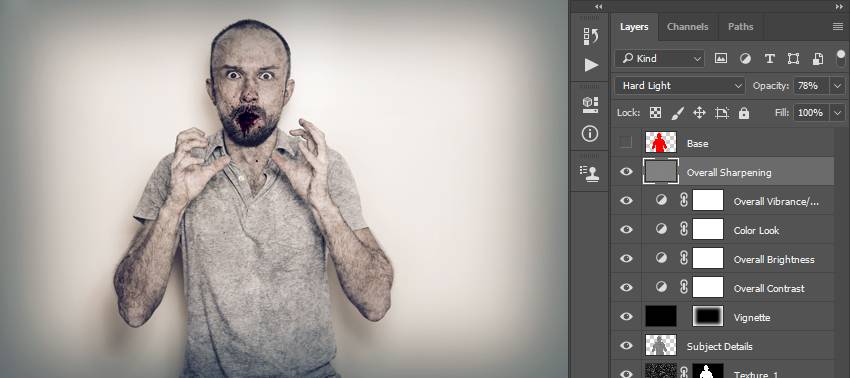
کار ما تمام است.

اگر این مطلب برای شما مفید بوده است، آموزشهای زیر نیز به شما پیشنهاد میشوند:
- گنجینه آموزش های فتوشاپ (Photoshop)
- مجموعه آموزشهای طراحی و گرافیک کامپیوتری
- مجموعه آموزش های کاربردی طراحی و گرافیک با نرم افزار کورل (CorelDRAW)
- مجموعه آموزشهای طراحی سهبعدی و متحرکسازی
- حذف جوش و لکه های پوستی از تصاویر با فتوشاپ – آموزش گام به گام
- طراحی جلوه پنیری روی متون در فتوشاپ -- آموزش گام به گام
^^











