ایجاد اکشن جلوه تصویر موزاییکی در فتوشاپ (+ دانلود فیلم آموزش گام به گام)

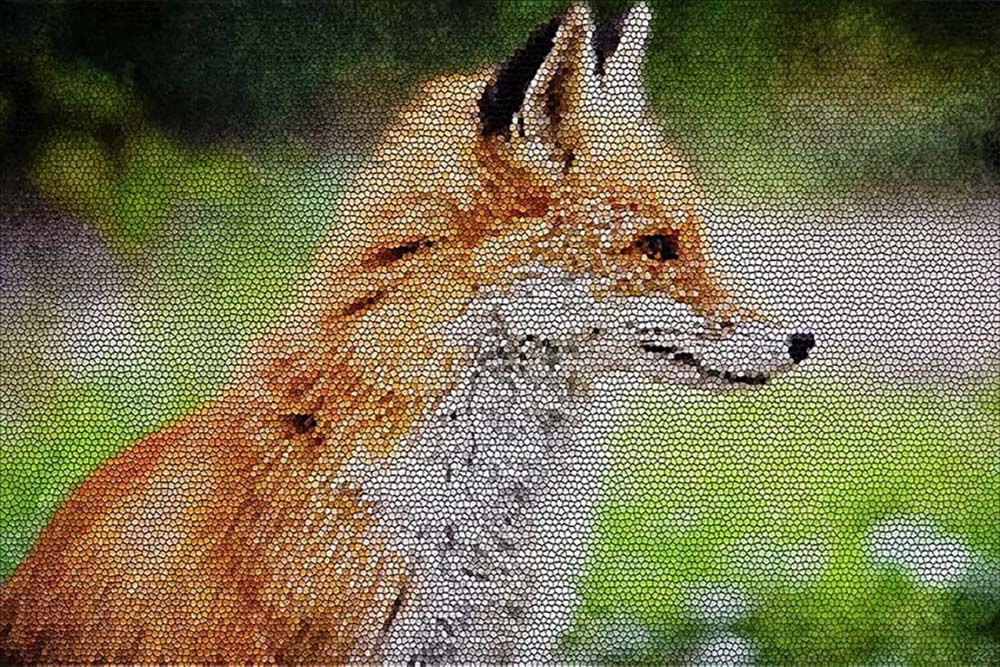
در این مقاله با شیوه ایجاد یک اکشن فتوشاپ آشنا میشویم که جلوه تصویر موزاییکی را به عکسهای ما اضافه میکند. در این راهنما تلاش کردهایم همه مراحل مورد نیاز را به تفصیل توضیح دهیم تا هر کسی بتواند این اکشن را بسازد. گفتنی است حتی اگر نخستین بار باشد که نرمافزار فتوشاپ را باز میکنید، همچنان قادر به ساخت این اکشن خواهید بود. پیش از شروع، لازم است یادآور شویم برای ایجاد این اکشن و جلوه به تصاویری نیاز دارید که آنها را میتوانید از این لینک در قالب یک فایل فشرده دانلود کنید.
فیلم آموزشی ایجاد اکشن جلوه تصویر موزاییکی با فتوشاپ
چگونه شروع به ساختن یک اکشن فتوشاپ کنیم؟
در این بخش مراحل مقدماتی ساخت و ایجاد یک اکشن فتوشاپ را بررسی میکنیم.
گام 1
ابتدا عکسی که میخواهید با آن کار کنید را باز کنید. برای باز کردن عکس باید به مسیر File > Open بروید و عکس مورد نظر را انتخاب کرده و روی دکمه Open کلیک کنید. سپس پیش از شروع به کار باید چند چیز را بررسی کنید:
عکس باید در حالت RGB Color و 8 Bits/Channel باشد. برای بررسی این وضعیت به مسیر Image > Mode بروید. برای به دست آوردن بهترین نتیجه اندازه عکس باید 2000–3500 پیکسل باشد. این مسئله را در مسیر Image > Image Size بررسی کنید. عکس شما باید لایه Background باشد. اگر چنین نیست به مسیر Layer > New > Background from Layer بروید.
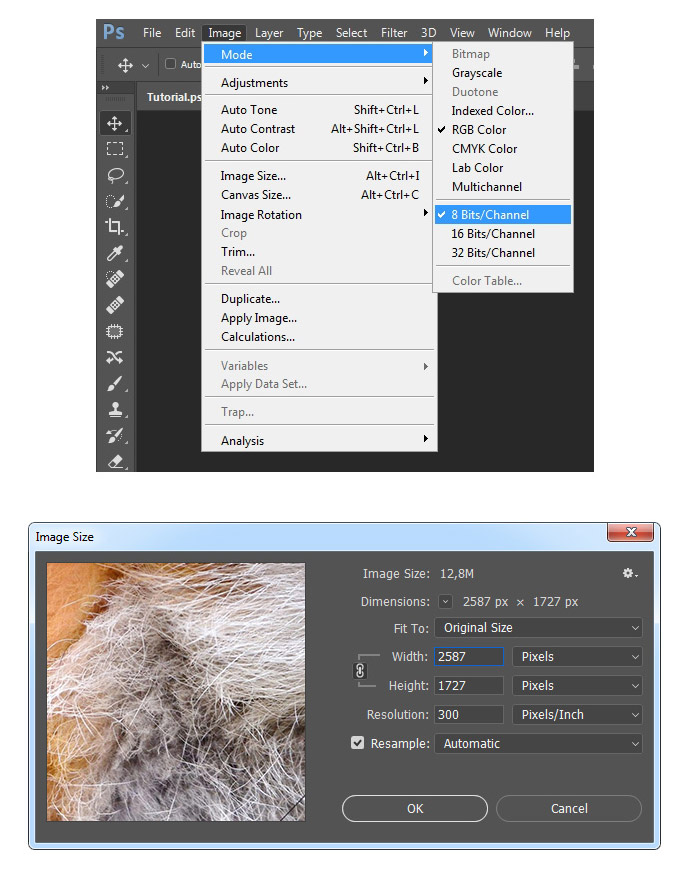
گام 2
اکنون به مسیر Window > Actions بروید و در پنل Actions روی آیکون منو در گوشه راست-بالا کلیک کنید. سپس گزینه New Set را انتخاب کنید تا مجموعه جدیدی ایجاد شود و نام آن را Mosaic بگذارید. بعد مجدداً روی همان آیکون منو کلیک کنید و گزینه را انتخاب کنید تا اکشن جدیدی ایجاد شود و نام آن را چنان که در تصویر زیر مشاهده میشود Mosaic بگذارید.
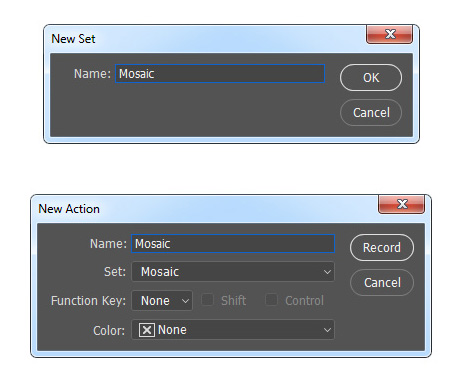
شیوه ایجاد جلوه تصویر موزاییکی در فتوشاپ
در این بخش با روش ساخت جلوه تصویر موزاییکی در فتوشاپ آشنا میشویم.
گام 1
در نخستین گام این مرحله قصد داریم یک جلوه موزاییکی بسازیم. به این منظور کلیدهای Control+J را روی کیبورد بزنید تا یک کپی تکراری از لایه پسزمینه ایجاد شود. سپس به مسیر Filter > Filter Gallery > Texture > Stained Glass بروید و «اندازه سلول» (Cell Size) را برابر با 7، «ضخامت لبه» (Border Thickness) را روی 3 و «شدت نور» (Light Intensity) را روی 0 تنظیم کنید.
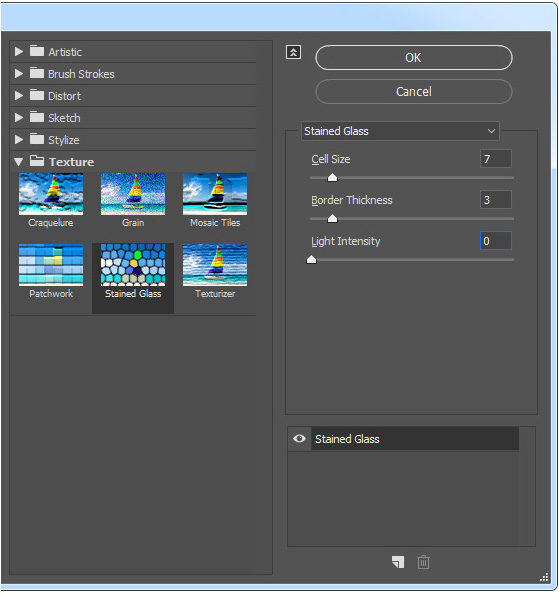
گام 2
اکنون نام این لایه را Mosaic بگذارید.
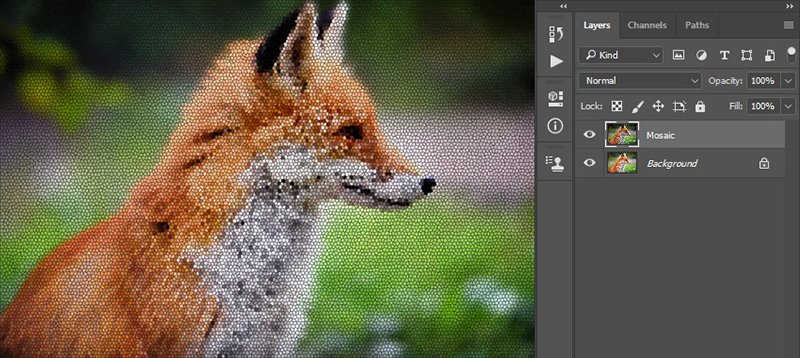
شیوه افزودن بافت
در این بخش با مراحل اضافه کردن بافت به جلوه موزاییکی خود آشنا میشویم.
گام 1
به مسیر File > Place Embedded بروید و بافت با نام Texture01 را انتخاب کرده و روی Place کلیک کنید. سپس گزینههای Width و Height بافت را روی 22.15% و Angle را روی 90° قرار دهید. نام این لایه را Texture_1 بگذارید.
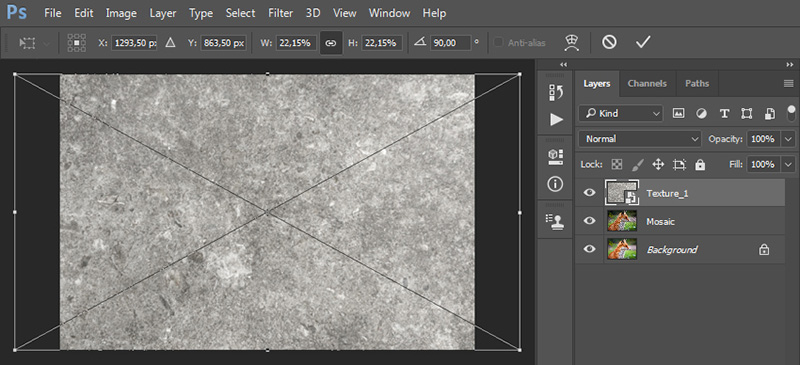
گام 2
اکنون «حالت آمیختگی» (Blending Mode) این لایه را روی Soft Light قرار دهید.
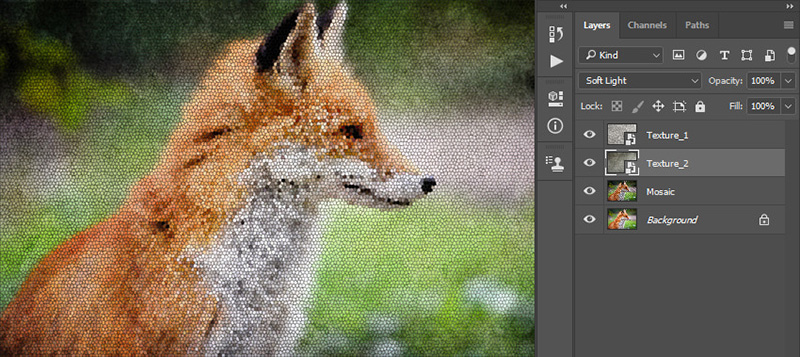
گام 3
لایه Mosaic را انتخاب کنید و به مسیر File > Place Embedded رفته و بافت با نام Texture02 را انتخاب کنید و روی Place کلیک نمایید. سپس گزینههای Width و Height بافت را روی 51.75% قرار دهید و نام این لایه را Texture_2 تعیین کنید.
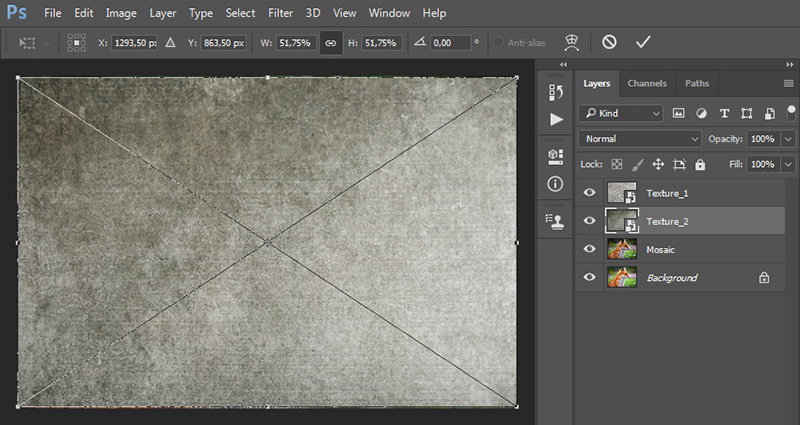
گام 4
اینک Blending Mode لایه را روی Soft Light قرار دهید.
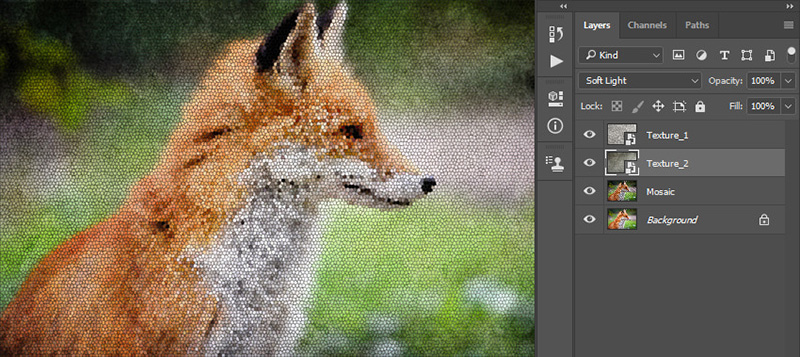
اصلاحات نهایی
در این بخش برخی تنظیمات نهایی را که لازم است اعمال میکنیم.
گام 1
در این مرحله قصد داریم برخی اصلاحهای نهایی را اعمال کنیم. لایههای Texture_1 و Texture_2 را پنهان کنید. سپس لایه Mosaic را انتخاب کرده و با فشردن کلیدهای ترکیبی Control+Alt+Shift+E یک اسکرینشات تهیه کنید و با فشردن کلیدهای Control+Shift+U رنگ را از این لایه حذف کنید.
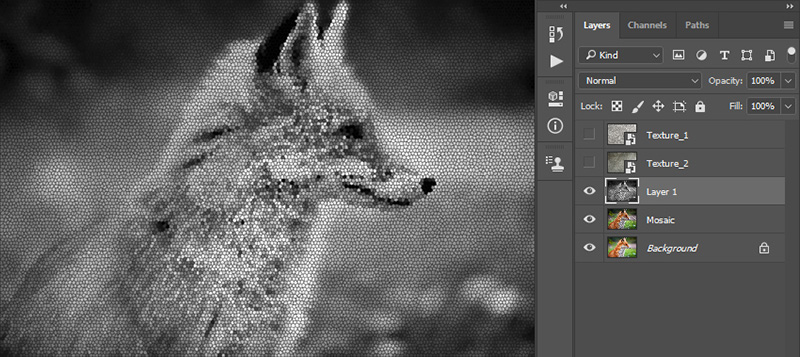
گام 2
اینک به مسیر Filter > Stylize > Emboss بروید و میزان angle را روی 90°، مقدار Height را روی 3 پیکسل و میزان Amount را روی 100% تنظیم کنید.
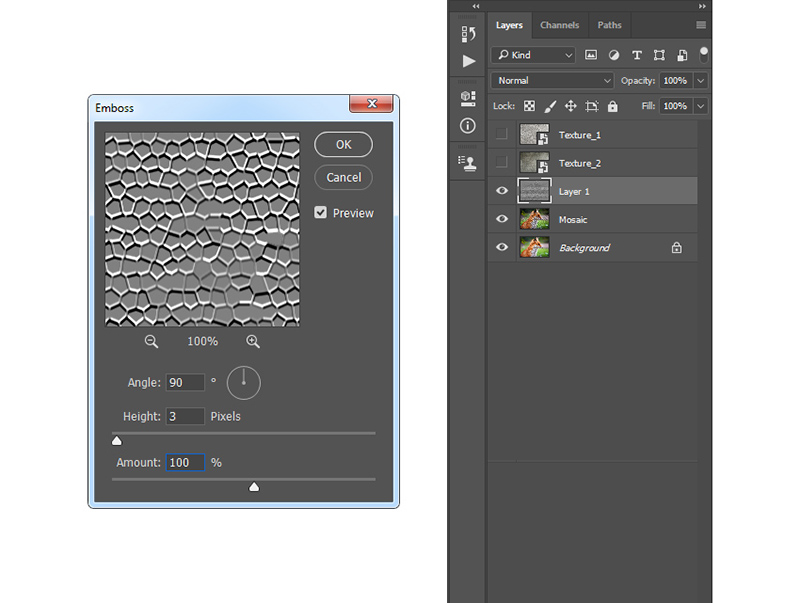
گام 3
Blending Mode این لایه را روی Hard Light و نام آن را Emboss Effect تعیین کنید. سپس این لایه را در پنل Layers به ابتدای لایهها ببرید.
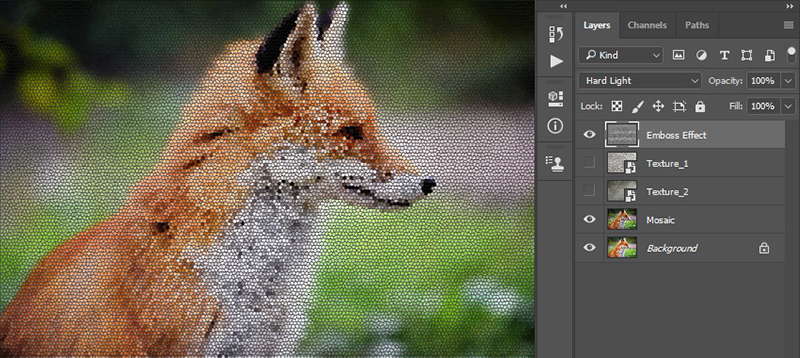
گام 4
اکنون لایه Background را انتخاب کرده و Control+J را روی کیبورد خود بفشارید تا یک کپی از آن ایجاد شود. سپس این لایه را در پنل Layers به ابتدای لایهها ببرید. پس از آن با فشردن کلیدهای ترکیبی Control+Shift+U این لایه را بیرنگ کنید.

گام 5
به مسیر Filter > Other > High بروید و مقدار Radius را برابر با 10 px تنظیم کنید.
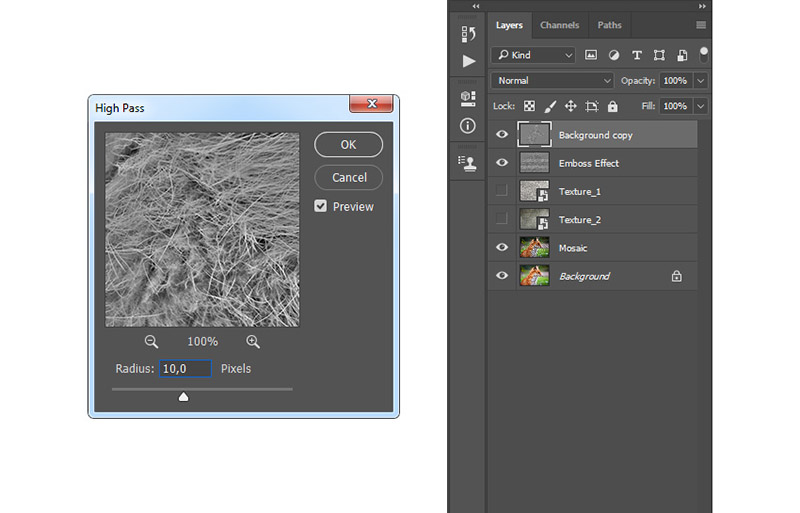
گام 6
Blending Mode این لایه را روی Hard Light بگذارید و مقدار Opacity را برابر با 80% تنظیم کنید. سپس نام آن را Reveal Details بگذارید.
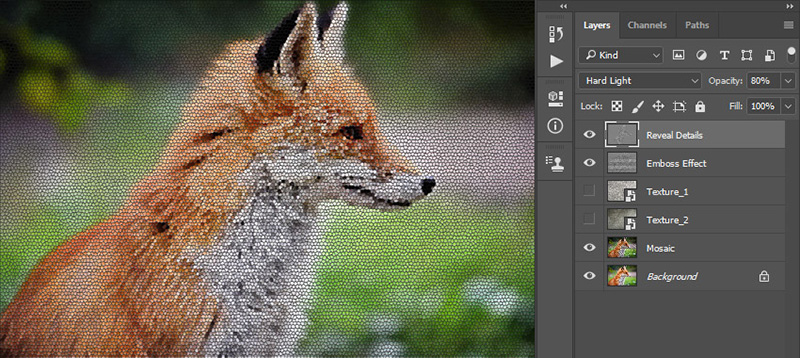
گام 7
لایههای Texture_1 و Texture_2 را نمایان کنید. سپس با فشردن کلید D روی کیبورد مقدار swatch-ها را ریست کنید. پس از آن به مسیر Layer > New Adjustment Layer > Gradient Map بروید و یک لایه اصلاحی gradient map جدید ایجاد کرده و نام آن را Overall Contrast بگذارید.
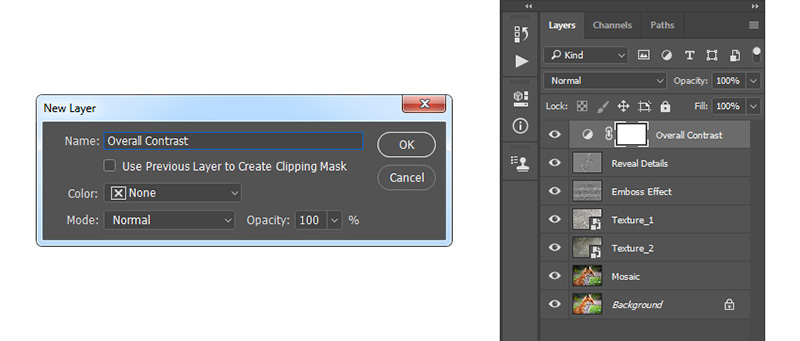
گام 8
اکنون Blending Mode را به Soft Light تغییر دهید و مقدار Opacity را برابر با 41% تنظیم کنید.
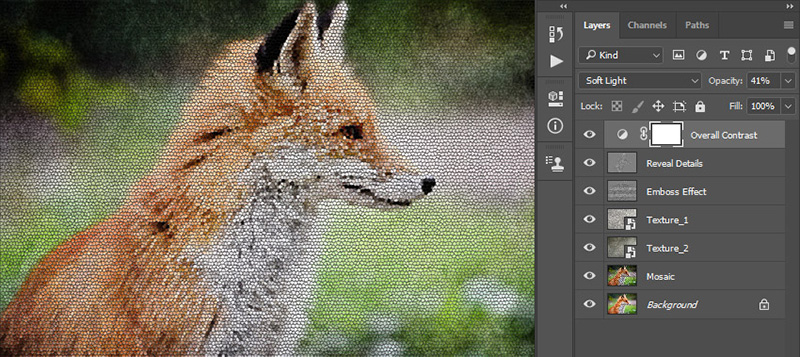
گام 9
به مسیر Layer > New Adjustment Layer > Vibrance بروید و یک لایه اصلاحی vibrance جدید بسازید و نام آن را Overall Vibrance/Saturation بگذارید.
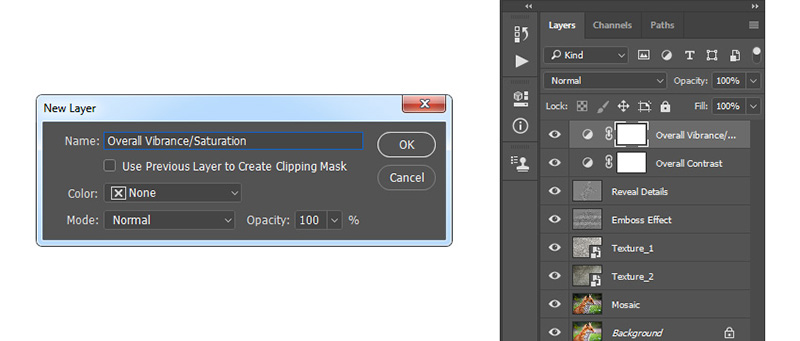
گام 10
اکنون روی تصویر بندانگشتی این لایه دو بار کلیک کنید و در پنل Properties مقدار Vibrance را روی +45 و Saturation را روی +23 تنظیم کنید. روی Stop کلیک کنید تا کار به پایان برسد.

بدین ترتیب شما موفق شدید اکشن جلوه تصویر موزاییکی خود را بسازید.

اگر این مطلب برای شما مفید بوده است، آموزشهای زیر نیز به شما پیشنهاد میشوند:
- مجموعه آموزشهای طراحی و گرافیک کامپیوتری
- گنجینه آموزش های فتوشاپ (Photoshop)
- مجموعه آموزشهای فتوشاپ (Photoshop)
- اصول اولیه فتوشاپ را در کمتر از یک ساعت یاد بگیرید — راهنمای جامع و ساده
- فتوشاپ و آموزش شیوه تغییر دادن پسزمینه تصاویر – راهنمای گام به گام
==












