فتوشاپ و ۵ راه برای روشن کردن تصاویر کم نور در آن (+ دانلود فیلم آموزش گام به گام)


همهی ما در زمانی عکسهایی میاندازیم که نور کافی در آنها وجود ندارد. اگر در شرایطی با نور کم یا کنتراست بالا عکاسی میکنید، قطعا چنین موقعیتهایی پیش میآید. خوشبختانه به کمک فتوشاپ میتوان به سادگی این مشکل را بر طرف کرد.
فیلم آموزشی روشهای اصلاح نور در فتوشاپ
در این مطلب به 5 روش برای این کار خواهیم پرداخت. تمامی این روشها بسیار سریع قابل انجام هستند، ولی برخی از آنها امکان مدیریت بهتر نتیجه را نسبت به بقیه به شما میدهند. اگر قصد ویرایش تصاویر به صورت دستی و به کمک چشم خود را دارید، بهتر است قبل از آن نمایشگر خود را تنظیم کرده باشید. اگ نمایشگرتان خوب تنظیم نشده باشد ممکن است در نهایت به تصویری زیادی روشن یا زیادی تاریک برسید.
برای نتایج دقیقتر بهتر است با «هیستوگرام» (Histogram) آشنا شوید. هیستوگرام جدولی است که مجموعهی رنگی تصویر شما را نشان میدهد. در سمت چپ از مقدار %100 سیاه شروع شده و به سمت راست تا %100 سفید پیش میرود. معمولا چیزی که میخواهید این است که دادههای خود را به طور مناسب در هیستوگرام تقسیم کرده باشید. اگر دادههای هیستوگرام بیشتر به سمت چپ آن تمایل داشته باشند معمولا به این معنی است که تصویر نور کافی ندارد.
یک توصیهی حرفهای در ویرایش تصاویر استفاده از «لایههای تنظیمی» یا «Adjustment Layers» است. در چهار روش اولی که در ادامه آمده است، میتوانید تمام تغییرات را مستقیما بر روی تصویر اعمال کنید یا از لایههای تنظیمی بهره ببرید. در بیشتر شرایط استفاده از لایهها بهتر است. این کار به شما این اجازه را میدهد که بدون خراب کردن تصویر خود آن را ویرایش کرده و تغییر دهید و به سادگی در آینده بتوانید این تغییرات را ویرایش کرده یا به طور کل حذف نمایید.
برای این کار باید بر روی دکمهی «Adjustment Layers» در پنل لایهها کلیک کرده و سپس ابزار مورد نظر خود، نظیر «Brightness/Contrast» یا «Curves» را برگزیده و استفاده کنید.
1. روشنایی و کنتراست
زمانی که قصد روشنتر کردن نور یک تصویر را دارید، مشخصا اولین جایی که برای این کار به ذهنتان میرسد استفاده از گزینهی «Brightness/Contrast» از طریق منوی «Image» و بخش «Adjustments» است. امکان استفاده از این ابزار از طریق یک «Adjustment Layer» نیز فراهم است.
گزینهی «Brightness/Contrast» یک راه ساده و خوب است که در صورت تاریکی بیش از حد تصویر میتوانید مورد استفاده قرار دهید. تنظیمات مربوط به «Brightness» بیشتر بخشهایی را تغییر میدهند که سطح رنگی آنها در حد وسط قرار داشته باشد، در نتیجه تغییراتی در تاریکترین و روشنترین نقاط تصویر ایجاد نخواهد کرد.
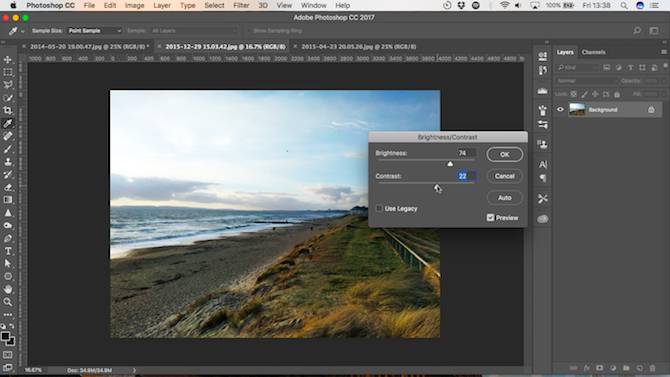
ابتدا گزینهی «Preview» را فعال کرده و سپس مقدار آن را طوری تغییر دهید که روشنایی تصویر به اندازهی مورد نظر شما برسد.
گاهی اوقات تغییر دادن سطوح رنگی متوسط میتواند تاثیری مشابه مسطح کردن تصویر (Flatten) داشته باشد، در نتیجه بد نیست کمی مقدار کنتراست را هم بالا ببرید تا این تغییر جبران شود.
گزینهی Exposure
گزینهی دیگری که دقیقا در زیر «Brightness/Contrast» مشاهده میکنید، گزینهی «Exposure» است. از آنجایی که معنای لغوی این کلمه «در معرض چیزی قرار گرفتن» است، شاید فکر کنید که دقیقا گزینهی مناسب شما است و میتواند نور تصویر شما را به خوبی تنظیم کند، ولی اینطور نیست.
در حالی که گزینهی «Brightness» تنها سطوح رنگی متوسط را تحت تاثیر قرار میدهد، «Exposure» تمام مقادیر رنگی را تغییر خواهد داد. این گزینه تفاوتی بین سایه و روشنایی قائل نیست و هر دو را به مقدار برابر بالا خواهد برد. این قضیه ممکن است باعث شود نواحی روشن به قدری پر نور شوند که تبدیل به نقاطی تماما سفید و بدون جزئیات گردند.
از همین رو گزینهی «Exposure» بهتر است تنها برای اشتباهات دوربین یا تغییرات خیلی جزئی مورد استفاده قرار بگیرد.
2. سایهها و نقاط پر نور
زمانی که در صحنههایی با کنتراست بالا عکاسی میکنید، معمولا نقاط تاریکتر آن به نظر کم نور خواهند آمد. ابزار «Shadows/Highlights» یک راه سریع برای رفع این مشکل است.
برای دسترسی به این ابزار منوی «Image» را باز کرده و از طریق بخش «Adjustments» گزینهی «Shadows/Highlights» را برگزینید یا یک لایهی تنظیمی جدید ایجاد کنید. یک کادر محاورهای باز خواهد شد و تنظیمات پیشفرض خود را به طور خودکار اعمال خواهد کرد.
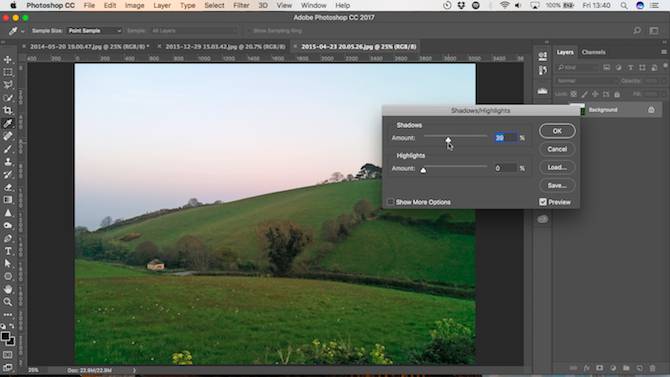
دو نوار در این کادر مشاهده میکنید. گزینهی «Shadows» نقاط تاریکتر تصویر شما را روشن خواهد کرد و «Highlights» نیز نقاط روشنتر را تاریک خواهد کرد. ابتدا گزینهی «Preview» را فعال کرده و سپس نوار «Shadows» را به قدری تغییر دهید که نور نقاط تاریک تصویر به مقدار مورد نظر شما برسد.
در صورت نیاز نوار «Highlights» را نیز تغییر دهید. این روش میتواند به نمایش جزئیات بیشتر در نقاط روشنتر نظیر آسمان کمک کند.
3. ابزار Levels
دو گزینهای که ابتدا مورد بررسی قرار دادیم به شما اجازهی تنظیم نور تصویر با چشم را میدهد. دو ابزار بعدی که معرفی میکنیم به شما امکان تنظیم دقیقتر نور به کمک هیستوگرام را میدهند. البته جای نگرانی نیست، این دو ابزار نیز به سادگی قابل استفاده هستند.
«Levels» ابزاری است که امکان کنترل محدودهی سطوح رنگی تصویر را به شما میدهد. با فشار دادن کلیدهای «Ctrl + L» در ویندوز، «Cmd + L» در مک یا اعمال آن بر روی یک «Adjustment Layer» میتوانید این ابزار را باز کنید.
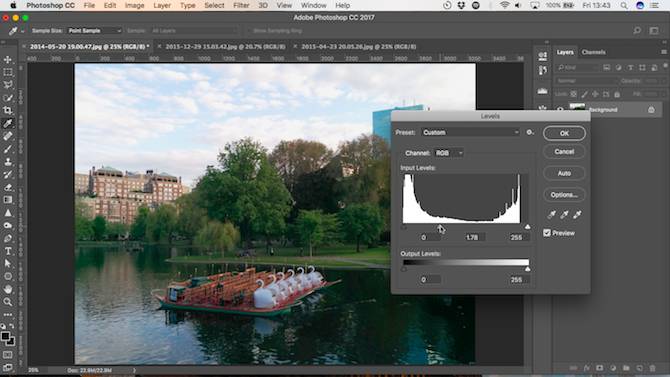
بخش اصلی ابزار «Levels» هیستوگرام و سه نوار لغزنده هستند که در زیر آن قرار دارند. نوارهای چپی و راستی به ترتیب نقاط سیاه و سفید تصویر را تنظیم میکنند.
چیزی که ما با آن کار داریم نوار وسطی است که سطوح متوسط را تحت تاثیر قرار میدهد. با کشیدن این نوار به سمت چپ میتوانید نور تصویر را روشن کنید.
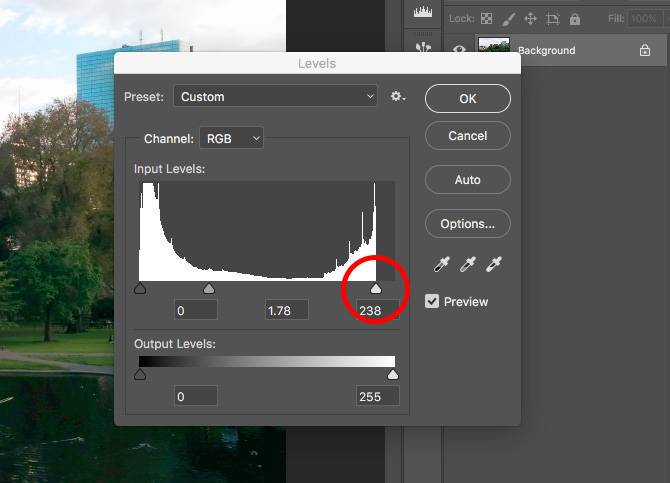
اگر نقاط روشن تصویر هم دچار کمبود نور هستند، میتوانید نوار سمت راستی را نیز به چپ بکشید. سعی کنید این نوار را در راستترین گوشهی مجموعه پیکسلهای تصویر که در هیستوگرام مشاهده میکنید قرار دهید. البته خیلی به سمت چپ نروید، چراکه هر چیزی که در سمت راست این نوار قرار بگیرد به طور %100 سفید خواهد بود و جزئیاتی نخواهد داشت.
4. ابزار Curves
«Curves» نیز چیزی مشابه «Levels» است، ولی مدیریت بیشتری بر روی مجموعهی رنگی تصویر در اختیارتان میگذارد. یکی از بخشهای اصلی پردازش تصاویر در فتوشاپ همین ابزار بوده و به طرز فوقالعادهای قدرتمند است. البته برای ایجاد یک تغییر ساده نظیر چیزی که ما مد نظر داریم، کار با آن ساده است.
با استفاده از کلیدهای «Ctrl + M» یا «Cmd + M» یا از طریق «Adjustment Layer» ابزار «Curves» را باز کنید.
همانند ابزار «Levels»، ابزار «Curves» نیز بر پایهی هیستوگرام کار میکند، با این تفاوت که به جای نوارهای لغزنده، در این ابزار باید با یک خط مورب مجموعه سطوح رنگی تصویر خود را تنظیم نمایید. نقطهی چپی خط نمایندهی سایهها و نقطهی راستی خط نیز نواحی پر نورتر را مشخص میکند.
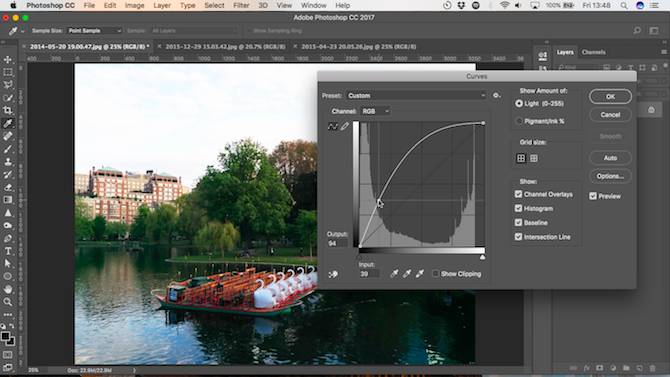
برای روشنتر کردن تصویر، بر روی خط کلیک کرده و آن را به سمت بالا بکشید. اگر تصویر به طور کلی کم نور است، باید در جایی حدود وسط خط کلیک کنید.
اگر قصد روشنتر کردن سایهها را دارید، در جایی حدود نقطهی یک چهارم خط از سمت چپ کلیک نمایید. سعی کنید نقطهای را انتخاب کنید که دادههای زیادی در هیستوگرام داشته باشد.
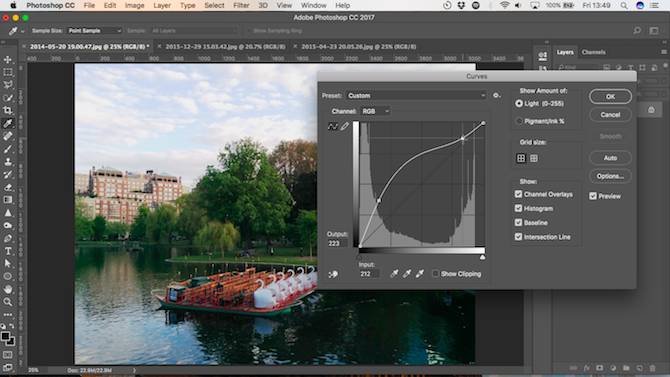
زیبایی ابزار «Curves» به این است که میتوانید این مراحل را به مقدار نیاز تکرار کنید. اگر روشنتر کردن سایهها باعث روشنایی بیش از حد سایر نقاط میشود، پس در جایی حدود ربع راستی خط کلیک کرده و آن را پایین بکشید تا کمی تاریکتر شود.
هر کلیک یک نقطه به خط شما اضافه میکند که باعث به وجود آمدن یک منحنی جدید میشود. برای حذف هر نقطه میتوانید بر روی آن کلیک کرده و از کلید «Backspace» استفاده کنید.
5. Blend Modes
آخرین راهی که در این مطلب به آن اشاره میکنیم، استفاده از لایهها و «Blend modes» است.
با استفاده از کلیدهای «Ctrl + J» یا «Cmd + J» یک کپی از لایهی خود ایجاد کنید. در لایهی جدید، گزینهی «blend mode» را بر روی «Screen» قرار دهید. با این کار تصویر شما فورا روشنتر خواهد شد.
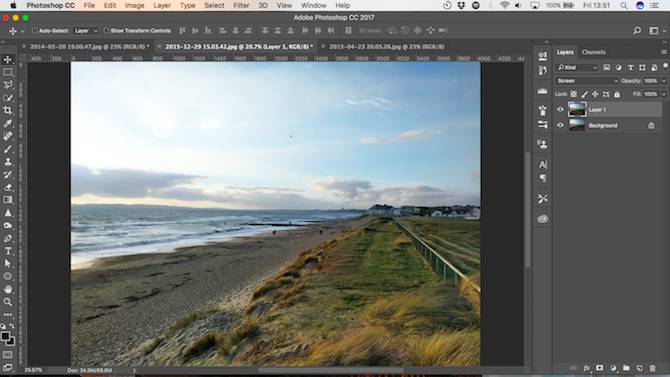
اگر میخواهید روشنتر شود پس چند لایهی دیگر نیز اضافه کنید. با کاهش مقدار «Opacity» لایهی بالایی میتوانید تصویر خود را تنظیم نمایید.
گزینهی «blend mode» سریع، آسان و انعطافپذیر است، به خوبی روی تصاویر کم نور کار کرده و برای ایجاد تغییرات جزئی در تصاویر عالی است.
تغییرات نهایی
روشنکردن نور تصاویر گاهی اوقات میتواند باعث شود که تصویر حالت مسطح یا بی روح پیدا کند. با ایجاد کمی تغییرات نهایی میتوانید این مشکل را بر طرف کنید.
با استفاده از ابزار «Brightness/Contrast» یا «Levels» مقدار کنتراست تصویر خود را بیشتر کنید تا کمی زندهتر به نظر برسد. یا در صورت نیاز میتوانید از ابزارهای «Vibrance» یا «Hue/Saturation» برای بازگرداندن برخی از رنگهای از دست رفته استفاده کنید. با این تغییرات یک تصویر روشن و زیبا خواهید داشت.
همیشه در فتوشاپ برای انجام یک کار راههای متفاوتی وجود دارد و معمولا فرقی نمیکند که کدام راه را انتخاب کنید. تنها کافی است راهی که برایتان راحتتر است یا کنترل بیشتری بر روی نتیجه را در اختیارتان قرار میدهد برگزیده و کار خود را انجام دهید.
اگر این مطلب برای شما مفید بوده است، ممکن است آموزشهای زیر نیز برایتان کاربردی باشند:
- گنجینه آموزشهای فتوشاپ (Photoshop)
- آموزش طراحی و گرافیک کامپیوتری
- آموزش پایهای عکاسی
- مقایسه کاربردی نرمافزارهای طراحی گرافیک – فوتوشاپ در مقابل کورل دراو
- فتوشاپ و آموزش شیوه تغییر دادن پسزمینه تصاویر – راهنمای گامبهگام
- Refine Edge در فتوشاپ و کاربرد و نحوه استفاده از آن
^^











