۳۰ نکته و ترفند برای همه کاربران فتوشاپ


بیشک فتوشاپ یکی از بهترین ادیتورهای عکسی است که تاکنون ساخته شده است و از این جهت است که بسیار محبوب گشته است. در واقع فتوشاپ در طی سی سال گذشته به یک رهبر در این حوزه تبدیل شده است و به نظر نمیرسد به این زودیها جایگاه خود را از دست بدهد. در این نوشته 30 سالگی فتوشاپ را با معرفی 30 نکته و ترفند برای همه کاربران فتوشاپ با هر سطحی از دانش جشن میگیریم.
1. انتخاب رنگ از هر جا
شاید شما جزء آن دسته از افرادی باشید که برای به دست آوردن یک رنگ خاص از هر جایی در سیستمتان، از آنجا اسکرینشات تهیه کرده و در فتوشاپ باز میکنید. اما نیازی به انجام این کار نیست. برای به دست آوردن رنگ از هر جایی خارج از فتوشاپ کافی است ابزار Eye Dropper را انتخاب کنید. سپس فتوشاپ را Minimize کنید و ابزار انتخاب رنگ را به هر جایی خارج از فتوشاپ که در نظر دارید ببرید.
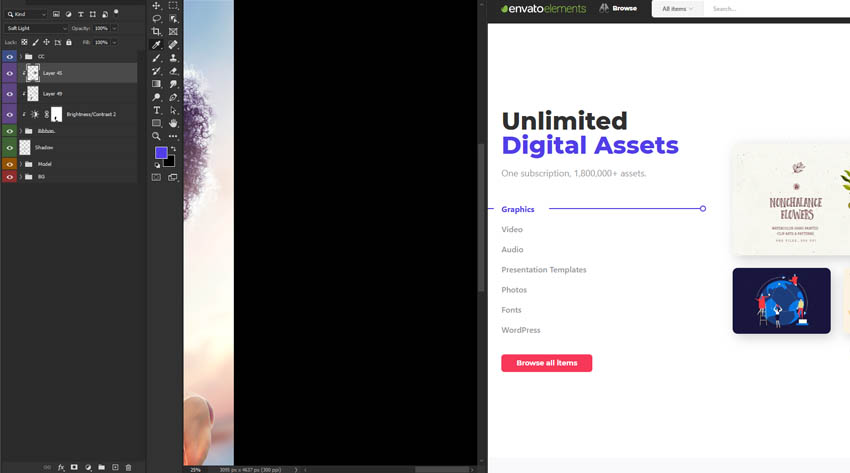
2. نصب براشهای سفارشی فتوشاپ
لزومی به محدود ساختن خودتان به براشهای از قبل نصب شده در فتوشاپ وجود ندارد. شما میتوانید از میان هزاران براشی که در اینترنت عرضه شده است انتخاب کرده و با کلیک روی آیکون چرخدنده و سپس انتخاب گزینه Import Brushes این براشهای سفارشی را نصب کنید.

3. ایجاد بافت بارانی
ترسیم قطرههای باران روشی عالی برای افزودن بر بُعد احساسی یک عکس است، اما گاهی اوقات طبیعت مطابق برنامههای ما عمل نمیکند. با این حال شما میتوانید با استفاده از جلوههای ویژه به نتیجه موردنظر خود دست پیدا کنید.
برای این کار کافی است یک لایه جدید در فتوشاپ ایجاد کرده و با رنگ سیاه پر کنید. سپس با افزودن Noise و یک جلوه Motion blur و در نهایت تنظیم لایه روی حالت Screen جلوه قطرات باران را به عکسهای خود اضافه کنید. در نهایت با افزایش میزان کنتراست میتوانید این جلوه را واقعگرایانهتر کنید.
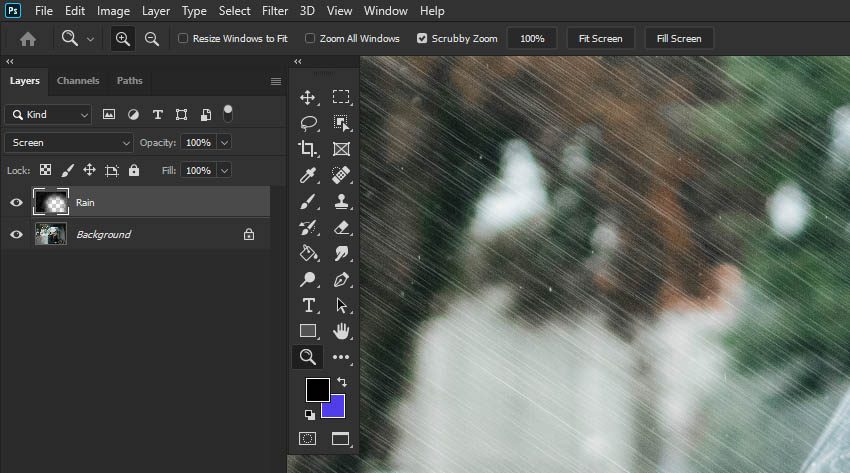
4. ایجاد سریع جلوه تیغه نوری
ایجاد یک تیغه نوری جدید به ترکیب همه تصاویر با ایجاد یک لایه جدید کمک میکند و رنگآمیزی رنگ سفید در بخش فوقانی با استفاده از براش نرم سفید کمک میکند. با کاستن از میزان opacity لایه این جلوه بهتر میشود.
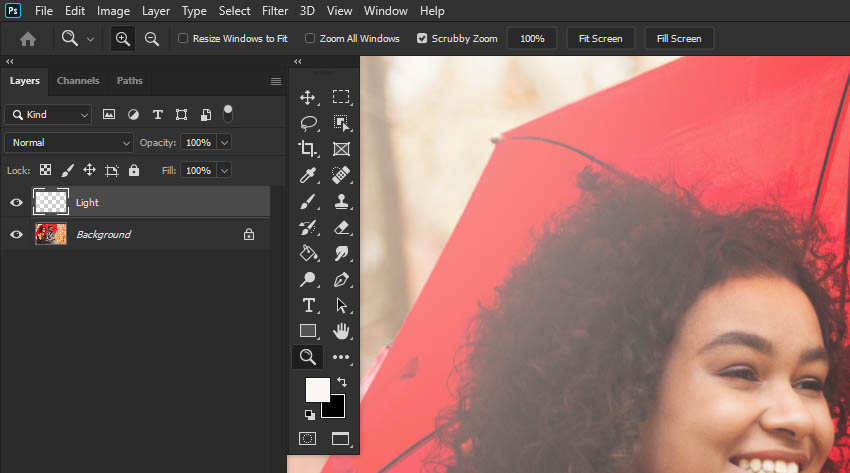
5. استفاده از Blend If
با استفاده از Blend If میتوان همه چیز را با دابلکلیک کردن لایه با هم ترکیب کرد. به این منظور به بخش Blend If بروید و در حالی که کلید Shift را نگه داشتهاید با اسلایدرها کار کنید. به این ترتیب لایه بالایی شروع به ترکیب شدن با لایه زیرین میکند.

6. کپی کردن سریع استایلهای لایه
اگر یک استایل لایه دارید که میخواهید روی لایههای دیگر اعمال کنید، کلید Alt را نگه دارید و سپس روی آیکون FX در لایه اصلی کلیک کنید تا لایهها را هدفگیری کنید. به این ترتیب استایلهای لایه بیدرنگ اعمال میشوند و نیازی به رفتن به بخش تنظیمات نیست.

7. ایجاد جلوههای استروک چندگانه روی متن
در فتوشاپ امکان داشتن دو جلوه استروک روی متن وجود دارد.
روی لایه متنی دابلکلیک کنید و یک جلوه لایه Stroke روی آن اعمال کنید. روی آیکون بعلاوه کلیک کنید تا استروک دیگری اضافه شود. البته میتوانید به هر تعداد که دوست دارید لایه استروک اضافه کنید.
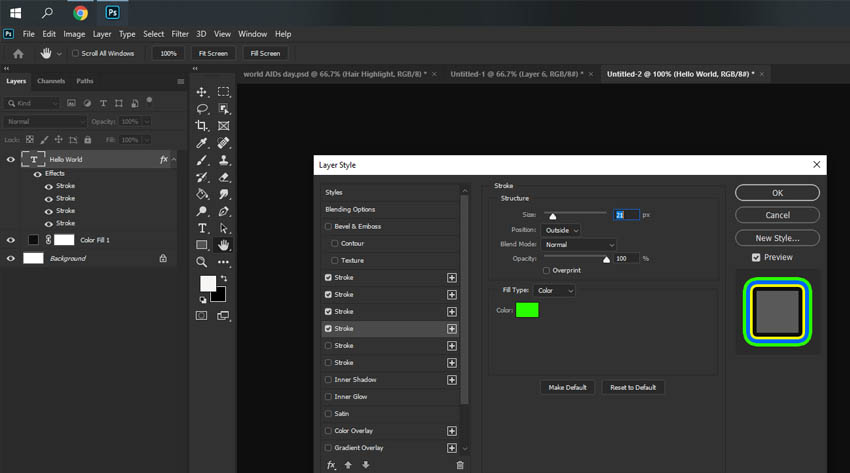
8. ساخت جلوه نوردهی شدید
با انتخاب یک عکس سیاه و سفید و کلیپ کردن تصویر دوم روی آن میتوانید یک جلوه نوردهی شدید روی آن ایجاد کنید. حالت تصویر دوم را روی Screen قرار دهید تا با یک ترکیببندی هوشمندانه و خارقالعاده مواجه شوید.
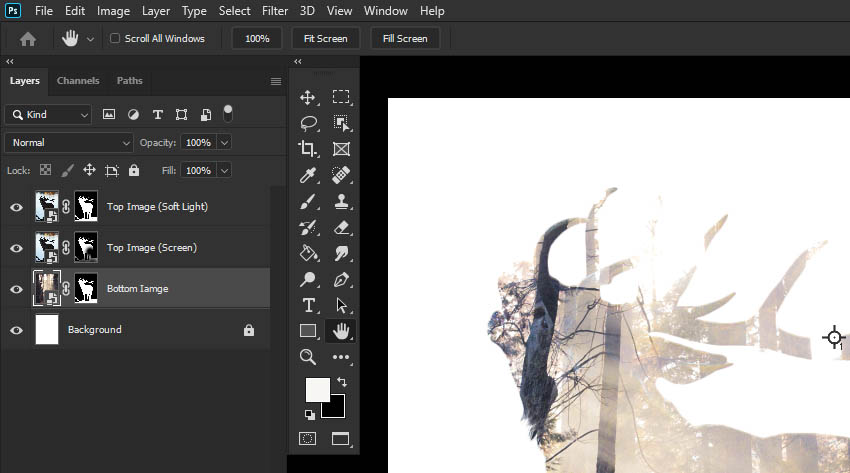
9. ادغام شکلها
با انتخاب کردن لایههای شکل خود و سپس راست کلیک کردن و انتخاب گزینه Merge Shapes میتوانید با استفاده از لایههای شکلی که قبلاً روی تصویر ایجاد کردهاید، شکلهای سفارشی سریعی را ایجاد کنید. اکنون این شکلهای چندگانه به یک شکل تبدیل میشوند.
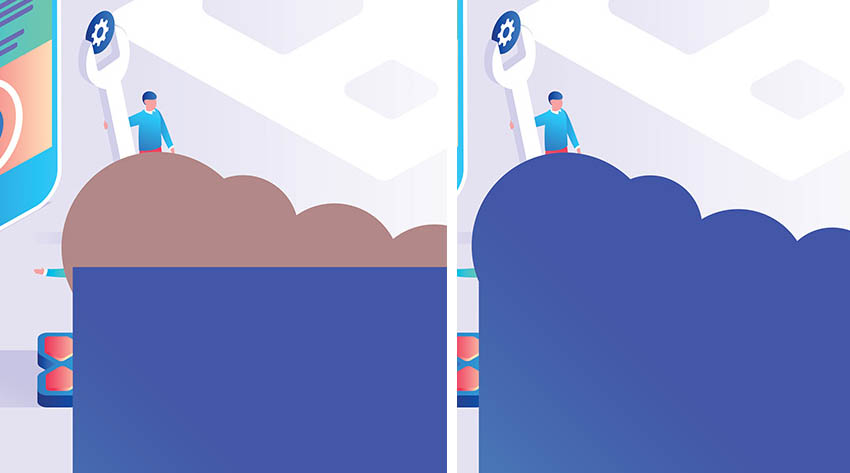
10. استفاده از Motion Blur
با استفاده از Motion Blur میتوان به هر شیء سرعت بخشید. به این منظور یک ناحیه انتخابی feather در پیرامون لبههای شکل مورد نظر ایجاد کنید و سپس به منوی Filter > Blur > Motion Blur بروید.
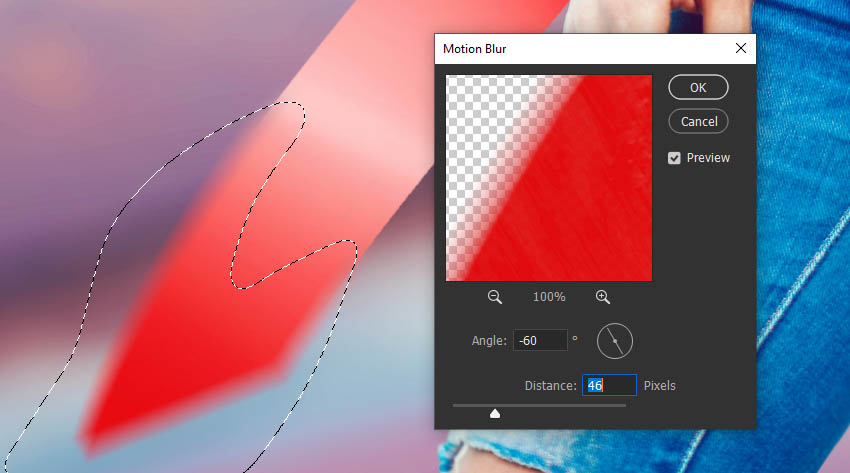
11. ساخت فیلترهای عکس اینستاگرامی
اگر میخواهید بدون مراجعه به اینستاگرام، فیلترهای عکسی مشابه این اپلیکیشن به دست آورید، میتوانید یک لایه Color Fill به رنگ خردلی-زرد ایجاد کنید و سپس حالت آن را روی Multiply قرار دهید. به این ترتیب جلوه سریعی به شکل عکسهای قدیمی به دست میآید. با افزودن یک لایه قرمز و تنظیم حالت آن روی Screen میتوانید جلوه باشکوه قدیمی دیگری به عکس خود ببخشید.
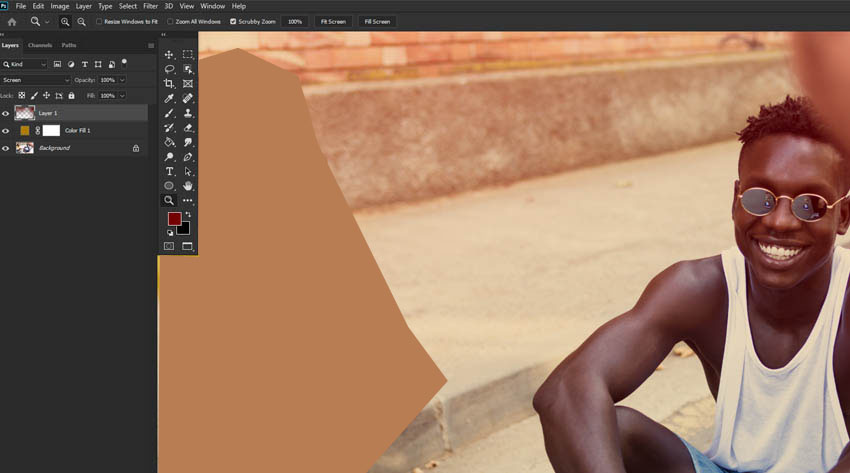
12. ایجاد انیمیشن در فتوشاپ
اگر فکر میکنید فتوشاپ صرفاً برای ویرایش عکس است اشتباه میکنید. با مراجعه به منوی Window > Timeline و کلیک روی آیکون Create Video Timeline میتوانید تصاویر GIF و دیگر انیمیشنهای ساده را ایجاد کنید.
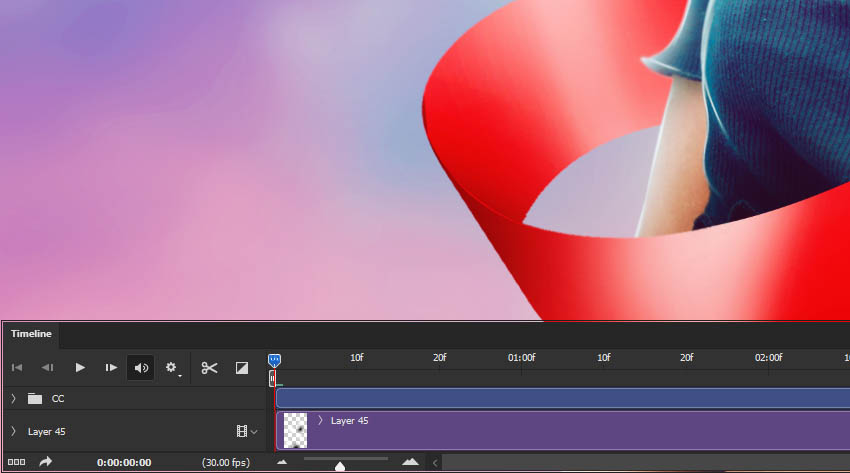
13. خم کردن متن در فتوشاپ
لایه متنی مورد نظر را انتخاب کنید و با فعال کردن ابزار Type به سمت راست-بالای نوار ابزار Type بروید. در این بخش یک آیکون به شکل حرف T با خطی منحنی در زیر آن میبینید. روی آیکون کلیک کنید تا کمانها و خمش های متنی آمادهای را مشاهده کنید.
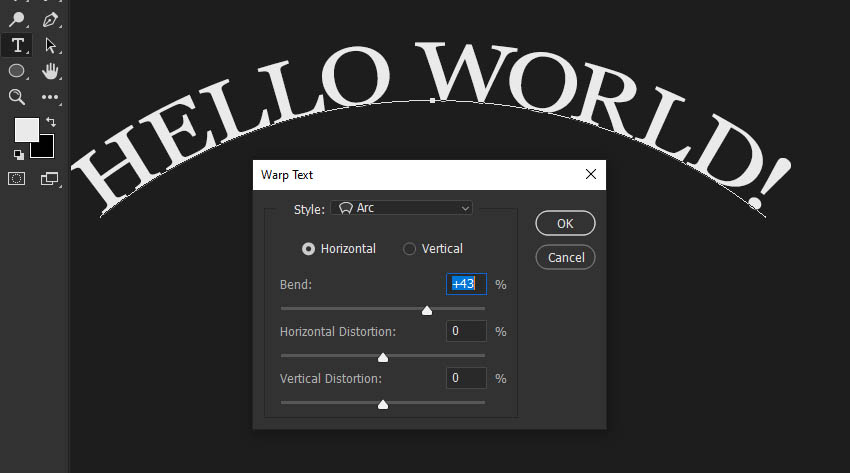
14. تغییر نرخ جریان براش
اگر در ترکیب کردن سایهها مشکل دارید، Brush را انتخاب کنید به نوار ابزار فوقانی نگاه کنید Flow براش را پایین بیاورید. اکنون هر ضربه براش رد کمرنگی بر جای میگذارد که برای سایهسازی و نورپردازی عالی است.
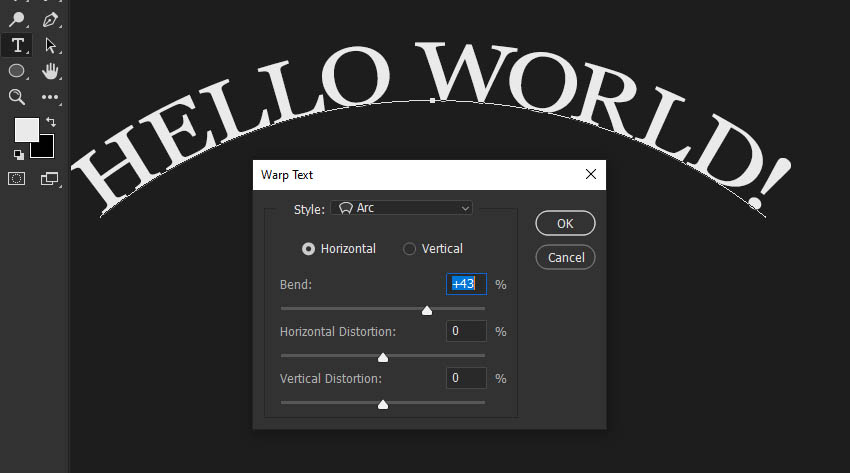
15. آرایش
اگر از رنگ موهای خودتان راضی نیستید، جای نگرانی نیست. کافی است یک لایه جدید ایجاد کرده، حالت آن را روی Soft Light قرار دهید و روی سایه چشم بکشید. حالت لایههای Soft Light و Overlayer شما را به یک متخصص آرایشگر پست پروداکشن تبدیل میکند.

16. اکشن تمیز فرکانس
اگر کنجکاو هستید که عکاسان چگونه تصاویر با «تمیز فرکانس» (Frequency Separation) میسازند باید بگوییم که این کار بسیار ساده است. کافی است تصویر خود را به دو لایه تقسیم کنید که یکی دارای فیلتر Gaussian Blur و دیگری دارای فیلتر High Pass است. از حالت Linear Light استفاده کنید همچنین از لایه مات شده برای اصلاح رنگ و تُن پوست و از لایه High Pass برای اصلاح بافت بهره بگیرید.
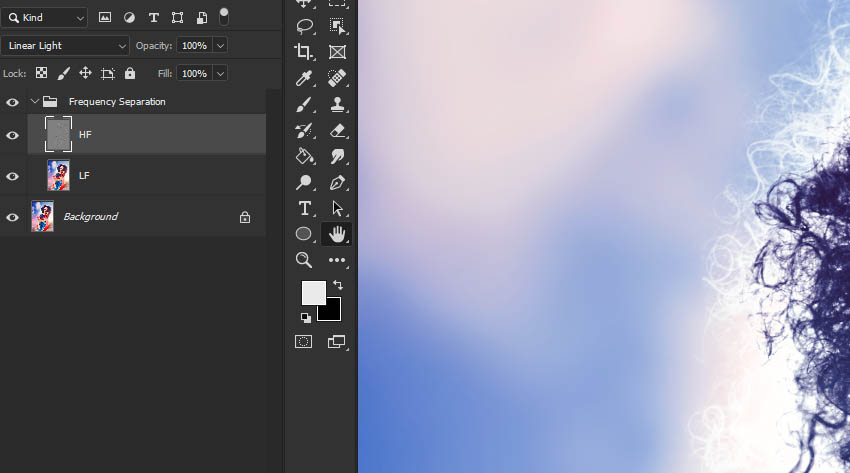
17. استفاده از گالری Blur
با افزودن بر ماتی پسزمینه میتوانید عمق بیشتری به تصاویر خود ببخشید. کافی است با یک کپی از تصویر خود تهیه کنید و سپس با مراجعه به منوی Filter > Blur Gallery > Field Blur مقدار blur را تنظیم کرده و سوژه خود را ماسک کنید. بدین ترتیب سوژه مورد نظر مات نمیشود و فقط پسزمینه مات خواهد شد. به این ترتیب بیدرنگ عمق بیشتری ایجاد میشود.
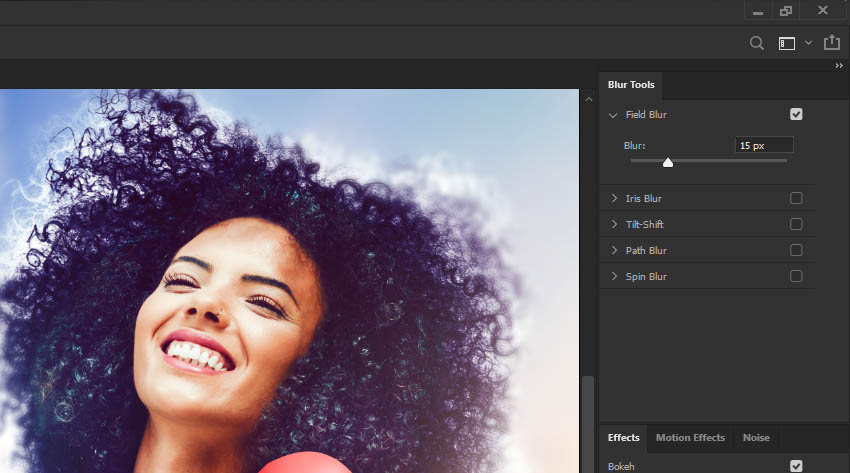
18. ایجاد اعوجاج کروماتیک
اگر دلتان برای روزهای قدیمی که با نوارهای VHS شکسته یا نمایشگرهای رایانه دهه 90 سروکله میزدید، تنگ شده است، میتوانید لایه تصویر خود را کپی بگیرید و سپس با دابلکلیک روی لایه تصویر، تیک کانال R را بردارید و لایه را 3 تا 5 پیکسل در یک جهت جابجا کنید. به این ترتیب یک جلوه اعوجاج رنگی جالبی ایجاد میشود.
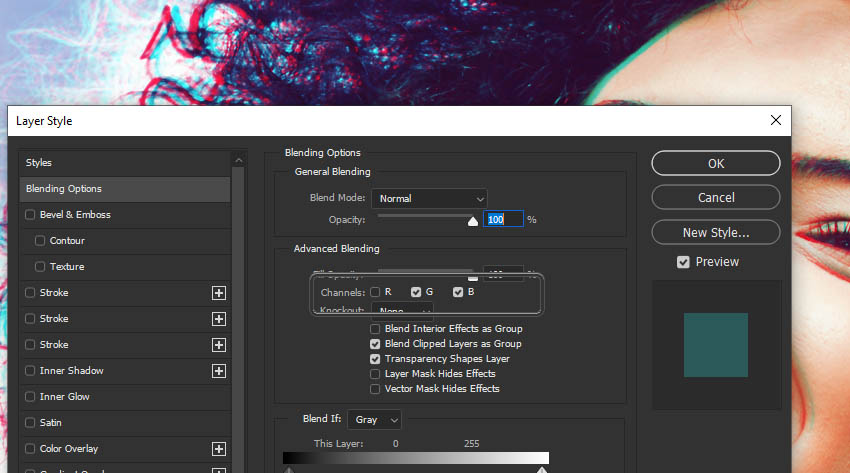
19. تغییر سریع اندازه و سختی براش
با استفاده از کلیدهای ] و [ کیبورد میتوانید اندازه براش را به سرعت تغییر دهید. همچنین اگر زمانی که این کلیدها را میزنید، همزمان کلید Shift را نیز نگه دارید، سختی براش تغییر مییابد. به این ترتیب دیگر نیازی به مراجعه به پنل براش ندارید.
20. ایجاد شیء اسمارت
لایهها در زمانی که به فتوشاپ کشیده میشوند، به طور خودکار به اشیای اسمارت تبدیل میشوند. اما میتوان هر لایهای را به یک شیء اسمارت تبدیل کرد. برای بهرهمندی از مزیتهای اشیای اسمارت از جمله ویرایش بدون تخریب عکسها میتوانید روی لایه مورد نظر راست-کلیک و گزینه Convert to Smart Object را انتخاب کنید.

21. پنهان کردن سریع لایهها
اگر میخواهید روی یک لایه تمرکز کنید و لایههای دیگر متمایز بمانند، کلید Alt را نگه دارید و روی آیکون چشم لایهای که میخواهید ایزوله شود کلیک کنید. با تکرار این کار همه لایههای دیگر دوباره نمایان میشوند.

22. لایه Color Lookup
اگر میخواهید یک رتبهبندی رنگی سریع به تصویر خود اضافه کنید، میتوانید از لایههای adjustment کمتر شناختهشدهای به نام Color Lookup استفاده کنید. در این لایه اصلاحی دهها گزینه از پیش آماده وجود دارد که برای استفاده از هر رتبهبندی رنگی نقطه شروع مناسبی محسوب میشود.
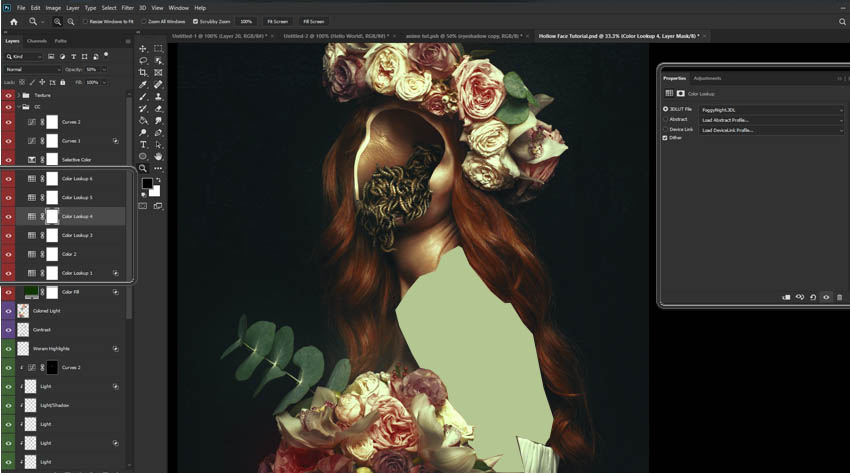
23. ایجاد خطوط راهنما در فتوشاپ
صرفاً با کلیک کردن روی خطکشها و کشیدن ماوس میتوانید خطوط راهنما در فتوشاپ ایجاد کنید. اگر خطکشها نمایان نیستند، با زدن کلیدهای ترکیبی Ctrl+R آنها را نمایان سازید.
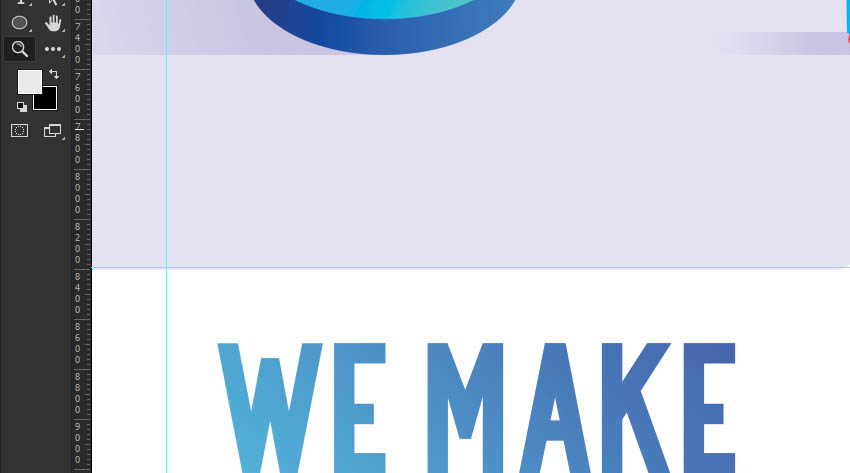
24. حذف حالت راهراه شدن رنگ
اگر با مشکل راهراه شدن رنگها در تصویر مواجه هستید، چاره کار در فتوشاپ بسیار آسان است. با ایجاد یک لایه جدید و پر کردن آن با رنگ سیده و افزودن یک فیلتر Noise ظریف و همچنین تعیین حالت لایه روی Screen میتوانید این مشکل را حل کنید. بدین ترتیب رنگ توزیع یکنواختی مییابد و از شر راهراههای رنگی رها میشوید.
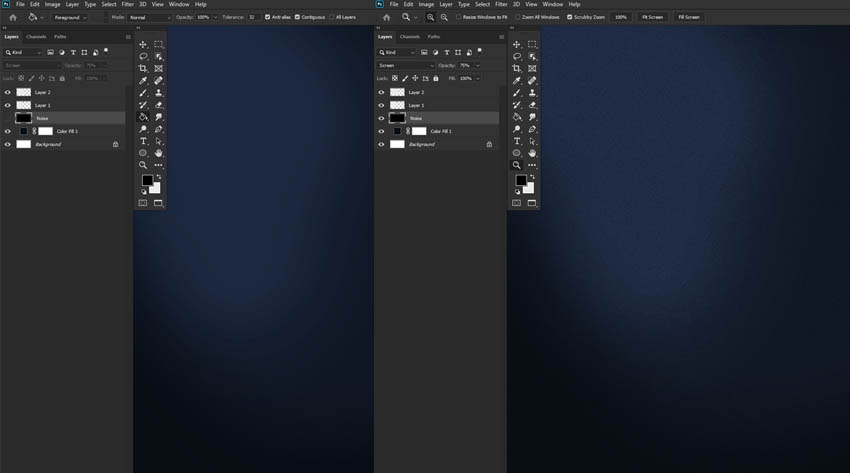
25. تنظیم شدت فشار
در زمان استفاده از فتوشاپ روی تبلت میتوانید از امکان حساسیت براشها به فشار بهره بگیرید. با مراجعه به منوی Brush Settings>Shape Dynamics و تنظیم مقدار Control روی Pen Pressure و Minimum Diameter روی 0% این کار امکان پذیر است.
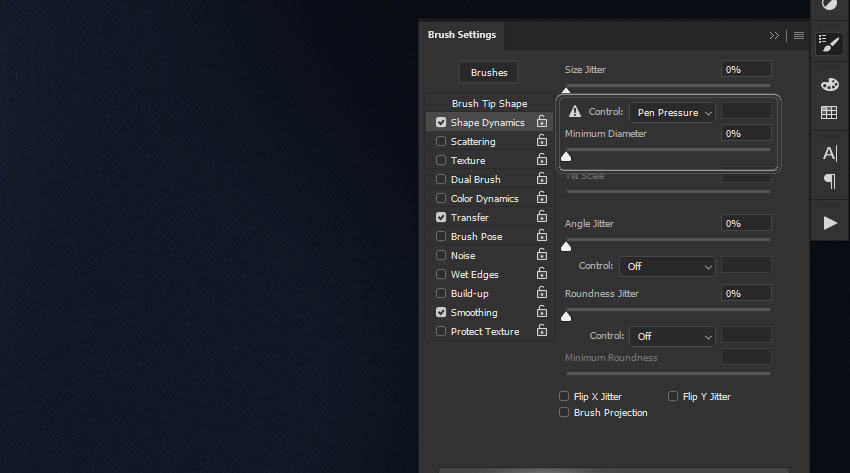
26. سازماندهی براشها
دیگر آن روزهایی که با براشهای نامرتب و بینظم سروکله میزدیم سپری شدهاند. اینک با رفتن به پنل Brush و راست-کلیک و انتخاب گزینه Create Group میتوانید براشها را نظم بخشیده و مرتبسازی کنید.
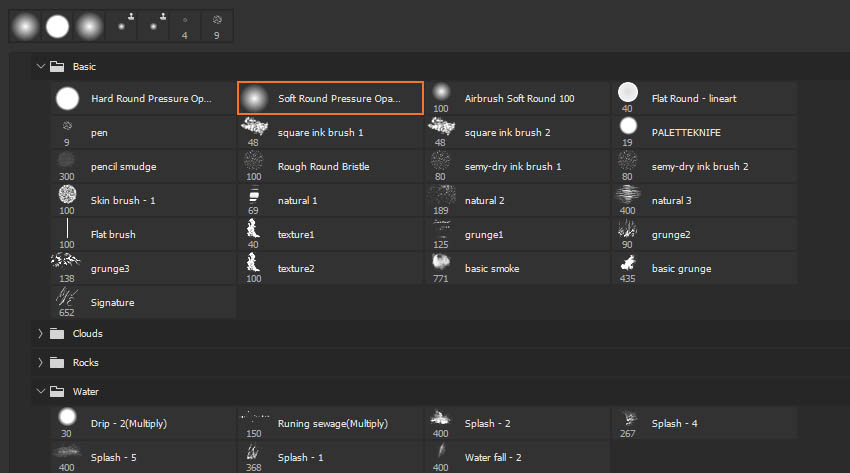
27. ایجاد امکان Undo-های بیشتر
احتمالاً گاهی اوقات مواردی پیش آمده است که آرزو کردهاید ای کاش یک Undo بیشتر میداشتید. در واقع در فتوشاپ امکان داشتن تا هزار Undo فراهم شده است. به این منظور به منوی Edit > Prefences > Performance بروید و گزینه History States را تنظیم کنید. با این حال تعیین این عدد روی 75 یا کمتر احتمالاً مناسب خواهد بود.
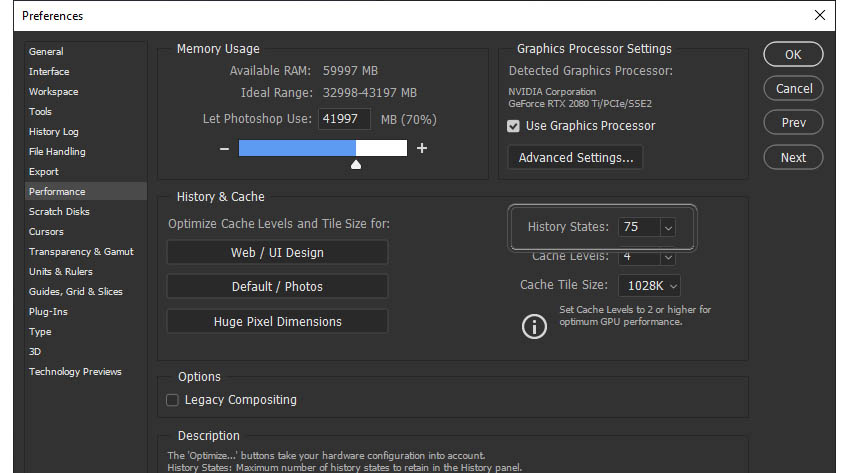
28. ایجاد براش فتوشاپ
در فتوشاپ امکان ساخت براش از روی تصاویر سیاه و سفید وجود دارد. کافی است تصویر یا شیء مورد نظر خود را به صورت خاکستری (greyscaled) درآورید، اندازه آن را تا کمترین ابعاد ممکن که صرفاً شامل شیء مورد نظر باشد برش دهید و سپس به منوی Edit > Define Brush Preset مراجعه کنید.
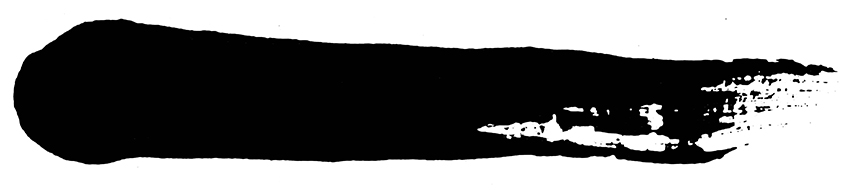
29. استفاده از استایل لایه روی یک لایه خالی
اگر به استایل یک لایه نیاز دارید اما خود آن لایه به درد شما نمیخورد کافی است یک استایل لایه به لایهی خود اضافه کنید و سپس Fill لایه را تا 0% کاهش دهید.
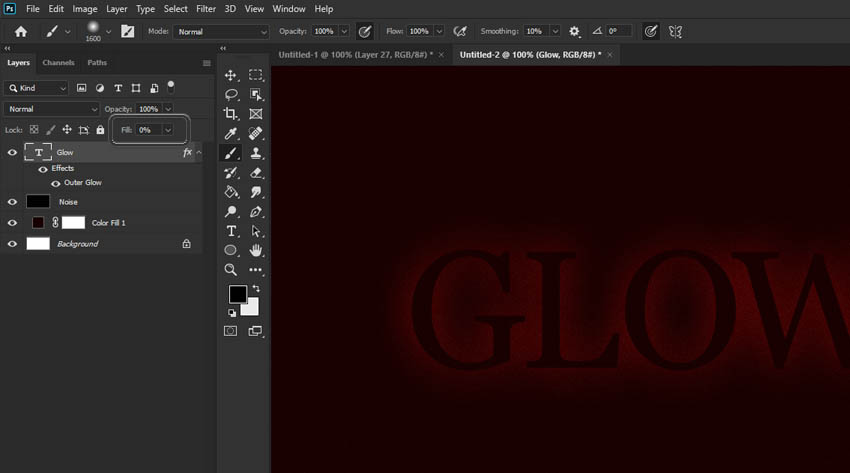
30. استفاده از Refine Edge در فتوشاپ
اگر در استفاده از ابزار Quick Selection توفیقی نداشتید و همزمان امکان استخراج اشیای موردنظر به صورت دستی را نیز ندارید، میتوانید از ابزار Quick Selection در پیرامون شیء مورد نظر خود استفاده کنید و سپس یک Layer Mask اضافه کرده و روی آن دابل-کلیک کنید. سپس گزینه Select and Mask را انتخاب کنید. به این ترتیب با گزینه Refine Edge Brush مواجه میشوید. تیک گزینه Smart Radius را بزنید و سپس شروع به براش کشیدن بکنید. به این ترتیب فتوشاپ لبههای شیء مورد نظر را تا حد بسیار عالی اصلاح میکند.
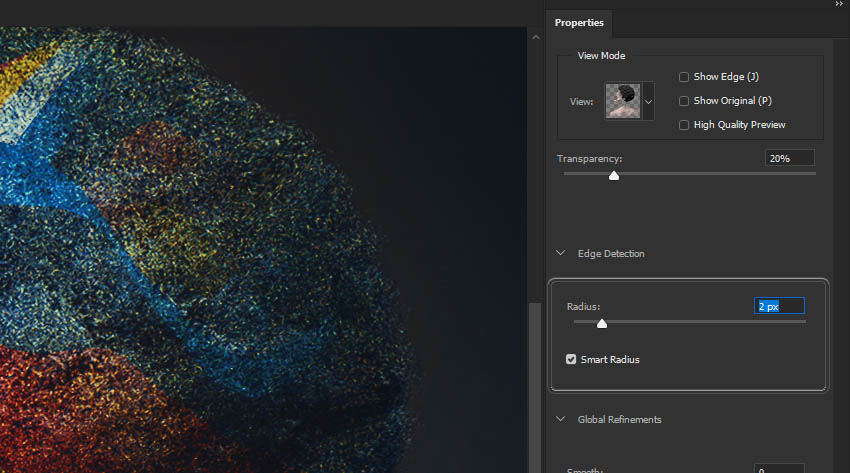
سخن پایانی
در این مقاله با 30 نکته و ترفند فتوشاپ آشنا شدیم که دانستن آنها برای هر کاربری از مبتدی تا پیشرفته ضروری است. اگر شما نیز نکات یا ترفندهای دیگری به ذهنتان میرسد که فکر میکنید دانستن آنها برای کاربران فتوشاپ لازم است، میتوانید در بخش نظرات این نوشته مطرح کنید.
اگر این مطلب برای شما مفید بوده است، آموزشهای زیر نیز به شما پیشنهاد میشوند:
- مجموعه آموزشهای طراحی و گرافیک کامپیوتری
- گنجینه آموزشهای فتوشاپ (Photoshop)
- مجموعه آموزشهای فتوشاپ (Photoshop)
- تبدیل عکس به طراحی مداد رنگی در فتوشاپ — راهنمای گام به گام
- حذف سایه در فتوشاپ و دیگر ابزارها — به زبان ساده
==













عالی بود همه قسمت هاشم دانلود کردم که ببینم