قرار دادن دو عکس کنار هم در فتوشاپ – آموزش تصویری (+ فیلم آموزش رایگان)


تصاویری که سوژهها و مضامین مشابه به یکدیگر دارند را معمولا میتوان کنار یکدیگر قرار داد تا به شکلی بهتر و واضحتر مفاهیم را به بیننده منتقل کنند. به همین خاطر در این مقاله، به شما سریعترین و آسانترین راه برای قرار دادن دو عکس کنار هم را به کمک ترفندهایی ساده در نرمافزار فتوشاپ میآموزیم.
فیلم آموزشی قرار دادن دو عکس کنار هم در فتوشاپ
پیش از هرچیز لازم است چگونگی بارگذاری سریع تصاویر خود را درون یک سند واحد در فتوشاپ بیاموزید. سپس به شما نشان خواهیم داد که چطور میتوانید بوم خود را در فتوشاپ گسترش دهید و تصاویر را بهگونهای جابهجا کنید که همزمان کنار یکدیگر به نمایش درآیند. در نهایت نیز به شما میآموزیم که چطور میتوان با تنها دو کلیک، جای تصاویر را با یکدیگر تعویض کرد.
برای دستیابی به بهترین نتایج، لازم است به سراغ تصاویری بروید که به صورت پرتره (عمودی) به ثبت رسیدهاند و به این ترتیب، ترکیببندی نهایی تصویر بیش از حد عریض نخواهد شد. علاوه بر این، لازم است تصاویری را مورد استفاده قرار دهید که طول و عرضی یکسان دارند. در این مقاله چگونگی برش زدن تصاویر را پوشش نمیدهیم و صرفا به قرار دادن دو عکس کنار هم میپردازیم. بنابراین پیش از آغاز کار، بهتر است ابعاد تصاویر را تغییر داده و به اندازهای یکسان درآورید.
- مطالب پیشنهادی برای مطالعه:
نحوه قرار دادن دو عکس کنار هم
کار را با یادگیری چگونگی بارگذاری تصاویر درون لایههایی مجزا از سندی واحد در فتوشاپ شروع میکنیم. پس از این نشان میدهیم که چطور میتوان به قرار دادن دو عکس کنار هم مشغول شد. برای تهیه این مقاله از آخرین نسخه Photoshop CC استفاده شده، اما با ورژنهای قدیمیتر نیز میتوانید مراحلی یکسان را طی کنید.
گام ۱: انتخاب فرمان Load Files into Stack
نخستین کاری که باید به انجام برسانیم، باز کردن تصاویر است. به صورت پیشفرض، فتوشاپ تصاویری را در قالب اسنادی جدا از یکدیگر باز میکند. اما از آنجایی که میخواهیم دو تصویر را به صورت بغل به بغل نمایش دهیم، لازم است آنها را درون سندی واحد بارگذاری کنیم.
به این ترتیب، به جای استفاده از فرمان Open، در نوار منوی بالایی فتوشاپ به سراغ منوی File میرویم و سپس گزینههای Scripts و Load Files Into Stack را انتخاب میکنیم.
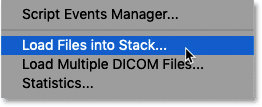
گام ۲: انتخاب تصاویر
در دیالوگ باکس Load Layers، گزینه Use را روی Files قرار دهید و سپس دکمه Browse را بزنید.
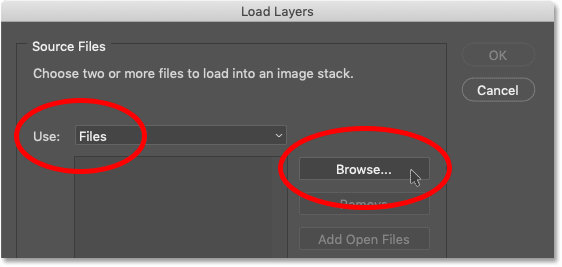
حالا به سراغ تصاویری بروید که میخواهید در فتوشاپ باز شوند. روی نخستین تصویر کلیک کنید، سپس دکمه Shift را روی کیبورد فشرده و نگه دارید و سپس روی تصویر ثانویه کلیک کنید. به این ترتیب هر دو تصویر به صورت همزمان انتخاب میشوند. بعد روی Open کلیک کنید.

گام ۳: بارگذاری تصاویر درون فتوشاپ
دوباره درون دیالوگ باکس Load Layers که پیشتر مشاهده کرده بودیم میبینیم که نام تصاویر انتخاب شده توسط شما ظاهر شدهاند.
دو گزینهای که در پایین باکس به چشم میخورد (به نامهای Attempt to Automatically Align Source Images و Create Smart Object after Loading Layers) را بدون تیک زدن رها کنید. سپس با کلیک روی گزینه OK به بارگذاری تصاویر درون فتوشاپ بپردازید.
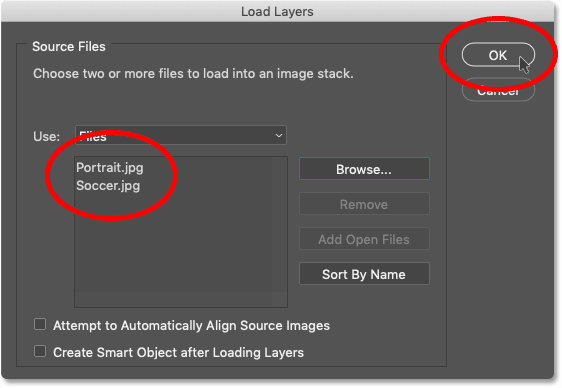
حالا فتوشاپ هر دو تصویر را درون سندی واحد باز میکند و در پنل Layers، هر تصویر به شکل لایهای مخصوص به خود ظاهر شده است.
نام فایلها (که در مثال ما Portrait.jpg و Soccer.jpg است) به عنوان نامهای لایه مورد استفاده قرار میگیرد.

مشاهده دو تصویر
از آنجایی که تصاویر ما روی یکدیگر قرار گرفتهاند، در هر لحظه تنها قادر به مشاهده یک تصویر خواهیم بود. حداقل فعلا.
تصویر ما در لایه بالایی این است:
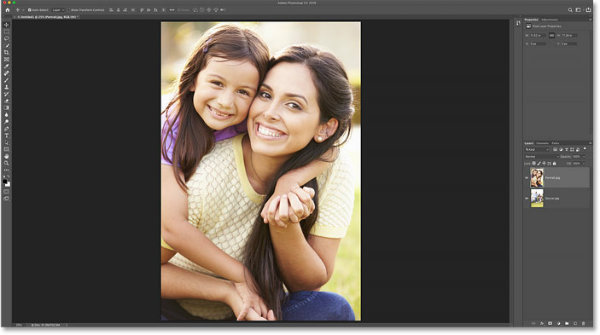
و اگر لایه بالایی را با کلیک روی آیکن Visibility (یا نمایشپذیری) غیر فعال کنیم:
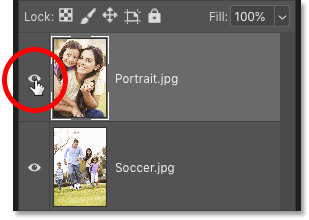
شاهد تصویر موجود در لایه پایینی خواهیم بود:
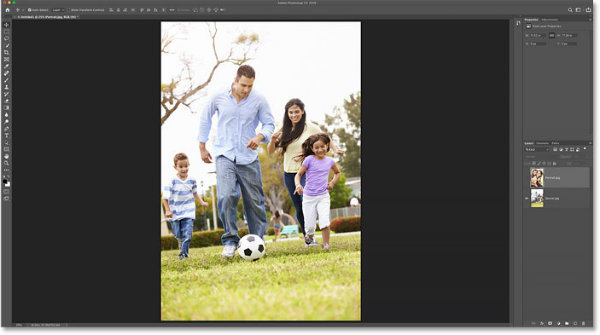
پیش از اینکه کار را ادامه دهیم، دوباره لایه بالایی را فعال میکنیم.
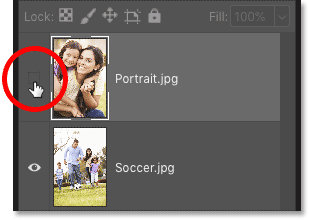
گام ۴: انتخاب ابزار Move
بسیار خب، حالا که هر دو تصویر را درون سندی یگانه داریم، چطور میتوانیم آنها را کنار یکدیگر قرار دهیم؟
یک راه این است که فضای بوم فتوشاپ را به کمک فرمان Canvas Size افزایش دهیم و سپس یکی از تصاویر را درون فضای خالی جدیدی که ایجاد میشود بکشیم.
اما به کمک یک ترفند ساده میتوانیم هر دو کار را به صورت همزمان انجام دهیم، یعنی هم تصویر ثانویه را جابهجا کنیم و هم فضای بیشتری در بوم به وجود آوریم.
پیش از هرچیز، ابزاری که Move Tool نام دارد را از نوار کناری انتخاب کنید.
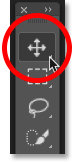
گام ۵: حصول اطمینان از فعال بودن Snap و Snap to Document Bounds
برای بهکارگیری این ترفند، لازم داریم تصویر هنگام کشیده شدن (درگ) روی لبههای سند بجهد. برای اینکه چنین اتفاقی بیفتد، باید دو گزینه متفاوت را فعال کنیم. هر دو گزینه به صورت پیشفرض روشن هستند، اما در هر صورت بد نیست که بار دیگر از فعال بودن آنها اطمینان حاصل کنیم.
در نوار بالایی فتوشاپ به منوی View رفته و از فعال بودن گزینه Snap اطمینان حاصل کنید. در کنار این گزینه باید یک علامت تیک خورده مشاهده کنید.
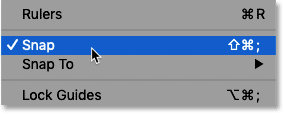
سپس درست زیر گزینه Snap، عنوان Snap To را انتخاب و این بار اطمینان حاصل کنید که گزینه Document Bounds تیک خورده باشد. اگر تیکهای مورد نظر خورده است، روی هیچ یک از این گزینهها کلیک نکنید، در غیر این صورت آنها را غیر فعال خواهید کرد.
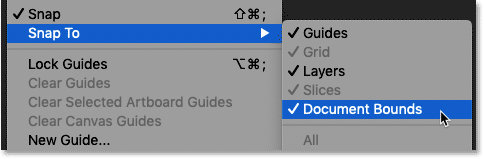
گام ۶: انتخاب لایه بالایی
در پنل Layers، تصویری که در لایه بالایی قرار دارد را انتخاب کنید.

گام ۷: تصویر را به کنار تصویر دیگر بکشید
سپس درحالی که ابزار Move Tool انتخاب شده، روی تصویر موجود در سند کلیک کرده و آن را به سمت چپ یا راست تصویر زیرین بکشید. در این مثال، ما تصویر را به سمت راست میکشیم. همینطور که در حال درگ کردن هستید، دکمه Shift را روی کیبورد فشرده و نگه دارید تا جهت حرکت تصویر محدود شود و به شکلی آسانتر قادر به کشیدن آن به شکلی کاملا صاف باشید.
نگران این نباشید که تصویری بالایی به هنگام کشیده شدن روی بوم محو میشود. تا چند لحظه دیگر دوباره آن را به حالت عادی بازمیگردانیم.
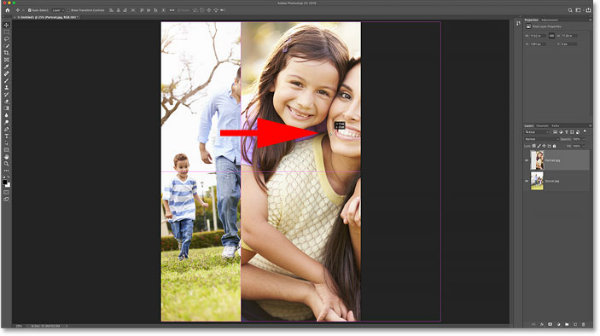
به محض اینکه تصویر به اندازه کافی به لبه سند شما نزدیک شود، به ناگاه به سمت لبه جهیده و به همانجا میچسبد.
وقتی این اتفاق افتاد، دکمه ماوس و سپس دکمه Shift را به همین ترتیبی که گفتیم رها کنید. تصویری بالایی اکنون پنهان شده و در لبه بوم فتوشاپ قرار دارد.
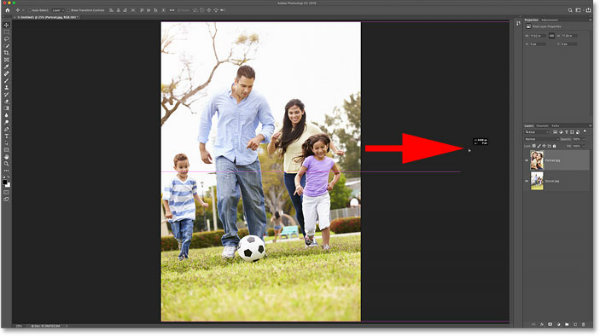
گام ۸: انتخاب Reveal All
برای بازگردانی هردو تصویر به نمای فتوشاپ، در نوار بالایی به سراغ منوی Image رفته و گزینه Reveal All را انتخاب کنید.
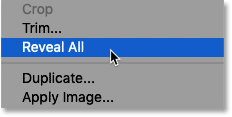
به همین سادگی، فتوشاپ فورا ابعاد بوم را بهگونهای تغییر میدهد که بتواند میزبان هردو تصویر باشد. حالا تصاویر شما به صورت بغل به بغل نمایش داده میشوند.
چطور جای تصاویر را عوض کنیم؟
اکنون که قرار دادن دو عکس کنار هم را آموخته و به انجام رساندهایم، ممکن است به این نتیجه برسید که تصویر نهایی ظاهری بهتر خواهد داشت اگر چیدمان را تغییر دهیم و تصویر سمت راستی را به چپ ببریم. خوشبختانه این کار هم به سادگی هرچه تمامتر امکانپذیر است و صرفا باید گامهای زیر را دنبال کنید.
گام ۱: انتخاب Move Tool
پیش از هر چیز، اطمینان حاصل کنید که Move Tool درون نوار ابزارهای کناری انتخاب شده باشد.
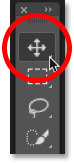
گام ۲: انتخاب تمام بوم
در این مرحله قرار نیست از خود Move Tool استفاده کنیم، اما برای دسترسی به گزینههای همسو کردن لایهها در فتوشاپ، لازم داریم فعال باشد. در واقع با همسو کردن لبههای تصاویر با لبههای بوم، در صدد تغییر دادن محل قرارگیری آنها برمیآییم.
برای این کار لازم است تمام بوم را انتخاب کرده باشید. بنابراین در نوار بالایی به سراغ منوی Select رفته و گزینه All را انتخاب کنید. حالا نوعی خط هایلایت به دور تمام سند شما کشیده میشود.

- مطالب پیشنهادی برای مطالعه:
گام ۳: انتخاب تصویر بالایی
در پنل Layers، روی تصویر بالایی کلیک کنید تا انتخاب شود.
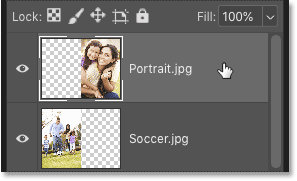
گام ۴: کلیک روی آیکن Align Left Edges یا Align Right Edges
در ستون Options، روی یکی از دو آیکن Align Left Edges یا Align Right Edges کلیک کنید، بسته به اینکه میخواهید تصویر در چه جهتی حرکت کند.
در مثال ما، میخواستیم تصویر طرف سمت راست به طرف سمت چپ برود و به همین خاطر روی آیکن Align Left Edges کلیک میکنیم.
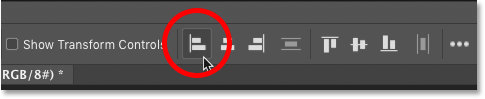
فتوشاپ به شکلی آنی لبه سمت چپی تصویر ما را با لبه سمت چپی بوم همسو میکند.

گام ۵: انتخاب تصویر پایینی
برای حرکت دادن تصویر پایینی به سمت دیگر و پر کردن فضای خالی لازم است روی لایه پایینی در پنل Layers کلیک کنیم.
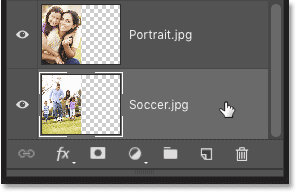
گام ۶: کلیک روی آیکن Align Edges ثانویه
از آنجایی که میخواهیم تصویر پایینی را به سمت راست منتقل کنیم، این بار در ستون Options به کلیک روی آیکن Align Right Edges میپردازیم.
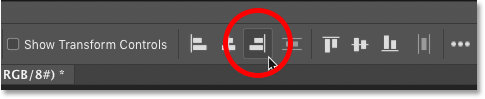
فتوشاپ بار دیگر به شکلی آنی لبههای راستی تصویر را با لبه راستی بوم همسو میکند. برای خارج کردن بوم از حالت انتخاب شده به منوی Select رفته و این بار Deselect را بزنید. در روشی متفاوت، با فشردن همزمان دکمههای Ctrl + D (در ویندوز) یا Command + D (در مک) هم قادر به انجام همین کار خواهید بود.
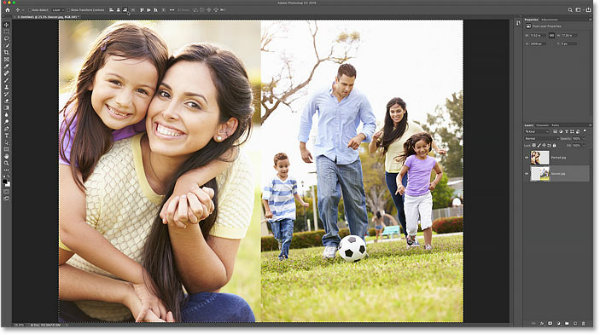
به همین سادگی کار به پایان رسید و حالا دقیقا میدانید که قرار دادن دو عکس کنار هم در فتوشاپ به چه شکل امکانپذیر میشود. هر زمانی که از خروجی راضی نبودید و خواستید جای دو تصویر را عوض کنید نیز میتوانید به سراغ بخش دوم مقاله ما بیایید.












