آموزش ساخت فرم در اکسل – رایگان و تصویری + فیلم آموزشی

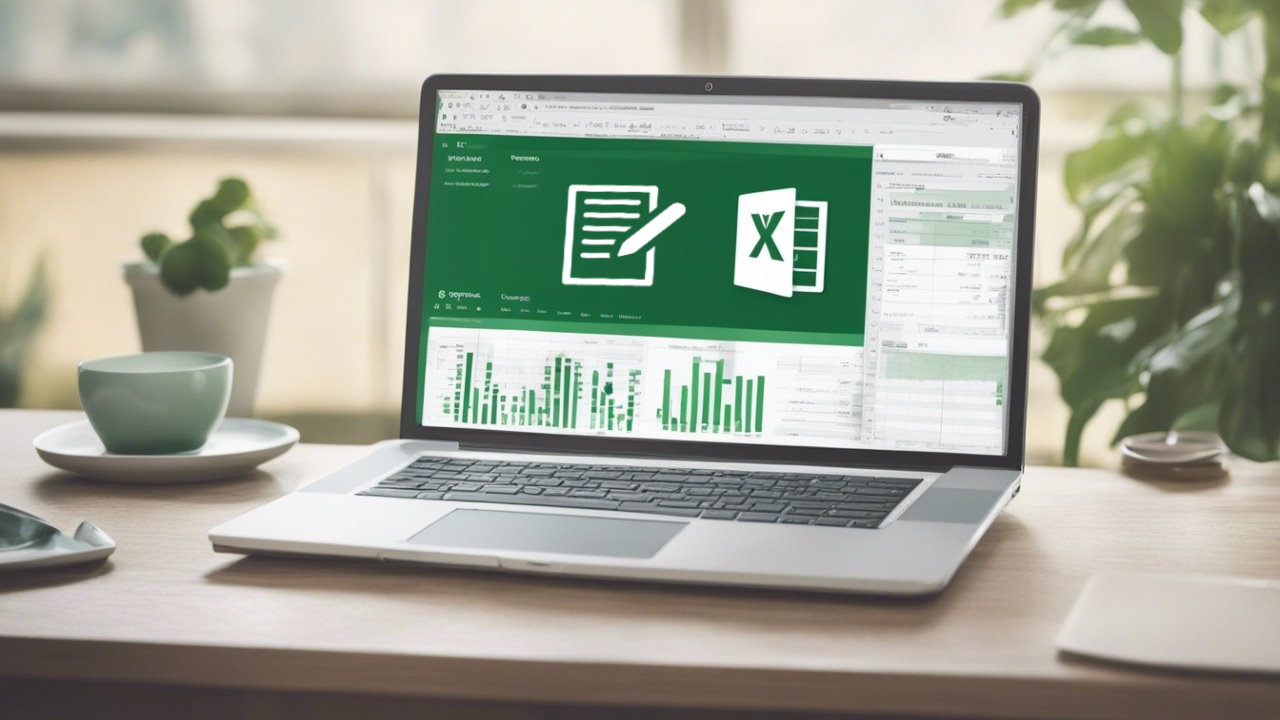
اگر سر و کارتان به فرمها میافتد، به احتمال فراوان تاکنون ابزارهایی مانند مایکروسافت فرم، گوگل فرم یا حتی ورد مایکروسافت را برای کار خود آزموده باشید. اما اگر هنگام کار با نرمافزار اکسل شرکت مایکروسافت راحتی بیشتری را تجربه میکنید، چرا از همان برای تولید فرم بهره نگیرید؟ در این مقاله ساخت فرم در اکسل را به شما میآموزیم.
فیلم آموزشی ساخت فرم در اکسل
همچنین اگر از آن دسته افرادی هستید که آموزشهای ویدئویی را به آموزشهای متنی ترجیح میدهید، ویدئوهایی که در فرادرس با موضوع «آموزش نرمافزار مایکروسافت اکسل» تهیه شدهاند میتوانند برایتان کاربردی باشند.
فعالسازی تب Developer در اکسل
برای اینکه قادر به استفاده از ابزارهای مورد نیاز برای ساخت فرم در اکسل باشید، پیش از هر چیز باید تب Developer را در این نرمافزار فعال کنید. اگر همین حالا تب مورد اشاره را در اکسل مشاهده میکنید، یک قدم جلوتر هستید و میتوانید به سراغ بخش بعدی مقاله بروید. اما اگر چنین گزینهای به چشمتان نمیخورد، گامهای زیر را برای فعالسازی آن دنبال کنید.
۱. نرمافزار اکسل را باز کرده و به سراغ گزینه File و سپس Options بروید. حالا در سمت چپ پنجره Excel Options روی گزینه Customize Ribbon (یا شخصیسازی نوار) کلیک کنید.
۲. در سمت راست، از بخش Customize the Ribbon استفاده کرده و درون باکس کشویی، گزینه Main Tabs را انتخاب نمایید. سپس در پایین به دنبال گزینه Developer بگردید، تیک آن را بزنید و سپس روی OK کلیک کنید.
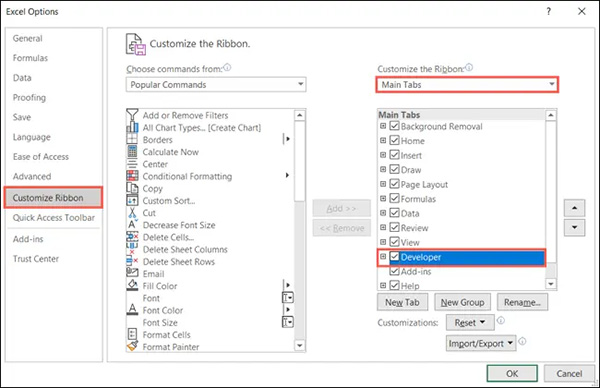
۳. وقتی Excel Options بسته شد، باید قادر به مشاهده تب Developer باشید.
- مطالب پیشنهادی برای مطالعه:
- آموزش اکسل — به زبان ساده (+ فیلم آموزش رایگان)
- فرمول نویسی در اکسل — به زبان ساده (+ فیلم آموزش رایگان)
- طراحی و ساخت فرم نظرسنجی با Microsoft Forms – آموزش گام به گام
- طراحی فرم در Word و جمع آوری داده با آن – راهنمای جامع (+ فیلم رایگان)
- آموزش ساخت آزمون در گوگل فرم با قابلیت نمره دهی خودکار — تصویری و کامل
ساخت فرم در اکسل
۱. برای افزودن گزینههای اضافه نظیر لیستهای کشویی، دکمهها یا لیست باکسها به فرم مد نظر خود، به بخش Controls درون تب Developer بروید.
۲. به سراغ آن بخش از شیت خود بروید که میخواهید یکی از این گزینههای کنترل به آن اضافه شود و سپس روی فلش Insert کلیک کنید. گزینهای که میخواهید به شیت افزوده شود را انتخاب کرده و سپس با بهرهگیری از علامت مثبت (+) به نمایش درآمده، ابعاد آن را تنظیم کنید.
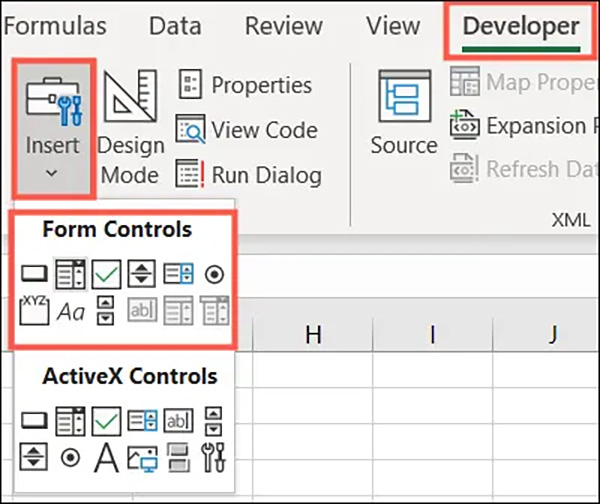
۳. به عنوان مثال، ما به سراغ یک لیست کشویی میرویم.
۴. روی آیکن Combo Box در میان گزینههای کنترل کلیک و باکس مورد نظر را رسم کنید.
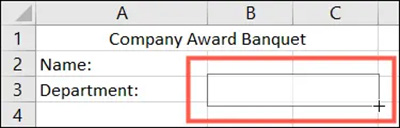
۵. Combo Box را انتخاب کرده و روی گزینه Properties در بخش Controls درون نوار بزنید.
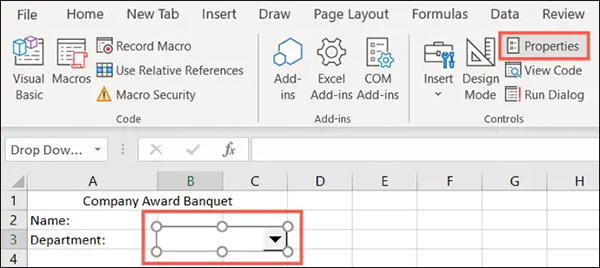
۶. در تب Controls، بازه ورودی یا Input Range سلولهایی که حاوی آیتمهای لیست شما هستند را وارد کنید. علاوه بر این میتوانید ماوس را از میان سلولها بکشید تا این بخش پر شود. حالا گزینه OK را بزنید.
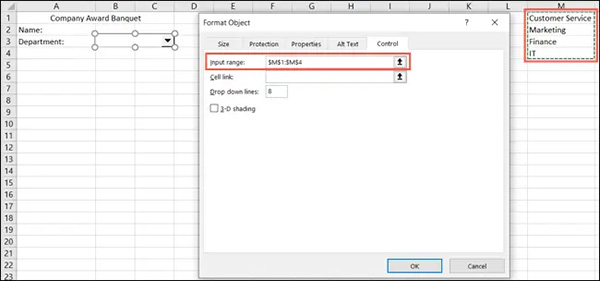
۷. بعد از این شاهد یک لیست زیبا و کارآمد و قابل انتخاب خواهید بود.
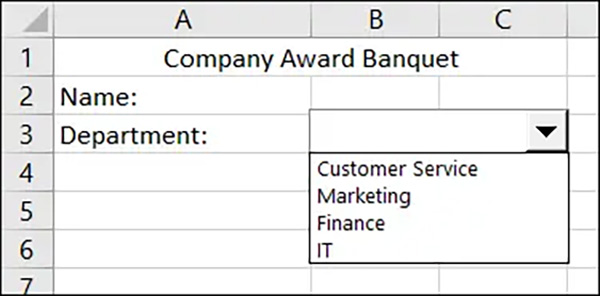
۸. به عنوان یک مثال دیگر، حالا میخواهیم یک جفت چکباکس برای گزینههای آری (Yes) یا خیر (No) درون شیت قرار دهیم. روی آیکن Checkbox در میان گزینههای کنترل فرم کلیک و نخستین چکباکس را رسم کنید. اطمینان حاصل کنید که عرض باکس آنقدر بزرگ هست که متن مورد نظرتان که در کناره قرار میگیرد کاملا همسو و شکیل باشد.
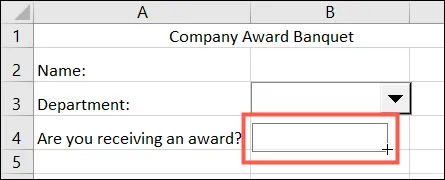
۹. روی گزینههای کنترل Checkbox کلیک کنید، به سراغ Edit Text بروید و هر متنی که دوست دارید به نمایش درآید را وارد کنید.
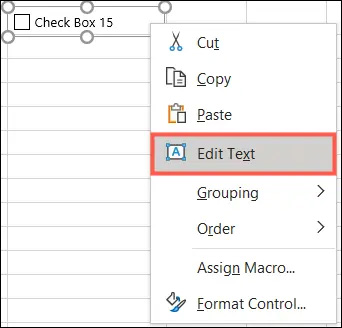
۱۰. برای تنظیم گزینههای اضافه برای کنترل فرم، مثلا نمایش باکس به صورت تیک نخورده، روی المان مورد نظر کلیک کرده و بعد درون نوار به سراغ Properties بروید. تغییرات لازم را به وجود آورده و سپس OK را بزنید.
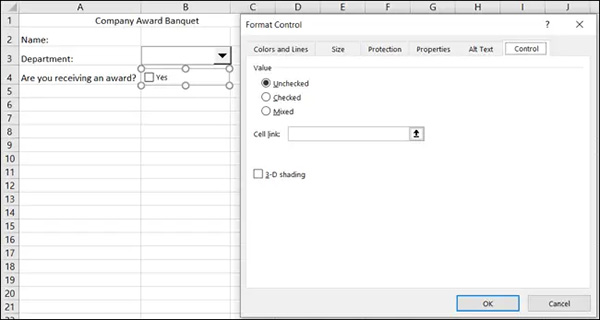
۱۱. سپس مجددا همین پروسه را برای ساخت چکباکس بعدی خود دنبال میکنیم. حالا فرم ما دارد شکل و شمایلی که مد نظرمان بود را مییابد.
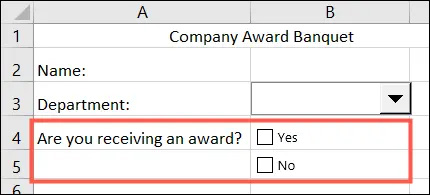
۱۲. شما هم میتوانید به سراغ این دست از گزینههای کنترل در فرم خود بروید یا گزینههایی متفاوت دکمهها، میلههای اسکرول و دکمههای گزینه را انتخاب و مسیری متفاوت را به هنگام ساخت فرم در اکسل دنبال کنید.
- مطالب پیشنهادی برای مطالعه:
با افزایش استفاده کاربران از محیط اینترنت، این روزها بسیاری از امور با استفاده از ابزارهای آنلاین انجام میشوند تا علاوه بر تسهیل کارها و رسیدگی سریعتر به آنها، کاربران قادر به رسیدگی به امور خود، بدون نیاز به پیمودن مسافت و صرف زمان زیاد باشند. یکی از بهترین ابزارهای کنونی برای دانشآموزان، دانشجویان، معلمین و استادان نیز Google Forms دارد که فرادرس در مجموعه فیلمهایی با مدت زمان ۵۶ دقیقه، کار با آن را به علاقهمندان آموخته است.
در فیلمهای آموزش Google Forms فرادرس هرآنچه لازم است راجع به این ابزار بدانید را خواهید آموخت. در این ویدیوها فرصتی برای آشنایی با محیط و رابط کاربری گوگل فرم، نحوه ایجاد فرم جدید، ارتباط با Google Sheets، آمادهسازی سوالات و آشنایی با المانهای طراحی سوال، آمادهسازی فرمهای مرحلهای، تنظیمات گوگل فرم، آشنایی با قالبهای از پیش آماده شده و کار با افزونههای جانبی خواهید داشت.
محافظت از فرم شما
اگر قصد دارید فرم خود را به صورت دیجیتالی با دیگران به اشتراک بگذارید، احتمالا بخواهید از آن در برابر تغییرات ناخواسته در متون و گزینههای کنترل نیز محافظت کنید.
۱. برای شروع کار، به تب Review رفته و سپس از بخش Protect در نوار ابزارها، گزینه Protect Sheet را بزنید.
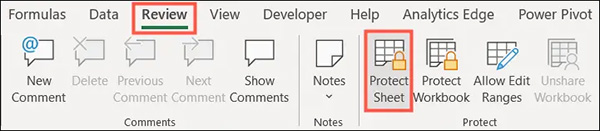
۲. تمام گزینههایی که به آنها نیاز دارید را انتخاب کنید و در صورت لزوم یک رمز عبور هم روی فایل قرار دهید. توجه داشته باشید که اگر از رمز عبور استفاده نکنید، یک کاربر دیگر میتواند شیت را از حالت محافظت شده خارج کند. سپس گزینه OK را بزنید.
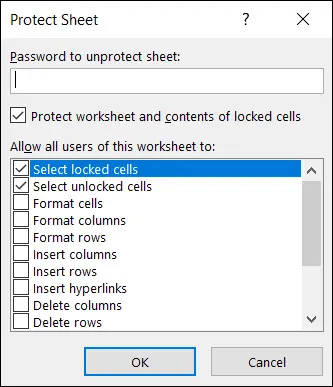
۳. وقتی اسپردشیت خود را با دیگران به اشتراک میگذارید، سایر کاربران میتوانند از گزینههای کنترل فرم استفاده کنند، اما امکان ویرایش این گزینهها و دیگر موارد مشابه در شیت محافظت شده وجود ندارد. اگر آنها در صدد چنین کاری برآیند، یک پیام خطا دریافت میکنند که به آنها میگوید شیت در حالت محافظت شده قرار گرفته.

۴. اگر میخواهید تغییراتی هرچه بیشتر در فرم خود به وجود آورید نیز لازم است دوباره به سراغ تب Review رفته و روی گزینه Unprotect Sheet کلیک کنید.












