رسم نمودار درختی در ورد – آموزش تصویری و ساده
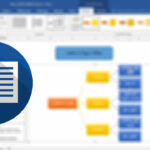
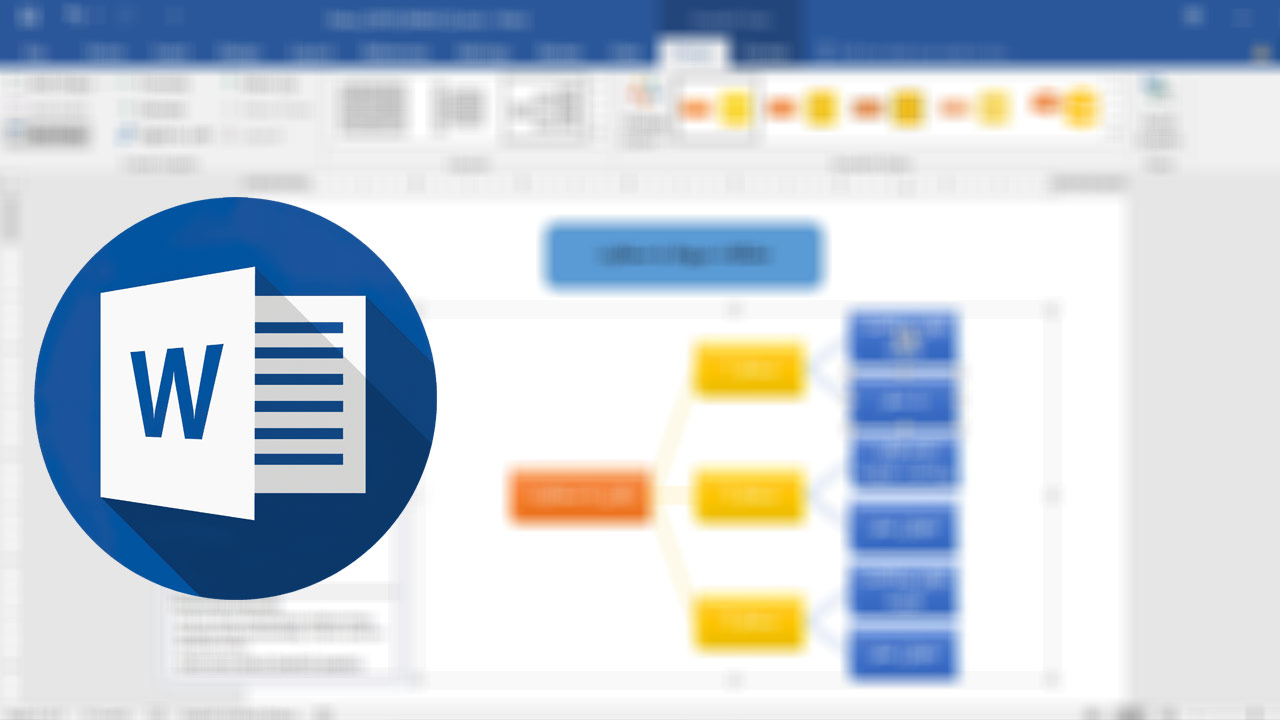
نمودارها و گرافها یکی از کاربردیترین ابزارها برای نمایش و مصورسازی داده هستند. نمودارهای درختی نیز چیزی شبیه به شجرهنامه را نشان میدهند و برای تصویرسازی توالی اتفاقها به کار میروند و هر مسیر بالقوه در این نوع نمودار، شبیه به شاحهای از درخت به نظر میرسد. در ادامه این مقاله، نحوه رسم نمودار درختی در ورد را بررسی میکنیم تا بتوانید از آن به طور موثر برای تعریف احتمالات وقایع استفاده کنید. برای آشنایی بیشتر با سایر انواع نمودارها و نحوه رسم آنها در ورد نیز مقاله «آموزش Word» میتواند کمک کننده باشد.
روش ۱: استفاده از Free Shapes برای رسم نمودار درختی در ورد
در ادامه سادهترین روش برای رسم هر نوع نمودار درختی در ورد را میبینیم که با استفاده از منوی اشکال انجام میشود.
قدم اول: نرم افزار ورد را باز کنید
برای شروع کار، یک سند جدید یا سند از پیش موجود برای رسم نمودار درختی را باز کنید. سپس به صفحه مورد نظر برای رسم نمودار بروید.
قدم دوم: شکل را بکشید
در مرحله دوم رسم نمودار در ورد، از شکلها کمک میگیریم. به این منظور، وارد زبانه Insert شوید و در بخش Illustrations روی گزینه Shapes کلیک کنید. از منوی باز شده و در بخش Rectangles، گزینه Rectangle: Rounded Corners را برای انتخاب شکل مستطیل با گوشههای گرد برگزینید.
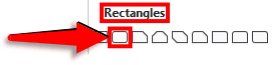
به این ترتیب، منوی شکلها بسته شده و نشانگر ماوس به شکل یک علامت «مثبت» (+) در میآید. نشانگر را در بالای صفحه قرار دهید، کلیک کنید و نگه دارید و سپس ماوس را آنقدر به سمت پایین بکشید تا یک مستطیل با ابعاد مناسب ایجاد شود. در نهایت نیز ماوس را رها کنید. بعد از رسم شکل هم میتوانید به کمک دستههایی که در چهار طرف آن قرار دارند، اندازه را به دلخواه تغییر دهید.

ناگفته نماند که شما میتوانید از هر یک از اشکال منوی Shapes برای رسم نمودار درختی در ورد استفاده کنید.
قدم سوم: از شکل کپی بگیرید
از آنجایی که نمودار درختی از شاخههای مختلفی تشکیل شده است، نیاز به مستطیلهای بیشتری خواهیم داشت. به همین منظور باید به تعداد مورد نیاز، از شکل خود کپی بگیرید.
ابتدا روی شکل بزنید تا انتخاب شود، سپس دکمههای Ctrl + C را روی کیبورد فشار دهید تا عملیات کپی انجام بگیرد. بعد دکمههای Ctrl + V را به دفعات مورد نیاز روی کیبورد فشار دهید تا شکلهای کپی شده، جایگذاری یا به اصطلاح پیست شوند.
- مطالب پیشنهادی در ورد:
- نحوه رسم نمودار خطی در ورد – آموزش تصویری و کامل
- آموزش رسم نمودار در اکسل + فیلم آموزشی رایگان
- رسم فلوچارت با ویزیو (Visio) — از صفر تا صد (+ دانلود فیلم آموزش گام به گام)
- کاربرد انواع نمودارها و گراف ها در اکسل (+ دانلود فیلم آموزش رایگان)
- رسم چارت سازمانی در پاورپوینت — به زبان ساده (+ فیلم آموزش رایگان)
قدم چهارم: عنوان را اضافه کنید
هر نمودار درختی حاوی یک سرتیتر است. در اینجا قصد داریم سرتیتر را درون یکی از شکلهای خود بنویسیم. به این منظور روی یکی از آنها کلیک کنید تا انتخاب شود، سپس آن را به کمک ماوس کشیده و در بالای صفحه قرار دهید. سپس روی آن راستکلیک کنید و گزینه Add Text را از منوی جدیدی که باز میشود، برگزینید.
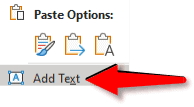
به این ترتیب، یک نشانگر درون شکل ظاهر میشود و میتوانید عنوان یا سرتیتر نمودار را درون آن بنویسید. بعد از نوشتن نیز امکان تغییر اندازه، فونت و رنگ وجود دارد.
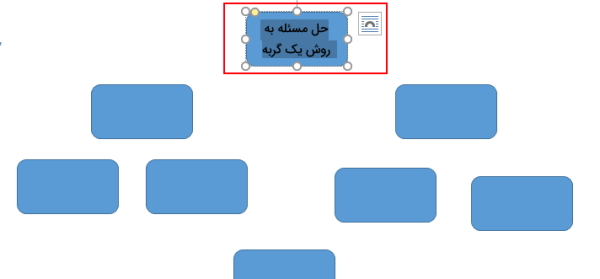
قدم پنجم: نمودار درختی در ورد را مرتبسازی کنید
روی یکی از شکلهای خود بزنید تا انتخاب شود، سپس آن را به کمک ماوس بکشید و در جای مناسب قرار دهید. به کمک دستههای اطراف شکل میتوانید اندازه آن را نیز تغییر دهید.
همین کار را برای باقی شکلها نیز انجام دهید تا به ظاهری مرتب برسید و هر چیزی سرجای خود قرار بگیرد.
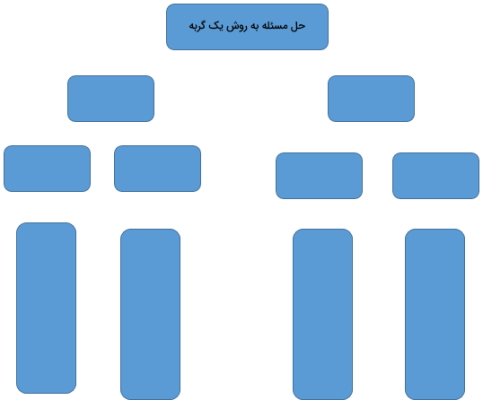
قدم ششم: متن اضافه کنید
حالا نوبت به وارد کردن متن سایر قسمتهای نمودار درختی میرسد. برای انجام این کار، روی شکل مورد نظر راستکلیک و گزینه Add Text را انتخاب کنید. به این ترتیب نشانگر ماوس به درون شکل منتقل میشود و میتوانید هر متنی در آن بنویسید. بعد فونت و رنگ و اندازه متن را به دلخواه عوض کنید و همین کار را برای باقی اشکال نیز انجام دهید.
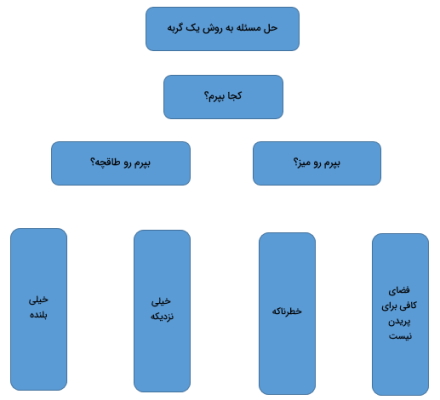
قدم هفتم: به ارتباط میان عناصر شکل دهید
حالا که مکان قرارگیری شکلها درست است و متن درون آنها نوشته شده، باید ارتباط مناسب بین آنها را نیز برقرار کنیم. برای رسم فلش در ورد، ابتدا وارد زبانه Insert شوید و از بخش Illustrations، منوی Shapes را باز کنید. حالا در منوی باز شده و در بخش Lines، گزینه Line Arrow را برای انتخاب فلش برگزینید.

بعد از انجام این کار، منوی شکلها بسته شده و نشانگر ماوس به شکل علامت مثبت (+) درمیآید. نشانگر ماوس را پایین یکی از شکلها قرار دهید و با کلیک کردن و نگه داشتن دکمه ماوس، فلشی برای ایجاد ارتباط بین دو شکل رسم کنید. این فلش را میتوانید بعدا به کمک دستههای دو طرف آن تغییر اندازه نیز بدهید.
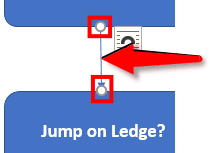
پس از انجام این کار، زبانه جدیدی به نام Format ظاهر میشود که میتوانید از آن برای تغییر ظاهر فلش خود کمک بگیرید. در نهایت همین مراحل را برای تمام شکلها دنبال کنید تا ارتباط مورد نظر به درستی ساخته شود.
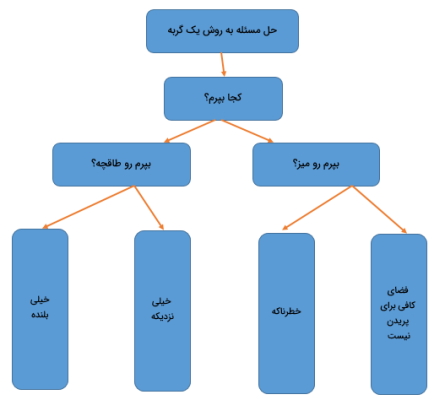
پس از اتمام کار میتوانید به کمک زبانه Format، ظاهر شکلها را به دلخواه عوض کنید.
روش ۲: استفاده از SmartArt برای رسم نمودار درختی در ورد
در روش دوم، از نمودارهای آماده SmartArt برای رسم نمودار درختی در ورد استفاده میکنیم. این روش به شکلی ساده و سریع انجام میشود و در انتها نموداری مرتب و منظم تحویل خواهید گرفت.
قدم اول: باز کردن نرمافزار ورد
ابتدا یک صفحه جدید در ورد بسازید یا سند موجود برای رسم نمودار درختی را باز کنید و وارد صفحه مورد نظر شوید.
قدم دوم: نمودار درختی خود را نامگذاری کنید
ابتدا میخواهیم سرتیتری برای نمایش عنوان نمودار خود ایجاد کنیم. به این منظور وارد زبانه Insert شوید و از قسمت Illustrations، منوی Shapes را باز کنید. سپس شکل مستطیل با گوشههای گرد را مانند تصویر زیر برگزینید.
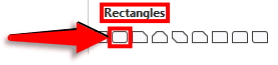
با انجام این کار، نشانگر ماوس به شکل علامت مثبت درمیآید. آن را در گوشه بالای صفحه قرار دهید و با زدن و نگه داشتن کلید ماوس، مستطیل خود را در صفحه رسم کنید. بعد میتوانید به کمک دستههایی که در اطراف آن قرار دارند، اندازه و مکانش را تغییر دهید.
در مرحله بعد، روی شکل خود راستکلیک و گزینه Add Text را انتخاب کنید. نشانگر ماوس درون شکل قرار میگیرد و میتوانید متن مورد نظر برای عنوان نمودار درختی در ورد را درون آن بنویسید. بعد امکان تغییر فونت، اندازه و رنگ این متن نیز وجود دارد. در واقع مراحل رسم نمودار، شباهت بسیاری به فرایند رسم فلوچارت در ورد دارند و اگر قبلا این کار را کرده باشید، راحتتر قادر به ترسیم نمودار خواهید بود.
قدم سوم: نمودار آماده را اضافه کنید
حالا که عنوان درخت را مشخص کردهایم، قصد داریم نمودار از پیش آماده شده را وارد کنیم. بنابراین وارد زبانه Insert شوید و در بخش Illustrations، روی گزینه SmartArt بزنید.

به این ترتیب، پنجره SmartArt باز میشود. در سمت چپ این پنجره میتوانید لیستی از نام گروههای گرافیکی موجود را ببینید. قسمت میانی، گرافیکهای موجود در دستهبندیهای سمت چپ را نشان میدهد. در سمت راست نیز پیشنمایشی از ظاهر نمودار انتخابی را مشاهده خواهید کرد.
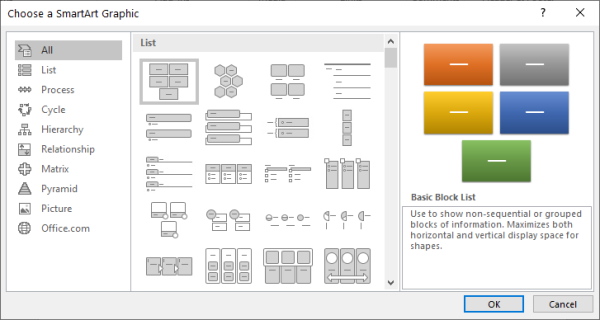
در سمت چپ، روی گزینه Hierarchy بزنید تا گزینههای مناسب برای رسم نمودار خطی در ورد را در قسمت وسط ببینید. مثلا برای تصویر زیر، گزینه Horizontal Hierarchy را انتخاب کردهایم. شما میتوانید هر کدام از نمودارهای موجود را برای رسم درخت خود انتخاب کنید. در آخر نیز دکمه OK را بزنید.
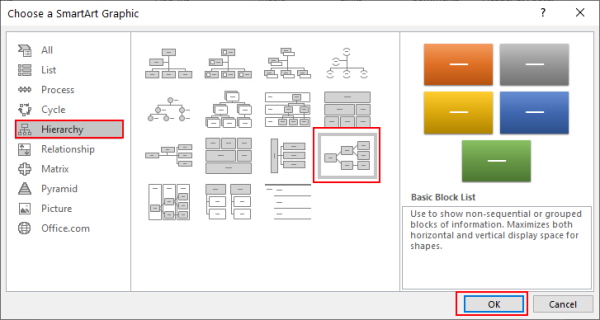
به این ترتیب گرافیک از پیش آماده نمودار Horizontal Hierarchy در صفحه ظاهر میشود.
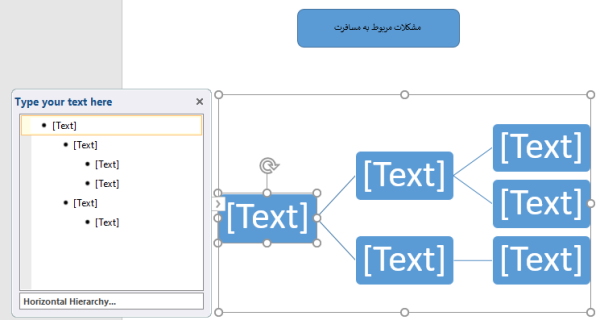
قدم چهارم: شکل اضافه کنید
این نمودار آماده، تعداد محدودی شکل برای درخت شما ارائه میدهد. برای افزودن شکل جدید، روی آخرین شکل نمودار کرده کنید و ماوس را روی گزینه Add Shape نگه دارید. منوی جدیدی با گزینههای زیر ظاهر خواهد شد:
- Add Shape After شکل جدیدی بعد از شکل انتخاب شده، قرار میدهد.
- Add Shape Before شکل جدید را قبل از شکل انتخابی میگذارد.
- Add Shape Above در بالای شکل انتخابی یک شکل جدید اضافه میکند.
- Add Shape Below در پایین شکل انتخاب شده، یک شکل جدید قرار میدهد.
روی گزینه مورد نظر کلیک کنید تا تغییرات انجام شوند.
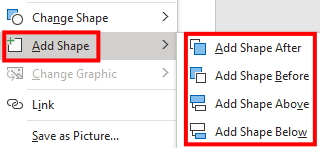
قدم پنجم: متن بنویسید
حالا که رسم نمودار درختی در ورد انجام شده است، باید متنهای مربوطه را درون قسمتهای مناسب بنویسیم. به این منظور ابتدا روی قسمتی خالی در نمودار کلیک کنید تا انتخاب شود و سپس روی فلش سمت چپ آن بزنید.
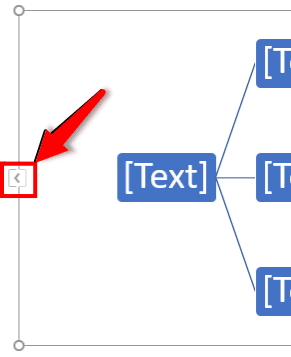
با انجام این کار، کادر Type your text here برای نوشتن متن باز میشود.
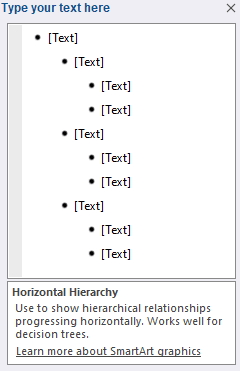
در این مرحله، متن مورد نظر برای هر قسمت از درخت را وارد کنید. به این شکل نمودار درختی در ورد به راحتی اضافه میشود. توجه داشته باشید که ساخت شجره نامه در اکسل نیز امکان پذیر است و در نهایت درختی مانند مثال پایین خواهید داشت.
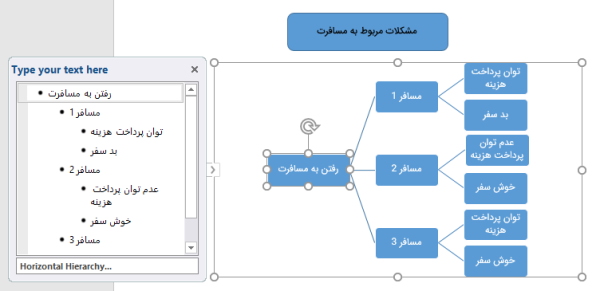
پاسخ به سوالات رایج
در ادامه برخی از سوالات رایج درباره رسم نمودار در ورد را همراه با پاسخ آنها میبینیم.
چگونه ظاهر نمودار را در ورد عوض کنیم؟
چه با کمک شکلها و چه با استفاده از الگوهای آماده در ورد نمودار کشیده باشید، احتمالا ظاهر ساده و بیروح آن را نپسندید. خوشبختانه تغییر این حالت کاری بسیار ساده است. در صورتی که از الگوهای SmartArt استفاده کردهاید، روی نمودار خود کلیک کنید و وارد زبانه جدید Design شوید. در این زبانه و در بخش SmartArt Style میتوانید ظاهر متفاوتی برای درخت خود برگزینید. اگر نمودار را به وسیله شکلها کشیدهاید نیز روی یکی از آنها کلیک کنید و وارد زبانه جدید Format شوید. گزینههای مختلفی در این قسمت برای تغییر ظاهر شکلها و نمودار در دسترس قرار دارند.
کدام برنامه مایکروسافت برای رسم نمودار بهتر است؟
Visio یک راهکار نوآورانه است که به شما کمک میکند فرایندها و دادهها را به کمک ویژگیهای مختلف و امکانات Microsoft 365، به شکل بصری تبدیل کنید. رسم نمودار به کمک این ابزار، ساده است و امکان ایجاد، مشاهده، ویرایش و همکاری حین استفاده از آنها نیز از طریق ابزار Microsoft Teams وجود دارد.
نرمافزار ورد برای رسم نمودار بهتر است یا اکسل؟
مشخصا نرمافزار اکسل عملکرد و قابلیتهای بهتری برای تنظیم و ایجاد انواع نمودار ارائه میدهد. البته این امکان نیز وجود دارد که نمودارهای خود را در اکسل رسم و تنظیم کرده و سپس آنها را به ورد انتقال دهید.
سخن پایانی
در این مقاله بررسی کردیم که روش رسم نمودار درختی در ورد چگونه است. ابتدا این کار را به کمک کشیدن شکل انجام دادیم. به این روش کنترل بیشتری روی درخت خود دارید و میتوانید ظاهر آن را به دلخواه تعیین کنید. در ادامه نیز نحوه استفاده از SmartArt و نمودارهای آماده را دیدیم که روشی بسیار سریعتر است و درختی با ظاهر مرتب به شما تحویل میدهد.












