حذف زبان در ویندوز ۱۰ با آموزش تصویری و ساده


سیستم عامل ویندوز از زبانهای مختلفی پشتیبانی میکند و لایههای کیبورد متفاوتی نیز در اختیار کاربران قرار میدهد. با این حال بسیاری از کاربران ترجیح میدهند تنها با یک زبان کار کنند و تایپ سریعتر داشته باشند. به همین دلیل در ادامه روشهای مختلف حذف زبان در ویندوز 10 را بررسی میکنیم تا بتوانید این کار را در کمترین زمان انجام دهید.
نحوه حذف زبان در ویندوز 10
برای حذف زبان در ویندوز 10 روشهای مختلفی قرار دارند که بر اساس نیاز خود و مهارتهایی که دارید میتوانید به کمک یکی از آنها این عملیات را انجام دهید. مثلا ممکن است کیبورد فیزیکی خود را از دست داده باشید و پس از فعالسازی کیبورد مجازی در ویندوز ۱۰ بخواهید تنطیمات آن را عوض کنید. در ادامه با این روشها بیشتر آشنا میشویم.
۱. حذف زبان در ویندوز 10 از طریق برنامه تنظیمات
برای استفاده از این روش ابتدا دکمههای «Windows+I» را روی کیبورد فشار دهید تا برنامه تنظیمات باز شود.
حالا گزینه «Time & Language» را از بین گزینههای موجود در مرکز صفحه برگزینید.
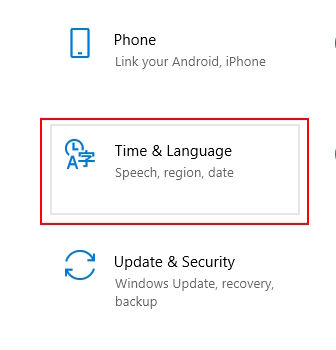
سپس در بخش سمت راست، روی گزینه «Language & Region» بزنید تا وارد بخش تنظیمات کیبرد در ویندوز شوید.
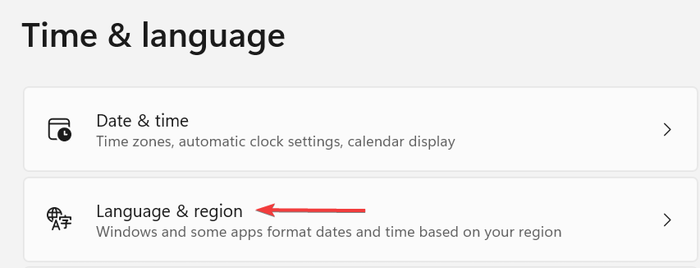
در بخش جدید میتوانید تمام زبانهای فعال روی کامپیوتر خود را ببنیید. روی نام زبان موردنظر کلیک کنید. برای حذف زبان در ویندوز 10 در همین قسمت دکمه Remove را بزنید. اگر این گزینه را ندیدید، یک بار دیگر زبان موردنظر را به لیست اضافه کنید و بعد دکمه Remove را برای آن بزنید.
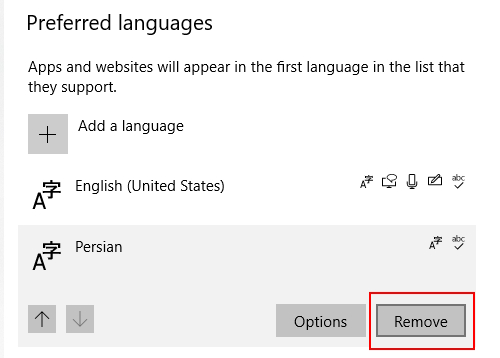
اگر میخواهید یکی از لایههای کیبورد این زبان را حذف کنید، پس از کلیک روی نام زبان، گزینه «Options» را بزنید. سپس در صفحه جدید روی لایه مربوطه کلیک کرده و گزینه Remove را برگزینید. توجه داشته باشید که کیبورد استاندارد فارسی که برای کشیدن حروف در ورد به کار میرود نیز از همین بخش قابل مشاهده است.
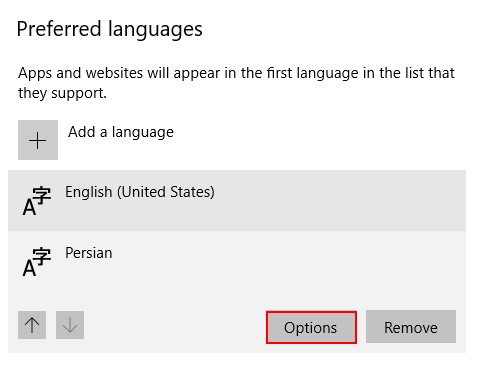
۲. حذف زبان به کمک Registry در ویندوز
حذف زبان در ویندوز 10 از طریق Registry خیلی ساده نیست اما میشود آن را انجام داد. اگر چندین لایه کیبورد دارید باید بتوانید لایه مربوطه برای حذف را به درستی پیدا کنید.
به این منظور ابتدا دکمههای «Windows+R» را بزنید تا کادر «Run» باز شود. حالا عبارت «regedit» را در آن بنویسید و دکمه «Enter» را فشار دهید تا صفحه ادیتور رجیستری باز شود.
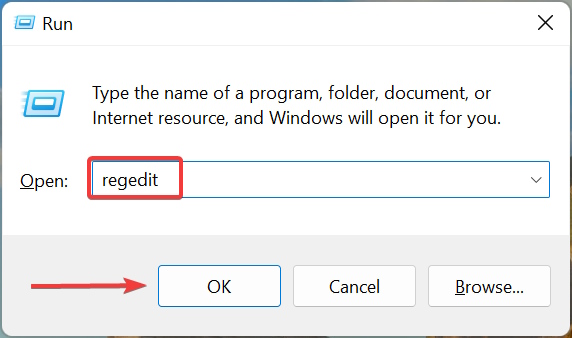
در کادر «UAC» که باز میشود دکمه «Yes» را بزنید. سپس عبارت زیر را در نوار آدرس بنویسید و دکمه Enter را بزنید. به جای آن میتوانید از طریق بخش سمت چپ وارد همین بخش شوید.
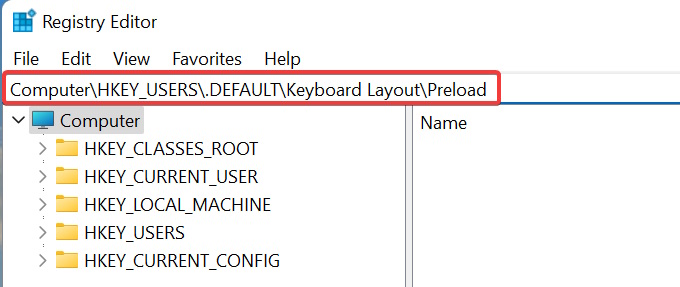
حالا باید فهرستی از ورودیهای مختلف را در سمت راست پنجره جدید ببینید که هرکدام نشان دهنده یک لایه کیبورد هستند. در این بخش میتوانید با کمک سایت مایکروسافت و بخش «Keyboard Identifier»، لایه موردنظر برای حذف را پیدا کنید. پس از یافتن لایه مربوطه، روی آن راست کلیک کرده و گزینه «Delete» را بزنید. البته بهتر است قبل از حذف هر کیبورد مطمئن شوید که نیازی به آن ندارید. مثلا کیبورد استاندارد فارسی برای ایجاد نیم فاصله در ورد کاربرد دارد و احتمال دارد با حذف آن به مشکل بخورید.
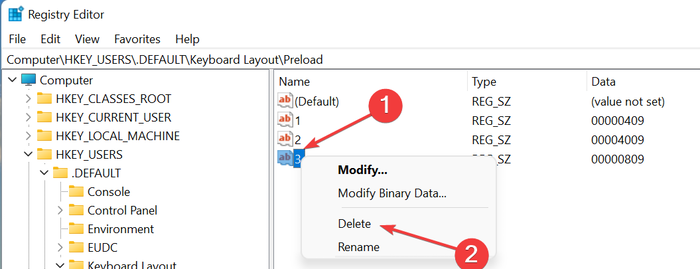
در کادر هشداری که ظاهر میشود گزینه Yes را بزنید و سپس کامپیوتر را ریستارت کنید تا تغییرات اعمال شوند.
۳. حذف کیبوردهای خودکار به کمک رجیستری
گاهی اوقات ویندوز 10 ممکن است حتی بعد از اینکه لایههای کیبورد را حذف کردهاید، آنها را مجددا به طور خودکار به سیستم اضافه کند. در این شرایط مهم نیست چند بار لایهها را حذف کنید، سیستم همچنان به اضافه کردن آنها ادامه میدهد.
برای متوقف کردن این روند باید تغییرات کوچکی در رجیستری انجام دهید. به این منظور ابتدا دکمههای Windows+R را بزنید و عبارت «regedit» را در کادر ران بنویسید و این برنامه را باز کنید. حالا عبارت زیر را در نوار آدرس بنویسید و Enter را بزنید. همچنین میتوانید همین مسیر را از بخش سمت چپ به ترتیب پیدا کنید.
حالا روی کلید «Keyboard Layout» راستکلیک کرده و گزینههای «New>DWORD (32-bit) value» را از منوی جدید انتخاب کنید. نام کلید را به «IgnoreRemoteKeyboardLayout» تغییر دهید و بعد روی آن کلیک کرده و گزینه «Value» را روی «۱» قرار دهید.
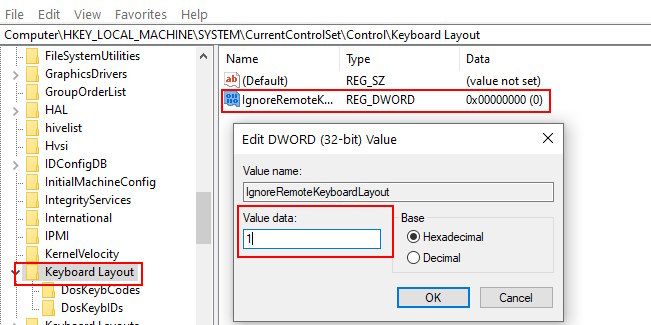
۴. استفاده از پاورشل برای حذف زبان در ویندوز 10
برای حذف زبان به این روش ابتدا دکمههای «Windows+S» را بزنید تا کادر جستوجوی ویندوز فعال شود. حالا عبارت «Powershell» را در کادر جستوجو بنویسید و این برنامه را باز کنید. همچنین میتوانید روی گزینه مربوطه راستکلیک کرده و گزینه «Run as administrator» را نیز بزنید. در این صورت در کادر جدید روی دکمه Yes کلیک کنید.
حالا عبارت زیر را در پنجره پاورشل بنویسید و دکمه Enter را فشار دهید تا فهرست تمام لایههای کیبورد موجود در ویندوز نشان داده شوند.
حالا مقدار موجود در جلوی لایه کیبورد موردنظر برای حذف را کپی کرده یا جایی یادداشت کنید.
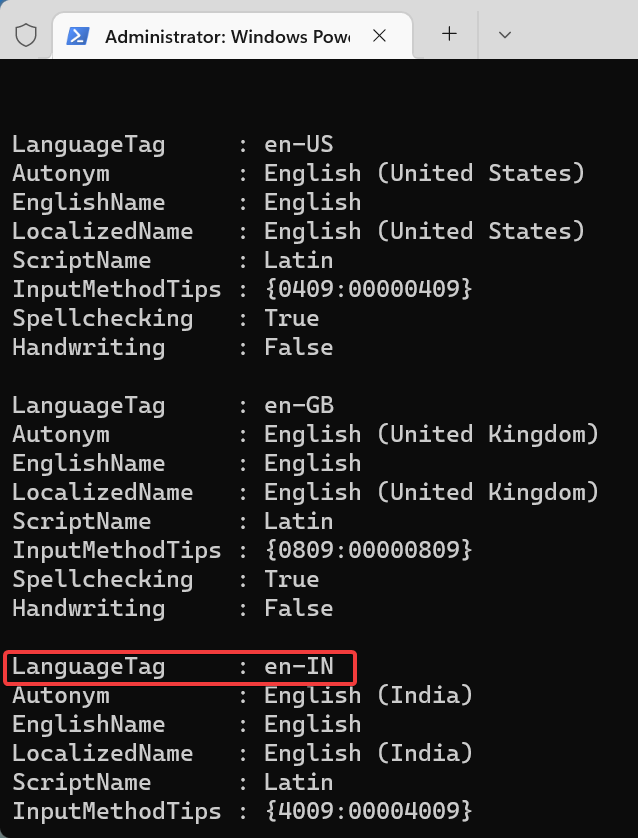
در مرحله بعد، چهار دستور زیر را به طور مجزا و یکبهیک اجرا کنید اما حواستان باشد تگ «<LanguageTag>» در دستور دوم را با مقداری که در مرحله قبل کپی کرده بودید، جابهجا کنید.
به عنوان مثال اگر بخواهید کیبوردی با مقدار Language Tag برابر «en-IN» را حذف کنید، دستور دوم را به شکل نمونه زیر بنویسید.
این مورد در تصویر زیر نشان داده شده است.
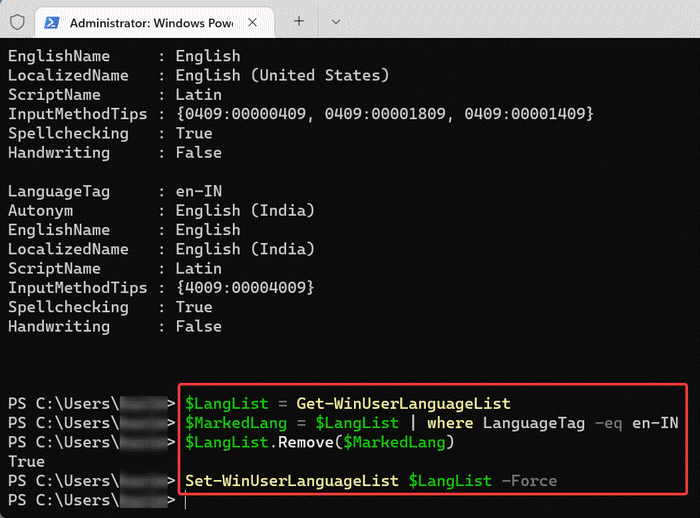
سوالات رایج
در ادامه چند سوال مهم درباره حذف زبان در ویندوز 10 و پاسخ آنها را میبینیم.
تنظیمات کیبورد ویندوز در کدام قسمت قرار دارند؟
برای دسترسی به تنظیمات کیبورد و زبان در ویندوز 10 میتوانید در برنامه تنظیمات به بخش Language & Region بروید. در این بخش فهرستی از زبانهای فعال روی کامپیوتر خود را خواهید دید.
چگونه میانبر Ctrl+Shift را در ویندوز 10 حذف کنیم؟
همانطور که میدانید میانبر «Ctrl+Shift» برای جابهجا شدن بین زبانهای مختلف کیبورد در ویندوز به کار میرود. برای حذف یا عوض کردن این میانبر ابتدا وارد بخش Time & language در برنامه تنظیمات شوید، گزینه «Typing» را بزنید و سپس گزینههای «Advanced keyboard settings» و بعد «change the shortcut keys» را در پنجره «Input language hot keys» انتخاب کنید. در این بخش میتوانید میانبر دیگری برای تغییر زبان برگزینید یا آن را به طور کلی حذف کنید.
سخن پایانی
همانطور که در این مقاله دیدید، امکان افزودن زبانهای مختلف و لایههای کیبورد متفاوت روی سیستم عامل ویندوز وجود دارد. در صورتی که به چند زبان کار میکنید، انجام این کار ضروری است اما اگر نیازی به این لایههای اضافه نداشتید نیز میتوانید به راحتی از شر آنها خلاص شوید.
در این مطلب ۴ روش متفاوت را برای حذف زبان در ویندوز 10 بررسی کردیم. ابتدا سادهترین روش که از طریق برنامه تنظیمات انجام میشود را دیدیم. اگر نتوانستید از این روش استفاده کنید، امکان کمک گرفتن از رجیستری نیز وجود دارد. همچنین دیدیم که چگونه میشود از همین بخش، کیبوردهای خودکار را نیز پاک کرد. در انتها نیز دستورهای حذف زبان در محیط پاورشل ویندوز را دیدیم که کمک میکنند هر لایه کیبورد و زبانی که خواستید را به راحتی از بین ببرید.













عالی بود
از تنظیمات خود ویندوز هر کار کردم نشد حذفش کنم و واقعا مزاحم بود
سلام یه زبان میانماری به کیبورد من اضافه شده که با هیچ کدام از این روشها حتی نامش هم نمیاد که حذف کنم از قسمت فونت ویندوز در درایو c هم میرم امکان حذف فونت میانماری نیست
جلوی زبان هم نوشته شده visual order
سلام من هم این مشکل رو دارم
نه تو رجیستری هست و نه پاورشل
نمی دونم از کجا حذفش کنم؟
کسی هست بتونه راهنمایی کنه؟
سلام.
لب تاپم ویندوز ۱۰ نصب هست
اومدم زبانش ذو فارسی کنم،که از لیست زبان ها انتخاب کنم،که اشتباهي زدم
زبان فارسی انگار غيرفعال شده
چیکار کنم دوباره فعال بشه
بسیار عالی. سپاس از توضیحات کامی شما
من یک زبان افریقایی در کیبوردم فعال بود که در لیست تنظیمات ویندوز نبود و درنتیجه قابل حذف نبود با آموزشی که شما گذاشتید از طریق تنظیمات رجیستری و کد زبانی که در سایت مایکروسافت بود پاکش کردم و راحت شدم بعد از یکسال .ممنون بابت این آموزش مفید