جمع محدوده در اکسل – آموزش تصویری و ساده
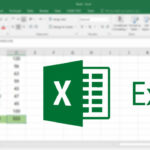
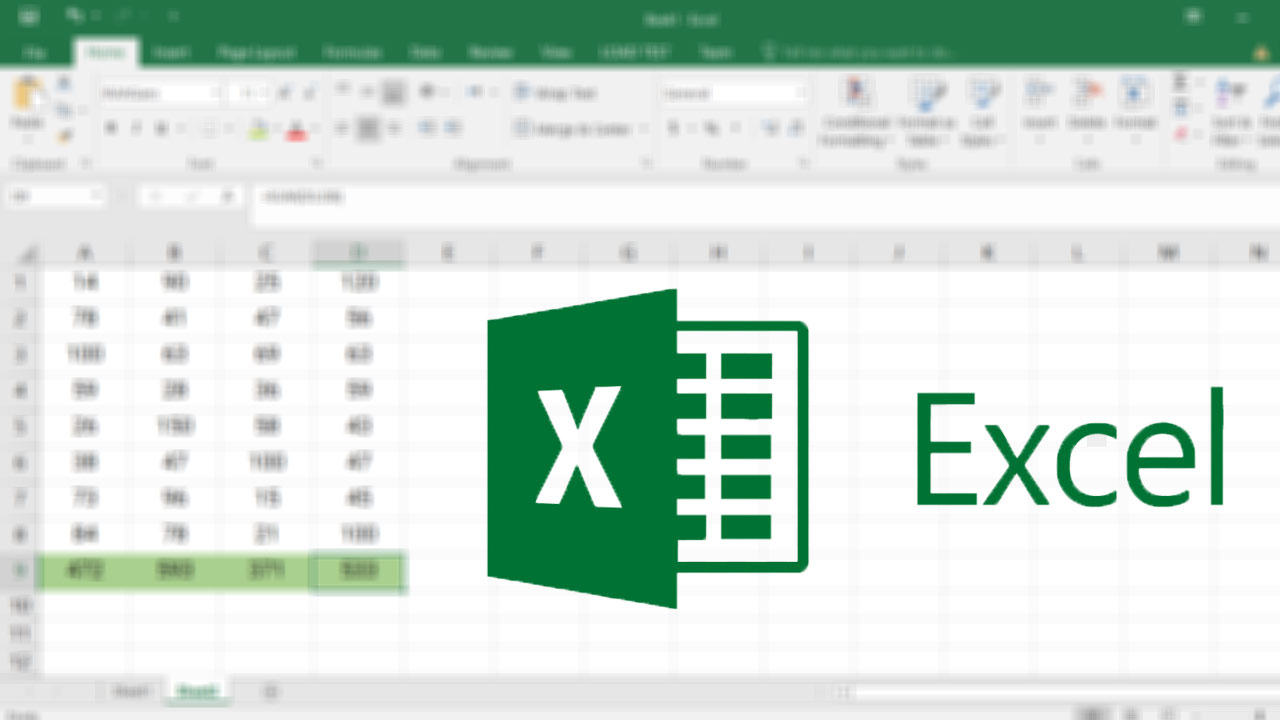
جمع در اکسل یکی از رایجترین عملیاتهای نرمافزار محبوب مایکروسافت است. با اینکه روشهای مختلفی برای انجام این کار وجود دارد، اما هرکدام به منظور خاصی طراحی شدهاند و در شرایط مناسب خود در برنامه اکسل به کار میروند. در این مقاله به بررسی نحوه جمع محدوده در اکسل پرداختهایم. به مطالعه این مطلب ادامه دهید تا با روشهای انجام این نوع از جمع آشنا شوید.
همانطور که گفتیم، روشهای مختلفی برای جمع در اکسل وجود دارند. یکی از آنها استفاده از تابع SUM است که در این مطلب تا حدی با آن آشنا میشویم. برای یادگیری بیشتر درباره سایر روشها میتوانید مقاله آموزش اکسل رایگان را هم مطالعه کنید.
جمع در اکسل چگونه انجام میشود؟
برای جمع کردن مقادیر عددی در اکسل، بهترین راه استفاده از توابع خواهد بود. تابع SUM یکی از رایجترین توابع جمع در اکسل به حساب میآید که فرمول سادهای هم دارد. میتوانید فرمول این تابع را بنویسید و سپس عدد، محدوده، آرایه یا حتی نتیجه فرمولهای دیگر را به عنوان اولین آرگومان SUM وارد کنید. تنها وارد کردن اولین آرگومان در این تابع ضروری است و نتیجه مجموع، در قالب عدد نمایش داده میشود.
استفاده از تابع SUM برای جمع محدوده در اکسل
به کمک تابع SUM میتوانید تنها با نوشتن یک فرمول، اعداد موجود در هر محدودهای را جمع کنید، به خصوص اگر چند محدوده داشته باشید که همجوار نیستند. استفاده از تابع SUM در اکسل، کار را بسیار سادهتر میکند.
برای استفاده از این تابع، مانند مراحل زیر عمل میکنیم:
ابتدا سلولی را برای نمایش نتیجه انتخاب کرده و سپس فرمول تابع را درون آن مینویسیم. در این مثال میخواهیم اعداد موجود در محدوده A1 : A5 و محدوده D3 : D8 را با هم جمع کنیم. به همین منظور، از دو محدوده در کنار هم به عنوان آرگومان تابع استفاده میکنیم:
1=SUM(A1:A5,D3:D8)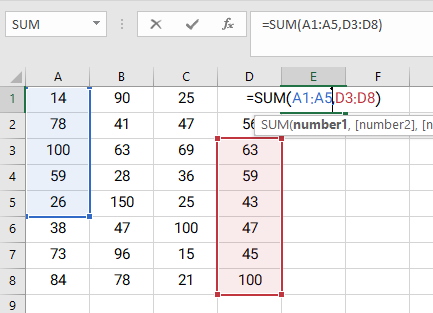
همچنین میتوانیم هر عددی را همراه با محدوده مورد نظر وارد و در جمع محاسبه کنیم. مثلا در فرمول زیر، محدودههای A1 : A5 و D3 : D8 را با یکدیگر و همینطور با عدد 50 جمع ميکنیم:
1=SUM(A1:A5,D3:D8,50)
محاسبه جمع محدوده در اکسل به روشی سادهتر
گاهی اوقات نیاز فوری به محاسبه جمع محدوده در اکسل دارید و وارد کردن فرمول میتواند زمانبر باشد. اگر محدودهها در ستونهای مجزا باشند، مجبور خواهید شد برای هر ستون به طور جداگانه فرمول بنویسید. به همین دلیل بهتر است در چنین شرایطی، از روشی سادهتر استفاده کنید.
- مطالب پیشنهادی برای مطالعه:
جمع محدوده در اکسل به کمک ویژگی AutoSum
ویژگی Autosum برای جمع زدن اتوماتیک در اکسل استفاده میشود. کار با این قابلیت بسیار ساده است و نسبت به نوشتن فرمول جمع در اکسل نیز وقت کمتری میگیرد. برای استفاده از این قابلیت ابتدا باید ستونهای محدوده داده را همراه با یک سلول خالی در زیر آنها، انتخاب کنید. در مثال زیر میخواهیم مجموع تمام ستونها را محاسبه کنیم.

توجه داشته باشید که سرتیتر ستونها نباید انتخاب شوند. سپس برای محاسبه جمع محدوده به این شکل، دو روش دارید. روش اول این است که در زبانه Home گزینه AutoSum را از بخش Editing برگزینید.
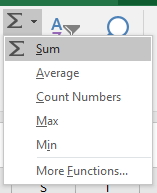
به این ترتیب، فرمول SUM به طور خودکار روی محدوده انتخابی اعمال شده و نتیجه به نمایش درمیآید.
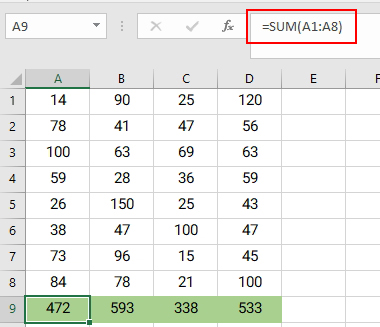
روش دوم هم استفاده از میانبر کیبورد AutoSum است. به این منظور، پس از انتخاب دادهها و سلول خالی، دو کلید Alt و + را روی کیبورد فشار دهید و بعد Enter را بزنید تا جمع محدوده در اکسل انجام شده و نشان داده شود.
جمع محدوده ردیفها در اکسل چگونه انجام میشود؟
به کمک ویژگی AutoSum میشود مجموع محدودهای از ردیفها را نیز در اکسل محاسبه کرد. برای این کار کافیست تمام ردیفها را همراه با یک سلول خالی در سمت راست آن انتخاب کنیم. سپس با زدن دکمه AutoSum در زبانه Home، مجموع ردیفها در سمت راست نشان داده میشود.
جمع محدوده بدون در نظر گرفتن خطاها
همانطور که در مثال زیر میبینید مجموع مقادیر ستونهای A ،B ،C و D را حساب کردهایم اما در ستون C یک خطا داریم. حالا میبینیم که چطور میشود بدون در نظر گرفتن خطاها، مجموع را در اکسل محاسبه کرد.
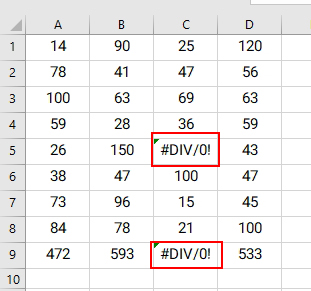
برای انجام عملیات جمع در اکسل بدون در نظر گرفتن خطاها، از تابع IFERROR استفاده میکنیم. برای انجام این کار، سلول حاوی خطا را انتخاب و فرمول زیر را در آن مینویسیم. توجه داشته باشید که باید مقدار خطا را در جای خالی بین دو علامت نقل قول (" ") وارد کنیم.
1=SUM(IFERROR(B2:B5,""))با این کار، خطا در محاسبه مجموع نادیده گرفته شده و نتیجه جمع این ستون هم مانند باقی ستونها نشان داده میشود.
سخن نهایی
جمع یکی از رایجترین عملیاتهایی است که در اکسل با آن سر و کار خواهید داشت. از آنجایی که ممکن است هر شرایطی برای جمع زدن رقم بخورد، میتوانید از فرمولها و روشهای متفاوتی برای انجام این کار استفاده کنید. در این مقاله روشهایی را برای انجام جمع محدوده در اکسل بررسی کردیم. در انتها نیز روشی برای نادیده گرفتن خطاها را دیدیم که کمک میکند نتیجه نهایی بدون بروز خطا نشان داده شود. اگر سوالی در این زمینه دارید لطفا در بخش نظرات با ما در میان بگذارید.
مطلبی که در بالا مطالعه کردید بخشی از مجموعه مطالب «چگونه در اکسل جمع کنیم؟» است. در ادامه، میتوانید فهرست این مطالب را ببینید:
- جمع در اکسل — از صفر تا صد + فیلم آموزش رایگان
- انواع روش های جمع در اکسل – آموزش 13 روش + مثال
- جمع ستون در اکسل — ۵ روش کاربردی به زبان ساده + فیلم آموزشی رایگان
- جمع زدن چند سطر در اکسل – 4 روش کاربردی
- جمع محدوده در اکسل – آموزش تصویری و ساده(همین مطلب)
- جمع کردن اعداد در اکسل — آموزش سریع روش ها و فرمول ها + فیلم آموزشی
- جمع زدن اتوماتیک در اکسل – توضیح کامل جمع خودکار
- جمع سفارشی در اکسل — راهنمای کاربردی
- نوشتن فرمول جمع در اکسل — به زبان ساده + مثال
- تابع SUMIF در اکسل — آموزش با مثالهای کاربردی
- جمع شرطی در اکسل – آموزش تابع و فرمول به زبان ساده
- جمع در اکسل با شرط رنگ سلول – آموزش تصویری و ساده
- توابع شمارشی و جمع بندی پیشرفته در اکسل (+ دانلود فیلم آموزش گام به گام)
- تابع جمع بندی AGGREGATE در اکسل — راهنمای کاربردی
- جمع فیلتر در اکسل با 4 روش کاربردی
- جمع سلول های خاص در اکسل با 4 روش کاربردی
- جمع ساعت در اکسل – آموزش 9 روش کاربردی












