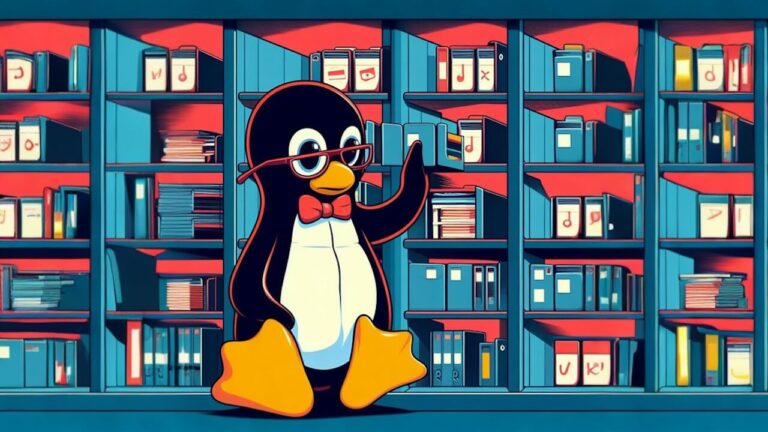تغییر مقیاس در اتوکد AutoCAD — از صفر تا صد + فیلم آموزشی رایگان

تغییر مقیاس در اتوکد با استفاده از دستورات مختلفی نظیر INSERT ،SCALE و ALIGN انجام میگیرد. علاوه بر این دستورات، امکان ویرایش ابعاد مدلهای دوبعدی و سهبعدی توسط تنظیمات مربوط به مشخصات المانها، نقشهها و خروجیها نیز وجود دارد. در این مقاله، به آموزش نحوه تغییر مقیاس در اتوکد توسط دستورات و روشهای مختلف میپردازیم.
فیلم آموزشی تغییر مقیاس در اتوکد
مقیاس در اتوکد چیست ؟
اتوکد، یک نرمافزار عمومی طراحی به کمک کامپیوتر (CAD) است که در حوزههای مهندسی و معماری برای ترسیم نقشههای دوبعدی و مدلهای سهبعدی مورد استفاده قرار میگیرد. ترسیمات و مدلهای ایجاد شده در اتوکد، معمولا المانهای قابل ساخت در دنیای واقعی هستند. در محیط اتوکد، اغلب ترسیمات و مدلسازیها با توجه به ابعاد واقعی انجام میشود. در این شرایط، نسبت مدل به واقعیت یا اصطلاحا مقیاس مدل برابر با 1 است. این مقیاس به صورت 1:1 نمایش داده میشود.
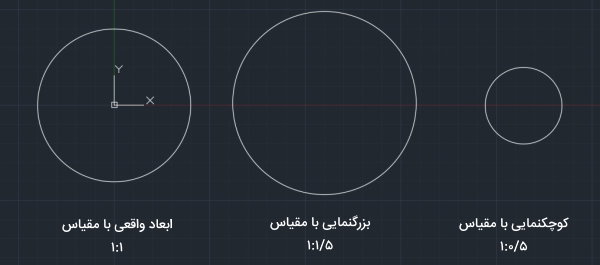
در صورت بزرگ یا کوچک کردن ابعاد مدل با یک نسبت مشخص، مقیاس آن تغییر میکند. به عنوان مثال، در طراحی نما در اتوکد، اگر ارتفاع یک خانه در واقعیت برابر با 5 متر و ارتفاع آن در مدل برابر با 2/5 متر باشد، مقیاس آن به صورت 1:2 بیان میشود.
دستور تغییر مقیاس در اتوکد چیست؟
تغییر مقیاس در اتوکد با استفاده از دستور «SCALE» انجام میگیرد. این دستور، اشیا انتخابی را به اندازه مشخص، بزرگ یا کوچک میکند. البته نسبت اندازه تمام المانهای انتخابی در این فرآیند ثابت باقی میماند. دستور SCALE در زبانه «Home»، پنل «Modify» قرار دارد. تصویر زیر، آیکون این دستور را نمایش میدهد.

با کلیک بر روی آیکون بالا در نوار ابزار نرمافزار یا تایپ عبارت «scale» در نوار خط فرمان و فشردن کلید Enter، امکان تغییر ابعاد المانهای مدل با یک نسبت دلخواه فراهم میشود.
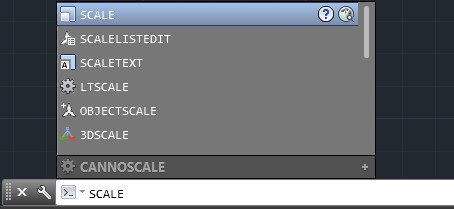
علاوه بر SCALE، دستورات دیگری نیز در اتوکد وجود دارند که به این منظور مورد استفاده قرار میگیرند. برخی از این دستورات عبارت هستند از:
- LENGTHEN: دستور تغییر طول اشیا و قوسها
- STRETCH: دستور کشیدن (افزایش طول) بخش مشخصی از اشیا
- TRIM: دستور برش زدن در اتوکد
برای تسلط یافتن بر روی نرمافزار اتوکد، باید با دستورات کاربردی و کلیدهای میانبر این نرمافزار آشنایی داشته باشید. به این منظور، دو پست کاربردی در مجله فرادرس تهیه شده است که مطالعه آنها را به شما پیشنهاد میکنیم:
- ۲۵ دستور کاربردی اتوکد — آشنایی با قابلیتهای جالب اتوکد | به زبان ساده
- کلیدهای میانبر اتوکد | معرفی میانبرهای یک کلمه ای و ترکیبی — به زبان ساده
تغییر مقیاس در اتوکد چگونه انجام می شود ؟
تغییر مقیاس در اتوکد، معمولا با دستور SCALE انجام میشود. البته دستورات دیگری نظیر ALIGN نیز برای این منظور مورد استفاده قرار میگیرند. هنگام اجرای دستور SCALE در اتوکد، نرمافزار از شما میخواهد تا المان مورد نظر خود را برای تغییر مقیاس انتخاب کنید.

با دیدن پیغام زیر در نوار خط فرمان، نشانگر ماوس را بر روی المان مورد نظر خود ببرید. پس از روشن شدن المان زیر نشانگر، کلیک چپ کنید تا به حالت انتخابشده (رنگ آبی) درآید.
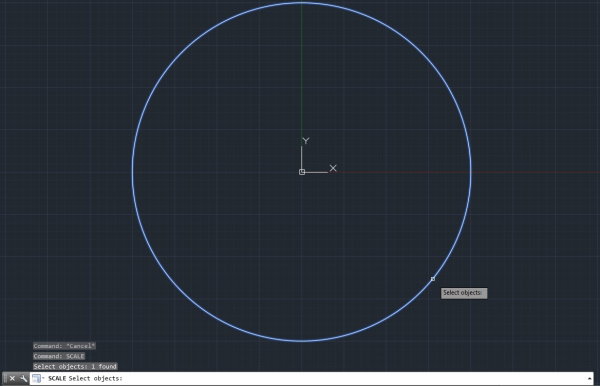
سپس، کلید Enter را فشار دهید. به این ترتیب، پیغام «Specify base point» در نوار خط فرمان نمایش داده میشود. توجه داشته باشید که اگر پیش از هر کاری، المان مورد نظر را انتخاب کنیم، با اجرای دستور SCALE، مستقیما پیغام زیر ظاهر میشود.

پیغام بالا به کاربر میگوید تا یک نقطه را به عنوان نقطه ثابت در حین تغییر مقیاس انتخاب کند. انتخاب این نقطه، با کلیک بر روی یک موقعیت دلخواه در پنجره مدلسازی یا وارد مختصات موقعیت مورد نظر در نوار فرمان انجام میگیرد.
اگر مرکز دایره را به عنوان base point انتخاب کنیم، مرکز دایره اولیه با مرکز دایره جدید، یکسان خواهد بود. پس از تعیین نقطه ثابت، پیغام «Specify scale factor» در نوار خط فرمان به نمایش در میآید.
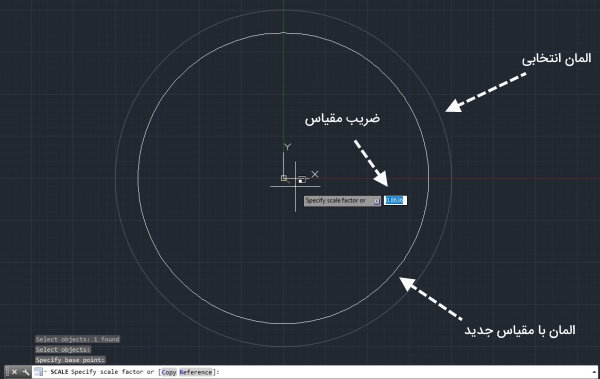
پیغام بالا، از کاربر میخواهد تا ضریب مقیاس را مشخص کند. پس از تایپ عدد مورد نظر در نوار خط فرمان و فشردن کلید Enter، ابعاد المان انتخابی در آن عدد ضرب میشوند. به عنوان مثال، در صورت تایپ عدد 0.5 و فشردن کلید Enter، ابعاد شکل جدید، یکدوم ابعاد شکل قبلی میشود.
مقدار ضریب مقیاس، در کنار نشانگر ماوس نشان داده شده است. با حرکت دادن نشانگر، این ضریب تغییر میکند. پس از تعیین ضریب مقیاس و کلیک چپ، تغییرات مورد نظر بر روی المان اعمال میشود.
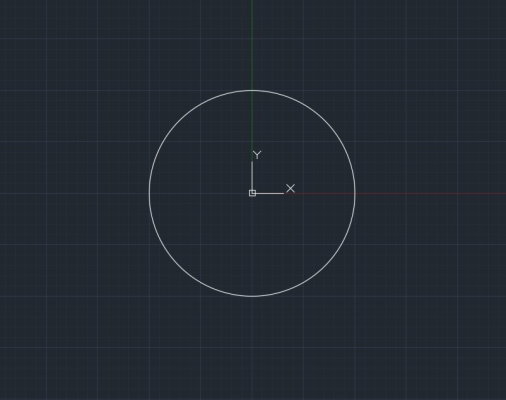
در این بخش، نحوه تغییر مستقیم ابعاد المانها را با استفاده از ضریب مقیاس بررسی کردیم. پس از فعالسازی دستور SCALE در اتوکد، انتخاب المان مورد نظر و تعیین نقطه ثابت تغییر مقیاس، دو گزینه دیگر در کنار گزینه تعیین ضریب مقیاس ظاهر میشوند. در ادامه به معرفی عملکرد و کاربردهای این گزینهها میپردازیم.
تغییر مقیاس در اتوکد بدون حذف المان اصلی
هنگام تغییر ابعاد المان با تعیین ضریب مقیاس، المان قبلی به یک المان جدید تبدیل میشود. اگر بخواهیم المان اصلی را نگه داریم و از روی آن، المان دیگری با مقیاس جدید رسم کنیم، گزینه «Copy» را مورد استفاده قرار میدهیم.

گزینه Copy در دستور SCALE، یک کپی از المان انتخابی را ایجاد کرده و تغییر مقیاس را بر روی آن اعمال میکند. در این روش، پس از انتخاب Copy، باید ضریب مقیاس را وارد کنید.
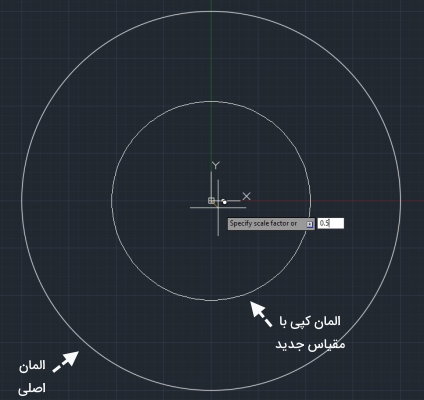
با فشردن کلیک Enter یا کلیک چپ، المان جدید با مقیاس متفاوت ایجاد میشود.
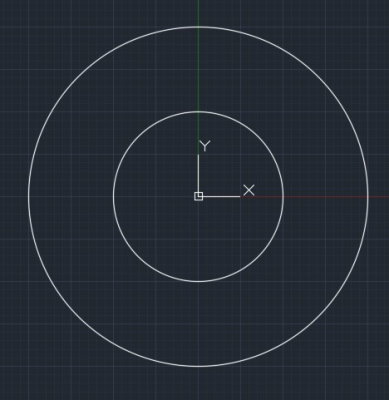
تغییر مقیاس در اتوکد با استفاده از طول مبنا
یکی دیگر از روشهای تغییر مقیاس در اتوکد، استفاده از یک طول مبنا است. این طول میتواند با کلیک بر روی دو انتهای یک خط، دو نقطه با فاصله معلوم یا هر دو نقطه دیگر در محدوده مدلسازی مشخص شود. تفاوت اصلی این روش با دو روش قبلی، عدم استفاده از ضریب مقیاس است. به منظور استفاده از این روش، معمولا یک خط با طول مشخص را رسم میکنیم.
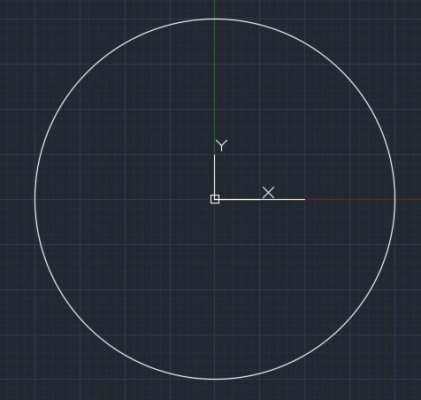
پس از اجرای دستور SCALE، به جای وارد کردن ضریب مقیاس، گزینه «Reference» را انتخاب میکنیم. به این ترتیب، پیغام «Specify reference length» در نوار خط فرمان به نمایش در میآید.

پیغام بالا از ما میخواهد تا با انتخاب دو نقطه، طول مبنا برای تغییر مقیاس المان انتخابی را تعیین کنیم. نشانگر ماوس را به روی یکی از نقاط انتهایی خط رسم شده میبریم (در اینجا، نقطه منطبق بر روی مرکز دایره). با کلیک بر روی آن نقطه، پیغام «Specify second point» در نوار خط فرمان ظاهر میشود.

با ظاهر شدن پیغام بالا، نوبت به انتخاب نقطه دوم طول مبنا میرسد. به عنوان مثال، یک نقطه بر روی دایره را به عنوان نقطه دوم انتخاب میکنیم.
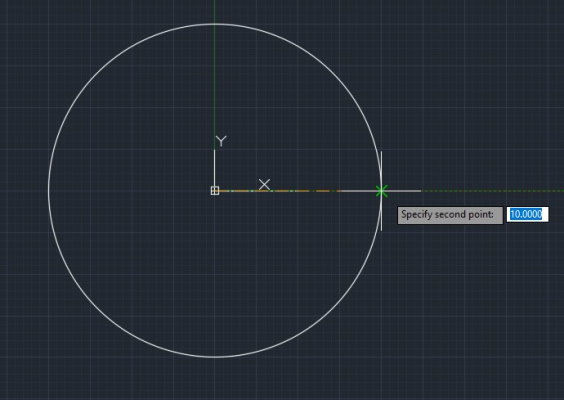
سپس، نشانگر ماوس را به سمت انتهای دیگر خط رسم شده میبریم.
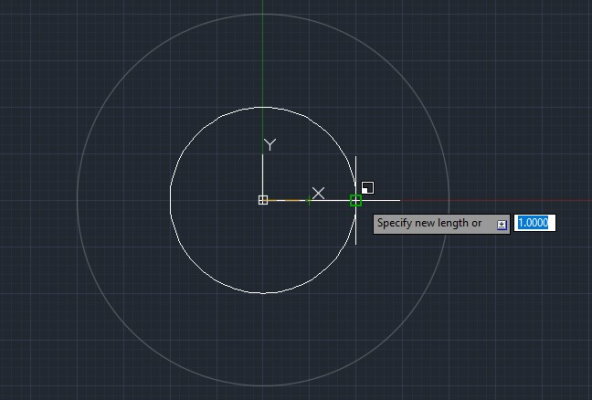
با رسیدن به نقطه مورد نظر، کلیک میکنیم. به این ترتیب، مقیاس المان بر مبنای طول خط، تغییر میکند.
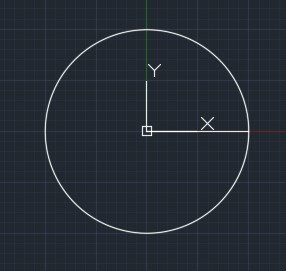
همانطور که مشاهده کردید، برای تغییر مقیاس با گزینه Reference، ابتدا یکی از اندازههای (شعاع دایره) را مشخص کردیم. سپس، آن اندازه را بر اساس یک خط مبنا، کاهش دادیم. این روش، کاربرد گستردهای در اصلاح ترسیمات دارد.
مثال: اصلاح مقیاس با استفاده از دستور SCALE در اتوکد
تصویر زیر، مدل دوبعدی یک المان سازهای را نمایش میدهد. طراحان پس از انجام تحلیلهای مختلف، به این نتیجه میرسند که ابعاد این المان نیاز به اصلاح دارد. اگر این ابعاد، 1/25 برابر شود، المان برای استفاده در سازه مورد نظر، مناسب خواهد بود.
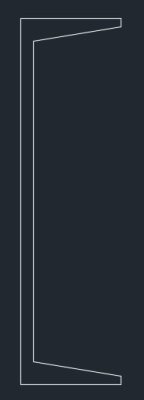
به منظور اصلاح مدل دوبعدی، تمام اندازههای آن باید در عدد 1/25 ضرب شوند. به عبارت دیگر، مقیاس این مدل نیاز به تغییر دارد. در اینجا میتوانیم از دستور SCALE برای رسیدن به ابعاد مورد نظر استفاده کنیم. پیش از هر کاری، یکی از اندازههای مدل را با استفاده از دستور «DIMENSION» اندازهگذاری میکنیم.
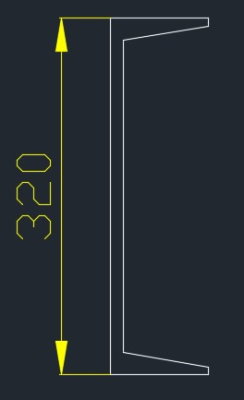
با انتخاب المان و اجرای دستور SCALE (از نوار ابزار یا نوار خط فرمان)، فرآیند تغییر مقیاس شروع میشود.
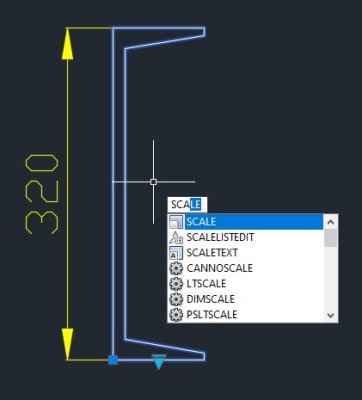
یکی از گوشههای مقطع را به عنوان نقطه ثابت در نظر میگیریم (تصویر زیر).
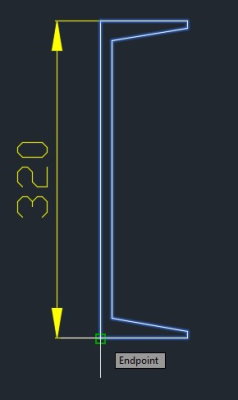
پس از کلیک بر روی نقطه ثابت، عدد 1.25 را تایپ میکنیم و کلید Enter را فشار میدهیم.
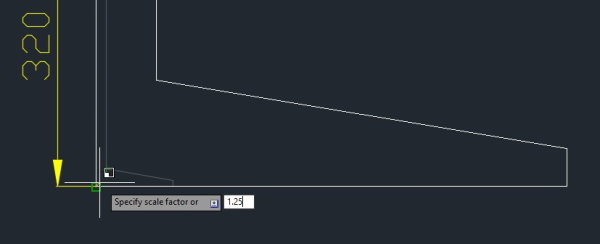
به این ترتیب، ابعاد مدل به اندازه دلخواه میرسد.
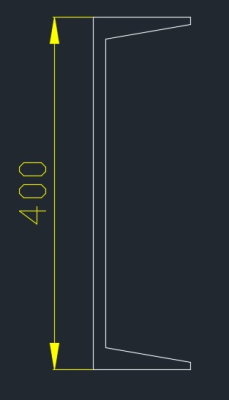
به منظور بررسی صحت تغییرات، اندازه جدید (400) را بر اندازه قدیمی (320) تقسیم میکنیم. این عدد برابر با 1/25 (ضریب اصلاح مورد نظر طراحان) است.
تغییر مقیاس بلوک در اتوکد با دستور INSERT
به مجموعه المانهایی که با هم یک المان واحد را تشکیل میدهند، بلوک میگویند. دستور SCALE در اتوکد، به منظور تغییر مقیاس بلوکها نیز مورد استفاده قرار میگیرد. با این وجود، یک روش مخصوص برای تغییر ابعاد متفاوت بلوکها در راستای محورهای مختصات وجود دارد. طراحی زیر را در نظر بگیرید.
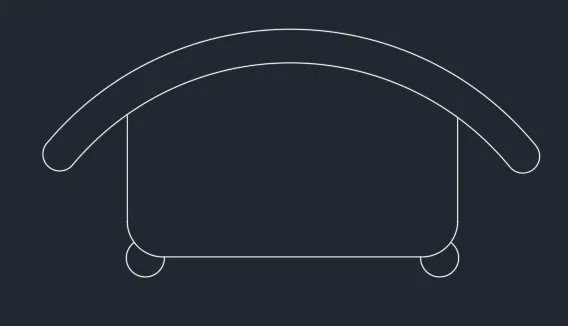
تصویر بالا، طراحی دید از بالای یک صندلی را نمایش میدهد. این صندلی، از چندین المان خطی و منحنی تشکیل میشود. هر یک از این خطوط و انحناها، یک المان مجزا هستند. تمام المانهای صندلی را انتخاب کرده و دستور «BLOCK» را اجرا میکنیم. به این ترتیب، پنجره ساخت بلوم به نمایش در میآید.
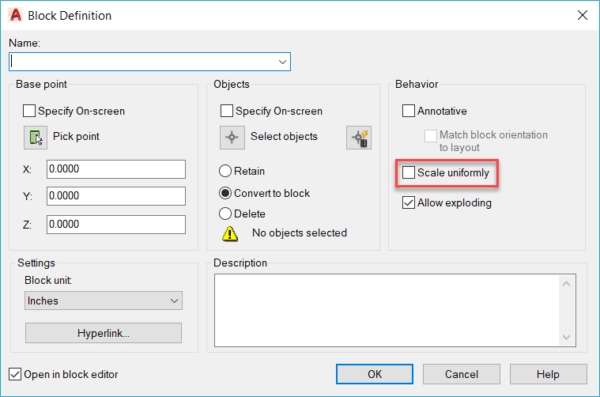
در کادر «Name»، یک عنوان دلخواه برای مجموعه بلوک صندلی انتخاب میکنیم. سپس، تیک کنار گزینه «Scale Uniformly» را بر میداریم. در صورت فعال بودن این گزینه، تغییر مقیاس در تمام جهتهای محورهای مختصات، به صورت یکنواخت انجام میگیرد. با کلیک بر روی OK، تمام المانهای صندلی به یک المان واحد یا اصطلاحا بلوک تبدل میشوند.
دستور «INSERT»، برای وارد کردن بلوک به ترسیمات اتوکد مورد استفاده قرار میگیرد. این دستور در زبانه «Insert»، پنل «Block» قرار دارد.
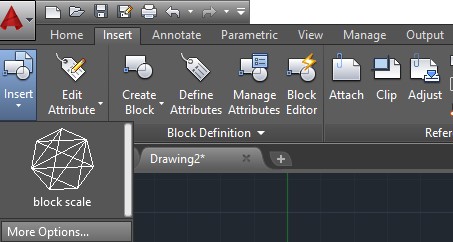
بلوک را انتخاب کرده و دستور INSERT را با تایپ عبارت آن در نوار خط فرمان فعال میکنیم. به این ترتیب، پنجره تنظیمات اضافه کردن بلوک به درون مدل باز میشود. این پنجره، با کلیک بر روی گزینه «More Options» در تصویر بالا نیز به نمایش در میآید.
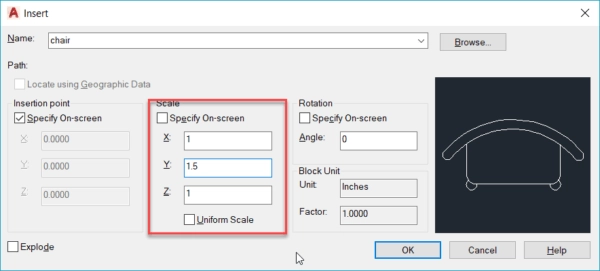
دستور INSERT، تنظیمات متعددی دارد. در این آموزش، با بخش نمایش داده شده در تصویر بالا کار داریم. این بخش، امکان تعیین ضریب مقیاس در راستای محورهای مختصات را فراهم میکند. در اینجا، فقط مقیاس المان در راستای محور Y را تغییر میدهیم. عدد 1.5 را مقابل عنوان این محور تایپ کرده و بر روی گزینه OK کلیک میکنیم.
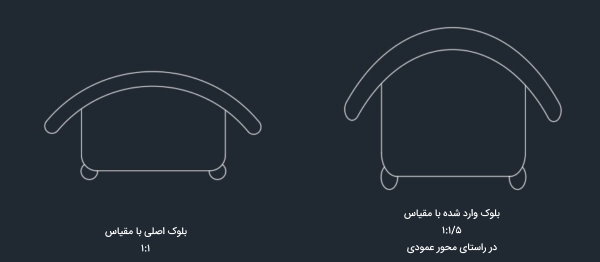
تغییر مقیاس در جهت xy در اتوکد
یکی از تفاوتهای بلوکها با دیگر المانهای ترسیمی در اتوکد، امکان تغییر مقیاس آنها در صفحه xy یا صفحات دیگر است. با کلیک راست بر روی یک بلوک و انتخاب گزینه «Properties»، کادر تنظیم مشخصات آن بلوک، مشابه با تصویر زیر به نمایش در میآید.
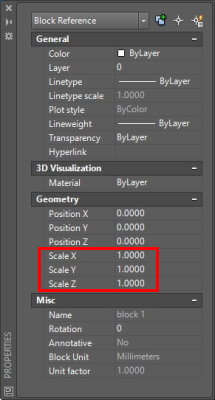
در بخش «Geometry»، سه گزینه برای تنظیم مقیاس در جهتهای Y ،X و Z وجود دارد. برای تغییر مقیاس در صفحه XY، باید اعداد روبهروی «Scale X» و «Scale Y» را تغییر دهیم.
در رابطه با مدلسازی دوبعدی و سهبعدی توسط اتوکد، فرادرس، مجموعهای از فیلمهای آموزشی جامع و کاربردی مناسب برای رشتههای مختلف مهندسی عمران، معماری، مکانیک و غیره را در سطوح مقدماتی تا پیشرفته تهیه کرده است:
- برای مشاهده فیلم آموزش ترسیمات ۲ بعدی با اتوکد (AutoCAD) + اینجا کلیک کنید.
گرفتن خروجی با مقیاس در اتوکد با دستور PLOT
مستندسازی ترسیمات اتوکد، معمولا با پرینت آنها بر روی کاغذ یا تبدیل آنها به فایلهای PDF انجام میگیرد. اتوکد، امکان تنظیم مقیاس خروجی ترسیمات را فراهم میکند. به عنوان مثال، دایره زیر را در نظر بگیرید.
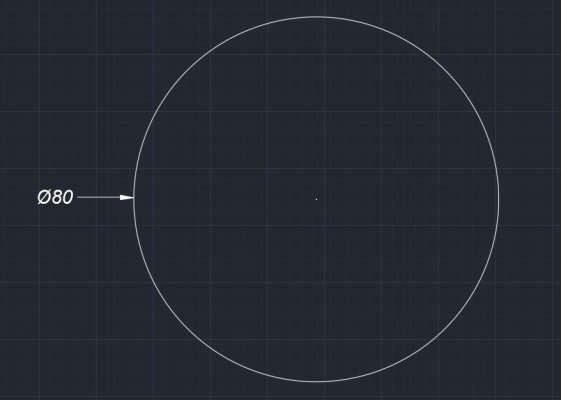
قطر دایره بالا برابر با 80 میلیمتر است. قصد داریم این دایره را بر روی یک کاغذ A4 یا یک PDF با ابعاد A4 پرینت بگیریم. برای این کار، دستور PLOT را اجرا میکنیم. در صورت باز بودن چندین فایل ترسیم و مدل، پیغام زیر به نمایش در میآید.
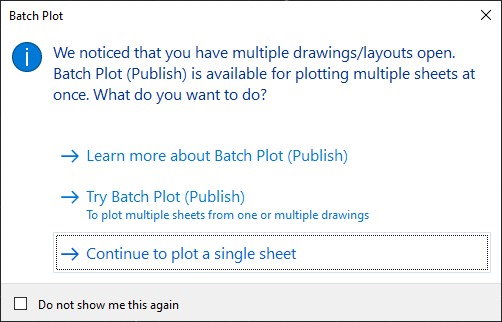
گزینه «Continue to plot a single sheet» را انتخاب میکنیم تا پنجره «Plot -Model» ظاهر شود.
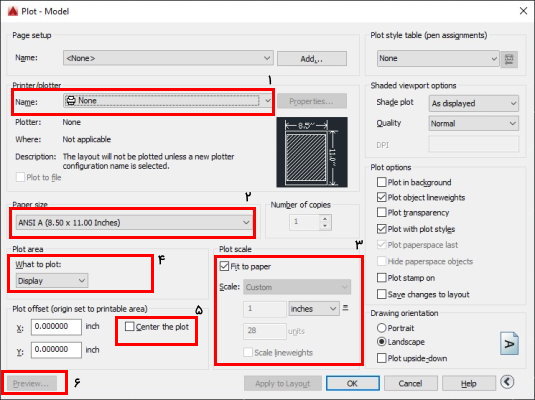
در بخش «Printer/plotter»، بر روی منوی روبهروی عنوان «Name» کلیک میکنیم. این منو، فهرستی از گزینههای موجود برای گرفتن خروجی را نمایش میدهد.
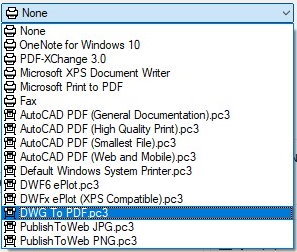
از فهرست بالا، گزینه «DWG to PDF.pc3» را انتخاب میکنیم. اگر قصد پرینت مستقیم تصویر مدل را دارید، عنوان پرینتر خود را انتخاب کنید. گزینههای موجود برای ابعاد صفحه خروجی، در فهرست بخش «Paper size» قرار دارند.
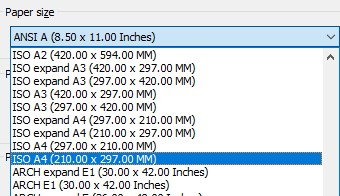
ابعاد صفحه را بر روی ISO A4 (210.00 x 297.00 MM) قرار میدهیم. بخش «Plot Scale»، امکان تنظیم مقیاس خروجی را فراهم میکند. در حالت پیشفرض، تیک گزینه «Fit to paper» در این بخش فعال است. فعال بودن این گزینه، به معنای تنظیم خودکار مقیاس مدل بر روی صفحه است.
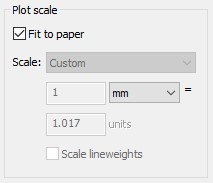
تیک گزینه Fit to paper را بر میداریم. با این کار، امکان تغییر دلخواه مقیاس خروجی فراهم میشود. مقیاس خروجی را به صورت زیر تنظیم میکنیم.
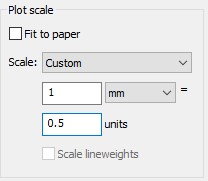
بر اساس تنظیمات بالا، هر 1 میلیمتر بر روی کاغذ، 0/5 میلیمتر در واقعیت (ابعاد واقعی مدل) خواهد بود. در بخش «Plot Area»، بر روی فهرست زیر «What to plot» کلیک کرده و گزینه «Window» را انتخاب میکنیم.
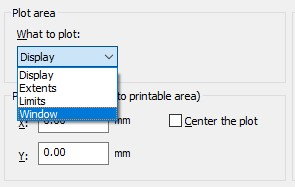
با انتخاب Window، پنجره گرفتن خروجی ناپدید میشود و نرمافزار از ما میخواهد تا محدوده مورد نظر خود را انتخاب کنیم.

پس از تعیین محدوده خروجی، پنجره تنظیمات دوباره ظاهر میشود. تیک کنار گزینه «Center the plot» را میزنیم تا محدوده انتخابی در مرکز A4 قرار گیرد.
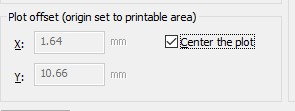
به منظور اطمینان از درست بودن مقیاس و نحوه نمایش مدل بر روی کاغذ، گزینه «Preview» را انتخاب میکنیم. با این کار، پیشنمایشی از خروجی مدل نشان داده
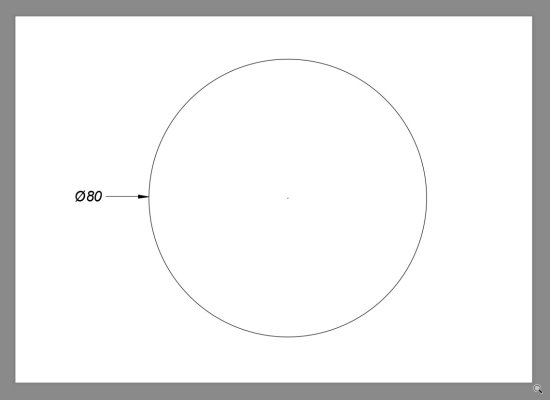
در صورت تایید خروجی (تصویر بالا)، از محیط پیشنمایش خارج میشویم و بر روی OK کلیک میکنیم. استفاده از تنظیمات تغییر مقیاس خروجی در اتوکد، کاربردها و مزیتهای زیادی دارد. با گرفتن خروجیهای دارای مقیاس مشخص، امکان درک ابعاد واقعی ترسیمات از روی کاغذ فراهم میشود.
تغییر مقیاس نقشه در اتوکد
تا به اینجای مقاله، با تغییر مقیاس ترسیمات اتوکد در محیط مدلسازی آشنا شدیم. با کلیک بر روی زبانه «Layout1» در بخش پایین-چپ پنجره نرمافزار، وارد محیط نمایش طرح میشویم.

در این محیط، ترسیمات اتوکد در محدودهای به ابعاد کاغذ طرح نمایش داده میشوند.
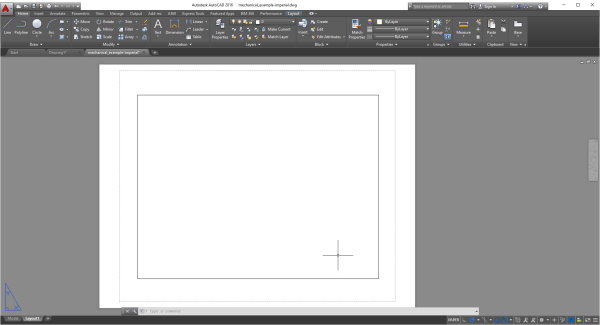
از زبانه «Layout»، پنل «Layout»، بر روی «New» کلیک کرده و گزینه «New Layout» را انتخاب میکنیم.
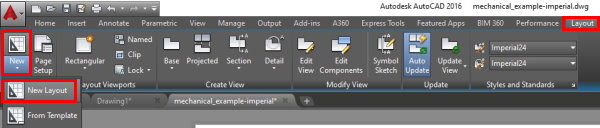
با تایپ نام طرح و فشردن کلید Enter، زبانه مربوطه با همان نام در پایین پنجره نرمافزار ظاهر میشود. بر روی این زبانه کلیک میکنیم.
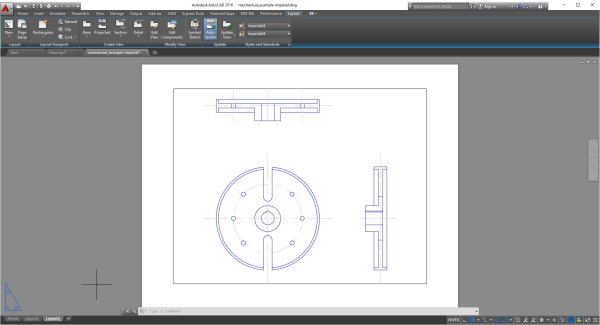
با کلیک بر روی کادر دور ترسیمات، مقیاس طرح در پایین پنجره به نمایش در میآید. در تصویر بالا، مقیاس نمایش ترسیمات به گونهای است که تمام المانها به طور کامل درون کادر قرار گیرند. این مقیاس به طور خودکار ایجاد شده است.
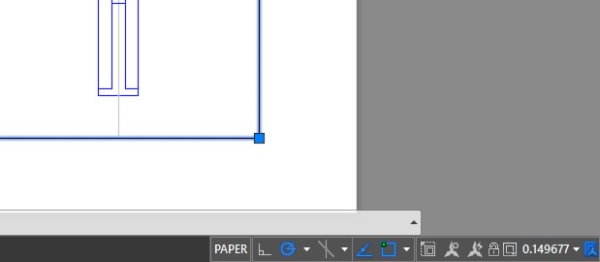
بر روی مقیاس نمایش داده شده در پایین صفحه کلیک میکنیم تا دیگر گزینههای موجود به نمایش درآیند. گزینه «Custom»، امکان ایجاد مقیاس سفارشی و دلخواه را فراهم میکند.
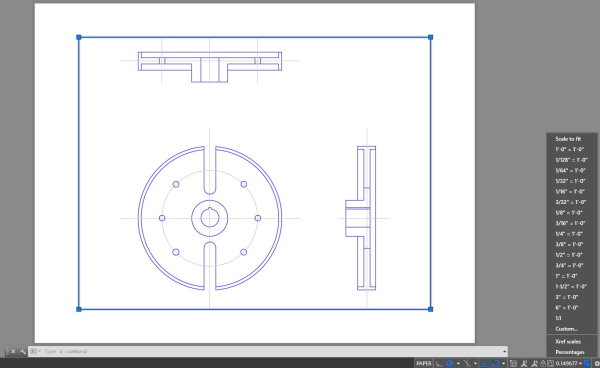
مقیاس طرح را بر روی گزینه نمایش داده شده در تصویر زیر قرار میدهیم.
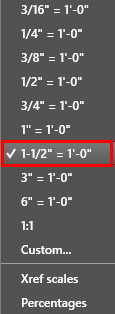
این مقیاس به این معنی است که هر 1/5 اینچ بر روی طرح، برابر با 1 فوت در دنیای واقعی است.
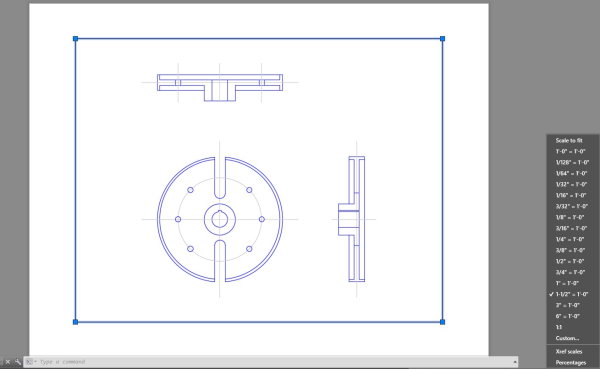
برای اینکه درک بهتری از مقیاس طرح و واقعیت داشته باشید، گزینههای مختلف را نیز امتحان کنید. به عنوان مثال، در صورت انتخاب مقیاس 1:1، نمایش ترسیمات در محدوده طرح به شکل زیر در میآید.
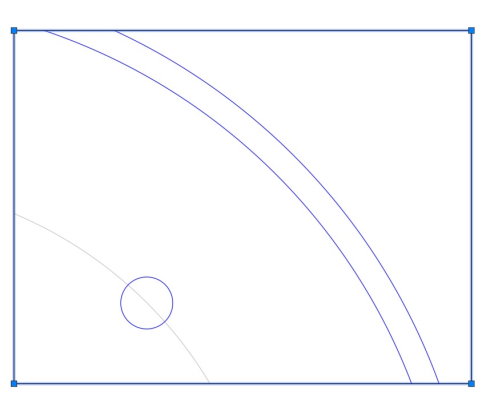
محیط طرح، به منظور آمادهسازی مستندات طراحی به همراه جداول مربوط به مشخصات مدل مورد استفاده قرار میگیرد. از مشخصات موجود در این جداول میتوان به مقیاس طرح اشاره کرد. این مقیاس باید با مقدار تعیین شده در مراحل قبل مطابقت داشته باشد.
تغییر مقیاس عکس در اتوکد چگونه انجام می شود ؟
تغییر مقیاس فایلهای پی دی اف، عکس و دیگر فایلهای قابل نمایش در اتوکد، سه روش کلی کلی دارد. دستور «ATTACH»، دستور «ALIGN» و دستور SCALE، از ابزارهای شناخته شده برای انجام این کار هستند.
تغییر مقیاس عکس در اتوکد با دستور ATTACH
با اجرای دستور ATTACH، پنجرهای برای پیوست کردن فایل به درون مدل باز میشود.
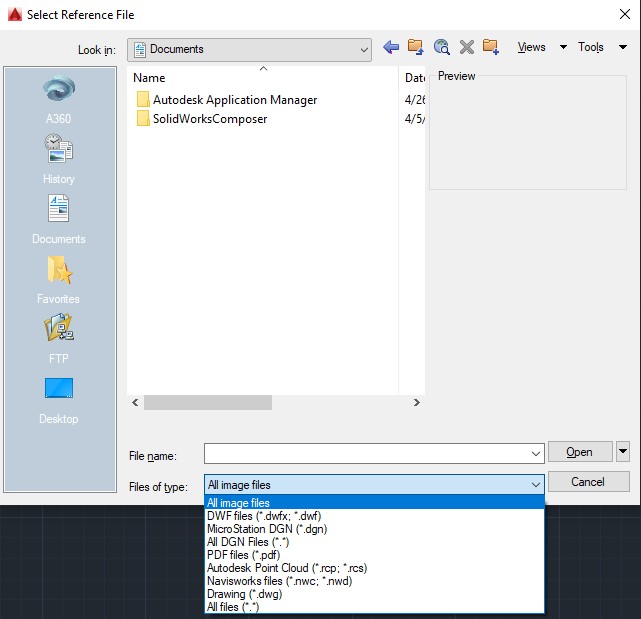
پس از انتخاب فایلهای قابل پشتیبانی، پنجرهای برای تنظیم مشخصات عکس به نمایش در میآید.
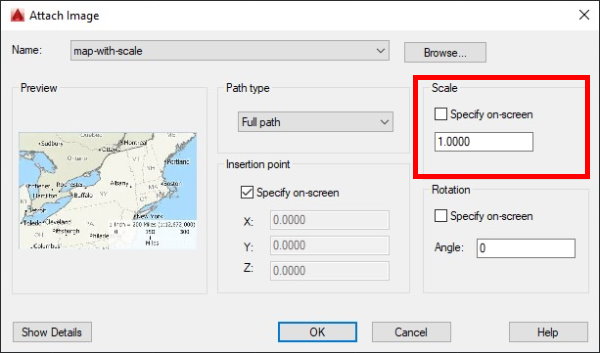
در تنظیمات باز شده، بخشی با عنوان «Scale» وجود دارد. برای عکسها، فقط میتوان مقیاس را به طور یکنواخت تغییر داد. استفاده از تنظیمات ATTACH برای ویرایش مقیاس، زمانی مناسب است که نسبت دقیق عکس به واقعیت را بدانیم. در غیر اینصورت، استفاده از ALIGN یا SCALE، گزینه بهتری است.
تغییر مقیاس عکس در اتوکد با دستور ALIGN (هم مقیاس سازی در اتوکد)
یکی دیگر از روشهای تغییر مقیاس عکس در اتوکد، رسم یک خط مبنا و مطابقت دادن مقیاس عکس با ابعاد آن خط است. به این منظور، ابتدا عکس را با استفاده از دستور ATTACH و بدون تغییر مقیاس (مقیاس 1) به درون محیط اتوکد وارد میکنیم.
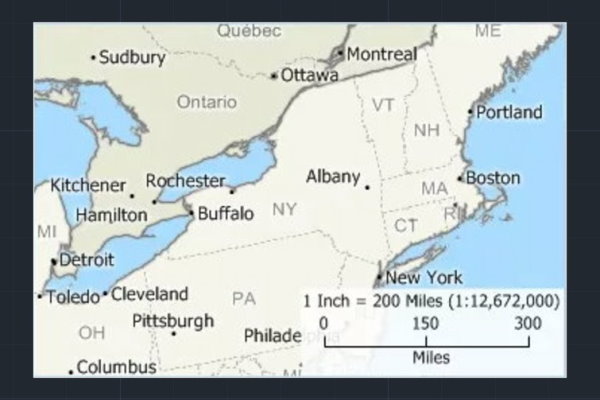
سپس، خطی را میکشیم که اندازه آن با اندازه مقیاس عکس برابر است. بر اساس تصویر بالا، اندازه این خط را برابر با 300 قرار میهیم. واحد اندازهگیری اتوکد باید با واحد مقیاس روی عکس یکسان باشد.

پس از رسم خط، دستور ALIGN را فعال میکنیم. این دستور از ما میخواهد تا شی مورد نظر را برای تنظیم راستا انتخاب کنیم. در این مرحله، محدوده اطراف عکس باید کاملا انتخاب شود.

پس از انتخاب تصویر و فشردن کلید Enter، نوبت به تعیین نقاط مبنای تغییر مقیاس میرسد. نقطه ابتدایی مقیاس روی عکس و سپس نقطه ابتدایی خط را انتخاب میکنیم.
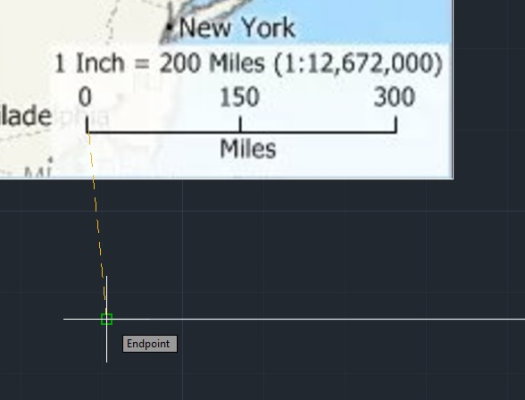
همین کار را برای نقطه انتهایی مقیاس و خط نیز انجام میدهیم. سپس، کلید Enter را فشار میدهیم. در انتها، دو گزینه «Yes» و «No» ظاهر میشوند.
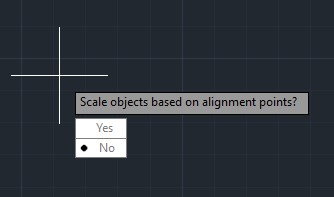
با کلیک بر روی گزینه Yes، مقیاس عکس، به مقیاس واقعی (1:1) تغییر میکند.
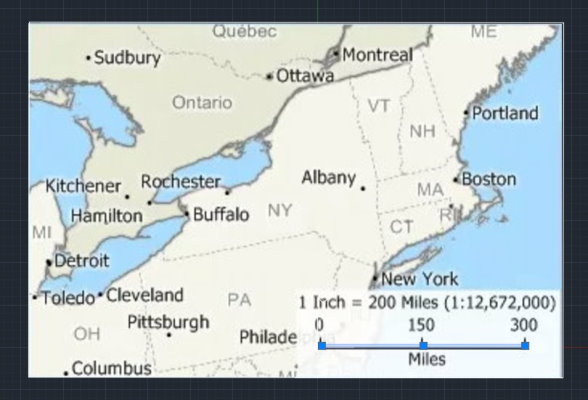
تغییر مقیاس عکس در اتوکد با دستور SCALE
آخرین روشی که در این مقاله برای تغییر مقیاس عکس در اتوکد آموزش میدهیم، استفاده از گزینه Reference در دستور SCALE است. به این منظور، ابتدا خطی را به مبدا مقیاس عکس و به طول 300 واحد میکشیم.
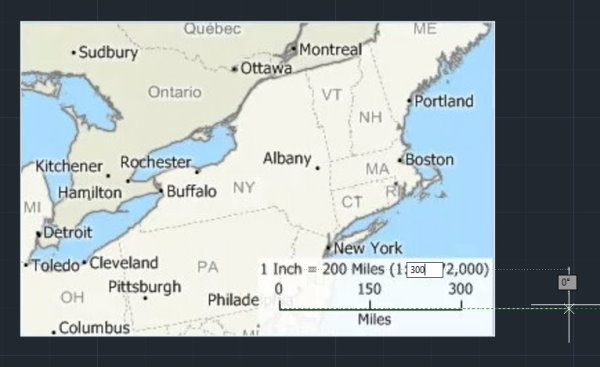
قصد داریم ابعاد عکس را به اندازهای تغییر دهیم که مقیاس آن دقیقا بر روی خط منطبق شود. به این منظور، دستور SCALE را فعال کرده و عکس را به طور کامل انتخاب میکنیم. توجه داشته باشید که خط نباید انتخاب شده باشد.
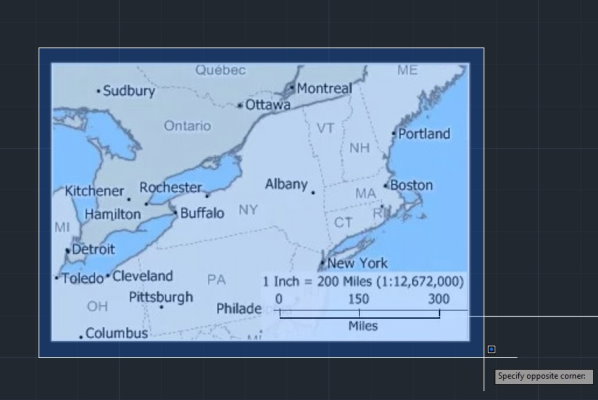
سپس، کلید Enter را فشار میدهیم. ابتدای مقیاس عکس را به عنوان نقطه ثابت در حین تغییر مقیاس انتخاب کرده و بر روی گزینه Reference در نوار خط فرمان کلیک میکنیم.
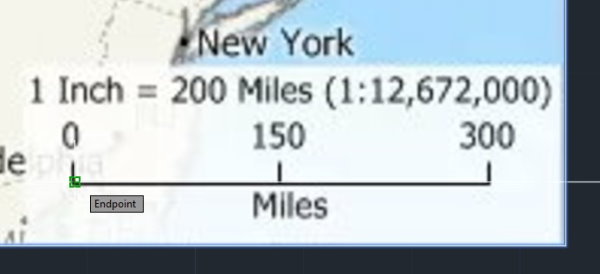
نشانگر ماوس را به نقطه ابتدایی مقیاس عکس میبریم و بر روی آن کلیک میکنیم.
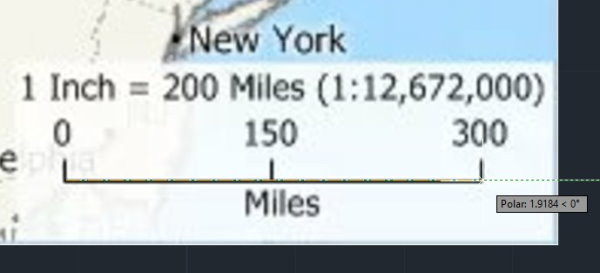
سپس، نشانگر ماوس را به نقطه انتهایی مقیاس عکس میبریم و بر روی آن کلیک میکنیم.
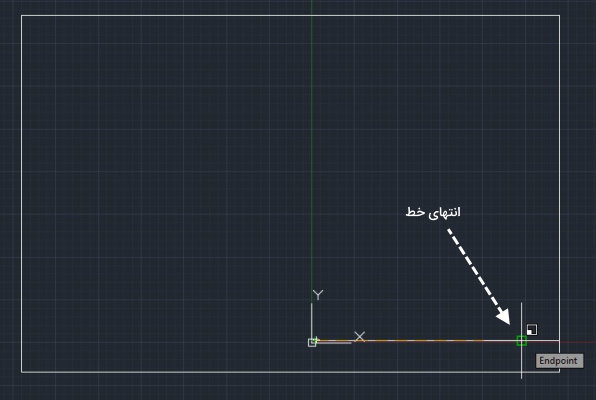
در انتها، نشانگر ماوس را به نقطه انتهایی خط میبریم و بر روی آن کلیک میکنیم. به این ترتیب، مقیاس عکس به اندازه دلخواه ما در میآید.
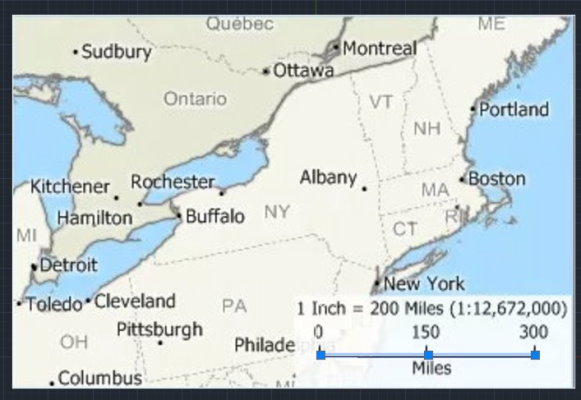
تغییر مقیاس هاشور در اتوکد با دستور HATCH
«هاشور» (Hatch)، یکی از المانهای کاربردی در طراحی است که به منظور بهبود نحوه نمایش و خوانایی ترسیمات مورد استفاده قرار میگیرد. هاشور زدن در اتوکد با استفاده از دستور HATCH انجام میشود. تصویر زیر، یک هشتضلعی هاشور خورده را نمایش میدهد.
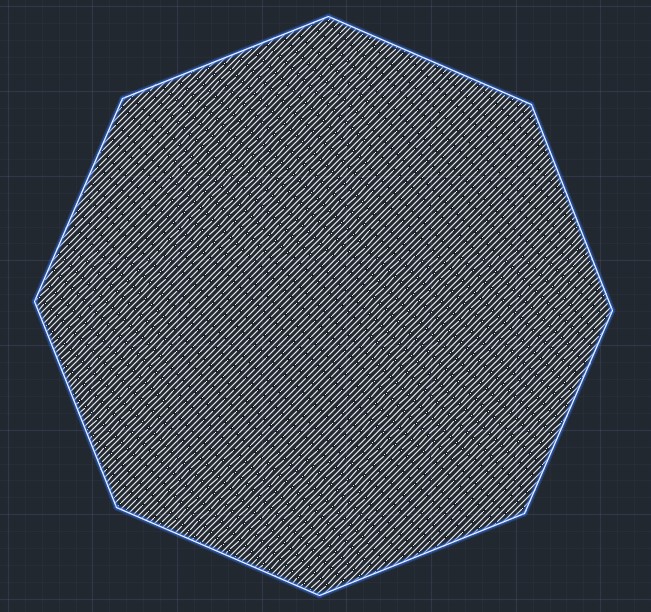
با کلیک بر روی هاشور، زبانه «Hatch Editor» در انتهای نوار ابزار اتوکد به نمایش در میآید. این زبانه، شامل گزینههای متعددی برای تنظیم مشخصات و الگوی هاشور است.
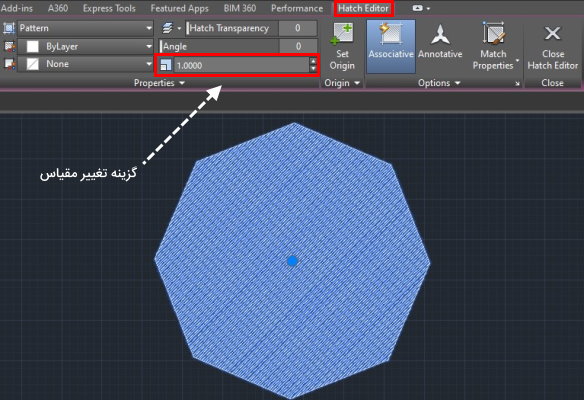
یکی از گزینههای قابل ویرایش در مشخصات هاشور، مقیاس الگوی آن است. هرچه عدد مقیاس هاشور بزرگتر باشد، فاصله بین المانهای الگوی آن بیشتر میشود. به عنوان مثال، در تصویر زیر، مقیاس هاشور را بر روی عدد 4 قرار دادهایم.
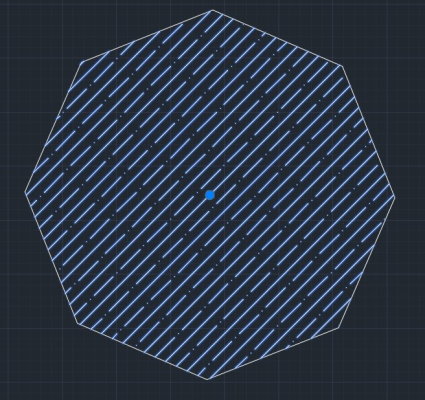
با کلیک راست روی هاشور و انتخاب گزینه «Properties»، کادر مشخصات هاشور به نمایش در میآید. برای تغییر مقیاس الگوی هاشور، در بخش «Pattern»، به دنبال گزینه «Scale» بگردید.
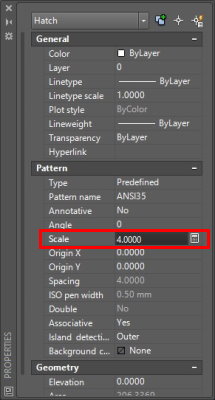
با تغییر عدد مشخص شده در تصویر بالا و فشردن کلید Enter، مقیاس هاشور تغییر میکند.
تغییر مقیاس در اتوکد بدون تغییر اندازه گذاری با دستور DDIM
در صورت تغییر مقیاس المانها، عدد اندازهگذاری آنها نیز تغییر میکند. به عنوان مثال، مستطیل زیر را در نظر بگیرید. اندازهگذاریهای طول و عرض این مستطیل، اعداد 6 و 4 را نمایش میدهند.
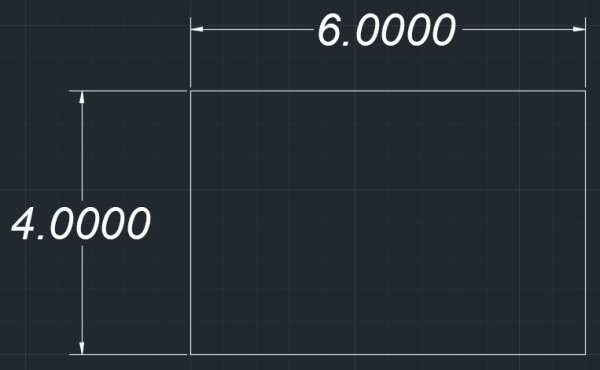
ابعاد مستطیل بالا را با استفاده از دستور SCALE، دو برابر میکنیم.
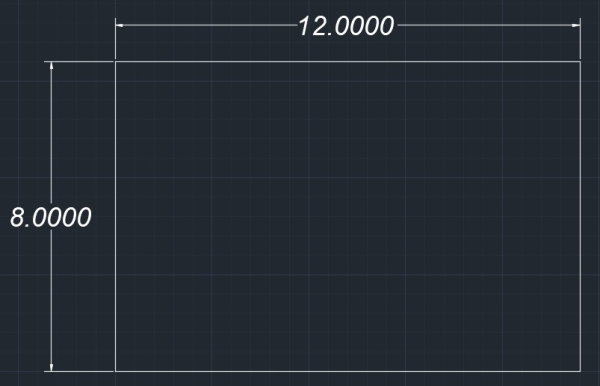
با دو برابر کردن مقیاس مستطیل، عدد روی اندازهگذاریهای آن نیز دو برابر میشوند. برای جلوگیری از این اتفاق، باید تنظیمات جدیدی را برای اندازهگذاریها تعریف کنیم. به این منظور، از نوار ابزار نرمافزار، به زبانه Home میرویم. سپس، بر روی فلش کنار عنوان پنل «Annotation» کلیک میکنیم.
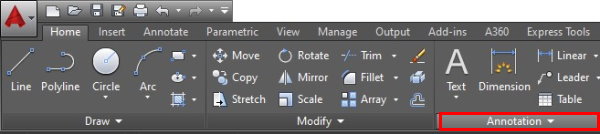
با کلیک بر روی فلش کنار Annotation، چند گزینه برای تنظیم اندازهگذاریها به نمایش در میآیند.
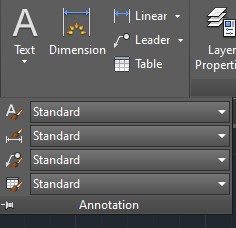
دومین گزینه (Dimension Style) را انتخاب میکنیم. به این ترتیب، حالتهای نمایش اندازهگذاری (حالت فعال و حالتهای غیرفعال) نشان داده میشوند. به صورت پیشفرض، نمایش ابعاد بر روی حالت «Standard» قرار دارد. در این حالت، تغییر مقیاس بر روی عدد اندازهگذاریها تاثیر میگذارد.
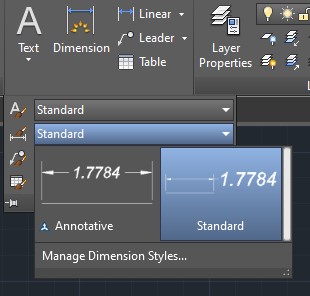
به منظور ایجاد یک حالت جدید، بر روی گزینه «...Manage Dimension Styles» کلیک میکنیم. در صورت تایپ دستور «DDIM» و فشردن کلید Enter، نیازی به طی کردن مسیر توضیح داده شده نیست.
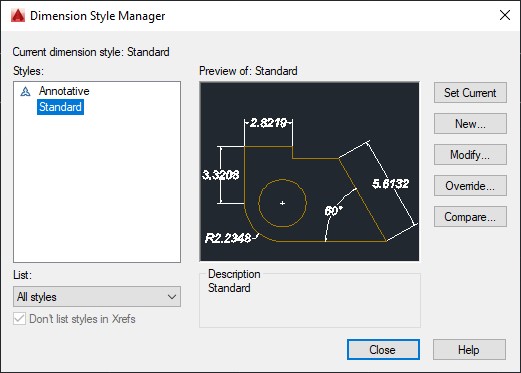
در پنجره «Dimension Style Manager»، امکان مشاهده پیشنمایش حالتهای مختلف فراهم شده است. برای ایجاد حالت مورد نظر، بر روی «New» کلیک میکنیم.
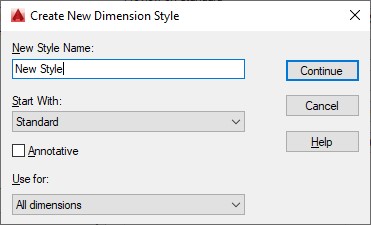
پس از تایپ عنوان حالت جدید در کادر «New Style Name»، بر روی «Continue» کلیک میکنیم. به این ترتیب، پنجرهای با زبانهها و گزینههای متعدد باز میشود. این گزینهها، امکان سفارشیسازی کامل اندازهگذاری را فراهم میکنند.
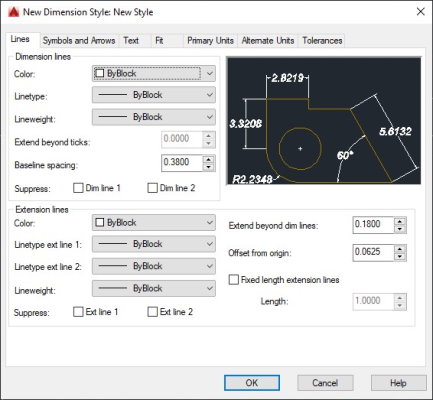
در پنجره بالا، به زبانه «Primary Units» میرویم. در بخش «Measurement Scale»، گزینهای با عنوان «Scale Factor» وجود دارد.
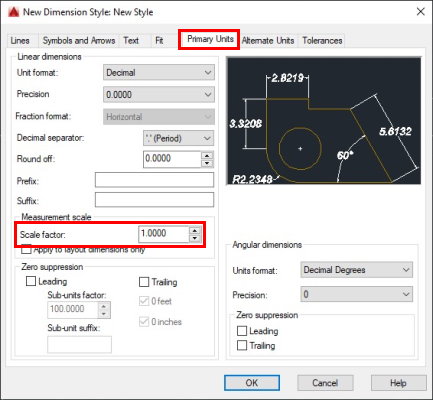
در حالت پیشفرض، Scale Factor برابر با 1 است. یعنی اگر مقیاس مدل تغییر کند، عدد اندازهگذاری نیز به همان میزان تغییر میکند. بنابراین، برای اینکه هنگام دو برابر کردن مقیاس، هیچ تغییری در عدد اندازهگذاری رخ ندهد، باید Scale Factor را بر روی $$ 0.5 $$ قرار دهیم.
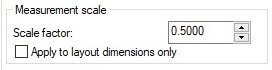
پس از اعمال تنظیمات بالا، بر روی OK و سپس Close کلیک میکنیم. اکنون، پس از انتخاب اندازهگذاریها، به بخش Dimension Style در منوی کنار عنوان Annotation میرویم. با انتخاب حالت جدید ایجاد شده در مراحل قبل، عدد اندازهگذاریها به حالت اول باز میگردد.
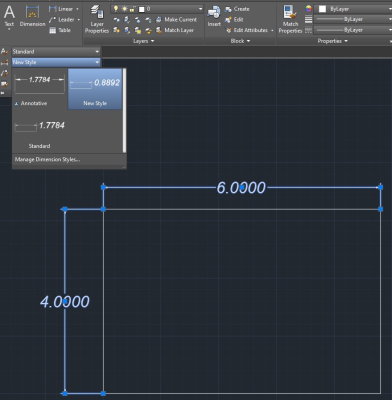
در مجموع، به منظور تغییر مقیاس در اتوکد بدون تغییر اندازه گذاری، باید یک حالت جدید اندازهگذاری برای نمایش اندازهگذاری ایجاد کنیم که Scale Factor آن برابر با مقدار زیر باشد:
ضریب مقیاس المان ÷ 1 = ضریب مقیاس اندازهگذاری
معرفی مجموعه فیلمهای آموزش مقدماتی تا پیشرفته اتوکد
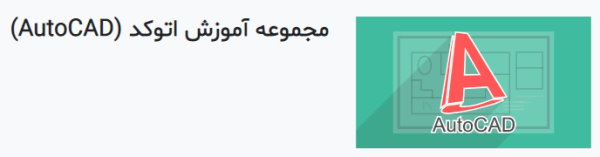
اتوکد، بدون شک محبوبترین نرمافزار طراحی به کمک کامپیوتر است. بسیاری از مهندسان و دانشجویان مشغول به تحصیل در رشتههای مهندسی، با این نرمافزار یا حداقل نام آن آشنایی دارند. در بسیاری از پروژهها، تسلط بر روی اتوکد، یک مزیت برای جذب نیروی کار متخصص محسوب میشود. به دلیل قابلیتها و کاربردهای فراوان این نرمافزار، یادگیری آن میتواند مسیر شغلی شما را هموارتر کند. از اینرو، فرادرس، یک مجموعه فیلم آموزشی در رابطه با یادگیری اصول مقدماتی تا کاربردهای تخصصی اتوکد تهیه کرده است. لینک مشاهده این مجموعه جامع و کاربردی در ادامه آورده شده است:
- برای مشاهده فیلم آموزش ترسیمات ۲ بعدی با اتوکد (AutoCAD) + اینجا کلیک کنید.
تغییر مقیاس سه بعدی اتوکد چیست ؟
تغییر مقیاس در اتوکد، فقط مختص المانهای دوبعدی نیست. دستور 3DSCALE، امکان تغییر مقیاس المانهای سهبعدی را فراهم میکند. آیکون این دستور در زبانه Home، پنل Modify قرار دارد.
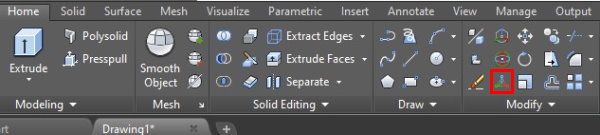
مکعب مستطیل زیر را در نظر بگیرید. به منظور تغییر مقیاس این المان سهبعدی، آن را انتخاب کرده و دستور 3DSCALE را اجرا میکنیم.
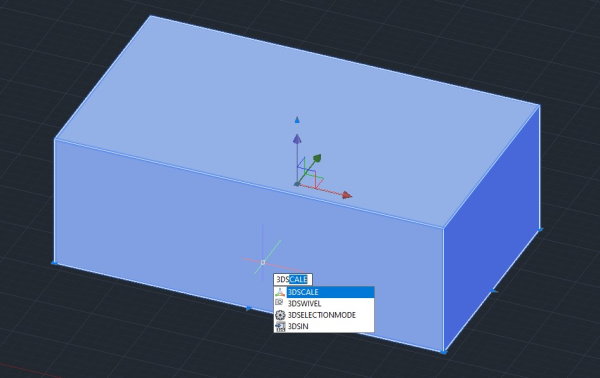
به این ترتیب، نرمافزار از ما میخواهد تا نقطهای را به عنوان نقطه ثابت و مبنای تغییرات مقیاس انتخاب کنیم.
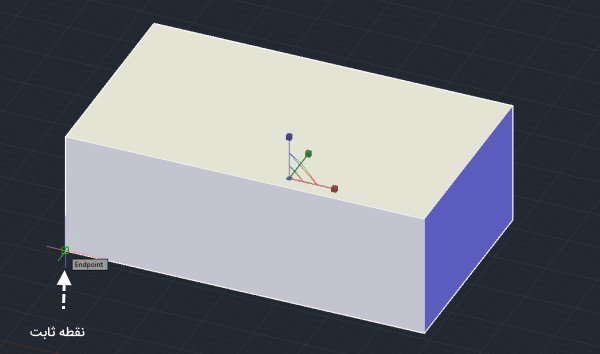
پس از کلیک بر روی نقطه مورد نظر (تصویر بالا)، سه محور مانند تصویر پایین بر روی آن ظاهر میشوند.
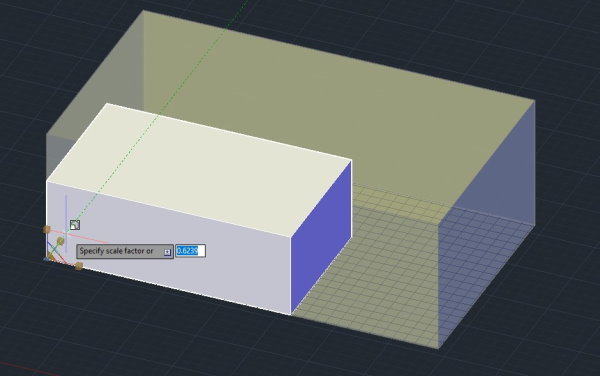
با کلیک بر روی هر یک از محورها و جابجایی نشانگر ماوس، میتوان مقیاس مکعب مستطیل را تغییر داد.
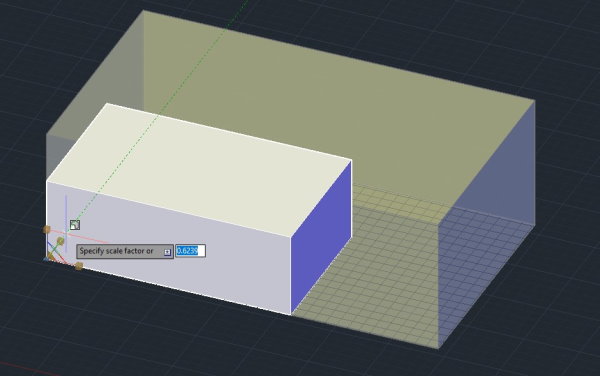
البته در اینجا نیز مانند تغییر مقیاس در دوبعد، کادری برای وارد کردن ضریب مقیاس به نمایش در میآید. علاوه بر این، امکان تغییر مقیاس با گزینههای Copy و Reference نیز وجود دارد.
سوالات متداول در رابطه با تغییر مقیاس در اتوکد
در این بخش، به برخی از سوالات پرتکرار در رابطه با تغییر مقیاس در اتوکد به طور خلاصه پاسخ میدهیم.
دستور تغییر مقیاس مستقیم در اتوکد چیست ؟
SCALE، دستور تغییر مقیاس مستقیم در اتوکد است. این دستور در زبانه Home، پنل Modify قرار دارد.
دستور تغییر مقیاس بلوک در اتوکد چیست ؟
INSERT، دستور وارد کردن بلوک به اتوکد است. با کلیک بر روی منوی این دستور در زبانه Insert، پنل Block و انتخاب گزینه More Options، امکان تغییر مقیاس بلوک فراهم میشود.
دستور تغییر مقیاس عکس در اتوکد چیست ؟
دستورات ATTACH ،ALIGN و SCALE، ابزارهای رایج برای تغییر مقیاس عکس هستند.
دستور تغییر مقیاس هاشور در اتوکد چیست ؟
پس از اجرای دستور HATCH برای ایجاد هاشور، مکان تغییر مقیاس آن از زبانه Hatch Editor، پنل Properties و گزینه Hatch Scale فراهم میشود.
تغییر مقیاس در اتوکد بدون تغییر اندازه گذاری چگونه انجام می گیرد ؟
تغییر مقیاس در اتوکد بدون تغییر اندازه گذاری با تعریف یک حالت اندازهگذاری جدید توسط دستور DDIM انجام میگیرد.
نحوه تغییر مقیاس خروجی در اتوکد چگونه است ؟
تغییر مقیاس خروجی در اتوکد، با فعالسازی دستور PLOT و تتنظیم گزینههای موجود در بخش Plot scale انجام میشود.
دستور تغییر مقیاس سه بعدی در اتوکد چیست ؟
3DSCALE، دستور تغییر مقیاس سه بعدی در اتوکد است.
تغییر مقیاس نقشه های اتوکد چگونه انجام می گیرد ؟
تغییر مقیاس نقشه های اتوکد با استفاده از گزینه Annotation Scale در نوار وضعیت انجام میگیرد.