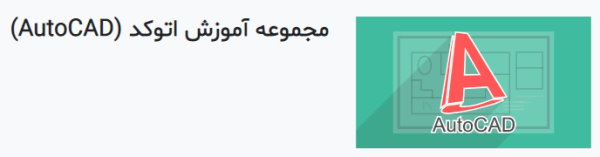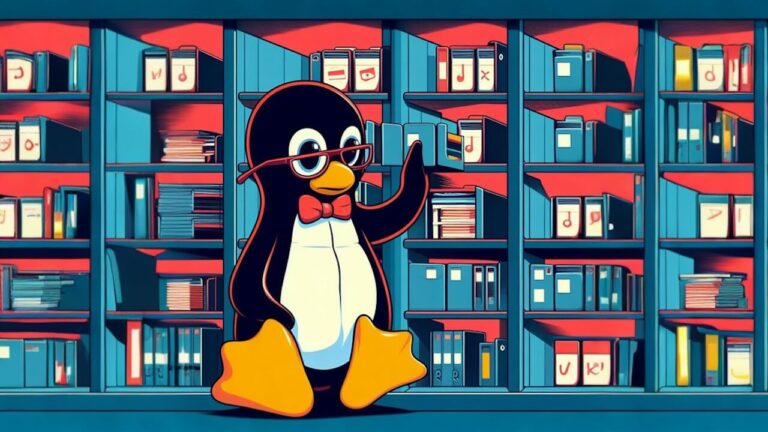دستور ALIGN در اتوکد – آموزش تصویری و کامل الاین + مثال
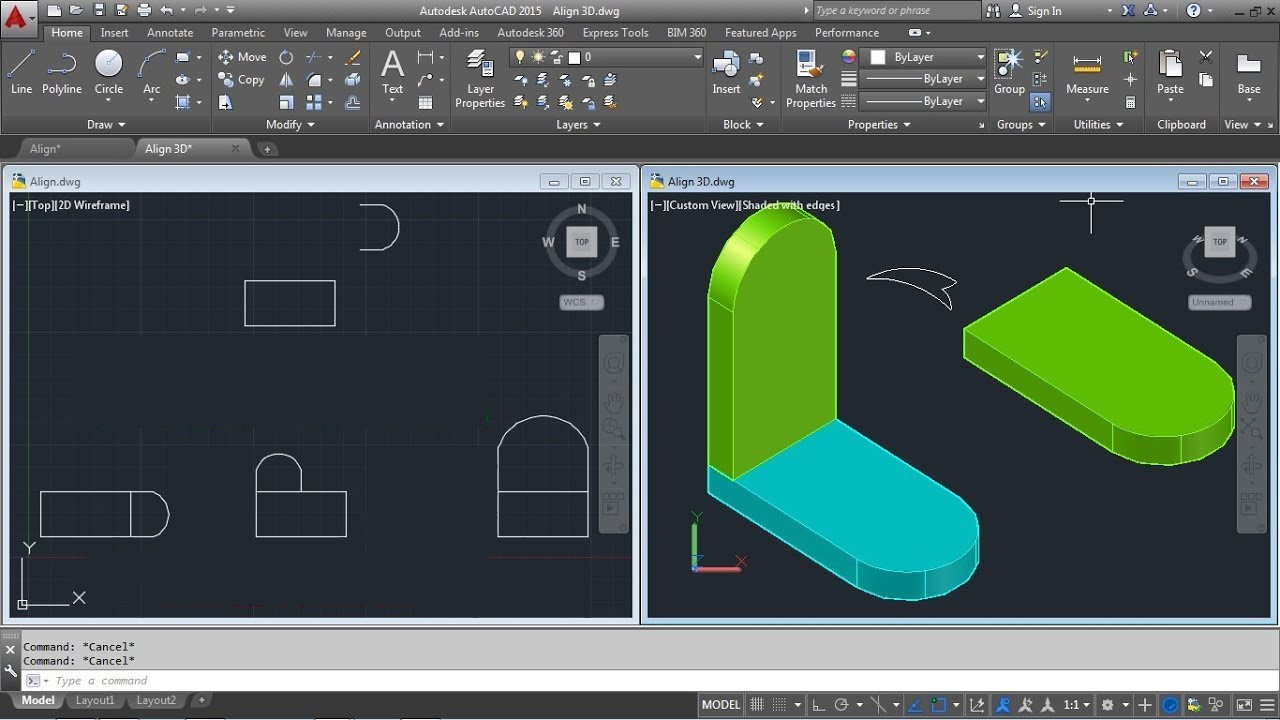
نرمافزار اتوکد، پرکاربردترین نرمافزار ترسیم نقشههای دوبعدی در دنیای مهندسی شناخته میشود. تعداد ابزارهای این نرمافزار به قدری زیاد است که حتی کاربران حرفهای و باتجربه نیز با تمام آنها آشنا نیستند. با این تفاسیر، تسلط بر روی اتوکد، با یادگیری دستورات کاربردی این نرمافزار حاصل میشود. دستور ALIGN یکی از این دستورات است که برای تنظیم راستای المانهای دوبعدی و سهبعدی نسبت به یکدیگر مورد استفاده قرار میگیرد. این دستور، امکان انتقال، دوران و تغییر مقیاس همزمان المانها (اجرای همزمان عملکرد دستورهای ROTATE ،MOVE و SCALE) را فراهم میکند. دستور ALIGN، بهرهوری و سرعت کار با ترسیمات را بهبود میبخشد. در این آموزش، روشهای اجرای دستور ALIGN در اتوکد و گزینههای موجود در آن را به صورت تصویری و گام به گام توضیح میدهیم.
فرمان ALIGN در اتوکد چیست ؟
«ALIGN»، یکی از دستورات کاربردی اتوکد است که به منظور تنظیم موقعیت و نحوه قرارگیری المانهای دوبعدی و سهبعدی نسبت به یکدیگر مورد استفاده قرار میگیرد. این دستور، کاربرد بسیار گستردهای در همترازسازی پلانها، گذاشتن نقشهها بر روی یکدیگر، هممقیاسسازی ترسیمات، جانمایی المانها در طراحی نما در اتوکد و غیره دارد. به عنوان مثال، تصویر زیر را در نظر بگیرد.
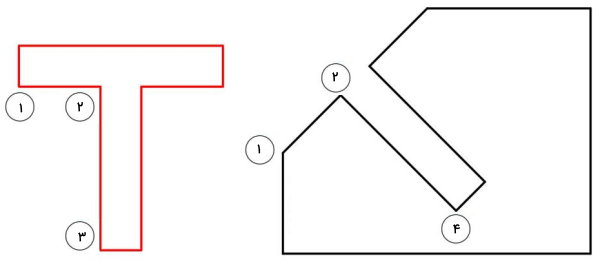
در ترسیمات بالا، المان قرمز، نمای جانبی یک پیچ و المان سیاه، نمای جانبی قطعهای است که میخواهیم پیچ را درون آن ببندیم. دستور الاین در اتوکد، به ما کمک میکند تا به سادهترین و دقیقترین روش ممکن، پیچ را درون حفره قطعه جانمایی کنیم. در این دستور، یکسری نقاط به عنوان مبدأ و مقصد تعیین میشوند. در پایان دستور، جانمایی و تنظیم موقعیت المانها به راحتی انجام میگیرد.
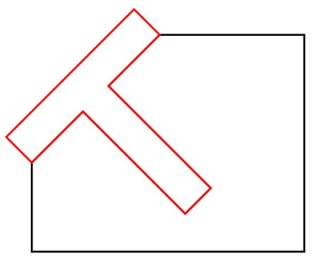
تصویر بالا، خروجی دستور ALIGN برای تنظیم المانهای پیچ و حفره را نمایش میدهد. همانطور که مشاهده میکنید، المان پیچ، هم جابجا شده و هم نسبت به راستای قبلی خود دوران یافته است. اگر ابعاد پیچ با حفره مطابقت نداشت، دستور الاین در اتوکد، گزینهای را در اختیار کاربر قرار میداد تا مقیاس پیچ را متناسب با حفره تغییر دهد. این مثال، فقط یکی از کاربردهای دستور ALIGN در اتوکد بود. طراحان و مهندسان میتوانند با توجه به نوع ترسیمات و خلاقیت خود، از قابلیتهای این دستور بهره ببرند. در ادامه، روشهای الاین کردن در اتوکد و حالتهای مختلف آن را توضیح میدهیم.
روش های اجرای دستور ALIGN در اتوکد چه هستند ؟
دستور ALIGN در اتوکد، معمولا با استفاده از روشهای دستوری (نوار خط فرمان) یا گرافیکی (نوار ابزار) اجرا میشود.
اجرای فرمان ALIGN در اتوکد با استفاده از نوار خط فرمان
روش اول برای اجرای فرمان ALIGN در اتوکد، تایپ عبارت آن در نوار خط فرمان و فشردن کلید Enter است.
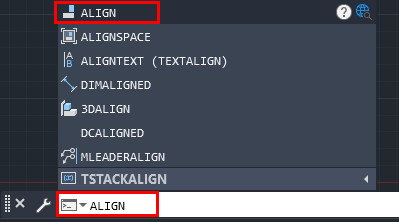
بسیاری از دستورهای اصلی و پرکاربرد اتوکد، دارای عبارتهای اختصاری برای اجرای سریع هستند. عبارت اختصاری «AL»، به منظور اجرای دستور ALIGN مورد استفاده قرار میگیرد.

برای استفاده از نوار خط فرمان، از فعال بودن آن در رابط کاربری اطمینان حاصل کنید. با فشردن کلید ترکیبی «Ctrl + 9»، این نوار نمایان/پنهان میشود. البته با فشردن کلید «F12» نیز میتوان خط فرمان مجاور نشانگر ماوس را فعال/غیرفعال کرد. به این ترتیب، در هر جایی از صفحه، با تایپ عبارت ALIGN یا AL و فشردن کلید Enter، دستور ALIGN اجرا خواهد شد.

در رابطه با قابلیتها و ابزارهای قدرتمند نرمافزار اتوکد، فرادرس، مجموعه کاملی از آموزشهای ویدیویی را در سطوح مقدماتی تا پیشرفته تهیه کرده است. این فیلمهای آموزشی میتوانند شما را در کسب مهارتهای عمومی و تخصصی اتوکد یاری کنند.
- برای مشاهده مجموعه فیلمهای آموزش مقدماتی تا پیشرفته اتوکد + اینجا کلیک کنید.
اجرای فرمان ALIGN در اتوکد با استفاده از نوار ابزار
روش دوم برای اجرای فرمان ALIGN در اتوکد، استفاده از رابط گرافیکی و آیکونهای موجود در نوار ابزار است. به منظور دسترسی به ابزار «Align»، در زبانه «Home»، به دنبال پنل «Modify» میگردیم.
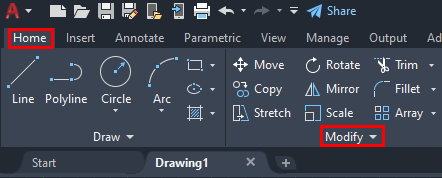
در کنار عنوان پنل Modify، یک فلش کوچک رو به پایین وجود دارد. بر روی این فلش کلیک میکنیم. با این کار، ابزارهای دیگر این پنل به نمایش درمیآیند.
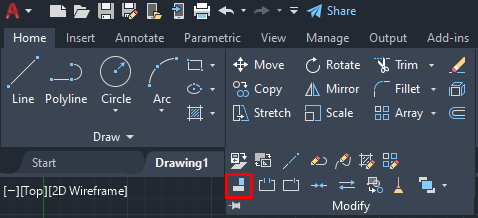
در میان ابزارهای Modify، آیکون زیر را پیدا میکنیم. این آیکون، با عنوان ابزار Align شناخته میشود.

با کلیک بر روی آیکون بالا، دستور ALIGN فعال میشود. توجه داشته باشید که دستور ALIGN در AutoCAD LT، فقط با استفاده از نوار خط فرمان قابل اجرا است.
مراحل استفاده از دستور ALIGN در اتوکد چه هستند ؟
استفاده از دستور الاین در اتوکد، طی سه مرحله اجرای فرمان، انتخاب المان و مشخص کردن نقاط انجام میگیرد. در ادامه، به توضیح هر یک از این مراحل میپردازیم.
مرحله اول: اجرای دستور ALIGN
با تایپ عبارت ALIGN در نوار خط فرمان و فشردن کلید Enter و یا کلیک بر روی آیکون Align در نوار ابزار اصلی اتوکد، دستور ALIGN را اجرای میکنیم.
مرحله دوم: انتخاب المان
پس از اجرای فرمان ALIGN، پیغام زیر در نوار خط فرمان به نمایش درمیآید. بر اساس این پیغام، اتوکد از ما میخواهد تا شی مورد نظر خود را انتخاب کنیم.

شیء انتخابی، شیئی است که قصد همراستا کردن آن با شیء دیگر را داریم. با کلیک بر روی آن و فشردن کلید Enter، مرحله دوم به پایان میرسد.
مرحله سوم: تعیین نقاط مبنا
پس از انتخاب شیء موردنظر و فشردن Enter، پیغام زیر در نوار خط فرمان ظاهر میشود. با مشاهده این پیغام، باید اولین نقطه مبدأ را انتخاب کنیم. این نقطه، باید بر روی المانی باشد که میخواهیم آن را با شیء دیگر همراستا کنیم.

پس از انتخاب نقطه مبدأ (کلیک کردن بر روی نقطه مورد نظر یا تایپ مختصات آن و فشردن کلید Enter)، پیغام زیر در نوار خط فرمان به نمایش درمیآید. به این ترتیب، اتوکد از ما میخواهد تا مختصات مقصد نقطه مبدأی اول را مشخص کنیم.
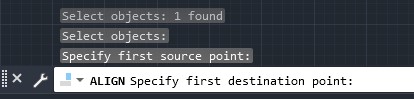
پس از تعیین اولین نقطه مقصد، امکان تعیین نقاط مبدأ و مقصد دوم، نقاط مبدأ و مقصد سوم یا پایان دستور در هر مرحله فراهم میشود. به این ترتیب، سه حالت به وجود میآید. در ادامه، این سه حالت را به صورت تصویری توضیح میدهیم.
حالت اول: انتخاب یک مبدأ و مقصد
در حالت اول، یک نقطه از المان مورد نظر خود را به عنوان نقطه مبدأ و یک نقطه از المان مرجع را به عنوان نقطه مقصد انتخاب میکنیم. سپس، کلید Enter را میفشاریم. به عنوان مثال، تصویر زیر را در نظر بگیرید.
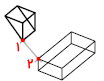
پس از اجرای دستور ALIGN، نقطه ۱ را به عنوان اولین مبدأ و نقطه ۲ را به عنوان مقصد آن انتخاب میکنیم. با فشردن کلید Enter، موقعیت المان مورد نظر به صورت زیر تغییر میکند.

انتخاب یک نقطه مبدأ و مقصد در دستور ALIGN، به منظور انتقال المانها مورد استفاده قرار میگیرد. عملکرد این حالت، دقیقا مشابه با عملکرد دستور «MOVE» در اتوکد است. به عبارت دیگر، در این حالت، المان جابجا میشود و هیچ تغییری (دورانی) در راستای اولیه آن رخ نمیدهد.
حالت دوم: انتخاب دو مبدأ و مقصد
در حالت دوم، دستور ALIGN با انتخاب دو مبدأ و دو مقصد اجرا میشود. این حالت، به منظور جابجایی و تغییر راستای المان مورد نظر مورد استفاده قرار میگیرد. تصویر زیر را در نظر بگیرید. این تصویر، طرح قطعات مورد استفاده برای انشعاب لوله و اتصال فلنجی در ناحیه انشعاب را نمایش میدهد.
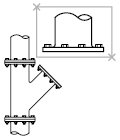
با استفاده از دستور الاین، میخواهیم سطح اتصال فلنجی را بر روی انشعاب لوله منطبق کنیم و ابعاد آن را متناسب با ابعاد انشعاب تغییر دهیم. به این منظور، پس از اجرای فرمان ALIGN و انتخاب المان مورد نظر، نقطه ۱ را به عنوان مبدأ اول و نقطه ۲ را به عنوان مقصد اول انتخاب میکنیم.
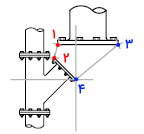
پس از انتخاب مقصد اول، پیغام زیر در نوار خط فرمان اتوکد ظاهر میشود. اتوکد، موقعیت مبدأ دوم را از ما میخواهد. به این ترتیب، نقطه ۳ را به عنوان مبدأ دوم و نقطه ۴ را به عنوان مقصد دوم مشخص میکنیم.
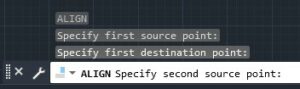
اتوکد، نقطه ۱ و ۲ را به عنوان مبنایی برای تغییر مکان المان در نظر میگیرد. نقطه ۳ و ۴، امکان تعیین زاویه مورد نیاز برای همراستا کردن دو المان و دوران المان اول را فراهم میکند. عملکرد این دو نقطه، مشابه با دستور «ROTATE» در اتوکد است. پس از انتخاب نقاط ۱ تا ۴، کلید Enter را میفشاریم. با این کار، پیغام زیر در نوار خط فرمان ظاهر میشود.

با کلیک بر روی گزینه «No» یا تایپ حرف «N» و فشردن Enter، اتصال فلنجی بر روی سطح انشعاب منتقل شده و دقیقا بر روی آن منطبق میشود اما هیچ تغییری در ابعاد آن رخ نمیدهد. با کلیک بر روی گزینه «Yes» یا تایپ حرف «Y» و فشردن Enter، اتصال فلنجی بر روی سطح اتصال فلنجی بر روی سطح انشعاب منقل شده و دقیقا بر روی آن منطبق میشود؛ به علاوه، ابعاد سطح اتصال فلنجی دقیقا به اندازه ابعاد سطح انشعاب درمیآید (تصویر زیر).
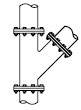
گزینه تغییر ابعاد و مقیاس المان در این حالت، مشابه با عملکرد دستور «SCALE» در اتوکد است. به عبارت دیگر، دستور ALIGN امکان اجرای عملکردهای سه دستور ROTATE ،MOVE و SCALE را با یک دستور واحد فراهم میکند.
حالت سوم: انتخاب سه مبدأ و مقصد
آخرین حالت اجرای دستور ALIGN، به منظور انتقال، دوران و همراستا کردن المانها در محیط سهبعدی اتوکد مورد استفاده قرار میگیرد. به عنوان مثال، دو المان سهبعدی (هرم و مکعب مستطیل) زیر را در نظر بگیرید.
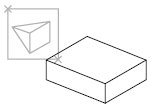
میخواهیم قاعده هرم را بر روی سطح مکعب مستطیل منطبق کنیم. مشخص کردن نقاط ۱ و ۲، باعث تغییر موقعیت هرم بر روی مکعب مستطیل میشود. نقاط ۳ و ۴، یکی از لبههای هرم را بر روی راستای یکی از لبههای مکعب مستطیل منطبق میکند.
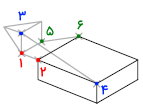
پس از تعیین نقطه ۴، پیغام زیر در نوار خط فرمان به نمایش درمیآید. بر اساس این پیغام، اتوکد، موقعیت مبدأ سوم را از ما میخواهد. نقطه ۵ را به عنوان مبدأ سوم و نقطه ۶ را به عنوان مقصد سوم مشخص میکنیم. این دو نقطه، مبنای انطباق صحیح دو سطح (قاعده هرم و وجه مکعب مستطیل) بر روی یکدیگرند.
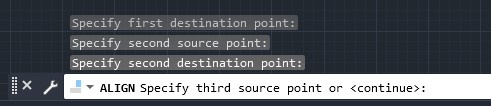
پس از تعیین آخرین نقطه، هرم به طور خودکار بر روی مکعب مستطیل منتقل شده و سطح قاعده آن بر روی سطح وجه بالایی مکعب مستطیل منطبق میشود.
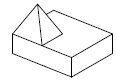
در هنگام اجرای دستور ALIGN در اتوکد سهبعدی، حتما در نماهای صفحهای، بر روی المانها کار کنید. اجرای ALIGN در نماهای سفارشی و پرسپکتیو، احتمال خطا در انطباق المانها را افزایش میدهد.
دستور 3DALIGN در اتوکد سه بعدی
در بخشهای قبلی دیدیم که دستور الاین در اتوکد، هم برای المانهای دوبعدی و هم برای المانهای سهبعدی قابل استفاده است. با این وجود، در اتوکد سهبعدی، معمولا از دستور «3DALIGN» برای همراستا کردن ترسیمات سهبعدی استفاده میشود.
اجرای دستور 3DALIGN در اتوکد
برای اجرای دستور 3DALIGN در اتوکد، دو روش وجود دارد. روش اول، تایپ عبارت «3DALIGN» یا «3AL» در نوار خط فرمان و فشردن کلید Enter است.

روش دوم اجرای دستور 3DALIGN، رفتن به زبانه Home در نوار ابزار اتوکد سهبعدی و انتخاب ابزار «3D Align» از پنل Modify است.

در صورت فعال نبودن محیط سهبعدی اتوکد، از میان ابزارهای موجود در بخش پایین-راست پنجره اصلی نرمافزار، بر روی آیکون چرخدنده کلیک کرده و گزینه «3D Modeling» را انتخاب کنید.
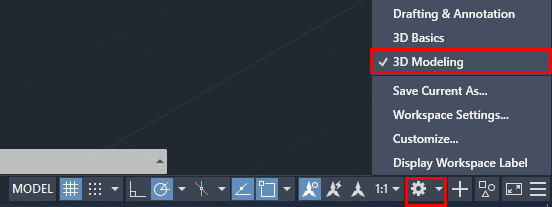
کاربرد و نحوه استفاده از دستور 3DALIGN در اتوکد
فرمان 3DALIGN در اتوکد سهبعدی، به منظور منطبق کردن سطوح المانهای دوبعدی و سهبعدی بر روی یکدیگر مورد استفاده قرار میگیرد. هنگام اجرای این دستور، پیغام زیر در نوار خط فرمان به نمایش درمیآید.
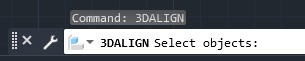
بر اساس پیغام بالا، اتوکد از میخواهد تا شی مورد نظر خود را برای همسطحسازی انتخاب کنیم. به عنوان مثال، هرم و مکعب مستطیل زیر را در نظر بگیرید.
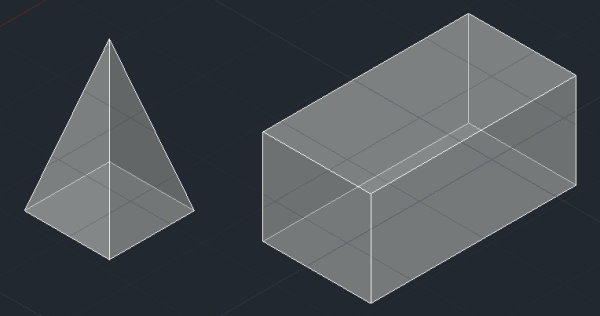
قصد داریم سطح قاعده هرم را بر روی سطح وجه بالایی مکعب مستطیل منطبق کنیم. به این منظور، پس از اجرای دستور 3DALIGN، هرم را انتخاب میکنیم و کلید Enter را فشار میدهیم. به این ترتیب، دستور زیر در نوار خط فرمان ظاهر میشود.
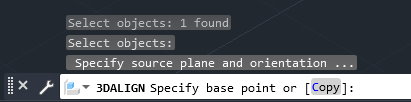
پیغام بالا، دو گزینه را در اختیار ما قرار میدهد. گزینه اول، مشخص کردن نقطه شروع برای فرآیند همسطحسازی است. با کلیک بر روی یکی از نقاط شیء موردنظر (در اینجا یکی از نقاط قاعده هرم)، اتوکد، دو نقطه دیگر را نیز از ما خواهد خواست. گزینه دوم یا همان گزینه «Copy»، یک کپی از شیء مورد نظر را ایجاد میکند. به این ترتیب، ادامه فرآیند، بر روی نسخه کپی شیء انجام میشود. در اینجا، بر روی Copy کلیک میکنیم.

نشانگر ماوس را بر روی یکی از گوشههای قاعده هرم میبریم.
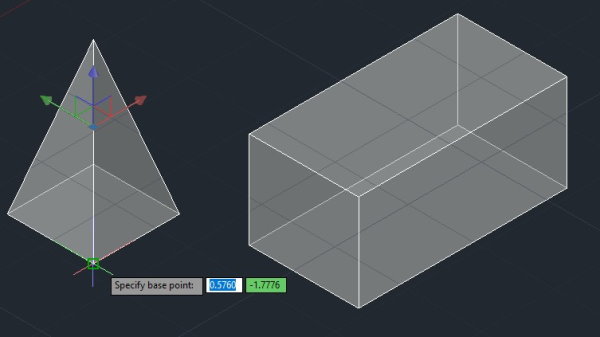
پس از انتخاب نقطه اول، پیغام زیر در نوار خط فرمان به نمایش درمیآید. این پیغام، دو گزینه را در اختیار کاربر قرار میدهد. گزینه اول، انتخاب نقطه بعدی است.
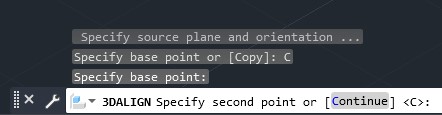
گزینه دوم یا همان گزینه «Continue»، توقف فرآیند انتخاب نقاط مبدأ و رفتن به مرحله انتخاب نقاط مقصد است. در اینجا، Continue را نادیده میگیریم و نشانگر ماوس را بر روی گوشه بعدی قاعده هرم میبریم.

پس از انتخاب گوشه دوم، به روی گوشه سوم رفته و آن را نیز انتخاب میکنیم. به این ترتیب، کل هرم به حالت انتخاب درمیآید و امکان جابجایی آن فراهم میشود. سه نقطه انتخابی، معرف سطح قاعده هرم هستند.
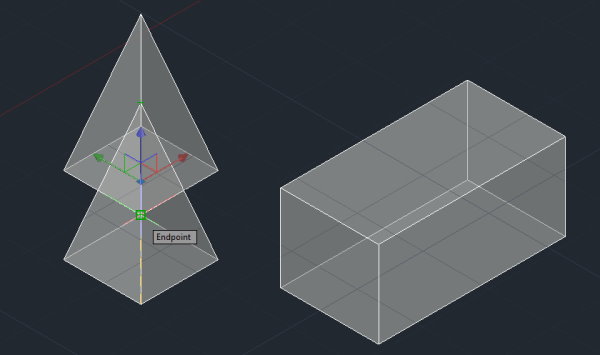
با اتمام فرآیند انتخاب نقاط مبدأ، نوبت به انتخاب نقاط مقصد میرسد. پس از تعیین نقاط، پیغام زیر در نوار خط فرمان ظاهر میشود.
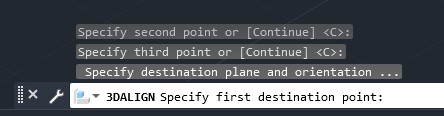
نشانگر ماوس را بر روی یکی از گوشههای وجه بالایی مکعب مستطیل میبریم و کلیک میکنیم.
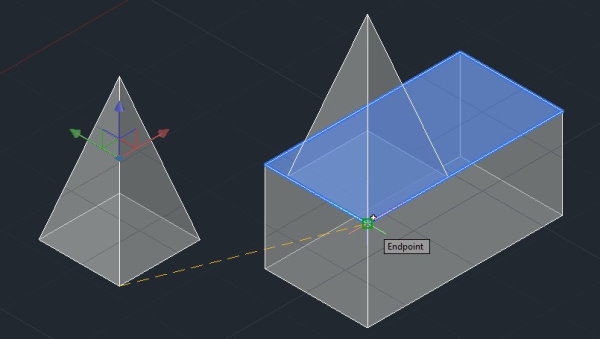
با کلیک بر روی اولین نقطه مقصد، دو گزینه پیش روی ما قرار میگیرد (پیغام زیر). گزینه اول، ادامه فرآیند انتخاب نقاط مقصد است.

گزینه دوم یا همان گزینه «eXit»، اتمام فرآیند همسطحسازی است. در صورت رضایت از نحوه مطابقت سطوح، میتوانیم بر روی eXit کلیک کنیم. در غیر اینصورت، به منظور تنظیم دقیق سطوح بر روی یکدیگر، به سراغ نقاط دوم و سوم میرویم.
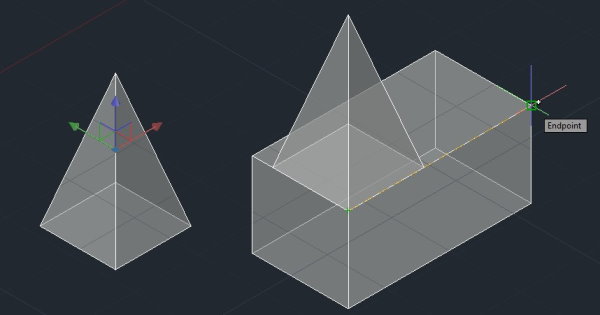
سه نقطه مقصد، معرف سطح وجه بالایی مکعب مستطیل هستند.
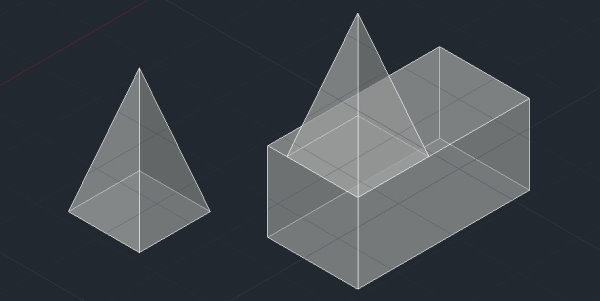
در انتها، با کلیک بر روی نقطه سوم، قاعده هرم به طور کامل بر روی وجه بالایی مکعب مستطیل منطبق میشود.
مثال: انداختن دو نقشه روی هم در اتوکد با دستور ALIGN
در بخشهای قبلی، کاربرد دستور ALIGN در اتوکد دوبعدی و سهبعدی را معرفی کردیم. با وجود ارائه چند مثال، در این بخش قصد داریم پتانسیل واقعی ALIGN را با یک مثال کاربردی توضیح دهیم. تصویر زیر را در نظر بگیرید.
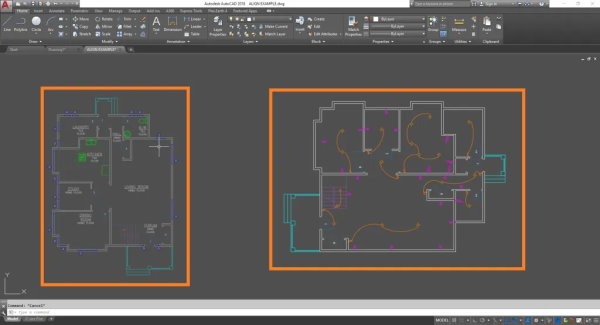
تصویر بالا، پلان کف (نقشه چپ) و تاسیسات الکتریکی (نقشه راست) برای یک طبقه از ساختمان را نمایش میدهد. میخواهیم این دو نقشه تاسیسات الکتریکی را با یکدیگر همتراز و هممقیاس کنیم. به این منظور، عبارت ALIGN را تایپ کرده و کلید ENTER را فشار میدهیم. با مشاهده اولین پیغام دستور در نوار خط فرمان، تمام المانهای نقشه سمت راست (نقشه تاسیسات الکتریکی) را انتخاب میکنیم.
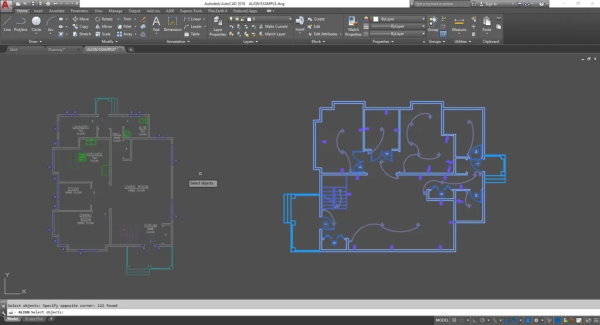
پس از انتخاب المانها، کلید Enter را فشار میدهیم تا پیغام بعدی در نوار خط فرمان ظاهر شود. به منظور انداختن دو نقشه بر روی یکدیگر، به حداقل دو نقطه نیاز داریم. این نقاط را در تصویر زیر با عنوانهای «نقطه مبدأ» و «نقطه مقصد» نشان دادهایم. مهمترین نکته در این مرحله، متناظر بودن نقاط انتخابی است. به عبارت دیگر، این دو نقطه باید معرف یک محل مشترک در هر دو نقشه باشند.
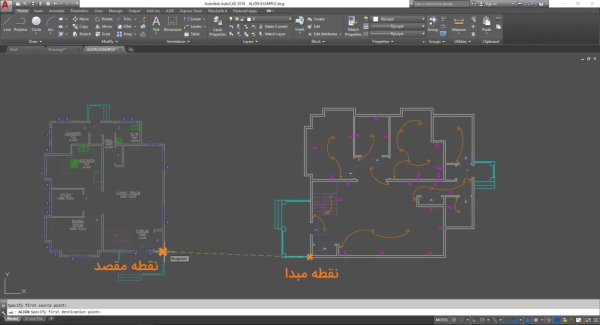
پس از انتخاب اولین نقاط مبدأ و مقصد، نوبت به انتخاب دومین نقاط مبدأ و مقصد میرسد. این نقاط را مطابق با تصویر زیر انتخاب میکنیم. در این مثال، برای انداختن دو نقشه بر روی یکدیگر، انتخاب دو مبدأ و مقصد، کافی است. برای افزایش دقت میتوان سومین مبدأ و مقصد را نیز تعیین کرد. تمام نقاط مبدأ باید با تمام نقاط مقصد متناظر باشند.
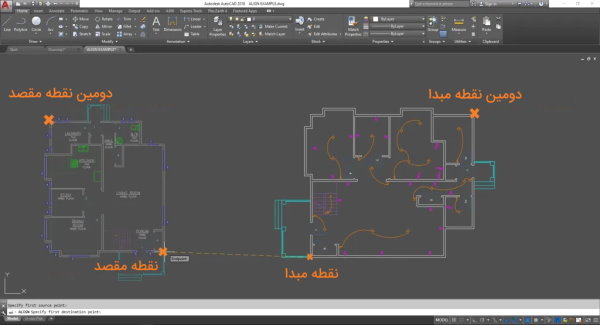
با انتخاب دومین نقطه مبدأ و مقصد، کلید Enter را فشار میدهیم. به این ترتیب، پیغام هممقیاسسازی المانها ظاهر میشود. بر روی گزینه Yes کلیک میکنیم. به این ترتیب، دو پلان کف و تاسیسات الکتریکی با راستا و مقیاس یکسان بر روی یکدیگر منطبق میشوند.
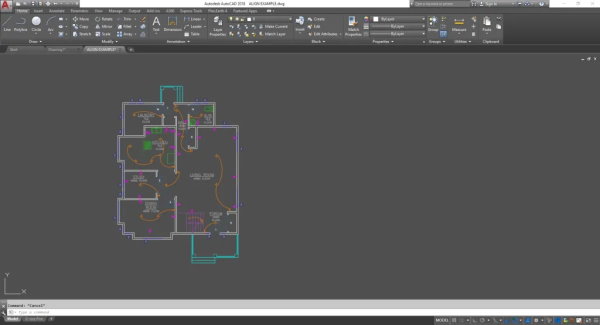
در مجموع، اگر نیاز به انتقال، دوران و تغییر مقیاس ترسیمات به طور همزمان داشتید، توصیه میکنیم از دستور ALIGN استفاده کنید. این دستور، باعث صرفهجویی در زمان و افزایش دقت ترسیم میشود.
معرفی مجموعه فیلم های آموزش مقدماتی تا پیشرفته اتوکد
یادگیری اتوکد، از ضروریترین مهارتهای نرمافزاری برای موفقیت در رشتههای مهندسی است. تسلط بر روی AutoCAD، فارغالتحصیلان و حتی دانشجویان را یک قدم به بازار کار مناسب نزدیکتر میکند. به دلیل وجود ابزارهای متنوع، قابلیتهای کاربردی و ابزارهای قدرتمند، این نرمافزار به عنوان اولین و محبوبترین گزینه برای طراحی و نقشهکشی در اغلب پروژههای مهندسی در نظر گرفته میشود. از اینرو، فرادرس، مجموعه کاملی از فیلمهای آموزشی اتوکد را در سطوح مقدماتنی تا پیشرفته و برای مقاصد عمومی و تخصصی تهیه کرده است. این فیلمها، مسیر یادگیری و تسلط شما بر روی این نرمافزار را هموار میکنند.
- برای مشاهده مجموعه فیلمهای آموزش مقدماتی تا پیشرفته اتوکد + اینجا کلیک کنید.
دستور ALIGNSPACE و TEXTALIGN در اتوکد
«ALIGNSPACE» و «TEXTALIGN»، دو دستوری هستند که مانند دستور ALIGN، در تنظیم راستای المانها کاربرد دارند. البته، این دستورات برای تنظیم المانهای ترسیمی مورد استفاده قرار نمیگیرند. دستور TEXTALIGN یا به اختصار «TA»، نحوه قرارگیری المانهای متنی را به صورت عمودی، افقی یا مورب درون کادر نوشتاری تنظیم میکند. دستور ALIGNSPACE، به منظور تنظیم ضریب بزرگنمایی و جانمایی صحیح نما در فضای کاغذ نسبت به فضای مدل استفاده میشود.
سوالات متداول در رابطه با دستور ALIGN در اتوکد
در این بخش، به برخی از پرتکرارترین سوالات در رابطه با دستور ALIGN در اتوکد به طور مختصر پاسخ میدهیم.
کاربرد دستور ALIGN در اتوکد چیست ؟
دستور ALIGN در اتوکد، برای تنظیم راستای المانها نسبت به یکدیگر کاربرد دارد.
مخفف دستور ALIGN در اتوکد چیست ؟
مخفف دستور ALIGN در اتوکد، عبارت «AL» است.
دستور ALIGN در اتوکد ترکیب کدام دستورها است ؟
فرمان ALIGN در اتوکد، ترکیبی از سه دستور MOVE (انتقال)، ROTATE (دوران) و SCALE (تغییر طول) است.
آیا می توان از دستور ALIGN در اتوکد سه بعدی استفاده کرد ؟
بله. امکان استفاده از دستور ALIGN برای انتقال، دوران، تغییر ابعاد و همترازسازی المانهای سهبعدی وجود دارد.
معادل دستور ALIGN در اتوکد سه بعدی چیست ؟
در اتوکد سهبعدی، معمولا به جای دستور ALIGN، از دستور 3DALIGN برای تنظیم راستای المانها نسبت به یکدیگر استفاده میشود.
مخفف دستور 3DALIGN در اتوکد چیست ؟
مخفف دستور 3DALIGN در اتوکد، عبارت «3AL» است.