تار کردن پس زمینه در فتوشاپ (+ دانلود فیلم آموزش گام به گام)


پسزمینههای تار روشی عالی برای جلب توجه بیننده به سوژه اصلی یک عکس محسوب میشوند. اگر عکس شما عمق میدان زیادی داشته باشد، همچنان میتوانید اقدام به تار کردن پس زمینه در فتوشاپ بکنید. در این راهنما شیوه ایجاد یک اکشن در فتوشاپ را توضیح میدهیم که پسزمینه عکسها را با یک کلیک تار میکند. این اکشن فتوشاپ مانند یک فیلتر عمل میکند و میتوانید آن را روی عکسهای مختلف استفاده کرده و جلوههای خاصی روی این تصاویر خلق کنید.
فیلم آموزشی تار کردن پس زمینه با فتوشاپ

ساخت اکشن برای تار کردن پس زمینه در فتوشاپ
در این بخش با مراحل ساخت اکشن فتوشاپ برای تار کردن پس زمینه در فتوشاپ آشنا میشویم.
گام 1
عکس خود را در فتوشاپ باز کنید. ما از این عکس استفاده کردهایم. با استفاده از هر ابزار انتخاب، آن بخش از تصویر که باید تار نشود را انتخاب کنید. ما از ابزار Magnetic Lasso با گزینه Refine Edge بهره گرفتهایم. داشتن یک ناحیه انتخاب دقیق برای این اکشن کاملاً ضروری است.

گام 2
یک لایه جدید ایجاد کنید و ناحیه انتخاب را با هر رنگی که دوست دارید با بهرهگیری از ابزار Paint Bucket (با میانبر G) پر کنید. نام این لایه را mask 1 بگذارید.

گام 3
در زیر این لایه یک لایه جدید ایجاد کنید و با استفاده از ابزار Gradient یک گرادیان سیاه و سفید روی آن نقاشی کنید.
بخش سیاه ناحیهای است که قرار است تار نشود و بخش سفید تار میشود. گرادیان خاکستری بین آنها، گذار بین این دو را تعیین میکند. زاویه و موقعیت رنگها را طوری تعیین کنید که جلوه مورد نظر مطابق انتظار شما ایجاد شود. نام این لایه را mask 2 بگذارید.

گام 4
در جایی خارج از لایهها کلیک کنید پنل Actions را باز کنید و روی آیکون کارت سفید کلیک کنید تا یک اکشن جدید ایجاد شود. یک نام به آن بدهید. از این به بعد هر عملی که انجام دهید در این اکشن ضبط میشود.
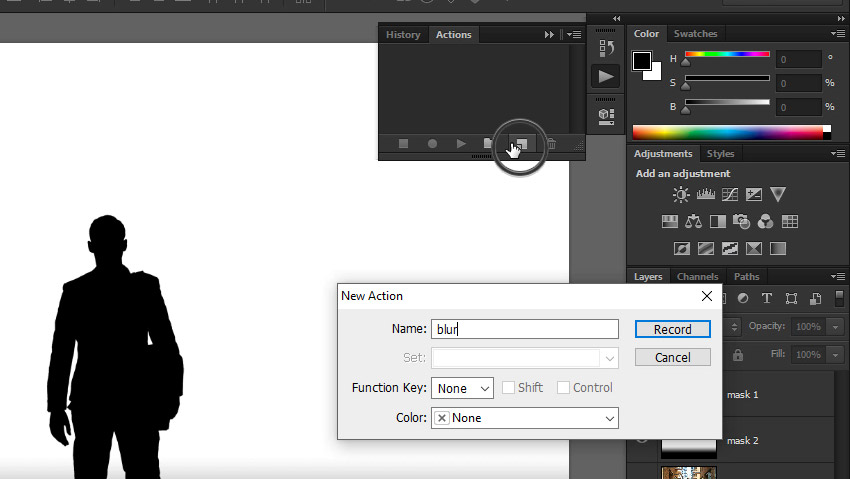
گام 5
به منوی Image > Image Size بروید و عرض تصویر را روی 5000 پیکسل تنظیم کنید. بدین ترتیب میتوانید نتیجه مشابهی در همه عکسها به دست آورید.
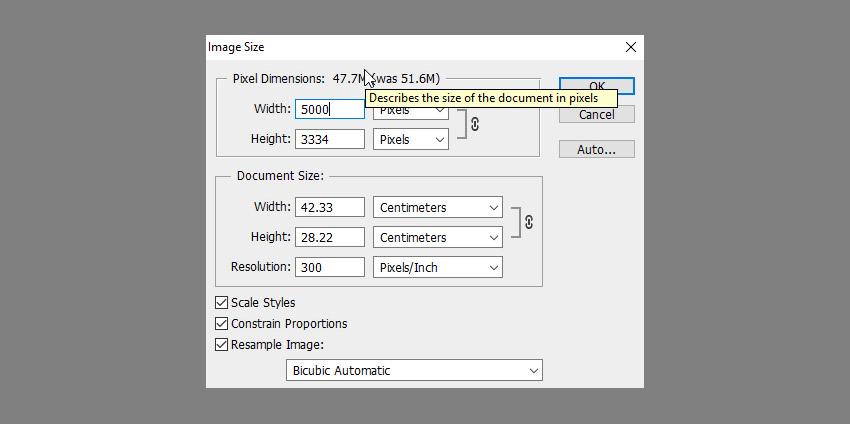
گام 6
کل بوم را انتخاب کنید (Ctrl+A) و سپس به منوی Edit > Copy Merged بروید. در ادامه به زبانه Channels بروید و روی Create a New Channel کلیک کرده و انتخاب خود را بچسبانید. سپس به RGB channel بازگشته و به زبانه Layers بروید.
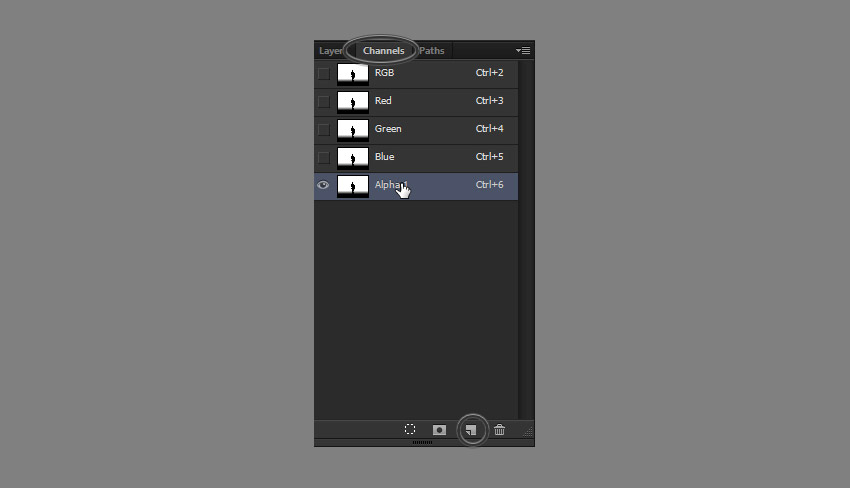
گام 7
هر دو ماسک را پنهان کنید. لایه پسزمینه را انتخاب کرده و آن را کپی کنید (Ctrl+J). سپس به منوی Filter > Blur > Lens Blur بروید. یک پنجره جدید باز خواهد شد. مقدار Source را روی Alpha1 بگذارید که نام کانال جدیدی است که ایجاد کردهایم. سپس تنظیمات را طوری تغییر دهید که به نتیجه مطلوب خود برسید.
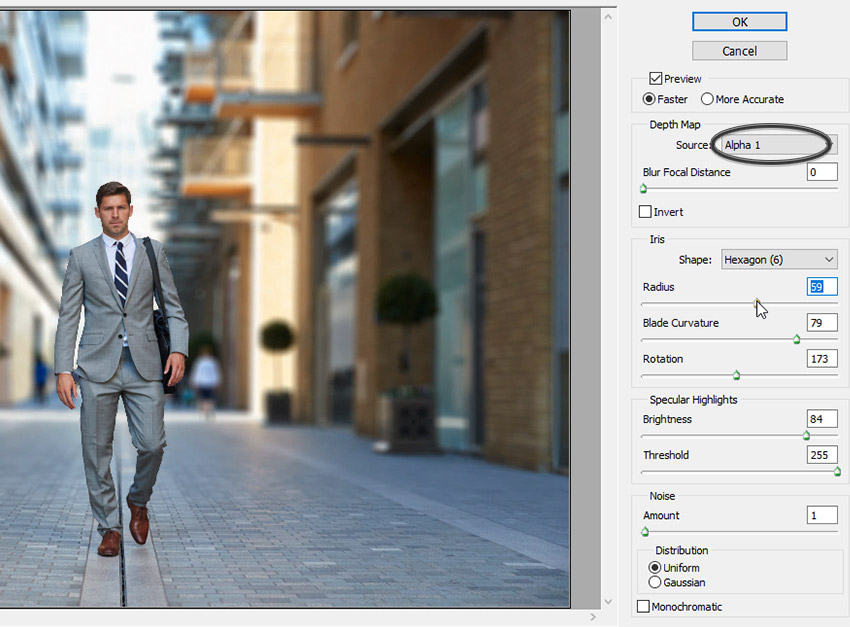
گام 8
چنان که میبینید، پسزمینه تار میشود، اما کاراکتر در پیشزمینه به طرزی غیرطبیعی غیر تار مانده است. این وضعیت را نیز باید اصلاح کنیم.
به این منظور کلید Ctrl را نگهداشته و روی Mask 1 کلیک کنید تا یک انتخاب از آن ایجاد شود. سپس به منوی Select > Modify > Expand گرفته و با وارد کردن عدد 10، گزینه Expand by 10 px را انتخاب کنید.
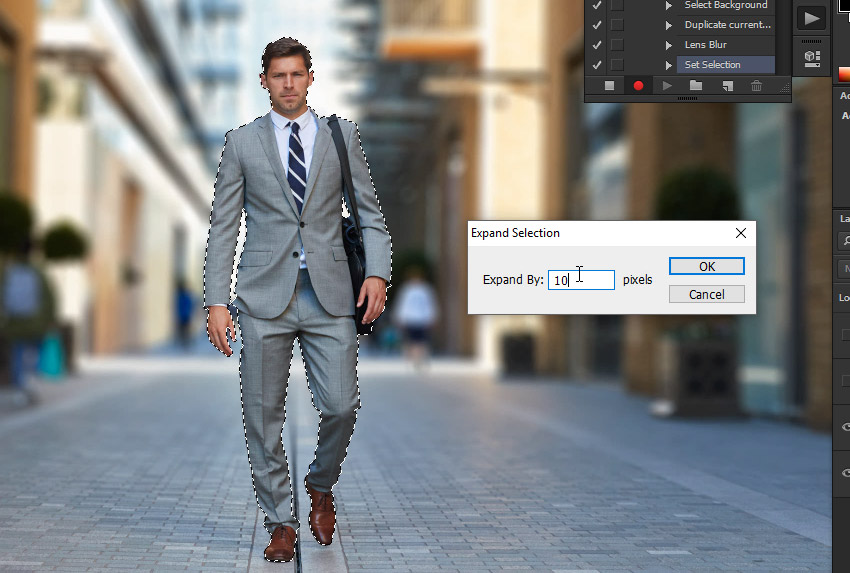
گام 9
پسزمینه کپی شده را انتخاب کرده و به منوی Layer > New > Layer via Copy بروید تا یک کپی از آن ایجاد شود. سپس به منوی Filter > Blur > Gaussian Blur بروید. زمانی که میزان blur را تعیین کردید، به لبههای کاراکتر توجه کنید. ما میخواهیم آنها به نرمی با پسزمینه بیامیزند.
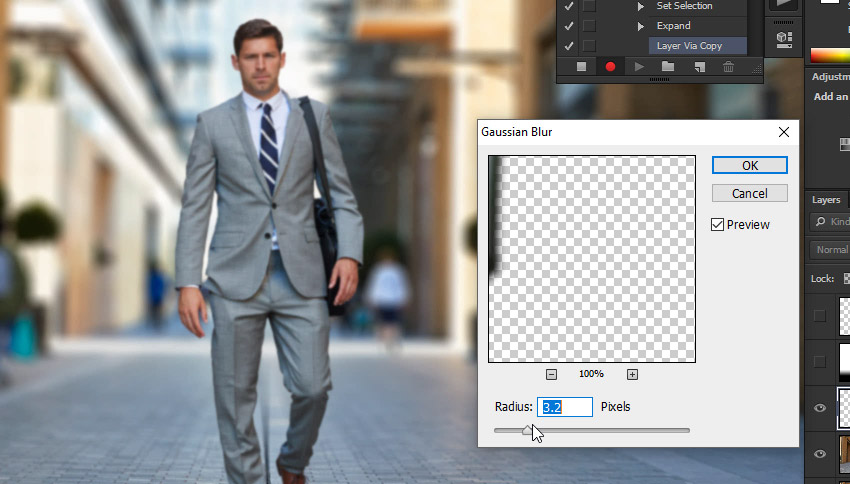
گام 10
دوباره کلید Ctrl را نگهداشته و یک ناحیه انتخاب از روی این لایه ایجاد کنید. سپس به منوی Select > Modify > Contract بروید و با وارد کردن عدد 15، تنظیمات Contract by 15 pixels را ایجاد کنید. اگر هم اینک روی Delete بزنید، اغلب بخشهای تار حذف میشود و تنها لبهای که به خوبی آمیخته شده باقی میماند.
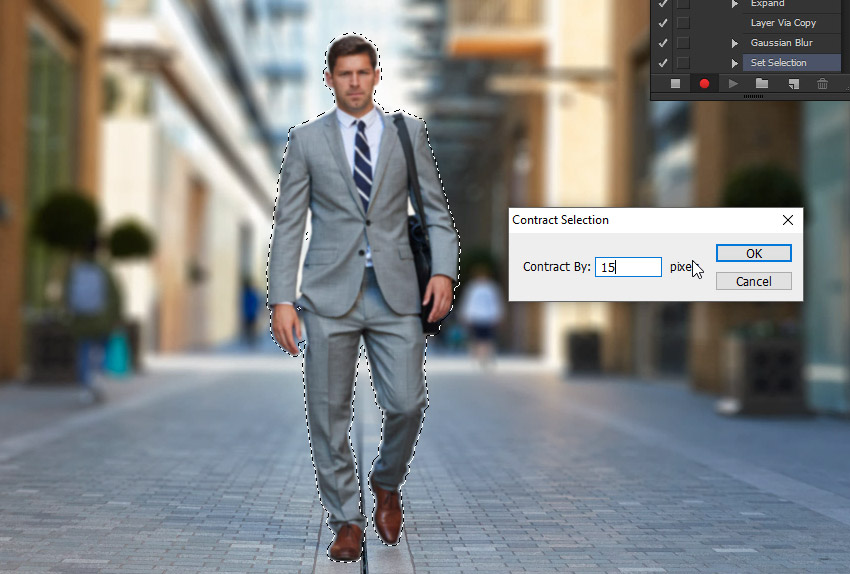
گام 11
اما یک مشکل دیگر نیز وجود دارد. لبه نرم روی کل بدن سوژه اعمال شده است و حتی بخشی که کاملاً فوکوس دارد نیز از آن مصون نمانده است. برای اصلاح این مشکل، mask 2 را برای لحظهای نمایان سازید و به زبانه Channels بروید. از کلید Ctrl برای ایجاد یک ناحیه انتخاب از کانال RGB استفاده کنید و سپس به بخش layers بازگردید، ماسک را پنهان سازید و یک ماسک لایه جدید به Layer 1 اضافه کنید.
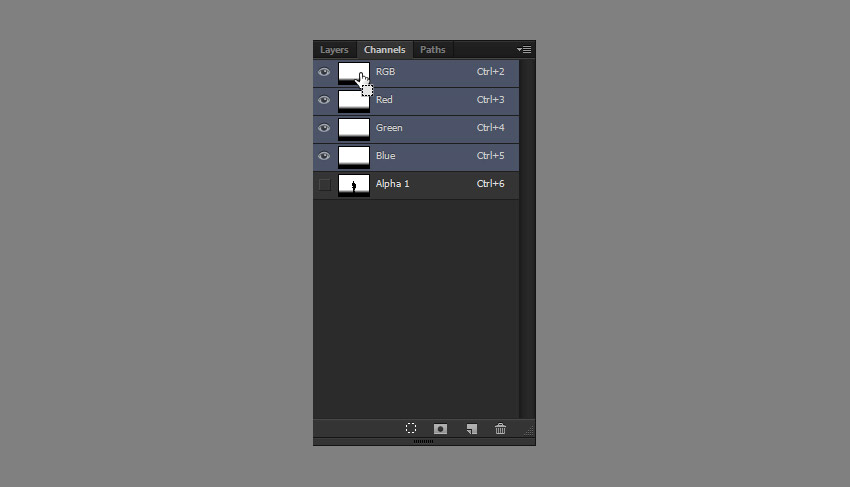
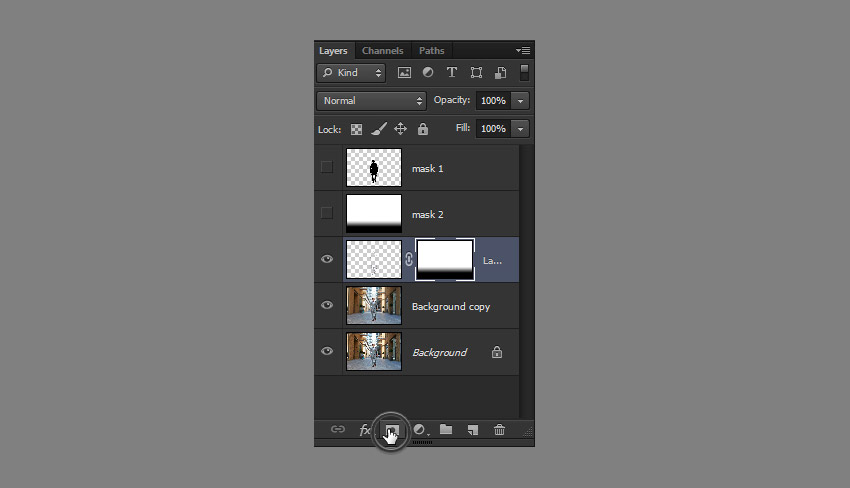
گام 12
در نهایت روی Stop Recording کلیک کنید تا اکشن ذخیره شود.
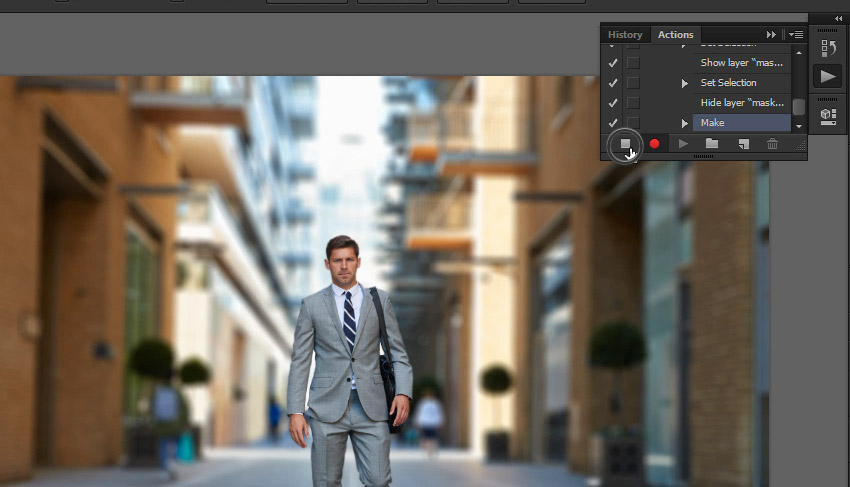
گام 13
اگر میخواهید از این اکشن روی هر عکس دیگری استفاده کنید، کافی است دو ماسک ایجاد کرده و روی Play کلیک کنید. فتوشاپ همه این مراحل و تار کردن پسزمینه را به صورت خودکار روی هر عکس دیگر نیز تکرار میکند. این معجزه اکشنهای فتوشاپ است.


اگر این مطلب برای شما مفید بوده است، آموزشها و مطالب زیر نیز به شما پیشنهاد میشوند:
- مجموعه آموزشهای فتوشاپ (Photoshop)
- مجموعه آموزشهای طراحی و گرافیک کامپیوتری
- گنجینه آموزش های فتوشاپ (Photoshop)
- آموزش Inner Glow در فتوشاپ — راهنمای مصور
- طراحی منوی رستوران فست فود در فتوشاپ — راهنمای گام به گام
==












