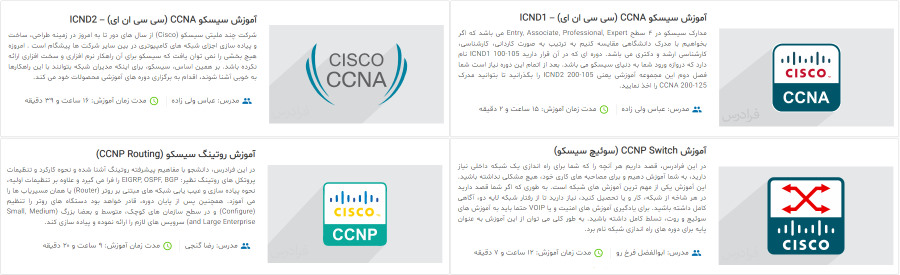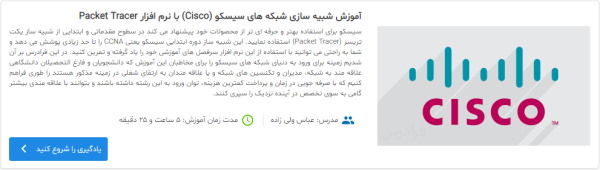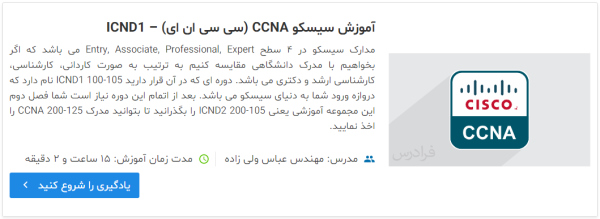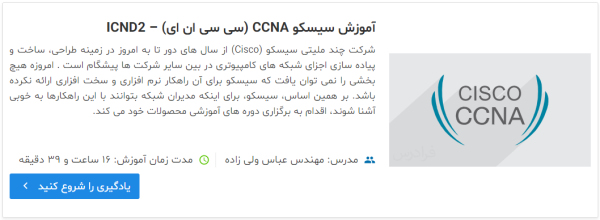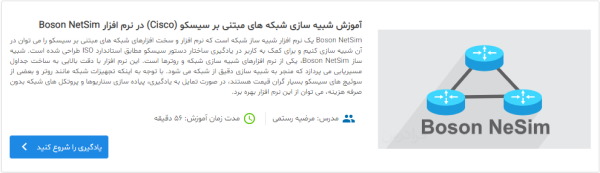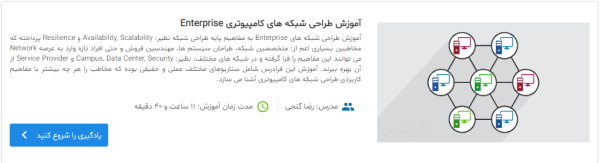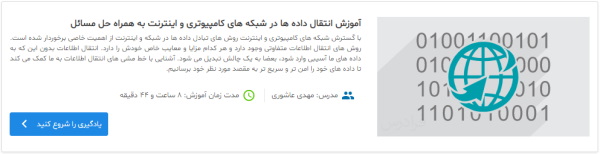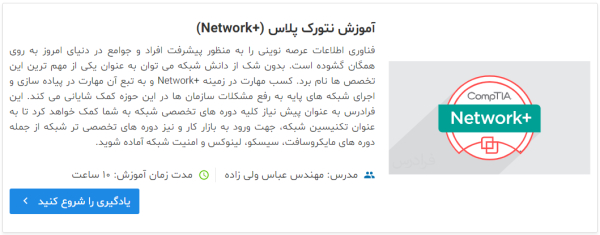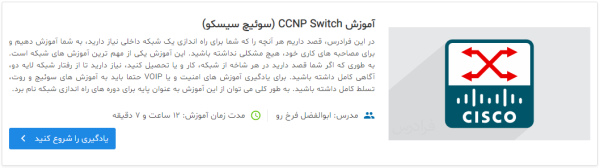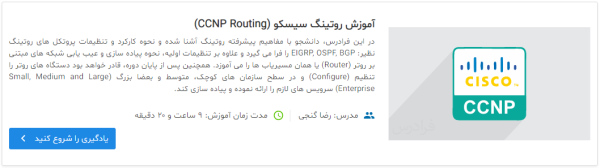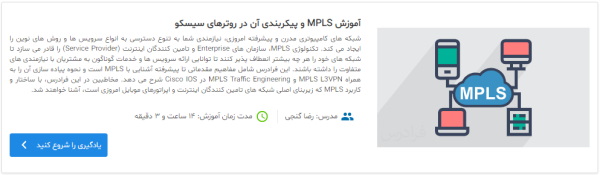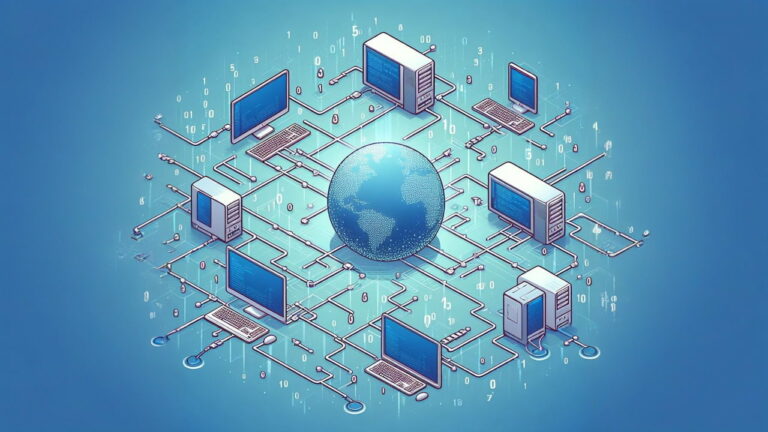آموزش نرم افزار Cisco Packet Tracer – تصویری، کامل و گام به گام


نرم افزار Packet Tracer یک ابزار آموزشی بسیار مهم در حوزه شبکههای کامپیوتری است که در بسیاری از دورههای شبکه آکادمی سیسکو نظیر CCNA مورد استفاده قرار میگیرد. در این مقاله به آموزش نرم افزار Cisco Packet Tracer به طور جامع و تصویری پرداخته شده است. ابتدا برنامه سیسکو پکت تریسر معرفی شده و سپس، برای آموزش کامل Cisco Packet Tracer ، آموزش نصب نرم افزار Cisco Packet Tracer ارائه میشود. در ادامه، نحوه کار با برنامه سیسکو پکت شرح داده میشود. همچنین در این مقاله آموزشی، یک شبکه ساده به عنوان نمونه در برنامه پکت تریسر پیادهسازی خواهد شد. در پایان نیز فیلم های آموزش نرم افزار Cisco Packet Tracer و سایر دورههای آموزش ویدیویی مرتبط، معرفی شدهاند.
معرفی نرم افزار Packet Tracer
Packet Tracer یک ابزار طراحی، شبیهسازی و مدلسازی است که امکان توسعه و کسب مجموعه مهارتهای شبکه، امنیت سایبری و اینترنت اشیا (IoT) را برای افراد فراهم میکند. نرم افزار Packet Tracer به کاربر امکان میدهد تا سیستمهای پیچیده را بدون نیاز به تجهیزات اختصاصی مدلسازی کند. برنامه Cisco Packet Tracer در بسیاری از دورههای آموزشی آکادمی سیسکو برای کمک به توسعه و ارزیابی مجموعه مهارتهای مورد نیاز برای اتمام موفقیتآمیز دورهها به کار گرفته میشود.
در این بخش از مقاله آموزش نرم افزار Cisco Packet Tracer به معرفی این برنامه کاربردی و ارائه دستورالعملهایی برای نحوه دانلود و نصب آن پرداخته شده است.
نرم افزار Cisco Packet Tracer چیست ؟
نرم افزار Cisco Packet Tracer یک ابزار شبیهسازی و بصریسازی شبکههای کامپیوتری است. این نرم افزار رایگان به کاربر امکان میدهد تا تنظیمات شبکه و خطایابی مهارتها را از طریق کامپیوتر دسکتاپ یا گوشی هوشمند (اندروید یا iOS) تمرین کند.
نرم افزار Packet Tracer هم برای لینوکس و هم برای محیط دسکتاپ ویندوز در دسترس است. با استفاده از برنامه Packet Tracer کاربر میتواند انتخاب کند که یک شبکه را از صفر بسازد، از یک شبکه نمونه از قبل ساخته شده استفاده کند یا تکالیف کلاسهای آزمایشگاهی را انجام دهد.
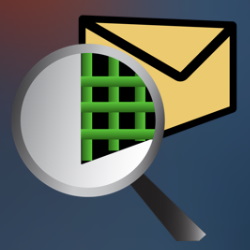
برنامه پکت تریسر به کاربر امکان میدهد تا بتواند به راحتی نحوه عبور کردن دادهها از شبکه را بررسی و مرور کند. برنامه سیسکو پکت راهکار سادهای برای طراحی و ساخت شبکههایی با اندازههای مختلف و بدون تجهیزات گران قیمت آزمایشگاهی ارائه میکند. در ادامه معرفی پکت تریسر و شرح مقدمات آموزش نرم افزار Cisco Packet Tracer به بیان مزایای این محصول شرکت سیسکو پرداخته شده است.
مزایای Packet Tracer چیست؟
از جمله مزایای Packet Tracer میتوان به رایگان بودن آن، سادگی کار با آن و در دسترس بودن پکت تریسر برای هر سه سیستم عامل ویندوز، لینوکس و مک OS اشاره کرد. با وجود اینکه نرم افزار Cisco Packet Tracer جایگزین عینی برای تمرین روی دستگاههای فیزیکی مثل روترها، سوئیچها، فایروالها و سرورها نیست، اما مزایای بسیاری ارائه میکند که غیر قابل چشمپوشی هستند.
- نرم افزار Packet Tracer ابزارهای لازم را برای ایجاد و ویرایش تنظیمات شبکه در اختیار کاربر قرار میدهد.
- برنامه پکت تریسر بسیاری از فناوریهای مورد نیاز تمرینی را برای آمادهسازی جهت شرکت در آزمون گواهینامههای سیسکو فراهم میکند.
- برنامه Cisco Packet Tracer رایگان است.
- Packet Tracer هم برای لینوکس و هم برای سیستم عامل ویندوز در دسترس کاربران قرار دارد. پکت تریسر حتی برای دستگاههای همراه مثل گوشی هوشمند و تبلت هم ارائه شده است.
پس از شرح نقاط مثبت برنامه سیسکو پکت ، در ادامه این بخش از آموزش نرم افزار Cisco Packet Tracer به شرح ویژگیهای این برنامه کاربردی پرداخته شده است.
ویژگیهای نرم افزار Cisco Packet Tracer چه هستند؟
در این بخش مقدماتی از آموزش نرم افزار Cisco Packet Tracer ، ابتدا ویژگیها و قابلیتهای اصلی برنامه Cisco Packet Tracer فهرست و سپس برخی از ویژگیهای مهمتر بیشتر توضیح داده شدهاند. به طور کلی ویژگیهای سیسکو پکت به شرح زیرند:
- ساخت و ایجاد شبکهها از صفر
- امکان کار روی آزمایشگاههای نمونه از پیش ساخته شده
- آزمایش و تست طراحیهای شبکه
- بررسی و ارزیابی دادههایی که در شبکه جریان دارند
- پشتیبانی از شبیهسازی اینترنت اشیا (IoT)
یکی از ویژگیها و قابلیتهای جدید در پکت تریسر امکان شبیهسازی اینترنت اشیا است. دستگاههایی که پیش از این هرگز به شبکه متصل نشدهاند، اکنون میتوانند به مدد فناوری اینترنت اشیا در داخل شبکه به کار گرفته شوند.
مشابه تصویر زیر، میتوان در Packet Tracer شبیهسازی یک شبکه اینترنت اشیا را انجام داد و اشیای هوشمندی مثل آب پاش هوشمند، پنکه سقفی هوشمند، حسگر هوشمند درب منزل، دماسنج هوشمند و حتی یک سیستم نظارت بر میزان سطح آب استخر را در شبکه قرار داد و آنها را به دستگاههای معمول از قبیل روتر، فایروال، سوئیچ و سایر موارد متصل کرد.
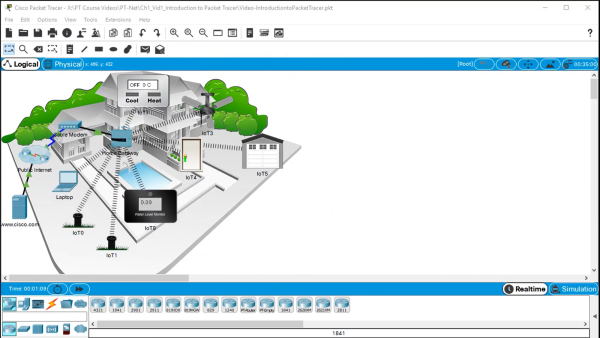
یکی دیگر از ویژگیهای Packet Tracer ، امکان افزودن شبکههای نمونه (آماده) و تغییر یا ویرایش آنها است.
برای اضافه کردن یک شبکه نمونه میتوان از منوی فایل گزینه «Open Samples» را انتخاب کرد. در هر یک از پوشههای بخش Samples ، آزمایشگاههای آماده و از پیش ساخته شده مختلفی وجود دارد که میتوان بسته به نیاز یکی از آنها را انتخاب کرد. برای مثال با باز کردن شاخه PC و پوشه VPN میتوان فایل «Vpn-Easy.pkt» را باز کرد:

فایل Vpn-Easy.pkt، یک اتصال ساده و ابتدایی VPN را در اختیار کاربر قرار میدهد که میتوان آن را در برنامه پکت تریسر آزمایش کرد. میتوان دستورالعملهای ارائه شده در این Lab (آزمایشگاه) را دنبال کرد تا کاربر بتواند پیکربندی VPN مربوط به خودش را پیادهسازی کند و نحوه انجام آن را بیاموزد. پس از شرح چیستی و بیان ویژگیهای برنامه پکت تریسر، نوبت به ارائه کاربردهای برنامه سیسکو پکت در ادامه آموزش نرم افزار Cisco Packet Tracer فرا میرسد.
کاربرد نرم افزار Cisco Packet Tracer چیست ؟
کاربرد اصلی برنامه سیسکو پکت تریسر در آموزش و آمادهسازی برای شرکت در آزمونها و دریافت مدارک سیسکو است. البته، برنامه سیسکو پکت کاربردهای دیگری هم دارد.
دانشجویان و متقاضیان معمولاً از نرم افزار Cisco Packet Tracer برای موارد زیر استفاده میکنند:
- آمادهسازی برای شرکت در یکی از آزمونهای سیسکو جهت دریافت مدارک ارائه شده توسط این شرکت
- تمرین آنچه در دورههای شبکه آموخته میشود.
- تقویت مهارتهای متقاضیان برای شرکت در مصاحبههای شغلی
- آزمایش تاثیر افزودن فناوریهای جدید به طراحیهای فعلی در شبکه
- توسعه مهارتها برای فعالیت در مشاغل مرتبط با اینترنت اشیا
- رقابت در چالشهای طراحی
پس از شرح موارد مقدماتی، نوبت به ارائه آموزش نحوه دانلود و نصب نرم افزار سیسکو پکت فرا میرسد. این کار در ادامه مقاله آموزش نرم افزار Cisco Packet Tracer به طور جامع انجام شده است.
آموزش دانلود و نصب نرم افزار Packet Tracer
برنامه سیسکو پکت تریسر رایگان است و میتوان آن را از سایت آکادمی سیسکو به نام Netacad دانلود کرد.
اما دانلود مستقیم از سایت Netacad به راحتی در دسترس نیست و برای دسترسی به فایل دانلود باید مراحلی را طی کرد. این مراحل در این بخش از آموزش نرم افزار Cisco Packet Tracer به طور جامع شرح داده شدهاند. برای دانلود و نصب نرم افزار Cisco Packet Tracer به طور کلی باید گامهای زیر را دنبال کرد:
- ایجاد حساب کاربری در سایت سیسکو
- ورود به حساب کاربری آکادمی شبکه سیسکو در صفحه «I'm Learning»
- انتخاب گزینه منابع (Resources) از منوی بالا سمت راست صفحه
- کلیک کردن روی گزینه دانلود Packet Tracer مطابق تصویر زیر
- بستن مرورگر پس از نصب و باز کردن مجدد آن
- باز کردن نرم افزار Cisco Packet Tracer با دوبار کلیک روی آیکن آن در دسکتاپ
- ورود به حساب کاربری سیسکو با استفاده از شناسه و رمز عبور
- اجرای برنامه Packet Tracer به طور کامل و امکان بررسی ویژگیها و قابلیتهای آن

همانطور که بیان شد، نحوه دانلود برنامه پکت تریسر چندان ساده نیست و باید مراحلی را طی کرد.
بنابراین، ادامه این بخش از آموزش نرم افزار Cisco Packet Tracer به آموزش نحوه دانلود برنامه سیسکو پکت اختصاص دارد.
آموزش دانلود نرم افزار Packet Tracer
با کلیک کردن روی گزینه دانلود پکت تریسر در صفحه «I'm Learning» صفحه دیگری باز میشود که باید در آن نسخه مورد نظر را برای دانلود انتخاب کرد.
دو نسخه ۳۲ و ۶۴ بیت برای ویندوز و یک نسخه برای هر یک از سیستم عاملهای لینوکس و مک OS در این صفحه قابل دانلود است. در گذشته دو نسخه موبایل برای اندروید و iOS نیز در این صفحه در دسترس بودهاند، اما در زمان انتشار این نوشته، نسخههای اندروید و iOS برنامه پکت تریسر از صفحه دانلود حذف شدهاند. با کلیک روی نسخه مورد نظر، پنجره دانلود باز میشود و فایل نصب نرم افزار Packet Tracer با حجم ۱۵۶ مگابایت قابل دانلود خواهد بود.
اما، برای اینکه بتوان نرم افزار Packet Tracer را از سایت رسمی سیسکو (Netacad) دانلود کرد، ابتدا باید در دوره «مروری بر Packet Tracer» یا همان «Introduction to Packet Tracer» در «سایت آکادمی شبکه سیسکو» که به آن Netacad گفته میشود، ثبت نام کرد. شرکت در این دوره رایگان است و تنها با ایجاد حساب کاربری میتوان در این دوره ثبتنام و در نتیجه نرم افزار Cisco Packet Tracer را دانلود کرد.
بنابراین، در ادامه این بخش از آموزش نرم افزار Cisco Packet Tracer ، نحوه ایجاد حساب کاربری در سایت Netacad شرح داده شده است.
آموزش ایجاد حساب کاربری در سایت سیسکو برای دانلود نرم افزار Packet Tracer
پس از ورود به صفحه Packet Tracer در سایت Netacad [+] باید مطابق تصویر زیر، روی گزینه «Introduction to Packet Tracer course» کلیک کرد:
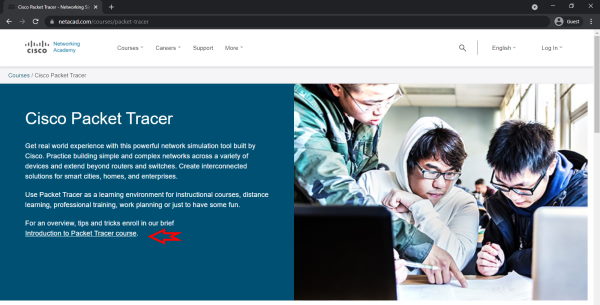
سپس، صفحه مخصوص دوره «Introduction to Packet Tracer» باز میشود. با کمی رفتن به سمت پایین در این صفحه، یک دکمه زرد رنگ به نام «Sign Up Today» ملاحظه خواهد شد. با نگه داشتن نشانگر ماوس روی این دکمه، گزینه دیگری به نام «English» ظاهر میشود که با کلیک روی آن، کاربر به صفحه ایجاد حساب کاربری جدید هدایت خواهد شد و باید در آن صفحه با وارد کردن اطلاعات لازم، ثبتنام خود را انجام دهد.
اطلاعات درخواستی برای ایجاد حساب کاربری شامل موارد زیر است:
- نام و نام خانوادگی
- ایمیل
- کشور و استان
- تایید شرایط سنی
کشور ایران در فهرست کشورهای قابل انتخاب برای ایجاد حساب کاربری سیسکو وجود ندارد و باید کشور دیگری را برای ثبتنام انتخاب کرد. پس از ثبتنام، پیام فعالسازی به نشانی ایمیل وارد شده در هنگام ثبتنام ارسال میشود. در این ایمیل یک دکمه سبز رنگ به نام «Activate Account» وجود دارد که برای فعالسازی حساب کاربری سیسکو باید روی آن کلیک کرد.
پس از کلیک روی این گزینه، صفحهای در مرورگر باز میشود که رمز عبور حساب جدید سیسکو باید در آن تعریف شود. در این مرحله، پس از دوبار وارد کردن رمز دلخواه، باید دکمه «Create My Account» را کلیک کرد. در صورت رعایت شرایط انتخاب رمز عبور، کاربر وارد مرحله نهایی ایجاد حساب کاربری میشود که باید علاوه بر بخشهایی که قبلاً پر شدهاند، اطلاعات دیگری را نیز وارد کند. این اطلاعات شامل موارد زیر است:
- جنسیت
- تاریخ تولد
- سطح تجربه در زمینه شبکههای کامپیوتری
- تعیین داشتن یا نداشتن معلولیت
- انتخاب نژاد و قومیت
پس از وارد کردن اطلاعات فوق، دکمه «Create Account» فعال میشود و میتوان آن را کلیک کرد. در این مرحله، اگر با آیپی ایران روی دکمه Create Accoun کلیک شود، صفحه بعدی باز نخواهد شد و خطای در دسترس نبودن اینترنت روی صفحه مرورگر ظاهر میشود.
بنابراین پیش از زدن دکمه ایجاد حساب کاربری، باید آیپی را به نحوی تغییر داد. پس از تکمیل ثبتنام، کاربر وارد صفحه «I'm Learning» شده و حالا میتوان طبق مراحلی که پیش از این بیان شدند، دانلود و نصب نرم افزار Cisco Packet Tracer را انجام داد. پس از دانلود برنامه سیسکو پکت ، باید آن را نصب کرد. بنابراین، آموزش نصب نرم افزار Cisco Packet Tracer در ادامه شرح داده شده است.
آموزش نصب نرم افزار Cisco Packet Tracer
نصب نرم افزار Cisco Packet Tracer در ویندوز بسیار ساده است و هیچ تنظیمات به خصوص و قابل ذکری ندارد. درست مانند نصب اکثر برنامهها تنها با پذیرفتن گواهی توافقنامه کاربری، تعیین محل نصب و سایر تنظیمات رایج میتوان به راحتی و خیلی سریع برنامه پکت تریسر را روی ویندوز نصب کرد. با توجه به اینکه اکثر افراد از سیستم عامل ویندوز استفاده میکنند، آموزش نصب نرم افزار Cisco Packet Tracer در سایر سیستم عاملها در این بخش ارائه نشده است. پس از نصب سیسکو پکت، وقتی برنامه برای اولین بار اجرا میشود باید آن را فعالسازی کرد. نحوه فعالسازی برنامه Cisco Packet Tracer در ادامه آموزش داده شده است.
آموزش فعال سازی Cisco Packet Tracer
پس از نصب نرم افزار Cisco Packet Tracer ، با دوبار کلیک کردن روی آیکن آن در صفحه دسکتاپ، ابتدا یک پنجره هشدار فایروال ویندوز روی صفحه ظاهر میشود که از کاربر میخواهد اجازه اتصال برنامه پکت تریسر را به شبکه بدهد.
در این پنجره باید دکمه «Allow Access» را کلیک کرد. سپس صفحه ابتدایی برنامه Cisco Packet Tracer به صورت زیر باز میشود:

در آخرین نسخه برنامه پکت تریسر (نسخه ۸) در زمان نگارش این مطلب، حتماً باید برای دسترسی به برنامه و استفاده از آن وارد حساب کاربری سیسکو شد. بنابراین، مطابق تصویر فوق در صورتی که برنامه پکت تریسر روی کامپیوتر شخصی نصب شده باشد، بهتر است ابتدا تیک گزینه «Keep me Logged in» را در پایین صفحه فعال کرد.
سپس، کاربر باید نشانی ایمیلی که حساب کاربری سیسکو با استفاده از آن در مرحله دانلود ایجاد شده است را وارد کرده و دکمه Next را کلیک کند. واضح است که در مرحله بعد باید رمز عبور را وارد و گزینه ورود را کلیک کرد. به این ترتیب، صفحه اصلی برنامه ظاهر شده و همه چیز برای شروع آموزش نرم افزار Cisco Packet Tracer آماده است. پیش از آن، مجموعه دورههای آموزش سیسکو سایت فرادرس به علاقهمندان معرفی شدهاند.
فیلم های آموزش سیسکو (Cisco) فرادرس
همانطور که تا اینجا در مقاله آموزش نرم افزار Cisco Packet Tracer بیان شد، یکی از کاربردهای اصلی برنامه پکت تریسر، استفاده از آن برای آموزش دورههای مختلف سیسکو و تمرین برای آمادهسازی جهت شرکت در آزمونهای سیسکو و دریافت گواهینامههای این شرکت است. بدین سبب، در این بخش از مقاله آموزش نرم افزار Cisco Packet Tracer ، مجموعه دورههای آموزش سیسکو (Cisco) فرادرس به علاقهمندان و فعالین حوزه شبکههای کامپیوتری معرفی شدهاند.
در این مجموعه آموزشی، نزدیک به ۹۰ ساعت محتوای ویدیویی شامل ۹ دوره آموزشی مختلف ارائه شده است. دورههایی مرتبط با آزمونها و گواهینامههای مختلف سیسکو در این مجموعه وجود دارد. از جمله دورهای سیسکو در این مجموعه میتوان به دورههای CCNA و CCNP اشاره کرد. همچنین، سایر ترفندها و مهارتهای مرتبط با محصولات و راهکارهای سیسکو در این مجموعه پوشش داده شدهاند. در ادامه، فهرستی از برخی دورههای شاخص در مجموعه آموزش سیسکو (Cisco) فرادرس به اختصار ارائه شده است:
- فیلم آموزش سیسکو CCNA (سی سی ان ای) – ICND1: طول مدت این دوره ۱۵ ساعت و مدرس آن مهندس عباس ولی زاده است. سرفصلهای ابتدایی آزمون CCNA در این دوره ویدیویی گنجانده شدهاند و برای افرادی مناسب است که قصد یادگیری مفاهیم CCNA و شرکت در آزمون CCNA را دارند. برای مشاهده فیلم آموزش سیسکو CCNA (سی سی ان ای) – ICND1 + کلیک کنید.
- فیلم آموزش سیسکو CCNA (سی سی ان ای) – ICND2: طول مدت این دوره ۱۶ ساعت و ۳۹ دقیقه و مدرس آن مهندس عباس ولی زاده است. سایر سرفصلهای گواهی CCNA سیسکو در این دوره پوشش داده شدهاند و به همراه دوره ICND1 میتواند جایگزین مناسبی محسوب شود. جهت مشاهده فیلم آموزش سیسکو CCNA (سی سی ان ای) – ICND2 + کلیک کنید.
- فیلم آموزش CCNP Switch (سوئیچ سیسکو): طول مدت این دوره ۱۲ ساعت و ۷ دقیقه و مدرس آن مهندس ابوالفضل فرخ رو است. سرفصلهای مربوط به سوئیچینگ در گواهینامه CCNP Enterprise در این دوره آموزش داده شده و برای افرادی مناسب است که قصد شرکت در آزمون CCNP Enterprise را دارند. برای دیدن فیلم آموزش CCNP Switch (سوئیچ سیسکو) + کلیک کنید.
- فیلم آموزش روتینگ سیسکو (CCNP Routing): طول مدت این دوره ۹ ساعت و ۲۰ دقیقه و مدرس آن مهندس رضا گنجی است. گواهی CCNP Enterprise در سطح بالاتری پس از CCNA قرار میگیرد. سرفصلهای مربوط به مسیریابی شبکه برای گواهینامه CCNP سیسکو در این دوره پوشش داده شدهاند و برای افرادی که مناسب است که قصد شرکت در آزمون CCNP Enterprise را دارند. برای دیدن فیلم آموزش روتینگ سیسکو (CCNP Routing) + کلیک کنید.
- علاوه برای دورههای فوق، پنج دوره کاربردی دیگر پیرامون شبکههای سیسکو در مجموعه آموزش سیسکو فرادرس موجود است. برای دیدن سایر فیلمهای آموزش سیسکو فرادرس + کلیک کنید.
حال در ادامه این مقاله، آموزش نرم افزار Cisco Packet Tracer آغاز و رابط کاربری آن معرفی شده است.
آموزش نرم افزار Cisco Packet Tracer : رابط کاربری
در این بخش از مقاله آموزش نرم افزار Cisco Packet Tracer ، رابط کاربری این برنامه معرفی شده است.
در ادامه مقاله نیز نحوه ایجاد یک شبکه ساده با استفاده از برنامه پکت تریسر آموزش داده خواهد شد.
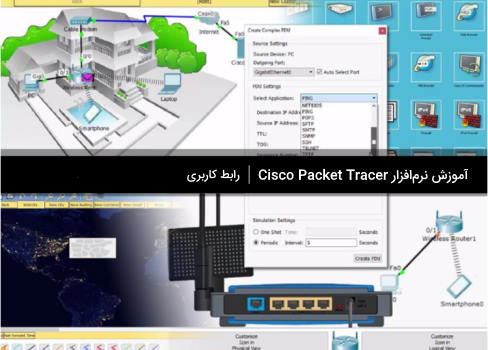
برنامه پکت تریسر سه منوی اصلی دارد که این منوها به کاربر اجازه میدهند کارهای زیر را انجام دهد:
- افزودن دستگاهها و متصل کردن آنها از طریق کابل یا به صورت وایرلس
- انتخاب، حذف، بازرسی، علامتگذاری و گروهبندی اجزای داخل شبکه
- مدیریت شبکه
پیدا کردن و استقرار دستگاهها در Packet Tracer
با توجه به اینکه Packet Tracer شبکهها و ترافیک شبکهها را شبیهسازی میکند، جنبههای فیزیکی این شبکهها هم باید شبیهسازی شوند. این کار در واقع شامل پیدا کردن و استقرار دستگاههای فیزیکی، شخصیسازی و تغییر تنظیمات آن دستگاهها و کابلکشی آنها میشود. پس از آن که استقرار فیزیکی و کابلکشی انجام شد، سپس نوبت به پیکربندی و تنظیم دستگاهها و رابطهای استفاده شده برای اتصال دستگاهها فرا میرسد. برای پیدا کردن یک دستگاه جهت استقرار، جستجو باید در «باکس انتخاب نوع دستگاه» انجام شود.
باکس انتخاب نوع دستگاه، همانطور که در تصویر زیر ملاحظه میشود، بر اساس مجموعهها و زیرمجموعهها دستهبندی شده است. ردیف آیکنهای بالا فهرست مجموعهها را نشان میدهد و هر مجموعه، حداقل حاوی یک زیرمجموعه است. ردیف دوم، زیرمجموعههای هر یک از این بخشها هستند. با انتخاب هر یک از آیکنهای زیرمجموعه (ردیف دوم) فهرستی از آیکنهای دستگاههای موجود در آن زیرمجموعه در قسمت سمت راست نمایش داده میشود.
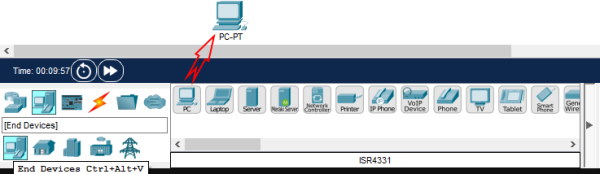
با نگه داشتن نشانگر ماوس روی هر یک از این مجموعه یا زیر مجموعهها، نام آن در باکس سفید رنگی نشان داده میشود که دو ردیف مجموعههای اصلی و زیرمجموعهها را از یکدیگر جدا کرده است. بنابراین، با انتخاب یک دستگاه و کشیدن آن به محیط سفید رنگ وسط صفحه (فضای کاری منطقی)، میتوان آن دستگاه را به شبکه اضافه کرد. مجموعههای اصلی شامل موارد زیرند:
- دستگاههای شبکه (روتر، هاب و سوئیچ و سایر موارد)
- دستگاههای نقطه انتهایی در شبکه (دستگاههای انتهایی مثل لپتاپ و غیره به همراه اشیای خانگی، شهری، صنعتی و سایر موارد)
- قطعات الکترونیکی (برد، سنسور و محرکها)
- اتصالات (مثل انواع کابل و کابلکشی ساختاریافته)
- متفرقه (روترها و PCهایی که به طور رایج در برنامه استفاده شدهاند)
- اتصال چند کاربره (استفاده از چندین اپلیکیشن Packet Tracer متصل به یکدیگر از طریق یک شبکه فیزیکی واقعی برای ایجاد آزمایشگاههای بزرگتر)
نوار ابزار برنامه پکت تریسر
در قسمت بالای صفحه، دو نوار ابزار وجود دارد که نوار ابزار دوم در نسخههای قبلی برنامه پکت تریسر سمت راست صفحه قرار داشته است. در ادامه، ابزارهای این منو که تصویر آن در ادامه نمایش داده شده است، به ترتیب از چپ به راست فهرست شدهاند:
- انتخاب (Select): انتخاب کردن گروهی از دستگاهها برای تغییر محل یا حذف آنها
- بازرسی (Inspect): بررسی جزئیات مربوط به کارکرد یک دستگاه در شبکه
- حذف (Delete): ابزاری برای حذف یک دستگاه یا گروهی از دستگاهها
- تغییر اندازه (Resize): تغییر اندازه اشکال رسم شدهای مثل مستطیل و دایره
- قرار دادن یادداشت (Place Note): برای یادداشتبرداری و مستندسازی آنچه در طراحی انجام شده است.
- رسم خط (Draw Line): سازماندهی دستگاهها در شبکه با رسم خط
- رسم مستطیل (Draw Rectangle): سازماندهی دستگاهها در شبکه با رسم مستطیل
- رسم دایره (Draw Eclipse): سازماندهی دستگاهها در شبکه با رسم دایره
- رسم شکل آزاد (Draw Freeform): سازماندهی دستگاهها در شبکه با رسم شکل آزاد
- افزودن PDU ساده (Add Simple PDU): انجام آزمایشات سریع دسترسپذیری
- افزودن PDU پیچیده (Add Complex PDU): انجام آزمایشات سریع دسترسپذیری
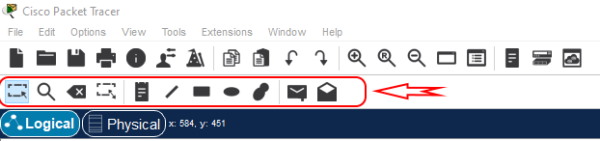
منوی مدیریت شبکه در Packet Tracer
منوی مدیریت شبکه به کاربر امکان میدهد تا موارد زیر را انجام دهد:
- باز کردن یک شبکه فعلی یا یک شبکه نمونه
- ذخیره کردن شبکه فعلی
- ویرایش پروفایل کاربری یا تنظیمات مورد نظر
در صورتی که کاربر قبلاً از برنامهای مثل یک ویرایشگر متن (مایکروسافت Word) استفاده کرده باشد، آشنایی لازم با گزینههای منوی File و سایر منوها را دارد. این گزینهها در نوار منوی بالای صفحه قرار گرفتهاند. البته، دو گزینه در منوی File وجود دارد که مخصوص نرم افزار Packet Tracer است. این دو گزینه در ادامه فهرست و شرح داده شدهاند:
- گزینه Open Samples : این گزینه شاخهای از مثالهای پیشساخته از قابلیتها و تنظیمات دستگاههای مختلف شبکه و اینترنت اشیا را نمایش میدهد که در نرم افزار Packet Tracer وجود دارند.
- گزینه Exit and Logout : این گزینه اطلاعات ثبتنامی را برای این نسخه از نرم افزار Packet Tracer حذف خواهد کرد تا بتوان فرایند ورود به برنامه (Login) را دوباره انجام داد.
حال در ادامه نحوه افزودن چند دستگاه و ایجاد یک شبکه ساده در برنامه سیسکو پکت آموزش داده شده است.
آموزش رابط کاربری پکت تریسر : تنظیمات نمایش پورتهای واسط دستگاهها
برای تغییر تنظیمات رابط کاربری Packet Tracer باید در منوی Options در نوار منوهای بالای صفحه گزینه Preferences را انتخاب کرد. اولین سربرگ در پنجره Preferences به نام Interface مربوط به تنظیمات رابط کاربری است. با فعال کردن گزینه «Always Show Port Labels in Logical Workspace» نام پورتهای (واسطهای) متصل در شبکه نمایش داده میشود.
همچنین با فعال کردن گزینه «Link Lights»، چراغهایی در کنار پورت دستگاههای شبکه ظاهر میشود که نشان دهنده فعال یا غیر فعال بودن پورتها در توپولوژی شبکه هستند. هیچ دکمه اعمال یا ذخیره تنظیماتی وجود ندارد و پس از انجام تغییرات تنها با بستن پنجره Preferences تنظیمات به صورت خودکار ذخیره میشوند.
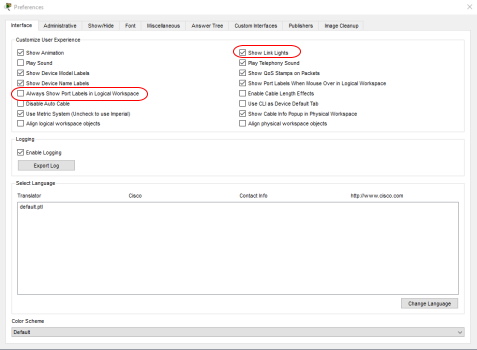
با اعمال تغییرات در تنظیمات پورتهای واسط، همانطور که در تصویر زیر مشخص شده است، فعال بودن یا غیرفعال بودن پورتها و نام هر پورت در توپولوژی شبکه نشان داده میشود:
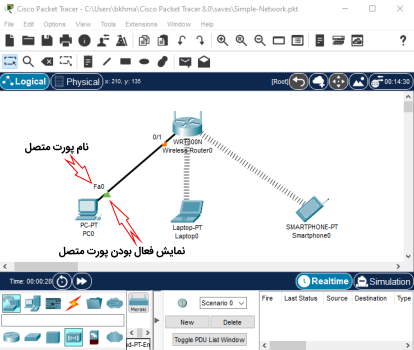
آموزش Packet Tracer : افزودن دستگاه به شبکه در پکت تریسر
برای ایجاد یک شبکه ساده در نرم افزار Packet Tracer ، ابتدا باید دستگاههای مورد نظر به شبکه اضافه شوند. بنابراین، در این بخش به طور نمونه نحوه افزودن یک دستگاه به فضای کاری در برنامه سیسکو پکت آموزش داده شده است.
در مجموعه دستگاههای شبکه، زیرمجموعه وایرلس را کلیک کرده و در میان دستگاههای بیسیم، روتر وایرلس WR300N انتخاب میشود. حال با کلیک کردن روی هر جایی در فضای سفید وسط صفحه، دستگاه انتخاب شده در آن محل قرار داده خواهد شد. همچنین، میتوان با کشیدن و رها کردن (Drag&Drop) نیز این کار را انجام داد.
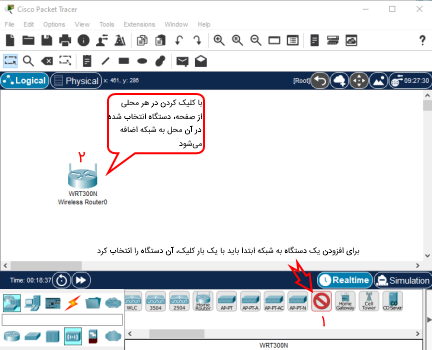
به همین ترتیب، پس از افزودن روتر وایرلس برای کامل کردن این شبکه ساده، میتوان چند دستگاه انتهایی مثل یک لپتاپ، یک PC و یک گوشی موبایل را نیز اضافه کرد. این دستگاهها در مجموعه و زیرمجموعه End Devices قرار دارند. حالا باید دستگاههای انتهایی اضافه شده را به روتر متصل کرد. گوشی موبایل بلافاصله پس از اضافه شدن به شبکه از طریق وایرلس به صورت خودکار به روتر متصل میشود:
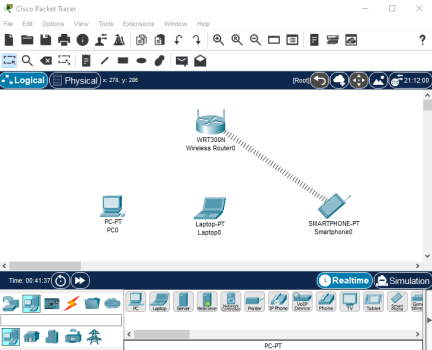
حال در ادامه نحوه برقراری اتصال دستگاها به یکدیگر در برنامه Cisco Packet Tracer بیان شده است.
آموزش Packet Tracer : متصل کردن دستگاهها در پکت تریسر
برای اتصال دستگاهها به یکدیگر در برنامه پکت تریسر، از بخش ابزارهای اتصال در باکس انتخاب نوع دستگاه استفاده میشود. آیکن این بخش یک علامت صاعقه است. در این بخش برای یادگیری نحوه اتصال دستگاهها به یکدیگر در پکت تریسر، مثالهایی با استفاده از دستگاههای اضافه شده به فضای کاری در بخش قبل ارائه شده است.
مثلاً، برای اتصال PC با کابل به روتر، باید در پایین و سمت راست محیط کاربری برنامه پکت تریسر، مجموعه Connections (اتصالات) که آیکن آن شبیه به صاعقه است را کلیک کرد. سپس، باید سومین نوع اتصال (کابل) به نام «Copper Straight-Through» انتخاب شود. پس از آن، باید روی PC کلیک کرد و گزینه «FastEthernet0» را برگزید. درنهایت با کلیک کردن روی روتر وایرلس و انتخاب یکی از پورتهای اترنت روتر، اتصال کابلی PC و روتر برقرار میشود:
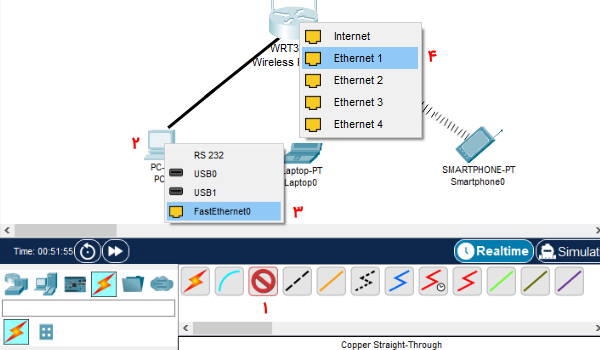
در اینجا این سوال به وجود میآید که چرا لپتاپ مثل گوشی موبایل به صورت خودکار از طریق وایرلس به روتر وصل نشده است؟ به این دلیل که به صورت پیشفرض تنها یک کارت شبکه اترنت برای لپتاپ تعریف شده است و برای اتصال بیسیم، کاربر باید یک کارت شبکه وایرلس به لپتاپ اختصاص دهد. برای انجام این کار، ابتدا باید روی لپتاپ یک بار کلیک کرد تا پنجره تنظیمات لپتاپ باز شود. سپس باید با کلیک کردن روی دکمه Power لپتاپ آن را خاموش کرد. حالا با نگه داشتن کلیک روی پورت اترنت لپتاپ و کشیدن آن به سمت ستون سمت چپ و رها کردن آن، پورت اترنت از لپتاپ حذف و به فهرست سمت چپ اضافه میشود.
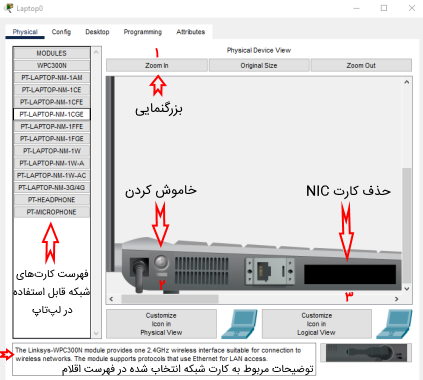
همانطور که در تصویر فوق ملاحظه میشود، سمت چپ صفحه، فهرستی از انتخابهای کارت شبکه برای افزودن به لپتاپ وجود دارد. با کلیک روی هر یک از اقلام این فهرست، توضیحاتی درباره چیستی آن کارت شبکه خاص در کادر پایین نمایش داده میشود. حالا برای اضافه کردن کارت وایرلس، باید کارت شبکه با نام «WPC300N» را انتخاب کرد. با مطالعه توضیحات مربوط به آن مشخص میشود که این قطعه یک رابط وایرلس است و با نیاز کاربر همخوانی دارد.
بنابراین باید کلیک ماوس را روی آن نگه داشت، به سمت لپتاپ کشید و در محل کارت شبکه لپتاپ آن را رها کرد. سپس باید مجدداً از طریق کلید خاموش/روشن، لپتاپ را روشن کرد. به این ترتیب با بستن پنجره تنظیمات لپتاپ، ملاحظه میشود که لپتاپ نیز مانند گوشی موبایل به صورت خودکار از طریق وایرلس به روتر متصل شده است.
آموزش Packet Tracer : حذف کردن دستگاهها و اتصالات در سیسکو پکت
برای حذف یک مورد در Packet Tracer ، ابتدا باید ابزار Select را انتخاب کرد. سپس با کشیدن یا همان Drag کردن یک ناحیه روی مواردی که قرار است حذف شوند، آن موارد را انتخاب کرده و در نهایت با کلیک کردن روی دکمه حذف در نوار ابزار Packet Tracer ، تمام موارد انتخاب شده حذف خواهند شد. مراحل انجام این کار در تصویر زیر نمایش داده شدهاند:
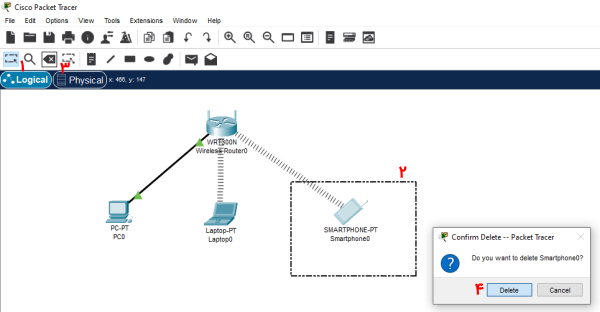
همچنین، اگر تنها نیاز به حذف یک قلم (دستگاه یا اتصال) وجود داشته باشد، تنها با انتخاب ابزار Delete و کلیک کردن روی دستگاهی که قرار است حذف شود، میتوان حذف آن دستگاه را انجام داد. اگر به صورت تصادفی موردی حذف شود و نیاز به بازگشت به حالت قبل وجود داشته باشد، میتوان از کلید Undo در ردیف اول نوار ابزار بالای صفحه در Packet Tracer یا از کلیدهای میانبر «Ctrl+z» استفاده کرد.
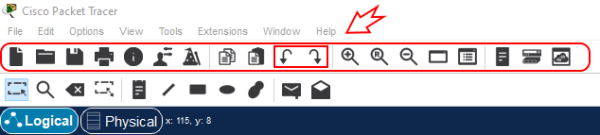
آموزش سیسکو پکت : تنظیمات دستگاهها در برنامه Packet Tracer
پس از آن که شبکه ایجاد شد، نوبت به تنظیم و پیکربندی دستگاهها و اجزای شبکه فرا میرسد. Packet Tracer قابلیت پیکربندی دستگاههای مختلف حد واسط و نقطه انتهایی را دارد که تشکیل دهنده شبکه هستند. برای دسترسی به واسط پیکربندی (بخش تنظیمات) هر دستگاه، ابتدا باید روی آیکن دستگاهی کلیک کرد که قصد تنظیم آن وجود دارد.
به دنبال آن، یک پنجره باز میشود که تعدادی سربرگ در داخلش قرار دارد. مثلاً با کلیک کردن روی روتر وایرلس، صفحه تنظیمات آن باز میشود که در تصویر زیر نمایش داده شده است:
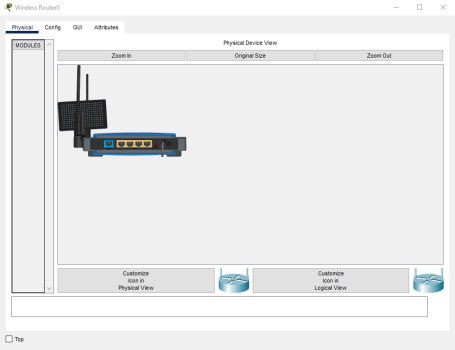
سربرگ Physical در Cisco Packet Tracer
همانطور که در تصویر فوق ملاحظه میشود، سربرگ «Physical» در پنجره تنظیمات یک دستگاه، ظاهر فیزیکی آن دستگاه را نمایش میدهد. با استفاده از دکمه «Zoom in» میتوان دستگاه را از نمای نزدیکتری مشاهده کرد. مثلاً میتوان ملاحظه کرد که در روتر وایرلس چهار پورت LAN به رنگ زرد و یک پورت Internet به رنگ آبی وجود دارد.
سربرگ Config در Cisco Packet Tracer
در سربرگ Config هم میتوان برخی از تنظیمات و پیکربندیهای ساده را در دستگاه انجام داد. میتوان هر یک از گزینههای فهرست شده در سمت چپ سربرگ Config را کلیک کرد و تنظیمات داخل هر یک را ملاحظه کرد. مثلاً میتوان در تنظیمات تعیین کرد که واسطهای LAN یا واسط Internet چگونه کار خواهد کرد. البته این تنظیمات ممکن است دقیقاً مطابق با تنظیمات واقعی یک روتر وایرلس نباشند و سربرگ Config تنها رابط سادهای برای تغییر تنظیمات لازم در دستگاه به حساب میآید.

سربرگ GUI در Cisco Packet Tracer
سربرگ GUI نسبت به تنظیمات سربرگ Config بسیار واقعگرایانهتر است. مثلاً در خصوص یک روتر وایرلس، دقیقاً تنظیمات و واسط کاربری یک روتر وایرلس سیسکو واقعی در سربرگ GUI نشان داده میشود. درست مثل اینکه کاربر با تایپ کردن آیپی روتر در مرورگر، وارد تنظیمات یک روتر وایرلس واقعی شده باشد:
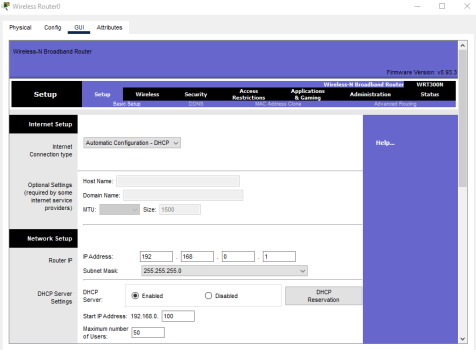
بر خلاف سربرگ Config، بسته به نوع دستگاه مربوطه، معمولاً در سربرگ GUI یک دکمه ذخیره تنظیمات در پایین صفحه (داخل رابط کاربری تنظیمات آن دستگاه) وجود دارد که باید حتماً پس از انجام تنظیمات برای ذخیرهسازی تغییرات آن را کلیک کرد. برخی سربرگها مثل Physical و Config ثابت هستند و تقریباً در تنظیمات همه دستگاهها وجود دارند. اما، سایر سربرگهای تنظیمات در هر دستگاه ممکن است متفاوت باشند و بسته به نوع هر دستگاه، سربرگ خاصی در تنظیمات آن وجود داشته باشد. مثلاً در تنظیمات یک PC در پکت تریسر، سربرگی به نام Desktop وجود دارد که اپلیکیشنها و تنظیمات یک PC به صورت گرافیکی در آن نمایش داده شده است. در ادامه آموزش نرم افزار Cisco Packet Tracer ، محل تنظیمات IP یک PC در Packet Tracer به عنوان مثال ارائه شده است.
آموزش برنامه پکت تریسر: مثال تنظیمات IP یک PC در Packet Tracer
به عنوان مثال، میتوان تنظیمات آیپی یک PC را برای اتصال به شبکه در Packet Tracer انجام داد.
برای انجام تنظیمات PC ، ابتدا باید روی آیکن آن PC در محیط کاری کلیک کرد و سپس میتوان هم از طریق سربرگ Config و هم از طریق سربرگ Desktop به تنظیمات IP دسترسی پیدا کرد. در سربرگ Desktop که در تصویر زیر نشان داده شده است، با کلیک کردن روی اولین گزینه به نام «IP Configuration» میتوان وارد تنظیمات آیپی آن PC شد. سربرگ Desktop در تنظیمات PC به صورت تصویر زیر است:
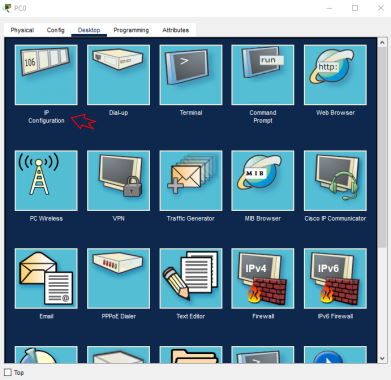
با کلیک کردن روی گزینه IP Configuration ، صفحه تنظیمات آیپی مطابق تصویر زیر ظاهر میشود و کاربر میتواند در صورت نیاز آدرس IP و سایر تنظیمات را برای یک واسط خاص به صورت دستی انجام دهد.
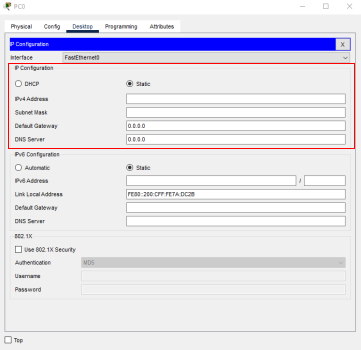
تنظیمات GUI و CLI در Packet Tracer
همانطور که پیشتر هم اشاره شد، در مورد دستگاههای حد واسط مثل روترها و سوئیچها، دو روش تنظیمات در دسترس است. تنظیمات و وارسی این دستگاهها را میتوان از طریق یک سربرگ Config (یک رابط گرافیکی | GUI) یا به وسیله یک واسط خط فرمان (Command Line Interface | CLI) انجام داد. سربرگ Config در اکثر تجهیزات فیزیکی وجود ندارد و این سربرگ یک ابزار آموزشی در نرم افزار Cisco Packet Tracer به حساب میآید. در واقع، اگر کاربر با نحوه استفاده از رابط خط فرمان در یک دستگاه آشنایی نداشته باشد، این سربرگ راهی برای پر کردن خلا موجود و انجام تنظیمات ابتدایی است.
واسط GUI (سربرگ Config) همان دستورات خط فرمان را به صورت گرافیکی به کاربر نشان میدهد. این دستورات معادل، همان کار دستورات واسط خط فرمان را انجام میدهند. واسط CLI (خط فرمان) نیازمند آموزش و یادگیری نحوه انجام تنظیمات یک دستگاه خاص است. همانطور که بیان شد، برخی از دستگاههای نقطه انتهایی مثل PCها و لپتاپها در برنامه پکت تریسر ، یک رابط دسکتاپ (سربرگ Desktop) دارند که دسترسی به تنظیماتی مانند موارد زیر را فراهم میکنند:
- تنظیمات IP
- تنظیمات وایرلس
- یک خط فرمان
- یک مرورگر وب
- بسیاری از موارد دیگر
در صورتی که کاربر قصد تنظیم و پیکربندی یک سرور را داشته باشد، این سرور در برنامه پکت تریسر علاوه بر تمام تنظیمات لازم برای میزبان، یک سربرگ دیگر به نام «سربرگ خدمات» (Services) نیز دارد. این سربرگ امکان تنظیم سرور به عنوان یک وبسرور، سرور DNS یا انواع مختلف سرورهای دیگر را فراهم میکند.
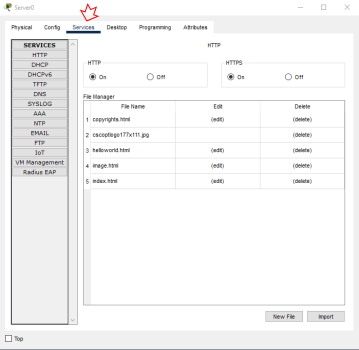
حال پس از آشنایی با رابط کاربری برنامه پکت تریسر و شرح برخی عملیات ابتدایی در رابط کاربری نرم افزار Cisco Packet Tracer ، در قالب مثالی آسان، یک شبکه ساده از ابتدا ایجاد و تمام تنظیمات لازم برای آن آموزش داده شده است.
ایجاد یک شبکه ساده با استفاده از Packet Tracer
در این بخش از آموزش نرم افزار Cisco Packet Tracer ، از برنامه پکت تریسر برای ایجاد یک شبکه ساده استفاده شده است. شكل ساختارى (توپولوژی) این شبکه در تصویر زیر ملاحظه میشود:

تنظیمات آدرسدهی در این شبکه به صورت جدول زیر انجام میشوند:
| نوع دستگاه | واسط اتصال | آدرس آیپی | Subnet Mask | Default Gateway |
| PC | Ethernet0 | DHCP | 192.168.0.1 | |
| روتر وایرلس (LAN) | LAN | 192.168.0.1 | 255.255.255.0 | |
| همان روتر وایرلس (WAN) | Internet | DHCP | ||
| سرور Cisco.com | Ethernet0 | 208.67.220.220 | 255.255.255.0 | |
| لپتاپ | Wireless0 | DHCP |
مراحل پیادهسازی مثال شبکه ساده در Packet Tracer چیست؟
اهداف و مقاصدی که برای این مثال ساده در نرمافزار Packet Tracer دنبال میشوند و هر یک از بخشهای این مثال شامل موارد زیر است:
- بخش اول: ساخت یک شبکه ساده در فضای کاری توپولوژی منطقی
- بخش دوم: انجام تنظیمات دستگاههای شبکه
- بخش سوم: آزمایش اتصال بین دستگاههای شبکه
- بخش چهارم: ذخیره فایل و بستن برنامه Packet Tracer
خلاصه کار و در واقع همان «سناریو» در این بخش از آموزش نرم افزار Cisco Packet Tracer به این صورت است که یک شبکه ساده از صفر در پکت تریسر ایجاد میشود و سپس این شبکه به عنوان یک فایل کاری پکت تریسر با پسوند «.pkt» ذخیره خواهد شد.
بخش اول: ساخت یک شبکه ساده در فضای کاری توپولوژی منطقی
در بخش اول ساخت شبکه ساده برای آموزش نرم افزار Cisco Packet Tracer ، ابتدا باید برنامه پکت تریسر را اجرا کرد. سپس باید توپولوژی شبکه ساخته شود. با استفاده از باکس انتخاب دستگاه، باید Deviceهای شبکه را به فضای کاری اضافه کرد. نحوه اضافه کردن دستگاه به توپولوژی شبکه پیشتر در این مقاله آموزش داده شده است.
برای افزودن ابر اینترنت یا همان Internet Cloud باید در مجموعه Network Devices به زیرمجموعه «Wan Emulation» رفت و دیوایسی به نام PT-Cloud را به شبکه افزود. مودم کابلی هم در همین بخش واقع شده است. سرور Cisco.com را هم میتوان با افزودن یک سرور در بخش End Devices ایجاد کرد. سایر دستگاهها را میتوان با جستجو کردن نامشان در نوار سفیر رنگ بین مجموعههای اصلی و زیرمجموعهها پیدا و به شبکه اضافه کرد. پس از افزودن همه دستگاهها، میتوان نام نمایش داده شده برای هر دستگاه را تغییر داد.
- تغییر نام نمایش داده شده یک دستگاه در Packet Tracer: برای تغییر نام دستگاههای شبکه باید با کلیک کردن روی دستگاه مورد نظر وارد تنظیمات آن شد و سپس در سربرگ Config نام جدید را جایگزین نام قبلی در قسمت «Display Name» کرد.
- افزودن کابلکشی فیزیکی بین دستگاهها در فضای کاری: با استفاده از باکس انتخاب دستگاه، باید وارد بخش Connections شده و اتصالهای بین دستگاهها را مطابق تصویر توپولوژی شبکه انجام داد.
- PC نیاز به یک کابل مسی Straight-Through برای اتصال به روتر وایرلس خواهد داشت. این کابل باید به واسط FastEthernet0 در PC و واسط اترنت شماره یک در روتر وایرلس متصل شود.
- روتر وایرلس به یک کابل مسی Straight-Through برای اتصال به مودم کابلی خواهد داشت. یک سر این کابل باید به واسط اینترنت در روتر وایرلس و سمت دیگر آن نیز به پورت یک مودم کابلی متصل شود.
- برای اتصال مودم کابلی به ابر اینترنت (Internet Cloud)، یک کابل کواکسیال (Coaxial) از پورت صفر مودم به واسط ابر اینترنت متصل میشود.
- ابر اینترنت به یک کابل مسی Straight-Through برای اتصال به سرور Cisco.com نیاز خواهد داشت. باید این کابل را به واسط اترنت در ابر اینترنت و واسط FastEthernet0 در سرور Cisco.com متصل کرد.
پس از افزودن دستگاهها و اتصال آنها به یکدیگر، نوبت به انجام تنظیمات و پیکربندی هر یک از این دستگاهها در ادامه آموزش نرم افزار Cisco Packet Tracer فرا میرسد که در ادامه نحوه انجام آن شرح داده شده است.
بخش دوم: انجام تنظیمات دستگاههای شبکه
در بخش بعدی از راهاندازی یک شبکه ساده، باید تنظیمات هر یک از دستگاهها را انجام داد. در ادامه این بخش از مقاله آموزش نرم افزار Cisco Packet Tracer ابتدا به شرح چگونگی انجام تنظیمات و پیکربندی روتر وایرلس پرداخته شده است.
گام ۱: تنظیم روتر وایرلس در Packet Tracer
در ادامه، هر یک از مراحل پیکربندی و انجام تنظیمات روتر وایرلس برای اتصال و انتقال بیسیم در نرم افزار Cisco Packet Tracer فهرست شدهاند:
- ایجاد شبکه بیسیم در روتر وایرلس: ابتدا باید با کلیک کردن روی روتر وایرلس در نرم افزار Cisco Packet Tracer ، وارد پنجره تنظیمات آن شد. سپس باید روی سربرگ GUI کلیک کرد و وارد تنظیمات پیکربندی روتر وایرلس شد. تنها تنظیماتی که در این مرحله باید نسبت به حالت پیشفرض تغییر داده شوند، نام شبکه یا همان SSID است. نام شبکه «HomeNetwork» انتخاب میشود.
- پیکربندی اتصال اینترنت در روتر وایرلس: باید روی سربرگ Setup در رابط گرافیکی روتر کلیک کرد. در تنظیمات «DHCP Server» باید بررسی شود که گزینه Enabled انتخاب شده باشد و آدرس ایستای شبکه DNS را نیز «208.67.220.220» قرار داد. باید Save Settings را کلیک کرد. تنظیمات مربوطه در تصویر زیر نمایش داده شدهاند:
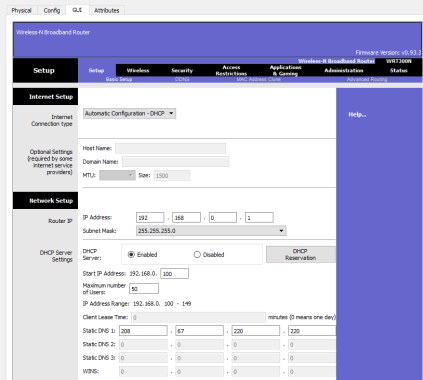
گام ۲: تنظیم لپتاپ در Packet Tracer
در این بخش از مثال شبکه ساده در آموزش نرم افزار Cisco Packet Tracer ، هر یک از مراحل پیکربندی و انجام تنظیمات لپتاپ در این شبکه ساده شرح داده شدهاند. ابتدا باید روی آیکن لپتاپ در فضای کاری منطقی Packet Tracer کلیک کرد و سپس وارد سربرگ Physical در پنجره تنظیمات شد. در سربرگ Physical، باید ماژول Ethernet (کارت شبکه کابلی) را حذف و آن را با ماژول وایرلس WPC300N جایگزین کرد. در خصوص نحوه انجام این کار، توضیحات لازم پیشتر ارائه شدهاند.
پس از اتصال ماژول وایرلس، در مرحله بعدی باید لپتاپ را به شبکه وایرلس متصل کرد. برای انجام این کار، ابتدا باید روی سربرگ Desktop در بالای پنجره تنظیمات لپتاپ کلیک و سپس آیکن «PC Wireless» را انتخاب کرد. پس از ظاهر شدن تنظیمات «Wireless-N Notebook Adapter»، باید سربرگ Connect را انتخاب کرد. شبکه «HomeNetwork» باید در فهرست شبکهها قابل مشاهده باشد. باید این شبکه را انتخاب و دکمه Connect را در پایین بخش «Site Information» کلیک کرد.
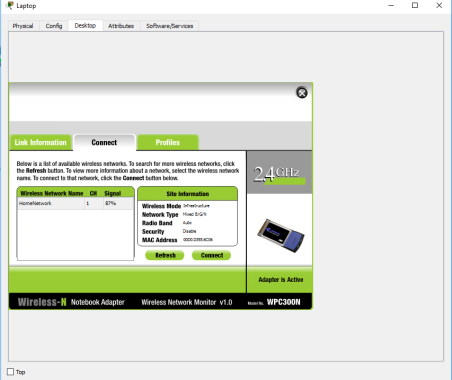
گام 3: تنظیم PC در Packet Tracer
در گام سوم از انجام تنظیمات دستگاهها در مثال یک شبکه ساده برای آموزش نرم افزار Cisco Packet Tracer ، نوبت به پیکربندی و تنظیم PC فرا میرسد. تنظیمات PC باید برای شبکه کابلی انجام شود. برای این کار، ابتدا باید روی آیکن PC در فضای کاری منطقی نرم افزار Packet Tracer و سپس سربرگ Desktop را کلیک کرد.
در داخل سربرگ Desktop نیز باید وارد بخش «IP Configuration» شد. در پنجره IP Configuration باید گزینه DHCP را مطابق تصویر زیر انتخاب کرد. به این ترتیب، PC برای دریافت نشانی IPv4 از روتر وایرلس، از DHCP استفاده خواهد کرد.

حال باید صفحه تنظیمات IP را بست و وارد بخش «Command Prompt» (خط فرمان) شد. حالا باید در خط فرمان بررسی شود که PC یک آدرس IPv4 دریافت کرده باشد. برای انجام این کار از دستور «ipconfig/all» در داخل خط فرمان استفاده میشود. PC باید یک آدرس IPv4 در بازه 192.168.0.x دریافت کرده باشد.
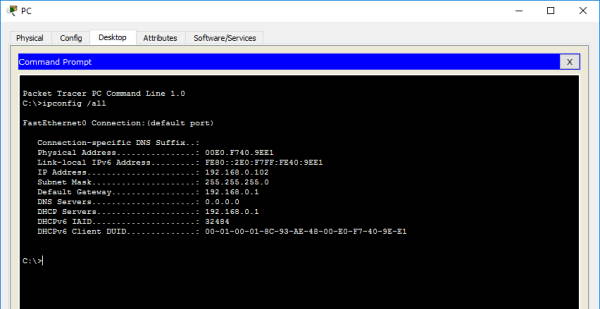
گام ۴: تنظیم ابر اینترنت در Packet Tracer
در این بخش از مثال یک شبکه ساده برای آموزش نرم افزار Cisco Packet Tracer ، مراحل انجام تنظیمات بخش ابر اینترنت (Internet Cloud) در توپولوژی شبکه شرح داده شدهاند.
نصب ماژولهای شبکه (در صورت نیاز): ابتدا باید روی آیکن ابر اینترنت (PT-Cloud) در فضای کاری کلیک و سپس وارد سربرگ Physical شد. دستگاه ابری به دو ماژول (در صورتی که نصب نشده باشند) نیاز دارد. یکی ماژول PT-CLOUD-NM-1CX است که برای اتصال سرویس مودم کابلی استفاده میشود. ماژول دوم نیز، «PT-CLOUD-NM-1CFE» نام دارد که برای یک اتصال مسی اترنت به کار میرود. در صورت نبودن این ماژولها، باید ابتدا دستگاه ابری را با استفاده از کلید Power، خاموش کرد و سپس هر یک از این ماژولها را از فهرست سمت چپ صفحه کشیده و داخل یکی از پورتهای ماژول خالی در دستگاه قرار داد. پس از آن، میتوان دستگاه را مجدداً روشن کرد.
شناسایی پورتهای From و To: ابتدا باید روی سربرگ Config کلیک شود. سپس در منوهای سمت چپ، باید روی Cable که زیرشاخه بخش CONNECTIONS است، کلیک کرد. در اولین باکس کشویی باید گزینه «Coaxial» را انتخاب کرد. پس از آن در باکس کشویی دوم، باید گزینه Ethernet انتخاب شود. حال باید کلید Add را زد تا این دو مورد به عنوان پورتهای From (از) و To (به) اضافه شوند:
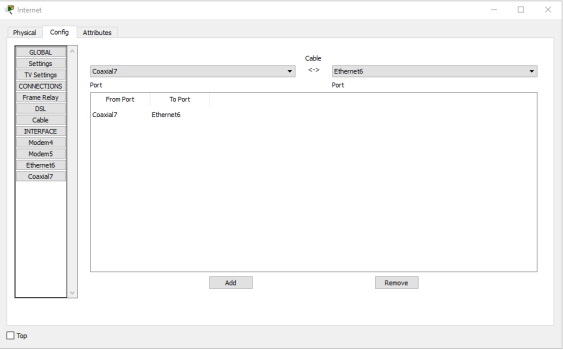
شناسایی نوع فراهم کننده: همچنان در سربرگ Config باید گزینه Ethernet را که زیرشاخه بخش INTERFACE است کلیک کرد. سپس باید Cable را به عنوان شبکه فراهم کننده انتخاب کرد. این مورد در تصویر زیر نشان داده شده است:
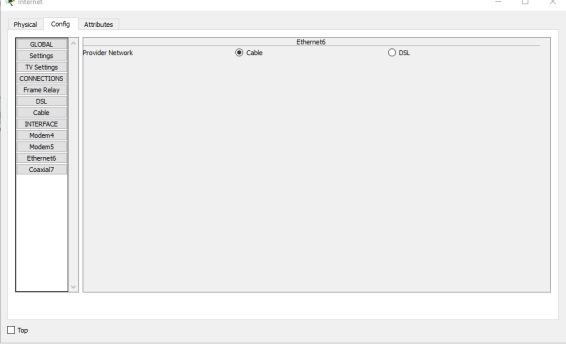
گام 5: تنظیم سرور Cisco.com در Packet Tracer
حالا در این بخش از مثال شبکه ساده در آموزش نرم افزار Cisco Packet Tracer نوبت به تنظیم آخرین عضو این شبکه ساده فرا رسیده است. در این بخش مراحل انجام تنظیمات سرور Cisco.com بیان شدهاند.
پیکربندی سرور Cisco.com به عنوان یک سرور DHCP: پس از کلیک کردن روی آیکن سرور Cisco.com و ورود به تنظیمات آن، باید به سراغ سربرگ Services رفت. در قسمت سمت چپ این پنجره، باید گزینه DHCP را از میان گزینهها در فهرست مربوطه انتخاب کرد. در پنجره تنظیمات DHCP، باید یک سرور DHCP را همانطور که در تصویر زیر نشان داده شده است، پیکربندی کرد. تنظیمات مربوطه در ادامه فهرست شدهاند:
- کلیک کردن دکمه ON برای روشن شدن خدمات DHCP
- قسمت Pool Name مربوط به نام استخر DHCP است که میتواند «DHCPpool» انتخاب شود.
- برای Default Gateway باید آیپی «208.67.220.220» را انتخاب کرد.
- DNS Server باید «208.67.220.220» باشد.
- باید آدرس آیپی آغازین (Starting IP Address) را «208.67.220.1» قرار داد.
- Subnet Mask باید برابر با «255.255.255.0» باشد.
- حداکثر تعداد کاربران یا Maximum number of Users نیز بهتر است ۵۰ باشد.
حالا باید کلید Add را زد تا استخر DHCP اضافه شود.
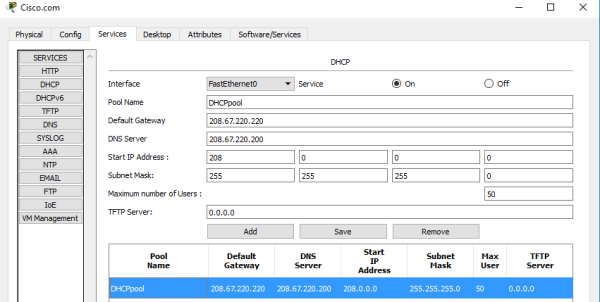
پیکربندی سرور Cisco.com به عنوان یک سرور DNS: باید یک سرور DNS نیز در سرور Cisco.com راهاندازی کرد تا تبدیل نام دامنه به آدرس IPv4 انجام شود. بنابراین، همچنان در سربرگ Services باید DNS را از سرویسهای فهرست شده در ستون سمت چپ انتخاب کرد. حالا باید تنظیمات خدمات DNS را به صورتی انجام داد که در ادامه فهرست شده و در تصویر نمایش داده شده است:
- کلیک کردن دکمه ON برای روشن شدن خدمات DNS
- در قسمت Name عبارت Cisco.com نوشته میشود.
- قسمت Type باید به صورت A Record باشد.
- باید در قسمت آدرس نیز آیپی «208.67.220.220» را تایپ کرد.
حالا باید دکمه Add را کلیک کرد تا سرور DNS اضافه و تنظیمات ذخیره شوند.
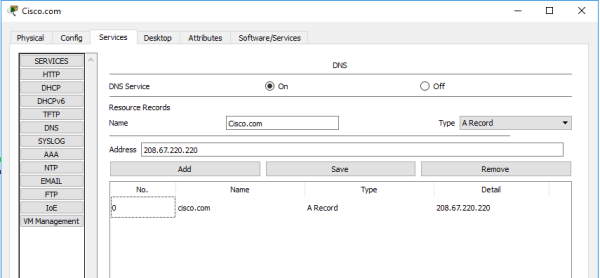
پیکربندی تنظیمات عمومی سرور Cisco.com: برای انجام این تنظیمات، در سربرگ Config باید روی گزینه Settings در ستون سمت چپ کلیک کرد. حال باید طبق آنچه در ادامه فهرست شده است، پیکربندی تنظیمات عمومی را انجام داد:
- انتخاب گزینه Static
- آیپی Gateway (دروازه)، «208.67.220.1»
- آیپی DNS Server نیز باید به صورت «208.67.220.220» باشد.
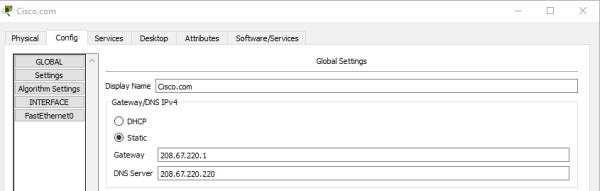
پیکربندی تنظیمات واسط FastEthernet0 در سرور Cisco.com: برای انجام این کار، باید روی گزینه FastEthernet در ستون سمت چپ سربرگ Config کلیک کرد. حال تنظیمات FastEthernet سرور Cisco.com به صورت زیر انجام میشود:
- در قسمت IP Configuration باید گزینه Static را انتخاب کرد.
- آدرس آیپی باید «208.67.220.220» باشد.
- سابنت ماسک نیز باید «255.255.255.0» باشد.
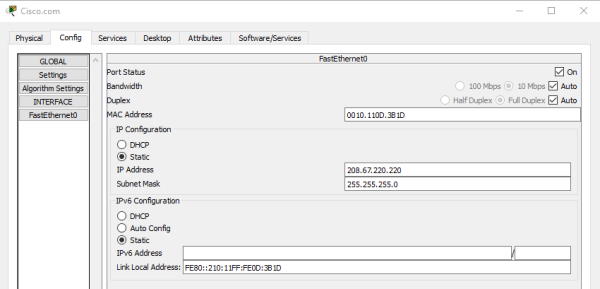
پس از استقرار، اتصال و تنظیم دستگاههای شبکه، کار تقریباً به اتمام رسیده است و تنها باید بررسی شود که اتصال دستگاهها برقرار و تنظیمات بهدرستی انجام شده است.
بخش سوم: بررسی وضعیت اتصال
پس از انجام تنظیمات دستگاههای شبکه، حالا نوبت به بررسی وضعیت اتصال در این شبکه کوچک و ساده پیادهسازی شده برای آموزش نرم افزار Cisco Packet Tracer فرا میرسد. هر یک از گامهای تأیید اتصال در ادامه این بخش بیان شدهاند.
گام اول: تازهسازی پیکربندی تنظیمات IPv4 در PC
برای تازهسازی پیکربندی تنظیمات IPv4 در PC باید ابتدا بررسی شود که آیا PC اطلاعات مربوط به پیکربندی IPv4 را از سرور DHCP دریافت میکند یا خیر؛ برای انجام این کار باید وارد تنظیمات PC در سربرگ Desktop شد. سپس باید خط فرمان را باز کرد و با دستور «ipconfig /release» و سپس دستور «ipconfig /renew» تازهسازی تنظیمات IP را انجام داد. خروجی باید مشابه تصویر زیر نشان بدهد که PC یک آدرس IP، یک سابنت ماسک و یک دروازه پیشفرض در محدوده 192.168.0.x دارد. همچنین، این بار ملاحظه میشود که آیپی سرور DNS صفر نیست و از DNS سرور Cisco.com آیپی گرفته است.
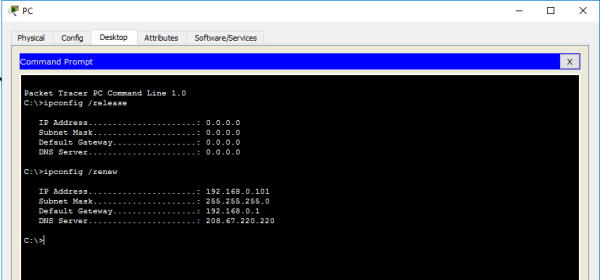
سپس نوبت به بررسی و آزمایش برقراری اتصال به سرور Cisco.com از سمت PC فرا میرسد. برای انجام این کار، میتوان با استفاده از دستور Ping برقراری اتصال به سرور Cisco.com را آزمایش کرد. ممکن است بازگشت پیام دستور Ping چند ثانیهای زمان ببرد. مطابق تصویر زیر باید ۴ پاسخ از سمت سرور دریافت شود:
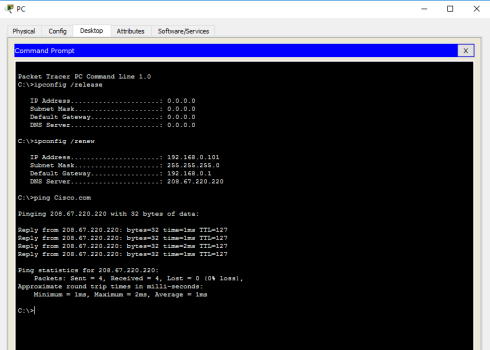
بخش چهارم: ذخیره فایل و بستن Packet Tracer
در مرحله نهایی مثال یک شبکه ساده برای آموزش نرم افزار Cisco Packet Tracer ، نوبت به ذخیره فایل پروژه و بستن برنامه پکت تریسر فرا میرسد. برای ذخیره فایل به عنوان یک «Packet Tracer Activity» با پسوند *.pkt باید وارد منوی File شد و مانند هر نرمافزار دیگری روی گزینه Save As کلیک کرد. حال باید محل ذخیره فایل پروژه را تعیین و یک نام مناسب برای آن انتخاب شود. نوع فایل ذخیره به صورت پیشفرض روی *.pkt است و نیازی به تغییر ندارد. در نهایت با کلیک روی گزینه Save تنظیمات ذخیره میشوند و به این ترتیب، میتوان از برنامه پکت تریسر خارج شد.
آموزش نرم افزار Cisco Packet Tracer در این مقاله به پایان میرسد. بخش نهایی مقاله آموزش نرم افزار Cisco Packet Tracer به معرفی فیلمهای آموزشی مرتبط با مفاهیم بیان شده در این متن اختصاص دارد.
فیلم های آموزش نرم افزار Cisco Packet Tracer ، سیسکو و شبکه فرادرس
در این بخش پایانی از مقاله آموزش نرم افزار Cisco Packet Tracer به معرفی دورههای آموزشی مرتبط با این مطلب در سایت فرادرس پرداخته شده است.
به این طریق، علاقهمندان میتوانند برای یادگیری بیشتر با این دورهها آشنا شوند و در صورت نیاز از آنها استفاده کنند. اولین دوره معرفی شده در این بخش، دوره آموزش نرم افزار Cisco Packet Tracer فرادرس است که مباحث جامع و کاربردی برای آموزش برنامه پکت تریسر در آن به صورت ویدیویی ارائه شدهاند.
فیلم آموزش نرم افزار Cisco Packet Tracer برای شبیه سازی شبکه های سیسکو (Cisco)
در فیلم آموزش نرم افزار Cisco Packet Tracer فرادرس، علاوه بر موارد آموزش داده شده در این مقاله، سرفصلهای دیگری از مباحث آموزش نرم افزار Cisco Packet Tracer نیز پوشش داده شده است. طول مدت این دوره آموزشی پنج ساعت و ۲۵ دقیقه و مدرس آن مهندس عباس ولیزاده است. این دوره آموزشی به صورت سیزده درس تهیه شده است که از جمله سرفصلهای آن میتوان به معرفی، نصب و راه اندازی نرم افزار Packet Tracer، آشنایی کلی با محیط نرم افزار، راه اندازی اولین سناریو، مقایسه بین هاب و سوئیچ در قالب سناریو، آشنایی با قابلیت های محیط Physical، آشنایی با ماژولها، آشنایی با سرورها همراه با سناریو عملی و سایر موارد اشاره کرد.
- آموزش شبیه سازی شبکه های سیسکو (Cisco) با نرم افزار Packet Tracer + اینجا کلیک کنید.
فیلم آموزش سیسکو CCNA (سی سی ان ای) – ICND1
آموزش نرم افزار Cisco Packet Tracer به عنوان یک ابزار آموزشی برای کمک به یادگیری مفاهیم بنیادی CCNA کاربرد دارد. در این راستا، پس از مطالعه این مقاله و آموزش نرم افزار Cisco Packet Tracer استفاده از دوره آموزش سیسکو CCNA (سی سی ان ای) – ICND1 فرادرس به علاقهمندان پیشنهاد میشود. چرا که، این دوره آموزشی میتواند منبع مناسبی برای کسب آمادگی لازم برای شرکت در آزمون CCNA به حساب آید.
طول مدت این دوره ۱۵ ساعت و مدرس آن مهندس عباس ولی زاده است. برخی سرفصلهای کلیدی این دوره مباحث مقدماتی، نحوه اتصال به تجهیزات سیسکو، آشنایی اولیه با سیستم عامل سیسکو (IOS)، بررسی و مقایسه سوئیچ و هاب، آشنایی و راهاندازی پروتکل VTP و بسیاری دیگر از مباحث مهم CCNA را شامل میشود.
- برای مشاهده فیلم آموزش سیسکو CCNA (سی سی ان ای) – ICND1 + اینجا کلیک کنید.
فیلم آموزش سیسکو CCNA (سی سی ان ای) – ICND2
آزمون CCNA در گذشته شامل دو بخش بود، اما به تازگی این آزمون به صورت یک آزمون و مدرک یکپارچه ارائه میشود. بنابراین، برای یادگیری تمام سرفصلهای CCNA، پیشنهاد میشود پس از اتمام دوره ICND1، علاقهمندان یادگیری دوره آموزش سیسکو CCNA (سی سی ان ای) – ICND2 را آغاز کنند. طول مدت این دوره ۱۶ ساعت و ۳۹ دقیقه و مدرس آن مهندس عباس ولیزاده است. در دوره آموزش سیسکو CCNA (سی سی ان ای) – ICND2 نیز در ادامه دوره ICND1 به سایر مباحث شبکه در راهکارهای سیسکو پرداخته میشود.
این دوره هم برای دانشجویان رشته کامپیوتر، فعالین حوزه شبکه و IT و کلیه افرادی مناسب است که قصد طی کردن مسیرهای آموزشی سیسکو و دریافت گواهینامه CCNA را دارند. در این دوره آموزشی، ابتدا معرفی دوره ICND2 انجام شده است و سپس مباحث CCNA ICDN1 یادآوری میشوند. در ادامه، موضوعاتی مانند آشنایی با STP، آشنایی با پروتکلهای مسیریابی، آشنایی با QOS ،AAA و بسیاری دیگر از مباحث مربوط به CCNA ارائه شدهاند. در انتها نیز، جمعبندی و نکات پایانی ارائه شده است.
- برای مشاهده فیلم آموزش سیسکو CCNA (سی سی ان ای) – ICND2 + اینجا کلیک کنید.
فیلم آموزش مقدماتی سیسکو CCNA Data Center (سی سی ان ای دیتا سنتر) - DCICN
این دوره آموزشی برای کارشناسان فنی سازمانها و شرکتهایی مناسب است که در زمینه خدمات دیتاسنتر سیسکو فعالیت میکنند. با گذراندن این دوره، میتوان آشنایی لازم با مفاهیم مقدماتی دیتاسنتر سیسکو و طراحی مربوط به آن را کسب کرد. طول مدت دوره آموزش مقدماتی سیسکو CCNA Data Center دوازده ساعت و ۱۷ دقیقه و مدس آن مهندس فرهاد فتحی است. این دوره آموزشی دارای ۱۷ بخش مختلف است و برخی سرفصلهای آن شامل معرفی کلی تکنولوژیهای تجهیزات سری نکسوس مراکز داده، آشنایی با مدل های OSI و TCP/IP، آشنایی با مفاهیم شبکه های LAN، آشنایی با آدرس دهی در IPV4 و مفاهیم ابتدایی مسیریابی، آشنایی با نحوه عملکرد سوئیچهای سری نکسوس، آشنایی با مفاهیم پروتکل STP و سایر موارد است.
- برای مشاهده فیلم آموزش مقدماتی سیسکو CCNA Data Center (سی سی ان ای دیتا سنتر) - DCICN + اینجا کلیک کنید.
فیلم آموزش شبیه سازی شبکه های مبتنی بر سیسکو (Cisco) در نرم افزار Boson NetSim
علاوه بر نرم افزار Cisco Packet Tracer برنامه دیگری به نام Boson NetSim برای شبیهسازی شبکههای سیسکو مورد استفاده قرار میگیرد. پس از آموزش نرم افزار Cisco Packet Tracer میتوان از دوره آموزش شبیهسازی شبکههای مبتنی بر سیسکو (Cisco) در نرم افزار Boson NetSim نیز استفاده کرد. طول مدت این دوره نزدیک به یک ساعت و مدرس آن مهندس مرضیه رستمی است. این دوره آموزشی در سه درس به آموزش مباحثی از جمله پیکربندی پروتکل OSPF، پیکربندی پروتکل DHCP، مسیریابی در سویئچ لایه ۳ و سایر موارد میپردازد.
- برای مشاهده فیلم آموزش شبیه سازی شبکه های مبتنی بر سیسکو (Cisco) در نرم افزار Boson NetSim + اینجا کلیک کنید.
فیلم آموزش مقدماتی شبیه سازی شبکه با نرم افزار GNS3
در این دوره آموزشی به معرفی و بررسی یکی از بهترین نرمافزارهای شبیهسازی به نام Graphical Network Simulator Version 3 یا GNS3، در سطح مقدماتی پرداخته شده است. علاوه بر آموزش نرم افزار Cisco Packet Tracer میتوان از از این دوره هم استفاده کرد. طول مدت دوره آموزش نرم افزار GNS3 دو ساعت و ۱۶ دقیقه و مدرس آن مهندس مهرشاد هماوندی است. این دوره آموزشی در قالب دو بخش ارائه شده است و سرفصلهایی نظیر مباحث مقدماتی GNS3 و شبیهسازها، معرفی نرمافزار GNS3، نحوه نصب و راهاندازی GNS3 بر روی ویندوز، مک و لینوکس، شروع کار با نرمافزار GNS3، بررسی دستورهای مقدماتی بر روی IOSهای GNS3 و سایر موارد در آن آموزش داده شدهاند.
- برای مشاهده فیلم آموزش مقدماتی شبیه سازی شبکه با نرم افزار GNS3 + اینجا کلیک کنید.
پیش از ادامه این مبحث لازم است یادآور شویم که میتوانید GNS3 را با استفاده از مجموعه آموزش جی ان اس فرادرس یاد بگیرید.
فیلم آموزش طراحی شبکه های کامپیوتری Enterprise
در آموزش طراحی شبکه های کامپیوتری Enterprise به مفاهیم پایه طراحی شبکه نظیر مقیاسپذیری، دسترسپذیری و تابآوری پرداخته میشود. این دوره برای متخصصین شبکه، طراحان سیستم ها، مهندسین فروش و حتی افراد تازه وارد به عرصه Network مناسب است. میتوان مفاهیم این دوره را در زمینههای دیتا سنتر، ارائه سرویس شبکه و سایر موارد به کار گرفت. طول مدت دوره طراحی شبکههای Enterprise یازده ساعت و ۴۰ دقیقه و مدرس آن مهندس رضا گنجی است. این دوره دارای ۱۶ درس مختلف است. برخی سرفصلها و مباحث مطرح شده در این دوره شامل اصول اولیه طراحی شبکه، اهداف طراحی شبکه، طراحی شبکههای Campus، طراحی ماژولهای شبکه، طراحی روتینگ داخل شبکه و ارتباط با اینترنت و سایر موارد است.
- برای مشاهده فیلم آموزش طراحی شبکه های کامپیوتری Enterprise + اینجا کلیک کنید.
فیلم آموزش انتقال داده ها در شبکه های کامپیوتری و اینترنت به همراه حل مسائل
در این دوره آموزشی آشنایی با خط مشیهای انتقال اطلاعات حاصل میشود تا بتوان دادهها را با سرعت و امنیت بیشتری به مقصد رساند. طول مدت دوره آموزش انتقال دادهها در شبکههای کامپیوتری و اینترنت نزدیک به ۹ ساعت و مدرس آن مهندس مهدی عاشوری است. این فرادرس شامل ۱۰ بخش است که از برخی سرفصلهای آنها میتوان آشنایی با انتقال داده ها و شبکه های کامپیوتری، مفهوم Data Transmission، رسانه انتقال دادهها، تکنیکهای انتقال داده، مدهای انتقال داده، روشهای Signal Encoding و سایر موارد را نام برد.
- برای مشاهده فیلم آموزش انتقال داده ها در شبکه های کامپیوتری و اینترنت به همراه حل مسائل + اینجا کلیک کنید.
فیلم آموزش نتورک پلاس (+Network)
دوره آموزش ویدئویی +CompTIA Network یکی از دورههای مقدماتی در حوزه شبکه است که بسیار محبوب است و اغلب استفاده از آن توسط اکثر افراد حرفهای برای شروع آموزش شبکه پیشنهاد میشود. بسیاری از سرفصلهای دوره +CompTIA Network با سرفصلهای CCNA یکسان هستند. این دوره برای افراد مبتدی و تازهکاری مناسب است که به شبکههای کامپیوتری علاقهمند هستند و قصد فعالیت در زمینه شبکه را دارند. طول مدت این آموزش ۱۰ ساعت و مدرس آن مهندس عباس ولی زاده است. از جمله موضوعاتی که در این دوره آموزشی مطرح شدهاند، میتوان به معرفی دوره نتورک پلاس، انواع بسترهای ارتباطی، مدل OSI و لایههای شبکه، کلاسهای آیپی، امنیت و مجازیسازی اشاره کرد.
- برای مشاهده فیلم آموزش نتورک پلاس (+Network) + اینجا کلیک کنید.
فیلم آموزش CCNP Switch (سوئیچ سیسکو)
آموزش نرم افزار Cisco Packet Tracer پیشنیازی برای دوره آموزش CCNP سوئیچ نیز به حساب میآید. دوره آموزش CCNP Switch (سوئیچ سیسکو) یکی دیگر از دورههای مجموعه آموزشهای شبکه و آموزش سیسکو در سایت فرادرس است. طول مدت دوره آموزش سیوئیچ سیسکو، تقریباً ۱۲ ساعت و مدرس آن مهندس ابوالفضل فرخ رو است. در این دوره، تمامی نکات لازم جهت راهاندازی و ایجاد یک شبکه داخلی آموزش داده شده است. این دوره، یکی از پیشنیازهای مهم برای یادگیری دورههای مرتبط با امنیت شبکه و VoIP محسوب میشود. از جمله سرفصلهای دوره CCNP Switch میتوان به نحوه عملکرد سوئیچ، تنظیمات درگاههای سوئیچ، Vlan و Trunk، پروتکل VTP و سایر موارد اشاره کرد.
- برای دیدن فیلم آموزش CCNP Switch (سوئیچ سیسکو) + اینجا کلیک کنید.
فیلم آموزش روتینگ سیسکو (CCNP Routing)
پس از آموزش نرم افزار Cisco Packet Tracer و CCNA میتوان دوره آموزش روتینگ سیسکو (CCNP Routing) را آغاز کرد. CCNP گواهی سازمانی شرکت سیسکو در سطح حرفهای به حساب میآید. طول مدت دوره آموزش روتینگ سیسکو، ۹ ساعت و ۲۰ دقیقه و مدرس آن مهندس رضا گنجی است. هدف از ارائه این دوره، آموزش شبکههای مسیریابی تحت تجهیزات Cisco در سطح پیشرفته است. در این دوره آموزشی موضوعات پیشرفته مسیریابی، نحوه عملکرد و خطایابی شبکههای مبتنی بر مسیریابها (Router) آموزش داده شده است. سرفصلهای کلی این دوره، شامل مروری بر مفاهیم Routing، آشنایی با متدها، یادگیری پروتکلهای روتینگ، ادغام پروتکلها و سایر موارد است.
- برای دیدن فیلم آموزش روتینگ سیسکو (CCNP Routing) + اینجا کلیک کنید.
فیلم آموزش MPLS و پیکربندی آن در روترهای سیسکو
فناوری MPLS، سازمانهای تجاری و ارائه دهندگان اینترنت را قادر میسازد تا شبکههای خود را هر چه بیشتر انعطاف پذیر کنند تا امکان ارائه سرویسها و خدمات مختلف را به مشتریان با نیازمندیهای گوناگون داشته باشند. مفاهیم مقدماتی MPLS در این فرادرس به طور جامع پوشش داده شده است و پیادهسازی MPLS به همراه MPLS L3VPN و MPLS Traffic Engineering در سیستم عامل Cisco IOS آموزش داده شده است. طول مدت دوره آموزش MPLS و پیکربندی آن در روترهای سیسکو ۱۴ ساعت و مدرس آن مهندس رضا گنجی است. این دوره آموزشی دارای ۸ درس مختلف است که برخی از سرفصلهای این درسها شامل مفاهیم کلی MPLS، تخصیص و توزیع Labelهای MPLS، پیاده سازی Frame - Mode MPLS، تکنولوژی MPLS VPN و سایر موارد است.
- برای دیدن فیلم آموزش MPLS و پیکربندی آن در روترهای سیسکو + اینجا کلیک کنید.
جمعبندی
نرم افزار سیسکو پکت تریسر ابزار رسمی شرکت سیسکو برای شبیهسازی شبکههای کامپیوتر مبتنی بر تجهیزات این شرکت است. این برنامه بیشتر با هدف آموزش مهارتهای مختلف سیسکو مثل CCNA، آمادهسازی برای آزمونهای مختلف سیسکو و تمرین برای ورود به بازار کار و پیادهسازی عملی شبکههای کامپیوتری ارائه شده است.
بنابراین آموزش نرم افزار Cisco Packet Tracer برای افرادی که قصد ورود به دنیای سیسکو را دارند بسیار اهمیت دارد. در این مقاله، آموزش برنامه پکت تریسر در سطح مقدماتی به طور جامع و به بیان ساده ارائه و همچنین منابع آموزشی از جمله فیلم آموزش پکت تریسر معرفی شد. امید است این مقاله مورد توجه مخاطبین قرار گرفته و مفید واقع شده باشد.