نحوه قرار دادن فیلم در پاورپوینت – راهنمای تصویری + فیلم آموزشی رایگان


ویدیوها میتوانند ارائههای مبتنی بر پاورپوینت شما را به شکل قابل توجهی جالبتر یا هیجانانگیزتر کنند. اگر میخواهید یک ویدیو درون ارائه پاورپوینت خود قرار دهید و دقیقا نمیدانید چطور قادر به انجام چنین کاری خواهید بود، در این مقاله نحوه قرار دادن فیلم در پاورپوینت مایکروسافت را به شما میآموزیم.
فیلم آموزشی درج ویدیو در اسلایدهای پاورپوینت
ناگفته نماند که در این نوشتار ما فقط به چگونگی قرار دادن فیلم در نرمافزار پاورپوینت میپردازیم. اما اگر به دنبال راهنمایی هستید که به دیگر تنظیمات و قابلیتهای پاورپوینت پرداخته باشد، میتوانید مطلب مرتبط مجله فرادرس در این رابطه را بخوانید. به عنوان مثال در مطالب گذشته تغییر اندازه اسلاید در پاورپوینت، ساخت نوار زمان در پاورپوینت، تغییر سرعت انیمیشن در پاورپوینت و تبدیل فایل PDF به پاورپوینت را آموزش دادهایم. ارائه کردیم.
همچنین یک آموزش پاورپوینت مقدماتی نیز در مجله فرادرس به انتشار رسیده است و در مطلبی که هم کاهش حجم فایل پاورپوینت شرح داده شده است.
تعبیه (Embed) ویدیوها در قیاس با لینک کردن به ویدیوها
درون نرمافزار پاورپوینت، هم میتوانید به تعبیه (Embed) مستقیم یک ویدیو درون ارائه بپردازید و هم لینک ویدیو را در آن قرار دهید. اگر به سراغ گزینه تعبیه ویدیو رفتید، فیلم شما تبدیل به یکی از اجزای ارائه میشود و در نتیجه حجم کلی فایل ارائه شما نیز افزایش مییابد.
از سوی دیگر، اگر به یک فیلم لینک کنید، پاورپوینت تنها حاوی یک رفرنس به ویدیویی که درون ارائه قرار دادهاید خواهد بود. یکی از معایب اصلی استفاده از این رویکرد آن است که اگر بخواهید ارائه را با شخصی دیگر به اشتراک بگذارید، باید فایل ویدیویی را نیز به صورت مجزا برای او ارسال کنید.
در این مقاله قصد داریم روی تعبیه یا Embed کردن ویدیو درون ارائه شما متمرکز باشیم و بنابراین دیگر نیازی به نگرانی راجع به ارسال جداگانه فایل ویدیویی نیست.
فرمتهای ویدیویی پشتیبانی شده درون پاورپوینت
پاپورپوینت از گستره وسیعی از فرمتهای ویدیویی پشتیبانی میکند که از جمله آنها میتوان به ASF ،AVI ،MP4 ،M4V ،MOV ،MPG ،MPEG و WMV اشاره کرد. اگر ویدیوی شما همین حالا با یکی از این فرمتها از راه میرسد، به سرعت و با کمترین دردسر قادر به افزودن آن به ارائه خود خواهید بود.
اما اگر ویدیوی شما در فرمتی دیگر ساخته شده، میتوانید آن را به یکی از فرمتهای پشتیبانی شده تبدیل (یا Convert) کنید و سپس به قرار دادن فیلم در پاورپوینت مشغول شوید.
- مطلب پیشنهادی برای مطالعه:
نحوه قرار دادن فیلم در پاورپوینت مایکروسافت
۱. پیش از هر چیز لازم است اطمینان حاصل کنید فیلمی که میخواهید درون ارائه قرار بگیرد، پیشتر روی کامپیوتر مبتنی بر ویندوز یا مک شما ذخیره شده است. بعد از این، ارائه خود را روی نرمافزار پاورپوینت شرکت مایکروسافت باز کنید.
۲. در پنجره پاورپوینت و از نوار کناری در سمت چپ، روی اسلایدی که میخواهید حاوی ویدیو باشد کلیک کنید.

۳. در بالای پنجره پاورپوینت، روی تب Insert بزنید.
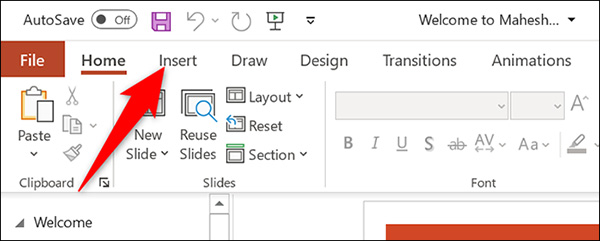
۴. درون تب Insert، زیر بخش Media (که در راستترین بخش از رابط کاربری قرار گرفته) به سراغ گزینه Video رفته و روی آن کلیک کنید.
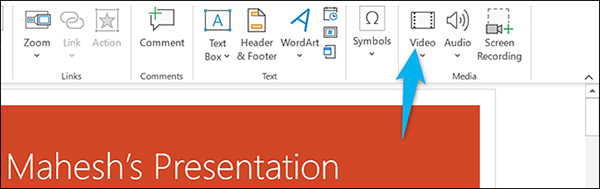
۵. حالا شاهد منویی تحت عنوان «Insert Video From» خواهید بود. در این منو لازم است گزینه This Device را انتخاب کنید.
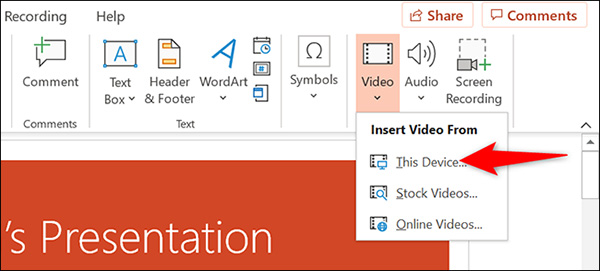
۶. پنجره استاندارد و همیشگی کامپیوتر شما برای انتخاب فایلها باز خواهد شد. در این پنجره، به فولدری بروید که حاوی فایل ویدیویی مد نظر شما است. سپس روی فایل ویدیویی دو بار کلیک کنید تا فرایند قرار دادن ویدیو در پاورپوینت طی شود.
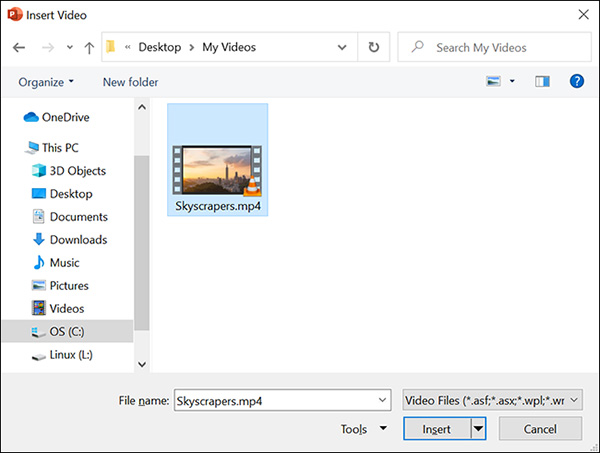
۷. حالا میتوانید ویدیوی منتخب خود را درون ارائه مشاهده کنید. برای تنظیم ابعاد ویدیو، روی آن کلیک کرده و از آیکنهای کوچکی که در کنارههای فیلم قرار دارند برای تغییر ابعاد بهره بگیرید. سپس میتوانید ویدیو را به هر نقطهای از اسلایدر که دوست دارید بکشید.
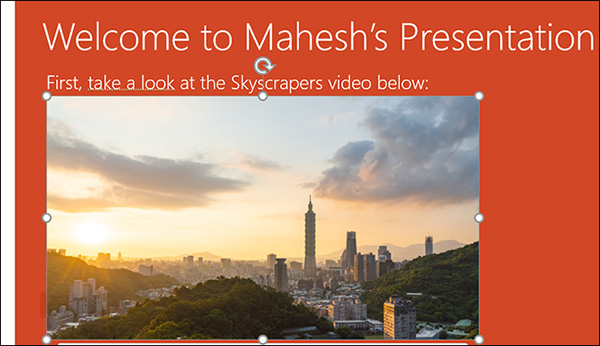
۸. اگر میخواهید به تست فایل ویدیویی بپردازید، در گوشه پایین سمت چپ ویدیو روی آیکن پخش یا Play بزنید.
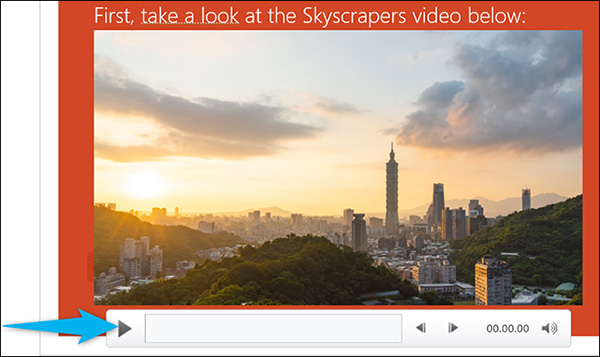
- مطلب پیشنهادی برای مطالعه: افزودن فایل صوتی به ارائه پاورپوینت (+ دانلود فیلم آموزش گام به گام)
مدیریت فیلم تعبیه شده درون پاورپوینت
حالا که روند قرار دادن فیلم در پاورپوینت با موفقیت به پایان رسیده، احتمالا بخواهید چگونگی پخش شدن آن درون اسلایدرها را مدیریت کنید. پاورپوینت مایکروسافت گزینههای متعددی برای چگونگی پخش شدن ویدیو در اختیار شما قرار داده است.
۱. برای دسترسی یافتن به گزینههای پخش ویدیو، نخست روی فیلمی که درون ارائه قرار دادهاید کلیک کنید. سپس در بالای پنجره پاورپوینت، به سراغ گزینهای بروید که Playback نام گرفته.
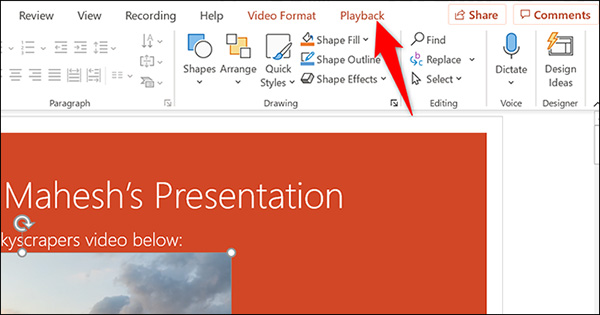
۲. درون تب Playback، زیر بخشی که Video Options نام دارد، شاهد گزینههای گوناگون برای مدیریت نحوه پخش ویدیو خواهید بود.
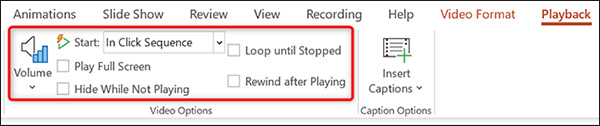
۳. به عنوان مثال میتوانید تعیین کنید که ویدیوی قرار گرفته درون ارائه شما تحت چه شرایطی شروع به پخش میکند. برای این کار روی منوی کشویی Start بزنید و یکی از گزینههای زیر را انتخاب کنید:
- In Click Sequence: این گزینه به شما اجازه میدهد ویدیو را در توالی کلیکهای ماوس به نمایش درآورید. این یعنی اگر دکمه مربوط به رفتن به اسلاید بعدی را بفشارید، ویدیو شروع به پخش میکند.
- Automatically: با این گزینه، زمانی که اسلاید حاوی ویدیو باز میشود، فیلم تعبیه شده درون آن نیز به صورت خودکار شروع به پخش میکند.
- When Clicked On: اگر میخواهید ویدیو تنها زمانی پخش شود که روی آن به صورت دستی کلیک میکنید، به سراغ این گزینه بروید.
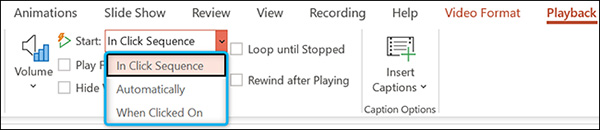
از دیگر گزینههای موجود در این بخش میتوان به Play Full Screen (که ویدیو را به صورت تمام صفحه پخش میکند) و Loop Until Stopped (که ویدیو را دوباره و دوباره پخش میکند تا بالاخره به صورت دستی آن را متوقف کنید) اشاره نمود.
پیش از اینکه نرمافزار پاورپوینت را روی کامپیوتر خود ببندید، اطمینان حاصل کنید که آخرین تغییرات اعمال شده در ارائه ذخیره شده باشند. برای این کار روی گزینه File کلیک کرده و در نوار منو، گزینه Save را بزنید.
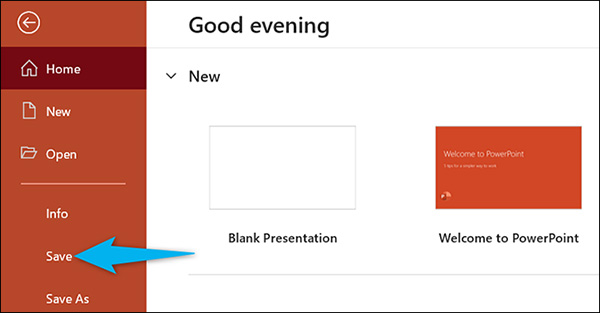
به همین سادگی روند قرار دادن فیلم در پاورپوینت و به پایان میرسد و حالا میتوانید شکلی جذابتر و درگیرکنندهتر به ارائههای خود ببخشید.







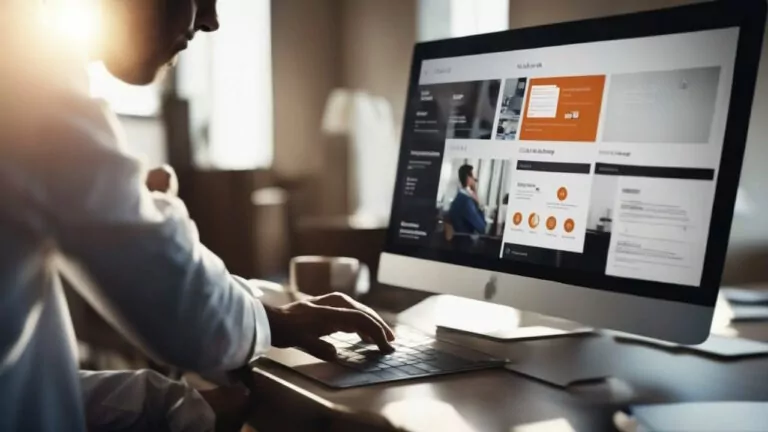
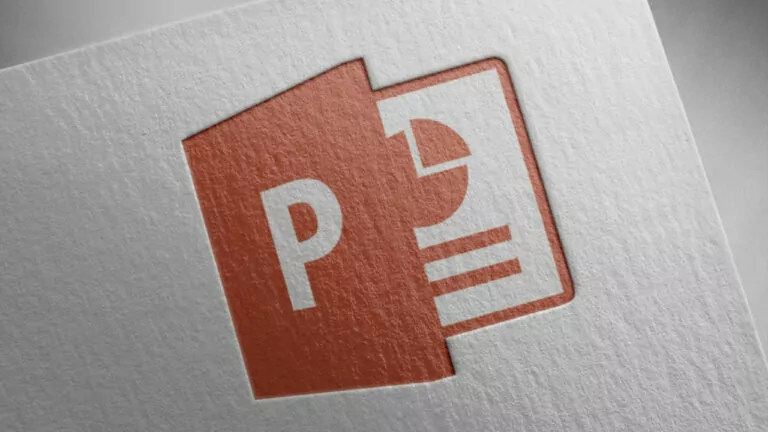
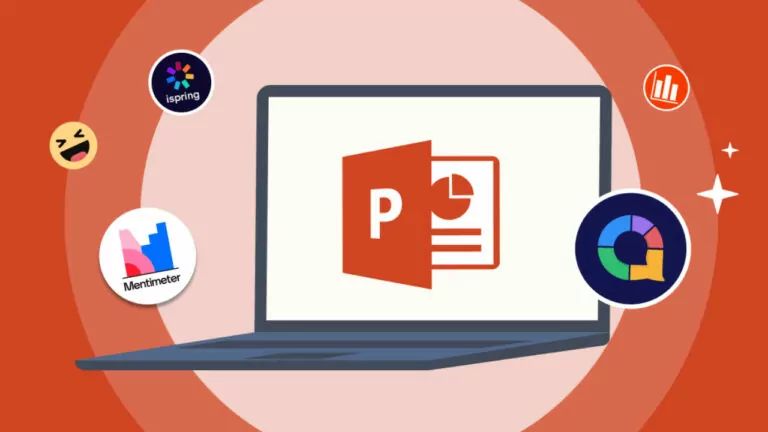

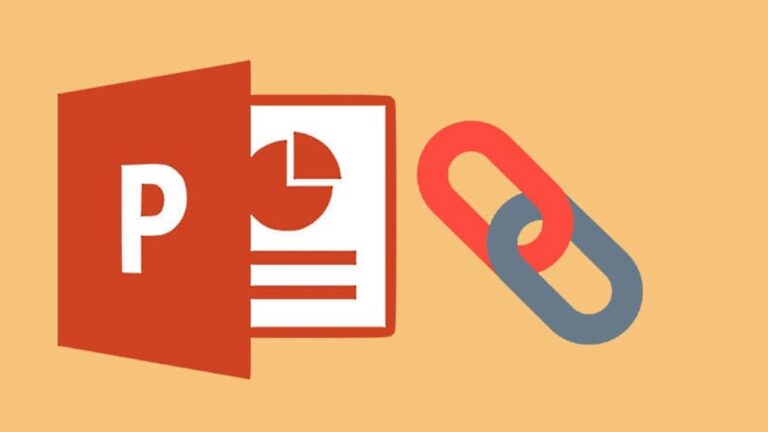

سپاس جناب ضیایی، عالی و بسیار کاربردی و مفید بود. پیروز و سربلند باشید.
سلام وقتتون بخیر ،من چند تا اسلاید عکس اول و آخر پاور دارم سه تا هم ویدیو ۲دقیقه ای وسط داره وقتی اجرا می کنم فیلم ها هم بصورت عکس اجرا می شوند می خواهم همه را یک کلیپ چند دقیقه ای کنم ؟
مختصر ، مفید و بسیار عالی بود.. ممنونم