تبدیل اکسل به پی دی اف (PDF) — آموزش تصویری و گام به گام
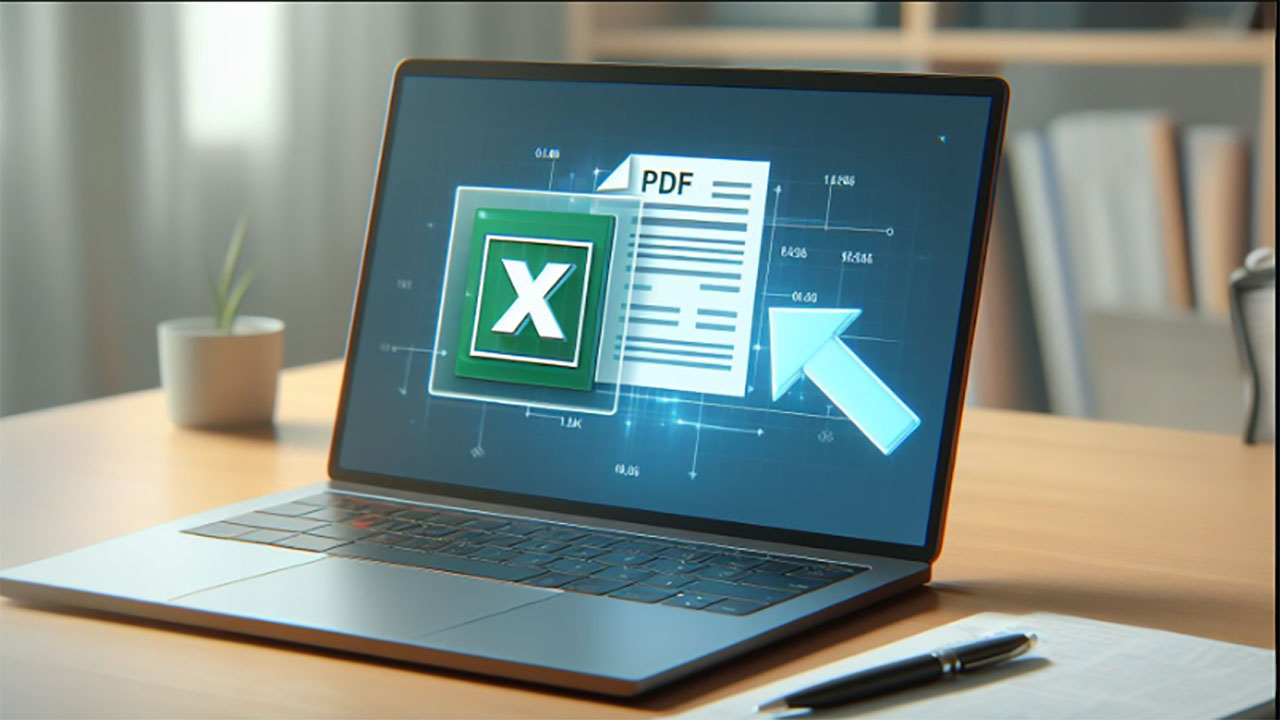
همه گزارشها و نتایجی که در اکسل به کمک جدولها و نمودارها ایجاد میکنید، در قالب یک پرونده اکسلی (کارپوشه - WorkBook) قابل ذخیرهسازی یا انتقال است. ولی برای آنکه این چنین گزارشهایی را مستقل از نرم افزار اکسل درآوریم، بهترین راه تبدیل آنها به پی دی اف (PDF) خواهد بود. در این متن میخواهیم دو روش معمول برای تبدیل اکسل به پی دی اف را معرفی کرده و به کمک آنها، جدول، نمودار و کاربرگهای ساخته شده را در قالب جدیدی PDF درآوریم.
در نوشتارهای دیگر از مجله فرادرس با عنوان چگونه اسناد Microsoft Word را به فایل PDF تبدیل کنیم؟ و آموزش ساخت فایل های PDF در ویندوز – به زبان ساده با شیوه ایجاد چنین فایلهایی در ورد (Word) آشنا شدهاید. نحوه کار با اکسل و ذخیره و بازیابی فایلهای مربوطه را هم در آموزش اکسل — به زبان ساده و اکسل چیست ؟ — کاربرد، مزایا، معایب و نحوه یادگیری میتوانید مطالعه کنید.
تبدیل اکسل به پی دی اف
کارپوشههای اکسل با قالبی ایجاد و ذخیره میشوند که فقط توسط خود برنامه اکسل قابل بازیابی و نمایش هستند. این کار انتقال و جابجایی فایلهای اکسل را مشکل میکند زیرا وابسته به محیط محاسباتی و کاربرگهای اکسل هستند. بنابراین اگر لازم است که اطلاعات موجود در یک کاربرگ یا کارپوشه اکسل را به جای دیگری منتقل کنید تبدیل اکسل به پی دی اف اهمیت پیدا میکند، زیرا ممکن است کامپیوتر مقصد، قادر به اجرای اکسل نباشد یا امکان نصب برنامه آفیس روی آن به دلایل مدیریتی وجود نداشته باشد.
به همین جهت در این متن با دو راهکار و دستور متفاوت و البته تا اندازهای شبیه به هم، نحوه تبدیل اکسل به پی دی اف را مرور کرده و آموزش خواهیم داد. مطمئن باشید که از نسخههای جدید اکسل (۲۰۱۳ به بعد) استفاده میکنید. از طرفی استفاده از اکسل ۲۰۱۹ به همراه سیستم عامل ویندوز 10 نیز نسبت به نسخههای قدیمی ترجیح دارد.
این دو روش، ذخیره سازی فایل با قالب پی دی اف است و دیگری چاپ با چاپگر PDF آفیس است که هر دو را در ادامه این متن مورد بحث قرار میدهیم.
نکته: قالب یا نوع فایل پی دی اف (PDF) مخفف عبارت Portable Document Format است که به معنی «قالب سند قابل حمل» است. اساساً، از این قالب یا فرمت، در مواردی استفاده می شود که شما باید پروندههایی را ذخیره کنید که قابل ویرایش نبوده اما همچنان به راحتی قابل اشتراک و چاپ باشند. امروزه تقریباً همه کاربران نسخهای از Adobe Reader یا برنامه دیگری را در رایانه خود دارند که میتواند یک فایل PDF را نمایش دهد. البته برای ویرایش چنین فایلهایی، ابزارها و برنامههای دیگری وجود دارد. ولی رمزگذاری و شخصی سازی فایلهای پی دی اف به همراه قابلیت نمایش آن روی همه رایانهها، این قالب را فراگیر و کاربردی کرده است.
تبدیل اکسل به پی دی اف با دستور Save as
فرض کنید در یک کارپوشه، اطلاعاتی را در قالب جدول، فرمول، متن یا حتی تصاویر، ایجاد کردهاید و میخواهید این اطلاعات را بدون در نظر گرفتن فرمولها و رابطه بین سلولها، ذخیره کرده، بطوری که روی هر کامپیوتر با هر سیستم عاملی، قابل نمایش باشد و از طرفی محتویات فایل نیز غیرقابل ویرایش شده و توسط دیگران تغییر نکند.
بهترین کار، ذخیره کردن این پرونده با قالب پی دی اف است. به این منظور باید به اکسل بگوید برای ذخیره کردن اطلاعات، از قالب جدید (PDF) استفاده کند. مراحل زیر را به این منظور طی کنید.
- از فهرست File دستور Save As را اجرا کنید.
- در پنجرهای که ظاهر شده (مانند تصویر زیر)، محل ذخیره سازی را در قسمت نوار آدرس مشخص کنید.
- نام پرونده جدید را در بخش File name وارد کنید.
- در بخش Save as type، نوع پرونده ذخیره شده را از نوع PDF انتخاب کنید.
- با فشردن دکمه save، ذخیره سازی صورت میگیرد و فایل مورد نظر در محلی که مشخص کردهاید، ایجاد خواهد شد.
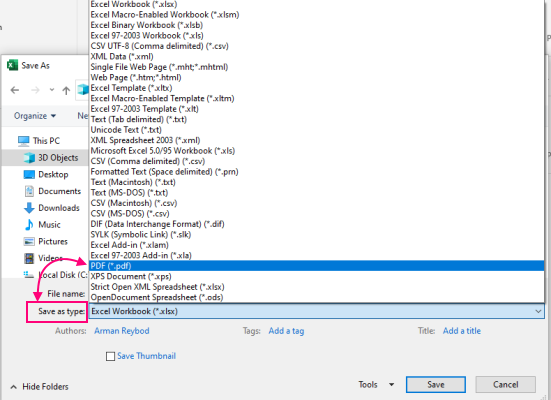
پس از طی کردن گامهای گفته شده، عملیات انتقال و تبدیل دادهها از کارپوشه به قالب PDF صورت گرفته و یک پیشنمایش نیز از حاصل کار ایجاد و نمایش داده میشود. واضح است که هر برنامهای که به عنوان پیشفرض برای نمایش فایلهای PDF در سیستمتان معرفی شده باشد، اجرا شده و محتویات این فایل در آن ظاهر میشود. به این ترتیب متوجه میشوید که آیا کار به درستی و زیبایی صورت گرفته یا نه.
در تصویر زیر یک نمونه از خروجی حاصل را برای یک کارپوشه فرضی اکسل، مشاهده میکنید.

در محل ذخیره سازی نیز فایلی با قالب PDF با نامی که در نظر گرفتهاید، ساخته شده است. در تصویر زیر چنین وضعیتی نمایش داده شده.
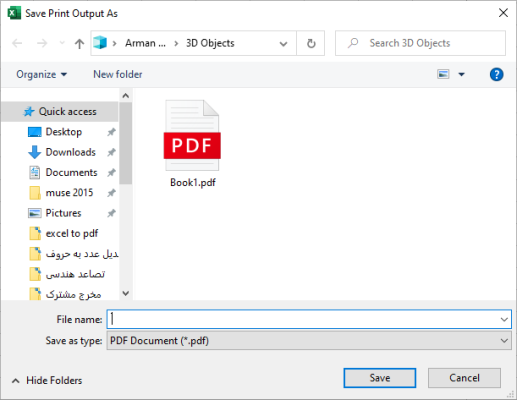
نکته: توجه داشته باشید که با این روش ذخیره سازی، به صورت پیشفرض، فقط کارپوشه (صفحه کاری) فعال ذخیره شده و به قالب پی دی اف در میآید. اگر کارپوشه شما (پرونده اکسل) شامل چندین کاربرگ باشد، باید آنها را جداگانه فعال کرده و سپس با فرمت PDF ذخیره کنید.
اگر میخواهید هنگام ذخیره سازی اطلاعات به صورت PDF، تنظیماتی نیز انجام دهید، در پنجره ذخیره سازی، پس از انتخاب قالب PDF، دکمه یا گزینههای دیگری مانند Options وجود دارد که در تصویر زیر شمارهگذاری شدهاند.
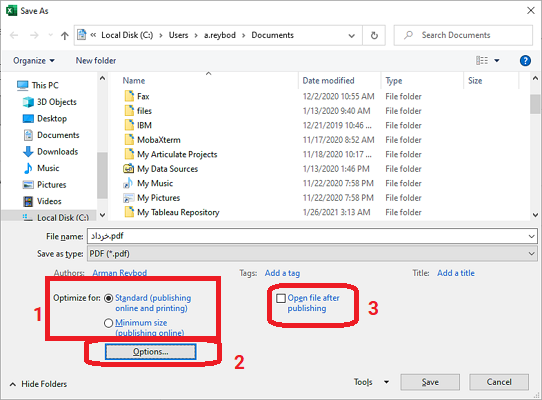
در پنجرهای که به مانند تصویر بالا ظاهر میشود، امکاناتی وجود دارد که نحوه ذخیره سازی و ساخت فایل پی دی اف را به دلخواه شما در میآورد. ابتدا به معرفی آنها میپردازیم.
- در بخش Optimize for، بهینه سازی فایل پی دی اف برای حالت نمایش استاندارد (محیط وب یا چاپ) اولین گزینه (Standard) را مشخص میکند. به این ترتیب کنترلی روی کیفیت و البته حجم فایل ایجاد شده خواهید داشت. با انتخاب گزینه بعدی، یعنی Minimum size، کمینه سازی حجم فایل، برای انتشار فایل به صورت برخط (Online) تعیین شده که باعث کاهش کیفیت و در عوض کاهش حجم یا اندازه فایل پی دی اف میشود. این دو گزینه به صورت استاندارد و با دسترسی سریع برای کاربر ایجاد شدهاند و احتیاجی به تنظیمات اضافه ندارند. برای ایجاد ویژگیهای دیگر از دکمه Options باید استفاده کرد.
- برای تنظیمات بیشتر در مورد حجم و کیفیت فایل پی دی اف ایجاد شده، میتوانید از دکمه Options استفاده کنید.
- ظاهر شدن پیشنمایش و نتیجه تبدیل اکسل به پی دی اف با انتخاب این گزینه همراه خواهد بود.
در تصویر زیر، تنظیماتی دیده میشود که با کلیک روی دکمه Options در پنجرهای به همین نام قرار گرفتهاند.
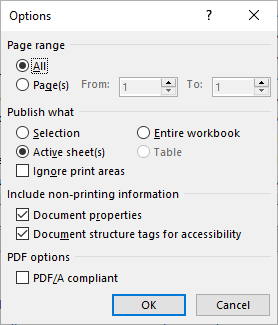
بخش اول، مربوط به تعداد صفحات تولید شده است. با انتخاب گزینه ALL هم صفحات مربوط به کاربرگ اطلاعاتی مانند حالت چاپ در اکسل، به قالب پی دی اف در خواهند آمد. گزینه Pages این اجازه را به شما میدهد که شماره صفحات مورد نظر برای تبدیل را مشخص کنید. این صفحات درست به مانند زمانی که از چاپ کاربرگ استفاده میکنید، به کار میآیند.
بخش دوم، به محتویاتی اختصاص دارد که باید تبدیل روی آنها صورت گیرد. در ادامه هر یک از آنها طی یک لیست معرفی شدهاند.
- Selection: ناحیه انتخابی.
- Active sheet(s): کاربرگ یا کاربرگهای فعال.
- Entire Workbook: کار کارپوشه.
- Ignore print areas: نادیده گرفتن دستور انتخاب ناحیه.
بخش سوم نیز به علائم غیر چاپی اشاره دارد. اگر خصوصیات پرونده (Documents properties) را هم میخواهید به همراه اطلاعات کاربرگها، در فایل پی دی اف ذخیره کنید، این گزینه را فعال نمایید. همچنین ساختار سند و برچسبها با فعال سازی گزینه Documents structure tags for accessibility صورت خواهد گرفت.
بخش چهارم و انتهایی نیز افزونه PDF/A را که به PDF/A compliant معروف است، به همراه کاربرگ ذخیره میسازد. با انتخاب گزینههای مورد نظرتان در این پنجره و کلیک روی OK، به پنجره قبلی برگشته و میتوانید عمل ذخیره سازی را نهایی کنید.
تبدیل اکسل به پی دی اف با دستور Print
روش دیگر برای ایجاد خروجی از فایل اکسل با قالب پی دی اف، استفاده از دستور چاپ (Print) است. در هنگامی که مراحل نصب نرمافزار آفیس (MS-Office) را طی میکنید، یک چاپگر مجازی نیز به همراه این مجموعه روی ویندوز نصب میشود که اجازه میدهد، خروجیهایی با قالب PDF بسازید. البته توجه دارید که این چاپگر مجازی و غیر واقعی است. در حقیقت چاپگر مایکروسافت، نتیجه چاپ را در داخل یک فایل PDF ذخیره میکند.
در تصویر زیر مشخص است که اگر از فهرست File دستور Print را انتخاب کنید، در فهرست یا لیست چاپگرها (Printer)، میتوانید گزینه Microsoft Print to PDF را انتخاب کنید. با استفاده از این گزینه، هر گاه عمل چاپ را انجام دهید، به جای آنکه اطلاعات روی کاغذ ظاهر شوند، یک فایل با قالب PDF با محتویاتی که درخواست کرده بودید، ایجاد خواهد شد.
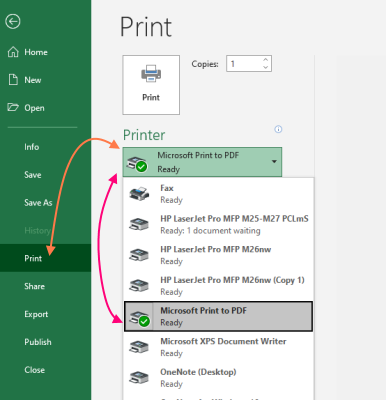
از آنجایی که باید یک فایل روی رایانه شما ایجاد شود، بعد از انجام این کار، کادری برای مشخص کردن محل ذخیره سازی و نام فایل پی دی اف ظاهر میشود. پنجره ظاهر شده دقیقا شبیه به تصویر ۳ خواهد بود.
پس از نامگذاری و تعیین محل برای فایل جدید، محتویات کاربرگ یا کارپوشه، در یک فایل پی دی اف قرار گرفته و مستقل از محیط اکسل قابل استفاده خواهد بود.
نکته: توجه داشته باشید که در این حالت، در بخش انتخاب نوع فایل (Save as type)، فقط گزینه PDF Document وجود خواهد داشت.
همانطور که اشاره کردیم، تبدیل اکسل به پی دی اف این امکان را به شما میدهد که مستقل از محیط اکسل، بتوانید اطلاعات خود را که در قالب جدول یا نمودار است، نمایش داده یا منتقل کنید. ولی توجه داشته باشید، از آنجایی که قالب اطلاعاتی را تغییر دادهاید، دیگر نمیتوانید دادههای جدولها و نمودارها را تغییر دهید. به این منظور باید حتما منبع اصلی دادهها و کاربرگها در اختیارتان باشد و حتما از اکسل کمک گرفته و اطلاعات را به روز کنید.
خلاصه و جمع بندی
همانطور که دیدید، ایجاد فایلهایی با قالب PDF از جدول و گزارشهای اکسل، بسیار ساده بوده و به همان شکلی که برای ذخیره سازی فایلها، اقدام میکنیم، از دستور Save as صورت میگیرد. خوشبختانه، مجموعه آفیس، دارای یک چاپگر مجازی است که خروجی آن یک فایل با فرمت پی دی اف است. از این ابزار هم برای تبدیل فایلهای اکسل به پی دی اف میتوان استفاده کرد.
در این متن مراحل و شیوه اجرای دستورات و گامهای تبدیل اکسل به پی دی اف را مرور کرده و به کمک تصاویر، نحوه اجرای دستورات را نمایش دادیم. از این به بعد میتوانید گزارشهای مالی و جدولهای اطلاعاتی را با اکسل ساماندهی کرده ولی برای ارسال یا نمایش آنها از فرمت پی دی اف استفاده کنید تا هم خوانایی آن حفظ شود و هم از تغییرات احتمالی و تصادفی در امان باشد. از طرفی فایل هایی که با PDF میسازید توسط اغلب مرورگرهای اینترنتی قابل نمایش هستند در نتیجه اگر فایل اطلاعاتی را روی کامپیوتری که نرمافزار آفیس یا اکسل ندارد، قرار داده باشید، هم میتوانید آن را مستقل از اکسل، نمایش و ظاهر سازید.










