بالا بردن کیفیت عکس در فتوشاپ – به زبان ساده + روش ها

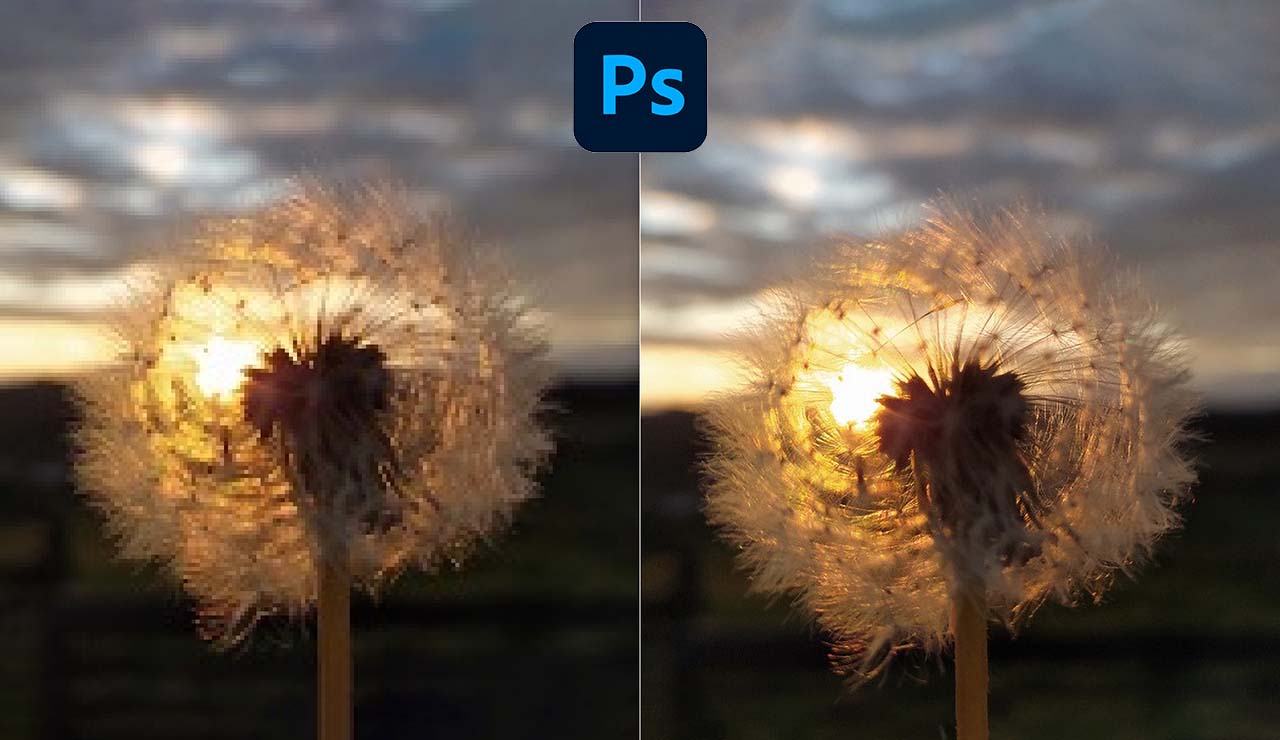
فتوشاپ یکی از نرمافزارهای حرفهای ادیت عکس است که ابزارها و امکانات مختلفی برای این کار در اختیار کاربران میگذارد. یکی از کاربردهای فتوشاپ در دنیای عکاسی و طراحی گرافیک، افزایش کیفیت تصویر است که گاهی برای چاپ یا مواردی مثل نمایش آنلاین استفاده میشود. بالا بردن کیفیت عکس در فتوشاپ چندین روش ساده دارد که آنها را در این مطلب بررسی میکنیم.
بالا بردن کیفیت عکس در فتوشاپ
روشهای مختلف بالابردن کیفیت عکس در فتوشاپ را میتوان به چهار دسته کلی تقسیم کرد.
- پنجره «Image Size»
- فیلترهای «Sharpening»
- فیلتر «High Pass»
- فناوری «Super Resolution»
به خاطر داشته باشید که بسته به کیفیت تصویر اصلی و ترکیب رنگ آن میتوان از روشهای مختلفی استفاده کرد. در ادامه هر یک از این روشها را بررسی میکنیم. اما پیش از آن لازم است با مفاهیم اصلی مرتبط با کیفیت عکس نیز آشنا شویم تا هر یک از این روشها را بهتر درک کنیم.
رزولوشن
رزولوشن یا وضوح تصویر در واقع آن چیزی است که روی نمایشگر یا تصویر چاپ شده میبینید. شما روی صفحه نمایش پیکسلهای نوری و روی تصویر چاپی نقطههای جوهر تشکیلدهنده تصویر را مشاهده میکنید. به این ترتیب، رزولوشن تصویر با واحد «DPI» یا «PPI» (نقطه در هر اینچ یا پیکسل در هر اینچ) سنجیده میشود. به زبان ساده، این دو واحد بیانگر یک چیز هستند، در حالی که یکی مربوط به صفحه نمایش است و دیگری مربوط به چاپ.
رزولوشن تعداد پیکسلها در ابعاد عرض و ارتفاع است. رزولوشن بالا به تصویر جزئیات و کیفیت بیشتر میدهد. این یعنی میتوانید تصاویر را بزرگتر چاپ کنید و نتیجه کار نیز تصویری یکدست است. البته حجم فایل نیز در این حالت بیشتر است. هرچه نقاط یا پیکسلهای بیشتری در هر اینچ داشته باشید، رزولوشن عکس بالاتر خواهد بود.
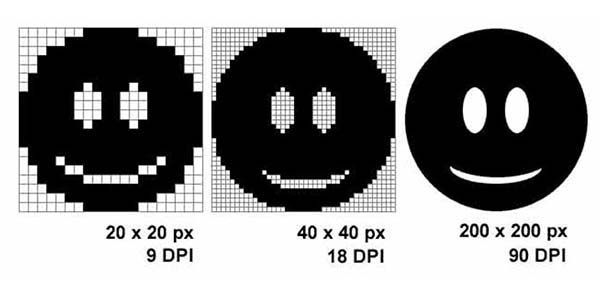
در تصویر بالا کیفیتها و تعداد پیکسلهای مختلف را برای یک تصویر مشاهده میکنید.
بالا بردن کیفیت عکس در فتوشاپ با Image Size
کاهش و افزایش کیفیت تصویر در فتوشاپ کار پیچیدهای نیست. با استفاده از پنجره Image Size میتوانید این کار را به سادگی انجام دهید. کافی است مراحل زیر را طی کنید.
گام اول: اندازه عکس را پیدا کنید
از منوی بالای صفحه به Image > Image Size بروید یا کلیدهای میانبر Ctrl + Alt + I را فشار دهید.
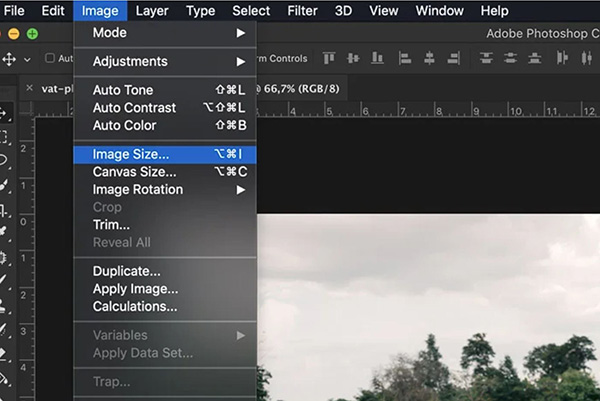
در این پنجره، میتوانید اندازه تصویر را بر مبنای «عرض» (Width) و «ارتفاع» (Height) با واحدهای مختلف مشاهده کنید. در حالت پیشفرض این اندازهها بر واحد پیکسل هستند، اما میتوانید آنها را روی اینچ، سانتیمتر یا حتی درصد تنظیم کنید. اندازههای عکس اصلی روی ۱۰۰٪ است. در بالای پنجره نیز میتوانید اندازه فایل عکس را ببینید.
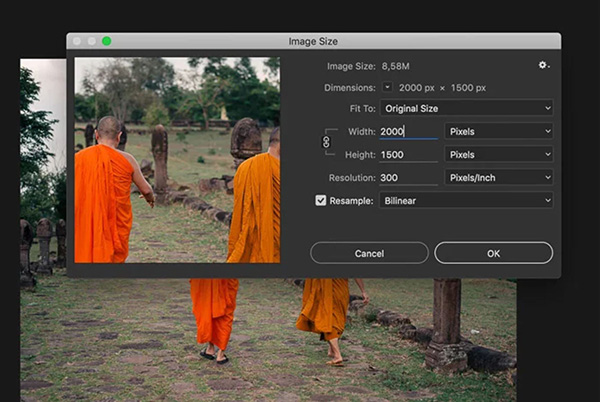
گام دوم: تغییر اندازه عکس
چند گزینه برای تغییر رزولوشن عکس وجود دارد. اگر قصد چاپ عکس را دارید، میتوانید از یکی از اندازههای آماده برای کاغذ استاندارد و پرینت استفاده کنید. روی منوی گزینه «Fit To» کلیک و یک اندازه را انتخاب کنید.
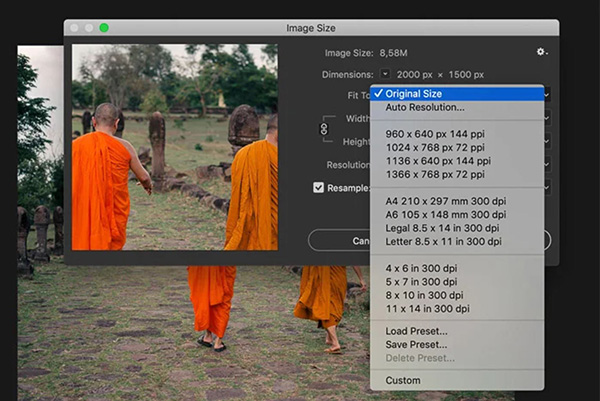
اگر عکس را آنلاین پست میکنید، نیازی نیست یک اندازه چاپ استاندارد انتخاب کنید و بهتر است که خودتان آن را تنظیم کنید. فتوشاپ به صورت پیشفرض نسبت عرض و ارتفاع عکس را حفظ میکند. علامت زنجیر بین این دو گزینه بیانگر همین موضوع است. اگر خواستید یکی از ابعاد را مستقل از دیگری تغییر دهید، روی آن کلیک کنید.
برای تنظیم اندازه عدد مورد نظر را در کادرهای Width و Height وارد کنید.
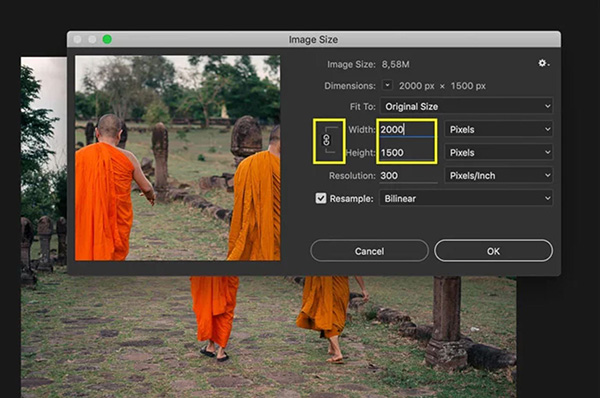
وقتی که اندازه عکس را تغییر میدهید، به عدد حجم فایل در بالای پنجره نیز توجه کنید که بر واحد مگابایت است.
گام سوم: تعیین رزولوشن عکس
«Resolution» تعداد پیکسلها را در هر اینچ تعیین میکند. عدد ۳۰۰ مقدار استاندارد برای چاپ عکس است. اما اگر عکس فقط قرار است در صفحات نمایشگر دیده شود، میتوانید آن را روی ۷۲ نیز قرار دهید، چون بیشتر نمایشگرها رزولوشن ۷۲ دارند و بیش از آن را نمایش نمیدهند. میتوانید این گزینه را روی مقدار پیشفرض باقی بگذارید. به هرحال برای تصاویر روی کامپیوتر و آنلاین فرقی نمیکند که مقدار آن ۳۰۰ باشد یا ۷۲.
تغییر رزولوشن حجم فایل را نیز تغییر میدهد. اگر این عدد برای عکس شما ۳۰۰ باشد، و آن را به ۱۵۰ تغییر دهید، حجم عکس نصف میشود. حجم سند فتوشاپ نیز به همین ترتیب نصف میشود.
گام چهارم: انتخاب حالت Resampling
این مرحله بخش اصلی فرایند بالا بردن کیفیت عکس است. پیش از آنکه به حالتهای مختلف «Resample» بپردازیم، لازم است با این مفهوم بیشتر آشنا شویم.
Resample چیست؟
Resample تعداد پیکسلهای عکس را تغییر میدهد. این فرایند نه تنها بر اندازه عکس بلکه بر کیفیت آن نیز اثر میگذارد. وقتی اندازه عکسی را با فعال بودن این گزینه تغییر میدهید، فتوشاپ به همراه کوچک و بزرگ کردن تصویر، پیکسلهای آن را کم و زیاد میکند. این کار به خصوص هنگام بزرگ کردن تصویر با حفظ جزئیات، کیفیت کلی را بهبود میبخشد. نمونه این مسئله را در تصویر زیر مشاهده میکنید.
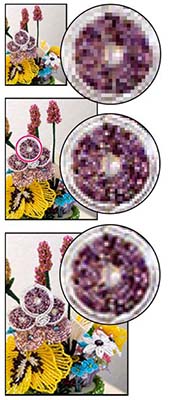
در پنجره Image Size گزینه Resample تعیین میکند که فتوشاپ از چه الگوریتمی برای افزودن پیکسلهای جدید استفاده کند. موارد زیر گزینههای مناسب برای بالا بردن کیفیت عکس هستند که هر کدام را در ادامه بررسی میکنیم.
- Bicubic Smoother
- Preserve Details
- Preserve Details 2.0
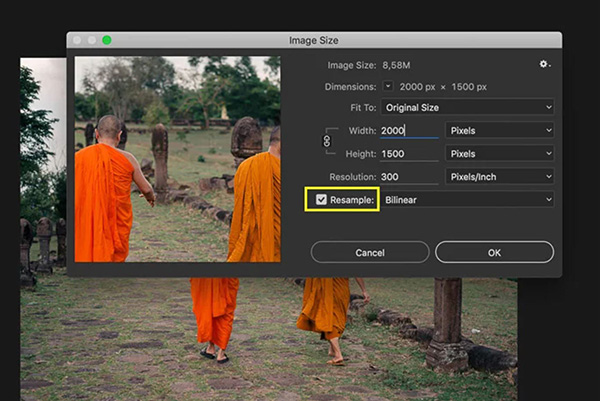
Bicubic Smoother
این الگوریتم ۱۶ پیکسل دور پیکسل جدید را بررسی میکند و میانگین ویژگیهای آنها را پیدا میکند. البته Bicubic Smoother بیشتر بر ۸ پیکسلی که نزدیکتر هستند تکیه میکند. در نتیجه، بسیاری از زوائدی که هنگام بزرگتر کردن تصویر ایجاد میشود محو میشوند. از طرفی این مسئله باعث میشود برخی از جزئیات تصویر از دست برود.
Preserve Details
این الگوریتم از هوش مصنوعی استفاده میکند. در واقع میتوان آن را مشابه Bicubic Smoother در نظر گرفت، اما این روش به طور کورکورانه برای میانگین گرفتن محسابات ریاضی انجام نمیدهد. Preserve Details مقدار تغییر اندازه را به همراه جزئیات تصویر در نظر میگیرد و نتیجهای نزدیکتر به واقعیت به دست میدهد.
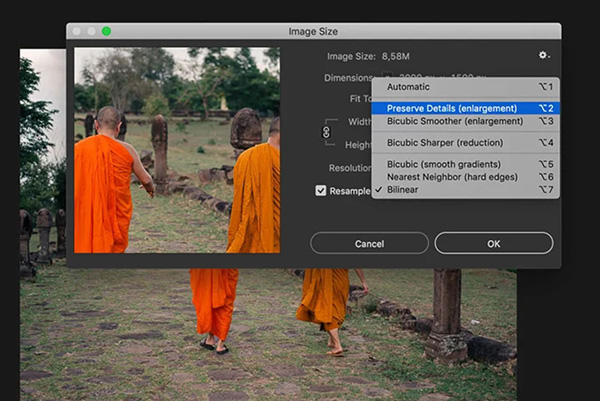
از طرفی، این الگوریتم برعکس Bicubic Smoother به جای محو کردن تصویر را شارپتر میکند. این مسئله در بخشهایی از تصویر مثل پوست میتواند نتیجه نامناسبی بدهد.
Preserve Details 2.0
این الگوریتم از فناوری هوش مصنوعی «Deep Learning» استفاده میکند تا جزئیات مهم تصویر را شناسایی کند و نگهدارد، بدون اینکه جزئیات بخشهای دیگر را زیادی نمایان کند. این فناوری نتیجه بهتری نسبت به دو حالت قبلی ارائه میکند.
فعالسازی Preserve Details 2.0
برای اینکه از فعال بودن این فناوری مطمئن شوید، از منوی بالای صفحه به Edit > Preferences > Technology Previews بروید. با این کار پنجره «Preferences» باز میشود. گزینه «Enable Preserve Details 2.0 Upscale» را در صورت خاموش بودن فعال کنید و در انتها روی OK کلیک کنید.
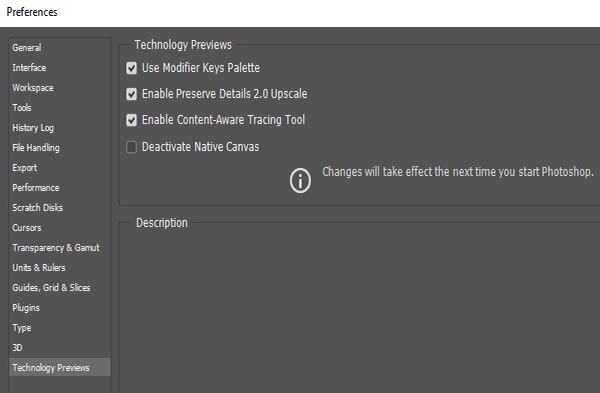
گام پنجم: اعمال فیلتر Sharpening
استفاده از این فیلتر بعد از بالا بردن کیفیت عکس در فتوشاپ به خصوص برای نمایش در صفحات نمایشگر دیجیتال کار مفیدی است. از خود این فیلتر نیز میتوان برای افزایش کیفیت و وضوح عکس استفاده کرد که در بخش بعدی آن را توضیح میدهیم. از منوی بالای صفحه به Filter > Sharpen بروید و گزینه «Unsharp Mask» را انتخاب کنید.
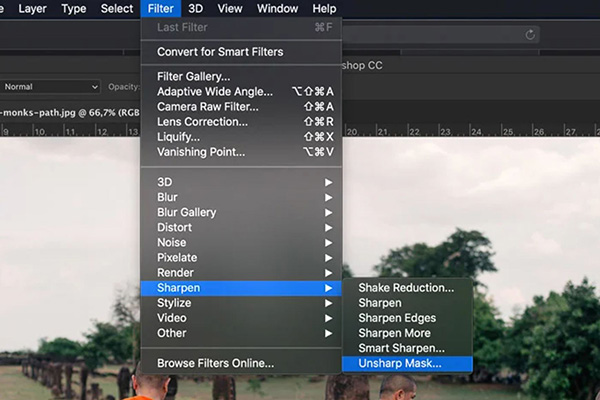
در پنجرهای که باز میشود، اسلایدر گزینه «Amount» را روی ۱۰۰٪ و «Radius» را روی ۱ قرار دهید. این تنظمیات هنگام بزرگ کردن عکس برای شروع مناسب است. برای رسیدن به نتیجه دلخواه میتوانید این مقدارها را تا حدی که لازم است تغییر دهید.
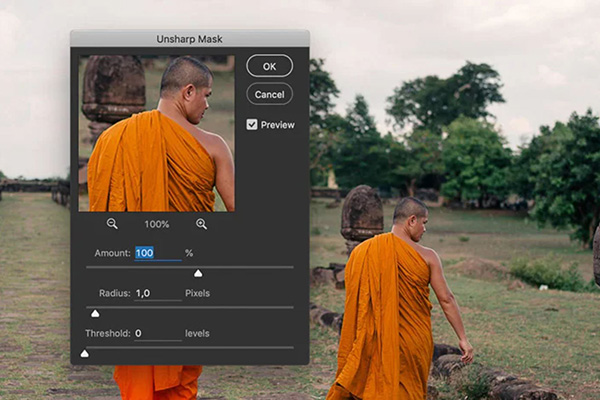
در فتوشاپ میتوانید طی چند مرحله ساده کیفیت عکس را کم یا زیاد کنید، اما این فرایند محدودیتهایی دارد.
- کیفیت و اندازه عکس شما در شروع کار برای رسیدن به نتیجه مناسب تعیین کننده است. برای مثال، یک تصویر با اندازه ۱۰۰ در ۱۰۰ پیکسل با رزولوشن ۷۲ پیکسل در هر اینچ نمیتواند به تصویری با ابعاد ۳۰۰۰ در ۳۰۰۰ با کیفیت ۳۰۰ پیکسل در اینچ تبدیل شود و نتیجه خوبی به دست بدهد.
- همچنین باید به کاربرد عکس نیز توجه کنید. آیا به یک عکس با کیفیت برای چاپ و نمایش در گالری نیاز دارید یا برای یک طراحی بنر که روی دیوار آویزان شود؟ یک بنر نیازی به عکسی با کیفیت فوقالعاده بالا ندارد تا خوب به نظر برسد. اما همیشه از محل چاپ سوال کنید که حداقل رزولوشن موردنیاز آنها چه قدر است.
تفاوت بین Resample و Resize
مفاهیم Resample و Resize گاهی با یکدیگر اشتباه گرفته میشوند. Resize به تغییر اندازه تصویر گفته میشود. هنگامی که عکسی را تغییر اندازه میدهید آن را کوچک یا بزرگ میکنید. در عین حال تعداد پیکسلها ثابت است و فقط نحوه توزیع آنها تفاوت میکند. در واقع چگالی پیکسل، یعنی تعداد آنها در واحد اندازه متناسب با اندازه جدید عکس تغییر میکند. در حالی که Resample چنانکه پیشتر توضیح دادیم، علاوه برا اندازه، تعداد پیکسلهای عکس را نیز تغییر میدهد و برای بالا بردن کیفیت عکس در فتوشاپ میتوان از آن استفاده کرد.
بالا بردن کیفیت عکس در فتوشاپ با Sharpening
Sharpening فرایندی است که برای بهبود ظاهر و کیفیت عکس از آن استفاده میشود. از این روش میتوان برای رفع تاری عکس یا حتی مشکلات لنز استفاده کرد. این فرایند تضاد میان آبجکتها را افزایش و آنها را واضحتر نشان میدهد.
فرایند Sharpening جزئیات عکس را نمایان میکند، بدون اینکه بر رنگها اثر بگذارد. همچنین وضوح، کنتراست و عمق تصویر را افزایش میدهد و به عکس جلوه میبخشد.
روش کار با فیلتر Sharpening
در این روش از دو فیلتر «Unsharp Mask» و «Smart Sharpen» استفاده میکنیم. این دو از بهترین فیلترهای Sharpening هستند که هنگام بالا بردن کیفیت عکس در فتوشاپ کنترل بیشتری در اختیار شما میگذارند.
Unsharp Mask بر خلاف بقیه فیلترها نویز ایجاد نمیکند و به این دلیل بسیار استفاده میشود. نام این فیلتر از تکنیک «اتاق تاریک» گرفته شده است. کلمه «Unsharp» از آنجا گرفته شده که این روش با استفاده از تصویر نگاتیو تار برای تصویر اصلی یک ماسک میسازد. تفاوت بین ماسک و تصویر اصلی لبهها را شناسایی میکند. سپس کنتراست لبهها زیاد میشود و نتیجه یک تصویر واضحتر است. در ادامه کیفیت تصویر زیر را در فتوشاپ با این روش زیاد میکنیم.

گام اول
عکس را در فتوشاپ باز کنید و از لایه «Background» کپی بگیرید. برای کپی گرفتن از لایه میتوانید از کلیدهای میانبر Ctrl + J استفاده کنید یا روی آن کلیک راست و گزینه «Duplicate Layer» را انتخاب کنید.
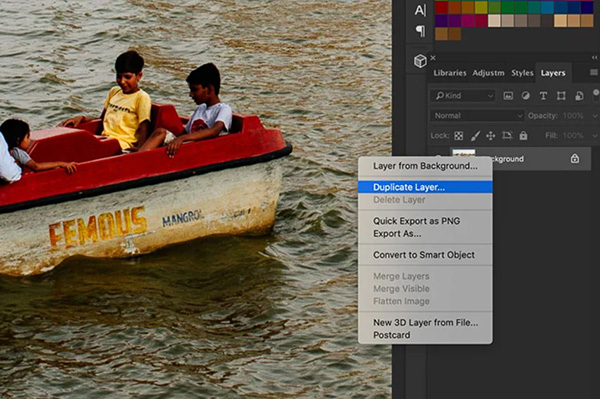
سپس «Blend Mode» را به «Luminosity» تغییر دهید. این کار از ایجاد هاله رنگی دور لبهها جلوگیری میکند. حالا باید Sharpening را روی این لایه جدید اعمال کنید.
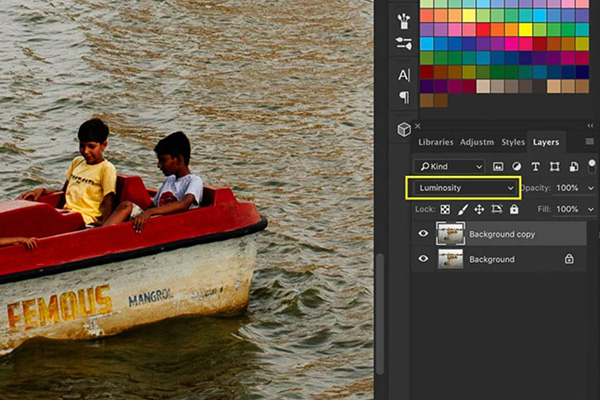
گام دوم: اعمال فیلتر
ابتدا فیلتر Unsharp Mask را امتحان کنید. توجه کنید که هیچ وقت هر دو فیلتر را روی یک لایه اعمال نکنید.
Unsharp Mask
میزان زوم را روی ۱۰۰٪ قرار دهید. سپس از منوی بالای صفحه به Filter > Sharpen > Unsharp Mask بروید. با این کار پنجره Unsharp Mask باز میشود. سپس مطمئن شوید گزینه «Preview» را فعال کردهاید تا بتوانید پیشنمایش را مشاهده و تنظیمات را به درستی اعمال کنید.

میتوانید اثر فیلتر را هم در پیشنمایش و هم در محیط کاری ببینید. سپس نوبت به انجام تنظیمات میرسد.
- Amount: این گزینه میزان Sharpening را مشخص میکند. اغلب برای تصاویر دیجیتال در صفحه نمایشگر به ۶۰٪ نیاز داریم. اگر میخواهید عکس را در ابعاد بزرگ چاپ کنید، میتوانید هر عددی بین ۱۰۰-۲۰۰ را انتخاب کنید.
- Radius: این متغیر تعداد پیکسلهای دور لبهها را مشخص میکند که بر فرایند Sharpening اثرگذار هستند. هرچه این مقدار بیشتر باشد این فیلتر بیشتر به چشم میآید. برای بیشتر عکسها عدد ۱ یا ۲ توصیه میشود.
- Threshold: از این گزینه میتوانید برای جلوگیری از عوارض ناخواسته مثل تغییر رنگ استفاده کنید. در اینجا میتوانید مقدار آن را روی صفر نگه دارید.
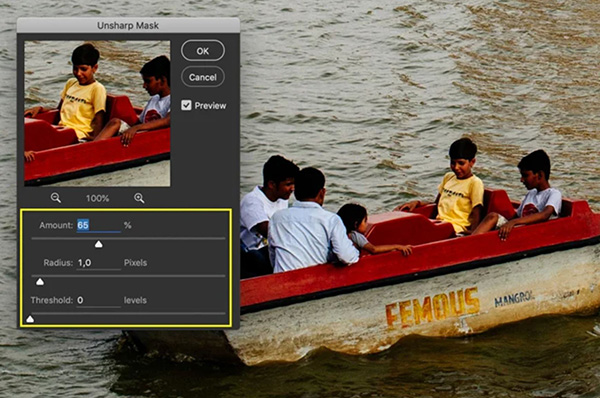
Smart Sharpen
با این فیلتر میتوانید نتیجهای بهتر از قبلی بگیرید. توجه کنید که آن را روی لایه جدیدی اعمال کنید. ابتدا زوم ۱۰۰٪ کنید. سپس به Filter > Sharpen > Smart Sharpen بروید. با این کار پنجره فیلتر باز میشود.
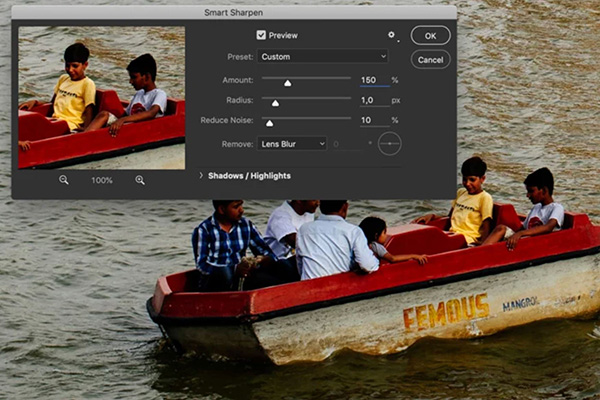
مطمئن شوید که گزینه Preview فعال است. برای شروع گزینه «Value» را روی حدود ۱۵۰٪ قرار دهید. میتوانید میزان Radius را روی ۱ یا ۲ نگه دارید. اگر میخواهید ناحیه وسیعتری را تغییر دهید آن را زیادتر کنید. برخلاف Unsharp Mask، فیلتر Smart Sharpen یک اسلایدر «Noise Reduction» دارد. اگر پس از انجام فرایند نویز در تصویر ایجاد شد از این اسلایدر برای کاهش آن استفاده کنید.
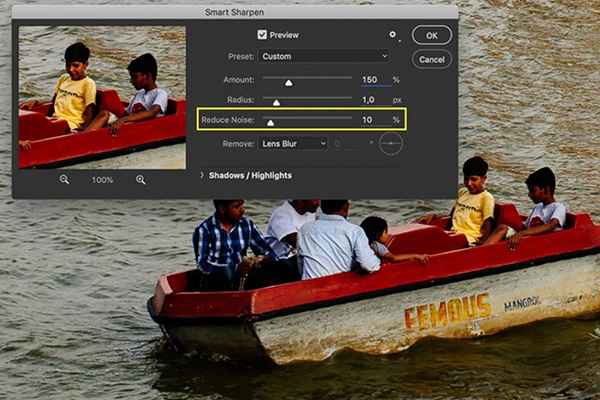
گزینه «Remove» تعیین میکند که فتوشاپ از کدام الگوریتم برای فرایند Sharpening استفاده کند.
- Gaussian Blur همان الگوریتمی است که فیلتر Unsharp Mask از آن استفاده میکند.
- Lens Blur یک Sharpening نامحسوستر اعمال میکند و هالههای رنگی را کاهش میدهد.
- Motion Blur تاری که بر اثر حرکت دوربین یا سوژه ایجاد شده را برطرف میکند.
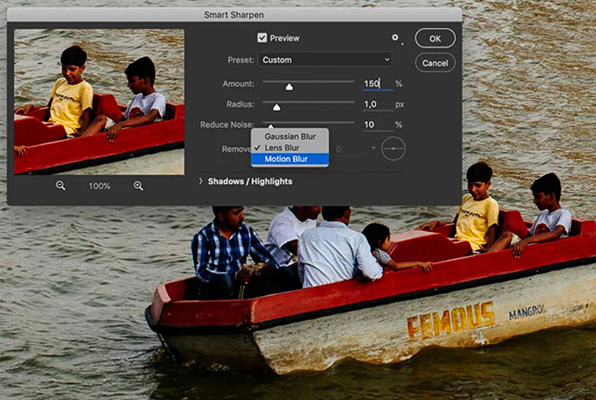
هر کدام از این الگوریتمها برای انواع مختلف تصاویر به کار میرود. زاویه Motion Blur را نیز از کنار همین منو میتوانید تنظیم کنید. از اسلایدر Shadows/Highlights برای حذف هالههای روشن یا تیره استفاده کنید. با جابهجا کردن هرکدام از این اسلایدرها میتوانید عملکرد مؤلفهها و اثر آنها روی عکس را بهتر متوجه شوید.
افزایش کیفیت بخشی از تصویر با Sharpening
اگر نمیخواهید فیلتر Sharpening را روی کل تصویر اعمال کنید، میتوانید از «Selective Sharpening» استفاده کنید. برای مثال، میتوانید در ادیت عکس پرتره این فیلتر را فقط روی چشمها را اعمال کنید.

روش اول
گام اول و دوم مثل بخش قبلی است. لایه Background را با یکی از روشهای کپی کردن در فتوشاپ کپی بگیرید. سپس Sharpening را روی لایه جدید اعمال کنید. گام سوم در این فرایند اضافه کردن ماسک لایه است. لایه تصویر کپی شده را انتخاب کنید و روی آیکون «Add Layer Mask» کلیک کنید. با این کار تصویر ماسک در کنار لایه در پنل ظاهر میشود.
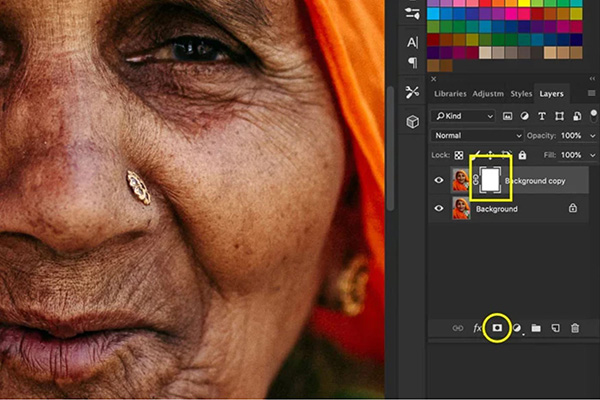
رنگ سفید در تصویر ماسک نواحی نمایان لایه را نشان میدهد. در ابتدای کار، همه نواحی لایهای که Sharpening بر آن اعمال شده نمایان هستند. در حالی که ماسک لایه فعال است، روی کیبورد کلیدهای Ctrl + I را فشار دهید تا ماسک برعکس شود. با این کار تمام ماسک به رنگ سیاه درمیآید. این یعنی لایهای که فیلتر بر آن اعمال شده دیگر نمایان نیست.

حالا از نوار ابزار براش را انتخاب کنید. مطمئن شوید رنگ پیشزمینه سفید و ماسک لایه همچنان فعال است. با رنگ سفید روی چشمها در تصویر بکشید. این کار را برای هر ناحیهای که میخواهید اثر فیلتر معلوم شود میتوانید انجام دهید. با این کار میتوانید بخشهایی از تصویر را انتخاب و وضوح آنها را افزایش دهید.
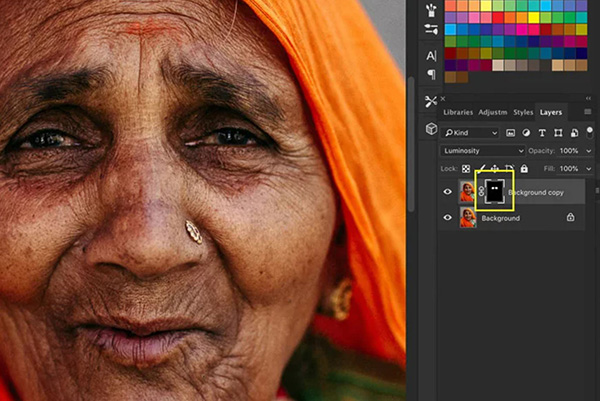
روش دوم
در گام اول باید یک ناحیه انتخابی ایجاد کنید. ابتدا لایه تصویر در پنل لایهها را انتخاب کنید و با یکی از ابزارهای فتوشاپ ناحیه انتخابی را ترسیم کنید. مزیت این روش دقیق کردن لبههای ناحیه انتخابی با استفاده از ابزار «Refine Edges» است. اگر نمیخواهید یک خط واضح بین ناحیه با فیلتر و بدون فیلتر وجود داشته باشد. روی ناحیه انتخابی کلیک راست و گزینه Refine Edges را انتخاب کنید.

در گام دوم کافی است فیلتر Unsharp Mask را اعمال کنید. برای این کار به Filter > Sharpen > Unsharp Mask بروید. پس از اعمال تنظیمات روی OK کلیک کنید. با این کار فقط نواحی انتخاب شده واضح میشوند.
بالا بردن کیفیت عکس در فتوشاپ با Sharpen Tool
با استفاده از ابزار Sharpen در پنل لایهها میتوانید همین فرایند را سریعتر انجام دهید و به نتیجه برسید.
گام اول: انتخاب ابزار
«Sharpen Tool» را از نوار ابزار انتخاب کنید. اگر آن را نمیبینید، روی «Blur Tool» کلیک کنید و نگهدارید تا منوی پشت آن ظاهر شود. سپس ابزار Sharpen را انتخاب کنید.
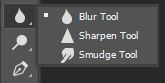
گام دوم: تنظیم براش
میتوانید نوع، اندازه و قدرت براش را در «Options Bar» در بالای صفحه تغییر دهید.
گام سوم: کشیدن با برش
لایه را انتخاب کنید و در سند با براش روی نواحی موردنظر بکشید. اگر میزان افکت کافی نیست، قدرت براش را بیشتر کنید و دوباره روی آن بکشید.

بالا بردن کیفیت عکس در فتوشاپ با فیلتر High Pass
هنگامی که لازم است کیفیت و وضوح تصویر افزایش یابد، بیشتر کاربران فتوشاپ به یکی از دو فیلتر Sharpen، یعنی Unsharp Mask یا Smart Sharpen روی میآورند. اما فیلتر «High Pass» نیز برای بالا بردن کیفیت عکس در فتوشاپ کاربردی است. استفاده از این فیلتر قدری سادهتر فیلترهای Sharpening است.
در این قسمت توضیح خواهم داد که چرا فیلتر High Pass ابزار قدرتمندی برای افزایش وضوح تصویر است. در ادامه، شرح میدهیم که چگونه بهترین تنظیمات را برای تصویر خود پیدا کنید و چگونه با فیلتر High Pass بدون دستکاری تصویر اصلی، کیفیت آن را افزایش دهید.
چرا فیلتر High Pass برای افزایش کیفیت مناسب است؟
High Pass یک فیلتر تشخیص لبه است که از طریق فرایندی مشابه Sharpening وضوح تصویر را افزایش میدهد. این فیلتر به دنبال لبههای تصویر می گردد و آنها را برجسته می کند. هنگامی که لبهها برجسته شدند، میتوان Blend Mode فیلتر High Pass را روی یکی از حالتهای افزایش کنتراست تنظیم کرد و کنتراست لبهها را بدون تأثیر بر سایر قسمتهای تصویر افزایش داد. به این ترتیب تصویر واضحتر میشود.
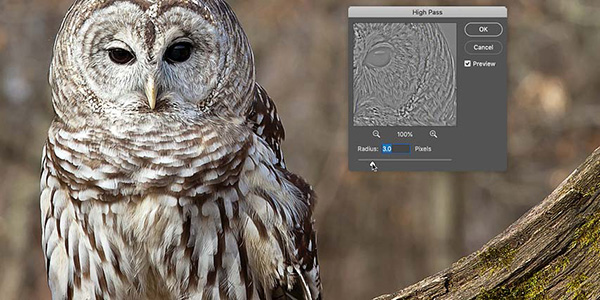
نحوه بالا بردن کیفیت عکس در فتوشاپ با High Pass
اکنون که میدانیم فیلتر High Pass برای بالا بردن کیفیت عکس چگونه کار میکند، تمرین میکنیم که کیفیت تصویر را با استفاده از این روش بالا ببریم.

گام اول: تبدیل لایه Background به Smart Object
با تبدیل لایه تصویر خود به یک Smart Object شروع کنید. با این کار فیلتر High Pass را میتوانیم به عنوان یک فیلتر هوشمند غیر مخرب اعمال کنیم. در پنل لایهها، تصویر در لایه پسزمینه قرار میگیرد.
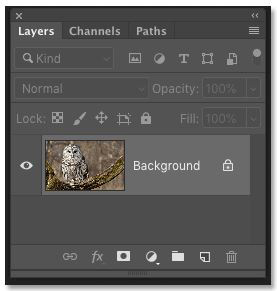
برای تبدیل لایه به یک Smart Object، روی آیکون منو در گوشه سمت راست بالای پانل لایهها کلیک کنید. سپس از منو گزینه «Convert to Smart Object» را انتخاب کنید.
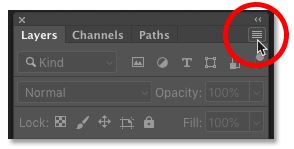
با این کار یک علامت Smart Object در گوشه تصویر لایه در پنل ظاهر میشود. هر افزایش کیفیتی که با فیلتر High Pass انجام میدهیم، اکنون روی Smart Object اعمال می شود و تصویر اصلی بدون تغییر حفظ میشود.
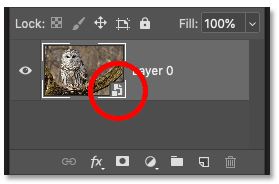
گام دوم: انتخاب فیلتر High Pass
برای اینتخاب این فیلتر از منوی بالای صفحه به Filter > Other > High Pass بروید.
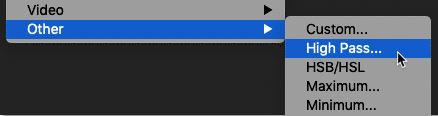
به محض انتخاب High Pass، تصویر شما خاکستری میشود.
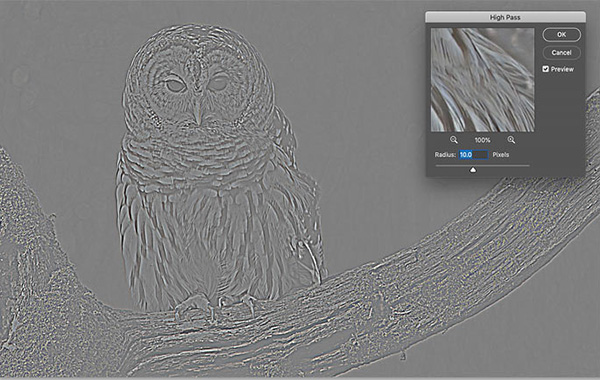
گام سوم: تنظیم Radius برای برجسته کردن لبهها
کار با پنجره فیلتر High Pass بسیار ساده است و فقط یک پنجره پیشنمایش و یک اسلایدر Radius در زیر آن وجود دارد. در این بخش نحوه عملکرد فیلتر High Pass را بررسی میکنیم.
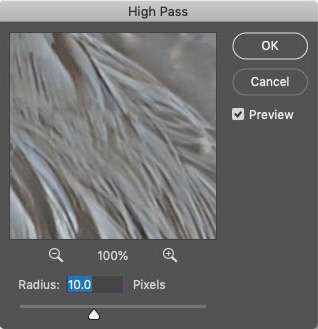
فیلتر High Pass فتوشاپ چگونه کار می کند؟
فیلتر High Pass ابتدا کل تصویر را با رنگ خاکستری پر میکند. سپس به دنبال لبهها در تصویر میگردد. این لبهها قسمتهایی در تصویر با تغییر ناگهانی روشنایی بین پیکسلهای همسایه هستند. پس از یافتن لبهها، این فیلتر با روشنتر کردن سمت روشن لبهها و تیرهتر کردن سمت تاریک، آنها را برجسته میکند. مناطقی که لبه نیستند به رنگ خاکستری باقی می مانند.
متغیر Radius با کنترل تعداد پیکسلهایی که در مجاورت لبهها به عنوان بخشی از آن برای برجسته کردن حساب میشوند، بر عرض برجستهسازی لبه تأثیر میگذارد. به عبارت دیگر، مقدار Radius یک پیکسل به این معنی است که فیلتر High Pass تنها یک پیکسل را در امتداد دو طرف لبه برجسته می کند. اما افزایش مقدار Radius به ۱۰ پیکسل، برجستهسازی را به سمت بیرون گسترش میدهد تا ۱۰ پیکسل در هر طرف را شامل شود.
نحوه یافتن بهترین مقدار Radius برای وضوح تصویر
از آنجایی که هدف اعمال این فیلتر افزایش کنتراست در لبهها است، بهتر است عرض برجستهسازی را به حداقل برسانیم، بنابراین، مقادیر کمتر Radius بهترین عملکرد را دارند. سادهترین راه برای یافتن بهترین مقدار Radius برای تصویر این است که با کشیدن نوار اسلایدر این گزینه تا انتها به سمت چپ، با مقدار ۰٫۱ پیکسل شروع کنید.
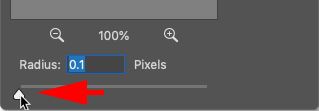
در کمترین حالت، کل تصویر با خاکستری پر شده است و هیچ لبهای قابل مشاهده نیست. این به این معنا نیست که هیچ لبهای در تصویر وجود ندارد، یا فیلتر High Pass قادر به تشخیص آنها نیست. بلکه یعنی مقدار Radius در حال حاضر برای دیدن لبهها بسیار کم است.
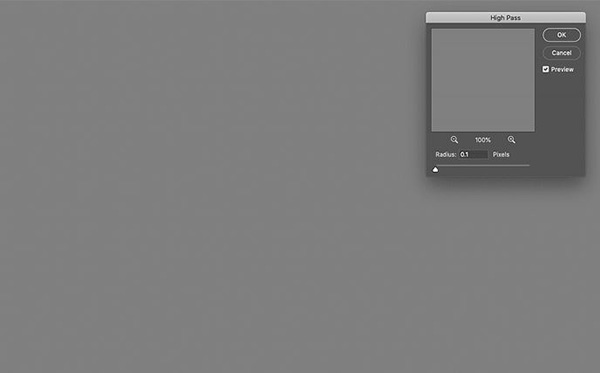
برای نمایش لبهها، با کشیدن اسلایدر به سمت راست، مقدار Radius را به آرامی افزایش دهید. در اینجا آن را روی ۵ پیکسل تنظیم کردیم.
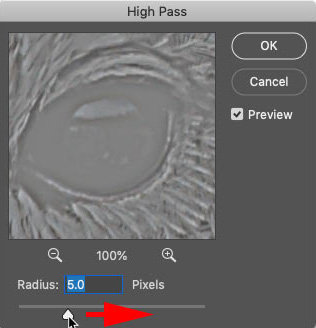
توجه کنید که اکنون برجستگی نازک اما واضح را در اطراف لبهها میبینیم. در اینجا نقاط برجسته در اطراف صورت و پرهای جغد و در شاخه درخت ظاهر میشود. اما سایر قسمتهای تصویر که بخشی از لبهها نیستند، خاکستری و ثابت میمانند.
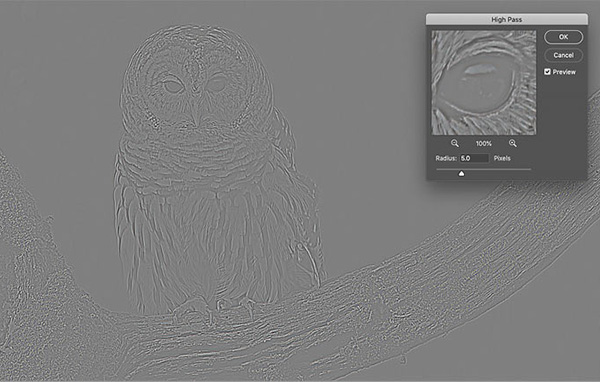
تنظیم Radius روی مقدار خیلی زیاد
مراقب باشید که مقدار Radius را بیش از حد زیاد نکنید، در غیر این صورت مقدار زیادی از تصویر برجسته میشود. برای مثال، مقدار Radius را به عددی بسیار زیاد، مانند 40 پیکسل افزایش میدهیم.
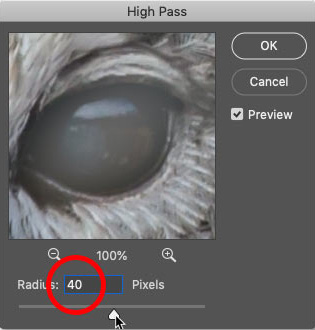
بهترین مقدار برای Radius
برای رسیدن به بهترین نتیجه، مقداری که برای Radius انتخاب میکنید باید به اندازه کافی زیاد باشد تا لبهها را برجسته کند و در عین حال نقاط برجسته را تا حد ممکن نزدیک به لبههای اصلی نگه دارد. مقدار دقیق Radius هم به اندازه تصویر و هم به میزان جزئیات بستگی دارد. به طور کلی، مقادیر بین ۲ تا ۵ پیکسل بهترین عملکرد را دارند. برای این تمرین، Radius را به ۳ پیکسل کاهش میدهیم.
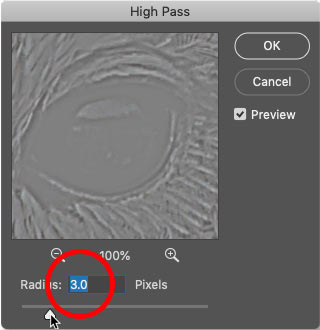
حالا با این مقدار پایینتر، برجستهسازی لبهها بسیار ظریفتر و در عین حال قابل مشاهده است. این همان نتیجهای است که به دنبالش هستیم.
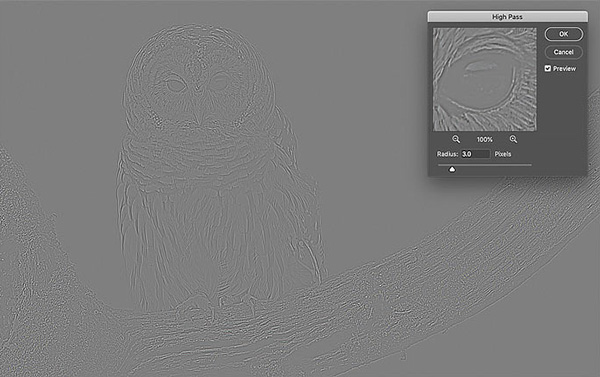
گام چهارم: فیلتر High Pass را ببندید
وقتی کار تمام شد، روی OK کلیک کنید تا پنجره فیلتر High Pass بسته شود.
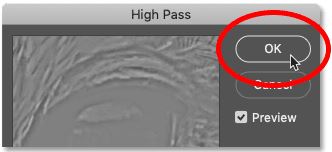
حالا در پنل لایهها، High Pass را به عنوان یک فیلتر هوشمند در زیر تصویر میبینیم:

گام پنجم: اعمال Sharpening با تغییر Blend Mode
با برجسته شدن لبهها، اکنون میتوانیم تنها با تغییر Blend Mode فیلتر High Pass، کیفیت تصویر را بالا ببریم. روی آیکون Blending Options در سمت راست نام فیلتر دوبار کلیک کنید.
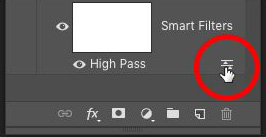
سپس در پنجره Blending Options، گزینه Mode را به یکی از حالت های زیر تغییر دهید.
- Overlay
- Soft Light
- Hard Light
- Linear Light
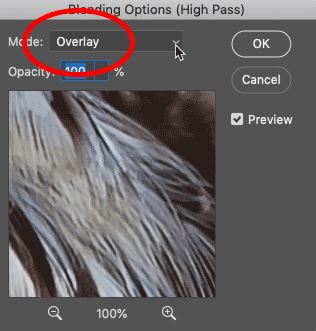
تمام حالتهایی که در بالا آوردیم، کنتراست را افزایش میدهند. به این ترتیب که قسمتهای خاکستری و غیر لبه در فیلتر High Pass ناپدید میشوند. از آنجایی که این نواحی ناپدید شدهاند، هیچ تاثیری بر وضوح تصویر ندارند. در همین حال، برجستهسازی فیلتر برای افزایش کنتراست روی لبهها اعمال میشود، یعنی سمت روشن لبهها روشنتر و سمت تیره آنها تیرهتر میشود.
Overlay و Soft Light
دو حالتی که معمولاً برای افزایش کیفیت تصاویر با High Pass استفاده میشوند «Overlay» و «Soft Light» هستند. Overlay کنتراست بالاتر و در نتیجه میزان وضوح بیشتری ایجاد میکند، در حالی که Soft Light کنتراست کمتر و نتیجه نامحسوستری به شما میدهد. در سمت چپ نتیجه استفاده از Overlay و در سمت راست نتیجه Soft Light را مشاهده میکنید. به خاطر داشته باشید که تفاوت کیفیت در این اسکرین شاتهای کوچک کمتر از آن مقداری است که در تصویر اصلی و بزرگتر دیده میشود.
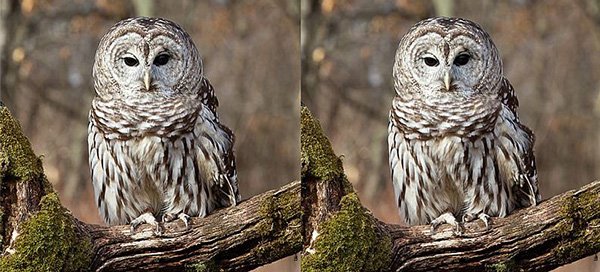
Hard Light و Linear Light
اگر با استفاده از دو مورد قبلی به نتیجه مطلوب نرسیدید، حالتهای «Hard Light» یا «Linear Light blend» را امتحان کنید. هر دوی این حالتها اثر قویتری دارند و نتیجه محسوستری میدهند. البته Linear Light از دیگری قویتر است. در سمت چپ نتیجه افزایش کیفیت با Hard Light و در سمت راست Linear Light را مشاهده میکنید.
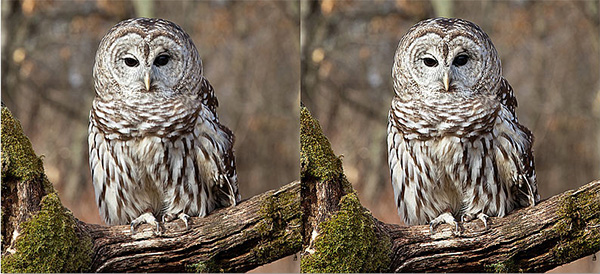
گام ششم: بهبود بخشیدن به فرایند با کم کردن Opacity
هنگامی که یک Blend Mode را انتخاب کردید، میتوانید با تنظیم Opacity فیلتر High Pass، میزان Sharpening را به دقت تنظیم کنید. هرچه میزان Opacity را کاهش دهید، اثر فیلتر کاهش مییابد.
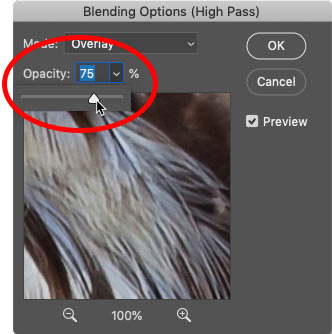
گام هفتم: پنجره Blending Options را ببندید
روی OK کلیک کنید و پنجره Blending Options ببندید. فرایند بالا بردن کیفیت در اینجا به پایان میرسد.
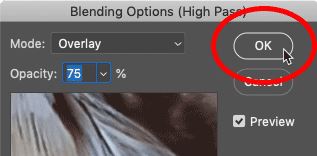
برای مقایسه تصویر اصلی با نتیجه، کافی است فیلتر هوشمند High Pass را با کلیک بر روی علامت چشم در پنل لایهها روشن و خاموش کنید.
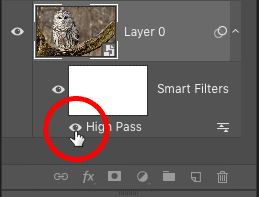
در سمت چپ تصویر اصلی و در سمت راست نسخهای است که کیفیت آن افزایش یافته است.
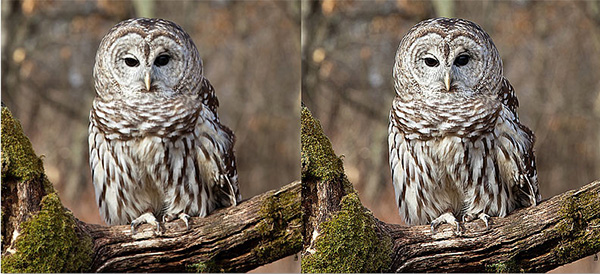
حالا که با این روش به طور کامل آشنا شدیم، بهتر است که نکات مهم استفاده از آن را نیز به خاطر داشته باشیم.
محدودیتهای Sharpening
برای اعمال این روش محدودیتهایی وجود دارد. عکسهای دیجیتال اغلب به مقداری Sharpening نیاز دارند، اما اعمال بیش از حد آن باعث میشود تصویر غیرطبیعی به نظر برسد. همچنین، باید در نظر داشته باشید که با این روش نمیتوان فوکوس یک عکس تار را به آن برگرداند.
به نویز و هاله نور توجه کنید
وقتی که بیش از حد از Sharpening استفاده کنید، دور لبهها هاله نور مانندی ظاهر میشود که چندان مطلوب نیست. همچنین، در این حالت نویزهای تصویر بیشتر معلوم میشود. به همین دلیل، بهتر است پیش از شروع فرایند یک فیلتر کاهش نویز مثل Noise Reduction روی عکس اعمال کنید.
بالا بردن کیفیت عکس در فتوشاپ با Super Resolution
ابزار Super Resolution در لایت روم و فتوشاپ یک فناوری فوقالعاده است که از هوش مصنوعی برای بالا بردن کیفیت عکس در فتوشاپ استفاده میکند. این فناوری میتواند طول و عرض تصاویر را تا دو برابر افزایش دهد و بدین ترتیب تعداد پیکسلهای عکس را چهار برابر کند. یعنی یک عکس ۱۲ مگاپیکسلی ۴۸ مگاپیکسل میشود.
Super Resolution چگونه کار میکند؟
ادوبی این قابلیت افزایش کیفیت عکس را با آزمایش موتور هوش مصنوعی روی میلیونها تصویر ایجاد کرده است. این قابلیت عکسهای اصلی و یک چهارم شده را مقایسه و تحلیل میکند تا بتواند بهترین راه برای دوباره بزرگ کردن آنها را پیدا کند. هنگامی که آن را روی عکس خود اعمال میکنید نیز به طریق مشابه، پیشنهادهای هوشمندی برای بالا بردن کیفیت میدهد. این قابلیت به خصوص هنگام گسترش مرزهای یک عکس نیز بسیار خوب عمل میکند.

Super resolution با ابزار Camera Raw در فتوشاپ کار میکند. ادوبی این قابلیت را برای کار روی عکسهای Raw توسعه داد که بین عکاسان و دوستداران عکاسی برای قابلیت ادیت و کیفیت بالا محبوب است. هرچند Super Resolution میتواند روی عکسهای استاندارد با فرمتهایی از جمله JPEG و HEIC نیز پیاده شود.
نحوه کار با Super Resolution
در این بخش نحوه کار با این قابلیت روی فرمتهای مختلف عکس را بیان میکنیم.
گام اول
یک عکس Raw را در فتوشاپ باز کنید. این فرمت از عکسها به طور خودکار در بخش Camera Raw باز میشوند.
گام دوم
روی عکس کلیک راست و گزینه «Enhance» را انتخاب کنید یا کلیدهای میانبرCtrl + Shift + D را فشار دهید. با این کار یک پنجره پیشنمایش از نتیجه کار ظاهر میشود که چند گزینه برای کنترل فرایند نیز دارد.
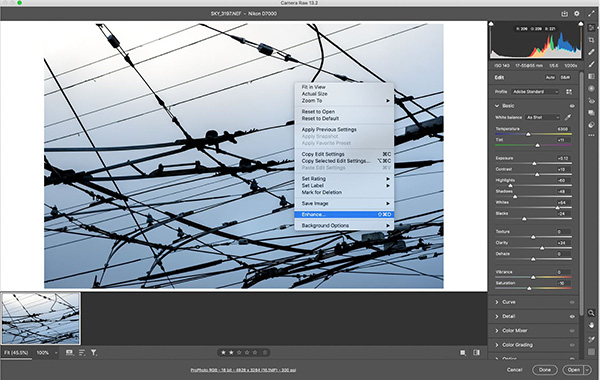
گام سوم
گزینه Super Resolution را در سمت راست فعال کنید. روی علامت ذرهبین و سپس روی نواحی مورد نیاز کلیک و عکس پیشنمایش را بررسی کنید.

سپس روی گزینه Enhance کلیک کنید. فتوشاپ مدت زمان فرایند را تخمین میزند. به طول معمول، تبدیل یک عکس ۱۲ مگاپیکسلی به ۴۸ مگاپیسکل فقط چند ثانیه طول میکشد.
گام چهارم
بعد از چند ثانیه، نسخه کیفیت بالای تصویر ظاهر میشود. در تصویر زیر آن را با کادر قرمز رنگ نشان دادهایم. روی تصویر جدید کلیک و زوم کنید و از کیفیت آن مطمئن شوید. سایر کارهای ویرایشی را نیز میتوانید با ابزارهای سمت راست صفحه انجام دهید.
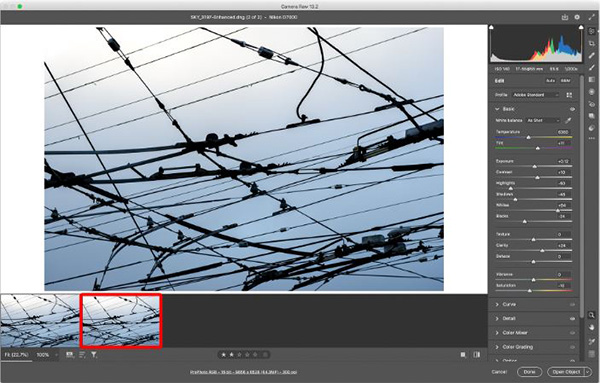
Super Resolution برای عکسهای JPEG و TIFF
برای استفاده از Super Resolution روی این نوع از عکسها، ابتدا از منوی بالای صفحه به File > Open بروید.

سپس آدرس عکس در کامپیوتر را وارد و روی آن کلیک کنید. قبل از اینکه Open را انتخاب کنید گزینه «Format» را که به طور پیشفرض روی JPEG است به Camera Raw تغییر دهید.
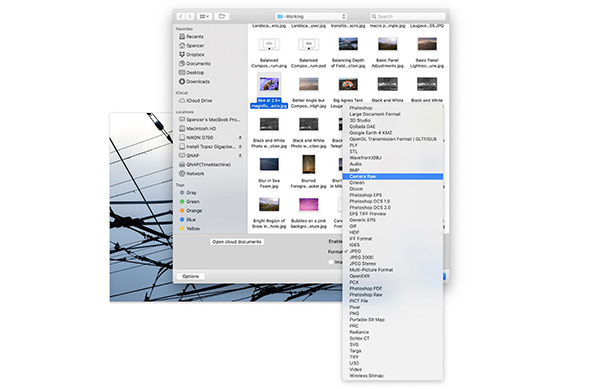
با این کار وقتی روی Open کلیک میکنید عکس به طور خودکار در Camera Raw باز میشود و میتوانید Super Resolution را درست مثل قبل روی آن اعمال کنید. به خاطر داشته باشید که این کار نوع فایل عکس را به RAW تغییر نمیدهد و فقط عکس را در محیط Camera RAW باز میکند.
Super Resolution چه قدر مؤثر است؟
این قابلیت کارکرد خوبی در بالا بردن کیفیت عکس در فتوشاپ دارد، اما انتظار معجزه از آن نداشته باشید. عکس ۱۲ مگاپیکسلی که به ۴۸ مگاپیکسل تبدیل شده با عکسی که از ابتدا با دوربین ۴۸ مگاپیکسلی گرفته شده برابری نمیکند و حتی بسیار نزدیک به آن هم نمیشود. بنابراین باید انتظار خود را از این قابلیت در حد متوسطی نگه دارید.
Super Resolution برتری چشمگیری نسبت به الگوریتم افزایش کیفیت Preserve Details 2.0 که از سال ۲۰۱۷ به فتوشاپ اضافه شده ندارد، اما در هر حال یک پیشرفت قطعی در فناوری موجود است. این نکته را با یک مثال بهتر میتوان درک کرد. در تصویر زیر که در حالت اصلی ۴۷ مگاپیکسل است، کادر قرمز رنگ را میبریم و با سه روش کیفیت آن را تا چهار برابر یعنی ۱۸۸ مگاپیکسل بالا میبریم.
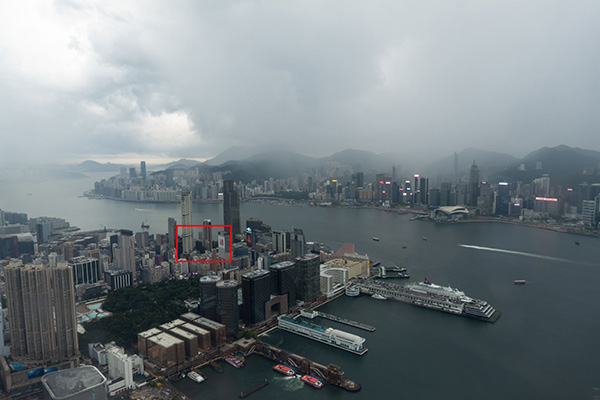
تصویر زیر نمونه الگوریتم Bicubic Smoother است.

تصویر دوم حاصل افزایش کیفیت با الگوریتم Preserve Detail 2.0 است.
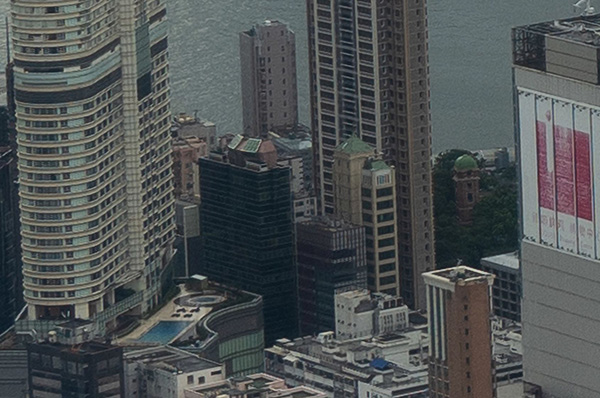
تصویر سوم نتیجه روش Super Resolution است.
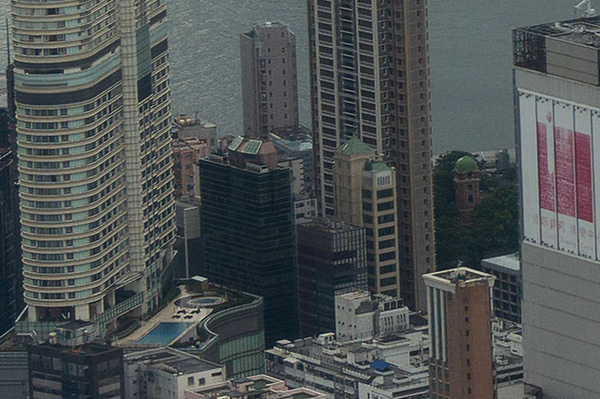
Super Resolution در واقع از Preserve Detail بهتر است. اگر تفاوت را احساس نمیکنید، به ساختمان سمت چپ تصویر و درختان توجه کنید که با این روش واضحتر دیده میشود. حالا برای مقایسه به تصویر زیر توجه کنید که در حالت اصلی ۱۸۸ مگاپیکسل است. میبینید که جزئیات وضوح بیشتری دارند و نویز تصویر نیز کمتر است.

به طور کلی فناوری Super Resolution پیشرفت محسوسی نسبت به امکانات گذشته محسوب میشود. هوش مصنوعی کارهای فوق العاده زیادی میتواند انجام دهد، نه تنها در زمینه افزایش کیفیت، بلکه کارهایی مثل کاهش نویز و رفع تاری بر اثر حرکت.
جمعبندی
بالا بردن کیفیت در فتوشاپ راههای مختلفی دارد که بسته به نوع عکس و هدف کار میتوان از آنها استفاده کرد. پیش از افزایش کیفیت عکس در فتوشاپ باید به این نکته توجه داشت که کیفیت عکس پس از افزایش با هر یک از روشهای زیر باز هم با حالتی که عکس از ابتدا با کیفیت بالا گرفته شده برابری نخواهد کرد.
- Image Size: در این روش ابعاد و کیفیت تصویر هر دو زیاد میشوند. افزایش کیفیت عکس با استفاده از منوی Resample صورت میگیرد که میتوان روش کار را در آن انتخاب کرد. یکی از بهترین آنها حالت «Preserve Details 2.0» است که جزئیات تصویر را ضمن بزرگنمایی و بالا بردن کیفیت حفظ میکند.
- Sharpening: از این روش برای رفع تاری و بهبود جزئیات عکس استفاده میشود. Sharpening یک نوع فیلتر است که میتوان آن را روی تصویر اعمال کرد و از این طریق تضاد میان آبجکتهای درون عکس را افزایش داد. همچنین، در فتوشاپ ابزار Sharpening نیز وجود دارد که میتوان برای رسیدن سریع به نتیجه از آن استفاده کرد. یکی از مزیتهای این روش امکان افزایش کیفیت نواحی خاصی از عکس است.
- High Pass: این فیلتر کاری مشابه فیلتر Sharpening انجام میدهد. با این تفاوت که بر تشخیص لبهها تمرکز میکند و با تغییر Blend Mode نتیجه نهایی را به دست میدهد.
- Super Resolution: این روش از فناوری هوش مصنوعی استفاده میکند و به کمک آن میتوان تعداد پیکسلهای عکس را افزایش داد. این ابزار را از طریق فیلتر Camera Raw در فتوشاپ میتوان استفاده کرد و هم برای بالا بردن کیفیت عکسهای Raw و هم فرمتهای دیگری مثل JPEG از آن استفاده میشود.













با سلام وتشکر وسپاس از بابت مطالب بسیار عالی و کامل 👌
با سلام؛
از همراهی شما با مجموعه فرادرس سپاسگزاریم.