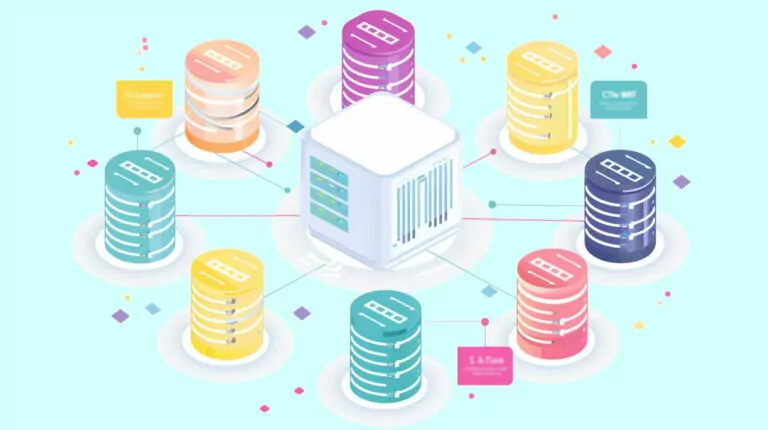اندروید استودیو چیست؟ – از صفر تا صد Android Studio
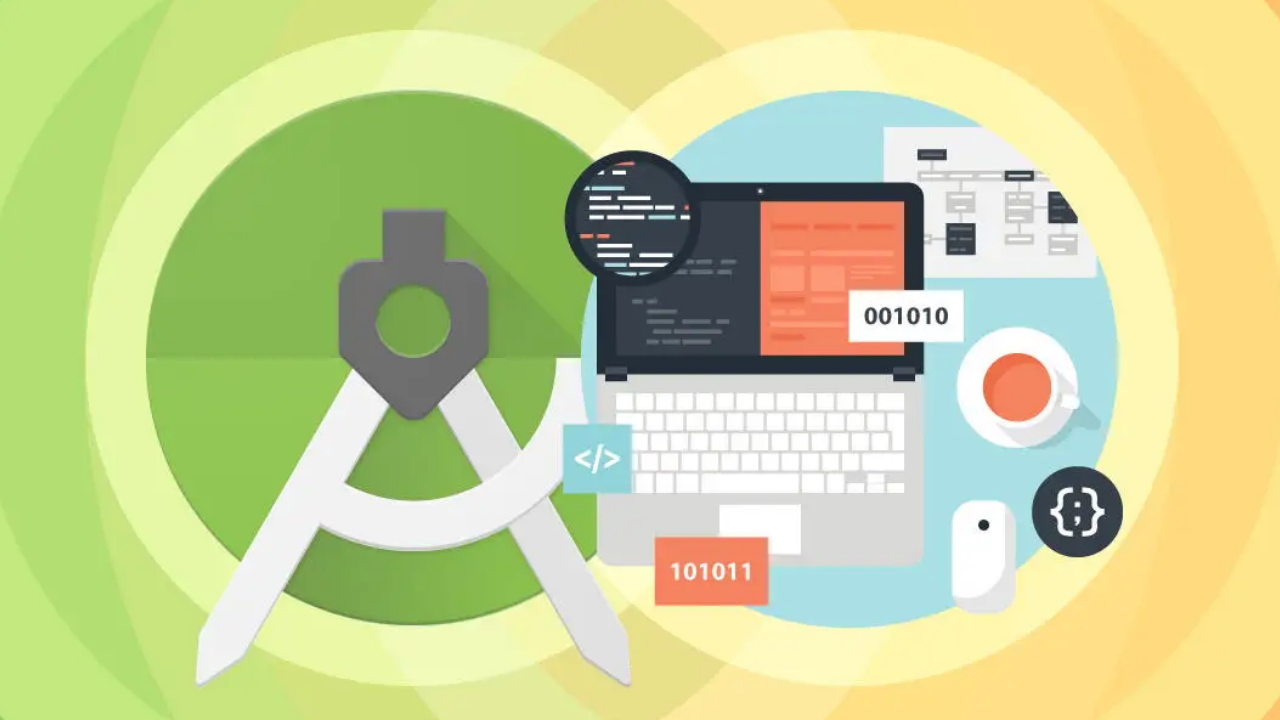
IDE یا همان محیط توسعه «اندروید استودیو» (Android Studio)، توسط گوگل به عنوان محیط رسمی برنامهنویسی اندروید معرفی شده است. در برنامهنویسی اندروید با وجود معرفی محیط رسمی توسعه، امکان استفاده از محیطها و ابزارهای دیگری هم برای توسعه برنامه اندرویدی وجود دارد، اما بهترین انتخاب در این خصوص، Android Studio است. در نتیجه، دانستن این که اندروید استودیو چیست و چه ویژگیها، امکانات و کاربردهایی را در اختیار برنامهنویسان قرار داده است، میتواند پاسخگوی سوالات توسعهدهندگان در خصوص این IDE بسیار مهم و کلیدی در توسعه اندروید باشد. همچنین، در ادامه این نوشته در کنار پاسخ به سوالاتی نظیر مزایا و معایب اندروید استودیو چیست و بهترین راه برای افزایش سرعت آن، سعی شده است تا مراحل دانلود و نصب این نرمافزار گام به گام مورد بررسی قرار گیرد.
محیط توسعه چیست؟
«محیط یکپارچه توسعه» (Integrated Development Environment | IDE) نرمافزاری است که به توسعهدهندگان امکان نوشتن کد به چندین زبان برنامهنویسی مختلف را میدهد. علاوه بر این، توسعهدهنده میتواند کد نوشته شده را دیباگ و آزمایش کند. محیطهای توسعه با در اختیار قرار دادن ابزارهایی همچون «کد ادیتور» (ویرایشگر متن)، کامپایلر و دیباگر، فرایند برنامهنویسی را آسانتر میکنند. همچنین، بسیاری از IDEها قابلیت تکمیل خودکار کدها و برجستهسازی سینتکس را هم دارا هستند.
در محیطهای توسعه، بسیاری از امکانات و قابلیتها در برنامهای واحد ادغام میشوند و این شیوه باعث افزایش بهرهوری میشود. علاوه بر این امکانات، محیطهای توسعه اغلب افزونههایی را ارائه میکنند که به واسطه آنها امکان شخصیسازی بیشتری برای برنامهنویس فراهم میشود. انتخاب IDE مناسب برای پروژه یکی از دغدغههای همیشگی توسعهدهندگان بوده است، زیرا IDE در تسهیل روند توسعه تاثیر به سزایی دارد.
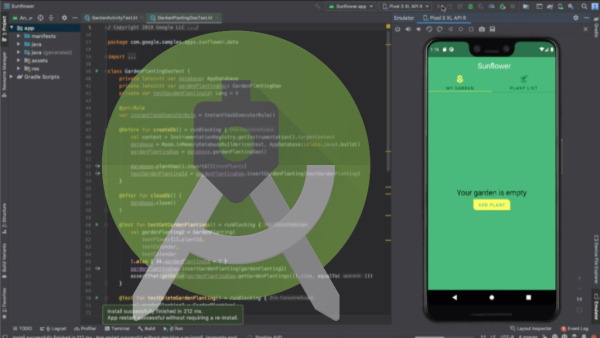
بهترین IDE برنامه نویسی اندروید چیست؟
با توجه به تعداد بالای کاربران سیستمعامل اندروید در سطح جهان و وجود چنین بازار گستردهای، تقاضا برای طراحی و ساخت اپلیکیشنهای اندرویدی نیز به شکل قابل توجهی افزایش یافته است. از این رو، بسیاری از توسعهدهندگان، برنامهنویسی اندروید را به عنوان زمینه اصلی فعالیت حرفهای خود انتخاب کردهاند. این افراد در شروع کار باید پاسخ مناسبی برای سوالاتی نظیر این سوال پیدا کنند که مهمترین فعالیتها برای توسعه پروژه اندروید چیست. مهمترین فعالیتها برای توسعه و ساخت برنامه اندرویدی در ادامه فهرست شدهاند:
- ویرایش کدهای برنامه
- ساخت فایل اجرایی
- دیباگ کردن (Debugging)
برنامهنویس برای دسترسی به موارد بالا نیازمند محیط توسعه یکپارچه قدرتمندی است تا در مسیر توسعه پروژه اندرویدی با مشکلی روبرو نشود. با توجه به اینکه امروزه IDEهای جدیدی در حال ظهور هستند و هر کدام امکانات گوناگونی را نیز معرفی میکنند، سوال دیگری که معمولاً ممکن است برای برنامهنویسان ایجاد شود این است که بهترین IDE برنامهنویسی اندروید چیست؟ در ادامه بهترین IDEها برای برنامهنویسی اندروید فهرست شدهاند.
- اندروید استودیو
- DroidScript
- AIDE
- ویژوال استودیو
- فون گپ (Cordova)
- NetBeans
- CppDroid
- Java Suite
- ایکلیپس (Eclipsee)
- Corona
- Basic4Android
با نگاهی کوتاه به فهرست محیطهای برنامهنویسی اندروید، میتوان دریافت که دامنه انتخاب برای برنامهنویس گسترده است. نکته مثبتی که در تعداد بالای محیطهای موجود برای برنامهنویسی اندروید وجود دارد، این است که دست برنامهنویس برای انتخاب محیط توسعه کاملاً باز است و با توجه به نوع پروژه، نیازمندیهای آن و دانش برنامهنویسی خود، میتواند بهترین IDE را انتخاب کند.
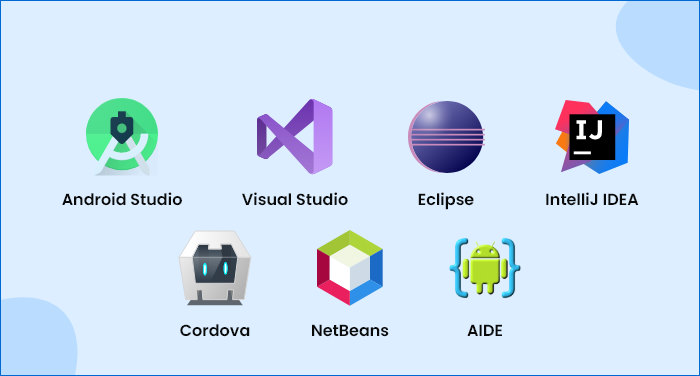
اندروید استودیو چیست؟
اندروید استودیو به عنوان IDE رسمی برای برنامهنویسی اندروید توسط گوگل معرفی شده است. به نوعی، میتوان این نرمافزار را اولین گزینه برای توسعهدهندگان اندروید دانست. این IDE قدرتمند، همانند کارگاهی است که ابزارهای متنوعی را برای کمک به ساخت برنامههای اندرویدی در اختیار توسعهدهندگان قرار میدهد.
اندروید استودیو امکان طراحی رابط کاربری (User Interface Design) را به صورت «آنی» (Real-Time) فراهم ساخته است. همچنین به کمک ابزارها و امکانات آن میتوان خطاهای مربوط به کدهای نوشته شده را بررسی و با ارائه پیشنهادات مناسب به برطرف کردن این خطاها کمک کرد.
تاریخچه اندروید استودیو
قبل از معرفی اندروید استودیو توسط شرکت Jetbrains، بیشتر توسعهدهندگان از محیط Eclipsee برای برنامهنویسی اندروید و ساخت اپلیکیشنهای اندرویدی استفاده میکردند. در واقع اولین محیط توسعه برای برنامهنویسی اندروید Eclipse بود.
این محیط توسعه برای اولین بار در کنفرانس I/O در سال 2013 میلادی (1391 شمسی) منتشر شد و تنها چند ماه پس از انتشار با نسخه 0.1 در مرحله پیشنمایش قرار گرفت. در نهایت، Android Studio در سال 2014 میلادی (1392 شمسی) با انتشار نسخه 0.8 وارد فاز «بتا» (آزمایشی) شد و اولین نسخه پایدار آن در اواخر همان سال انتشار یافت. در طول این سالها، شرکت Jetbrains با انتشار نسخههای جدید از این محیط توسعه محبوب، سعی داشته است تا امکانات جدیدی برای برنامهنویسان اندروید فراهم کند و همچنین مشکلات موجود را نیز برطرف سازد.
کاربرد اندروید استودیو چیست؟
در اندروید استودیو علاوه بر نوشتن کدهای برنامه میتوان رابط کاربری و ظاهر برنامه مورد نظر را نیز طراحی کرد. همچنین سایر ویژگیهای کاربردی موجود در این IDE به برنامهنویس کمک میکنند تا کدهای نوشته شده را بازنویسی کرده و در صورت نیاز تغییرات لازم را برای روانتر اجرا شدن اپلیکیشن در برنامه خود اعمال کند. با وجود «نمونهساز اندرویدی» (Emulator) موجود در اندروید استودیو میتوان خروجی برنامه اندرویدی در حال توسعه را نیز مشاهده کرد.
Android Studio با توجه به امکانات و قابلیتهای منحصربفرد خود، گزینه بسیار خوبی برای انجام کارهای سنگین محسوب میشود. این IDE با ادغام کردن چندین ابزار توسعه مختلف درون خود، فرایند توسعه را آسان، سریع و لذتبخش کرده است. بدون اندروید استودیو مطمئناً فرایند توسعه و پیادهسازی برنامه بسیار زمانبر و طولانی خواهد بود.
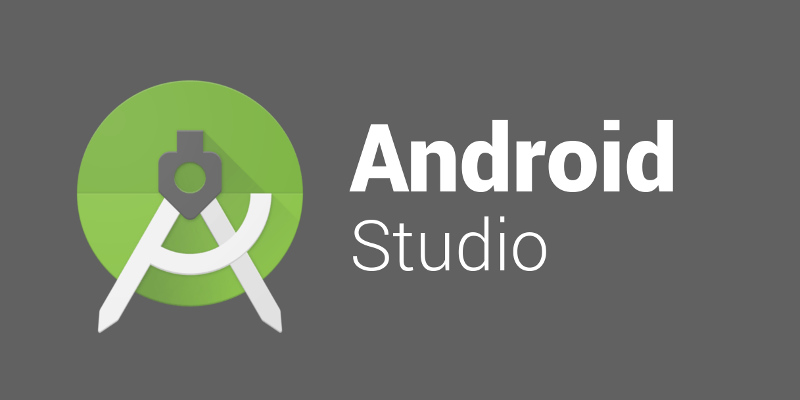
ویژگی های اندروید استودیو چیست؟
اندروید استودیو بر اساس IntelliJ IDEA پیادهسازی شده است که ویرایشگر کد قدرتمندی دارد و ابزارهای مورد نیاز توسعهدهندگان را نیز ارائه میدهد. آخرین نسخه از این نرمافزار قدرتمند دارای ویژگیهای زیر است.
- «سیستم ساخت» (Build System) منعطف بر اساس Gradle
- نمونهساز داخلی دارای امکانات تسهیل کننده
- محیط توسعهای یکپارچه برای تمام دستگاههای اندرویدی
- «کدهای الگو» (Template Code) و تعامل با گیتهاب برای ایجاد ویژگیهای مشترک در برنامه
- فریمورکها و ابزارهای تست گسترده
- پشتیبانی از زبان برنامهنویسی ++C و NDK
- ابزارهای Lint برای تسریع در یافتن و برطرف کردن مشکلات در کدها
- امکان استفاده از افزونههای یا همان پلاگینهای مختلف
- پشتیبانی داخلی از سرویسهای گوگل نظیر Google Cloud Messaging
- قابلیت «اجرای فوری» (Instant Run) برای ایجاد تغییرات در برنامه بدون ساختن فایل APK جدید
بخش های مهم اندروید استودیو
محیط توسعه Android Studio شامل 4 بخش مهم است و این عناصر کلیدی هر کدام به عنوان یک واحد مستقل در زمینه ساخت برنامه اندرویدی به برنامهنویس کمک میکنند. در ادامه، مهمترین بخشهای اندروید استودیو فهرست و سپس هریک در زیربخشهایی جداگانه مورد بررسی قرار گرفتهاند.
- کیت توسعه نرم افزار (SDK)
- محیط توسعه یکپارچه (IDE)
- زبان برنامه نویسی مورد استفاده
- کتابخانههای لازم برای هر پروژه
کیت توسعه نرم افزار (SDK)
یکی از اولین اصطلاحاتی که در مواجهه با اندروید استودیو شنیده میشود، «کیت توسعه نرمافزار» (Software Development Kit | SDK) است. اما منظور از SDK در اندروید استودیو چیست؟ به زبان ساده، SDK شامل ابزارهای لازم برای توسعه از جمله مستندات و فریمورکها میشود. این بخش از اندروید استودیو نمونهساز اندرویدی مورد نیاز برای اجرای برنامه را درون خود دارد که در فرایند توسعه اپلیکیشن به برنامهنویس کمک میکند.
محیط توسعه یکپارچه (IDE)
IDE در اندروید استودیو امکان نوشتن کدهای لازم برای توسعه برنامه اندرویدی را برای برنامهنویس فراهم میسازد. در واقع، IDE ابزاری است که کیت توسعه نرمافزار یا همان SDK را با افزونههای مورد نیاز کاربر، ترکیب و مدیریت میکند.
زبان برنامه نویسی برای توسعه اندروید
IDE قدرتمند اندروید استودیو از ۲ زبان رسمی برنامهنویسی اندروید، یعنی جاوا و کاتلین، پشتیبانی میکند. همچنین به کمک ابزارهای دسترسی «شخص ثالث» (Third Party) موجود، میتوان از زبانهای C# ،C و دارت نیز در این محیط توسعه استفاده کرد. این نکته را نیز باید عنوان کنیم که، بعضی از برنامههای شخص ثالث با اندروید استودیو سازگار نیستند و ممکن است در فرایند توسعه خلل ایجاد کنند.
کتابخانه های مورد نیاز برای برنامه نویسی اندروید
کتابخانهها مفهوم مشترکی در همه زبانهای برنامهنویسی دارند. کتابخانهها در اندروید استودیو با بهرهگیری از سیستم و اصول کدنویسی خودکار باعث میشوند تا کدها سریعتر نوشته شوند. همچنین، به کمک کتابخانهها میتوان خطاهای موجود را شناسایی و برطرف کرد. در نتیجه، کتابخانهها فرایند توسعه برنامه را کوتاهتر و آسانتر میکنند.
اما سوالی که احتمالاً اینجا پرسیده میشود این است که نحوه کارکرد کتابخانهها در اندروید استودیو چیست؟ برای پاسخ به این سوال باید گفت که کتابخانههای اندروید استودیو به وسیله سیستم API داخلی خود میتوانند الگوی کدگذاری را درک کنند و با ارائه پیشنهادات به برنامهنویس، او را در امر توسعه برنامه یاری کنند.
مزایا و معایب اندروید استودیو چیست ؟
پس از بررسی ويژگیها و کاربردهای اندروید استودیو، در ادامه مطلب به این سوال پاسخ داده خواهد شد که مزایا و معایب اندروید استودیو چیست و بدون جانبداری نقاط قوت و ضعف این نرمافزار مورد بررسی قرار خواهند گرفت.
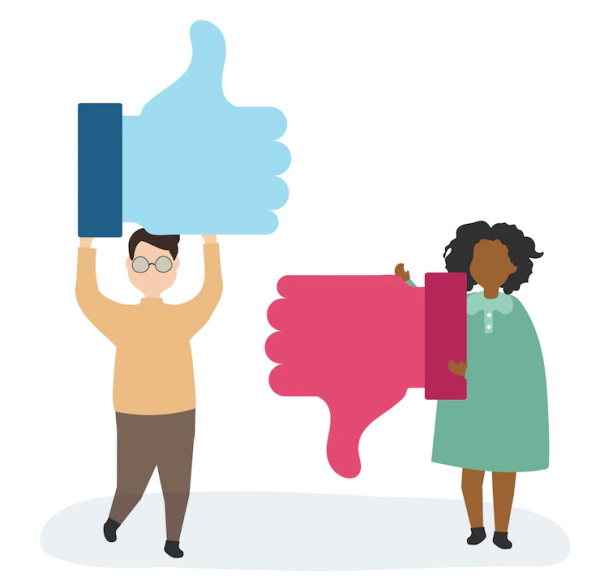
مزایای اندروید استودیو چیست؟
تا به اینجای نوشته پاسخ این سوال که اندروید استودیو چیست تا حدودی زیادی مشخص شده است. به زبان ساده، اندروید استودیو ابزاری است که به برنامهنویس کمک میکند تا با مهارت و کیفیت بالا، برنامه اندرویدی مدنظر خود را بسازد. این ابزار برای برنامهنویسان مزایایی دارد که باعث میشوند ساخت هر چه بهتر و راحتتر برنامههای اندرویدی برای دستگاههای مختلف بسیار تسهیل شود. در ادامه، هر یک از مزایای این محیط توسعه فهرست شدهاند و سپس هر کدام را در زیربخشهایی جداگانه بیشتر توضیح میدهیم.
- ویرایشگر کد هوشمند
- نمونهساز داخلی قوی
- وجود کدهای الگو در اندروید استودیو
- ابزارهای تست و فریمورکهای قدرتمند
- سیستم منعطف رابط کاربری
- پشتیبانی از زبان ++C و NDK
- حذف شدن کارهای بیهوده
ویرایشگر کد هوشمند
سیستم ویرایشگر کد هوشمند در اندروید استودیو به برنامهنویس کمک میکند تا سرعت کدنویسی خود را ارتقا دهد. در نتیجه، زمان مورد نیاز برای توسعه برنامه به میزان زیادی کاهش مییابد. این سیستم هوشمند هر گونه خطای موجود در کدها را به راحتی تشخیص میدهد و سپس آنها را علامتگذاری میکند و در گام آخر نیز پیشنهاداتی را برای اصلاح به برنامهنویس ارائه میدهد.
این سیستم با تکمیل خودکار کدها باعث میشود تا برنامهنویس کارآمدتر عمل کند. ویرایشگر کد هوشمند میتواند الگوهای کدنویسی قبلی را درک کند و بر اساس کدهای نوشته شده قبلی توسط برنامهنویس، راهحلهایی را برای بهینهسازی کدها ارائه دهد.
وجود شبیه ساز داخلی
در حین فرایند توسعه برنامه اندرویدی، نیاز است تا خروجی بدست آمده بر روی دستگاه اندرویدی نصب و اجرا شود و به این وسیله تستهای لازم را انجام دهیم و از کارکرد صحیح برنامه اطمینان حاصل کنیم. این IDE با داشتن «نمونهساز» (Emulator) داخلی به تست کردن خروجی برنامه در فرایند توسعه کمک میکند.
نمونهساز ابزاری است که این امکان را فراهم میکند تا برنامه اندرویدی ساخته شده را بدون نیاز به دستگاه اندرویدی، مستقیماً از طریق کامپیوتر شخصی (یا همان PC) اجرا کرد. به کمک نمونهساز میتوان سازگاری برنامه ساخت شده را با سختافزار و نرمافزارهای مرتبط با دستگاههای مختلف اندرویدی تست کرد. نمونهساز معادل فارسی Emulator در نظر گرفته میشود، اما بحث Simulator یا همان شبیهساز هم در اینجا مطرح میشود که با نمونهساز تفاوت دارد، اما تفاوت این دو در چیست؟ در واقع Emulator که در اندروید استودیو نیز برنامهنویس با آن سر و کار دارد، هم شرایط نرمافزاری و هم سختافزاری نزدیک به محیط واقعی فراهم میشوند، در حالی که Simulator تنها شرایط محیط نرمافزاری را شبیهسازی میکند.
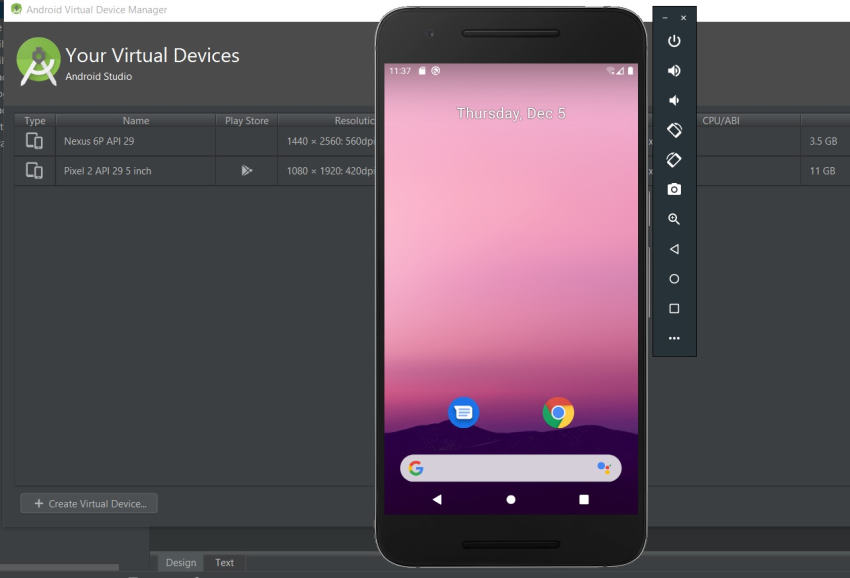
منظور از کد های الگو در اندروید استودیو چیست؟
قابلیت «کدهای الگو» (Template Code) در اندروید استودیو ویژگی و قابلیتی بسیار کاربردی برای برنامهنویسان جدید و قدیمی به حساب میآید. کدهای الگو در این نرمافزار انواع مختلفی از ساختارهای پرکاربرد در برنامهنویسی را شامل میشوند. در واقع به زبان ساده، الگوهای کد موجود به برنامهنویس کمک میکنند تا کدهای دشوار را به سادگی پیادهسازی کند.
یکی دیگر از موارد مفید و پرکاربرد در اندروید استودیو «ابزار Lint» است. این ابزار کمک میکند تا ساختار کدها یکپارچه شود. همچنین، ابزار Lint ساختارهای ضعیفی که میتوانند اصلاح شوند را شناسایی میکند و در نتیجه به برنامهنویس در بهبود کدها کمک میکند.
ابزار های تست و فریمورک ها در اندروید استودیو
اندروید استودیو شامل ابزارهای تست، همچون JUnit4 و Functional-UI است که به برنامهنویس این امکان را میدهند تا چارچوبهای کد را مورد بررسی قرار دهد. ابزارهای تست در ابتدا کدهای نوشته شده را ذخیره و تست مشخصی را برای این کدها ایجاد میکنند. کاربرد این ابزارها در بررسی یکپارچگی برنامه به صورت مداوم بسیار اهمیت دارد.
منظور از سیستم منعطف رابط کاربری در اندروید استودیو چیست؟
سیستم رابط کاربری در اندروید استودیو انعطافپذیری بسیار بالایی دارد و به برنامهنویس این امکان را میدهد تا رابط کاربری مدنظر خود را به طور کامل شخصیسازی کند. وقتی از آزادی کامل در سفارشیسازی رابط کاربری در این IDE صحبت میشود، منظور این است که امکان استفاده از سایر منابع در طراحی رابطکاربری اندروید استودیو وجود دارد و از این بابت دست برنامهنویس در طراحی رابط کاربری بسیار باز است.
پشتیبانی از زبان ++C و NDK در اندروید استودیو
شاید شنیده باشید که امکان نوشتن برنامه اندرویدی با زبان برنامهنویسی ++C نیز وجود دارد. بله، درست است، این محیط توسعه از زبانهای C و ++C نیز پشتیبانی میکند. برنامهنویس در این IDE به راحتی میتواند از زبان ++C استفاده کند و اجزای مربوط به «رابط بومی جاوا» (Java Native Interface | JNI) را در پروژه خود به کار ببرد. بخش ویرایشگر کد در اندروید استودیو به برجسته شدن کدهای نحوی کمک میکند. در نتیجه، دیباگر اندروید استودیو میتواند همه کدهای نوشته شده را با هم و به صورت یکپارچه دیباگ (اشکالزدایی) کند.
امکان حذف کار های بیهوده در اندروید استودیو
«ابزار رابط گرافیکی» (Graphical User Interface | GUI) در اندروید استودیو با حذف بسیاری از کارهای غیرضروری و خستهکننده همچون طراحی چیدمان صفحه، مترجمها، تجزیه و تحلیل فایل APK، به سادهتر کردن کار با این نرمافزار بسیار کمک کرده است. این مورد به افزایش سرعت توسعه و پیادهسازی برنامه منجر شده و زمان ساخت برنامه را نیز کاهش میدهد.
معایب اندروید استودیو چیست؟
همیشه در کنار مزایا، میتوان معایبی را نیز برشمرد و این موضوع نه تنها برای اندروید استودیو که برای هر برنامهها و نرمافزارهای دیگر نیز صادق است. به طور عمومی میتوان گفت که هیچ برنامهای کامل نیست و همواره در کنار نقاط قوت برنامه، نقاط ضعفی نیز وجود دارند. بنابراین، در ادامه معایب اصلی محیط توسعه اندروید استودیو فهرست شدهاند و سپس هر یک به طور جداگانه بیشتر توضیح داده خواهند شد.
- نیاز به سخت افزار قوی
- ایجاد کندی در سیستم
- شبیه ساز کند اندروید استودیو
- استفاده زیاد از حافظه RAM
- فرایند طولانی نصب اندروید استودیو
نیاز به سخت افزار قوی
اگرچه اندروید استودیو برنامه فوقالعادهای است و امکانات بسیار خوبی را برای برنامهنویسی اندروید ارائه میکند، اما مهمترین نقطه ضعف این برنامه، نیازمندی آن به سیستمی قوی برای اجرا است. به طوری که اجرای آن در سیستمهای رده پایین عملاً امکانپذیر نیست و برای اجرای این نرمافزار به حداقل سیستمی با پردازنده Core i3 با 4 گیگابایت حافظه رم نیاز است.
ایجاد کندی در سیستم
یکی دیگر از مشکلات اندروید استودیو این است که گاهی اوقات به خاطر خطاهای موجود یا به صورت اتفاقی دچار لگ و کندی میشود. بسیاری از برنامهنویسان در حین کار با این نرمافزار با مشکل روبرو میشوند، به این صورت که ناگهان برنامه متوقف شده و از کار میافتد و حتی گاهی اوقات اندروید استودیو مجدد ریاستارت میشود. در نتیجه، این مسئله منجر به کاهش کارایی و سرعت عمل برنامهنویس خواهد شد.
کندی شبیه ساز اندروید استودیو
همانطور که قبلاً نیز اشاره شد، برای مشاهده خروجی حاصل از برنامهنویسی اندروید بر روی سیستم شخصی، باید از نمونهسازهای اندرویدی استفاده کرد. داشتن نمونهساز داخلی برای اندروید استودیو نسبت به سایر IDEهای موجود مزیت به حساب میآید، اما باید اذعان کرد که نمونهساز اندروید استودیو در مقایسه با سایر نمونهسازهای موجود کندتر است. نمونهساز اندروید استودیو نمیتواند به طور همزمان بیش از یک برنامه را اجرا و تست کند.
استفاده زیاد از حافظه RAM
درگیر شدن مقدار زیادی از حافظه RAM سیستم، هنگام کار با اندروید استودیو یکی از مشکلات رایج توسعه برنامه به کمک این نرمافزار است. برای اجرای صحیح اندروید استودیو، به سیستمی با حداقل 4 گیگابایت حافظه RAM نیاز است که حتی میتوان گفت در این صورت نیز تجربه خوبی از کار با اندروید استودیو حاصل نخواهد شد و برای داشتن بهترین تجربه کاربری باید حافظه رم بیشتری نیز در اختیار داشت.
فرایند طولانی نصب اندروید استودیو
فرایند طولانی نصب نیز از دیگر ایرادهای اندروید استودیو به حساب میآید. اندروید استودیو با توجه به سختافزار سیستمی که قرار است روی آن نصب شود به حداقل 3 دقیقه زمان برای نصب نیاز دارد.
معرفی فیلم های آموزش برنامه نویسی اندروید
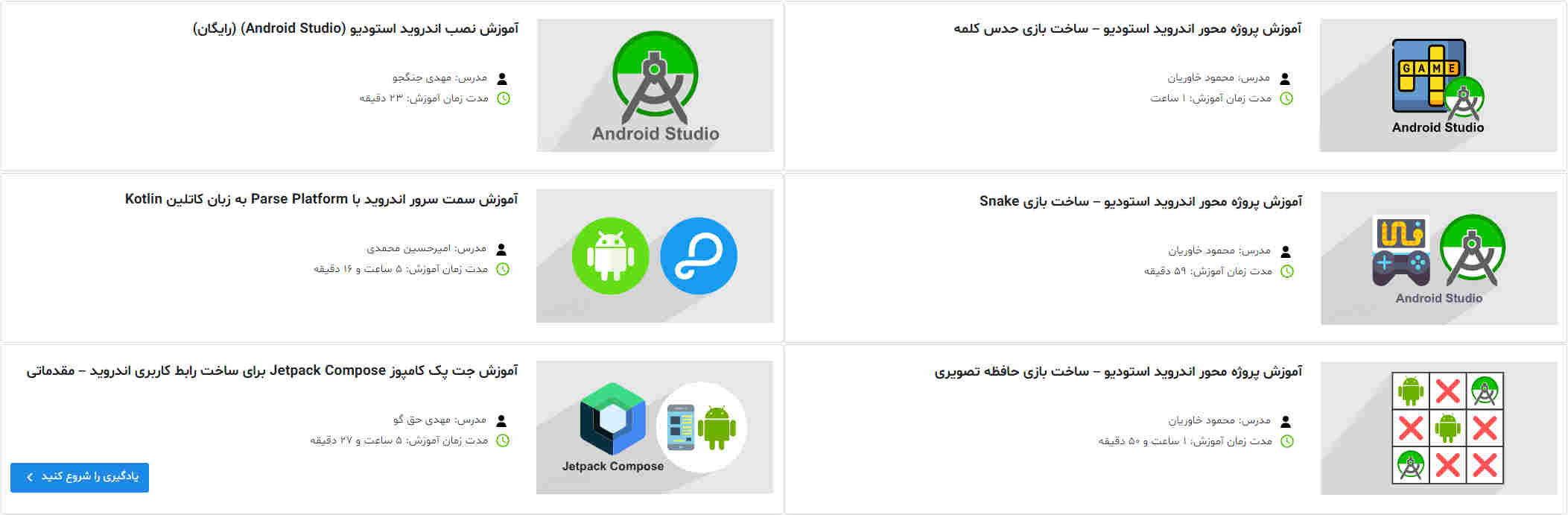
با توجه به گسترش روزافزون گوشیهای هوشمند در سالهای گذشته و بالا بودن سهم سیستمعامل اندروید در این بازار، تقاضا برای استخدام برنامهنویس اندروید از سمت صاحبان مشاغل و کسب و کارهای مختلف به طرز چشمگیری افزایش یافته است. علاوه بر این، با توجه به فرصتهای زیاد کسب درآمد از اپلیکیشن، نظیر تبلیغات درون برنامهای، فروش برنامه و وجود سیستمهای اشتراکی در برنامهها، بسیاری از افراد به دنبال فراگیری برنامهنویسی اندروید و کسب درآمد از آن هستند. همچنین، با یادگیری برنامهنویسی اندروید میتوان ایدههای خلاقانه بسیاری را پیادهسازی کرد.
در پلتفرم فرادرس، دورههای آموزشی مرتبط با برنامهنویسی اندروید در مجموعه آموزشهای اندروید قابل دسترسی هستند. در مجموعه آموزشهای برنامه نویسی اندروید فرادرس، علاوهبر ۳ دوره آموزش مقدماتی، تکمیلی و پیشرفته اندروید، دورههای پروژهمحور و دورههایی هم برای کاربردهای خاص یا بخشهای مهم مربوط به توسعه اندروید، مثل ارتباط با پایگاه داده قابل دسترسی هستند. در بیشتر این دورههای آموزشی از اندروید استودیو برای توسعه استفاده شده است و علاوه بر این، دورههایی مرتبط با آموزش نرمافزار اندروید استودیو نیز به طور جداگانه در دسترس هستند.
- برای شروع یادگیری برنامهنویسی اندروید با اندروید استودیو و دسترسی به همه دورهها + اینجا کلیک کنید.
آموزش دانلود و نصب اندروید استودیو
در این بخش به شرح و آموزش نحوه دانلود و نصب اندروید استودیو و تمام نکات و مسائل مهم پیرامون آن پرداخته شده است. ابتدا به چگونگی دانلود اندروید استودیو و سپس به نیازمندیهای نصب و در نهایت به آموزش نصب آن خواهیم پرداخت.
چگونه دانلود اندروید استودیو را انجام دهیم؟
گوگل امکان استفاده از اندروید استودیو را در پلتفرمهای ویندوز، Mac و لینوکس فراهم کرده است. برای شروع کار با اندروید استودیو در اولین گام باید از صفحه رسمی اندروید استودیو در این لینک «+» آن را دانلود کرد. همچنین امکان استفاده از SDKهای اندروید با استفاده از «ابزارهای خط فرمان» (Command Line Tools) نیز فراهم است. قبل از دانلود اندروید استودیو باید از سازگاری سیستم با این نرمافزار اطمینان حاصل کرد.
نیازمندی ها نصب اندروید استودیو در پلتفرم های مختلف
برای اجرای موفق اندروید استودیو در پلتفرمهای مختلف، ملزوماتی برای هر پلتفرم مورد نیاز است که در ادامه هر یک از آنها برای هر پلتفرم به صورت جداگانه در زیربخشهای مجزا ارائه شدهاند.
نیازمندی های ویندوز برای نصب اندروید استودیو چیست؟
شرایط و ملزومات مورد نیاز برای نصب اندروید استودیو در ویندوز به شرح زیر هستند.
- حداقل نسخه ویندوز 7 یا بالاتر (32 بیتی یا 64 بیتی)
- حداقل حافظه رم 3 گیگابایت، RAM پیشنهادی 8 گیگابایت (1 گیگابایت اضافه در صورت استفاده از نمونهساز)
- حداقل 2 گیگابایت فضای خالی در هارد دیسک، فضای خالی پیشنهادی 4 گیگابایت (همچنین 2 گیگابایت برای نصب اندروید SDK)
- حداقل وضوح صفحه نمایش: 1280 در 800
نیازمندی های مک OS برای نصب اندروید استودیو چیست؟
شرایط و ملزومات مورد نیاز برای نصب اندروید استودیو در مک OS در ادامه فهرست شدهاند.
- حداقل نسخه 10.10 (Yosemite) سیستم عامل Mac یا بالاتر از آن
- حداقل حافظه رم 3 گیگابایت | رم پیشنهادی 8 گیگابایت (1 گیگابایت اضافه در صورت استفاده از نمونهساز)
- حداقل 2 گیگابایت فضای خالی در هارد دیسک | فضای خالی پیشنهادی 4 گیگابایت (همچنین 2 گیگابایت برای نصب اندروید SDK)
- حداقل وضوح صفحه نمایش: 1280 در 800
نیازمندی های لینوکس برای نصب اندروید استودیو چیست؟
شرایط و ملزومات مورد نیاز برای نصب اندروید استودیو در سیستم عامل لینوکس در ادامه فهرست شدهاند.
- نسخه GNOME یا KDE، تست شده بر روی اوبونتو
- توزیع 64 بیتی لینوکس با قابلیت اجرای برنامههای 32 بیتی
- کتابخانه GNU C نسخه 2.19 یا بالاتر
- حداقل حافظه رم 3 گیگابایت | رم پیشنهادی 8 گیگابایت (1 گیگابایت اضافه در صورت استفاده از نمونهساز)
- حداقل 2 گیگابایت فضای خالی در هارد دیسک | فضای خالی پیشنهادی 4 گیگابایت (همچنین 2 گیگابایت برای نصب اندروید SDK)
- حداقل وضوح صفحه نمایش 1280 در 800
در ادامه پس از اطمینان یافتن از سازگاری سیستمعامل با اندروید استودیو، نسخه مناسب اندروید استودیو را با توجه سیستمعامل برای نصب باید انتخاب کرد. صفحه دانلود اندروید استودیو به طور خودکار نسخه مناسب برای سیستمعامل در حال استفاده را تشخیص میدهد و امکان دانلود آن را فراهم میکند. سپس، فایل مورد نظر برای نصب باید دانلود شود.
آموزش تصویری نصب اندروید استودیو
در ادامه بعد از دانلود نسخه مناسب اندروید استودیو با توجه به سیستمعامل، با کلیک بر روی فایل دانلود شده، فرایند نصب نرمافزار آغاز خواهد شد. برنامه نصبکننده اندروید استودیو در اولین پیام، همانند تصویر زیر، صفحهای تحت عنوان Android Studio Setup را نمایش خواهد داد.
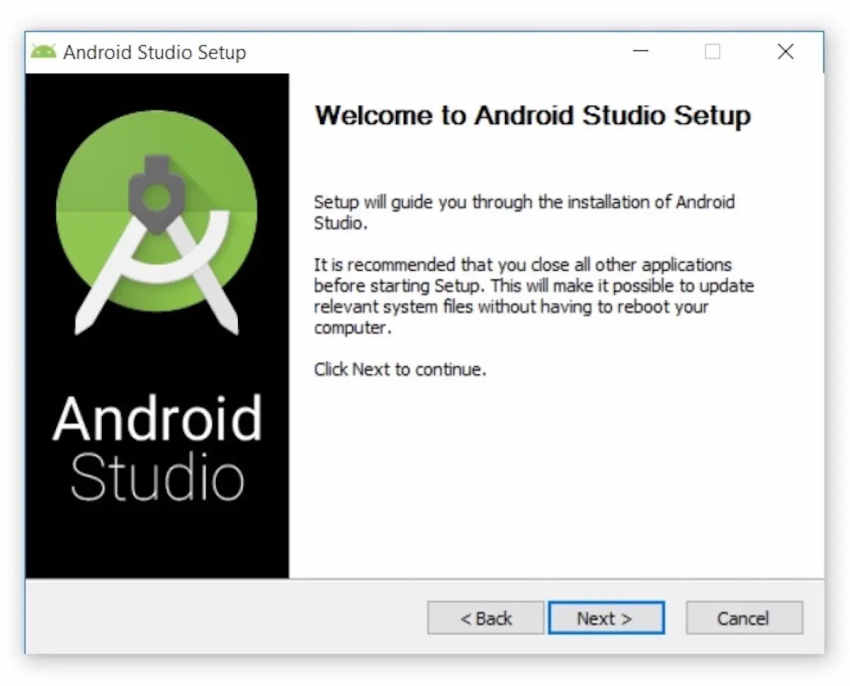
در ادامه، با زدن دکمه Next و هدایت به صفحه زیر، امکان انتخاب نصب «دستگاه مجازی اندروید» (Android Virtual Device | AVD) وجود دارد.
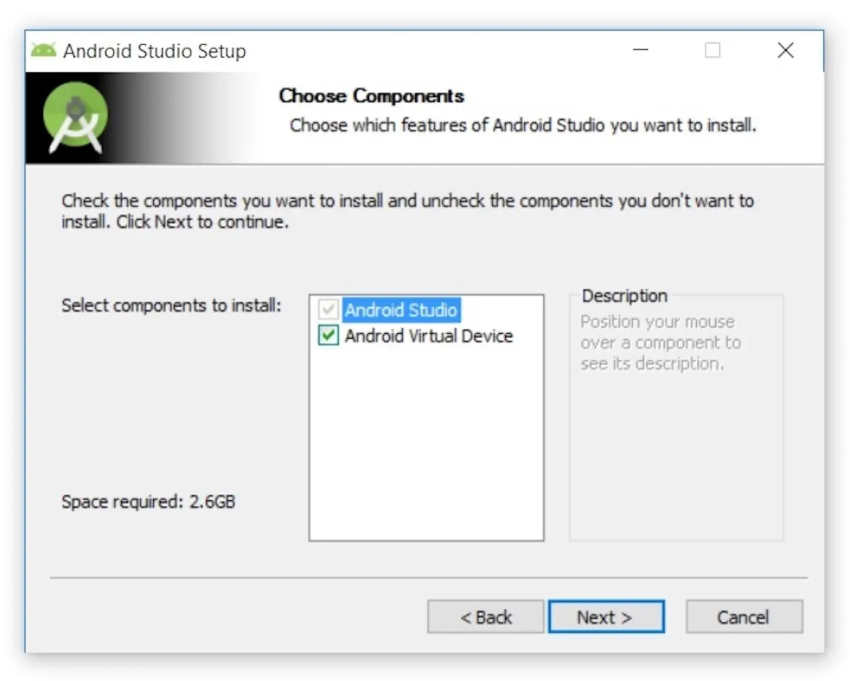
بعد از انتخاب دستگاه مجازی اندروید، برای نصب و زدن دکمه Next، صفحه تنظیمات پیکربندی اندروید استودیو مشابه تصویر زیر نمایش داده خواهد شد. در این بخش امکان تعیین مکان نصب اندروید استودیو در سیستم وجود دارد.
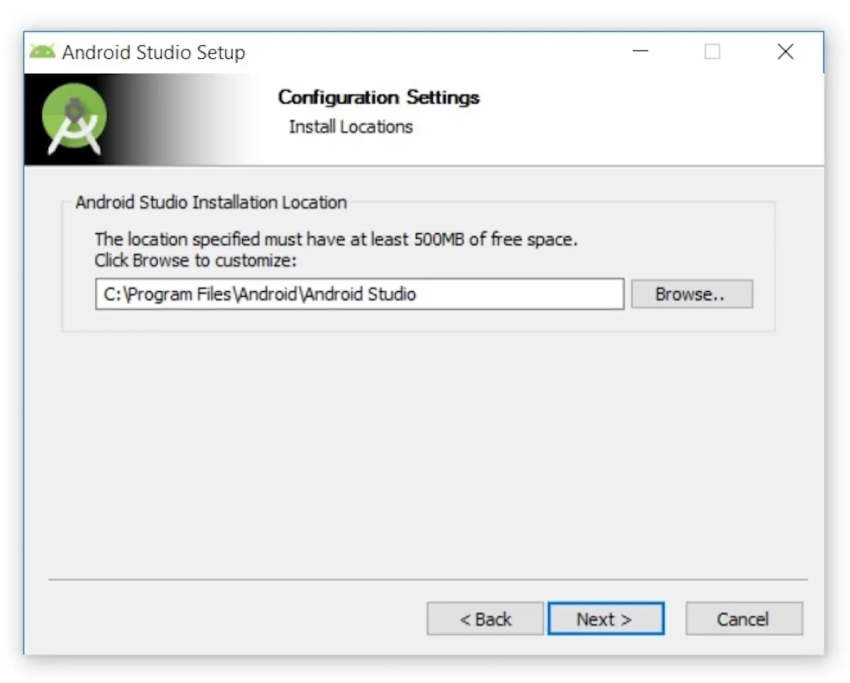
بعد از تعیین مکان نصب اندروید استودیو و زدن دکمه Next، صفحه دیگری تحت عنوان «Choose Start Menu Folder» همانند تصویر زیر نشان داده میشود.
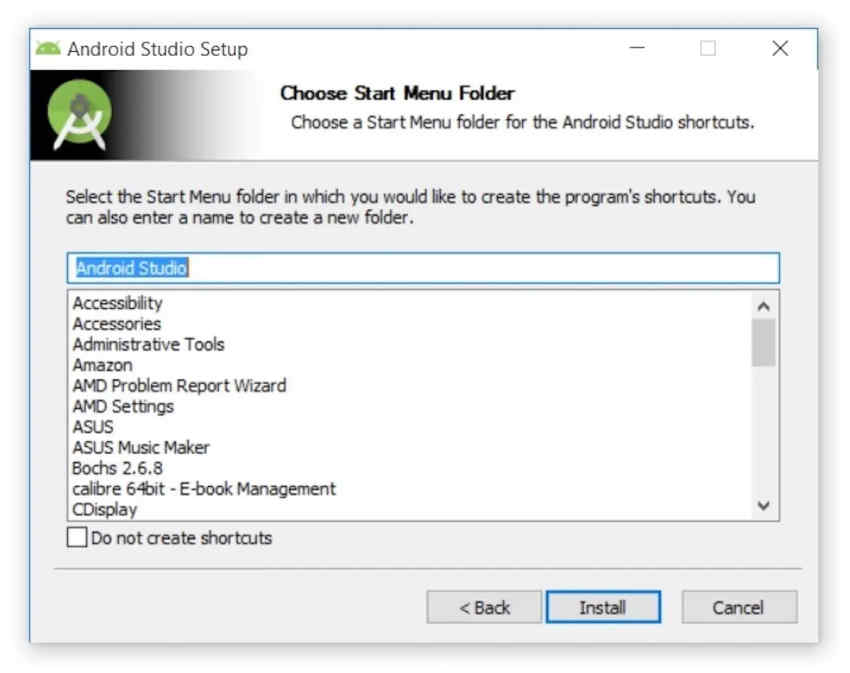
در این بخش نیز بعد از انتخاب تنظیمات پیشفرض، باید روی دکمه «Install» کلیک کرد. در ادامه، فرایند نصب نرمافزار آغاز خواهد شد.

با کلیک روی گزینه «Show details» امکان نمایش نام فایلها و سایر فعالیتهای در حال انجام وجود خواهد داشت. در این مرحله، بعد از اتمام فرایند نصب به صورت کامل، صفحه پایان موفقآمیز فرایند نصب به کاربر نشان داده میشود.
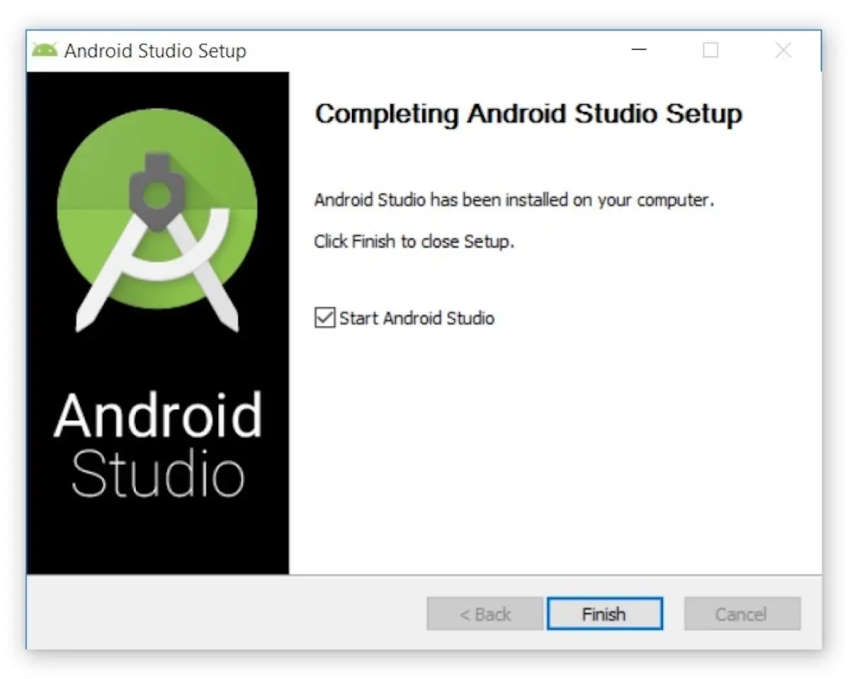
پس از تکمیل شدن نصب نرمافزار، به منظور اجرای اندروید استودیو، بعد از تیک زدن گزینه «Start Android Studio»، باید روی دکمه «Finish» کلیک کرد.
اجرای اندروید استودیو برای اولین بار
زمانی که اندروید استودیو برای اولین بار اجرا میشود، کادر محاورهای با عنوان «Complete Installation» به کاربر نمایش داه خواهد شد. در این کادر در صورت وجود تنظیمات ذخیره شده از نسخههای قبلی اندروید استودیو، امکان وارد کردن همان تنظیمات در نسخه جدید وجود دارد.

در این بخش بعد از انتخاب یکی از دو گزینه موجود، باید روی دکمه OK کلیک کرد. در ادامه، صفحه آغازین اندروید استودیو نمایش داده میشود.
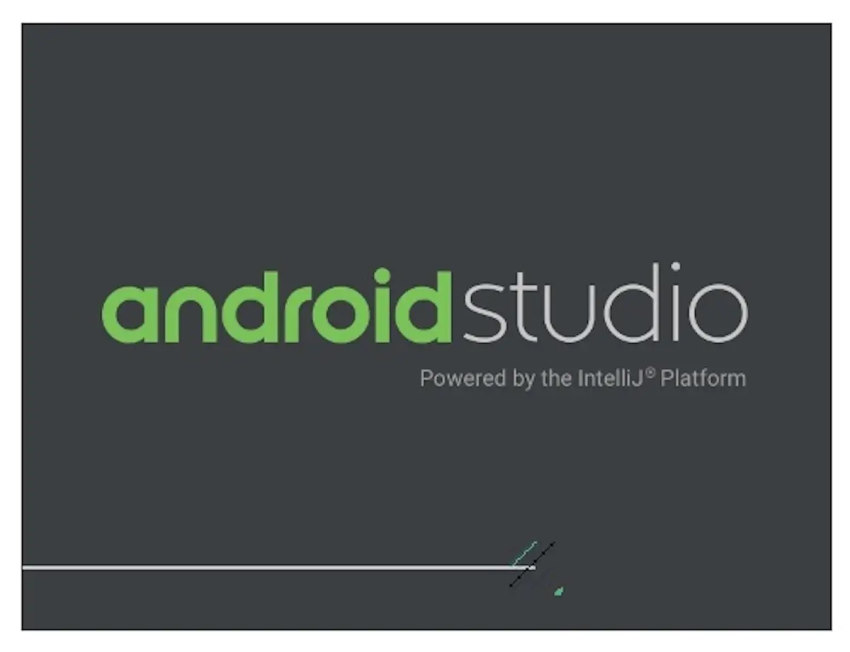
همچنین قبل از ورود به برنامه، کادری برای پیدا کردن SDK مناسب برای اندروید استودیو نیز نمایش داده خواهد شد و در صورت نیاز فایلهای ضروری را دانلود خواهد کرد. در این مرحله لازم از به VPN متصل باشیم.
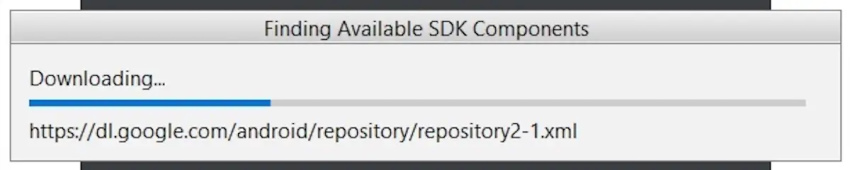
بعد از تکمیل کادر بالا، صفحه آغازین اندروید استودیو به صورت زیر نمایش داده خواهد شد.
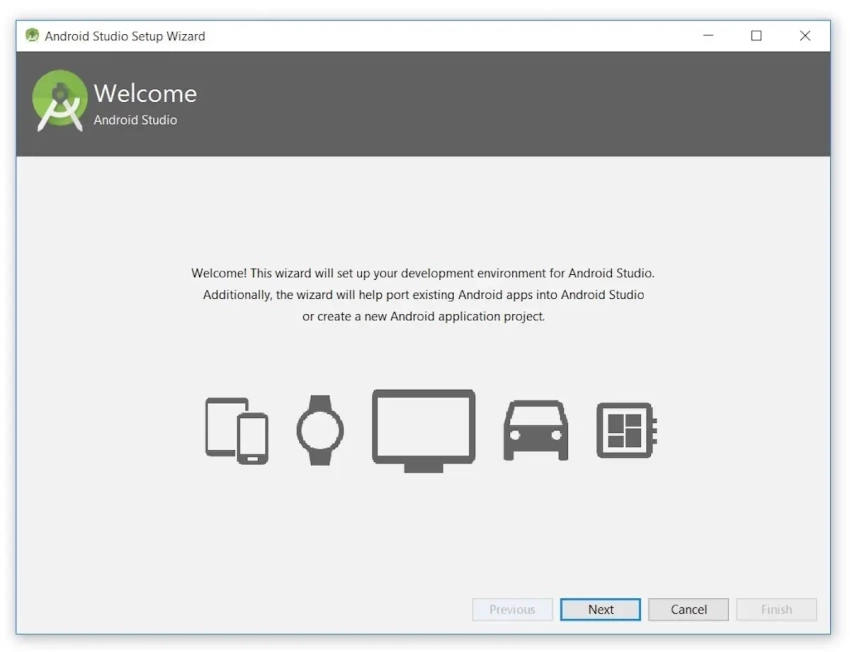
بعد از کلیک روی دکمه Next، صفحهای تحت عنوان «Install Type» نمایش داده میشود. در این صفحه، امکان انتخاب نوع نصب فراهم است. برای ادامه فرایند نصب، تنظیمات پیشفرض را انتخاب و مجدد باید روی Next کلیک کرد.
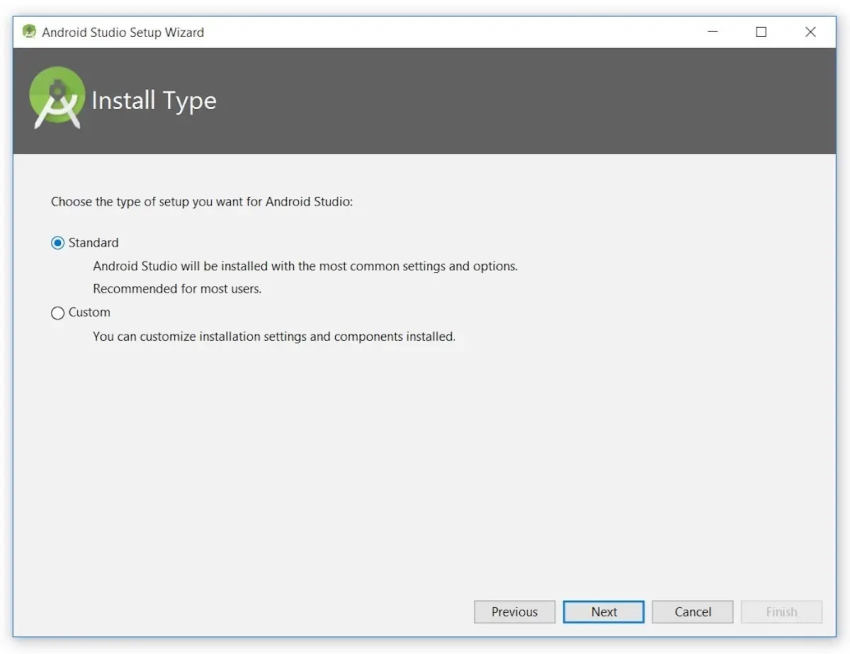
در ادامه مراحل نصب، امکان انتخاب «تم» (Theme) دلخواه برای کار با اندروید استودیو وجود دارد.
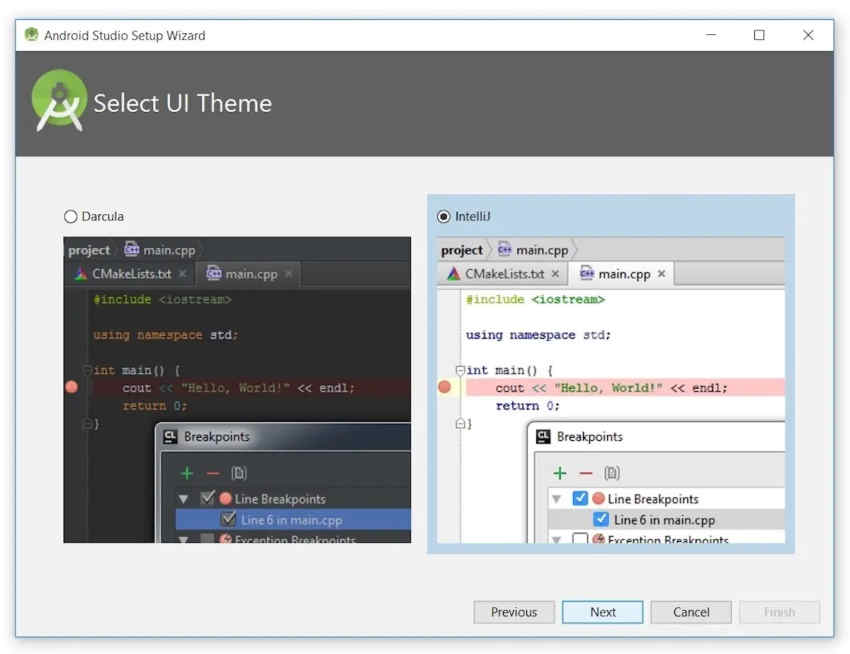
بعد از انتخاب تم مناسب، برای شروع کار با اندروید استودیو باید روی گزینه Next کلیک کرد. همچنین بعداً نیز امکان تغییر این مشخصات از طریق منوهای اندروید استودیو وجود دارد. در بخش بعدی، تمام تنظیماتی که تا کنون برای شروع کار با اندروید استودیو مشخص شدهاند، همانند تصویر زیر نمایش داده خواهد شد.
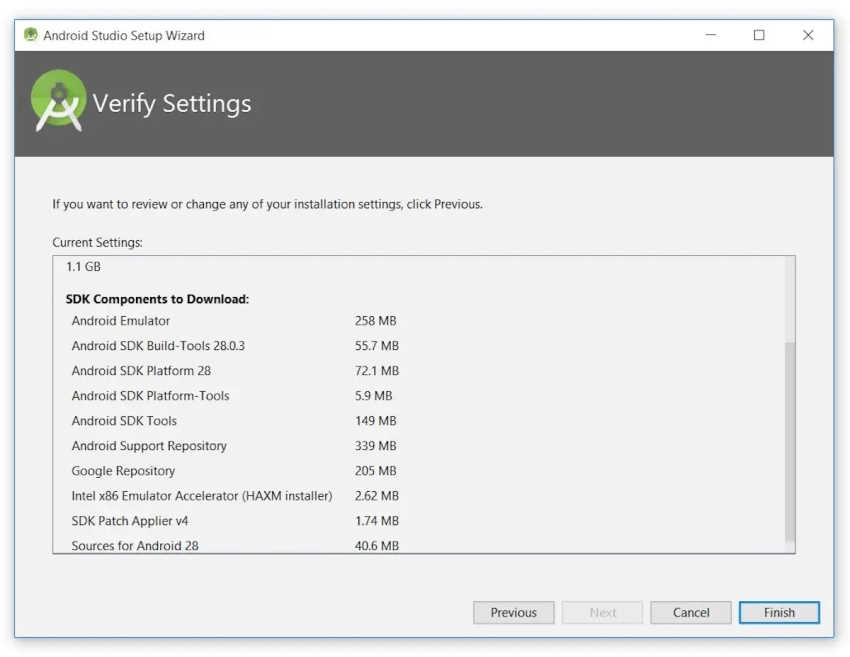
با انتخاب دکمه Finish، فرایند دانلود ابزارهای SDK شروع میشود و این فرایند بسته به سرعت اینترنت ممکن است، کمی طولانی شود.
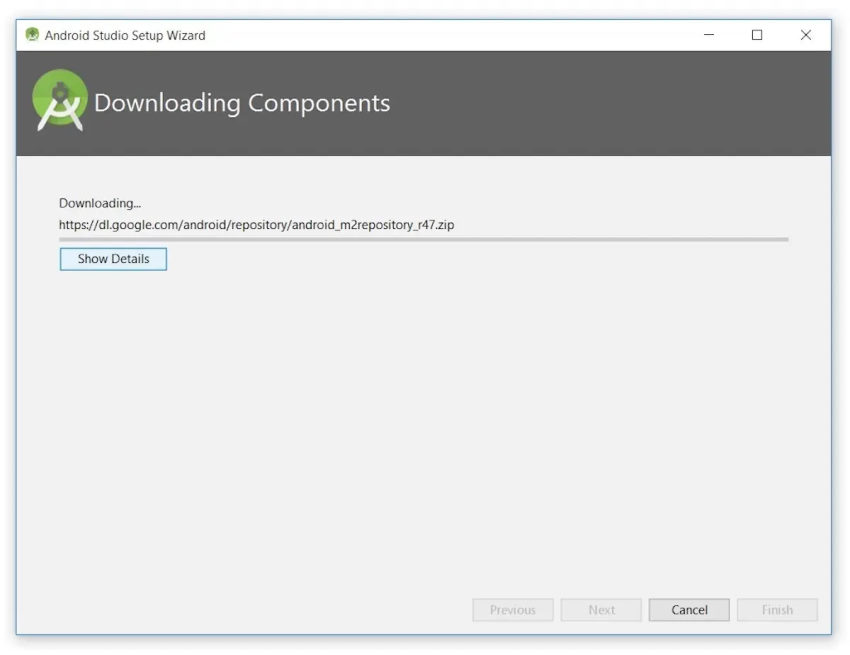
در انتها، بعد از اتمام دانلود ابزارهای لازم، کادر محاورهای همانند تصویر زیر برای راهاندازی پروژه جدید در اندروید استودیو نمایش داده خواهد شد. در این بخش، امکان ساخت پروژه جدید یا کار بر روی پروژههای قبلی وجود دارد.
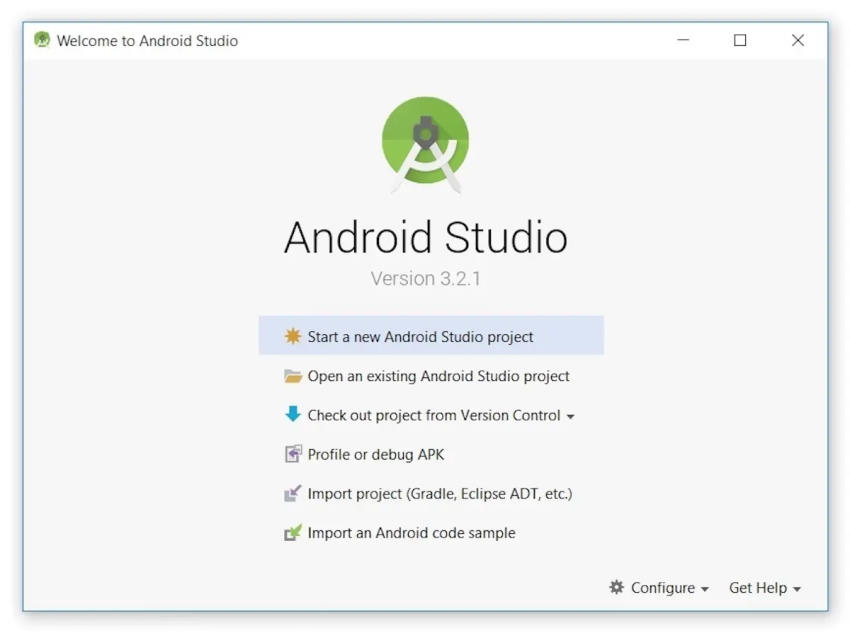
آموزش ایجاد اولین پروژه در اندروید استودیو
بهترین راه برای آشنایی کامل با بخشها و امکانات اندروید استودیو، استفاده از آن به صورت عملی برای ساخت برنامه اندرویدی است. در ادامه همزمان با ساخت پروژه کوچکی در این محیط، بخشهای مختلف آن از پنجره ویرایشگر کد گرفته تا بخش مربوط به طراحی رابط کاربری برنامه به صورت کامل مورد بررسی قرار میگیرند.
مراحل ایجاد پروژه جدید در اندروید استودیو چیست؟
بعد از راهاندازی کامل اندروید استودیو صفحهای با عنوان Welcome to Android Studio نمایش داده میشود. در این صفحه، امکان وارد کردن مشخصات پروژه جدید وجود دارد. برای ایجاد پروژه جدید باید در این بخش بر روی گزینه «Start a new Android Studio project» کلیک کرد و در ادامه، همانند تصویر زیر کادری با عنوان «Create New Project» نشان داده خواهد شد.
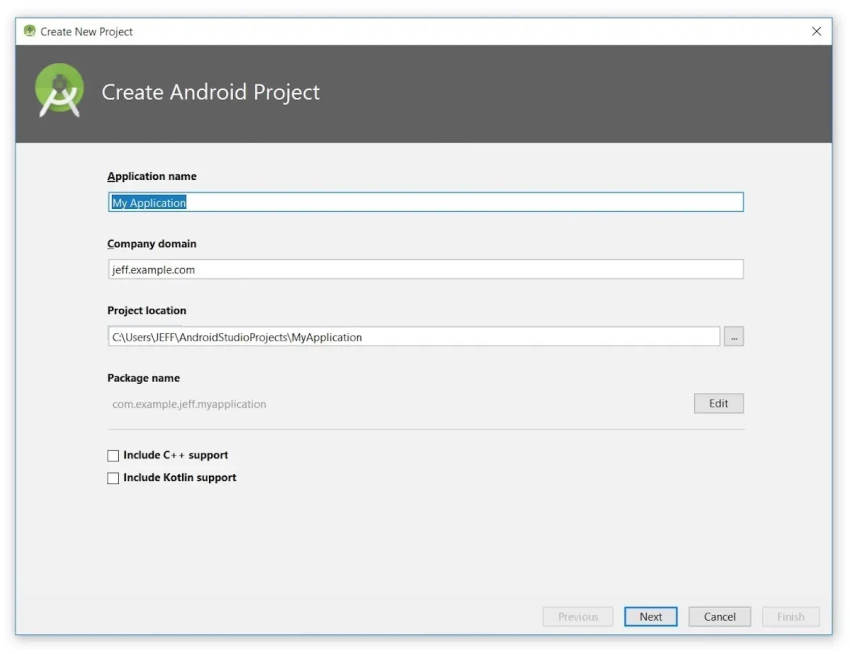
در این صفحه به ترتیب امکان وارد کردن نام برنامه، دامنه مورد استفاده، محل ذخیره پروژه و تعیین «نام بسته» (Package Name) وجود دارد. همچنین با انتخاب دو گزینه «Include C++ support» و «Include Kotlin support» برنامهنویس میتواند برای ساخت برنامه اندرویدی خود از کدهای ++C یا زبان برنامهنویسی کاتلین استفاده کند. بعد از تکمیل این بخش و انتخاب گزینه Next، صفحه زیر نشان داده خواهد شد.
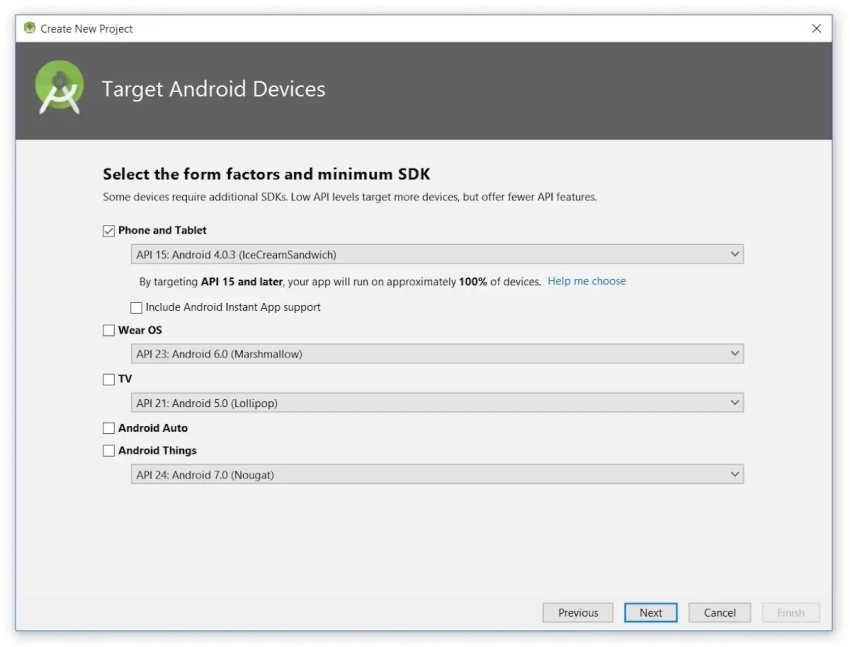
سیستمعامل اندروید بر روی دستگاههای مختلفی اجرا میشود و تنها منحصر به تلفنهای همراه نیست. در نتیجه، برنامهنویس قبل از ایجاد پروژه جدید ملزم به تعیین دستگاههای هدف برای برنامه و همچنین حداقل نسخه اندروید است. در صورتی که تنظیمات خاصی مدنظر نباشد، میتوان با داشتن تنظیمات پیشفرض بر روی دکمه Next کلیک کرد. در ادامه در شروع صفحه زیر نمایش داده میشود.
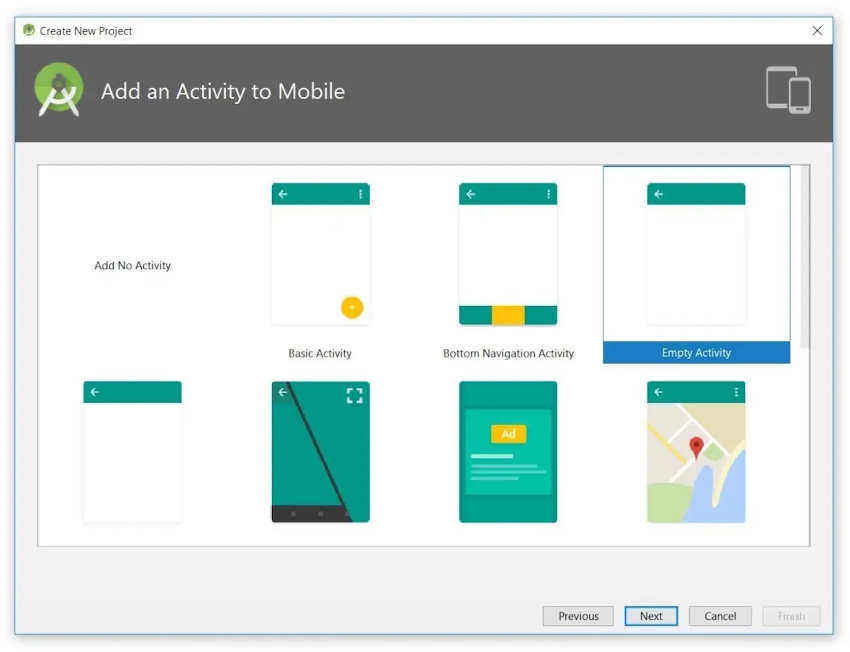
اندروید استودیو برای راحتی کار و همچنین افزایش سرعت توسعه برنامه در شروع، فهرستی از Activityهای آماده را به برنامهنویس پیشنهاد میدهد تا در صورت نیاز، بدون صرف وقت بتواند از این Activityها در برنامه خود استفاده کند. در این بخش امکان ساخت Activityهای پیشفرض وجود دارد و در صورتی که برنامهنویس تمایلی به استفاده از این الگوها نداشته باشد، میتواند با انتخاب گزینه «Add No Activity» روند توسعه برنامه را از صفر و بدون هیچ الگویی آغاز کند.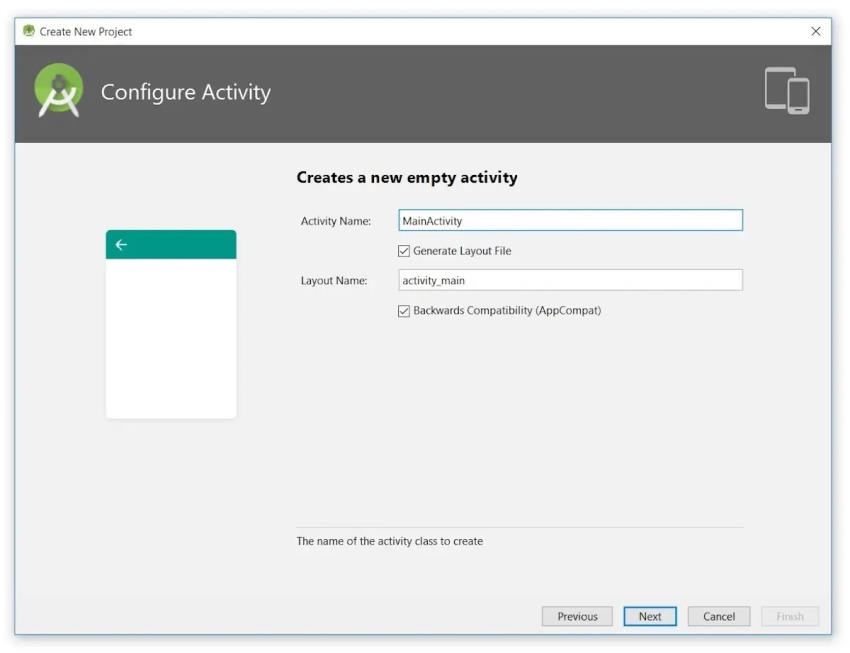
در این صفحه، امکان تعیین نام برای Activity و «Layout» (قالب) برنامه وجود دارد. بعد از انتخاب نام مناسب برای این بخش و کلیک روی دکمه Next، صفحهای مشابه تصویر زیر نمایش داده خواهد شد که فرایند دانلود ابزارهای طرحبندی و رابط کاربری برنامه را نمایش میدهد.
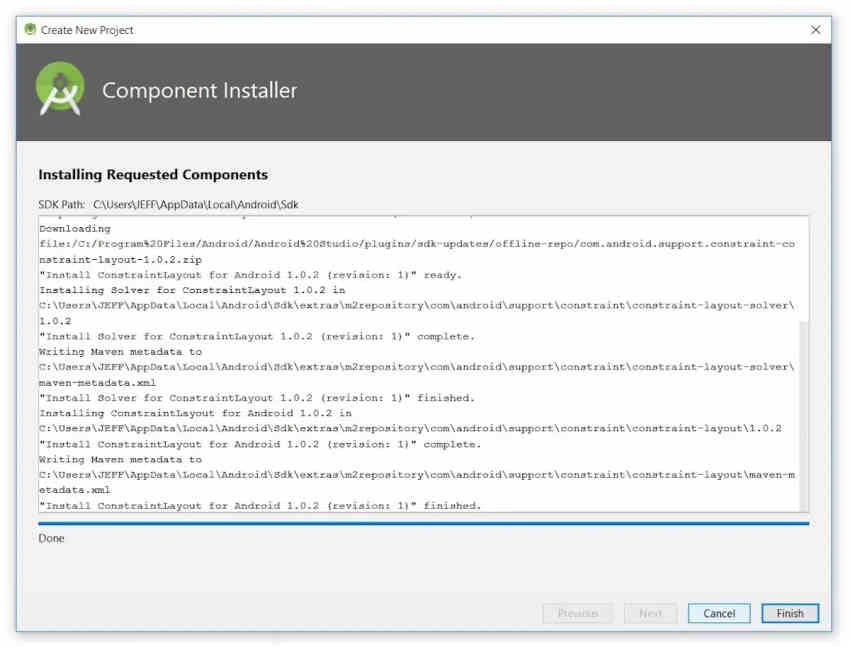
دانلود این ابزارها تنها در اولین مرتبه استفاده از اندروید استودیو رخ میدهد و در دفعات بعدی، استفاده از برنامه دیگر این صفحه نشان داده نخواهد شد. در نهایت، برای ورود به محیط برنامه باید روی دکمه Finish کلیک کرد.
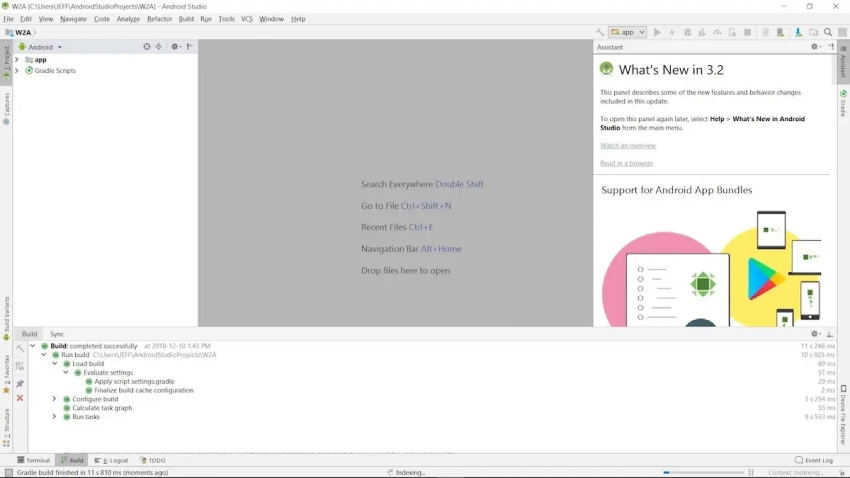
پنجره اصلی نرمافزار از نوار منو و چندین بخش مختلف تشکیل شده است. در ادامه بخشهای مختلف و منوهای موجود در صفحه اصلی اندروید استودیو به طور کامل مورد بررسی قرار گرفتهاند.
کاربرد بخش های مختلف اندروید استودیو چیست؟
پس از ساخت اولین پروژه و اعمال تنظیمات لازم بر روی آن، برنامهنویس با صفحه ابتدایی اندروید استودیو روبرو خواهد شد. در اولین رویارویی با نرمافزار، ممکن است همه چیز کمی پیچیده به نظر برسد. برای همین منظور در ادامه مهمترین بخشهای موجود در نرمافزار به صورت کامل معرفی شدهاند.
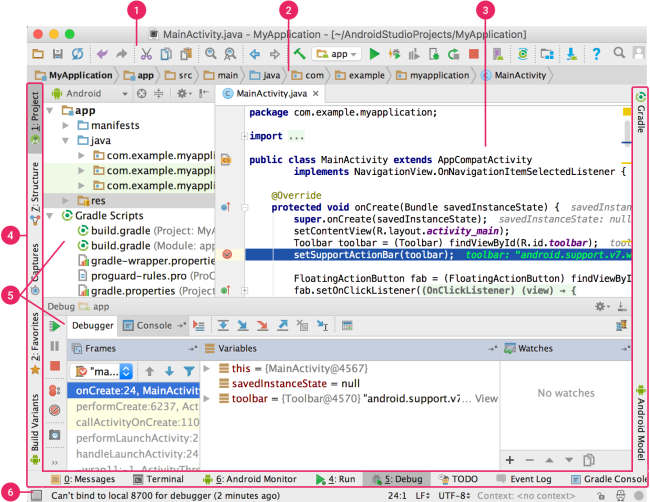
- «نوار ابزار» (Toolbar): از طریق این بخش میتوان به موارد مهمی همچون اجرای برنامه، انتخاب نمونهساز و ابزارهای برنامه نویسی اندروید نظیر SDK دسترسی داشت.
- «نوار ناوبری» (Navigation Bar): به کمک این بخش امکان جابجایی میان فایلهای مختلف پروژه برای ویرایش آنها وجود دارد. همچنین میتوان مسیر فعلی فایل در حال ویرایش را نیز در این بخش مشاهده کرد.
- «پنجره ویرایشگر» (Editor Window): این پنجره دقیقاً همان جایی است که در آن باید کدهای پروژه را نوشت. بر اساس فایل فعلی در حال اجرا، نحوه نمایش نیز در این بخش متفاوت است. به عنوان مثال، زمانی که برنامهنویس در حال ویرایش فایلهای چیدمان یا همان Layout برنامه باشد. این بخش، ویرایشگر Layout را نمایش میدهد.
- «نوار ابزار» (Tool Window bar): در این نوار، پنجره مربوط به ابزارهای مختلفی همچون نمونهساز قرار گرفته و به کمک آن میتوان هر کدام از این بخشها را به طور کامل مشاهده کرد.
- «پنجره ابزار» (Tool Window): این پنجره دسترسی به فعالیتهای مشخصی همچون مدیریت پروژه، جستجو، «سیستم کنترل نسخه» (Version Control System) و سایر موارد را به توسعهدهنده میدهد. همچنین، امکان تغییر نحوه نمایش این پنجره نیز وجود دارد.
- «نوار وضعیت» (Status bar): وضعیت فعلی پروژه و محیط توسعه را به همراه پیامها و هشدارها نمایش میدهد.
مهم ترین بخش های پنجره Project در اندروید استودیو چیست؟
یکی از مهمترین بخشهای اندروید استودیو پنجره Project است. پروژه فعلی و پوشههای آن در این بخش به صورت درختی سازماندهی شدهاند. این پنجره دو شاخه اصلی با نامهای app و Gradle Scripts دارد. برای نمایش جزییات در هر بخش، همانند تصویر زیر باید روی قسمت مربوطه کلیک کرد.
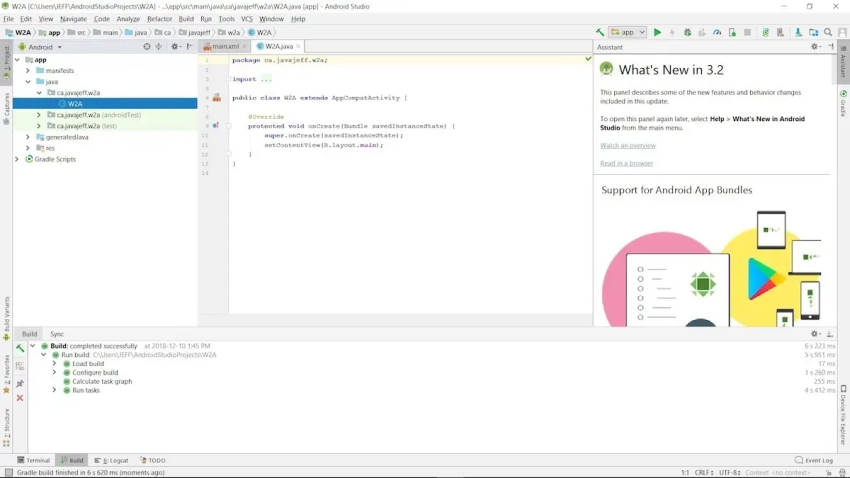
شاخه app در این بخش از زیر شاخههای generated Java ،Java ،Manifests و res تشکیل میشود. در ادامه هر کدام از این بخشها به صورت کامل معرفی شدهاند.
- manifests: این بخش شامل فایلی با نامAndroidManifest.xml است که ساختار کلی برنامه اندرویدی را مشخص میکند. در این فایل همچنین، تنظیمات مربوط به «مجوزهای» (Permission) برنامه نیز تعیین میشود.
- java: این بخش فایلهای جاوای برنامه را بر اساس سلسله مراتب مرتب میکند. همچنین، فایلهای مربوط به فرایند تست برنامه نیز در این بخش قرار میگیرند.
- res: در این بخش فایلهای جانبی مورد استفاده در پروژه از قبیل فونتها، تصاویر، صداها و فایلهای طرحبندی برنامه نگهداری میشوند. همچنین، این بخش شامل زیر مجموعههایی به صورت زیر است.
- drawable: تمام فایلهای گرافیکی پروژه در این پوشه نگهداری میشوند. به عنوان مثال دکمههای برنامه، تصاویر پسزمینه و آیکنها در این قسمت قرار داده میشوند. علاوه بر این، امکان ساخت زیر شاخههایی در این بخش نیز هست تا فایلهای گرافیکی بر حسب اندازه صفحه نمایش گوشی کاربر مقیاسدهی شوند.
- layout: فایلهای «طرحبندی» (Layout) برنامه در این پوشه قرار میگیرند.
- mipmap: این پوشه آیکون برنامه را با اندازههای مختلف درون خود نگهداری میکند.
- values: امکان تعریف متغیرهایی با مقادیر ثابت از نوعهای مختلف در این بخش وجود دارد. این پوشه شامل 3 فایل مهمcolors.xml برای ذخیرهسازی رنگهای پرکاربرد در برنامه،strings.xml برای نگهداری رشتهها وstyles.xml برای مشخص کردن «سبکهای» (Styles) برنامه است.
«سیستم ساخت» (Build System) در اندروید استودیو بر اساس فایلهای Gradle است. در شاخه Gradle Scripts، فایلهای Gradle مربوط به پروژه که توسط سیستم ساخت مورد استفاده قرار میگیرند، نظیرbuild.gradle ،local.properties وgradle.properties مشاهده میشوند.
کد نویسی در اندروید استودیو و نوشتن اولین برنامه
بعد از آشنایی با ساختار پوشهها و رابط کاربری اندروید استودیو، در ادامه نحوه نوشتن اولین برنامه اندرویدی در این محیط توضیح داده خواهد شد. قبل از شروع کدنویسی، ذکر این نکته ضروری است که هر برنامه اندرویدی از ۲ بخش Activity و Layout تشکیل میشود. این دو بخش به ترتیب به منطق برنامه و رابط کاربری آن اشاره دارند.
برای شروع پیادهسازی برنامه ابتدا باید روی پوشه java از شاخه app کلیک کرد و در ادامه، فایل با پسوند.java که همان Activity برنامه است را در حالت ویرایش قرار داد. در این بخش نام فایل با توجه به تنظیمات اولیه پروژه نمایش داده میشود، به عنوان مثال، نام فایل Activity پروژه در اینجاMainActivity.java است. با انتخاب این فایل، امکان مشاهده و ویرایش کدهای جاوا در آن وجود دارد.
1package com.androidaura.helloworld;
2
3import android.support.v7.app.AppCompatActivity;
4import android.os.Bundle;
5
6public class MainActivity extends AppCompatActivity {
7
8 @Override
9 protected void onCreate(Bundle savedInstanceState) {
10 super.onCreate(savedInstanceState);
11 setContentView(R.layout.activity_main);
12 }
13} نمونه کد بالا، ساختار اولیه کدهای جاوا در برنامه را نشان میدهد. در قسمت بالایی کدها، کتابخانههای مورد نیاز اندروید به صورت پیشفرضimport شدهاند. در ادامه نیز کلاسMainActivity به همراه تابعonCreate ارائه شده است. زمان اجرای این تابع در اولین مرتبهای است که کاربر برنامه را باز کند.
اما برای طراحی رابط کاربری برنامه یعنی بخشهایی که کاربر آنها را میبیند و با آنها در تعامل است، باید به سراغ فایلactivity_main.xml رفت. در این فایل به کمک زبانxml میتوان رابط کاربری موردنظر را پیادهسازی کرد. در ادامه، فایل رابط کاربری برای پروژه فعلی ارائه شده است.
1<?xml version="1.0" encoding="utf-8"?>
2<android.support.constraint.ConstraintLayout xmlns:android="http://schemas.android.com/apk/res/android"
3 xmlns:app="http://schemas.android.com/apk/res-auto"
4 xmlns:tools="http://schemas.android.com/tools"
5 android:layout_width="match_parent"
6 android:layout_height="match_parent"
7 tools:context=".MainActivity">
8
9 <TextView
10 android:layout_width="wrap_content"
11 android:layout_height="wrap_content"
12 android:p="Hello World!"
13 android:textSize="30sp"
14 android:textStyle="bold"
15 app:layout_constraintBottom_toBottomOf="parent"
16 app:layout_constraintLeft_toLeftOf="parent"
17 app:layout_constraintRight_toRightOf="parent"
18 app:layout_constraintTop_toTopOf="parent" />
19
20</android.support.constraint.ConstraintLayout> در نمونه کد بالا، به کمکTextView بخشی برای نمایش متن در برنامه ایجاد شده است. درون این بخش، همان متن معروف و محبوبHello World! یا سلام دنیا قرار داده شده که اولین متنی است که در زمان یادگیری برنامهنویسی توسط تازهواردان این عرصه نوشته میشود. در ادامه برای اجرای برنامه نوشته شده، باید روی دکمه Run کلیک کرد که در نوار بالایی نرمافزار وجود دارد.

با کلیک روی این گزینه، کادر محاورهای همانند تصویر زیر نمایش داده خواهد شد که در آن نمونهساز یا دستگاههای متصل به اندروید استودیو دیده میشود. همچنین با کلیک بر روی گزینهCreate New Virtual Device میتوان دستگاه جدیدی را به برنامه معرفی کرد.
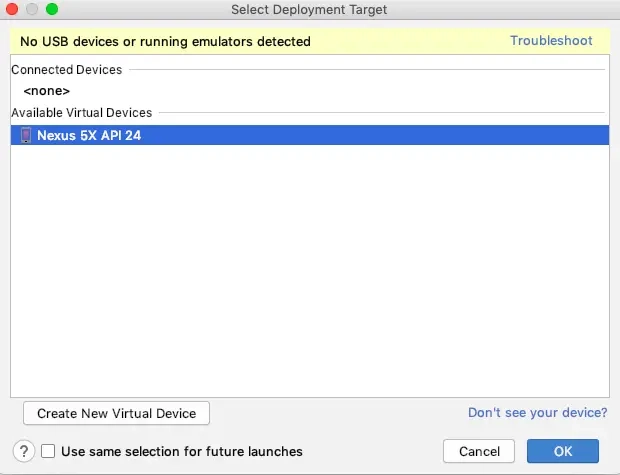
بعد از انتخاب نمونهساز و اجرای موفقیتآمیز پروژه، خروجی برنامه به صورت زیر خواهد بود.
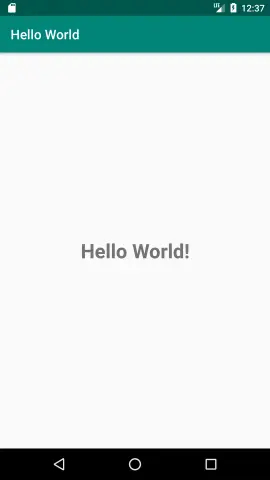
در مرکز صفحه، متن مورد نظرHello World! نمایش داده میشود. این سادهترین برنامه ممکن برای نوشتن در اندروید استودیو است.
معرفی پلاگین های کاربردی اندروید استودیو
اندروید استودیو محیط توسعه یکپارچه با امکاناتی کامل برای برنامهنویسی اندروید به حساب میآید. این محیط با توجه به ويژگیهای کاربردی خود، بهرهوری و کارآمدی بالا در بین بهترین محیطهای توسعه قرار گرفته است. اندروید استودیو در کنار تمام قابلیتهای خود، پلاگینهایی را نیز برای افزایش بهرهوری در اختیار توسعهدهندگان قرار داده است.
پلاگین یا افزونه، بخشی نرمافزاری است که میتواند بدون تغییر در عملکرد به برنامه موجود اضافه شود. با استفاده از پلاگینها نیازی نیست برای در اختیار داشتن برخی از امکانات به سراغ نرمافزارهای دیگر برویم و میتوان قابلیتهای مورد نظر را در کنار نرمافزار موجود در اختیار داشت. مطمئناً هدف هر توسعهدهندهای سرعت بخشیدن و در عین حال افزایش بهرهوری به کار خود است و در نتیجه برای این منظور میتوان از پلاگینها استفاده کرد. در ادامه تعدادی از کاربردیترین و مهمترین پلاگینهای اندروید استودیو ارائه شدهاند.

کاربرد پلاگین ADB IDEA در اندروید استودیو چیست؟
پلاگین ADB IDEA، فرایند توسعه برنامه را در اندروید استودیو بسیار ساده کرده است. پلاگین ADB IDEA این امکان را فراهم میکند تا مجموعه کارهای ضروری و پرکاربردی مانند اجرای برنامه، حذف کردن اطلاعات برنامه و سایر موارد تنها با یک کلیک انجام شوند و نیازی به انجام آنها از ابتدا نباشد. این پلاگین در نهایت روند توسعه را سرعت میبخشد. در ادامه، برخی از دستورات موجود در این پلاگین آورده شدهاند.
- Uninstall App
- Clear App Data
- Kill App
- Start App
- Restart App
- Clear App Data and Restart
با استفاده از پلاگین ADB IDEA برای اجرای دستورات بالا دیگر نیازی نیست، مراحل را از ابتدا طی کنیم و تنها کافیست دستور مورد نظر را در بخشFind Action یا در بخشTools از پلاگین ADB IDEA پیدا و بر روی آن کلیک کرد.

کاربرد پلاگین CodeGlance در اندروید استودیو چیست؟
همانطور که از نامش پیداست، پلاگین CodeGlance این امکان را فراهم میکند تا بتوان تمام کدهای برنامه را در یک نگاه کوتاه بررسی کرد. در صورت فعال بودن این پلاگین، تمام کدهای برنامه در صفحه نمایش کوچکی در سمت راست اندروید استودیو نشان داده میشوند. به عنوان مثال، تعداد 1000 خط کد در برنامه نوشته شده است و برنامهنویس قصد دارد به سرعت به اواسط یا ابتدای کدها اسکرول کند. بهترین راهکار، استفاده از این پلاگین است. این پلاگین همچنین بلوکهای کد را با رنگهای مختلف نشان میدهد و آنها را قابل درکتر میکند. سایر ویژگیهای CodeGlance در ادامه آورده شده است.
- با تمهای روشن و تاریک در نرمافزار سازگار است.
- تمام کد را در بلوک کوچکی نمایش میدهد.
- با فعالسازی گزینهColor کدها به صورت رنگی نمایش داده میشوند.
- بهراحتی قابل پیمایش است.

کاربرد پلاگین ADB Wifi در اندروید استودیو چیست؟
همان طور که پیشتر نیز شرح داده شد، برای جلوگیری از کند شدن اندروید استودیو و همچنین تجربه توسعه بهتر و روانتر، توصیه میشود تا به جای نمونهساز اندروید استودیو از دستگاه واقعی استفاده کنیم. افزونه ADB Wifi این امکان را فراهم میکند و تنها باید کامپیوتر و موبایل به شبکه یکسانی متصل باشند.
بهترین راه برای افزایش سرعت اندروید استودیو چیست؟
یکی از موارد آزاردهنده در کار با اندروید استودیو سرعت پایین و متوقف شدن غیرمنتظره آن در حین فرایند توسعه است. این مورد به خصوص در اولین نسخههای ارائه شده این نرمافزار بیشتر نیز مشهود بود و به مرور با ارائه نسخههای جدیدتر، وضعیت بهتر هم شد. با همه این شرایط باید اذعان کرد که اندروید استودیو نرمافزاری سنگین است و برای اجرا به سخت افزار قدرتمندی نیاز دارد. در این بخش، راهکارهایی به منظور افزایش سرعت اندروید استودیو برای آن دسته از افرادی ارائه شده است که به سختافزار قوی دسترسی ندارند، اما با این حال مایلند تا با این نرمافزار به توسعه برنامههای اندرویدی بپردازند.
افزایش سرعت ساخت Gradle
ساخت Gradle مهمترین بخش توسعه برنامه اندرویدی است. این روند گاهی اوقات ممکن است بسیار طولانی و آزاردهنده شود. در ادامه، چند نکته کاربردی برای کاهش زمان ساخت Gradle ارائه شده است. اگر میخواهید بیشتر با چیستی Gradle آشنا شوید، پیشنهاد میکنیم مطلب زیر را مطالعه کنید، چون در یکی از زیربخشها آن به این مسئله اشاره شده است.
گام اول: فعالسازی Offline Work
بسیاری از اوقات نیازی به انجام شدن آنلاین فرایند ساخت Gradle نیست و میتوان برای صرفهجویی در زمان توسعه و عدم بررسی غیرضروری «وابستگیها» (Dependencies) از حالت آفلاین برای ساخت Gradle استفاده کرد. برای این منظور از مسیرView >> Tool Windows >> Gradle باید بر روی گزینهToggle Offline Mode کلیک شود و هر زمان که نیاز به آنلاین انجام شدن این فرایند بود، باید مجدداً بر روی همین گزینه کلیک کرد.
گام دوم: فعالسازی Gradle Daemon و Parallel Build
فعالسازی قابلیت «ساخت موازی» (Parallel Build) به دلیل اینکه در این حالت ماژولها به صورت موازی ساخته میشوند، زمان موردنیاز برای ساخت Gradle را کاهش میدهد. علاوه بر این، فعال کردن Gradle Daemon نیز در سرعت بخشیدن به روند ساخت Gradle موثر است. برای فعالسازی این مورد، باید از مسیرGradle Scripts >> gradle.properties و سپس افزودن کدهای زیر اقدام کرد.
1# When configured, Gradle will run in incubating parallel mode.
2# This option should only be used with decoupled projects.
3org.gradle.parallel=true
4
5# When set to true the Gradle daemon is used to run the build. For local developer builds this is our favorite property.
6# The developer environment is optimized for speed and feedback so we nearly always run Gradle jobs with the daemon.
7org.gradle.daemon=trueگام سوم: فعالسازی Incremental Dexing
فعالسازی Incremental Dexing نیز روند توسعه را تسریع میکند. برای این منظور باید در ماژول app وارد فایلbuild.gradle شد و کد زیر را اضافه کرد.
1dexOptions {
2 incremental true
3}نکتهای که باید در نظر داشت، این است که از نسخه Android Gradle 8.0 به بعد، دیگر نیازی به استفاده ازdexOptions نیست، زیرا Gradle به طور خودکار نسبت به بهینهسازی این مورد اقدام میکند.
گام چهارم: غیرفعال کردن آنتی ویروس
در فرایند ساخت Gradle، اندروید استودیو باید به طور پیوسته به چندین فایل مختلف دسترسی داشته باشد. در صورت فعال بودن آنتی ویروس، این فایلها ابتدا باید به وسیله آنتی ویروس بررسی شوند و سپس در صورت نبود مشکل دسترسی لازم به اندروید استودیو داده میشود. در نتیجه، همین فرایند بررسی توسط آنتی ویروس، روند ساخت Gradle را طولانی میکند. در صورت اطمینان از نبود فایل مخرب در سیستم، میتوان آنتی ویروس سیستم را خاموش کرد تا روند ساخت Gradle با سرعت بیشتری انجام شود.
گام پنجم: غیرفعال کردن سرور پروکسی در اندروید استودیو
به طور پیشفرض، «سرور پروکسی» (proxy server) در اندروید استودیو غیرفعال است، اما احتمال دارد در برخی موارد توسط برنامهنویس فعال شده باشد. غیرفعال کردن پروکسی سرور در سرعت بخشیدن به فرایند ساخت Gradle موثر است. برای غیرفعال کردن این مورد در نرمافزار باید وارد مسیر زیر شد و سپس گزینهNo Proxy را انتخاب کرد.
File >> Settings >> Appearance and Behaviour >> System Settings >> HTTP Proxy
تغییر تنظیمات داخلی اندروید استودیو
در بخش قبلی، تنظیمات لازم برای سرعت بخشیدن به فرایند ساخت Gradle ارائه شد. حال در ادامه، راهکارهایی برای افزایش سرعت اندروید استودیو ارائه شده است.
گام اول: حذف پلاگین های بی استفاده
در فرایند توسعه نرمافزار ممکن است از پلاگینهای زیادی استفاده شود. حذف برخی از پلاگینهایی که کمتر مورد استفاده قرار میگیرند به آزاد شدن فضا کمک کرده و مدت زمان فرایندهای پیچیده را کاهش میدهد. برای حذف پلاگین در اندروید استودیو، باید بخشPreferences >> Plugins را باز و افزونههایی که استفاده کمتری دارند را غیرفعال کرد.
گام دوم: استفاده از حافظه SSD
خرید «درایو حالت جامد» (Solid State Drive) و استفاده از آن، گزینهای است که ارزش سرمایهگذاری را دارد. استفاده از حافظه SSD علاوه بر افزایش سرعت اندروید استودیو، سرعت رایانه را نیز 2 تا 3 برابر افزایش میدهد. حافظه SSD در مقایسه با حافظههای معمولی بسیار سریعتر است.
گام سوم: تغییر تنظیمات حافظه
برای تغییر تنظیمات حافظه، لازم است وارد منوی Appearance & Behavior > System Settings > Memory Settings شده و بر حسب اولویت و نیاز خود موارد را تغییر داد. افزایش مقدار کمی «حافظه آزاد» (Heap) میتواند به بهبود عملکرد و سرعت برنامه کمک کند، در حالی که تخصیص مقدار زیاد آن نیز توصیه نمیشود.
گام چهارم: آزادسازی فضا و حافظه پنهان
برای پاک کردن حافظه پنهان نرمافزار در سیستمعاملهای مختلف میتوان به صورت زیر عمل کرد.
- در ویندوز:%USERPROFILE%\.gradle\caches
- در Mac:/ UNIX: ~/.gradle/caches/
همچنین در خود نرمافزار نیز میتوان به طور کامل حافظه پنهان اندروید استودیو را از طریق منویFile >> Invalidate Cache and Restart پاک کرد.
گام پنجم: حذف پروژههای استفاده نشده و ناخواسته
بسیار متداول است که برنامهنویسان پروژههایی را ایجاد میکنند ولی با گذشت زمان دیگر نیازی به این پروژهها ندارد و عملاً بدون استفاده میمانند. با حذف کردن این پروژهها، علاوه بر آزادسازی فضا، میتوان بار زیادی نیز را هم از روی اندروید استودیو برداشت. پروژهها در اندروید استودیو در مسیرC:\Users\%USER%\AndroidStudioProjects ذخیره میشوند و با بررسی این پوشه، میتوان پروژههایی را از نرمافزار حذف کرد که بدون استفاده هستند و منسوخ شدهاند.
گام ششم: استفاده از یک پروژه در آن واحد
شکی نیست که اندروید استودیو نرمافزاری بسیار سنگین و نیازمند سختافزار قدرتمند است. اگر سیستمی با مشخصات ذکر شده را در اختیار نداشته باشیم، نباید به صورت همزمان بر روی چند پروژه مختلف کار کرد و ساخت Gradle را نیز برای دو پروژه به صورت همزمان انجام داد.
گام هفتم: استفاده از دستگاه واقعی بجای شبیه ساز
آخرین مرحله از روند توسعه برنامه اندروید، اجرای پروژه بر روی نمونهساز اندرویدی است. برای همین منظور، اندروید استودیو امکان استفاده از نمونهساز اندروید را فراهم کرده است. به منظور افزایش سرعت اندروید استودیو و اینکه راحتتر اجرا شود، بجای نمونهساز استفاده از دستگاه فیزیکی توصیه میشود. برای اجرای مستقیم برنامه اندروید بر روی گوشی موبایل اندروید، راههای زیادی همچون استفاده از Bridge و پلاگینهای موجود در اندروید استودیو وجود دارد.
گام هشتم: بروزرسانی اندروید استودیو
گوگل به عنوان ارائهدهنده اندروید استودیو پیوسته در تلاش برای رفع مشکلات و ایرادات آن است. همچنین، گوگل با بهروزرسانی الگوریتمهای موجود، سعی دارد تا جای ممکن اندروید استودیو را سریعتر کند. بنابراین در صورت استفاده از نسخههای قدیمی، توصیه میشود تا اندروید استودیو به آخرین نسخه ارائه شده بهروزرسانی شود.
ترفند های کاربردی اندروید استودیو
افرادی که تا کنون تجربه برنامهنویسی و قرار گرفتن در مراحل توسعه پروژه را نداشتهاند، تصور میکنند برنامهنویسی فقط در پیادهسازی کدها و ساختارهای موجود خلاصه میشود. اما به عنوان یک برنامهنویس اندروید گاهی اوقات باید زمان زیادی را در بخش دیباگر به جای ویرایشگر کد صرف کرد. در این بخش از نوشته، بهترین نکات و ترفندها برای دیباگ کردن و رفع سریعتر باگها در اندروید استودیو عنوان شده است.
منظور از فیلتر Custom Log در اندروید استودیو چیست؟
بررسی لاگهای پروژه یکی از مواردی است که به رفع اشکال و خطایابی در برنامه اندروید کمک میکند. برای همین منظور، گاهی اوقات نیاز است تا فایل ثبت وقایع یا همان Log مشخصی را بررسی کنیم، اما اگر قرار باشد به طور پیوسته و مرتب این کار را انجام بدهیم، زمان زیادی را باید برای این موضوع صرف کرد. برای همین منظور، اندروید استودیو قابلیتی برای جستجوی لاگ مشخصی را به کمک تعیین فیلترهای سفارشی ارائه داده است. امکان افزودن فیلتر جستجو از بخشEdit Filter Configuration در نرمافزار همانند تصویر زیر وجود دارد.
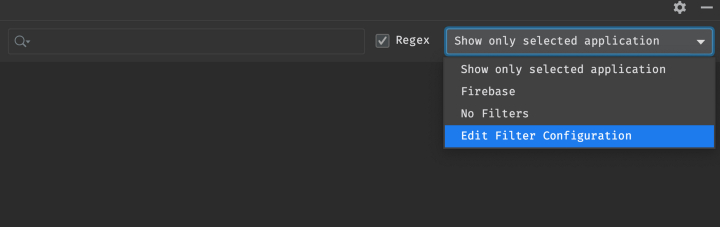
در ادامه، امکان افزودن جزییات مورد نظر به فیلتر سفارشی وجود دارد.
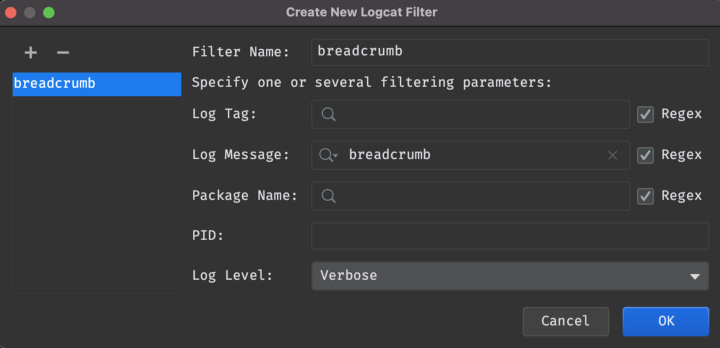
معمولاً در بخش لاگ نرمافزار، اطلاعات زیادی وجود دارد و کمی شلوغ به نظر میرسد. برای کاهش شلوغی این بخش، میتوان از ویژگی خطوط تاشو استفاده کرد که خطوط را گروهبندی و مرتب میکند. برای این منظور باید متنی را از گزارش تعیین و سپس با کلیک راست کردن روی آن، گزینهFold Lines Like This را انتخاب کرد.
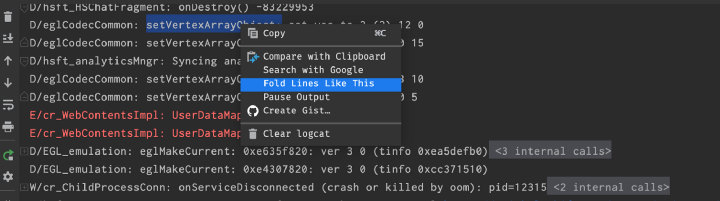
در ادامه بعد از نمایش کادر محاورهای، روی دکمه OK کلیک کرده تا پیامهای مشابهی جمعآوری شوند که متن انتخاب شده را شامل میشوند.
منظور از فعال سازی نقاط وقفه شرطی در اندروید استودیو چیست؟
یکی از امکانات خوب اندروید استودیو، در اختیار قرار دادن «نقاط وقفه» (Break Point) در زمان کدنویسی است. اما منظور از نقاط وقفه در اندروید استودیو چیست؟ برای پاسخ میتوان گفت که به منظور اشکالزدایی برنامه از نقاط وقفه میتوان استفاده کرد. کارکرد اصلی نقاط وقفه این است که اجرای برنامه را در خط مشخصی از کد متوقف میکنند.
برای ایجاد نقطه وقفه در برنامه میتوان در سمت چپ خط مورد نظر از کد نوشته شده کلیک کرد و نقطه وقفه جدیدی ایجاد کرد. در نتیجه، نقطهای به رنگ قرمز در کنار خط مورد نظر ایجاد میشود. همچنین، این امکان فراهم است تا این نقطه وقفه را به صورت شرطی درآوریم، یعنی اگر شرط درست ارزیابی شود، این نقطه فعال و برنامه در این خط متوقف شود.
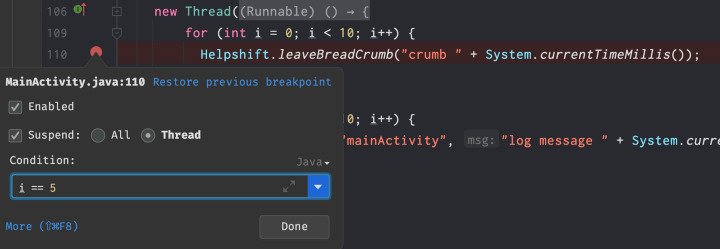
در تصویر بالا، نحوه پیادهسازی نقطه وقفه شرطی نشان داده شده است. برای این مورد باید روی نقطه وقفهای که قبلاً ایجاد شده کلیک راست کرد و سپس در بخشCondition شرط مورد نظر را که نتیجه بررسی آن یک عبارت از نوع Boolean است را نوشت.
دیباگ کردن حین کدنویسی در اندروید استودیو
گاهی اوقات هدف از قرار دادن نقاط وقفه، تنها بررسی کردن اطلاعات برنامه در خط مورد نظر است. برای پیادهسازی این حالت میتوان از دستورprintln در خط مربوطه استفاده کرد. از آنجایی که این مورد نیازمند کامپایل مجدد است، امکان استفاده از نقطه وقفه برای ارزیابی کدها توسط نرمافزار فراهم شده است. برای فعالسازی این قابلیت، باید در بخشbreakpoint گزینهSuspend را غیرفعال و گزینهEvaluate and log را فعال کرد.
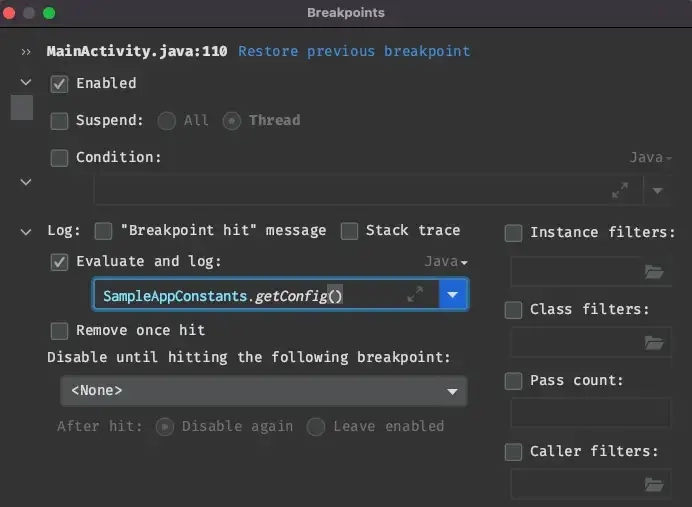
با استفاده از این قابلیت، میتوان هر کدی را در این بخش وارد و برای ارزیابی به کنسول منتقل کرد. برای سرعت بخشیدن به این امر کافیست کلیدShift را نگه داشته و روی خط مورد نظر کلیک کرد تا فرایند بررسی آغاز شود.
به این ترتیب مطلب چیستی اندروید استودیو در اینجا به پایان میرسد و تنها لازم است در بخش انتهایی یک جمعبندی اجمالی را انجام دهیم.
جمعبندی
محیط توسعه یا IDE یکی از مهمترین ابزارهایی است که هر توسعهدهندهای فارغ از زمینه کاری و زبان برنامهنویسی مورد استفاده با آن زیاد سر و کار دارد. در نتیجه، هر چه درک و شناخت بهتری از ویژگیها و کارکردهای این ابزار وجود داشته باشد، فرایند توسعه و ساخت برنامه سریعتر و روانتر انجام میشود.
همان طور که در ابتدا نیز شرح داده شد، اندروید استودیو به عنوان محیط رسمی توسعه برنامههای اندرویدی توسط گوگل معرفی شده است و برای شروع برنامه نویسی اندروید لازم است بدانیم اندروید استودیو چیست. بنابراین در این نوشته ابتدا به این سوال پاسخ داده شد که اندروید استودیو چیست و چه ويژگیهای مثبتی برای برنامهنویسی اندروید در اختیار توسعهدهندگان قرار میدهد. در ادامه نیز مزایا و معایب این ابزار بررسی و نحوه نصب و ساخت پروژه در آن توضیح داده شد. همچنین، برای داشتن بهترین بازدهی در زمان توسعه برنامه به کمک اندروید استودیو، به بررسی راهکارهای افزایش سرعت، پلاگینهای ضروری و ترفندهای کاربردی در این نرمافزار پرداخته شد.