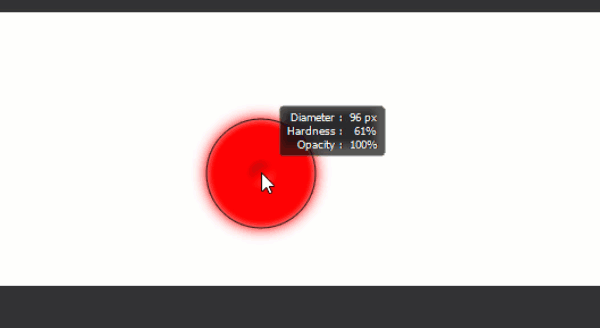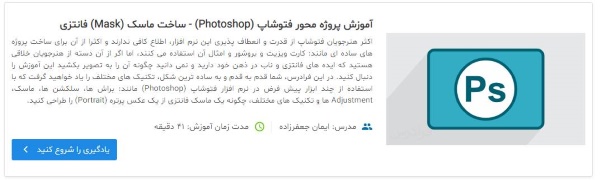آموزش نصب و استفاده از براش در فتوشاپ (+ دانلود فیلم آموزش گام به گام)


اگر آموزشهای فتوشاپ مجله فرادرس را دنبال کرده باشید به طور قطع در پروژههای مختلف آن با استفاده از براش در فتوشاپ روبرو شدهاید. به طور مثال به هنگام روتوش عکس باید به کمک براشهای مختلف، جلوه مناسبی برای پوست ایجاد کنید یا اینکه در فرآیند فتومونتاژ، به کمک براشهای رنگی مختلف، عملیات مونتاژ عکس را تکمیل میکنید. در این مطلب قصد داریم نحوه استفاده از براش در فتوشاپ را بررسی کنیم و همچنین نصب براش در فتوشاپ را نیز یاد بگیریم.
فیلم آموزشی آموزش نصب و استفاده از براش در فتوشاپ | راهنمای تصویری و گام به گام
ابزار براش در فتوشاپ چیست؟
«ابزار براش» (Brush Tool ) یا همان قلممو در فتوشاپ را میتوان مشابه نوعی ابزار برای رنگ کردن است که عملکرد آن نیز مشابه با قلمموهای رنگ در بازار است. دسترسی به این ابزار با استفاده از کلید «B» امکانپذیر خواهد بود. عملکرد ابزار براش در فتوشاپ به این صورت است که بر روی لایه، با کلیک کردن، اثری از خود بجای میگذارد که این اثر، شکل و بافت مشخصی دارد. اگر دکمه ماوس را نگهدارید یا قلم نوری خود را بر روی تبلت بکشید، ردی از قلممو بر روی صفحه اصلی (بوم) ظاهر میشود. تنظیمات مختلف برای استفاده از براش در فتوشاپ را میتوان در زیر فهرست کرد:
- «شکل نوک قلم» (Brush Tip Shape)
- «حالت ترکیبی» (Blending Mode)
- «شفافیت» (Opacity)
- «سرعت پاشش رنگ» (Flow)
در تصویر زیر میتوانید محل این ابزار در فتوشاپ به همراه نوار تنظیمات آنرا مشاهده کنید.
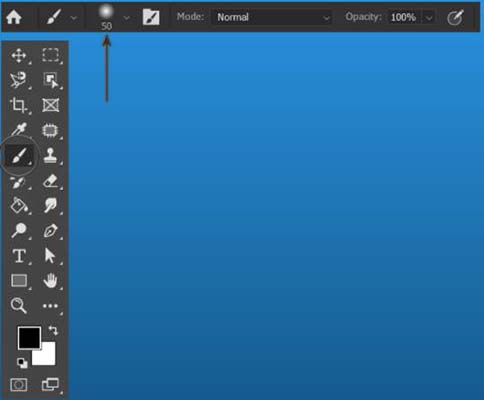
مبانی استفاده از براش در فتوشاپ
همانطور که در بالا به آن اشاره کردیم، برای استفاده از براش در فتوشاپ تنظیمات مختلفی وجود دارد که در ادامه متن به آنها اشاره میکنیم.
شکل نوک قلم
معمولترین نوع تنظیمات براش در فتوشاپ، شکل آن است. این تنظیمات، استفاده از براش در فتوشاپ و اضافه کردن رنگهای مختلف را شامل میشود. زمانیکه بر روی قلمموهای پیشفرض در فتوشاپ کلیک میکند، با فهرستی از قلمموهای مواجه میشوید و در هریک امکان تنظیم دو پارامتر «اندازه» (Size) و «سختی» (Hardness) را خواهید داشت.
- اندازه: اندازه نوک قلم را افزایش یا کاهش میدهد.
- سختی: سختی قلم را افزایش یا کاهش میدهد که این مورد را میتوانید از طریق مرز رنگی ایجاد شده توسط قلم تشخیص دهید. با سختی صفر درصد، قلممویی نرم با مرزی نامشخص دارید و هر قدر درصد سختی افزایش پیدا کند، مرز مشخصی نیز برای قلممو ایجاد میشود.

منوی تنظیمات براش
ابزارهای مفیدی در منوی تنظیمات براش وجود دارد که در آنها میتوانید قلمموهای جدیدی ایجاد کنید یا نام آنها را تغییر و گروهبندی قلمموها را انجام دهید.
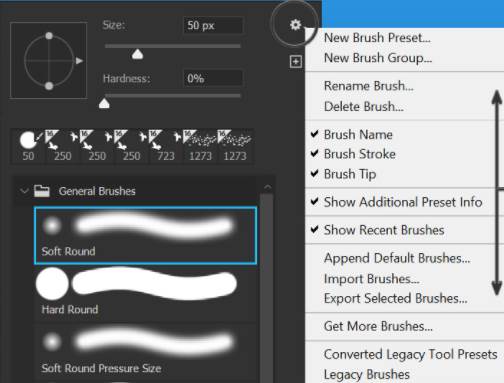
رنگ پیش زمینه
رنگ اصلی قلممو توسط «رنگ پیشزمینه» (Foreground Color) مشخص میشود. برای استفاده از براش در فتوشاپ و تغییر رنگ آن باید بر روی مربع رنگی در تصویر زیر کلیک و رنگ مورد نظر خود را انتخاب کنید. همچنین با فشردن کلید میانبر «I» و نگهداشتن کلید چپ ماوس نیز امکان تغییر رنگ وجود دارد.
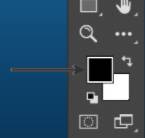
حالت های براش
هر بار که از قلممو استفاده میکنید، این امکان وجود دارد که «حالتهای ترکیبی» (Blending Mode) مختلفی را برای رد قلممو انتخاب کنید. با انتخاب این حالتها، نحوه ترکیب رنگ قلممو با رنگ لایه زیرین آن مشخص میشود. چهار حالت اول به صورت زیر هستند:
- «Normal»: رنگ را با همان شکل اصلی و بدون ترکیب با لایه قبل رنگ میکند.
- «Dissolve»: قلممویی با حالتی نویزی در لبهها خواهید داشت.
- «Behind»: اثر رنگی قلممو را پشت رنگ موجود در لایه اعمال میکند.
- «Clear»: همانند ابزار پاککن، رنگ پیکسلها را در ناحیه براش خورده حذف میکند.
در تصویر زیر، این چهار حالت را به ترتیب از چپ به راست مشاهده میکنید.

حالتهای رنگی دیگری را نیز میتوان به هنگام استفاده از براش در فتوشاپ مورد استفاده قرار داد که این ابزار را به بهترین گزینه برای ترکیبهای رنگی مختلف تبدیل میکند. در تصویر زیر میتوان سایر حالتهای ترکیبی قلمموها در فتوشاپ را مشاهده کنید.

تاثیر این حالتهای رنگی بر روی عکس نیز در تصویر زیر نشان داده شده است.

شفافیت
درصد «شفافیت» (Opacity) هر قلممو را میتوان در فتوشاپ مشخص کرد. این درصد به صورت پیشفرض بر روی ۱۰۰ درصد قرار دارد. در تصویر زیر تاثیر این شفافیت را بر روی رنگ قلممو و لایه زیرین آن مشاهده میکنید.

سرعت پاشش رنگ
سرعت پاشش رنگ توسط «Flow» در فتوشاپ تعیین میشود. با هر بار عبور قلممو از یک نقطه، رنگی بر روی آن مینشیند. برخلاف شفافیت، نیازی ندارید که قلممو را بلند کنید (قلم نوری را بلند کنید یا انگشت خود را از روی کلید ماوس بردارید). به بیان ساده، اگر میزان «Flow» را برابر با ۱۰ درصد تنظیم کنیم باید ده بار بر روی یک نقطه قلممو بکشیم تا به طور کامل (۱۰۰ درصد) رنگ شود.
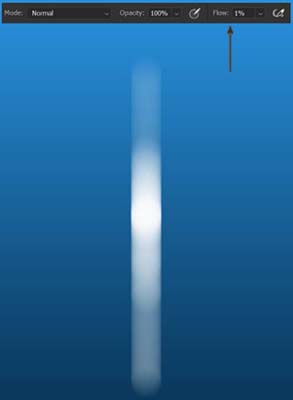
تنظیمات پنل براش در فتوشاپ
در پنل تنظیمات براش کارهای مختلفی از جمله نصب براش در فتوشاپ و ذخیره براشهای مختلف و ویرایش و ساخت آنها را میتوان انجام داد. برای دسترسی به این پنل به مسیر «Window > Brushes» بروید. همچنین باید «Brush Tool» را برای فعال شدن قلمموهای پیشفرض، انتخاب کنید. در ادامه قصد داریم یک براش در فتوشاپ بسازیم و پارامترها مختلف آنرا تغییر دهیم.

تغییر شکل براش در فتوشاپ
یکی از قدرتمندترین ویژگیهای فتوشاپ، امکان ساخت براش و طراحی آنها از ابتدا یا با استفاده از تصاویر مختلف است. به طور مثال میخواهیم تصویری از چندین پرنده را به صورت یک براش در فتوشاپ ایجاد کنیم.
گام اول
در ابتدا از تصویر زیر برای ساخت براش در فتوشاپ استفاده میکنیم.

گام دوم
به مسیر «Image > Adjustment > Hue/Saturation» میرویم و در لایه تنظیمی ایجاد شده، میزان «Lightness» را به «-100» کاهش میدهیم تا تصویری مانند زیر حاصل شود.
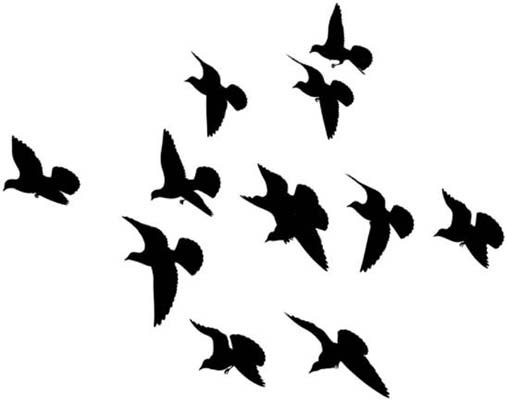
گام سوم
به غیر از دو پرنده، باقی پرندگان را ماسک یا پاک کنید تا تصویری همچون تصویر زیر داشته باشید.

گام چهارم
بعد از اینکه تصویر را به اندازه دلخواه به کمک ابزار «Crop» برش دادید، به مسیر «Edit > Define Brush Preset» بروید و بر روی دکمه «Ok» کلیک کنید.
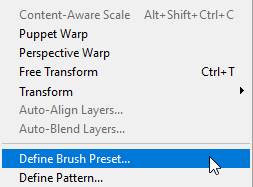
گام پنجم
پس از آنکه شکل نوک قلممو را ایجاد کردید، براش ساخته شده را در «پنل تنظیمات قلممو» (Brush Setting Panel) و «انتخابگر قلمموی آماده» (Brush Preset Picker) مشاهده خواهید کرد. میتوانید قلممو خود را انتخاب و نقاطی را با آن رنگ کنید تا پیش از اعمال تنظیمات بیشتر، نحوه عملکرد آن مشخص شود.

سفارشی سازی براش در فتوشاپ
برای رسیدن به نتیجه بهتر برای قلممو ساخته شده، تنظیمات مختلفی را میتوانید اعمال کنید. جهت استفاده از براش در فتوشاپ و دسترسی به پنل تنظیمات باید بر روی آیکون آن در نوار ابزار بالای صفحه کلیک کنید.

در پنجره باز شده، یکی از براشهای ساخته شده را انتخاب کنید. به طور مثال ما در اینجا از براشهای مهر خاتم استفاده کردهایم که میتوانید آنها را در مطلب زیر بیابید.
با انتخاب قلممو، پنجره اصلی مشابه زیر خواهید داشت.
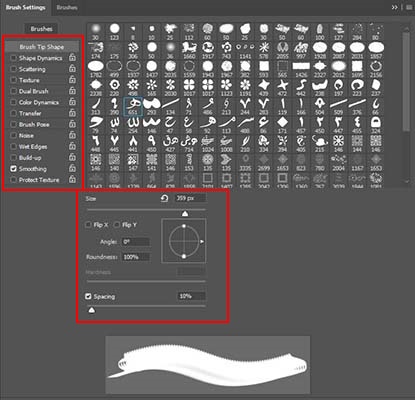
اولین تنظیماتی که امکان سفارشیسازی آنها را دارید در زیر آورده شدهاند:
- «Size»: اندازه که با مقیاس پیکسل سنجیده میشود.
- «Flip»: براش را در محورهای افقی و عمودی
- «Roundness»: شکل بیضوی براش را مشخص میکند که در حالت ۱۰۰ درصد، دایرهای شکل است.
- «Spacing»: درصد فاصله بین تصاویر به هنگام کشیدن قلممو را مشخص میکند.
- «Hardness»: سختی قلممو را در این بخش نیز میتوان تعیین کرد.
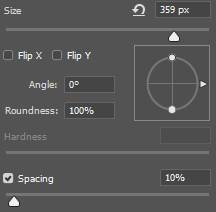
به غیر از «Brush Tip Shape»، تنظیمات دیگری نیز وجود دارند که در آنها نحوه پخششدگی براش، بافت، نوع رنگ و سایر تنظیمات را میتوانید اعمال کنید.
چرخش براش در فتوشاپ
برای چرخش براش در فتوشاپ یا اعمال سایر تنظیمات میتوان از آیکون دایرهای شکل آن کمک گرفت.
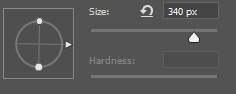
برای چرخش براش در فتوشاپ کافی است جهت چرخش را بر روی آیکون تغییر دهید. این فرآیند در تصویر زیر به خوبی نمایش داده شده است.
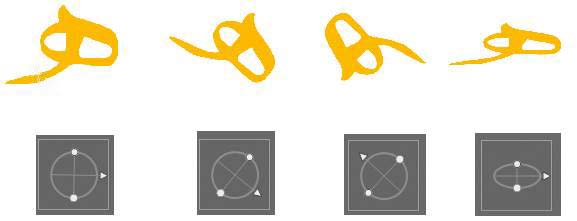
ساخت براش در فتوشاپ
بعد از آنکه در مرحله قبل، تنظیمات دلخواه خود را بر روی یک قلممو اعمل کردید میتوانید بر روی آیکون پایین صفحه با نام «Create new brush» کلیک کنید و پس از اختصاص یک نام و فعال کردن گزینه «Include Tool Settings»، بر روی دکمه «OK» کلیک کنید.
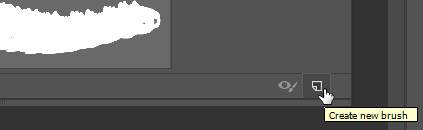
براش جدید ساخته شده در پنل تنظیمات براش نمایش داده میشود. البته توجه داشته باشید که اگر کتابخانه قلمموها را «تنظیم مجدد» (Reset) کنید، این قلمموها حذف میشوند. بنابراین باید به دنبال راهی باشید تا برای استفاده از براش در فتوشاپ بتوانید آنها را ذخیره و در هنگام نیاز بارگذاری کنید. در ادامه مطلب به این موضوع نیز خواهیم پرداخت.

معرفی فیلم آموزش پروژه محور فتوشاپ (Photoshop) - ساخت ماسک (Mask) فانتزی
از جمله مواردی که به هنگام استفاده از براش در فتوشاپ با آن برخورد میکنیم، ساخت ماسکهای فانتزی مختلف است و به کمک ساخت این ماسکهای فانتزی، کار با فتوشاپ را محدود به طراحیهای ساده نمیکنیم. به همین دلیل دوره آموزشی ۴۰ دقیقهای در فتوشاپ تهیه شده است که در ادامه به برخی از مباحث مهم آن اشاره میکنیم.
از جمله مباحث مهم در این آموزش باید به طراحی چشم با استفاده از براش در فتوشاپ اشاره کرد و ساخت سایه، بافت و فیلترهای رنگی نیز از جمله سایر مباحث مهم این آموزش به شمار میآیند.
- برای دیدن فیلم آموزش پروژه محور فتوشاپ (Photoshop) - ساخت ماسک (Mask) فانتزی + اینجا کلیک کنید.
ذخیره و نصب براش در فتوشاپ
البته عبارت نصب براش در فتوشاپ شاید صحیح نباشد چراکه به طور معمول، برای استفاده از براش در فتوشاپ باید آنها را با پسوند «ABR»، «وارد» (Import) کرد. با نصب براش در فتوشاپ میتوان از قلمموهای مختلف بهره برد.
برای اینکه براشهای ساخته شده خود را به اشتراک بگذارید یا اگر یک دیجیتال مارکتر هستید و بخواهید آنها با روشهای بازاریابی به فروش برسانید باید بر روی آیکون چرخدنده در پنل انتخاب براش کلیک و گزینه «Export Selected Brushes» را انتخاب کنید تا با پسوند ذکر شده ذخیره شود.
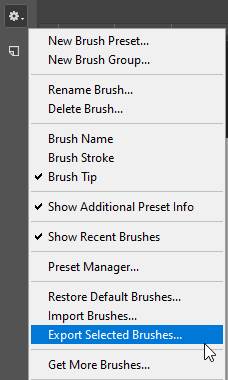
نصب براش در فتوشاپ
همانطور که گفته شد، برای نصب براش در فتوشاپ یا بارگذاری یک براش کافی است آنرا با پسوند «ABR» وارد کنید. برای اینکار در تصویر بالا میتوانید بر روی «Import Brushes» کلیک کنید یا اینکه به مسیر «Window < Brushes» بروید و در پنجره باز شده، با کلیک بر روی آیکون سمت راست، «Import Brushes» را انتخاب و بعد از انتخاب مسیر قلممو، آنرا به فتوشاپ اضافه کنید.
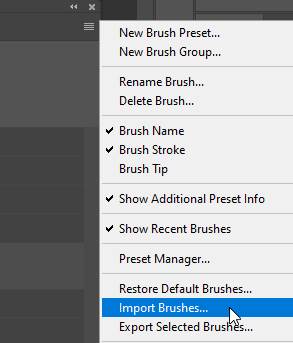
کلیدهای میانبر براش در فتوشاپ
حال که با تنظیمات مختلف و نحوه نصب براش در فتوشاپ آشنا شدیم، جهت ارائه توضیحات تکمیلی پیرامون استفاده از براش در فتوشاپ باید به کلیدهای میانبر آن اشاره کرد. به طور قطع تنظیم اندازه و سختی براش به صورت عددی و پیکسلی برای کاربران حرفهای قدری دشوار و زمانبر است. به همین دلیل استفاده از کلیدهای میانبر آن توصیه میشود.
پس از انتخاب براش با استفاده از کلید میانبر «B» میتوانید با نگهداشتن کلید «Alt» در ویندوز ـ یا Option در مک - به همراه کلید راست ماوس، سختی و اندازه براش را تنظیم کنید به این شکل که با نگه داشتن کلید راست و بالا و پایین بردن ماوس، سختی براش و با حرکت چپ و راست ماوس، اندازه آن تغییر میکند که در تصویر زیر میتوانید آنرا مشاهده کنید.