درج واترمارک در ورد Word + فیلم آموزش رایگان
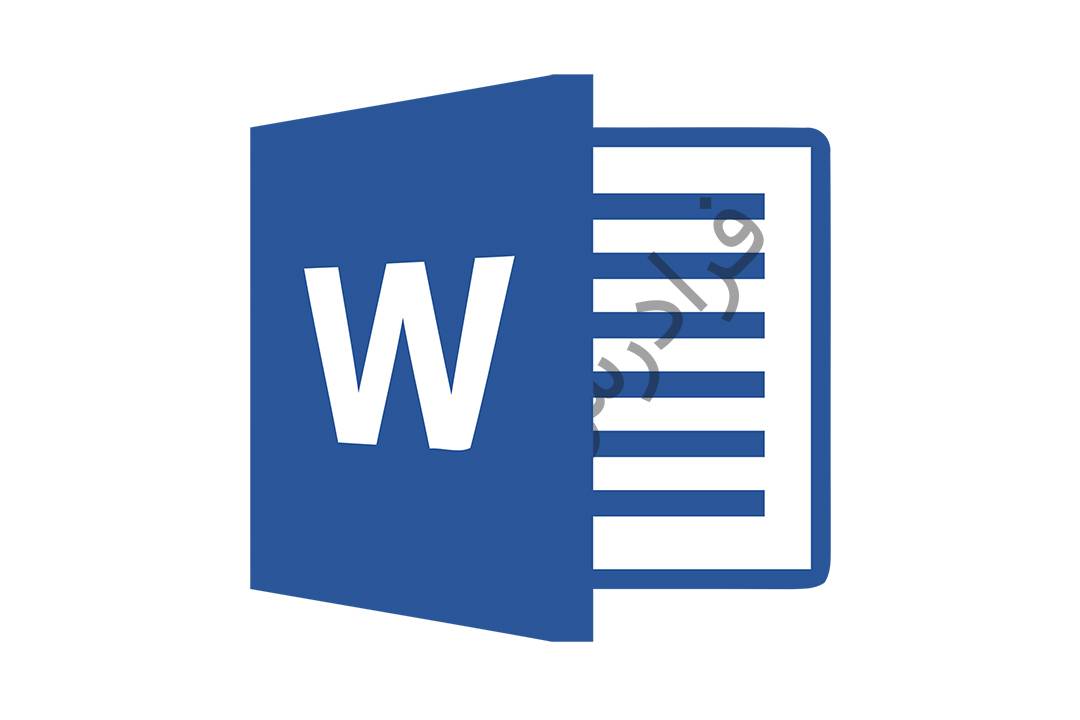
یک واترمارک (Watermark) در واقع یک تصویر پسزمینه کم رنگ است که در پشت متون سند Word نمایش داده میشود. از واترمارک میتوان برای افزودن وضعیت سند (نظیر محرمانگی، پیشنویس بودن و ...)، لوگوی شرکت یا جلوه بخشیدن به آن استفاده کرد. در ادامه این مطلب نحوه مدیریت و افزودن واترمارک در ورد (Word) را به شما آموزش خواهیم داد. همچنین، در مطلب جداگانهای که در مجله فرادرس منتشر شده است میتوانید نحوه حذف واترمارک از ورد را نیز یاد بگیرید.
فیلم آموزشی درج واترمارک در Word
نحوه درج واترمارکهای پیشفرض
پس از این که سند خود را باز کردید، وارد زبانه «Design» شوید.

در بخش «Page Background» که در این زبانه وجود دارد، بر روی گزینه «Watermark» کلیک کنید.
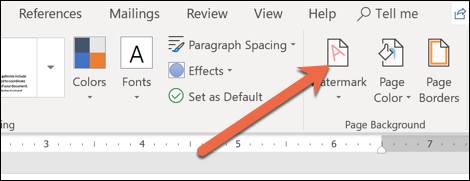
در منوی کشویی بر روی هر کدام از واترمارکهای پیشفرض که میخواهید به سند شما اضافه شود کلیک نمایید.
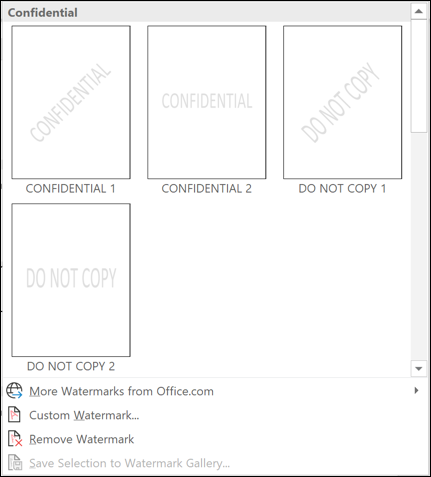
واترمارک در پشت متون شما درج خواهد شد.

نحوه درج واترمارک شخصی
پیش از ادامه مطلب لازم است یادآور شویم که اگر نیاز به گذاشتن واترمارک در پاورپوینت دارید نیز آموزش مرتبطی در مجله فرادرس منتشر شده است.
علاوه بر واترمارکهای پیشفرض، در صورت نیاز میتوانید از متون یا تصاویر شخصی نیز استفاده کنید. برای این کار گزینه «Custom Watermark» را از منوی کشویی «Watermark» انتخاب نمایید.
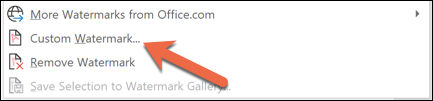
استفاده از متون شخصی به عنوان واترمارک
در صفحه «Printed Watermark» که باز میشود، گزینه «Text Watermark» را برگزینید. متن مورد نظر خود را در بخش «Text» وارد کرده و سایر گزینهها نظیر زبان، فونت، اندازه، رنگ و جهت قرارگیری را به دلخواه خود تنظیم کنید. در نهایت بر روی گزینه «OK» کلیک نمایید.
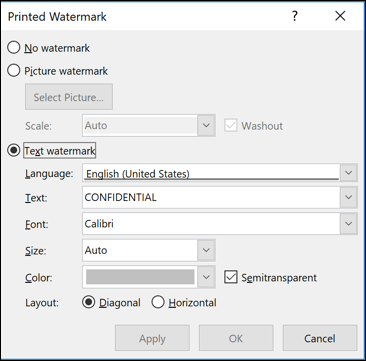
واترمارک متنی شما در پشت متن قرار خواهد گرفت.
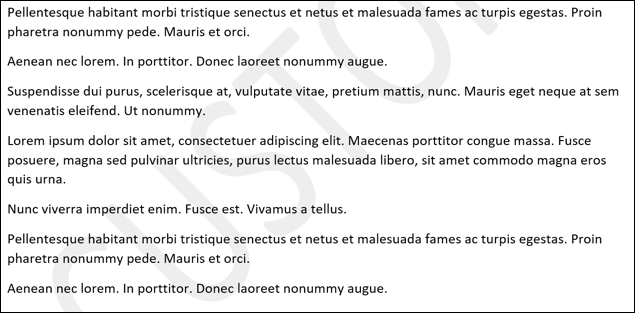
استفاده از تصاویر شخصی به عنوان واترمارک
اگر میخواهید از تصاویر به عنوان واترمارک استفاده کنید، گزینه «Picture Watermark» را زده و سپس بر روی دکمه «Select Picture» کلیک نمایید.
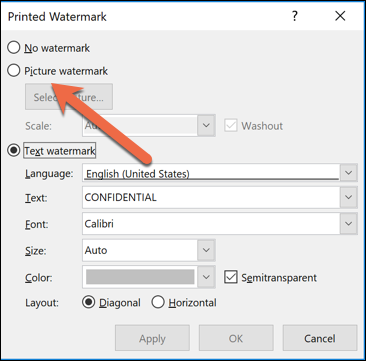
در این بخش میتوانید از یک تصویر در رایانه خودتان یا موتور جستوجوی «Bing» و حتی فضای ذخیرهسازی «OneDrive» استفاده کنید.
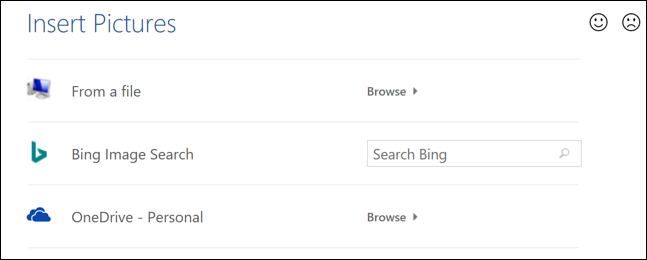
تصویر خود را برگزیده و بر روی گزینه «Insert» کلیک کنید.
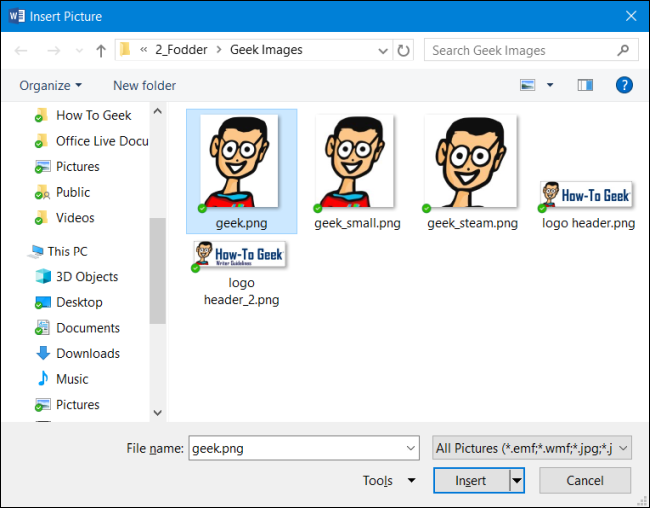
در پنجره «Printed Watermark» گزینههایی برای مدیریت نحوه نمایش تصویر خواهید داشت. گزینه «Scale» به طور پیشفرض بر روی حالت «Automatic» قرار دارد، ولی در صورت نیاز میتوانید اندازه تصویر را تغییر دهید. گزینه «Washout» تصویر شما را با رنگهای بی روح وارد سند میکند، چراکه بیشتر واترمارکها به این شکل هستند. در صورتی که میخواهید تصویر خود را به بهترین نحو آن نمایش دهید، میتوانید این گزینه را غیر فعال نمایید. در نهایت بر روی «OK» کلیک کنید.
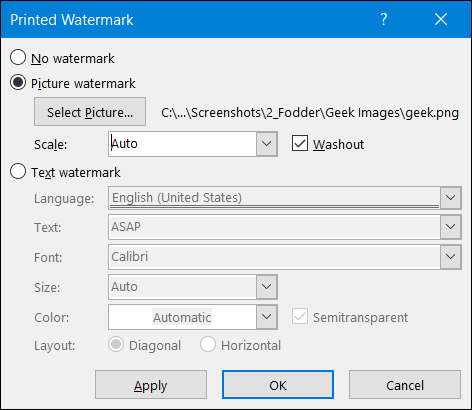
تصویر شما در پشت متون در سند قرار خواهد گرفت.

جابهجایی و تغییر اندازه واترمارک در ورد
پس از این که واترمارک را در تصویر وارد کردید، برای جابهجایی آن باید ابتدا وارد سربرگ یا پاورقی (Header یا Footer) سند خود شوید. برای این کار بر روی یکی از این دو ناحیه دابل کلیک کنید.
اکنون واترمارک شما قابل ویرایش خواهد بود و تفاوتی نمیکند که واترمارک متنی استفاده کرده باشید یا تصویری. میتوانید تصویر خود را جابهجا کنید و یا با استفاده از گیرههای موجود اندازه آن را تغییر دهید. نحوه رفتار آن درست همانند هر تصویر دیگری در Word خواهد بود.
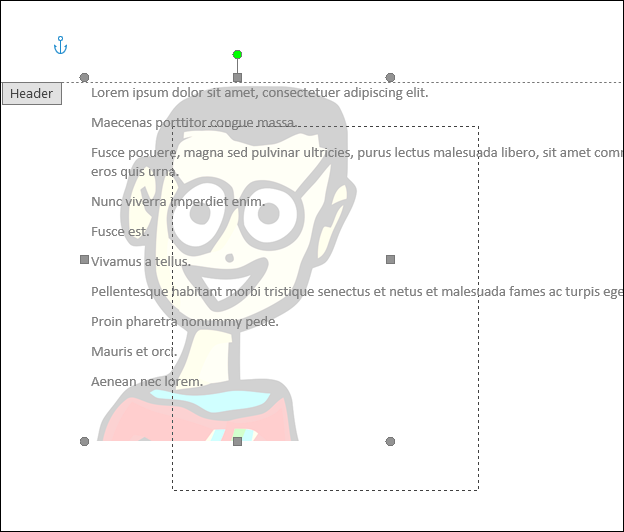
از آنجایی که در تمامی صفحات یک واترمارک ثابت نمایش داده میشود، تغییر اندازه آن در یک صفحه نیز منجر به تغییر اندازه آن در تمامی صفحات خواهد بود.
نحوه حذف واترمارک
برای حذف یک واترمارک در ورد دو راه وجود دارد. راه اول این است که وارد بخش پاورقی یا سربرگ شوید تا امکان دسترسی به تصویر به شما داده شود، سپس تصویر را انتخاب کرده و کلید «Delete» را فشار دهید.
همچنین میتوانید از طریق زبانه «Design» بر روی دکمه «Watermark» کلیک کرده و گزینه «Remove Watermark» را بزنید.
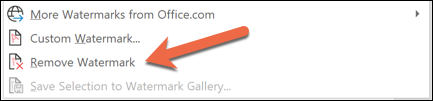
اگر این مطلب برایتان مفید بوده است، آموزشهای زیر نیز به شما پیشنهاد میشوند:
- آموزشهای مجموعه نرمافزاری آفیس
- آموزش نرم افزار Microsoft Word 2016
- آموزش مهارتهای اساسی کار با کامپیوتر
- قرار دادن متن روی تصویر در Word – آموزش گام به گام
- Word و 1۰ ویژگی کاربردی و مخفی آن که کارها را آسانتر میکنند
- آموزش Word — مجموعه مقالات جامع وبلاگ فرادرس
- نوشتن فرمول در ورد — به زبان ساده
^^









