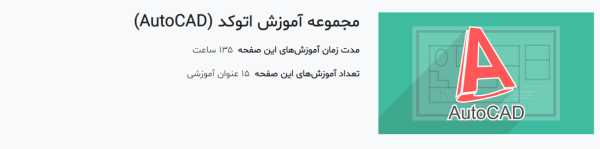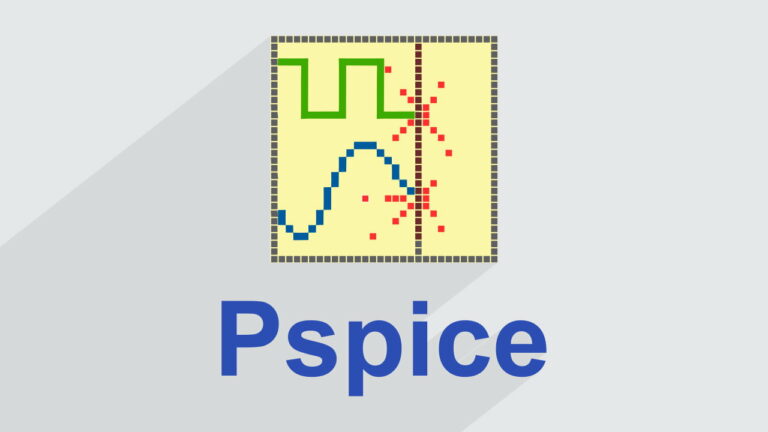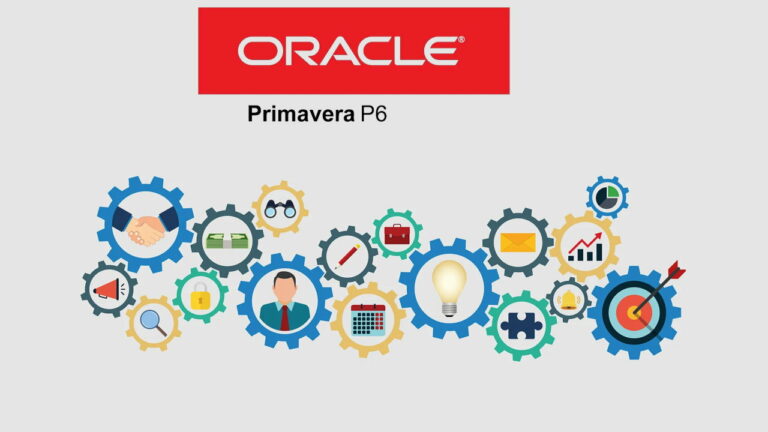رندر گرفتن در اتوکد – آموزش تصویری و گام به گام + دانلود فایل مدل سه بعدی


نرم افزار اتوکد، محبوبترین و پرکاربردترین نرم افزار طراحی به کمک کامپیوتر است که ابزارهای عمومی و تخصصی فراوانی را در اختیار کاربران قرار میدهد. رندر گرفتن، یکی از قابلیتهای کاربردی و جالب اتوکد به شمار میرود که کاربران کمی با آن آشنا هستند. در این مقاله، قصد داریم نحوه رندر گرفتن در اتوکد را با معرفی ابزارهای موجود و تشریح یک مثال عملی آموزش دهیم. فایلهای مورد نیاز برای انجام مثال این مقاله، در اختیار شما قرار خواهند گرفت.
رندر گرفتن یا رندرینگ چیست ؟
«رندرینگ» (Rendering)، فرآیند تبدیل مدلهای سه بعدی به تصاویر دیجیتال واقعی با استفاده نرم افزارهای کامپیوتری است. در این فرآیند، کاربر، اطلاعات خام نظیر ترسیمات، متریال (جنس سطوح) و نورپردازی را وارد نرم افزار میکند. این اطلاعات با انجام محاسبات خاص توسط CPU (پردازش مرکزی) و GPU (پردازش گرافیکی)، به تصاویر نزدیک به واقعیت تبدیل میشوند. رندر گرفتن یکی از فعالیتهای پرکاربرد در طراحیهای معماری، بازیهای ویدیویی، فیلمهای انیمیشنی، شبیهسازها، جلوههای ویژه و تصویرسازی طرحها به شمار میرود.

در صورت علاقه به یادگیری سریع و راحت اصول رندرگیری با بهترین نرمافزارهای این حوزه، فیلمهای مجموعه آموزش اصول رندرگیری برای انیمیشن سازی – مقدماتی تا پیشرفته در فرادرس را مشاهده کنید.
اتوکد چیست؟
اتوکد، یک نرم افزار طراحی به کمک کامپیوتر (CAD) است که اغلب به منظور ترسیم و ویرایش نقشهها و طرحهای دو بعدی و سه بعدی در حوزههای معماری، عمران، مکانیک و غیره مورد استفاده قرار میگیرد. این نرم افزار، به دلیل ابزارهای طراحی عمومی و قابلیتهای پیشرفته، از محبوبیت بسیار زیادی نزد کاربران مبتدی تا حرفهای برخوردار است. رندرینگ، از قابلیتهای کاربردی اتوکد به شمار میرود. با این وجود، بسیاری از کاربران با نحوه رندر گرفتن در اتوکد و حتی از وجود این قابلیت در اتوکد آشنا نیستند.
رندرگیری با اتوکد نیاز آشنایی کافی با ابزارها و محیط سه بعدی این نرم افزار است. البته هیچ ضرورتی برای یادگیری تمام ابزارهای سه بعدی وجود ندارد و کاربر میتواند با استفاده از ابزارهای ضروری، اقدام به گرفتن رندر در اتوکد کند.

مراحل رندر گرفتن در اتوکد چه هستند؟
به طور کلی، رندر گرفتن در اتوکد طی مراحل ایجاد مدل سه بعدی، ایجاد نما، نورپردازی، تعیین جنس سطوح و گرفتن تصویر خروجی انجام میشود. مراحل رندر گرفتن در اتوکد دارای جزئیات متعددی هستند که هر یک میتوانند خروجی رندرینگ را تحت تاثیر قرار دهند. با این وجود، این مراحل اغلب با ترتیب زیر انجام میگیرند:
- ایجاد مدل سه بعدی به همراه المانهای قابل رندرگیری نظیر جسم توپر یا «سالید» (Solid)، سطح (Surface)، شبکه یا «مش» (Mesh) و سطوح سه بعدی
- تعریف نماهای مدل سه بعدی برای رندرینگ (نامگذاری نماها با یک قاعده خاص به منظور جابجایی ساده بین آنها)
- اختصاص دادن تصویر پس زمینه به نمای فعلی
- وارد کردن یا ساخت «متریال» (Material)
- اختصاص مصالح به اشیای سه بعدی (مستقیم یا با لایهها)
- اضافه کردن نورپردازی (پیشفرض یا تعریف کردن نورپردازی دلخواه) و فعال کردن گزینه نورپردازی بر اساس تصویر (جایگزین پیشفرض)
- فعال کردن و تعریف تنظیمات برای نور حاصل از آفتاب و آسمان در صورت رندرگیری از نمای خارجی مدل
- قرار دادن تنظیمات دقت رندر بر روی کمترین حالت
- تست رندرینگ بخشی از مدل به منظور بررسی خروجی
- اصلاح مصالح و نورپردازی بر اساس خروجی مرحله قبل
- تنظیم محیط رندرینگ
- تست مجدد رندینگ و اعمال تغییرات در صورت نیاز
- تنظیم کیفیت و دقت رندرینگ بر روی مقدار مورد نظر و ایجاد تصویر نهایی
- ذخیره کردن خروجی نهایی رندرینگ
در بخش بعدی به معرفی ابزارهای مورد نیاز برای انجام مراحل بالا میپردازیم.
رندر گرفتن در اتوکد چگونه انجام میشود؟
رندر گرفتن در اتوکد با ایجاد مدلهای سهبعدی، اعمال تنظیمات توسط ابزارهای موجود در زبانه «Visualize» و کلیک بر روی گزینه «Render to Size» در پنل «Render» انجام میشود. ابزارهای رندر گرفتن در اتوکد در محیط سه بعدی نرم افزار قرار دارند. به منظور فعال کردن این محیط، بر روی فهرست سمت راست نوار ابزار دسترسی سریع کلیک کرده و گزینه «3d Modeling» را انتخاب کنید.

در زبانه Visualize، پنلها و ابزارهای مختلفی وجود دارند که امکان اعمال تنظیمات مورد نیاز برای یک رندرینگ مناسب را فراهم میکنند. از اینرو، آشنایی با پنلها و ابزارهای این زبانه میتواند شروع خوبی برای یادگیری رندر گرفتن در اتوکد باشد. در ادامه به معرفی برخی از مهمترین بخشهای زبانه Visualize میپردازیم.
پنل Views در اتوکد
گزینههای موجود در پنل «Views»، از ابزارهای پرکاربرد برای رندر گرفتن در اتوکد هستند. این پنل از فهرستی حاوی تمام نماهای مدل و ابزار «View Manager» برای مشاهده مشخصات نماهای موجود و اضافه کردن نماهای جدید تشکیل میشود. کاربر در هر مرحله از مدلسازی میتواند با کلیک بر روی عنوانهای موجود در فهرست، به راحتی بین نماهای مختلف جابجا شود.
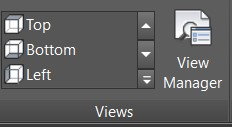
پنل Camera در اتوکد
پنل «Camera»، دارای دو ابزار با عنوانهای «Create Camera» و «Camera Display» است. ابزار اول به منظور ایجاد دوربین و زاویه دید مناسب به منظور رندر گرفتن در اتوکد مورد استفاده قرار میگیرد. استفاده از این ابزار به همراه ابزار View Manager در پنل Views، امکان ساخت نماهای متنوع از بخشهای مختلف مدل را فراهم میکند. با کلیک بر روی Camera Display، علامت دوربینهای ایجاد شده، پنهان/نمایان میشود.

پنل Lights در اتوکد
پنل «Lights»، ابزارهای مورد نیاز برای ایجاد منبع نور (مانند چراغ) در مدل و تنظیم سایه را فراهم میکند. در منوی بازشونده این پنل، ابزارهای دیگری برای تنظیم میزان شفافیت، تراز سفیدی، یکای شدت نور و کلید پنهان/نمایان کردن علامت منبع نور قرار دارند. نور با منشا نقطهای، خطی، فاصله دور و شبکهای از گزینههای ابزار «Create Light» هستند. حذف سایه، سایه روی زمین و سایه کامل نیز از گزینههای ابزار «Shadows» به شمار میروند.
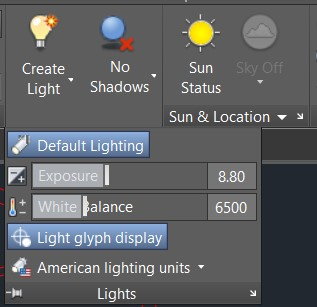
پنل Sun and Location در اتوکد
به منظور روشن/خاموش کردن تاثیر نور خورشید، روشنایی آسمان، موقعیت جغرافیایی، تاریخ و زمان برای رندر گرفتن در اتوکد از ابزارهای موجود در پنل «Sun & Location» استفاده میشود. تنظیمات قابل اعمال در این پنل، به میزان نزدیک شدن خروجی رندرینگ به واقعیت کمک میکند.
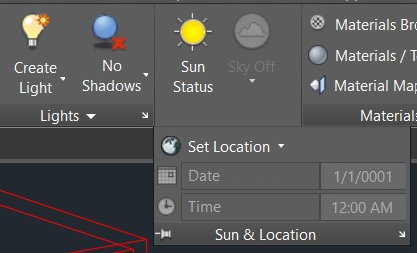
پنل Materials در اتوکد
ابزارهای پنل «Materials»، به منظور یافتن متریالهای مناسب برای تعیین جنس سطح المانهای مدل مورد استفاده قرار میگیرند.
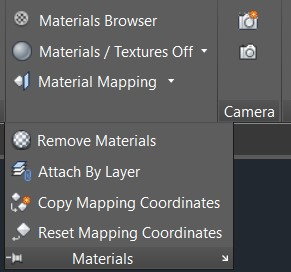
پرکاربردترین گزینههای پنل Materials و عملکرد آنها به صورت زیر است:
- Material Browser: ابزار جستجو بین متریالهای موجود در کتابخانههای داخلی نرم افزار، اضافه کردن متریالهای مورد نظر به فهرست مدل و اضافه کردن کتابخانههای خارجی
- Materials/Texture: خاموش و روشن کردن متریالها حین رندر گرفتن در اتوکد
- Material Mapping: انتخاب نحوه تصویر کردن فایلهای تصویری بر روی سطح انتخابی
- Attach By layer: اعمال متریال به تمام المانهای موجود در یک لایه
پنل Render در اتوکد
ابزارهای پنل «Render»، در مراحل نهایی رندر گرفتن در اتوکد مورد استفاده قرار میگیرند. کیفیت رندرینگ، میزان شفافیت محیط مدل و پس زمینه با استفاده از این ابزار تنظیم میشوند. کلیک بر روی آیکون «Render to Size»، فرآیند رندر گرفتن در اتوکد را آغاز میکند. پس از ایجاد خروجی رندرینگ، گزینههای دیگر برای ذخیره تصویر و مشاهده خروجیهای قبلی در اختیار کاربر قرار داده میشود.س
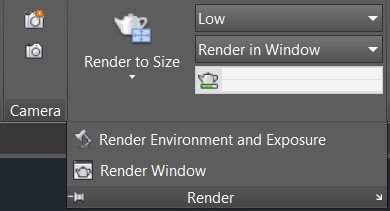
به منظور آشنایی با پنلها و ابزارهای معرفی شده در این بخش، نحوه رندر گرفتن در اتوکد را با تشریح یک مثال کاربردی (به همراه فایلهای مورد نیاز) در بخش بعدی آموزش میدهیم.
مثال رندر گرفتن در اتوکد
در این بخش، یک مثال واقعی را برای درک بهتر نحوه رندر گرفتن در اتوکد بررسی میکنیم.
دانلود فایل مدل سه بعدی مثال رندر گرفتن در اتوکد
در صورت تمایل به تمرین بر روی مدل سه بعدی استفاده شده در این مقاله، فایلهای مربوطه را با کلیک بر روی لینک زیر دانلود و سپس محتویات فایل را استخراج کنید.
دانلود فایل فشرده مدل سه بعدی برای رندرگیری با اتوکد
مرحله اول: ایجاد ترسیمات سه بعدی برای رندر گرفتن در اتوکد
اولین مرحله برای رندر گرفتن در اتوکد ایجاد مدل سه بعدی با المانهای قابل رندر است. به درون پوشه استخراج شده (Faradars Blog AutoCAD Rendering Files) بروید و از پوشه «DWGs»، فایل «Start.dwg» را اجرا کنید. مدل سه بعدی، مانند تصویر زیر خواهد بود. این تصویر، مدل سه بعدی یک ساختمان مسکونی یک طبقه را نمایش میدهد.
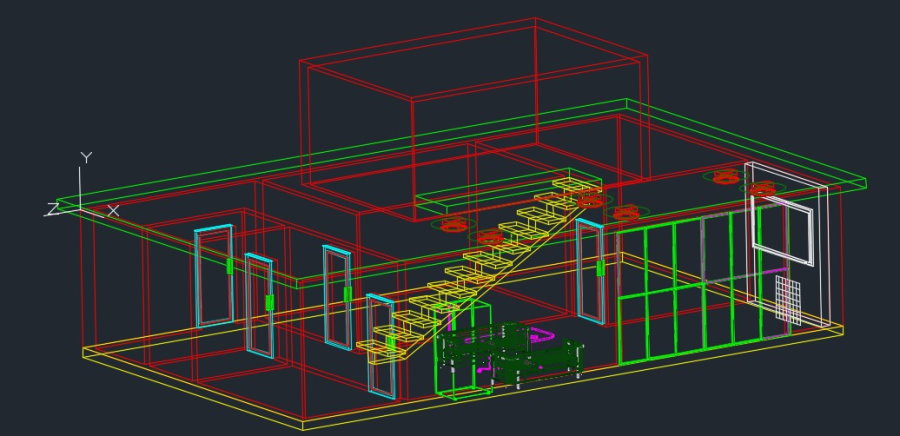
مرحله دوم: اضافه کردن متریال به فهرست متریال ها
در صورت قرار داشتن در محیط مدلسازی سه بعدی، به مرحله بعد بروید. در غیر اینصورت، از کنار نوار ابزار دسترسی سریع در سمت چپ عنوان پنجره نرم افزار، بر روی فهرست نمایش داده شده در تصویر زیر کلیک کرده و گزینه «3D Modeling» را انتخاب کنید.
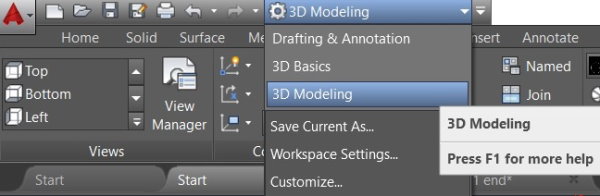
به این ترتیب، ابزارهای مدلسازی سه بعدی در نرم افزار اتوکد برایتان به نمایش درمیآیند.

مرورگر متریال در نرم افزار AutoCAD
از زبانه «Visualize»، پنل «Materials»، بر روی آیکون «Material Browser» کلیک کنید. این ابزار، فهرستی از تمامی متریالهای موجود در ترسیمات فعلی را به همراه نام، نوع و دستهبندی آنها نمایش میدهد.

همان طور که از تصویر زیر قابل مشاهده است، در این مرحله فقط یک متریال سراسری با عنوان «Global» خواهیم داشت. این متریال به تمام اشیا موجود در مدل اعمال میشود.
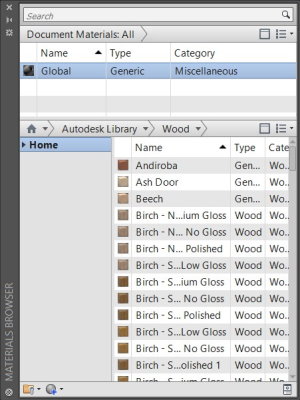
تنظیم حالت نمایش مدل در نرم افزار AutoCAD
به منظور اعمال متریالهای دیگر به اشیا مورد نظر، ابتدا نحوه نمایش مدل را تغییر میدهیم. از بخش بالا-چپ محدوده ترسیم بر روی عنوان «2D Wireframe» کلیک کرده و گزینه «Shaded» را انتخاب میکنیم.
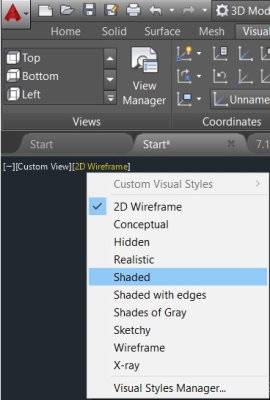
همان گونه که از تصویر زیر مشخص است، رنگ هر سطح با توجه به رنگ لایه مربوط به آن نمایش داده میشود. توجه داشته باشید که در این حالت نمایش، فقط المانهای خارجی قابل مشاهده هستند. به همین دلیل، برای راحتی بیشتر، اعمال متریال را از دیوارها، بام و کف شروع میکنیم.
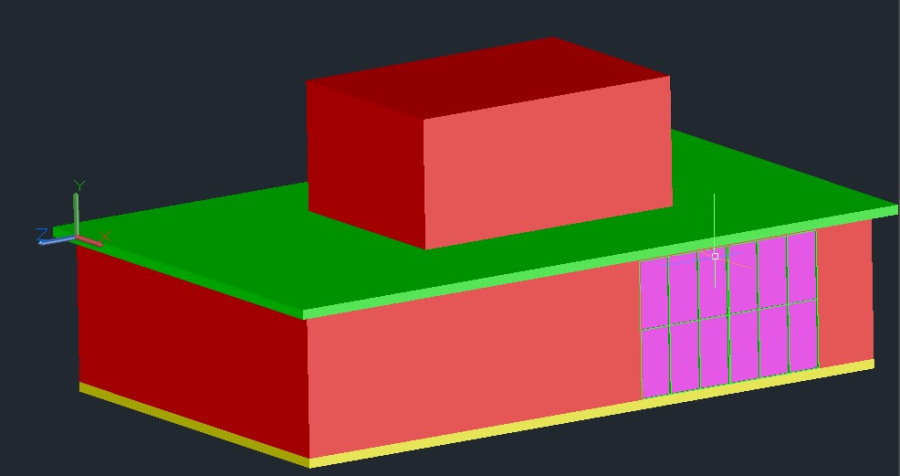
نکته: هدف اصلی از تغییر حالت نمایش، درک بهتر تغییرات اعمال شده بر مدل و افزایش سرعت پیمایش در فرآیند آمادهسازی مدل برای رندر گرفتن در اتوکد است. در صورت استفاده از کامپیوتری با توان پردازشی و گرافیکی بالا، نیازی به جابجایی مداوم بین حالتهای نمایش وجود ندارد. با این حال، سعی کنید حالتهای واقعیتر را فقط برای بررسی تغییر ظاهر متریالها مورد استفاده قرار دهید.
پیدا کردن متریال در نرم افزار AutoCAD
به منظور اعمال متریال به المانهای خارجی مدل، ابتدا باید متریال مورد نظر را از فهرست Material Browser پیدا کرد. به این منظور، بر روی فلش کنار عنوان «Home» کلیک کرده و سپس بر روی فلش کنار عنوان «Autodesk Library» کلیک میکنیم.
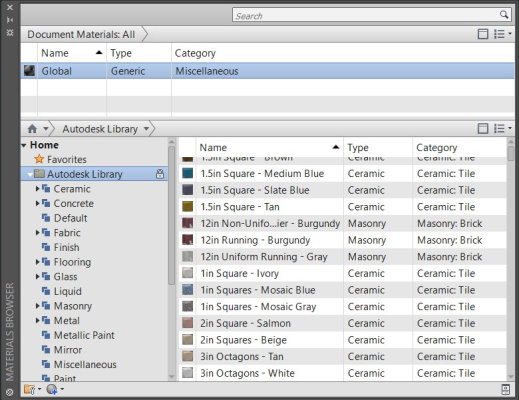
به این ترتیب، تمام متریالهای موجود در کتابخانه نرم افزار بر اساس دستهبندیهای مختلف برای ما به نمایش درمیآیند. در اینجا قصد داریم از متریال «Paint» برای دیوارهای ساختمان استفاده کنیم. با کلیک بر روی عنوان Paint، انواع مختلف این متریال در کادر سمت راست ظاهر میشوند. به منظور اضافه کردن نوع متریال مورد نظر، نشانگر ماوس را بر روی عنوان آن (در اینجا عنوان White) میبریم و بر روی آیکون فلش رو به بالا کلیک میکنیم.
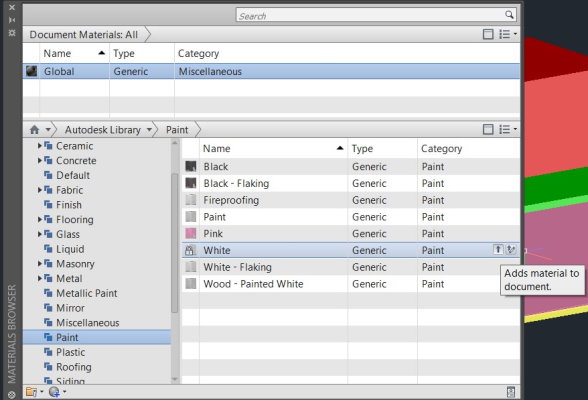
با این کار، متریال مورد نظر به فهرست متریالها (کادر Document Materials) منتقل میشود.
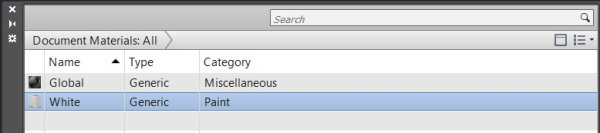
مرحله سوم: اعمال متریال به اشیا سه بعدی برای رندر گرفتن در اتوکد
اعمال متریال به یک شی، با کلیک چپ بر روی آن متریال، نگه داشتن کلیک، رفتن بر روی شی مورد نظر و رها کردن کلیک انجام میگیرد. اگر این فرآیند را برای اعمال متریال White بر روی دیوار انجام دهیم، نتیجه این کار به صورت زیر میشود.
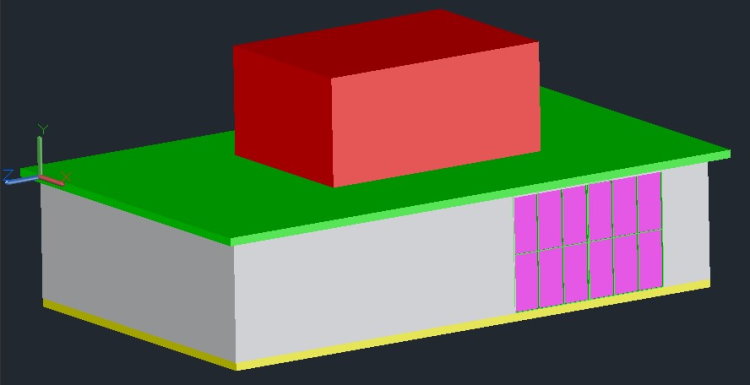
اعمال متریال به المانهای خارجی به صورت تکی
به همین شکل، متریالهای دیگر را به فهرست متریالها اضافه کرده و آنها را مطابق با فهرست زیر به المانهای مدل اعمال میکنیم:
- خرپشته: دسته «Paint»، عنوان «White»
- سقف: دسته «Roofing»، عنوان «Shingle - Composition Gray»
- کف: دسته «Flooring»، عنوان «Beechwood - Honey»
پس از اعمال متریالهای بالا به بخشهای مربوطه، نتیجه زیر حاصل میشود.
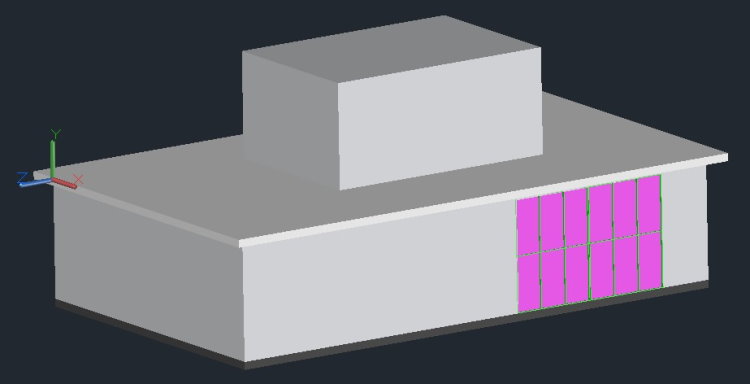
پس از اعمال متریالها به المانهای خارجی، آنها را انتخاب و مخفی میکنیم. این کار با کلیک راست، بردن نشانگر ماوس بر روی گزینه «Isolate» و انتخاب «Hide Objects» انجام میشود.
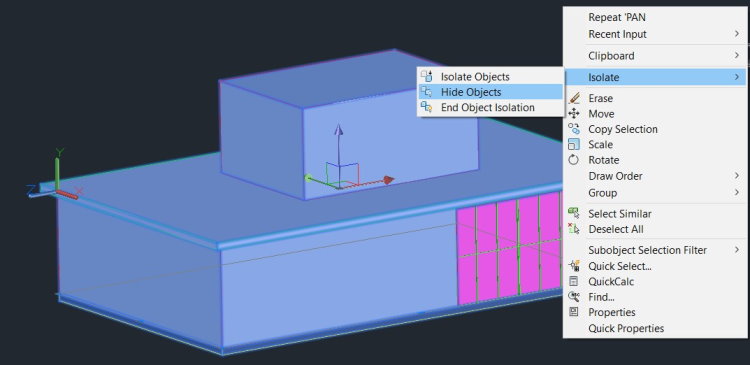
اعمال متریال به المانهای داخلی به صورت لایهای
با پنهان کردن المانهای خارجی، اشیا داخل مدل ساختمان قابل مشاهده خواهند بود. تصویر زیر، المانهای داخلی را نمایش میدهد.
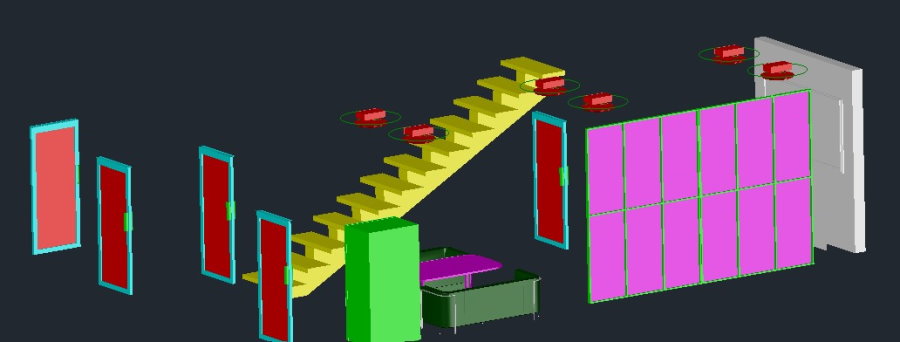
در این مرحله باید، متریال مناسب برای هر یک از المانهای داخلی را انتخاب و به سطح آنها اعمال کنیم. نکته مهم و کاربردی در هنگام اعمال متریالها، پیوسته بودن یا مجزا بودن بخشهای مختلف اشیا است. به عنوان مثال، اگر بر روی پلههای داخل ساختمان بروید، متوجه خواهید شد که بخشهای مختلف راهپله مجزا هستند. در نتیجه، شاید فکر کنید که اعمال متریال باید به صورت تکی به هر بخش انجام شود. برای این شرایط، بهترین کار، اعمال متریال به لایه دربرگیرنده بخشهای پله است. این روش، سرعت کار را به میزان قابل توجهی افزایش میدهد.
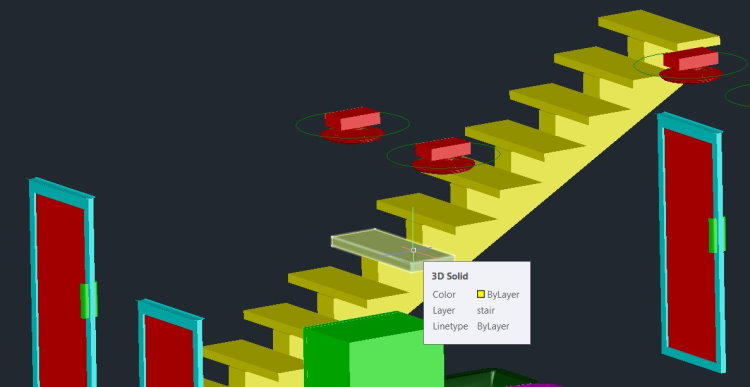
برای اعمال متریالها به لایهها، ابتدا موارد زیر را به فهرست متریالها اضافه میکنیم:
- دسته «Wood»، عنوان «Andiroba»
- دسته «Glass»، عنوان «Clear - Blue»
- دسته Wood، عنوان «Cocobolo»
- دسته «Masonry»، زیرمجموعه «Brick»، عنوان «12in Running - Burgundy»
تمام متریالها را میتوان با جستجوی مستقیم عنوان آنها به فهرست اضافه کرد.
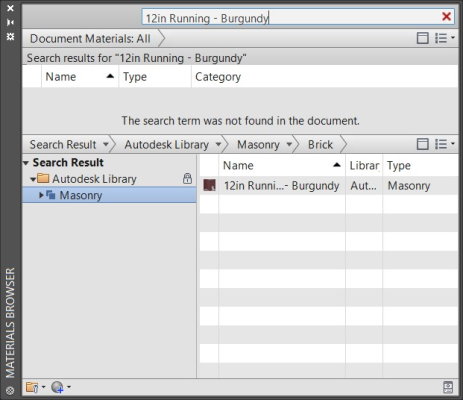
اکنون میتوانیم Material Browser را ببندیم و متریالهای اضافه شده را به لایههای مورد نظر اعمال کنیم. این کار با رفتن به زبانه Visualize، رفتن به پنل Materials، کلیک بر روی فلش کوچک کنار عنوان پنل و انتخاب ابزار «Attach By Layer» انجام میشود.
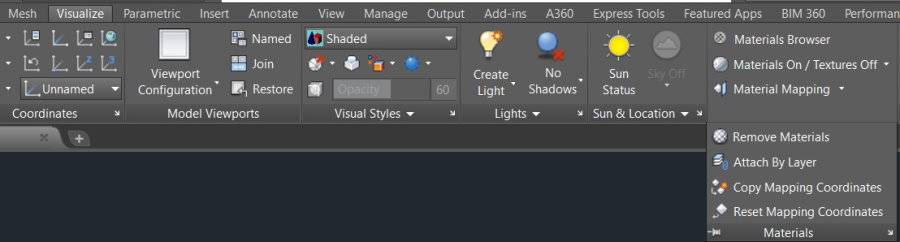
با انجام مراحل بالا، کادر «Material Attachment Options» به نمایش در میآید. این کادر، حاوی تمام متریالهای اضافه شده توسط کاربر و لایههای موجود در مدل است. به منظور اعمال متریالها، عنوان آنها را با کلیک چپ بر روی لایه مورد نظر میکشیم و کلیک چپ را رها میکنیم. در تصویر زیر، اعمال متریال Andiroba به لایه stairs را نمایش میدهد.
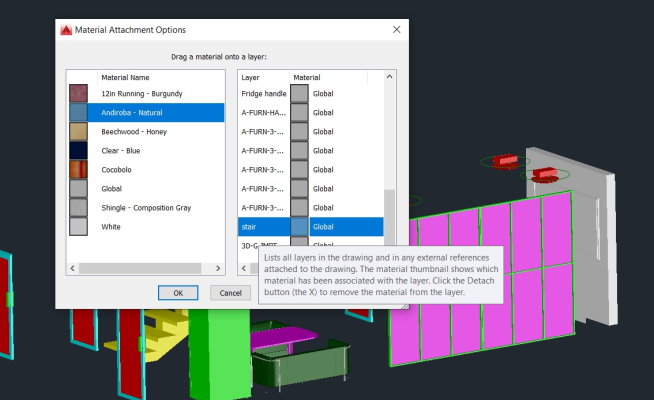
همین کار را برای موارد زیر تکرار میکنیم:
- متریال Clear - Blue به لایه «3D-GLAZ-CURTAIN-WALL» برای ایجاد سطح شیشه پنجرهها
- متریال Cocobolo به لایه «3D-GLAZ-WOOD-CURTAIN» برای ایجاد سطح قاب چوبی پنجرهها
- متریال 12in Running - Burgundy به لایه «brick-wall» برای ایجاد سطح آجری دیوار داخل ساختمان
در انتها بر روی گزینه «OK» کلیک میکنیم تا فرآیند اعمال متریالها به لایههای انتخابی نهایی شود. پس از کلیک بر روی OK، مدل به صورت زیر تغییر میکند.
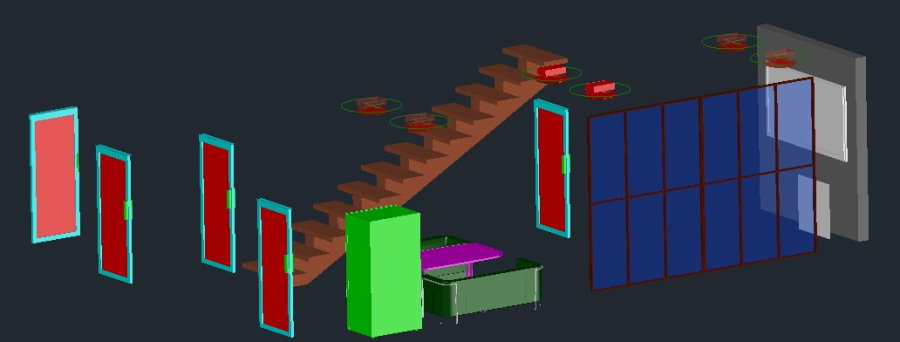
برای مشاهده نمای واقعیتر از تغییرات اعمال شده، سبک نمایش مدل را از Shaded به «Realistic» تغییر میدهیم.
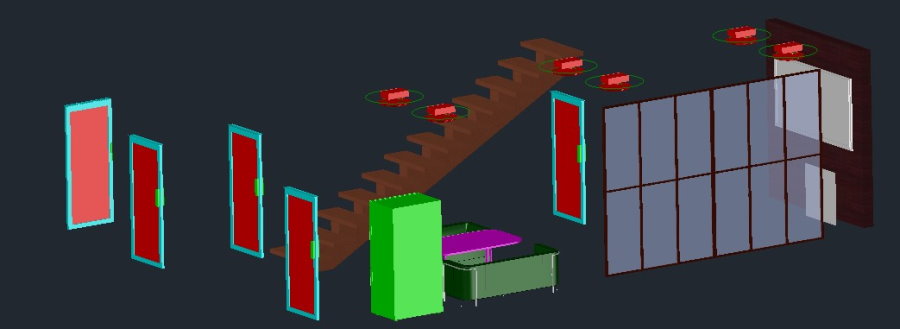
در انتها بر روی فضای ترسیم کلیک راست کرده و با بردن نشانگر ماوس بر روی عنوان Isolate، بر روی گزینه «End Object Isolation» را انتخاب میکنیم تا تمام اشیای پنهان شده به نمایش درآیند. این کار با رفتن به مسیر نمایش داده شده در تصویر زیر نیز قابل اجرا است.
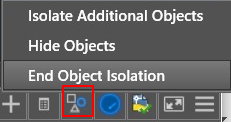
نمای خارجی مدل در انتهای این مرحله به صورت زیر خواهد بود.
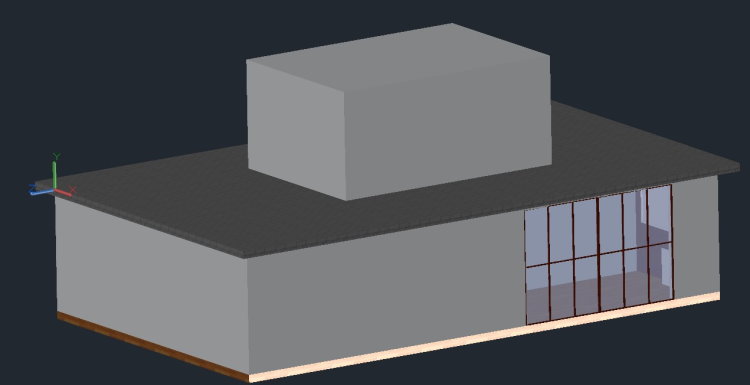
مرحله چهارم: اعمال کردن متریال به جزئیات مدل
در مراحل قبلی از گزینههای نرم افزار به منظور تعریف متریال برای سطوح اصلی استفاده کردیم. در برخی از موارد، متریال مناسبی برای جزئیات مدل در نرم افزار وجود ندارد. در این موارد، کاربر میتواند از فایلهای تصویری مخصوص برای ایجاد ظاهری نزدیک به واقعیت در مدل استفاده کند. وارد کردن «نقشه شفافیت» (Opacity Map) و «نگاشت بافت» (Texture Map)، از روشهای متداول برای این کار هستند. در این مرحله، نحوه اضافه کردن متریالهای نزدیک به واقعیت با استفاده از Opacity Map و Texture Map را آموزش میدهیم. پیش از انجام این کار، تمام المانهای اضافی را پنهان میکنیم تا فقط المانهای نمایش داده شده در تصویر زیر (دیوار پنل سه بعدی، تلویزیون و محل قرارگیری گلدان) باقی بمانند.
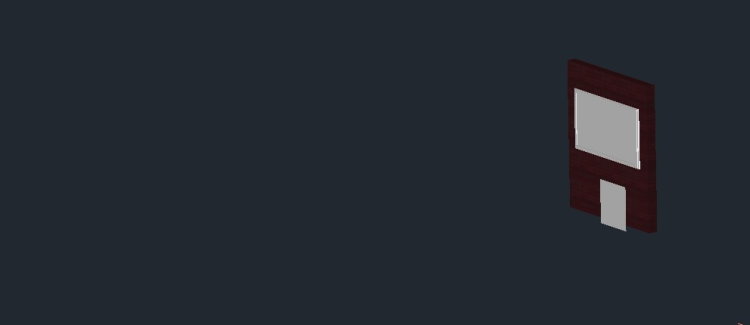
ایجاد گلدان با استفاده از تصویر و نقشه شفافیت
در قدم بعدی، حالت نمایش مدل را بر روی Shaded قرار میدهیم. به پنل Materials در زبانه Visualize میرویم و بر روی Materials Browser کلیک میکنیم. در کادر بالایی، متریال سراسری Global و تمام متریالهای اضافه شده را در اختیار داریم. بر روی متریال Global کلیک راست کرده و گزینه «Duplicate» را انتخاب میکنیم تا یک کپی از آن ایجاد شود.

با ایجاد کپی، عنوان متریال ایجاد شده برای تغییر به صورت هایلایت در میآید. عنوان «Flower Vase» را تایپ میکنیم و کلید Enter را فشار میدهیم.
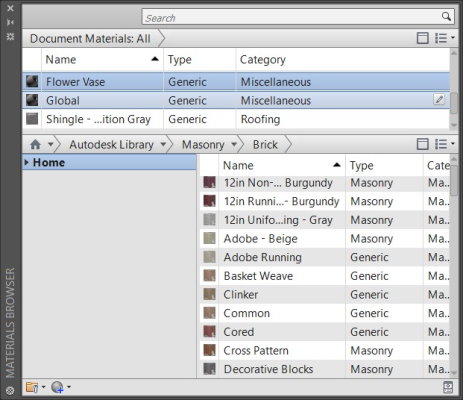
با کلیک چپ بر روی آیکون قلم در سمت راست ردیف متریال Flower Vase یا دابل کلیک بر روی عنوان متریال، پنجره تنظیمات باز میشود. در گزینه «Generic»، بر روی کادر مقابل عنوان «Image» کلیک چپ میکنیم. این گزینه، برای انتخاب تصویر مورد نظر به عنوان متریال سطح اشیا است.
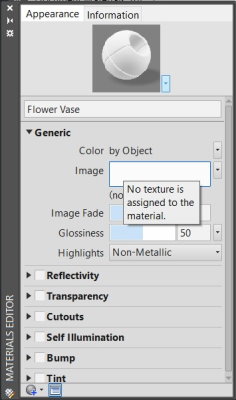
اکنون نرم افزار از ما میخواهد تا تصویر مورد نظر خود را انتخاب کنیم. تصویر مورد نظر ما با عنوان «Flower-Vase.jpg» در پوشه Images قرار دارد. آن را انتخاب کرده و بر روی گزینه «Open» کلیک میکنیم.

با دابل کلیک بر روی کادر تصویر، پنجره دیگری برای اعمال تنظیمات بافت تصویر ورودی باز میشود. در این پنجره به پایین اسکرول میکنیم و مقدار «Width» در گزینه «Scale» را برابر 3 قرار میدهیم. این گزینه، مقیاس تصویر را تنظیم میکنید. در گزینه «Repeat»، مقدار «Horizontal» و «Vertical» را بر روی «None» قرار میدهیم تا از تکرار تصویر در صورت بزرگ بودن ابعاد سطح جلوگیری شود.
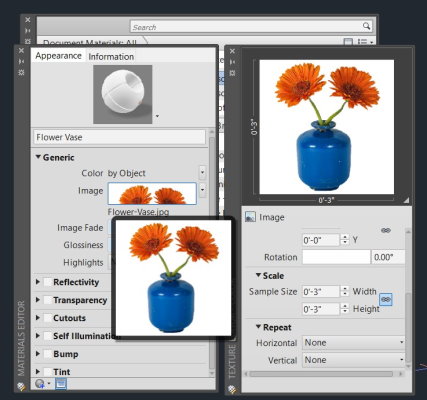
پنجره بالا را میبندیم. سپس، تیک گزینه «Cutouts» را میزنیم. با این کار، پنجرهای برای انتخاب نقشه شفافیت باز میشود. فایل «Flower-Vase-Opacity-Map.jpg» را انتخاب کرده و بر روی گزینه Open کلیک میکنیم. با این کار، پنجره تنظیمات نقشه شفافیت به نمایش در میآید. این تصویر، معادل سیاه و سفید تصویر رنگی گلدان است. بخش سیاه، محدوده شفاف و بخش سفید، محدوده قابل مشاهده از تصویر رنگی را نمایش میدهد. تنظیمات بخش قبلی را برای تصویر سیاه و سفید تکرار میکنیم.
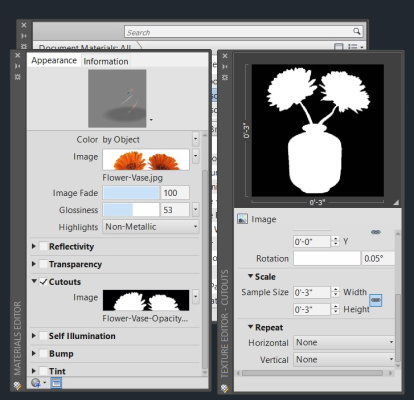
در انتها، پنجره تنظیمات نقشه شفافیت و پنجره تنظیمات متریال را میبندیم. اکنون، متریال Flower Vase را با کلیک چپ گرفته، نشانگر ماوس را به روی المان سطح (محل قرارگیری گلدان) برده و کلیک چپ را رها میکنیم. در حالت نمایش Shaded، متریال اعمال شده قابل مشاهده نخواهد بود. از اینرو، حالت نمایش را به Realistic تغییر میدهیم. البته احتمال دارد فقط بخشی از متریال مانند تصویر زیر بر روی المان سطح نمایش داده شود.

برای رفع مشکل بالا، ابتدا Material Browser را میبندیم. سپس، از پنل Materials در زبانه Visualize، بر روی فلش کنار ابزار «Material Mapping» کلیک کرده و گزینه «Planar» را انتخاب میکنیم.

با انجام مراحل بالا، کلیک چپ بر روی المان سطح و فشردن کلید Enter، کادری ظاهر میشود که امکان تنظیم و جانمایی متریال گلدان را فراهم میکند.
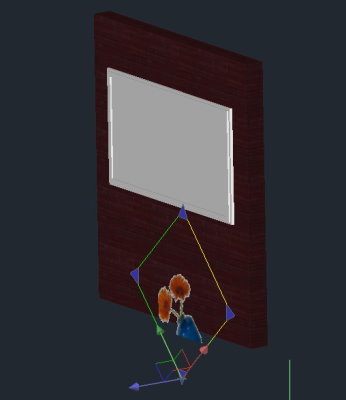
از گوشههای کادر، به منظور بزرگ یا کوچک کردن تصویر و از محورهای رنگی برای جابجایی آن استفاده میکنیم. در انتها، کلید Esc را فشار میدهیم.
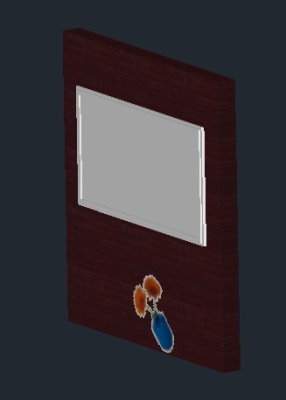
با قرارگیری کامل متریال گلدان در کادر مورد نظر، باید آن دوران دهیم. برای این کار، ابتدا با استفاده از مکعب نما به نمای دید از بالا میرویم و پس از کلیک بر روی سطح متریال، دستور ROTATE در اتوکد را فعال میکنیم. در انتها، جانمایی گلدان به صورت زیر خواهد شد.
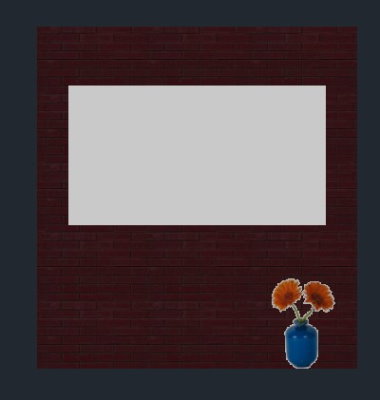
ایجاد صفحه نمایش تلویزیون با استفاده از تصویر و نگاشت بافت
پیش از شروع ایجاد متریال، کادر اطراف تلویزیون را انتخاب و پنهان میکنیم تا فقط سطح معرف صفحه نمایش تلویزیون باقی بماند.
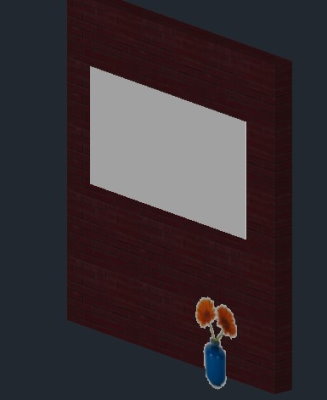
به منظور ایجاد متریال، به پنل Materials در زبانه Visualize میرویم و بر روی Materials Browser کلیک میکنیم. سپس با کلیک راست بر روی متریال Global و انتخاب گزینه Duplicate، یک کپی از آن میگیریم. عنوان «Screen» را تایپ میکنیم و کلید Enter را فشار میدهیم.
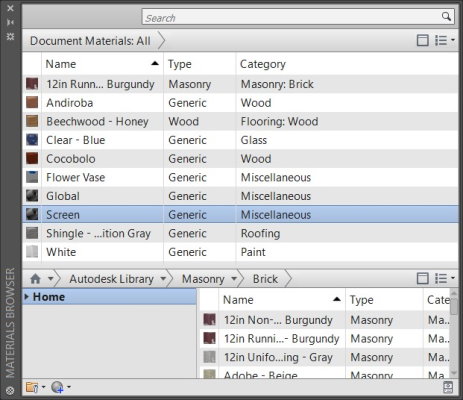
با دابل کلیک بر روی عنوان متریال Screen، به پنجره تنظیمات آن میرویم. از گزینه Generic، بر روی کادر مقابل Image کلیک میکنیم. با انتخاب فایل «Screen.jpg» از پوشه Images و کلیک بر روی گزینه Open، تصویر پس زمینه تلویزیون در بخش تنظیمات باز میشود.
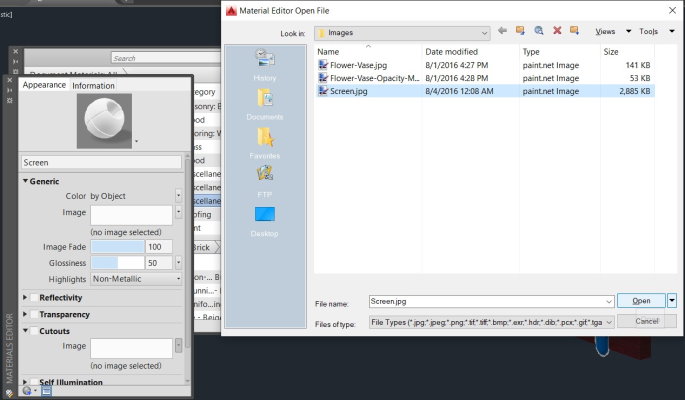
بر روی تصویر نمایش داده شده دابل کلیک کرده و تنظیمات زیر را اعمال میکنیم.
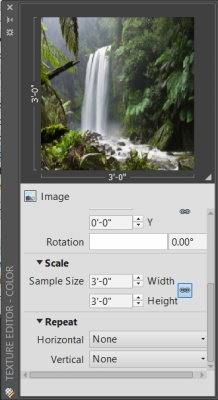
در انتها، تمام پنجرههای تنظیمات را میبندیم. سپس، متریال Screen را با کلیک چپ گرفته، نشانگر ماوس را بر روی المان سطح (معرف صفحه نمایش تلویزیون) برده و کلیک چپ را رها میکنیم. در ابتدا نمیتوان اعمال متریال به سطح را مشاهده کرد. به منظور رفع مشکل بالا، ابتدا Material Browser را میبندیم. از پنل Materials در زبانه Visualize، بر روی فلش کنار ابزار Material Mapping کلیک کرده و گزینه Planar را انتخاب میکنیم. پس از کلیک چپ بر روی المان سطح، کلید Enter را فشار میدهیم. به این ترتیب، تصویر متریال به صورت ناقص ظاهر میشود.
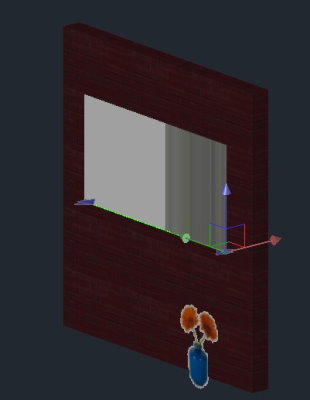
از گوشههای کادر ظاهر شده (تصویر بالا) و گزینه «rotate» در نوار خط فرمان (هنگام فعال کردن دستور) برای تنظیم محل تصویر استفاده میکنیم. پس از قرارگیری کامل تصویر در سطح مورد نظر، کلید Esc را فشار میدهیم.
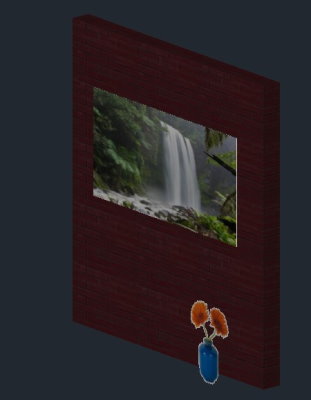
در انتهای این مرحله، تمام المانهای پنهان شده مدل را نمایان میکنیم. توجه داشته باشید که در برخی از مواقع، تنظیم متریال بر روی سطح مورد نظر با استفاده از این روش کمی دشوار میشود. در صورت، برخوردن به مشکل، از فایلهای مرحله بعدی استفاده کنید.
مرحله پنجم: تنظیم متریالها برای رندر گرفتن در اتوکد
در این مرحله، مشخصات متریالهای اعمال شده را به صورت دلخواه تغییر میدهیم. به این منظور، پس از باز کردن ابزار Materials Browser، در بخش متریالهای اضافه شده، بر روی متریال مورد نظر، دابل کلیک میکنیم. به این ترتیب، کادر تنظیمات برای اعمال تغییرات دلخواه باز میشود. این کادر با کلیک چپ بر روی آیکون قلم در سمت راست عنوان متریال نیز قابل دسترسی است. یکی از این رو روش را بر روی متریال White اجرا میکنیم.
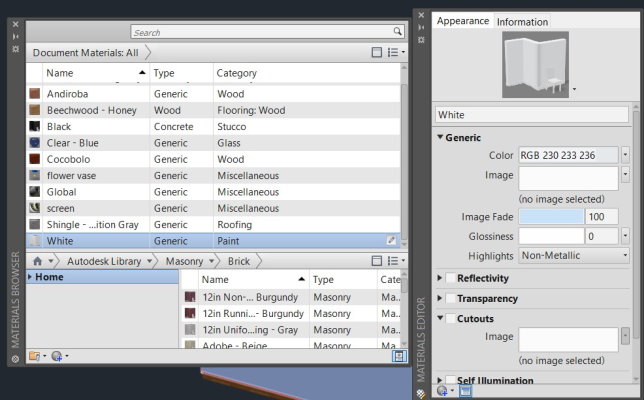
گزینههای متعددی برای سفارشیسازی متریالها وجود دارند. در اینجا، با کلیک بر روی کادر مقابل عنوان Color، رنگ متریال را از سفید به آبی روشن تغییر میدهیم. با انتخاب هر رنگ، تغییر رنگ سطح به صورت زنده قابل مشاهده خواهد بود. در صورت رضایت از رنگ انتخابی، بر روی گزینه OK کلیک میکنیم.
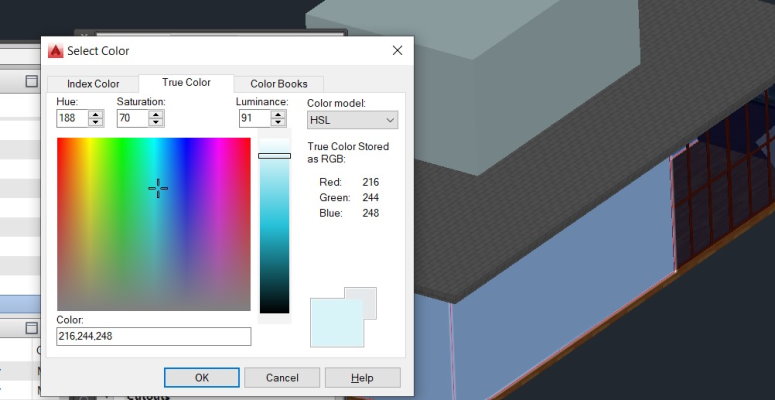
اکنون به سراغ کف ساختمان میرویم. برای تغییر متریال کف، بر روی عنوان Beechwood - Honey دابل کلیک میکنیم تا کادر تنظیمات آن باز شود. همان طور که مشاهده میکنید، گزینههای تنظیمات این متریال با متریال دیوار خارجی ساختمان تفاوت دارند.
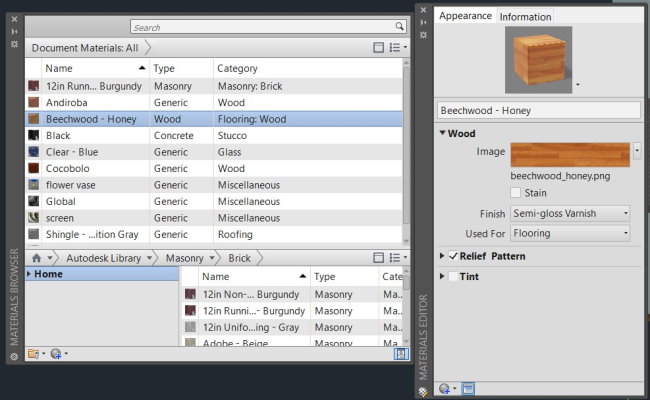
گزینه «Finish»، نوع پرداخت سطح کف چوبی ساختمان را نمایش میدهد. در حالت پیش فرض، پرداخت کف بر روی «Semi-gloss Varnish» قرار دارد. به منظور ایجاد یک سطح زبرتر، حالت پیش فرض را به «Stain Varnish» تغییر میدهیم و کادر تنظیمات را میبندیم.
مرحله ششم: تنظیم دوربین و نما برای رندر گرفتن در اتوکد
در این مرحله، نحوه ایجاد نما و تنظیم زاویه دید دوربین برای رندر گرفتن در اتوکد را توضیح میدهیم. برای این کار، ابتدا اشیا اضافی (معمولا دیوارهای خارجی، سقف و کف ساختمان) را پنهان میکنیم. تصویر زیر، المانهای باقی مانده را نمایش میدهد.
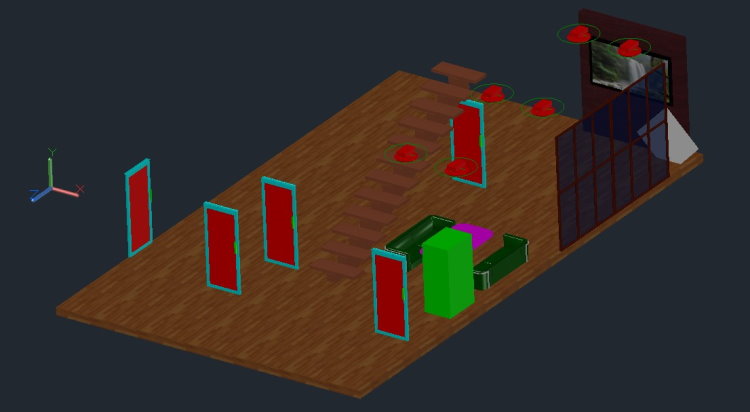
پیش از اضافه کردن دوربین، از ابزار «Orbit» در نوار پیمایش برای چرخاندن نما و ایجاد دید بهتر از اشیا استفاده میکنیم. سپس، حالت نمایش را از Realistic به «Hidden» تغییر میدهیم.
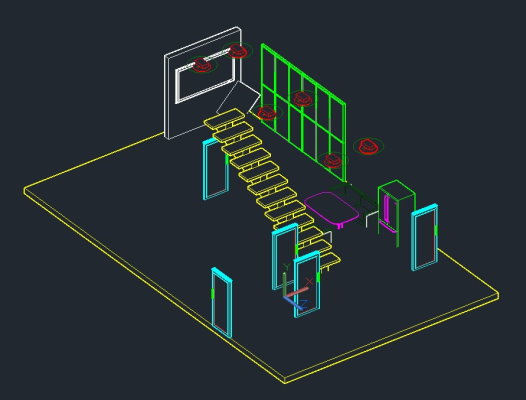
اکنون از زبانه Visualize، پنل Camera، بر روی آیکون ابزار «Create Camera» کلیک میکنیم.
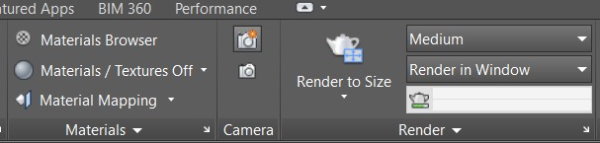
با این کار، شکل یک دوربین در کنار نشانگر ماوس ظاهر میشود. دوربین را به درون اتاق میبریم و بر روی یک نقطه مناسب کلیک کرده و با حرکت دادن ماوس، کادر مورد نظر برای ثبت تصویر توسط دوربین را مشخص میکنیم (محل قرارگیری تلویزیون بر روی دیوار). با کلیک چپ مجدد، زاویه دید دوربین نهایی میشود. البته کادر و زاویه دید نیاز به اصلاح دارد.

با کلیک چپ بر روی دوربین، کادر نمای قابل ثبت توسط دوربین به نمایش در میآید. در این کادر، امکان تغییر حالت نمایش (فقط برای دوربین) فراهم شده است. علاوه بر این کادر، چند محور بر روی دوربین ظاهر میشوند. این محورها، امکان جابجایی محل قرارگیری دوربین برای دستیابی به بهترین زاویه دید را فراهم میکنند. فلشهای ظاهر شده بر روی خطوط نیز به منظور تنظیم بهتر کادر و زاویه دید مورد استفاده قرار میگیرند.
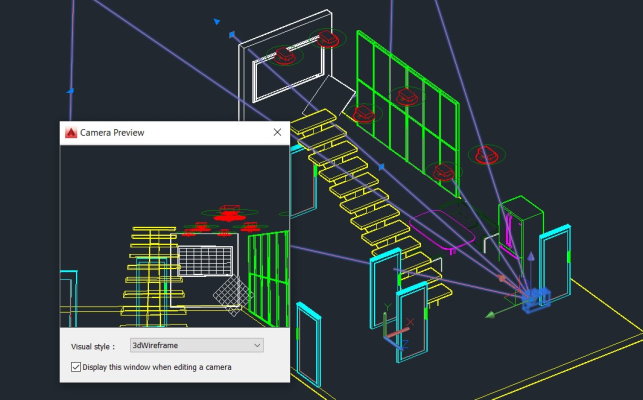
نکته: غیر فعال کردن قابلیت Snap میتواند باعث راحتی بیشتر در هنگام اعمال تنظیمات دوربین شود.
به منظور اعمال تنظیمات دقیقتر، پس از کلیک چپ بر روی دوربین، بر روی فضای خالی محدوده ترسیم کلیک راست کرده و گزینه «Set Camera View» را انتخاب میکنیم. به این ترتیب، پنجره ترسیمات، نمای دوربین را به صورت زیر نمایش میدهد.
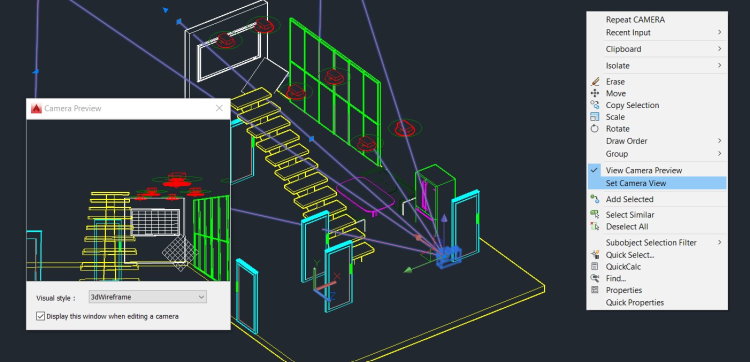
کادر دوربین را میبندیم و حالت نمایش را از Hidden به Shaded تغییر میدهیم.
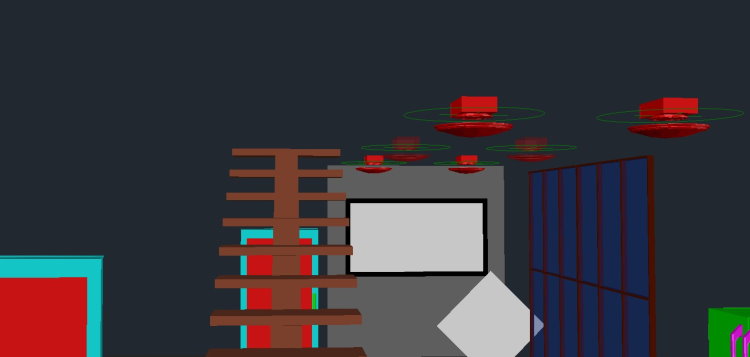
اکنون از نوار پیمایش، ابزار «Full Navigation Wheel» را انتخاب میکنیم. این ابزار، گزینههای زیادی را برای اعمال تغییرات نما در اختیار کاربر قرار میدهد. به عنوان مثال، با کلیک بر روی گزینه «Up/Down» در ابزار مذکور، امکان بالا و پایین کردن کادر نمای دوربین فراهم میشود.
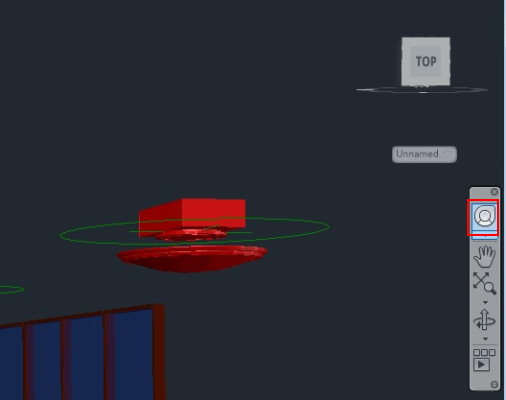
ابزارهای دیگر برای چپ/راست، عقب/جلو و دوران نما مورد استفاده قرار میگیرند. تصویر زیر، زاویه دید نهایی دوربین را نمایش میدهد.
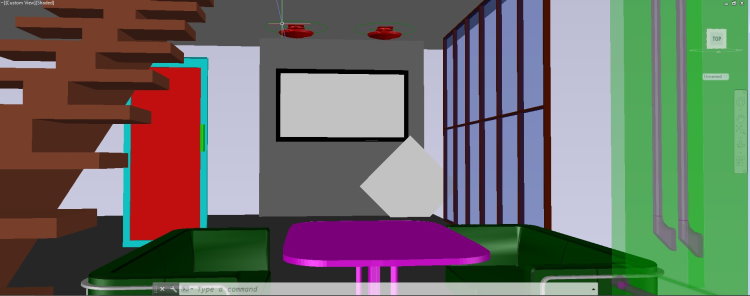
مرحله هفتم: ایجاد نمای داخلی و خارجی برای رندر گرفتن در اتوکد
به منظور نهایی کردن نمای دوربین، ابتدا تمام اشیا پنهان شده را بازمیگردانیم تا از عدم قرارگیری آن اشیا در مسیر دید دوربین مطمئن شویم. در صورت عدم نیاز به تغییرات، از زبانه Visualize، پنل «Views»، بر روی ابزار «View Manager» کلیک میکنیم.

با انجام مراحل قبلی، کادر View Manager به همراه فهرستی از تمام نماهای موجود باز میشود. همان طور که در تصویر زیر مشاهده میکنید، نمای اولیه دوربین (لحظه انتخاب نقطه قرارگیری)، با عنوان «Camera1» زیر «Model Views» نمایش داده شده است.
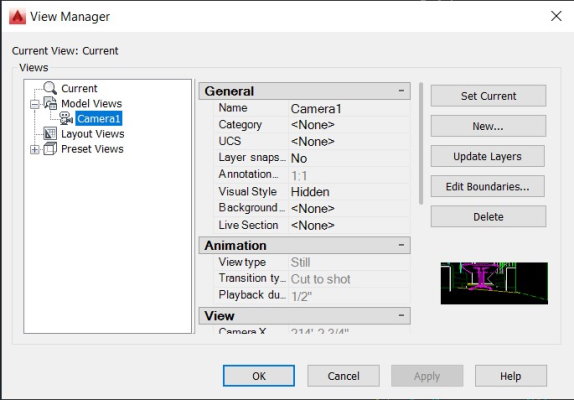
به منظور ایجاد نمای جدید با توجه به تغییرات اعمال شده، بر روی «New» کلیک میکنیم. با تایپ عنوان «Interior» در کادر مقابل «View Name» و کلیک بر روی گزینه OK، نمای جدید در فهرست ایجاد میشود. به منظور نهاییسازی ساخت نما، بر روی OK در کادر View Manager کلیک میکنیم.

به این ترتیب، نمای Interior برای رندر گرفتن از فضای داخلی ایجاد میشود. با تغییر محل دوربین، مرحله ششم را به منظور ایجاد نمایی با عنوان «Exterior» برای رندر گرفتن از فضای خارجی ساختمان تکرار میکنیم. این نما به صورت زیر خوهد بود.
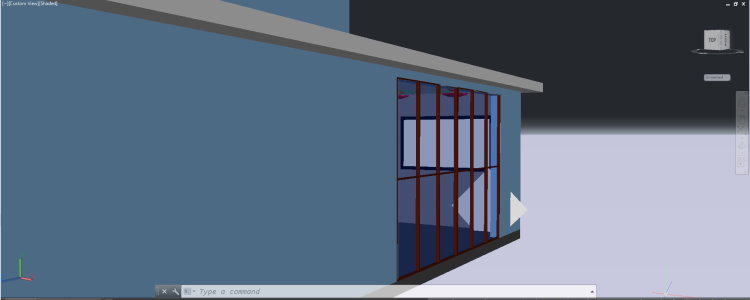
در هر مرحله از مدلسازی میتوانیم با کلیک بر روی عنوان نماها در کادر مشخص شده در تصویر زیر، به راحتی نمای دلخواه بازگردیم.
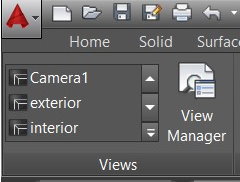
مرحله هشتم: نورپردازی داخلی برای رندر گرفتن در اتوکد
در این مرحله، تنظیمات مربوط به نورپردازی فضای داخلی را انجام میدهیم. به این منظور، ابتدا المانهای خارجی و داخلی ساختمان را پنهان میکنیم تا فقط اشیا معرف چراغهای داخلی، مشابه تصویر زیر در نمای مدلسازی باقی بمانند.
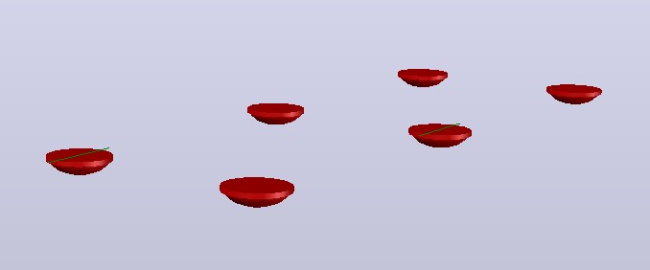
نکته: در برخی از مواقع، هنگام تغییر نمای مدل، نرم افزار برای پس زمینه نور آسمان را مانند تصویر بالا فعال میکند. برای خاموش کردن این نور، بر روی مکعب نما کلیک راست کرده و گزینه «Parallel» را انتخاب میکنیم.
به منظور اضافه کردن نور چراغ، از زبانه Visualize، پنل Lights، بر روی عنوان «Create Light» کلیک کرده و گزینه «Point» را انتخاب میکنیم.
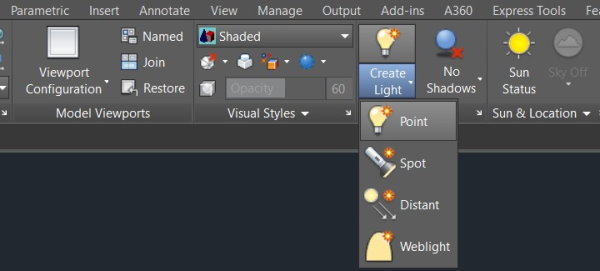
با کلیک بر روی نقطهای نزدیک به بخش پایینی هر یک از اشیای معرف چراغها، نور نقطهای مربوط به آنها ایجاد میشود. توجه داشته باشید که مرکز نور باید کمی از چراغها فاصله داشته باشد تا هیچ مانعی برای انتشار نور به وجود نیاید.
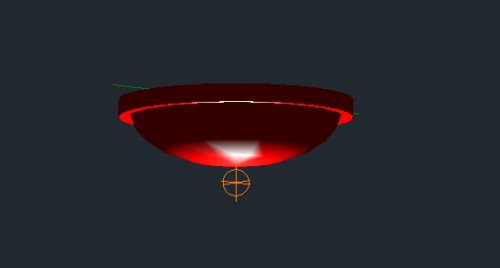
نور چراغهای بعدی را با تکرار مرحله قبل یا کپی/پیست کردن المان نور ایجاد میکنیم.
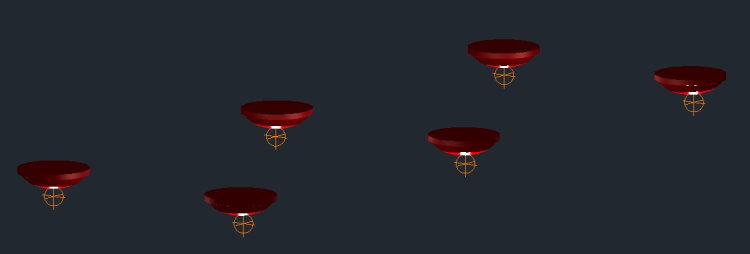
اکنون، تمام المانهای پنهان شده را بازمیگردانیم و به نمای Interior میرویم. تصویر زیر، تاثیر نورهای اضافه شده بر فضای داخلی را نمایش میدهد.
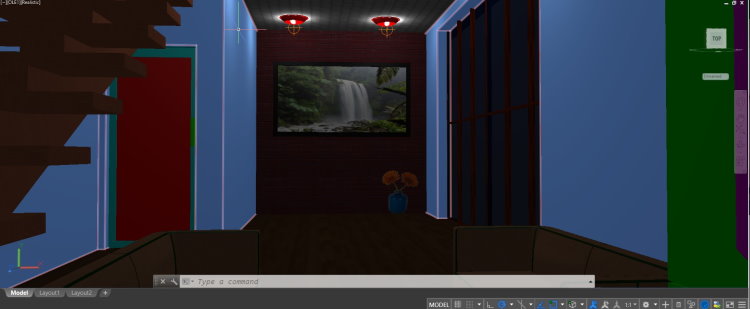
به منظور بررسی مناسب بودن نورپردازی، یک رندر سریع از نمای بالای میگیریم. به این منظور، از زبانه Visualize، پنل Render، گزینه «Manage Render Presets» را بر روی «Low» قرار میدهیم.
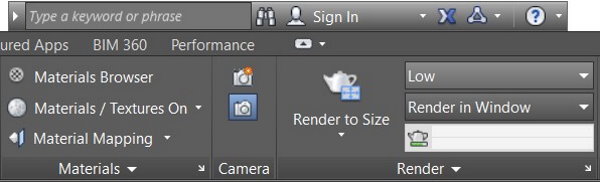
سپس، بر روی آیکون «Render to Size» کلیک میکنیم. در خروجی این رندر (تصویر زیر)، نحوه نورپردازی فضای داخلی به خوبی قابل مشاهده است.
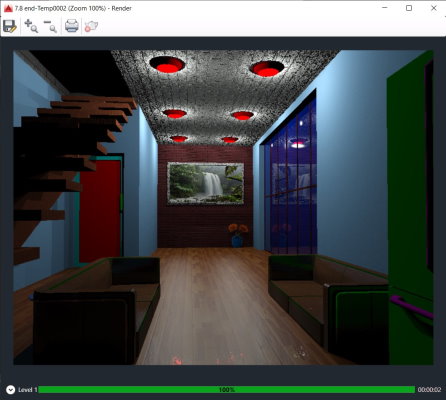
مرحله نهم: تنظیم منطقه جغرافیایی، تاریخ و زمان برای رندر گرفتن در اتوکد
در این مرحله، با اضافه کردن نور خورشید، منطقه جغرافیایی، تاریخ و زمان، نورپردازی مدل را به واقعیت نزدیکتر میکنیم. برای انجام این تنظیمات، ابتدا به نمای Exterior میرویم.
نکته: به منظور دسترسی به نقشههای آنلاین در اتوکد و انجام این مرحله باید اکانت Autodesk 360 داشته باشید و از طریق نرم افزار به آن وارد شوید. در صورت عدم دسترسی به اکانت، به بخش اضافه کردن نور خورشد در همین مرحله بروید و از فایل «Step-9.dwg» استفاده کنید. منطقه جغرافیایی در این فایل، اضافه شده است.
از زبانه Visualize، پنل Lights، بر روی ابزار «Shadows» کلیک کرده و گزینه «Full Shadows» را انتخاب میکنیم.
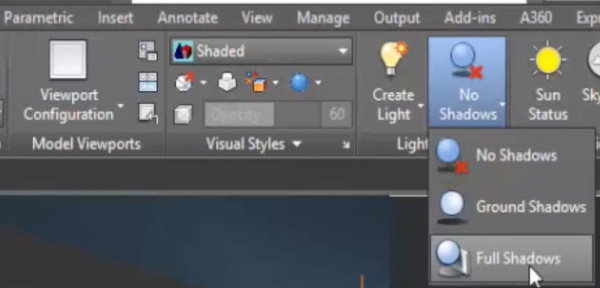
در پنل «Sun & Location»، بر روی فلش کنار عنوان پنل کلیک کرده و پس از کلیک بر روی «Set Location»، گزینه «From Map» را انتخاب میکنیم.
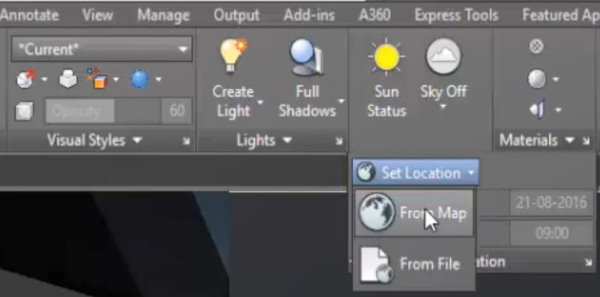
به این ترتیب، نقشهای برای تعیین موقعیت جغرافیایی ساختمان به نمایش در میآید. عنوان محل مورد نظر را تایپ کرده و بر روی آیکون جستجو کلیک میکنیم. با کلیک راست بر روی ناحیه مورد نظر و انتخاب «Drop Marker Here»، موقعیت جغرافیایی مشخص میشود.

بر روی گزینه «Next» کلیک میکنیم. در صفحه بعدی، امکان تعیین قالب مختصات GIS و انتخاب منطقه زمانی فراهم میشود. پس از تنظیم این موارد بر روی Next کلیک میکنیم.

نکته: برای سیستم مختصات ایران معمولا از گزینه «GCS WGS 1984» و برای منطقه زمانی از «UTC+03:30» استفاده میشود.
اکنون باید نقطه معرف موقعیت جغرافیایی معادل در مدل را انتخاب کنیم. برای این کار، ابتدا با استفاده از مکعب نما، به نمای دید از بالا میرویم.
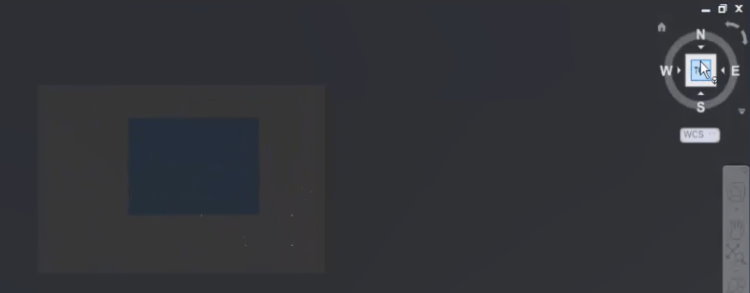
سپس بر روی نقطهای در نزدیکی ساختمان کلیک چپ میکنیم. این نقطه به همراه نقطه بعدی، جهت شمال را مشخص خواهند کرد. فرض میکنیم جهت شمال از سمت چپ به راست مدل است. نشانگر ماوس را به سمت راست میبریم و دوباره کلیک چپ میکنیم.
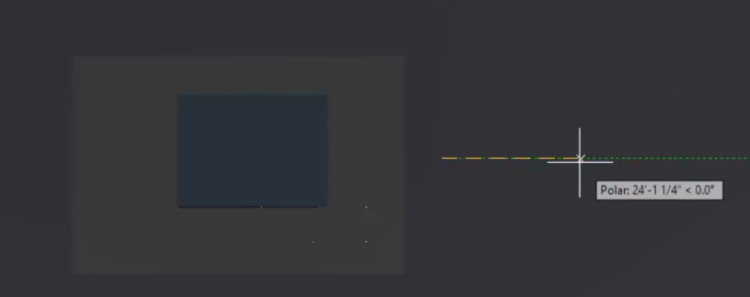
این کار، باعث تغییر جهت شمال نرم افزار (اطراف مکعب نما) و اختصاص مختصات جغرافیایی به مدل میشود.
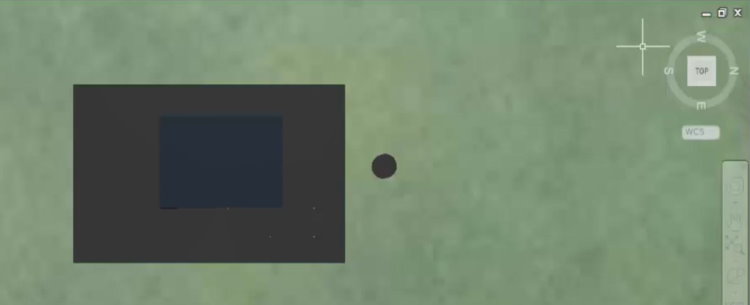
اضافه کردن نور خورشید برای رندر گرفتن در اتوکد
برای اضافه کردن نور خورشید به مدل، ابتدا با کلیک بر روی آیکون خانه در سمت بالا-چپ مکعب نما به نمای پرسپکتیو میرویم. سپس، از پنل Sun & Location در زبانه Visualize، بر روی آیکون «Sun Status» کلیک میکنیم.
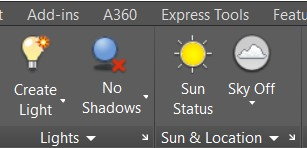
به این ترتیب، کادر زیر به نمایش در میآید. گزینه «Adjust Exposure Settings» را انتخاب میکنیم.
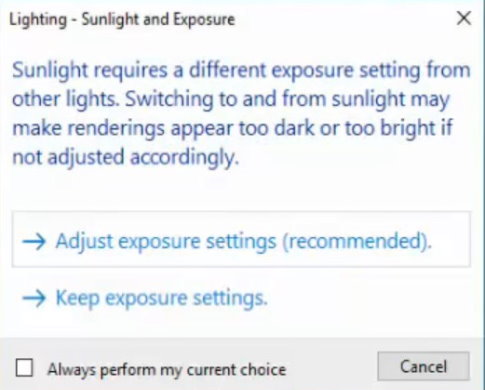
انتخاب گزینه بالا، تنظیمات مورد نیاز برای تغییر نحوه نورپردازی طبیعی را در اختیار کاربر قرار میدهد.
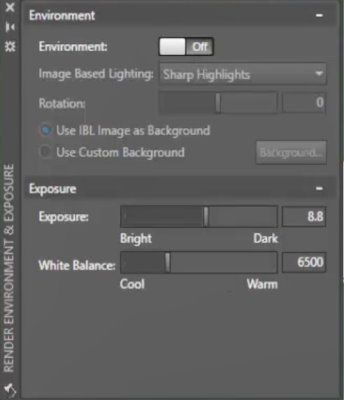
تنظیمات بالا ر بدون هیچ تغییری میبندیم. این تنظیمات را در مرحله دهم مورد بررسی قرار میدهیم. پس از بستن تنظیمات، به نمای Exterior میرویم، گزینه Shadows را بر روی Full Shadows قرار میدهیم.
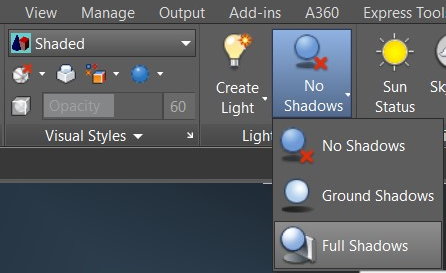
سپس، یک رندر سریع میگیریم.
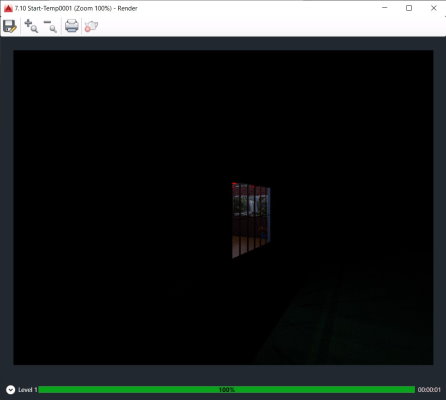
همانطور که از خروجی رندرینگ بالا مشخص است، هیچ نور خورشیدی در مدل وجود ندارد. در نتیجه باید تنظیمات پیش فرض را تغییر دهیم. ابتدا، از پنل Sun & Location، بر روی آیکون «Sky Status» کلیک میکنیم و آن را بر روی حالت «Sky Background and Illumination» قرار میدهیم.

دوباره یک رندر سریع از نمای Exterior میگیریم.
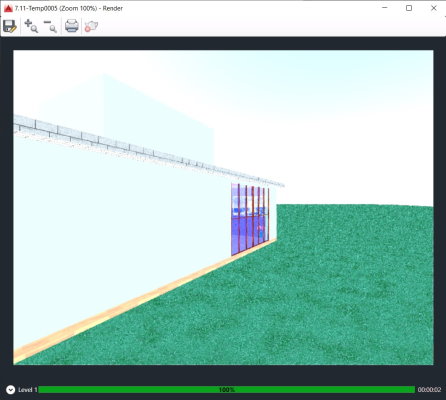
نورپردازی در خروجی رندرینگ بالا بسیار روشن است و نیاز به تنظیم دارد. برای این کار، بر روی فلش گوشه پنل Sun & Location کلیک میکنیم تا تنظیمات نور خورشید ظاهر شوند.
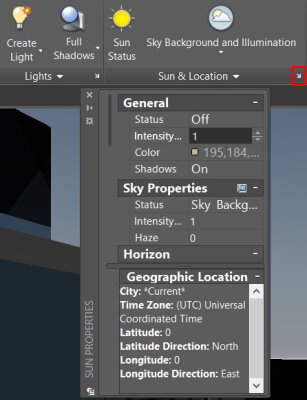
تنظیمات بالا را به صورت زیر تغییر میدهیم. مقادیر تغییر یافته، شدت نور مدل و آسمان هستند.
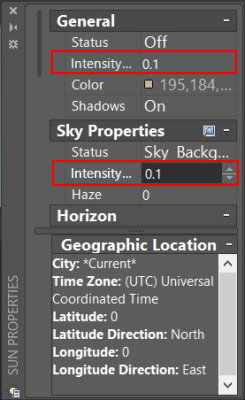
از تغییرات اعمال شده یک رندر سریع دیگر میگیریم.
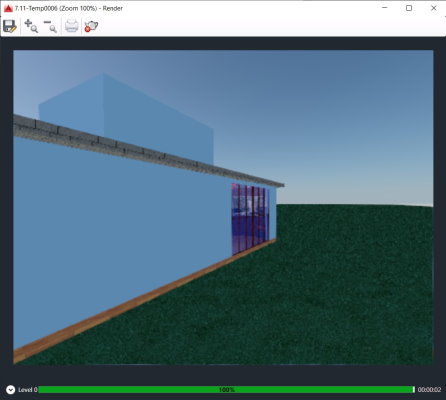
همان طور که مشاهده میکنید، در خروجی آخر، نورپردازی خورشید مناسب است.
تنظیم تاریخ و زمان برای رندر گرفتن در اتوکد
تاریخ و زمان، پارامترهای موثر بر جهت و شدت تابش نور خورشید هستند. در حالت پیشفرض، تاریخ و زمان کامیپوتر یا فایل ذخیره شده به عنوان مقادیر پیشفرض نرم افزار در نظر گرفته میشوند. برای مشاهده این پارامترها، بر روی فلش کنار عنوان پنل Sun & Location در زبانه Visualize کلیک میکنیم. با کلیک چپ بر روی نوار لغزنده سمت چپ هر عنوان، امکان تغییر آن فراهم میشود.
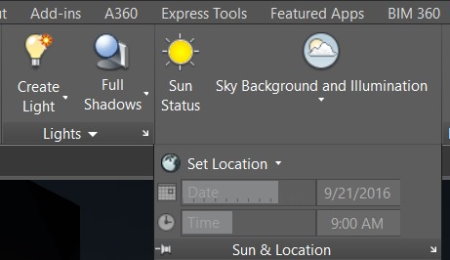
در صورت غیر فعال بودن نوارهای تنظیم تاریخ و ساعت (مانند تصویر بالا) میتوان بر روی فلش پایین-راست پنل کلیک کرد و تنظیمات مورد نظر را به طور مستقیم تغییر داد. در اینجا، ساعت را از 9 صبح به 11 صبح تغییر میدهیم.

به منظور مشاهده تغییرات، یک رندر سریع از نمای Exterior میگیریم.
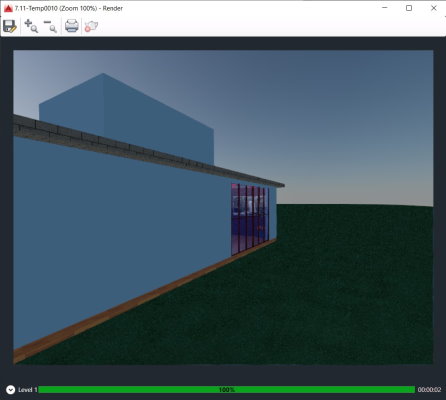
خروجی بالا تفاوت زیادی با خروجی قبلی ندارد. تاثیر این تنظیمات انجام شده بر روی نمای Interior بیشتر است. از اینرو، ابتدا به نمای Interior میرویم. گزینه Shadows را بر روی حالت Full Shadows و Sky Status را بر روی حالت Sky Background and Illumination قرار میدهیم. سپس، یک رندر سریع از این نما میگیریم.
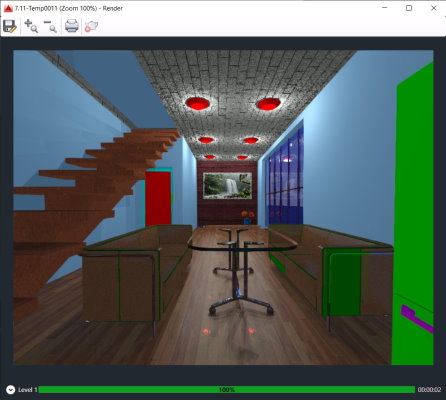
در نمای داخلی، تغییر نورپردازی و نحوه نمایش سایهها به خوبی مشخص میشود.
مرحله دهم: تنظیم محیط بیرونی برای رندر گرفتن در اتوکد
در این مرحله، محیط بیرونی مدل را برای رندر گرفتن در اتوکد تنظیم میکنیم. به این منظور، ابتدا به نمای Exterior میرویم. سپس، از زبانه Visualize، پنل Render، بر روی فلش کنار عنوان پنل کلیک کرده و گزینه «Render Environment and Exposure» را انتخاب میکنیم.

به این ترتیب، پنجره «Environment» به نمایش در میآید. پیش از هر کاری، با کلیک بر روی کلید مقابل گزینه «Environment»، آن را از حالت «Off» به «On» تغییر میدهیم تا گزینههای دیگر فعال شوند.
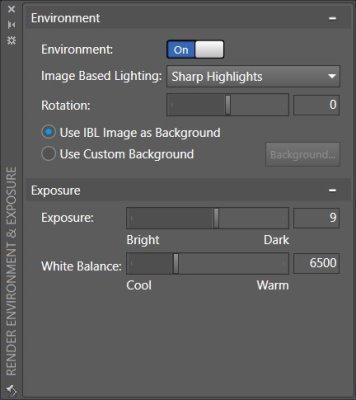
در قدم بعدی، گزینه «Image Based Lighting» را به «Rim Highlights» تغییر میدهیم.
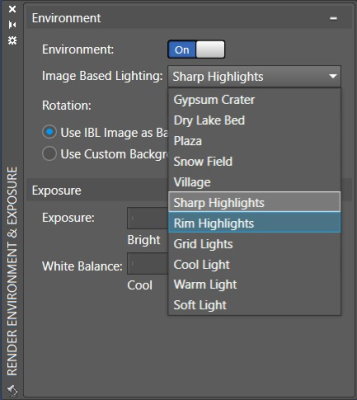
به منظور بررسی خروجی رندر، بر روی Render to Size کلیک میکنیم.

خروجی رندرینگ در تصویر بالا، هیچ پس زمینهای ندارد. البته همان طور که مشاهده میکنید، زمین محوطه ساختمان به شکل چمن نمایش داده میشود. اکنون، Image Based Lighting در تنظیمات Environment را به حالت Plaza تغییر و مقدار «Rotation» را برابر 0 قرار میدهیم.

دوباره یک رندر سریع از نمای Exterior میگیریم.
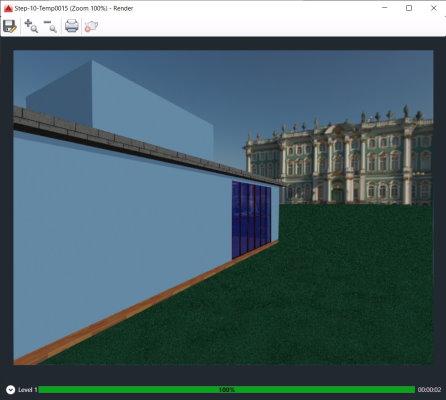
در خروجی بالا، پس زمینه به خروجی رندر اضافه میشود.
اضافه کردن تصویر آسمان برای رندر گرفتن در اتوکد
به منظور اضافه کردن تصاویر سفارشی به عنوان پس زمینه آسمان، ابتدا از زبانه Visualize، پنل Render، بر روی فلش کنار عنوان پنل کلیک کرده و گزینه Render Environment and Exposure را انتخاب میکنیم. در بخش Environment از تنظیمات باز شده، تیک کنار گزینه «Use Custom Background» را میزنیم تا دکمه «Background» در مقابل عنوان این گزینه فعال شود.

سپس، بر روی دکمه Background کلیک میکنیم. حالت «Type» را به «Image» تغییر میدهیم. بر روی Browse کلیک کرده و فایل «Sky.jpg» را از پوشه Images انتخاب میکنیم.
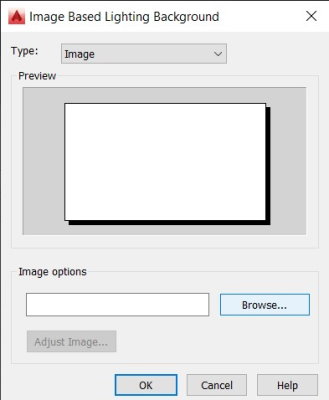
با کلیک بر روی گزینه Open، تصویر انتخابی به تنظیمات اضافه میشود.
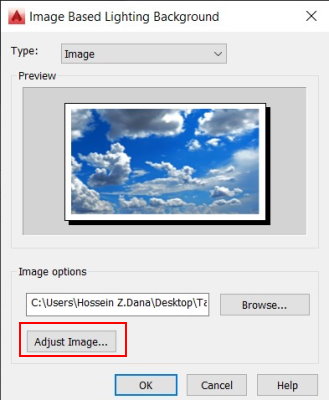
به منظور تنظیم تصویر، بر روی «Adjust Image» کلیک میکنیم.
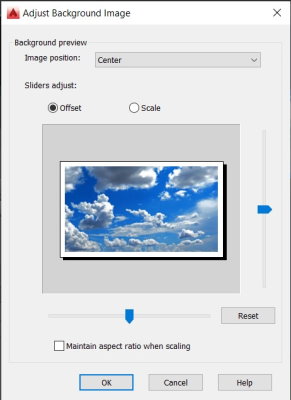
در تنظیمات بالا، گزینه «Image Position» را بر روی «Stretch» قرار میهیم تا تصویر به طور کامل نمایش داده شود. در انتها بر روی OK کلیک میکنیم.
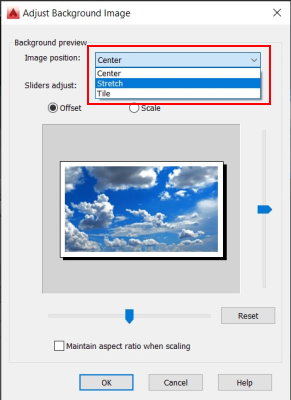
با کلیک بر روی OK، پس زمینه انتخابی به مدل اضافه میشود.

برای مشاهده تغییرات اعمال شده، یک رندر سریع میگیریم.
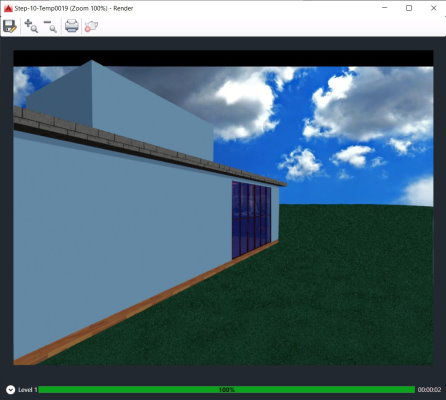
توجه داشته باشید که هر چه مقدار عدد کادر مقابل «Exposure» در تنظیمات این بخش بالاتر باشد، روشنایی تصویر خروجی کاهش مییابد. به عنوان مثال، Exposure برای رندر بالا 13 و برای رندر پایین 16 است.

مرحله یازدهم: خروجی رندر گرفتن در اتوکد
مرحله آخر آموزش رندر گرفتن در اتوکد اعمال تغییرات نهایی و ذخیره کردن خروجی رندرینگ با فرمتهای تصویری است. برای شروع، به نمای Interior میرویم. گزینه Shadows را بر روی Full Shadows و Sky Status را بر روی حالت Sky Background and Illumination قرار میدهیم. سپس یک رندر سریع میگیریم.
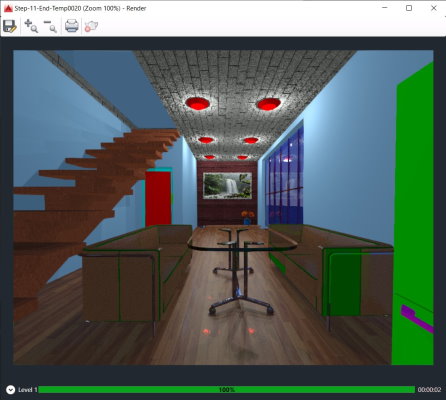
پس از تکمیل رندرینگ، بر روی آیکون ذخیره کلیک کرده و فایل خروجی را با فرمت دلخواه (در اینجا TIF) و نام «Low-Quality-Interior» ذخیره میکنیم. این خروجی را به منظور مقایسه تاثیر تغییر تنظیمات بر روی خروجیهای بعدی مورد استفاده قرار میدهیم.
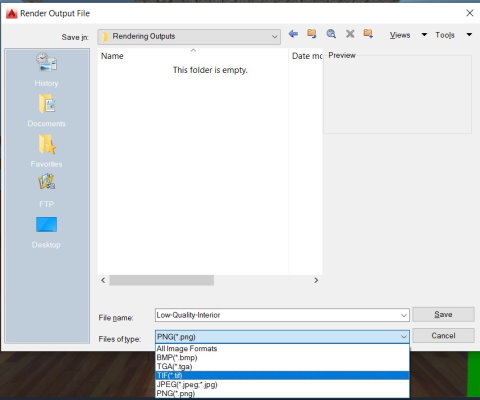
تنظیم نهایی نورپردازی فضای داخلی
با کلیک چپ بر روی یکی از چراغها، کلیک راست و انتخاب گزینه «Select Similar»، تمام چراغهای مدل انتخاب میشوند.
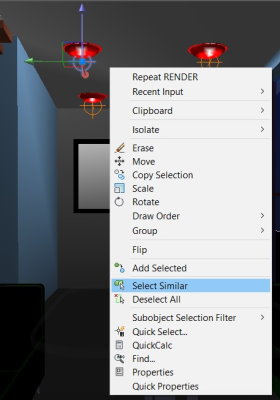
پس از انتخاب تمام چراغها، بر روی فضای ترسیم کلیک راست کرده و گزینه «Properties» را انتخاب میکنیم تا کادر تنظیمات المانهای انتخاب شده ظاهر شود.
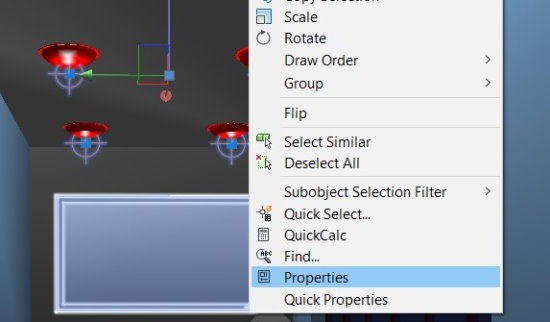
گزینههای متعددی برای تغییر مشخصات چراغها وجود دارند. به عنوان مثال، «Lamp Intensity»، گزینهای برای تنظیم نور چراغها است. مقدار این گزینه را بر روی عدد 3000 شمع (کاندلا با علامت اختصاری Cd) میگذاریم و کلید Enter را فشار میدهیم. توجه داشته باشید که تمامی مقادیر وارد شده بر اساس سیستم یکاهای نرم افزار هستند. تغییر شدت روشنایی همزمان با تغییر شدت نور چراغ قابل مشاهده است.
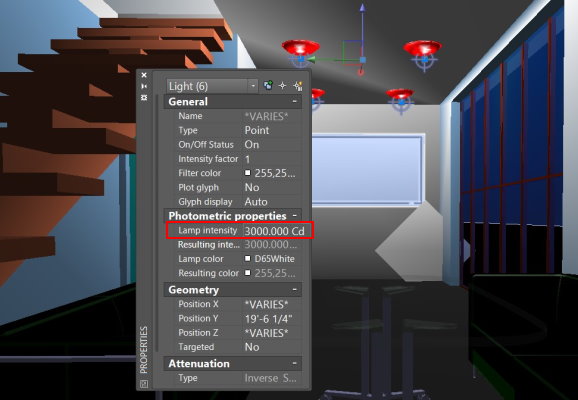
برای رندر بعدی، کیفیت خروجی را از حالت Low به «Medium» تغییر میدهیم و بر روی Render to Size کلیک میکنیم.
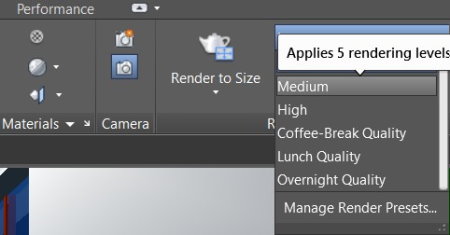
مدت زمان آماده شدن خروجی این رندر نسبت به حالت قبلی بیشتر است.

همانگونه که مشاهده میکنید، خروجی رندر گرفتن در اتوکد با کیفیت Medium، تفاوت مشهودی با کیفیت Low دارد. با کلیک بر روی فلش سمت چپ-پایین پنجره خروجی رندرینگ، تاریخچه رندرهای قبلی نمایش داده میشود. برای مشاهده تغییر کیفیت و نورپردازی دو خروجی گرفته شده، بر روی آنها کلیک میکنیم.
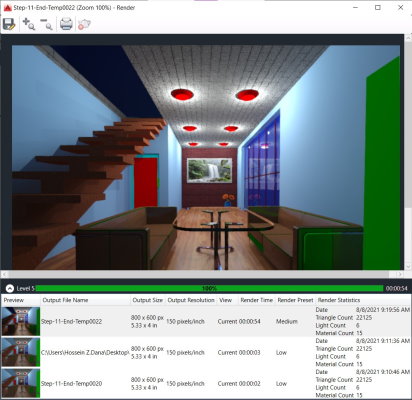
با کلیک راست بر روی هر یک از خروجیها و انتخاب گزینه «Save Copy»، امکان ذخیره کردن تصویر خروجی رندرینگ با فرمت دلخواه فراهم میشود.
رندرگیری از نمای خارجی
حالت نمایش را به یک حالت سریعتر مانند «Conceptual» تغییر میهیم و به نمای Exterior میرویم. حالتهای Shadow و Sky Status را مانند مرحله قبل تنظیم میکنیم. از زبانه Visualize، پنل Render، بر روی فلش کنار عنوان پنل و سپس بر روی گزینه Render Environment and Exposure کلیک میکنیم. کلید مقابل گزینه Environment را بر روی حالت On و گزینه Image Based Lighting را بر روی حالت Plaza قرار میدهیم.
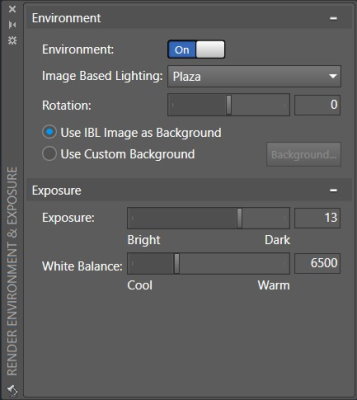
کادر تنظیمات محیط را میبندیم و پس از قرار دادن کیفیت رندرینگ بر روی حالت Medium، ابزار Render to Size را انتخاب میکنیم. فرآیند گرفتن خروجی رندرینگ با توجه به توان پردازشی و گرافیکی کامپیوتر از چند ثانیه تا چند دقیقه طول میکشد. خروجی نهایی رندرینگ فضای بیرونی ساختمان به صورت زیر است.
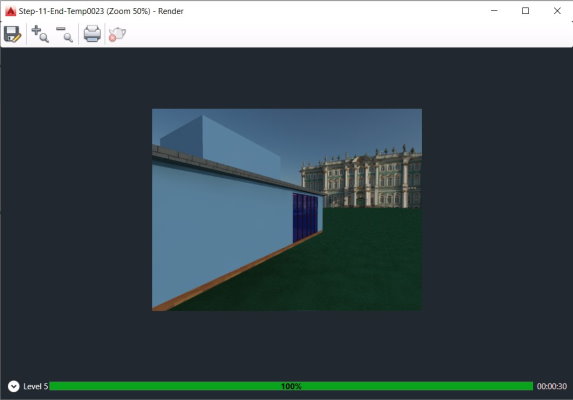
تصویر بالا را با فرمت TIF و عنوان «Medium-Quality-Exterior» ذخیره میکنیم.
معرفی فیلم آموزش رندرگیری در اتوکد (AutoCAD)
رندر گرفتن در اتوکد از قابلیتهای جالب این نرم افزار پرکاربرد است که امکان تهیه تصاویر نزدیک به واقعیت از مدلهای سه بعدی را فراهم میکند. مهندسان معماری و عمران میتوانند این قابلیت را به منظور ارائه طرحها و ایدههای خود مورد استفاده قرار دهند. یادگیری رندرگیری با اتوکد مهارتی است که باعث تمایز شما از کاربران مبتدی میشود. فرادرس، طی یک فیلم آموزشی مختصر و مفید (حدود 3 ساعت)، مفاهیم مورد نیاز برای شروع رندرگیری در اتوکد را در قالب سه درس آموزش داده است. درس اول تا سوم این فیلم، به تعاریف و اصول رندرگیری در اتوکد، مراحل رندرگیری در اتوکد و رندر انیمیشن میپردازد.
- برای مشاهده فیلم آموزش رندرگیری در اتوکد (AutoCAD) + اینجا کلیک کنید.
سخن پایانی: تمرین، راز دستیابی به خروجی باکیفیت هنگام رندر گرفتن در اتوکد
در این مقاله، ضمن معرفی ابزارهای رندر گرفتن در اتوکد به انجام یک مثال پرداختیم. پیشنهاد میکنیم برای آشنایی بهتر و تسلط بیشتر با این قابلیت نرم افزار اتوکد، تنظیمات مختلف را باز کرده و تغییرات دلخواه را بر روی آنها اعمال کنید. پس از اعمال تغییرات دلخواه و به منظور مشاهده تاثیر گزینههای مختلف، یک رندر سریع بگیرید. نیازی نیست حتما نماهای شما مشابه با نماهای ایجاد شده در این مقاله باشند. شما میتوانید به هر تعداد دلخواه و با هر زاویه، نمای مورد نظر خود را ایجاد کنید و از آنها رندر بگیرید. پیشنهاد میکنیم حتما این کار را انجام دهید؛ چراکه امتحان کردن حالتهای مختلف، دید شما را نسبت به خروجی مطلوب بهتر میکند.
این مسئله در زمینه تنظیمات نورپردازی و پسزمینه رندرینگ نیز صادق است. به عنوان مثال، زمان و تاریخ را تغییر دهید تا تاثیر نورپردازی خارجی بر رندرینگ فضای داخلی را مشاهده کنید. توجه داشته باشید که هر چه در انتخاب متریالها دقت به خرج داده و برای المانهای بیشتری از مدل، متریال مناسب اختصاص دهید، کیفیت خروجی رندرینگ بسیار بهتر خواهد بود. تصویر زیر، نمونهای از خروجی حاصل از اعمال متریالهای بیشتر با تنظیمات متفاوت نسبت به مثال انجام شده در این مقاله را نمایش میدهد.

اتوکد، تنها نرم افزار دارای قابلیت رندرگیرینگ نیست. در واقع، رندرگیری در اتوکد برای بسیاری ناشناخته است؛ چراکه برخی از کاربران ترجیح میدهند از مدلهای سه بعدی خود در دیگر نرم افزارهای طراحی رندر بگیرند. فیلمهای متعددی برای آموزش رندرگیری در نرم افزارهای طراحی تهیه شدهاند. در صورت تمایل به یادگیری این مهارت در نرم افزارهای دیگر، عنوانهای آموزشی زیر را مشاهده گنید:
- فیلم آموزش رویت ارکیتکچر (Revit Architecture) – مقدماتی
- فیلم آموزش رندر و نورپردازی با Mental Ray در 3ds Max
- فیلم آموزش انیمیشنسازی سه بعدی و رندرگیری سریع با نرم افزار لومیون (Lumion)
- فیلم آموزش رندرینگ مدلهای سه بعدی با نرم افزار KeyShot (کی شات)
- فیلم آموزش پروژهمحور سالیدورکس – طراحی کمد و کابینتهای MDF