جمع در اکسل – از صفر تا صد + فیلم آموزش رایگان


یکی از معمولترین عملیات ریاضی، جمع است. معمولا هنگامی که با یک لیست طولانی از اعداد روبرو هستیم، علاقهمندیم تا مجموع آنها را محاسبه کنیم تا به این ترتیب برآیندی از این مقادیر در اختیارمان قرار گیرد. جمعکردن چنین لیستی با با دست و حتی ماشین حساب نیز کار سخت و طولانی محسوب میشود. اما اگر اطلاعات و ارقام و اعداد را در یک کاربرگ اکسل جمعآوری کرده باشیم، با یک دستور یا فرمان میتوان عمل جمع کردن در اکسل را برای یک و حتی چندین سطر و ستون به طور همزمان انجام دهیم. در این نوشتار به روشهای مختلف جمع در اکسل میپردازیم و برای انجام این کار علاوه بر فرمولنویسی و استفاده از توابع، روشهایی میانبُر را نیز فرا میگیریم. به این ترتیب قادر هستیم در کوتاهترین زمان، با دقت کافی، محاسبات را در کاربرگ الکترونیکی اکسل انجام دهیم.
فیلم آموزشی جمع در اکسل
برای آشنایی بیشتر با نحوه کار با اکسل و استفاده از توابع و فرمولنویسی در آن بهتر است مطلب آموزش اکسل (Excel) مقدماتی — به زبان ساده را نیز مطالعه فرمایید.
جمع در اکسل
فرض کنید مجموعه اعدادی در یک ستون از کاربرگ اکسل در اختیارتان قرار گرفته است. میخواهیم مجموع این اعداد را محاسبه کنیم. روشهای مختلفی برای تهیه جمع از یک لیست وجود دارد. در ادامه به معرفی این روشها میپردازیم. ابتدا شیوههایی را معرفی میکنیم که بدون احتیاج به فرمولنویسی یا توابع اکسل، امکان جمعبندی یک لیست را در اختیار کاربر قرار میدهند، سپس با استفاده از فرمولنویسی و توابع این محاسبات را پیمیگیریم. در انتها نیز استفاده از جمعبندی شرطی را به کمک تابعی در اکسل خواهیم آموخت.
جمع در اکسل بدون ثبت در سلول
شاید سریعترین و البته سادهترین روش جمع کردن این اعداد بدون ثبت نتیجه درون یک سلول، به کمک مراحل زیر صورت گیرد.
- ناحیهای که شامل اعداد مورد نظرتان است را انتخاب کنید.
- به قسمت نوار وضعیت (Status Bar) که در پایین پنجره اکسل قرار دارد توجه کنید. معمولا جمع (Sum)، میانگین (Average) و تعداد (Count) اعداد، محاسبه شده و نمایش داده میشوند.

نکته: اگر این قسمت ظاهر نشده است، کافی است که با کلیک راست روی نوار وضعیت، از فهرست ظاهر شده، نوع محاسبه یا تابع مورد نظرتان را انتخاب کنید.
از آنجایی که معمولا به دنبال روشی هستیم که بتوانیم به کمک آن، حاصل جمع در اکسل را در یک سلول ذخیره کرده و از آن برای فرمولهای بعدی استفاده کنیم، شاید لازم باشد روش یا روشهای دیگری را در اکسل به کار ببندیم. اینبار بدون اینکه فرمولنویسی انجام دهیم، میخواهیم جمع دو ستون را محاسبه و روی ستون دوم ثبت کنیم.
جمع در اکسل و ثبت نتیجه بدون فرمولنویسی
مجموعه دادههای زیر را در یک کاربرگ اکسل در نظر بگیرید. قرار است مقادیری که در ستون اول وجود دارند با ستون دوم جمع شده و البته نتیجه جمع، در همان ستون دوم ظاهر شوند.

برای این کار مراحل زیر را طی کنید.
- ابتدا، ناحیه اولیه (از سلول A1 تا A10) را انتخاب و دستور کپی را اجرا کنید.
- در گام دوم با انتخاب ناحیه مقصد (از سلول B1 تا B10) را مشخص کنید.
- برای اجرای عمل جمع، از برگه Home، با انتخاب دکمه Paste، دستور Paste Special را اجرا کنید. پنجرهای به شکل زیر ظاهر میشود.
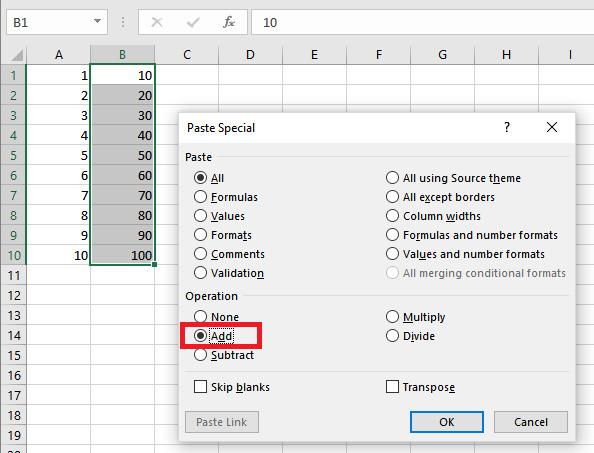
- اگر بخواهیم مقادیر ناحیه اولیه به مقادیر ناحیه مقصد اضافه شوند، در قسمت Operation گزینه Add را انتخاب میکنیم و دکمه OK را کلیک میکنیم.
به این ترتیب ستون B نتیجه حاصل جمع ستون A با مقادیر ستون B را نشان میدهد و نتیجه در ستون B براساس تصویر بالا برابر با مقادیر 11, 22, 33, 44, 55, 66, 77, 88, 99, 110 خواهد بود.
نکته: اگر بخواهیم، مقادیر ستون مبدا از ستون مقصد کم شوند، Subtract را از پنجره Paste Special انتخاب میکنیم. البته هر یک از عملهای ضرب (Multiply) و تقسیم (Divide) نیز امکان پذیر هستند. با انتخاب گزینه None که به صورت پیشفرض مشخص شده است، عملیات محاسباتی صورت نگرفته و صرفا عمل کپی صورت میگیرد.
فرمول جمع در اکسل
یک روش ساده میتواند استفاده از یک فرمول و ذکر مقادیر به همراه علامت جمع در بین آنها باشد. فراموش نکنید که ابتدا علامت مساوی را قرار دهید، سپس فرمول را وارد کنید.
به محض اینکه کلید Enter را بفشارید، نتیجه در سلول مربوطه ثبت و ظاهر خواهد شد. مجموعه دادههای قبلی را در نظر بگیرید. کارهای گفته شده را برای جمع مقادیر از ۱ تا ۱۰ را انجام میدهیم تا حاصل جمع در سلول A11 ظاهر شود. مشخص است نتیجه جمع برابر است با 55.

ولی مشکلی که در اینجا بوجود میآید آن است که با تغییر مقدارهای سلولهای A1 تا A10، نتیجه سلول A11 تغییر نخواهد کرد. زیرا فرمول نوشته شده یک فرمول مستقل است و ارتباطی بین دیگر سلولها ایجاد نکرده است. اجازه دهید جمع را به شکل دیگری در اکسل اجرا کنیم تا نتیجه با تغییر سلولهای پیشنیاز به شکل مناسب عوض شود. کافی است که به جای مقدارها، آدرس سلولها را در فرمول بنویسیم.
این کار توسط تصویر زیر نشان داده شده است. البته میتوانید به جای نوشتن آدرس هر یک از سلولهای پیشنیاز (Precedents)، آنها را به کمک موس، انتخاب کنید تا آدرس در فرمول اضافه شود. مثلا بعد از فشردن کلید «=»، سلول A1 را انتخاب کنید، سپس کلید «+» را فشرده و بعد سلول A2 را انتخاب کرده و دوباره کلید «+» را فشرده سپس سلول A3 را انتخاب کنید. با ادامه این روند همه سلولهای A1 تا A10 در جمع به کار خواهند رفت. به این ترتیب جمع در اکسل به کمک فرمول نویسی صورت میگیرد.
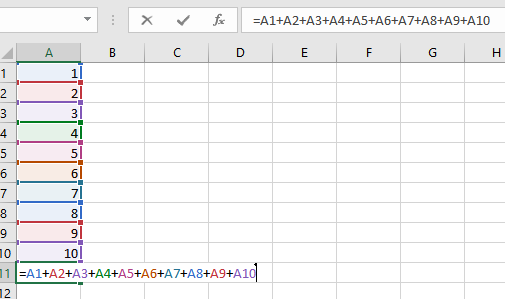
با فشردن کلید Enter نتیجه درون سلول ثبت خواهد شد. واضح است که نتیجه این جمع، باید همان 55 باشد.
نکته: اکسل برای آنکه سلولهای پیشنیاز در یک فرمول را بهتر مشخص کند، هنگام ورود فرمول، آدرسها در فرمول و سلولهای پیشنیاز را به یک رنگ در میآورد تا کاربر بهتر آنها را تشخیص دهد.
توابع جمع در اکسل
فرض کنید مجموعه دادههای قبلی، گسترش پیدا کرده و شامل صد سطر هستند که مقادیر ۱ تا ۱۰۰ در آنها ثبت شده است. امکان نوشتن فرمولی که بتواند این ۱۰۰ سطر را جمع کند به راحتی امکانپذیر نیست. بنابراین بهتر است از توابع برای انجام این کار کمک بگیریم. معمولترین تابع در اکسل که شاید پرکاربردترین تابع نیز باشد، تابع Sum است که مجموع یک یا چند ناحیه از کاربرگها را محاسبه میکند. برای استفاده از این تابع بهتر است سلولی که بلافاصله بعد از ناحیه اطلاعاتی قرار دارد (مثلا A101) را فعال کنیم و از برگه Home دکمه AutoSum ∑ را کلیک کنیم.
یک کاربرگ اکسل مشابه تصویر زیر را در نظر بگیرید. برای جمع سلولهای A1 تا A10 و ثبت نتیجه در سلول A11، به این شکل عمل کردهایم. همانطور که در تصویر دیده میشود، ناحیه مورد نظر به عنوان پارامتر تابع sum در نظر گرفته شده و به شکل A1:A10 ظاهر شدهاند. با فشردن کلید Enter، نتیجه محاسبه در سلول A11 ثبت خواهد شد.

توجه داشته باشید که اگر سلولی به جز A11 را انتخاب کرده بودیم، اکسل در تشخیص ناحیه مربوط به جمع، گمراه میشد و مجبوریم، خودمان ناحیه را در تابع SUM مشخص کنیم.
نکته: اگر لازم باشد میتوانید به کمک دکمه AutoSum ∑ توابع دیگری را نیز به کار گیرید و محاسبات را انجام دهید. کافی است لیست بازشو این دکمه را کلیک کنیم تا توابعی مانند میانگین (Average)، شمارش اعداد (Count Numbers) و حتی حداقل (Min) و حداکثر (Max) ظاهر شوند. سپس با انتخاب هر یک از آنها، محاسبه مورد نظر برای ناحیه مشخص شده، انجام خواهد شد.
تابع Sum یا دکمه AutoSum ∑ امکانات بیشتری نیز دارد. فرض کنید قرار است که جمع سطرها و ستونهای جدول اطلاعاتی بالا را به یکباره بدست آوریم. به نظر میرسد که به ۱۰ فرمول برای سطرها و دو فرمول برای ستونها و یک فرمول هم برای محاسبه جمع کلی مورد نیاز باشد. که در مجموع ۱۳ فرمول جمع مورد احتیاج است. ولی همه این محاسبات را میتوان به یکباره انجام داد. کافی است مراحل زیر را طی کنید.
- ناحیه مورد نظر را انتخاب کنید. این ناحیه باید شامل سطرها و ستونها اطلاعاتی به همراه یک سطر و ستون اضافه باشد. بهتر است سطر و ستون اضافه در مجاورت ناحیه اطلاعاتی باشد. سطر و ستون اضافه به اکسل کمک میکند که سلولهایی که باید نتیجه جمع در آن قرار گیرد را تشخیص دهد.
- دکمه جمع خودکار یا AutoSum ∑ را کلیک کنید.
جمع سطرها و ستونها به همراه جمع کل در سطر و ستونی که اضافه انتخاب کرده بودید، مطابق با آنچه در تصویر زیر میبینید، قرار خواهند گرفت. به منظور مشخص شدن ناحیه اطلاعاتی و سطر و ستون اضافه، آنها را به دو رنگ متفاوت در آوردهایم تا قابل تشخیص باشند.
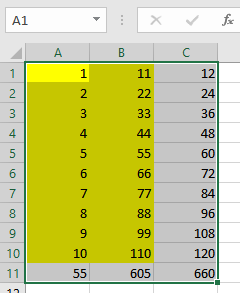
نکته: درج تابع Sum به شکل خودکار که توسط دکمه AutoSum ∑ صورت میگیرد، دارای یک کلید میانبُر هم هست. کافی است به جای کلیک روی این دکمه از کلیدهای ترکیبی Alt و = (=+Alt) استفاده کنید. یعنی ابتدا کلید Alt را نگه داشته، سپس کلید = را یکبار بفشارید. سپس هر دو کلید را رها کنید و کلید Enter را بزنید. به این ترتیب بدون استفاده از ماوس میتوانید تابع Sum را فراخوانی و محاسبات را انجام دهید.
اگر محتویات سلولهایی که شامل تابع Sum هستند را مشاهده کنید، کاملا واضح است که جمع سطرها، ستونها و جمع کل به درستی محاسبه شدهاند. برای نمایش فرمولها، درون سلول کافی است کلیدهای ترکیبی`+ Ctrl را به کار برید. کلید مورد نظر در بالا و سمت چپ صفحه کلید (با علامت ~) قرار دارد. برای بازگشت به حالت اولیه و پیشفرض اکسل، کافی است دوباره از همین کلیدها استفاده کنید و همین عمل را انجام دهید.

جمع در اکسل برای نواحی مختلف
گاهی ممکن است پیشنیازها و سلول وابسته که قرار است حاصل جمع در اکسل را نشان دهند، در یک کاربرگ قرار نگرفته باشند. به این ترتیب میتوان هم به کمک فرمولنویسی و هم به کمک تابع، نتیجه جمع چنین سلولهایی را بدست آورد. فرض کنید میزان فروش سال ۱۳۹۶ در کاربرگی به همین اسم و در سلول A11 قرار گرفته است. میزان فروش برای سال ۱۳۹۷ نیز در کاربرگ مخصوص خودش با همین نام و در سلول A20 ثبت شده است. از طرفی در سلول A11 کاربرگ سال ۱۳۹۸، قرار است مجموع فروش سال ۱۳۹۸ را با سالهای گذشته جمع کنیم.
برای انجام این کار مراحل زیر را طی میکنیم.
- سلولی که قرار است جمع در آن قرار گیرد را انتخاب میکنیم. فرض کنید این سلول همان سلول A11 در کاربرگ فروش ۱۳۹۸ قرار گرفته است.
- علامت مساوی «=» را وارد کنید تا اکسل متوجه شود که قرار است یک محاسبه صورت گیرد.
- سلول A11 از کاربرگ فروش ۱۳۹۶ را انتخاب کنید. کلید + را فشار دهید.
- سلول A20 از کاربرگ فروش ۱۳۹۷ را انتخاب کنید و کلید + را فشار دهید.
- به کاربرگ فروش ۱۳۹۸ بازگردید و مطابق با تصویر زیر تابع Sum را انتخاب کنید و کلید Enter را فشار دهید.
محاسبه انجام شده و مجموع فروش برای این سه سال را مشاهده خواهید کرد. توجه داشته باشید که بعضی از آدرسهای پیشنیاز برای این فرمول به صورت سه بُعدی نوشته شدهاند. به این معنی که علاوه بر آدرس سلول به صورت شماره سطر و نام ستون، نام کاربرگی که مربوط به هر یک از سلولهای پیشنیاز A11 و A20 بوده است نیز دیده میشود.
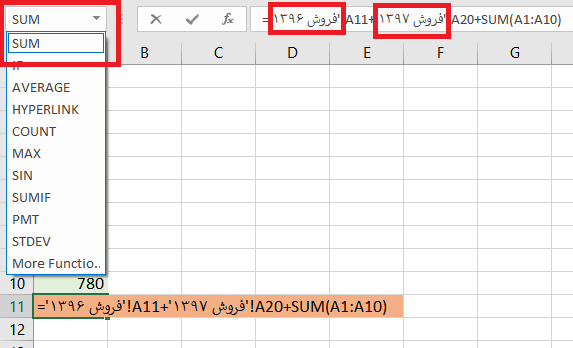
این کار را به تنهایی با تابع Sum نیز میتوانستید انجام دهید. کافی است که پنجره پارامترهای تابع Sum را ظاهر کنید. به این منظور سلول A11 در کاربرگ فروش ۱۳۹۸ را انتخاب کنید و عبارت زیر را در آن وارد کنید. هنگامی که این عبارت را وارد کنید، اکسل متوجه میشود که یک تابع را فراخوانی کردهاید زیرا همراه نام تابع از علامت پرانتز هم استفاده کردهاید.
=Sum(
سپس از نوار فرمول دکمه fx را کلیک کنید تا پنجرهای شبیه تصویر زیر ظاهر شود. حال کافی است در هر یک کادرها که پارامترهای تابع Sum محسوب میشوند، آدرس سلولهای پیشنیاز را وارد یا آنها را انتخاب کنید.

نکته: تابع Sum دارای ۲۵۵ پارامتر برای مشخص کردن نواحی مختلف است. بنابراین مشکلی نسبت به تعداد نواحی مختلف برای جمع کردن وجود ندارد. به منظور ظاهر کردن کادر برای وارد کردن این پارامترها، کافی است در کادر Number4 کلیک کنید تا 255 کادر برای دریافت پارامترهای تابع Sum ظاهر شود.
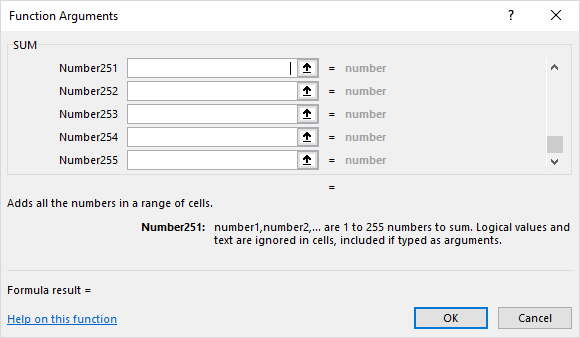
جمع شرطی در اکسل
در لیستهای مربوط به بودجه، معمولا لازم است که مجموع درآمد یا هزینههای واحدها را به تفکیک محاسبه کنیم. در حقیقت عملی که باید انجام شود، جمع در اکسل است ولی این عمل باید به شکلی صورت گیرد که به تعداد واحدها، تابع جمع محاسبه و گزارش شود. شاید در نظر اول این امر کار سختی به نظر برسد. ولی میتوان با استفاده از تابع جمع در اکسل که براساس شرط عمل میکند، این کار را به راحتی انجام داد. تابع مناسب برای انجام این عمل Sumifs یا جمع شرطی است.
به کمک تابع Sumifs میتوانید جمع یک یا چند ناحیه از کاربرگ را براساس مجموعهای از شرطها انجام دهید. کاربرگ زیر را در نظر بگیرید که در آن هزینه واحدهای یک شرکت در ستون B برحسب ماه دیده میشود. نام هر واحد نیز در کنار آن و در ستون C قرار گرفته است. ماههای سال نیز در ستون A ثبت شدهاند. به عنوان یک گزارش باید، جمع هزینههای سال را برای هر واحد محاسبه کنیم.
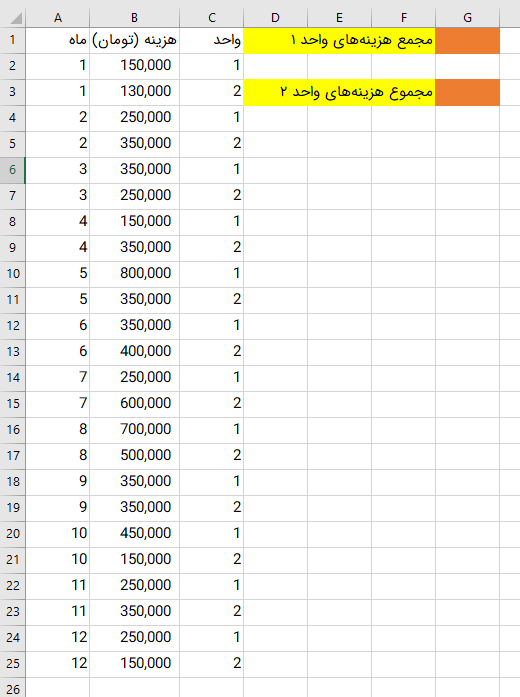
همانطور که گفته شد، برای انجام این گونه محاسبات از تابع Sumifs استفاده میکنیم. به منظور دسترسی به این تابع از برگه Formula در قسمت Function Library گزنیه Math & Trig را انتخاب و در لیست توابع ظاهر شده، Sumifs را جستجو و روی آن کلیک کنید. پنجره پارامترهای این تابع مطابق با تصویر زیر ظاهر خواهد شد.
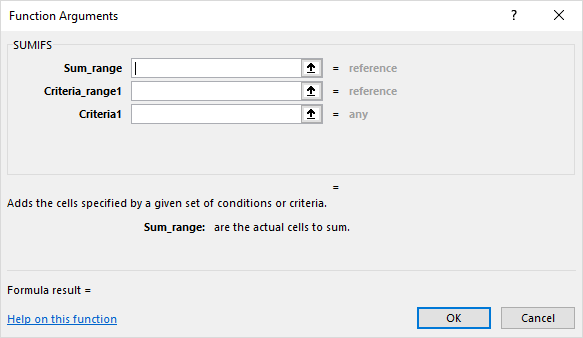
پارامترهای این تابع در ادامه معرفی شدهاند.
- پارامتر اول Sum_range: در این قسمت ناحیهای که باید عمل جمع روی آن صورت گیرد مشخص میشود. با توجه به مثال ما، این ناحیه از B2 تا B25 است که مقادیر مربوط به هزینهها در آن ثبت شده است. همانطور که مشخص شده است، این پارامتر باید یک ناحیه reference را مشخص کرده باشد.
- پارامتر دوم Criteria_range1: در این قسمت، ناحیهای که باید شرط روی آن اعمال شود، مشخص میشود. با توجه به مثال ما، این ناحیه از C2 تا C25 است که مقادیر مربوط به شماره واحد در آن نوشته شده است. این پارامتر باید یک ناحیه reference را مشخص کرده باشد.
- پارامتر سوم Critera1: در این قسمت، قید یا شرطی که باید روی پارامتر دوم اعمال شود، تعیین میشود. برای مثال اگر بخواهیم مجموع هزینههای واحد ۱ شرکت را محاسبه کنیم، در این قسمت مقدار 1 را وارد میکنیم.
بنابراین همانطور که گفته شد، تابع Sumifs، مقداری که در Criteria1 گفته شده را در ناحیه Criteria_range جستجو میکند و مقادیر مربوط به چنین سطرهایی را در ستون Sum_range جمع میکند. پارامترهای مربوط به جمع هزینههای شرکت برای واحد ۱ در تصویر زیر مشخص شده است. فرض بر این است که نتیجه باید در سلول G1 ثبت شود.
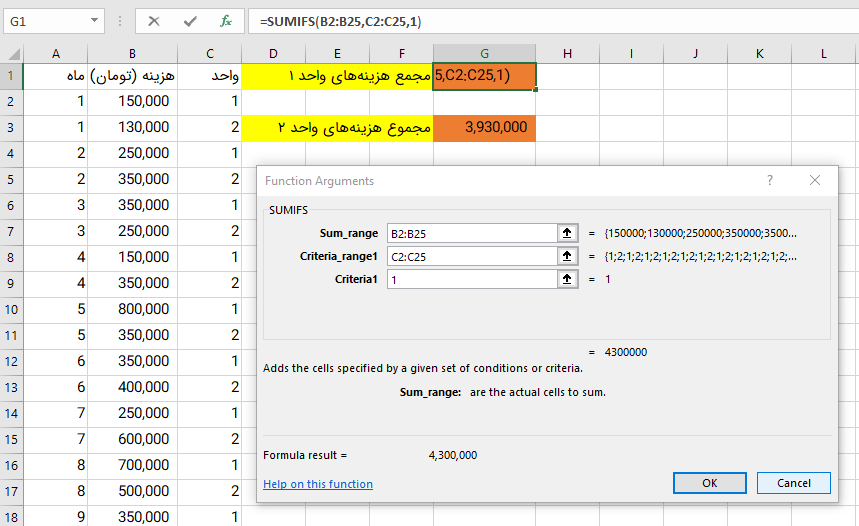
برای مشخص کردن هزینهها برای واحد ۲ نیز کافی است همین کارها را در سلول G3 انجام دهیم و مقدار پارامتر سوم را 2 در نظر بگیریم.
با استفاده از تابع Sumifs میتوانید بیش از یک شرط را هم لحاظ کنید. برای مثال اگر بخواهیم مجموع هزینههای واحد ۱ که بیش از ۲۰۰ هزار تومان است را مشخص کنیم، تنظیمات را به صورت زیر انجام میدهیم.

همانطور که مشخص است، میتوانیم در تابع Sumifs بیش از یک شرط را به کار بگیریم. همچنین ناحیه مربوط شرط میتواند همان ناحیه مربوط به جمع در اکسل نیز باشد. حداکثر، تعداد ۲۵۵ شرط در این تابع قابل استفاده خواهد بود.
نکته: توجه داشته باشید که تابع دیگری نیز به اسم Sumif وجود دارد که به همین شکل، جمع شرطی را انجام میدهد ولی فقط از یک شرط استفاده میکند. از آنجایی که تابع Sumifs کاملتر و امکانات بیشتری دارد، در این نوشتار به این تابع پرداختهایم. این تابع در اکسل ۲۰۰۷ به بعد معرفی شده است.
خلاصه و نتیجهگیری
در این نوشتار به بررسی فرمولها و توابعی پرداختیم که عمل جمع در اکسل را به عهده دارند. البته دیدیم که بدون نوشتن تابع یا فرمول نیز میتوان جمع اعداد را در اکسل محاسبه کرد ولی اگر بخواهیم نتیجه جمع در سلولی ثبت شود، ناگزیر به استفاده از فرمول یا تابع هستیم. در این بین فرمول نویسی به همراه آدرس سلولها، باعث ایجاد یک سلول وابسته میشود. این کار از مزایایی کار با اکسل محسوب میشود که اجازه ایجاد ارتباط بین سلولها را به کاربر میدهد تا به این ترتیب با یک تغییر در سلولهای پیشنیاز، نتایج به روز شده و حاصل فرمول به ازاء تغییرات در چنین سلولهایی از کاربرگ به طور خودکار انجام شود.
با استفاده از تابع Sumifs، به نوعی تابع Sum و تابع If را با یکدیگر مخلوط کردهایم و میتوانیم جمع یک ناحیه از سلولها را براساس یک یا چند شرط انجام دهیم. اگر بخواهیم به جای جمع و جمع شرطی، عمل شمارش و شمارش شرطی را اجرا کنیم، بهتر است از تابع Count و Countifs کمک بگیریم. این توابع در دیگر نوشتارهای فرادرس در مورد اکسل مورد بررسی قرار خواهند گرفت.
در صورتیکه علاقهمند به یادگیری مباحث مشابه این مطلب هستید، آموزشهای زیر نیز به شما پیشنهاد میشوند:
- مجموعه آموزشهای نرم افزار اکسل Excel
- آموزش استفاده از توابع و فرمول نویسی در اکسل
- مجموعه آموزشهای نرمافزاری آفیس
- مهم ترین کلیدهای میانبر اکسل که باید آنها را بلد باشید
- گرد کردن اعداد اعشاری در اکسل – آموزش گام به گام
^^
مطلبی که در بالا مطالعه کردید بخشی از مجموعه مطالب «چگونه در اکسل جمع کنیم؟» است. در ادامه، میتوانید فهرست این مطالب را ببینید:
- جمع در اکسل — از صفر تا صد + فیلم آموزش رایگان(همین مطلب)
- انواع روش های جمع در اکسل – آموزش 13 روش + مثال
- جمع ستون در اکسل — ۵ روش کاربردی به زبان ساده + فیلم آموزشی رایگان
- جمع زدن چند سطر در اکسل – 4 روش کاربردی
- جمع محدوده در اکسل – آموزش تصویری و ساده
- جمع کردن اعداد در اکسل — آموزش سریع روش ها و فرمول ها + فیلم آموزشی
- جمع زدن اتوماتیک در اکسل – توضیح کامل جمع خودکار
- جمع سفارشی در اکسل — راهنمای کاربردی
- نوشتن فرمول جمع در اکسل — به زبان ساده + مثال
- تابع SUMIF در اکسل — آموزش با مثالهای کاربردی
- جمع شرطی در اکسل – آموزش تابع و فرمول به زبان ساده
- جمع در اکسل با شرط رنگ سلول – آموزش تصویری و ساده
- توابع شمارشی و جمع بندی پیشرفته در اکسل (+ دانلود فیلم آموزش گام به گام)
- تابع جمع بندی AGGREGATE در اکسل — راهنمای کاربردی
- جمع فیلتر در اکسل با 4 روش کاربردی
- جمع سلول های خاص در اکسل با 4 روش کاربردی
- جمع ساعت در اکسل – آموزش 9 روش کاربردی













سلام
میخوام جمع تعداد ستون هایی ک مقدار در داخل سلول شده رو بهم بده چه دستوری بنویسم
یعنی ۱۰ تا ستون هست ۵ تا از ستون ها مقدار وارد شده جمع این ها مثلا ۸ شده ولی تعداد سلول ک مقدار وارد شده ۵ است
با سلام و تشکر بابت آموزشهای کارامدتون
ممنون میشم اگر راهنماییم کنید که اگه یک سلول اعشاری با یک سلول دیگه حالا اعشار یا حقیقی چطور جمع و تفریق کنم …
با تشکر از شما
سلام و خسته نباشید
من در جمع با اکسل، اول فیلتر میدم، مثال خونه هایی که مبلغ در اون ها بیشتر یک میلیون هست رو انتخاب میکنم بعد میگم جمع کن، ولی یه مبلغ دیگه میده و بغل خونهای جمع درون اتفاق افتاده ارور میاد
سلام
من میخوام اکسل اعدادی رو که جمعشون یه مبلغ مشخص میشه رو برام پیدا کنه
با سلام و احترام
فایلی متشکل از کدملی .نام و نام خانوادگی و مبلغ کارکرد افراد دارم که در مراکز مختلف فعالیت داشته اند.هر ماه می بایست جمع مبلغ کارکرد کلی (جمع مراکز )را بدست بیاورم که درصورت کحاسبه دستی احتمال خطا و اشتباه زیاده .امکانش هست تابعی معرفی بفرمائید که جمع مبلغ کد ملی های مشابه را همزمان نمایش بده .ممنون از توجه شما
سلام و خسته نباشید.جمع اعداد چطور میتونم اعداد اعشاری رو جمع کنم؟
سلام دوست عزیز
یه سوال دارم
من چندین نفر که تو اکسل خبره بودم پرسیدم ولی نتونستن جوابمو بدن
من یک فایل گزارش نقدینگی دارم و میخوام وقتی به یک سلول عدد مثلا 6 رو مزارم یا هر عدد دیگه به تعداد همون عدد در یک بخش دگیه اکسل ردیف ایجاد بشه یا شماره گزاری کنه
ممنون میشم راهنمایی کنید
با سلام، میشه راهنمایی کنید منو
من یک ستونی دارم که هر روز یک ردیف به این ستون اضافه میشه (یعنی بابت یکسال 365 ردیف بوجود می آید) حالا میشه روشی بکار برد که آخرین ردیف ستون رو پیدا کنه و در یک سلول ستون دیگه کپی کنه؟
ممنون
سلام. اگر بخواهم جمع اعداد فاکتور را بصورت تفکیکی بنویسم، یعنی هر سلول شامل یک عدد یک رقمی باشد، نهایتا در ردیف آخر جمع نمایش داده شود، چه کاری باید انجام دهم؟
چون ممکن است جمع ستون ها از 10 بیشتر باشد و باید دهگان را با ستون بعدی جمع کنم.
با تشکر از مطلب بسیار مفید شما
سوال: اگر داده ها بجای ستون .. ردیفی باشه چکار باید کرد برای جمه بندی سفارشی؟
با سلام لطف می کنید بفرمایید برای اینکه بتونم رنج خاصی از تاریخ را برای شرط جمع استفاده کنم از چه فرمولی باید باشه مثال من یک لیست ثبت شده بر اساس تاریخهای مختلف دارم که هر تاریخ مقدار خودش را دارد حالا می خواهم بین همه تاریخ های ثبت شده جمع کل یک ماه مثلا برج 4 رو جدا گانه داشته باشم
سلام
لطفا بفرماييد اين دستور دقيقا چه كاري انجام مي دهد؟
SUM(XDO_?XDOFIELD22?)=
متشكرم
سلام به شما مخاطب گرامی،
دستوری که اشاره کردید، مربوط به پروندههای الگو (Template) است که به وسیله آن نرمافزار BI شرکت اوراکل برای انجام محاسبات روی کاربرگهای اکسل به کار میبرد. از آنجایی که از تابع SUM استفاده شده، مشخص است که قرار است عمل جمع صورت گیرد.
برای آشنایی بیشتر با متغیر XDO یا XDOFIELD به مطلب زیر مراجعه کنید.
Understanding Excel Template Concepts
از همگامی شما با مجله فرادرس، سپاسگزاریم.
تندرست و پیروز باشید.
سلام خسته نباشید. در جمع شرطی ای که من میخوام با دستور sumifs ایجاد کنم قسمت sum range و همچنین criteria range در قسمت های مختلف قرار دارند و همگی آنها در یک سطر یا ستون نیستند که بخوام به راحتی انتخابشون کنم. چطور می توانم این قسمت های مختلف رو همگی رو با هم انتخاب کنم؟ چون بین اونها علامت جمع و حتی فاصله قرار دادم با ارور مواجه شدم. ممنون میشم اگه منو راهنمایی کنید.
سلام دوست عزیز و همراه گرامی
برای انتخاب نواحی غیر پیوسته در اکسل کافی است ابتدا ناحیه اول را انتخاب کرده، سپس با گرفتن کلید Ctrl از صفحه کلید، نواحی بعدی را انتخاب کنید.
موفق و تندرست باشید.
درود بر شما.
اگر بخوایم در یک ستون تمامی اعداد رو به علاوه ی یک درصد خاصی کنیم باید چه عملی انجام بدیم؟ ممنون میشم راهنمایی کنید.
سلام و درود
پاسخ سوال شما به دو شکل امکان پذیر است. در روش اول نتیجه اضافه شدن یک درصد خاص به همه مقادیر در یک ستون جدید حاصل میشود. کافی است مثلا برای اضافه کردن ۱۵٪ به مقدار سلول A1 و قرار گرفتن نتیجه در سلول B1 فرمولی به صورت زیر بنویسید
B1 = A1*1.15
حال اگر سلول B1 را روی سلولهای بعدی یعنی B2 تا مثلا B100 کپی کنید، همه مقادیر ستون A به میزان ۱۵٪ افزایش یافته و در ستون B نمایش داده میشوند.
اگر می خواهید نتیجه در ستون A قرار گرفته و جایگزین مقادیر قبلی شود، پس از انجام عمل قبل، همه ستون B را انتخاب کرده و دستور کپی را اجرا کنید. سپس ستون A را انتخاب کرده و دستور Paste Special و گزینه Values را اجرا کنید. به این ترتیب نتیجه محاسبات در خود ستون A قرار خواهد گرفت.
از این که همراه مجله فرادرس هستید سپاسگزاریم.
ارادتمند
سلام اگه بخوام توی یه سلول دو سه تا عدد بنویسم که باهمدیگه جمع بشن و بعد نتیجه ی جمعشون با سلولای دیگه جمع بشه و توی آخر ستون نمایش داده بشه باید چیکار کنم؟(مثلا بخوام اضافه کاری توی یه روز رو با ساعت کاری معمول اون روز توی یه سلول بنویسم و بعدا جمع بشه باهم)
سلام و درود،
همانطور که در متن اشاره شد، استفاده از عملگر جمع (+) میتواند مفید باشد. البته اگر در یک سلول دو سه تا عدد بنویسید، هویت عددی از بین خواهد رفت. باید هر یک از اعداد را در یک سلول بنویسید تا اینکه قابلیت جمع برایشان بوجود آید. به این ترتیب با فرمول نویسی یا استفاده از تابع sum قادر به اجرا عملیات جمع خواهید بود.
در مورد جمع و محاسبات روی ساعت نیز بهتر است به ساعت و زمان در اکسل — راهنمای کاربردی نگاهی بیاندازید.
با سپاس فراوان
سلام و با تشکر از لطف و زحماتتون
من اگر بخوام که هر روز یه عدد به انتهای ستون دادههام اضافه کنم و بخوام اکسل فقط جمع مثلا 10 تا ستون آخر رو برام بگیره از چه فرمولی باید استفاده کنم
سلام و روز بخیر
از اینکه همراه مجله فرادرس هستید بسیار خرسندیم!
در راستای پاسخ به پرسش شما، پیشنهاد میکنم که مطلب جمع سفارشی در اکسل از مجله فرادرس را مطالعه کنید. در آنجا به نحوه جمع زدن ناحیهای خاص از کاربرگ اشاره کردهام.
شاد و تندرست و پیروز باشید.
ممنون
استفاده کردم و مشکلم حل شد
خدا خیرتون بده
سلام..وقت بخیر
من میخوام تو اکسل هشتا هشتا مقدار ردیف ها رو جمع کنم…مثلا در سلول اول جمع ردیف های ۲ تا ۹ باشه و در سلول پایینش جمع ردیفهای ۱۰ تا ۱۷ و بعدی ۱۸ تا ۲۵….بطور معمول وقتی سلول اول رو جمع ردیف های ۲ تا ۹ میزارم سلول بعدی میشه جمع ردیف ۳ تا ۱۰و به همین ترتیب تا انتها پیش میره….ولی من میخوام جمع هشت سلول بعد مشخص بشه…کاری میشه کرد؟؟
با سلام به شما خواننده و همراه گرامی فرادرس
در متن جمع سفارشی به این موضوع اشاره شده است. برای مشاهده این مطلب روی لینک زیر کلیک کنید.
جمع سفارشی
شاد، تندرست و پیروز باشید.